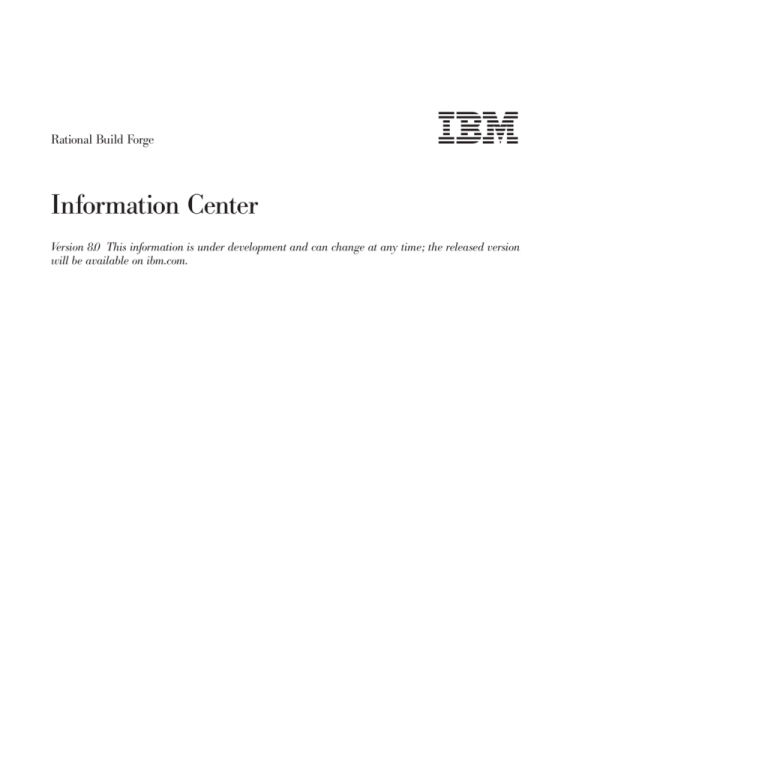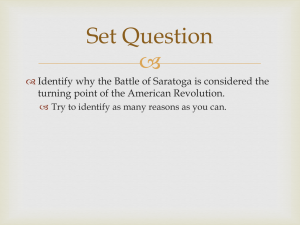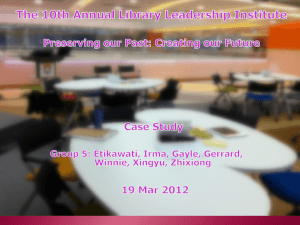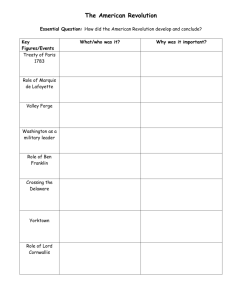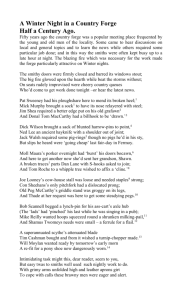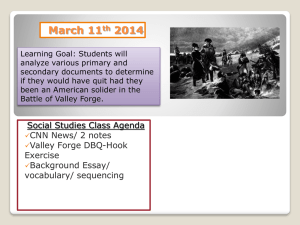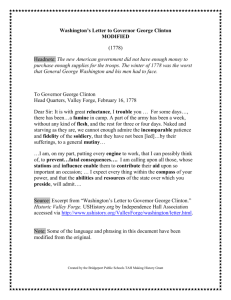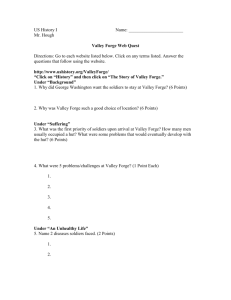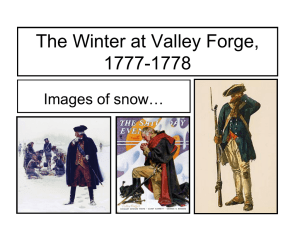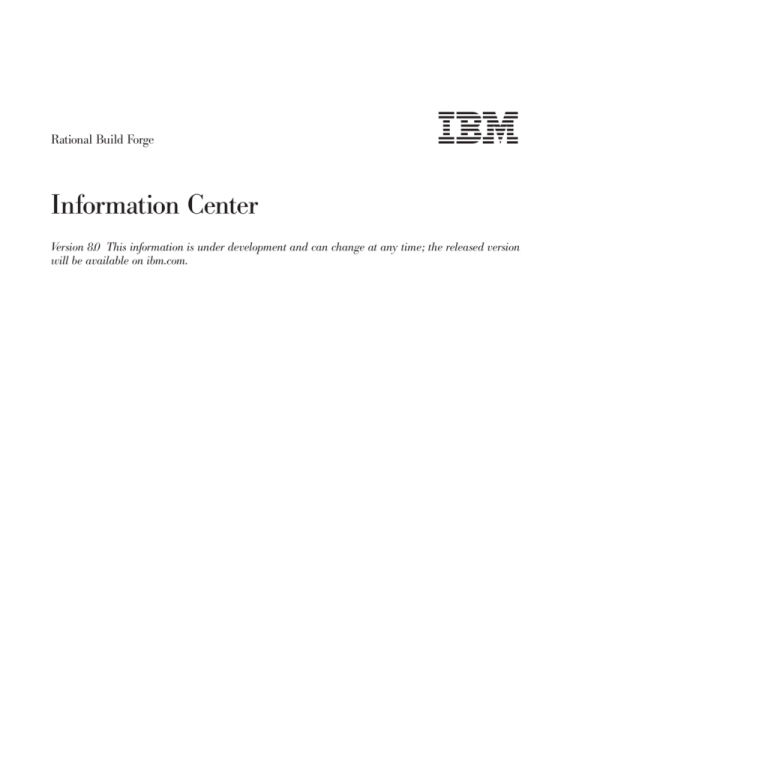
Rational Build Forge
Information Center
Version 8.0 This information is under development and can change at any time; the released version
will be available on ibm.com.
Note
Before using this information and the product it supports, read the information in “Notices,” on page 563.
This edition applies to version 8.0 of Rational Build Forge and to all subsequent releases and modifications until
otherwise indicated in new editions.
© Copyright IBM Corporation 2003, 2013.
US Government Users Restricted Rights – Use, duplication or disclosure restricted by GSA ADP Schedule Contract
with IBM Corp.
Contents
Chapter 1. About IBM Rational Build
Forge . . . . . . . . . . . . . . . . 1
Build Forge product editions . .
Process automation . . . . .
Build Forge concepts and objects
.
.
.
.
.
.
.
.
.
.
.
.
.
.
.
.
.
.
. 1
. 1
. 3
Chapter 2. Getting started with Build
Forge . . . . . . . . . . . . . . . . 7
Accessing and using the console .
Filtering and sorting lists . . .
Creating a hello world project .
Setting up a server . . . .
Defining the project . . .
Running the job . . . . .
Viewing the job results . .
Project samples . . . . . .
.
.
.
.
.
.
.
.
.
.
.
.
.
.
.
.
.
.
.
.
.
.
.
.
.
.
.
.
.
.
.
.
.
.
.
.
.
.
.
.
.
.
.
.
.
.
.
.
. 7
. 9
. 10
. 10
. 12
. 13
. 13
. 14
Chapter 3. Documentation notices for
IBM Rational Build Forge . . . . . . . 15
Chapter 4. Requirements . . . . . . . 19
Hardware, software, and database requirements .
Database requirements. . . . . . . . .
Installation Manager requirements . . . . . .
Licensing requirements for product editions . .
Specifying a license file during installation . .
Configuring a Rational license server for Build
Forge . . . . . . . . . . . . . .
Obtaining license keys and setting up a Rational
licensing server . . . . . . . . . . .
Networking requirements for IPv6 support . . .
National language support requirements . . .
Language settings for the Management Console
and Agent . . . . . . . . . . . . .
International data support for the database host
Changing user language preference in the
Management Console . . . . . . . . .
Determining the language/charset for
UNIX/Linux hosts . . . . . . . . . .
Determining the language code page for
Windows hosts . . . . . . . . . . .
.
.
.
.
.
19
19
19
20
20
. 20
. 22
. 23
. 24
. 24
26
. 26
. 26
. 26
Chapter 5. Planning the installation . . 29
Components . . . . . . .
Types of deployments . . . .
Installation methods . . . .
Configuration options . . . .
Integrations with other products
.
.
.
.
.
.
.
.
.
.
.
.
.
.
.
.
.
.
.
.
.
.
.
.
.
.
.
.
.
.
.
.
.
.
.
29
30
30
30
31
Chapter 6. Pre-installation setup. . . . 33
International data setup .
Database backup (required)
Database setup . . . .
DB2 setup . . . . .
.
.
.
.
© Copyright IBM Corp. 2003, 2013
.
.
.
.
.
.
.
.
.
.
.
.
.
.
.
.
.
.
.
.
.
.
.
.
.
.
.
.
.
.
.
.
33
34
34
35
Microsoft SQL Server
MySQL setup. . .
Oracle setup . . .
Security setup . . .
setup
. .
. .
. .
.
.
.
.
.
.
.
.
.
.
.
.
.
.
.
.
.
.
.
.
.
.
.
.
.
.
.
.
.
.
.
.
38
43
46
52
Chapter 7. Installing the Management
Console . . . . . . . . . . . . . . 55
Starting Installation Manager with launchpad . .
Starting launchpad from the product DVDs .
Starting launchpad from a downloaded package
Installation steps in Installation Manager . . .
Post-Installation checklist . . . . . . . . .
Increasing the number of file handles for Linux
. 55
. 56
56
. 57
. 61
62
Chapter 8. Alternative installation
methods . . . . . . . . . . . . . . 65
Installing using your own components . . . . .
Prerequisites . . . . . . . . . . . . .
International data support . . . . . . . .
Database installation and configuration . . . .
Apache HTTP Server installation and
configuration . . . . . . . . . . . . .
PHP installation and configuration . . . . .
Apache Tomcat installation and configuration . .
Manually installing Installation Manager . . . .
Starting Installation Manager . . . . . . .
Specifying the repository URL . . . . . . .
Performing a silent installation of product
components . . . . . . . . . . . . . .
Creating a response file with Installation
Manager . . . . . . . . . . . . . .
Installing and running Installation Manager in
silent mode . . . . . . . . . . . . .
Performing a silent upgrade of product components
Creating an update response file with Installation
Manager . . . . . . . . . . . . . .
Running the update installation in silent mode
Installing the Build Forge system on VMware . . .
Installing the Management Console on Linux on
System z . . . . . . . . . . . . . . .
65
65
66
66
67
69
72
74
74
74
75
75
76
77
77
78
79
79
Chapter 9. Configuring additional
features in Management Console . . . 85
Build Forge configuration file (buildforge.conf)
Updating the buildforge.conf file . . . .
Buildforge.conf reference . . . . . . .
Configuring the Management Console to use an
alternate port . . . . . . . . . . . .
Configuring redundancy . . . . . . . .
About redundancy . . . . . . . . .
Installing redundant systems . . . . .
Working with redundancy . . . . . .
Enabling IPv6 network support. . . . . .
Modifying httpd.conf . . . . . . . .
.
.
.
. 85
. 85
. 86
.
.
.
.
.
.
.
.
.
.
.
.
.
.
87
88
88
88
89
89
90
iii
Security features . . . . . . . . . . . . . 90
Implementing single sign-on. . . . . . . . 90
Enabling SSL and HTTPS . . . . . . . . 104
Enabling password encryption. . . . . . . 123
Chapter 10. Installing agents . . . . . 133
Installing the agent on Windows platforms . . .
User mode agent . . . . . . . . . . .
Performing a silent agent installation on
Windows operating systems . . . . . . .
Installing the agent on UNIX and Linux systems
Installing the agent on System i platforms . . . .
Installing and running the agent on System z
platforms . . . . . . . . . . . . . . .
Troubleshooting the agent installation on z/OS
Agent update and deployment utility . . . . .
Supported operating systems . . . . . . .
Installation . . . . . . . . . . . . .
Connectivity setup for target computers that run
UNIX or Linux . . . . . . . . . . . .
Connectivity setup for target computers that run
Windows . . . . . . . . . . . . . .
Usage overview . . . . . . . . . . .
Specifying target systems in an XML file . . .
Running the agentupdate utility . . . . . .
agentupdate utility reference . . . . . . .
Precedence of XML file parameters,
command-line options, and environment
variables . . . . . . . . . . . . . .
Viewing utility actions through the log file . .
Troubleshooting . . . . . . . . . . .
Running an agent . . . . . . . . . . . .
Running an agent on Windows . . . . . .
Running an agent on UNIX, Linux, and MacOS
Running the agent on System i . . . . . .
bfagent reference . . . . . . . . . . .
Configuring the agent . . . . . . . . . .
Locating the agent configuration file. . . . .
Changing the agent port. . . . . . . . .
Configuring a different shell . . . . . . .
Running agent commands on a Network Share
File System (Windows) . . . . . . . . .
Configuring direct file transfer between agents
Trigger variables and agent performance . . .
bfagent.conf reference . . . . . . . . .
Troubleshooting agents . . . . . . . . . .
Testing host name resolution . . . . . . .
Testing the connection . . . . . . . . .
Troubleshooting an agent on Windows . . . .
Troubleshooting an agent on UNIX, Linux, or
MacOS . . . . . . . . . . . . . .
133
134
134
135
136
137
139
140
141
141
141
141
144
145
148
149
151
152
152
157
157
157
157
159
159
160
160
160
160
162
162
162
171
171
172
173
173
Chapter 11. Post-installation tasks
177
Starting and stopping the engine . . . . . .
Starting and stopping the engine on Windows
Starting and stopping the engine on UNIX or
Linux systems . . . . . . . . . . .
Setting up users . . . . . . . . . . .
Root user. . . . . . . . . . . . .
Creating and editing users . . . . . . .
. 177
177
iv
Rational Build Forge: Information Center
.
.
.
.
177
178
178
178
Verifying the installation . . .
Server authentication . . . .
Configuring servers . . . .
Creating a test project . . .
Running projects . . . . .
Location and setup of logs . . .
Troubleshooting common problems
.
.
.
.
.
.
.
.
.
.
.
.
.
.
.
.
.
.
.
.
.
.
.
.
.
.
.
.
.
.
.
.
.
.
.
.
.
.
.
.
.
.
180
180
180
181
181
182
183
Chapter 12. Upgrading from a
previous version . . . . . . . . . . 185
Prerequisites for upgrading. . . .
Upgrading a version 7.1 console . .
Performing an update installation
Copying adaptors after an upgrade
7.1.3.1 . . . . . . . . . .
Upgrading a version 7.0.2.x console .
Upgrading Agents . . . . . . .
.
.
.
to
.
.
.
. . . . 185
. . . . 185
. . . . 185
version
. . . . 187
. . . . 188
. . . . 188
Chapter 13. Uninstalling product
components . . . . . . . . . . . . 189
Using Installation Manager to uninstall the product
Manually uninstalling the product if Installation
Manager install fails . . . . . . . . . .
Post-uninstallation cleanup of Build Forge files
Using Installation Manager to reinstall the
product and use an existing DB2 Express . . .
Uninstalling the Windows Build Forge Agent. . .
Uninstalling a UNIX or Linux Build Forge agent
189
190
190
190
191
192
Chapter 14. Release Notes . . . . . . 195
Release notes - IBM Rational Build Forge version
7.1.3.4 . . . . . . . . . . . . . . .
. 195
Chapter 15. Dashboard Tab . . . . . 199
Chapter 16. Administration
. . . . . 201
About administration. . . . . .
Access groups . . . . . . . .
Access overview . . . . . .
Access example: giving a group the
run jobs . . . . . . . . .
Team and project security plan .
Managing access properties. . .
Users . . . . . . . . . . .
User properties . . . . . . .
Managing users . . . . . .
Controlling access using user types
Account lockout . . . . . .
Root user. . . . . . . . .
API users. . . . . . . . .
Permissions . . . . . . . . .
Permissions exercise . . . . .
LDAP integration . . . . . . .
About LDAP integration. . . .
LDAP domain properties . . .
Tasks . . . . . . . . . .
System configuration settings . . .
Other system settings. . . . . .
Audit logging . . . . . . . .
. . . .
. . . .
. . . .
ability to
. . . .
. . . .
. . . .
. . . .
. . . .
. . . .
. . . .
. . . .
. . . .
. . . .
. . . .
. . . .
. . . .
. . . .
. . . .
. . . .
. . . .
. . . .
. . . .
. 201
. 201
. 203
.
.
.
.
.
.
.
.
.
.
.
.
.
.
.
.
.
.
.
204
204
205
205
205
207
208
208
209
210
210
211
211
211
212
215
217
230
230
Messages . . . . . . . . . . . . . . .
Translated messages . . . . . . . . . .
Subscribing to the RSS data feed for jobs status
Filtering the RSS data feed for system messages
Security panel . . . . . . . . . . . . .
Keystore panel . . . . . . . . . . . .
SSL panel. . . . . . . . . . . . . .
SSO panel . . . . . . . . . . . . .
Managing licenses . . . . . . . . . . . .
Entering a new license key . . . . . . . .
Token license logs . . . . . . . . . . .
Managing the Perl engine . . . . . . . . .
Pausing the Perl engine . . . . . . . . .
Starting and stopping the Perl engine . . . .
Managing the database . . . . . . . . . .
Deleting the database log file . . . . . . .
Error messages . . . . . . . . . . . . .
No active steps . . . . . . . . . . . .
License key is invalid or Build Forge license key
is corrupt or missing.. . . . . . . . . .
A database license is required . . . . . . .
234
235
235
236
236
238
239
240
240
241
241
242
242
242
243
243
243
243
243
243
Chapter 17. Servers. . . . . . . . . 245
About server resources . . . . . . . . .
About the Servers panel . . . . . . . .
Creating a server . . . . . . . . . . .
Testing a server. . . . . . . . . . . .
Changing a server . . . . . . . . . . .
Enabling and disabling a server . . . . . .
Limiting concurrent jobs on a server. . . . .
Resetting the job count . . . . . . . . .
Resetting the job count to zero on a server .
Resetting the job count to zero on all servers
RSS data feed for server status . . . . . .
Server authentication . . . . . . . . . .
About server authentications . . . . . .
Creating server authentications . . . . .
Overriding server authentication . . . . .
Allowing the use of restricted server
authentication . . . . . . . . . . .
Selectors . . . . . . . . . . . . . .
About selectors . . . . . . . . . . .
Selector setup practices . . . . . . . .
Selector variable types . . . . . . . .
Selector variable comparison rules . . . .
Selector assessment of eligible server resources
Collectors . . . . . . . . . . . . .
About collectors . . . . . . . . . .
About the Collectors panel . . . . . . .
Creating collectors. . . . . . . . . .
Manifests and dynamic server selection . . .
Viewing manifests . . . . . . . . . .
Refreshing the manifest manually . . . .
Setting the update frequency of a server
manifest . . . . . . . . . . . . .
Example setups for static and dynamic server
selection . . . . . . . . . . . . .
Properties reference . . . . . . . . .
Using snapshots to create new instances of a
selector . . . . . . . . . . . . . .
Selector snapshots overview . . . . . .
.
.
.
.
.
.
.
.
.
.
.
.
.
.
.
.
.
.
.
.
.
.
.
.
.
.
.
245
246
247
248
248
248
249
249
249
249
250
250
250
251
252
252
253
253
254
255
255
256
256
256
257
257
259
260
260
. 260
. 261
. 261
. 267
. 267
Selector snapshot planning . . . . . . .
Creating a selector snapshot from an existing
selector or selector snapshot . . . . . .
Changing the default selector snapshot . . .
Changing the snapshot name for a selector
snapshot . . . . . . . . . . . . .
Accessing and viewing snapshots in a selector
snapshot set . . . . . . . . . . . .
Deleting a selector snapshot . . . . . .
. 268
. 268
. 269
. 270
. 270
. 271
Chapter 18. Working with
environments . . . . . . . . . . . 273
About environments . . . . . . . . . . .
Environment inheritance . . . . . . . .
Special cases for inheritance . . . . . . .
Project variable changes made when starting a
job . . . . . . . . . . . . . . . .
About variables . . . . . . . . . . . .
Interpretation of variables in steps . . . . .
Interpretation of undeclared variables . . . .
About the Environments panel . . . . . . .
Details tab . . . . . . . . . . . . .
Snapshot tab . . . . . . . . . . . .
Creating an environment . . . . . . . . .
Using variables . . . . . . . . . . . . .
Creating pulldowns for a variable . . . . .
Including other environments . . . . . . .
Changing variable values during step execution
Mapping Windows drives . . . . . . . .
Using dot commands in variables . . . . .
System variables reference . . . . . . . . .
Trigger variables reference . . . . . . . . .
Environment snapshots . . . . . . . . . .
Environment snapshot overview . . . . . .
Environment snapshot planning . . . . . .
Creating an environment snapshot . . . . .
Changing the default environment snapshot . .
Changing an environment snapshot name . . .
Accessing and viewing snapshots . . . . .
Deleting an environment snapshot . . . . .
Chapter 19. Working with projects
273
273
274
274
275
275
276
276
277
280
280
280
280
281
281
282
283
284
286
292
292
294
294
295
295
296
296
299
About projects . . . . . . . . . . . . .
About the Projects panel. . . . . . . . .
Changing project properties . . . . . . . .
Copying a project . . . . . . . . . . . .
Deleting a project . . . . . . . . . . . .
Making steps stick with a server . . . . . . .
Chains: conditional execution of another project or
library . . . . . . . . . . . . . . . .
Environment variable inheritance in chained
projects . . . . . . . . . . . . . .
Canceling chained projects when wait enabled
Defining tags . . . . . . . . . . . . .
Editing the tag format for a project . . . . .
Synchronizing tags . . . . . . . . . .
System-defined variables for tags . . . . . .
Creating or editing tag variables . . . . . .
Libraries . . . . . . . . . . . . . . .
About libraries . . . . . . . . . . . .
Contents
299
299
302
304
304
305
306
306
307
307
307
308
309
310
311
311
v
Copying a library . . . . . . . . . . .
Log filters . . . . . . . . . . . . . .
About log filters . . . . . . . . . . .
Creating a log filter . . . . . . . . . .
Assigning a log filter to a step. . . . . . .
Filter patterns . . . . . . . . . . . .
Filter actions . . . . . . . . . . . .
Filter notification . . . . . . . . . . .
Error thresholds . . . . . . . . . . .
Error and warning counts . . . . . . . .
Classes . . . . . . . . . . . . . . .
About classes . . . . . . . . . . . .
Setting up notification . . . . . . . . . .
About notification templates . . . . . . .
Configuring your SMTP server . . . . . .
Setting notification properties of projects and
steps . . . . . . . . . . . . . . .
Notification exercise . . . . . . . . . .
Customizing notification templates . . . . .
Notification for inlined projects . . . . . .
Using snapshots to create new instances of a
project. . . . . . . . . . . . . . . .
Project snapshot overview . . . . . . . .
Project snapshot planning . . . . . . . .
Project snapshot options . . . . . . . . .
Verifying and editing access groups for snapshot
permissions . . . . . . . . . . . . .
Creating a project snapshot from an existing
project or project snapshot . . . . . . . .
Changing the default project snapshot . . . .
Changing the snapshot name for a project
snapshot . . . . . . . . . . . . . .
Accessing and viewing snapshots in a project
snapshot set . . . . . . . . . . . . .
Starting a job for the default project snapshot
Starting a job for a non-default project snapshot
Deleting a project snapshot . . . . . . . .
Chapter 20. Working with steps
Rational Build Forge: Information Center
324
324
324
328
328
328
330
330
331
332
333
333
334
334
335
335
. . . 337
About steps . . . . . . . . . . . .
About the Steps panel . . . . . . .
Adding a step . . . . . . . . . . .
Editing a step . . . . . . . . . . .
Disabling a step . . . . . . . . . .
Additional step operations . . . . . . .
Controlling execution flow . . . . . . .
How steps run . . . . . . . . . .
Inlines: including the steps of a project or
library . . . . . . . . . . . . .
Pass Chains and Fail Chains for steps . .
Threading: running steps in parallel . . .
Broadcasting a step to multiple servers . .
Conditional step execution . . . . . .
While loop execution . . . . . . . .
Condition functions . . . . . . . .
Launching projects from steps . . . . .
Customizing log output . . . . . . . .
Labeling log output for a step . . . . .
Highlighting step output as a color or active
link. . . . . . . . . . . . . .
Working with job data . . . . . . . .
vi
311
312
312
313
314
314
315
317
317
318
318
318
320
321
324
.
.
.
.
.
.
.
.
.
.
.
.
.
.
.
.
337
337
341
341
341
341
342
343
.
.
.
.
.
.
.
.
.
.
.
.
.
.
.
.
.
.
.
.
344
345
345
346
347
348
348
350
350
351
.
.
. 352
. 352
Embedding build numbers in project files . . .
Changing the build tag during a job. . . . .
Changing environment variable values during a
job . . . . . . . . . . . . . . . .
Using Registers. . . . . . . . . . . . .
Project registers . . . . . . . . . . .
Copying files to and from server resources in a
step . . . . . . . . . . . . . . . .
Enabling file copying on a server resource. . .
Getting a file from a server . . . . . . . .
Putting a file on a server . . . . . . . .
Configuring direct file transfer . . . . . .
Troubleshooting step processing . . . . . . .
Job does not process any step commands after
an ANT build command. . . . . . . . .
Commands in a step after a Windows batch
command are not run . . . . . . . . .
Dot command reference . . . . . . . . . .
Dot command syntax. . . . . . . . . .
.bom . . . . . . . . . . . . . . .
.bomexport . . . . . . . . . . . . .
.break . . . . . . . . . . . . . . .
.bset . . . . . . . . . . . . . . .
.buildstatus . . . . . . . . . . . . .
.date . . . . . . . . . . . . . . .
.defect . . . . . . . . . . . . . . .
.drill . . . . . . . . . . . . . . .
.edit . . . . . . . . . . . . . . .
.email . . . . . . . . . . . . . . .
.expand . . . . . . . . . . . . . .
.export . . . . . . . . . . . . . .
.get . . . . . . . . . . . . . . . .
.load . . . . . . . . . . . . . . .
.lock . . . . . . . . . . . . . . .
.mkdir. . . . . . . . . . . . . . .
.monitor . . . . . . . . . . . . . .
.pack . . . . . . . . . . . . . . .
.pop . . . . . . . . . . . . . . .
.poptag . . . . . . . . . . . . . .
.purge . . . . . . . . . . . . . . .
.push . . . . . . . . . . . . . . .
.put . . . . . . . . . . . . . . .
.rem . . . . . . . . . . . . . . .
.report . . . . . . . . . . . . . . .
.retag . . . . . . . . . . . . . . .
.retry . . . . . . . . . . . . . . .
.rget . . . . . . . . . . . . . . .
.rmdir . . . . . . . . . . . . . . .
.rput . . . . . . . . . . . . . . .
.run and .runwait . . . . . . . . . . .
.scan . . . . . . . . . . . . . . .
.semget . . . . . . . . . . . . . .
.semput . . . . . . . . . . . . . .
.set . . . . . . . . . . . . . . . .
.sleep . . . . . . . . . . . . . . .
.snapshot . . . . . . . . . . . . . .
.source . . . . . . . . . . . . . .
.stop . . . . . . . . . . . . . . .
.strsub . . . . . . . . . . . . . . .
.test . . . . . . . . . . . . . . .
.tset . . . . . . . . . . . . . . .
352
353
353
355
356
357
357
357
357
358
358
358
359
359
359
360
361
361
362
363
363
365
365
367
368
368
368
368
369
372
372
372
372
373
373
373
374
374
375
375
375
375
376
376
376
377
379
379
380
380
380
380
382
382
382
383
384
.unlock
.
.
.
.
.
.
.
.
.
.
.
.
.
. 384
Chapter 21. Working with jobs . . . . 385
About jobs . . . . . . . .
About the Home panel . . .
About the Jobs panel . . . .
Running jobs and viewing results
Starting jobs . . . . . . .
Viewing job results . . . .
RSS data feed for jobs status .
Restarting failed jobs . . . .
Using the Bill of Materials . .
Scheduling jobs. . . . . . .
Schedule parameters . . . .
Scheduling purges for classes of
Administering jobs . . . . .
Locking jobs. . . . . . .
Deleting jobs . . . . . .
Working directories for jobs .
Semaphores . . . . . . .
. .
. .
. .
. .
. .
. .
. .
. .
. .
. .
. .
job .
. .
. .
. .
. .
. .
.
.
.
.
.
.
.
.
.
.
.
.
.
.
.
.
.
.
.
.
.
.
.
.
.
.
.
.
.
.
.
.
.
.
.
.
.
.
.
.
.
.
.
.
.
.
.
.
.
.
.
.
.
.
.
.
.
.
.
.
.
.
.
.
.
.
.
.
385
385
385
387
387
389
390
391
392
394
396
398
398
399
399
400
402
Chapter 22. Working with reports . . . 405
About reports . . . . . . . . . . . . .
Prerequisites for displaying data in report
output. . . . . . . . . . . . . . .
Access permissions for displaying data in
reports . . . . . . . . . . . . . .
Exporting results for built-in reports to a CSV
file . . . . . . . . . . . . . . . .
Standard reports for Performance . . . . . .
Viewing job performance statistics for projects
Viewing job duration times for a project . . .
Viewing step and server performance by project
Predefined reports for Queries. . . . . . . .
Viewing selector utilization history . . . . .
Viewing the current server manifests by server
Viewing job pass/fail/warning results . . . .
Viewing server utilization for jobs in a date
range . . . . . . . . . . . . . . .
Searching for a job file using its MD5 value . .
Creating reports with Quick Report . . . . . .
Report group permissions for Quick Report . .
Report type reference for Quick Report . . . .
Report format and presentation reference for
Quick Report . . . . . . . . . . . .
Sample reports reference . . . . . . . .
Creating a report using a provided report type
Adding report output to the job BOM . . . .
Modifying and managing reports in Quick
Report. . . . . . . . . . . . . . .
405
405
406
406
406
406
407
407
408
408
409
409
410
410
411
411
412
417
422
424
425
425
Chapter 23. Working with utilities . . . 429
Accessing and running command-line
Assign hidden migration . . . .
bfassignhiddenmigration reference
Exporting projects . . . . . . .
bfexport reference . . . . . .
Using .export . . . . . . .
Importing projects . . . . . . .
utilities
. . .
. . .
. . .
. . .
. . .
. . .
.
.
.
.
.
.
.
.
.
.
.
.
.
.
429
429
429
431
431
433
434
Importing projects and other objects using the
Import utility . . . . . . . . . . .
bfimport reference . . . . . . . . . .
How access groups are assigned to imported
objects. . . . . . . . . . . . . .
Access group assignment and security . . .
Renaming and replacing objects on import .
Migrating legacy Perl job controller projects . .
Bfperlprojectmigration utility reference . . .
. 434
. 436
.
.
.
.
.
439
439
440
441
441
Chapter 24. Linking to Web resources
in the UI Config tab . . . . . . . . . 445
Chapter 25. Build Catalyst . . . . . . 447
Supported operating systems . . . .
Installation overview . . . . . . .
Installing Build Catalyst on Linux and
operating systems . . . . . . .
Installing Build Catalyst on Windows
Build Catalyst examples . . . . . .
rafmake utility reference . . . . . .
Build Catalyst environment variables .
. . .
. . .
Solaris
. . .
. . .
. . .
. . .
. . .
. 447
. 447
.
.
.
.
.
448
449
449
452
454
Chapter 26. Rational Build Forge
integration methods . . . . . . . . 459
Integrating by using a command-line interface
Integrating by using adaptors . . . . . .
Adaptor requirements . . . . . . .
Adaptors . . . . . . . . . . . .
Adaptor task overview . . . . . . .
Core adaptor tasks . . . . . . . .
Updating ClearQuest build records . . .
Advanced adaptor tasks . . . . . . .
Adaptor reference . . . . . . . . .
Adaptor XML reference . . . . . . .
.
.
.
.
.
.
.
.
.
.
.
.
.
.
.
.
.
.
.
.
459
460
460
461
469
472
477
479
484
486
Chapter 27. Rational Build Forge and
Rational ClearCase . . . . . . . . . 495
Chapter 28. Rational Build Forge and
Rational ClearQuest . . . . . . . . 501
Chapter 29. Rational Build Forge and
CVS . . . . . . . . . . . . . . . 507
Chapter 30. IDE integrations . . . . . 509
About IDE integrations . . . . . . . . .
Special variables for test projects . . . . . .
Plug-ins for Eclipse and Rational Application
Developer . . . . . . . . . . . . .
Installing the plug-ins for Eclipse or Rational
Application Developer . . . . . . . .
Alternate Installation when SSL is enabled .
Using plug-ins for Eclipse and Rational
Application Developer . . . . . . . .
Plug-in for Rational Team Concert . . . . .
Using the Rational Team Concert plug-in . .
Contents
. 509
. 509
. 510
. 511
. 512
. 513
. 514
. 514
vii
. 515
Chapter 38. Determining the
Management Console version number 547
Chapter 31. Rational Build Forge and
Perforce . . . . . . . . . . . . . 517
Chapter 39. Diagnostics . . . . . . . 549
Troubleshooting the Rational Team Concert
plug-in . . . . . . . . . . . . .
Chapter 32. Rational Build Forge and
Rational Quality Manager . . . . . . 519
Chapter 33. Rational Build Forge and
Rational Team Concert . . . . . . . 521
Rational Team Concert version 3.x . . . . . .
Rational Team Concert versions 1.x and 2.x . . .
Installing Rational Team Concert Server
Extension. . . . . . . . . . . . . .
Installing the client plug-in for Rational Team
Concert . . . . . . . . . . . . . .
Configuring the Rational Team Concert adaptor
521
521
522
522
525
Chapter 34. Rational Build Forge and
StarTeam . . . . . . . . . . . . . 529
Chapter 35. Rational Build Forge and
Subversion . . . . . . . . . . . . 531
Chapter 36. Rational Build Forge and
WebSphere products . . . . . . . . 533
Using WebSphere Application Server instead of
Apache Tomcat . . . . . . . . . . . .
Configuring Websphere Application Server to
run Build Forge applications . . . . . .
Configuring Java 2 security for Build Forge in
Websphere Application Server . . . . . .
Configuring SSL and password encryption
support for Build Forge in Websphere
Application Server . . . . . . . . .
Startup order for using Websphere Application
Server to run Build Forge applications . . .
Using IBM HTTP Server instead of Apache HTTP
Server . . . . . . . . . . . . . . .
Set up the precompiled PHP files. . . . .
Edit the IBM HTTP Server configuration file .
Identify Proxy Server in PHP . . . . . .
Configuring SSL for IHS. . . . . . . .
Windows: replace DLL . . . . . . . .
AIX systems: additional setup . . . . . .
. 533
. 533
. 536
. 536
. 537
.
.
.
.
.
.
.
537
538
539
540
540
541
542
Chapter 37. Working with APIs . . . . 543
Creating a Build Forge user for API programs
Java client API . . . . . . . . . . .
Getting the Java client API package . . .
Setting up the the Java client API. . . .
Perl client API . . . . . . . . . . .
Getting the Perl client API package . . .
Setting up the Perl client API . . . . .
viii
Rational Build Forge: Information Center
.
.
.
.
.
.
.
.
.
.
.
.
.
.
543
543
544
544
544
545
545
Build Forge service layer debug diagnostic
Build Forge default logs . . . . . . .
Configuring the Java engine log . . . .
Enabling Build Forge agent activity logging
Diagnosing performance issues . . . .
.
.
.
.
.
.
.
.
.
.
.
.
.
.
.
549
549
550
550
550
Chapter 40. Performance and
scalability . . . . . . . . . . . . . 553
Chapter 41. Executable commands
installed with the product . . . . . . 555
Chapter 42. Glossary . . . . . . . . 557
access group. . . . . .
adaptor . . . . . . .
agent . . . . . . . .
archive . . . . . . .
BOM . . . . . . . .
class . . . . . . . .
clobber . . . . . . .
collector . . . . . . .
database . . . . . . .
dynamic . . . . . . .
engine . . . . . . . .
environments . . . . .
handshake . . . . . .
interceptor . . . . . .
interface . . . . . . .
job . . . . . . . . .
library . . . . . . . .
Lightweight Directory Access
manifest . . . . . . .
Management Console. . .
notification templates. . .
plug-in . . . . . . .
project. . . . . . . .
selector . . . . . . .
semaphore . . . . . .
server . . . . . . . .
services . . . . . . .
snapshot . . . . . . .
static . . . . . . . .
step . . . . . . . .
step log . . . . . . .
threading . . . . . . .
user . . . . . . . .
. . .
. . .
. . .
. . .
. . .
. . .
. . .
. . .
. . .
. . .
. . .
. . .
. . .
. . .
. . .
. . .
. . .
Protocol
. . .
. . .
. . .
. . .
. . .
. . .
. . .
. . .
. . .
. . .
. . .
. . .
. . .
. . .
. . .
.
.
.
.
.
.
.
.
.
.
.
.
.
.
.
.
.
.
.
.
.
.
.
.
.
.
.
.
.
.
.
.
.
.
.
.
.
.
.
.
.
.
.
.
.
.
.
.
.
.
.
.
.
.
.
.
.
.
.
.
.
.
.
.
.
.
.
.
.
.
.
.
.
.
.
.
.
.
.
.
.
.
.
.
.
.
.
.
.
.
.
.
.
.
.
.
.
.
.
.
.
.
.
.
.
.
.
.
.
.
.
.
.
.
.
.
.
.
.
.
.
.
.
.
.
.
.
.
.
.
.
.
.
.
.
.
.
.
.
.
.
.
.
.
.
.
.
.
.
.
.
.
.
.
.
.
.
.
.
.
.
.
.
.
.
557
557
557
557
557
557
558
558
558
558
558
558
558
558
559
559
559
559
559
559
559
559
560
560
560
560
561
561
561
561
561
561
561
Appendix. Notices . . . . . . . . . 563
Trademarks .
.
.
.
.
.
.
.
.
.
.
.
.
. 565
Chapter 1. About IBM Rational Build Forge
This section describes product editions and basic concepts.
Build Forge product editions
The following editions of the product are available:
v IBM Rational Build Forge Standard Edition
v IBM Rational Build Forge Enterprise Edition
v IBM Rational Build Forge Enterprise Plus Edition
The table lists the distinct components or features for the editions.
Component or
Function
Standard Edition
Enterprise Edition
Enterprise Plus
Edition
Management
Console
Microsoft Windows,
UNIX or Linux
Windows, UNIX or
Linux
Windows, UNIX or
Linux
Database
All supported
databases
All supported
databases
All supported
databases
Agents
All supported
operating systems
All supported
operating systems
All supported
operating systems
License Server
required (25
concurrent users)
required (150
concurrent users)
not required (250
concurrent logins)
Adaptor Toolkit
Supported
Supported
Supported
Quick Report
Supported
Supported
Supported
APIs (Perl, Java)
Supported
Supported
Supported
Dynamic server
management
Not supported
Supported
Supported
Process automation
Process automation enables businesses to choreograph processes across disparate
applications, people, and systems to remove inefficiencies, optimize costs, ensure
compliance, and boost productivity.
Build Forge automates, orchestrates, manages, and tracks processes within the
assembly line of product development. It is commonly used to automate software
build and package processes.
This section describes a human model for processes and maps to Build Forge
features.
Human model
These roles make up a human-based model of process automation.
v Work: the available work to be done is a set of documented processes. Each
process is made up of tasks.
© Copyright IBM Corp. 2003, 2013
1
v Coordinator: the coordinator "runs" the work. The coordinator selects a process to
run, and then examines the tasks in order. For each task, the process defines
which worker should perform it. The coordinator hands the task to the worker
and waits for the result.
v Workers: the worker performs the task defined in the process.
Work
Coordinator
Workers
Process
Task
Task
Task
Build Forge model
The human-based model maps to the Build Forge model as follows:
v Work: a work process is defined in a Build Forge project object. Each project
contains one or more step objects. Steps in a project correspond to tasks in a
process in the human model.
v Coordinator: the coordinator is the running Build Forge software. It contains a
component called the process engine. When you start a project in Build Forge,
the process engine runs it as a job object. A job is simply a running project.
v Workers: workers are host computers. They are represented in Build Forge by
server objects. The host must have an agent installed on it.
This is a very simplified model.
v Build Forge contains many other object types to support process automation.
Users, authorizations, and other objects that support servers and projects are all
stored in the database. Parts of Build Forge are also stored in the database, for
example UI widgets. The database must be running for Build Forge to run.
v Projects and steps can be configured to run in many different ways to support
complex processes with complex dependencies and workflow. Projects can run
other projects, and steps themselves can run projects.
v Steps and projects can dynamically select servers, based on criteria data that is
part of the server definition. For example, a step could choose which server to
run on based on whether it was running Windows or UNIX/Linux. Servers can
also be configured as a pooled resource, so a step would choose a server based
on its current availability or load.
Build Forge components to install
To use Build Forge, these components must be installed:
v Database: Build Forge uses the database to store all of the objects that it uses.
v Build Forge: a set of technologies that govern access to the database, run UI
code, and perform the work of running jobs.
v Agents: you install agent software on each host that will perform work.
2
Rational Build Forge: Information Center
v Web Browser: users typically access Build Forge through a console presented in
a web browser.
Build Forge concepts and objects
Build Forge uses a simple set of objects to construct descriptions of process
automation.
This section gives you an overview of key concepts and objects and how they are
related. Links to more detailed explanations are included for convenience.
Users and roles
To access Build Forge, users need to have a user object set up for them. In
production systems this is done by configuring Build Forge to access an identity
management system, LDAP.
Build Forge uses an authorization system to control user access to all objects.
Access group objects contain lists of permissions. A user belongs to one or more
access groups.
You can create your own access groups or modify the ones provided. The access
groups defined in the system are:
v Build Engineer - defines processes (creates projects and steps)
v System Manager - administers servers and other system-wide features
v
v
v
v
Security - administers users, access, and security
Developer - helps develop processes, runs jobs, views results
Operator - copies projects, runs jobs, views results
Guest - copies projects, runs jobs, views results
Servers
A server object defines a place where projects and steps can run. Projects and steps
can use the same server or select one independently.
Server objects represent hosts where work is performed. The host must be running
a Build Forge agent to receive the work from the system and return results.
Other objects are related to servers and need to be set up before defining projects
and steps:
v Server Authentications: a server authentication stores login information for the
server to use to access the host specified by the server. A server authentication
must be created before creating the server that uses it. In the server definition,
you choose the server authentication from the list of all server authentications
defined in the system.
v Collectors: a collector object gathers specified properties of a server. The data is
stored in a manifest. Servers have a default set of properties assigned. These
built-in properties include information about the host architecture, network
connections, and resources (CPU, memory, load). You can add other properties
by defining collector objects. A collector must be created before adding it to the
server. In the server definition, you choose the collector from the list of all
collectors defined in the system.
Chapter 1. About IBM Rational Build Forge
3
v Selectors: a selector object defines how a server is selected for use by a project or
step. A selector must be created before adding it to the project that uses it. In the
project definition, you choose the selector from the list of all selectors defined in
the system.
v Environments: an environment object is a set of variables that can be used by a
step. During a job, the variables are set on the server host before the step is run.
Environments can be associated with server objects, project objects, and step
objects. When the same variable is set to different values in different
environments, an inheritance scheme determines which value is used. An
environment must be created before adding it to a server, project, or step. In
those object definitions, you choose the environment from the list of all
environments defined in the system.
Environments
An environment is a set of variables. Environments can be specified for server,
project, and step objects. When a step runs, environments set at each of those
objects are combined to provide variables for the step to use. See “About
environments” on page 273.
Variables can be changed as a step runs. (See “Changing variable values during
step execution” on page 281.) The scope of the change can be local to the step,
local to the project, or permanent (the variable is changed in the stored
environment).
Predefined system variables are available as well as variables you define.
Projects
A project defines work to be done in a process. When a project is started, it runs as
a job.
The work to be done is contained in the list of steps.
Other objects are related to projects:
v Selectors: a selector determines where the project will be started. If a selector is
not specified for the project, then it cannot run independently and is called a
library. The selector must already be defined to assign it to a job.
v Environments: an environment object is a set of variables that can be used by a
step. During a job, the variables are set on the server host before the step is run.
Environments can be associated with server objects, project objects, and step
objects. An inheritance scheme determines which values are used if the same
variable is set to different values. An environment must be created before
creating the server, project, or step that uses it. In those object definitions, you
choose the environment from the list of all environments defined in the system.
v Notification templates: a notification template defines how to send out
notifications about job activity (job start, job pass, job fail, others). A notification
object defines who to notify through access groups. You specify the location of
your SMTP server in a system setting.
v Classes: a class object is used to group projects for maintenance purposes.
Typically classes are used to purge or archive completed jobs periodically. All
jobs that have run using the project are affected by the class.
4
Rational Build Forge: Information Center
v Adaptors: an adaptor defines an integration with an external system, typically a
source code management system. Several sample templates are provided as a
starting point. You need to configure them further to manage the connection and
perform specified actions in the system.
v Adaptor links: an adaptor link defines the relationship between an adaptor and
the project that uses it.
Steps
A step defines the smallest unit of work to be done. (See “About steps” on page
337.) Its key component is its Command property, which includes a command to
be run on the selected server.
The Command property can also be used to run dot commands. Dot commands
are commands that run on the process engine and provide additional functionality.
Other objects are related to projects:
v Selectors: a step can have its own selector. If not specified it uses the selector of
its project.
v Environments: a step can have its own environment. The environments provided
by the server, the project, and the step are combined. By default they are applied
in that order, so that any variables defined by the step's environment take
precedence over definitions of the same variable. Precedence can be controlled in
system settings.
v Log Filters: a step can be assigned a log filter in its Result property. A log filter
object is used to specify conditions that indicate if the step passes or fails. When
running a Perl engine, you use regular expressions to scan the log for a
particular pattern. When running a Java engine, you also use regular expressions
to scan the log for a particular pattern. Normally the exit status of the command
is used, but log filters provide an alternate means. A log filter must be created
before specifying it in a step. In the Result property for the step, you choose the
log filter from the list of all log filters defined in the system.
v Notification templates: a notification template defines how to send out
notifications about step activity (step start, step pass, step fail, others). A
notification object defines who to notify through access groups. You specify the
location of your SMTP server in a system setting.
v Build Catalyst: a step can run rafmake, the key utility in Build Catalyst. Build
Catalyst provides the means to accelerate make-based builds. Build Catalyst
must be installed on the same host where the make builds are run, in addition
to a Build Forge agent.
Jobs
A job is a running project. When the job is started, the process engine queues it
and then runs it. You can check its status in the Jobs panel. When it completes, the
following information is available:
v Results: you can review the results of all steps by opening the job. You can also
open a running job to monitor its progress.
v Step log: the step log records extensive information about how a step was run,
including information about the manifest and environment settings as well as
execution results. Click the step results link in the Results page to view the log.
v Bill of Materials: the Bill of Materials (BOM) contains information about job
steps and step manifests. You can use the .bom dot command to format
Chapter 1. About IBM Rational Build Forge
5
additional information for the BOM and write data to it. You can use the .scan
dot command to add baselines and checkpoints to the BOM.
You can cancel and restart jobs. You can add projects to the Schedule to have them
run at scheduled times.
6
Rational Build Forge: Information Center
Chapter 2. Getting started with Build Forge
®
These topics provide a quick introduction to the system.
Installation
To begin, install the system if you have not already. You can install the system
(Management Console and an agent) on a single host to simplify getting started.
1. Check requirements
v “Database requirements” on page 19
2. Complete the following steps:
a. Chapter 5, “Planning the installation,” on page 29 (stand-alone, normal
production, distributed, and so on)
b. Chapter 6, “Pre-installation setup,” on page 33 (international data, database,
and security)
c. Chapter 7, “Installing the Management Console,” on page 55
d. Chapter 10, “Installing agents,” on page 133
Accessing and using the console
This topic provides basic information about using system menus and tabs.
Accessing the console
To access the console, do the following:
1. Open a browser window.
2. Enter the URL for the console.
http://host:port/
Host is the fully qualified network name or IP address of the host running the
console.
Port is required only if the HTTP default port is not used. The default port is 80
unless SSL is enabled. The default HTTPS port is 443. HTTPS is used only if the
console is configured to use SSL.
Examples:
v http://localhost/ or http://127.0.0.1: can be used if you are running a
browser on the host where the console is installed.
v http://my.company.com/
v http://my.company.com:81: the port number must be specified because the
console is installed to use port 81.
3. Log in. Provide the following information, then click Login:
v User name
v Password
v Domain
By default you are redirected to another URL to enter your credentials, then
redirected back after you successfully log in. The URL is for the services
component. It provides a secure servlet for authentication. Its use is
© Copyright IBM Corp. 2003, 2013
7
configurable and is not used if it is turned off or if LDAP is used for user
authentication. For more information, see “About default login security” on
page 104.
If you log in as root or another user that is defined only in Build Forge®, then
you are not prompted for Domain. The best practice is to configure Build Forge
to use LDAP to authenticate users. When that is set up, the Domain field is
presented. It refers to the LDAP domain that is used to authenticate users.
See also “LDAP integration” on page 211.
User sessions
A user session is tracked by a session ID that is initially generated in a cookie.
Once generated, the session ID is stored in the database. Every user interaction is
checked against the session ID.
In general, you can have multiple browser windows open using the same login,
but they must be on the same host and use the same type of browser (FireFox,
Internet Explorer).
A session closes under any of the following conditions:
v The same user account is used to log in from another host.
v The same user account is used to log in from the same host but uses a different
type of browser.
v The user closes the browser window or tab that contains the Management
Console session.
v The session time limit is reached. The time limit is set in the Auto-Logoff system
setting. By default it is set to 0, which means there is no time limit.
Constraints and tips
Be aware of the following constraints and tips for use:
v Set your display no lower than 1024 x 768. For best results, use 1280 x 1024 or
higher.
v Do not shrink the browser window smaller than 1024 x 768.
v Use browser settings to control font size, color, and other accessibility features.
You may need to refresh the page to properly display new browser settings.
v The Management Console (MC) will not display at the Job > Start page in
Microsoft Internet Explorer, if the font is too large or you shrink the browser.
8
Rational Build Forge: Information Center
Using the console window
Click a tab in the upper right to view an application. You can click Dashboard (the
default),UI Config, Console, or Reports. The system remembers the tab you are on
when you log out and presents it the next time you log in.
Navigate in the Console application as follows:
v A menu is shown on the left, and a main viewing panel is shown on the right.
v Click a menu item to see a panel or open a submenu of panels.
v For panels that are longer than the viewing area, use the paging controls at the
upper right:
v Use the Filter field when viewing lists. When you enter a string and click Filter,
the list is updated. It shows only items that have the string in their names.
v Drag the right edge of the menu to resize it.
v Panels that allow you to create or edit data typically have these controls:
– The upper part of the panel lets you view and select items. Click an item
to edit the item.
name to see its contents. Click the Edit icon
– The lower part of the panel shows the contents of a selected item.
v In some cases, when you select an item in a list, additional information is shown
below the menu on the left. Example:
1. Open Administration > Users
2. Click on a user.
The permissions for that user appear below the menu on the left.
Filtering and sorting lists
You can quickly filter or sort lists.
To filter a list, do the following:
1. Enter text in the Filter text box. The entry is case-sensitive.
2. Click Filter.
3. View results. You can choose to view all results or paginate them.
Tips:
Chapter 2. Getting started with Build Forge
®
9
v Filters work on all columns where the entries are links (blue and underlined).
You cannot filter on columns whose values are displayed in plain black text.
v To filter only on a single column, enter the column name before the filtering
string. For example, if you have a Selector column, you can enter Selector:
Select All.
v The system retains the filter strings that you enter. Click the arrow beside the
Filter box to display a list of filters you or others have entered. To delete a filter
string, highlight the string and click the trash can icon to the right of the string.
v A Display All choice always appears in the list of filter strings.
v If you enter filter text and no entry matches the filter, no entries are shown.
To sort a list, do the following:
1. Click on the double arrows next to the column label.
2. View results. You can choose to view all results or paginate them.
Tip:
v Click the double arrows again to reverse the order of the sort.
Creating a hello world project
This topic describes how to create and run a simple project to verify that the build
system is set up properly.
The following items provide an overview of the tasks needed to create a "Hello
World" project.
1. Set up a server:
a. Create a server authentication (login name and password) so that Rational
Build Forge can access and run commands on a server
b. Create the server definition to indicate the server with an agent installed
c. Create a selector for the HelloWorld project to use to determine the server
on which to run
d. Test the server connection to ensure the Master Console and the agent on
the server can communicate with each other
2. Define a project:
a. Name the project HelloWorld and use the selector to specify the server on
which to run the project
b. Create a step to run the command that displays the Hello World message
3. Run the job:
a. Start an instance of the project, also known as a job
b. Click the Jobs item in the left panel to check job status
4. View the job results:
a. In the completed jobs list, click the job tag to display a list of the job's steps
(or single step in the case of the HelloWorld example)
b. Click the job's step to display the step log
c. Find in the step log the command's Hello World output
Setting up a server
This topic describes how to set up a server to use in a “Hello World" exercise to
verify that the build system is set up properly.
10
Rational Build Forge: Information Center
Creating a server authentication
Rational Build Forge uses a server authentication (login name and password) to
connect to a server with an agent installed.
About this task
You must create a server authentication for a server before you define that server
as a resource for Rational Build Forge to use. The privileges associated with the
login name and password determine the privileges that the Rational Build Forge
projects use when they run on the server.
Procedure
1. In the left panel of Rational Build Forge, click Servers > Server Auth.
The Management Console displays a blank Server Authentication Details panel
at the bottom.
2. Click Add Server Authentication.
3. In Name, enter a name for the authentication. Use the login name for the
authentication name.
4. In Login, specify a login name for an account on the server.
Note: If the login name is from a domain user, include the domain in this field.
For example, type: MYDOMAIN/joeuser.
5. In Password, type the password.
6. In Verified, retype the password.
7. Click Save Server Authentication.
Results
The new server authentication is displayed in the top panel and is available to use
when you define a server.
Creating a server
A server in the Management Console represents a host where you can run projects
or steps.
Procedure
1. In the left panel of Rational Build Forge, click Servers.
2. Click Add Server.
3. Provide the server details.
a. Name: Give the server the name HelloWorldServer. You will use this same
name later when you define a selector.
b. Path: Specify a directory that the server uses when it creates project and job
directories, such as C:\buildforgeprojects. The system uses this path value
as a starting point when it creates the build directory.
Chapter 2. Getting started with Build Forge
®
11
Tip: The system does not create the server path. The path must exist before
a build attempts to access the server. If the path does not exist, the
build fails.
c. Host: Provide the host name for a physical computer that is running the
agent. Use the value localhost if you are defining the Management Console
computer as a server. (The agent must also be installed on the Management
Console.)
Note: Do not precede the host name with a protocol. For example, do not
use http://.
d. Authentication: Select the server authentication to use with this server.
e. Leave the other fields at their default values.
4. Click Save. Your new server is displayed in the server list at the top of the
content panel.
5. To verify that you have correctly configured the server, select your server in the
list and then click Test Connection.
The system reports errors if it cannot communicate with the server. If you
receive an error, ensure the agent is running on the server.
Creating a selector
Selectors determine the server on which to run a project or step.
About this task
Create a selector so that the HelloWorld project can determine where to complete
its steps.
Procedure
In the left panel of Rational Build Forge, click Servers > Selectors.
Click Add Selector.
In Name, type HelloWorldSelector.
Click Save. The bottom portion of the panel changes so you can define the
selector property that determines which servers to select.
5. Set the server on which to run using the server name specified in “Creating a
server” on page 11. With Name set to BF_NAME and Operator set to EQ (the
defaults), in Value, type HelloWorldServer.
1.
2.
3.
4.
6. Click Save.
Defining the project
This topic describes how to create a simple project as part of a "Hello World"
exercise to verify that the build system is set up properly.
Creating a project
Before you begin
You must set up a server and a selector to use in your HelloWorld project
definition.
Procedure
1. Select Projects. The Project Details panel is displayed at the bottom of the
main content panel.
2. In the Name field, type HelloWorld.
12
Rational Build Forge: Information Center
3. Set Selector to HelloWorldSelector.
4. Click Save. The system displays the empty step list for the project and a blank
Step Details page. Define the step as explained in “Creating a step.”
Creating a step
Before you begin
To define the first step in the HelloWorld project, you must have started to define
the project.
Procedure
1. On the Step Details page in the Name field, type EchoHelloWorld.
2. In the Command field, enter a command that writes Hello World to standard
output on your chosen server. For example, this command works on
Windows®, Solaris, Linux®, UNIX®, and Apple Macintosh OS X operating
systems:
echo Hello World
3. Click Save Step. The step is displayed in the step list.
Running the job
This topic describes how to start a job (instance of a running project) and check its
status as part of a "Hello World" exercise to verify that the build system is set up
properly.
Starting the job
Before you begin
You must define the HelloWorld project.
Procedure
1. Select Projects to redisplay the project list.
2. Click the Fast Start icon
next to the HelloWorld project.
Checking job status
Procedure
1. Click Jobs and then the Running tab to see the HelloWorld job listed as
running. After the job completes, it moves to the page for the Completed tab.
Note: If the HelloWorld job is not listed, continue to the next step.
2. Click the Completed tab. The HelloWorld job is displayed in the list of
completed jobs.
Viewing the job results
This topic describes how to view the job results as part of a "Hello World" exercise
to verify that the build system is set up properly.
Before you begin
You must define and run the HelloWorld project.
Chapter 2. Getting started with Build Forge
®
13
Viewing the completed job list
Procedure
1. Click Jobs.
2. Click the Completed tab. The completed jobs list displays the HelloWorld job
as having completed successfully.
Viewing the step log
Procedure
1. Click Jobs.
2. Click the Completed tab.
3. Click the job tag for the HelloWorld job. The default job tag for an initial job is
BUILD_1. The system displays the names of the job's steps. In this example, the
job has only one step, EchoHelloWorld.
4. Click the EchoHelloWorld step to examine its log. In most Hello World
examples, you would see the "Hello World" text in a console window or
pop-up window. The Management Console does its work by sending
commands to the agent process on the target server; the agent then sends the
output from those commands back to the Management Console, which stores
that output in the step logs. The log has many sections; the relevant one is the
final EXEC section. You can display only the EXEC section by clearing all the
check boxes, selecting the EXEC check box, and clicking the Refresh link. The
results of the command are shown below.
80 04/19/10 11:06AM EXEC Locale set to ’English_United States.1252’
253 04/19/10 11:06AM EXEC Locale set to ’English_United States.1252’
354 04/19/10 11:06AM EXEC Performing variable expansion on command line
356 04/19/10 11:06AM EXEC start [C:\buildforgeprojects\HelloWorld\BUILD_1@mcsystem]
357 04/19/10 11:06AM EXEC Hello World
358 04/19/10 11:06AM EXEC end [C:\buildforgeprojects\HelloWorld\BUILD_1@mcsystem]
Results
This project demonstrates that you have configured your system correctly, that
projects can successfully access a server, run, and generate output on a server. You
can replace the echo command with any command that can be run on the target
server.
Project samples
Samples of projects are included to help you get familiar with the system.
Project samples are included in the following directory:
<bfinstall>/samples/projects/
By default, the Build Forge installation directory, or <bfinstall>, is C:\Program
Files\IBM\Build Forge on Windows and /opt/buildforge on UNIX and Linux.
To use a sample project, do the following:
v Import it into the Management Console, using the bfimport command.
v Run the project.
14
Rational Build Forge: Information Center
Chapter 3. Documentation notices for IBM Rational Build
Forge
© Copyright IBM Corporation 2003, 2013.
U.S. Government Users Restricted Rights - Use, duplication or disclosure restricted
by GSA ADP Schedule Contract with IBM Corp.
This information was developed for products and services offered in the U.S.A.
IBM may not offer the products, services, or features discussed in this document in
other countries. Consult your local IBM representative for information on the
products and services currently available in your area. Any reference to an IBM
product, program, or service is not intended to state or imply that only that IBM
product, program, or service may be used. Any functionally equivalent product,
program, or service that does not infringe any IBM intellectual property right may
be used instead. However, it is the user's responsibility to evaluate and verify the
operation of any non-IBM product, program, or service.
IBM may have patents or pending patent applications covering subject matter
described in this document. The furnishing of this document does not grant you
any license to these patents. You can send license inquiries, in writing, to:
IBM Director of Licensing
IBM Corporation
North Castle Drive
Armonk, NY 10504-1785
U.S.A.
For license inquiries regarding double-byte (DBCS) information, contact the IBM
Intellectual Property Department in your country or send inquiries, in writing, to:
Intellectual Property Licensing
Legal and Intellectual Property Law
IBM Japan, Ltd.
19-21, Nihonbashi-Hakozakicho, Chuo-ku
Tokyo 103-8510, Japan
The following paragraph does not apply to the United Kingdom or any other
country where such provisions are inconsistent with local law:
INTERNATIONAL BUSINESS MACHINES CORPORATION PROVIDES THIS
PUBLICATION "AS IS" WITHOUT WARRANTY OF ANY KIND, EITHER
EXPRESS OR IMPLIED, INCLUDING, BUT NOT LIMITED TO, THE IMPLIED
WARRANTIES OF NON-INFRINGEMENT, MERCHANTABILITY OR FITNESS
FOR A PARTICULAR PURPOSE. Some states do not allow disclaimer of express or
implied warranties in certain transactions, therefore, this statement may not apply
to you.
This information could include technical inaccuracies or typographical errors.
Changes are periodically made to the information herein; these changes will be
© Copyright IBM Corp. 2003, 2013
15
incorporated in new editions of the publication. IBM may make improvements
and/or changes in the product(s) and/or the program(s) described in this
publication at any time without notice.
Any references in this information to non-IBM websites are provided for
convenience only and do not in any manner serve as an endorsement of those
websites. The materials at those websites are not part of the materials for this IBM
product and use of those websites is at your own risk.
IBM may use or distribute any of the information you supply in any way it
believes appropriate without incurring any obligation to you.
Licensees of this program who wish to have information about it for the purpose
of enabling: (i) the exchange of information between independently created
programs and other programs (including this one) and (ii) the mutual use of the
information which has been exchanged, should contact:
Intellectual Property Dept. for Rational Software
IBM Corporation
5 Technology Park Drive
Westford, MA 01886
U.S.A.
Such information may be available, subject to appropriate terms and conditions,
including in some cases, payment of a fee.
The licensed program described in this document and all licensed material
available for it are provided by IBM under terms of the IBM Customer Agreement,
IBM International Program License Agreement or any equivalent agreement
between us.
Any performance data contained herein was determined in a controlled
environment. Therefore, the results obtained in other operating environments may
vary significantly. Some measurements may have been made on development-level
systems and there is no guarantee that these measurements will be the same on
generally available systems. Furthermore, some measurements may have been
estimated through extrapolation. Actual results may vary. Users of this document
should verify the applicable data for their specific environment.
Information concerning non-IBM products was obtained from the suppliers of
those products, their published announcements or other publicly available sources.
IBM has not tested those products and cannot confirm the accuracy of
performance, compatibility or any other claims related to non-IBM products.
Questions on the capabilities of non-IBM products should be addressed to the
suppliers of those products.
All statements regarding IBM's future direction or intent are subject to change or
withdrawal without notice, and represent goals and objectives only.
This information contains examples of data and reports used in daily business
operations. To illustrate them as completely as possible, the examples include the
names of individuals, companies, brands, and products. All of these names are
fictitious and any similarity to the names and addresses used by an actual business
enterprise is entirely coincidental.
16
Rational Build Forge: Information Center
Copyright license
This information contains sample application programs in source language, which
illustrate programming techniques on various operating platforms. You may copy,
modify, and distribute these sample programs in any form without payment to
IBM, for the purposes of developing, using, marketing or distributing application
programs conforming to the application programming interface for the operating
platform for which the sample programs are written. These examples have not
been thoroughly tested under all conditions. IBM, therefore, cannot guarantee or
imply reliability, serviceability, or function of these programs. The sample
programs are provided "AS IS", without warranty of any kind. IBM shall not be
liable for any damages arising out of your use of the sample programs.
Each copy or any portion of these sample programs or any derivative work, must
include a copyright notice as follows:
© (your company name) (year). Portions of this code are derived from IBM Corp.
Sample Programs. © Copyright IBM Corp. 2003, 2013.
If you are viewing this information in softcopy, the photographs and color
illustrations may not appear.
Privacy policy considerations
IBM Software products, including software as a service solutions, (“Software
Offerings”) may use cookies or other technologies to collect product usage
information, to help improve the end user experience, to tailor interactions with
the end user or for other purposes. In many cases no personally identifiable
information is collected by the Software Offerings. Some of our Software Offerings
can help enable you to collect personally identifiable information. If this Software
Offering uses cookies to collect personally identifiable information, specific
information about this offering’s use of cookies is set forth below.
Depending upon the configurations deployed, this Software Offering may use
session cookies that collect each user’s name, user name, password, profile name,
or position for purposes of session management or authentication. These cookies
cannot be disabled.
If the configurations deployed for this Software Offering provide you as customer
the ability to collect personally identifiable information from end users via cookies
and other technologies, you should seek your own legal advice about any laws
applicable to such data collection, including any requirements for notice and
consent.
For more information about the use of various technologies, including cookies, for
these purposes, See IBM’s Privacy Policy at http://www.ibm.com/privacy and
IBM’s Online Privacy Statement at http://www.ibm.com/privacy/details/us/en
sections entitled “Cookies, Web Beacons and Other Technologies” and “Software
Products and Software-as-a Service”.
Trademark acknowledgments
IBM, the IBM logo, and ibm.com are trademarks or registered trademarks of International
Business Machines Corp., registered in many jurisdictions worldwide. Other product and
service names might be trademarks of IBM or other companies. A current list of IBM
trademarks is available on the web at www.ibm.com/legal/copytrade.shtml.
Chapter 3. Notices for IBM Rational Build Forge documentation
17
18
Rational Build Forge: Information Center
Chapter 4. Requirements
®
®
The Rational Build Forge product components have hardware and software
requirements.
Requirements are presented in the following areas:
v Hardware, software, and databases
v Installation Manager
v
v
v
v
Licensing
Networking requirements for IPv6 support
Integration
National language support
Hardware, software, and database requirements
Hardware, software, and database requirements are available in a report from the
query at the Detailed system requirements for a specific product site. You provide
the product, product edition, version, and operating system that you are using.
Requirements are stated for hardware, operating systems, databases, agent hosts,
and web clients.
Database requirements
®
®
You must have a database installed to use Rational Build Forge . Check the
hardware and software requirements in Clearing House for the supported
databases.
Database entitlement included with the product
The DB2 Workgroup version 10.1 database is available through a separate
download from Passport Advantage. Your product license includes a license to this
product. If you intend to use DB2 Workgroup 10.1 with the product, you must
download it from Passport Advantage and install it before you install the console.
There are no platform or host location restrictions for use with Rational Build
Forge.
Installation Manager requirements
If you have Installation Manager installed, it must meet version requirements to
install Build Forge.
The installer attempts to find an installed Installation Manager. It must meet
version requirements.
The installer installs Installation Manager if one is not found.
The minimum supported version is 1.4.4.
© Copyright IBM Corp. 2003, 2013
19
Licensing requirements for product editions
The licensing mechanism that you use depends on the product edition that you
have. See “Build Forge product editions” on page 1.
Edition
License mechanism
Rational Build Forge Standard Edition
License server
Rational Build Forge Enterprise Edition
License server
Rational Build Forge Enterprise Plus Edition
License file
This topic contains details about setting up a Rational license server for Build
Forge. You can specify a new license server through the Build Forge UI. Managing
licenses through IBM Installation Manager is not supported.
Specifying a license file during installation
This topic applies only to customers using Build Forge Enterprise Plus Edition,
which requires file-based licensing.
To specify the license file during installation, complete the following steps:
1. Obtain the license key file irbf_license.properties, from Passport
Advantage®. Place it in the root installation directory.
Windows
C:\Program Files\IBM\Build Forge
UNIX/Linux
/opt/buildforge
2. In the Installation Manager installer on the License Server Configuration page,
click License File.
3. Click Browse to locate the license key file in the root installation directory.
4. Double-click irbf_license.properties to select, and click Next to continue with
the installation.
Configuring a Rational license server for Build Forge
Your license administrator will set up the Rational® license server, and provide you
with the license server host name specified during installation.
This section applies only to product editions that require server-based licensing.
v Build Forge Standard Edition
v Build Forge Enterprise Edition
Build Forge configuration requirements for the license server
Before configuring the license server for Build Forge, review the following
requirements.
v All of the Management Console host computers in your environment must be
able to connect to the Rational license server host computer.
v The UNIX/Linux or Windows Rational license server must be set up to start
automatically and run as a service.
v To install and configure the product to use the license server, the license
administrator must provide you the host name and port number of the Rational
license server.
20
Rational Build Forge: Information Center
Note: The supported version of the Rational License Key Server changed from 7.0
®
®
to 8.1.3 in Rational Build Forge version 8.0. If you intend to upgrade from
a version before 8.0, you must also upgrade the license server. Check the
Detailed System Requirements report for more information.
Specifying a license server during installation
During installation, you provide the host name and TCP/IP port of the Rational
license server. Obtain this information from your license administrator.
To configure a server-based license:
1. In the Installation Manager installer on the License Server Configuration page,
click License Server.
2. Accept the default user root, or specify a different UNIX or Linux user to run
Build Forge. If you do specify a different user, you must start Build Forge as
root. Build Forge will start the engine and Apache Tomcat as the specified user
during the installation step. You must have read and executed permissions for
the database libraries and the JDBC jar files specified in the Database
Configuration page in Installation Manager.
3. Enter a valid host name for the Rational license server in the License Server
field.
Note: If you provide a host name, the information is automatically added to
the Build Forge system settings. If you do not know the host name, enter
any character or value in this field and update Build Forge system
settings in the user interface after the completion of the installation.
4. Enter the TCP/IP port for the license server in thePort field. The default port is
27000.
5. Click Next to continue with the installation.
Changing the license server for the Management Console
To change the Rational license server for the Management Console, make the
following modifications to the product license server configuration. This procedure
must be performed if the following are true:
v You entered an incorrect host name or other value during installation.
v The license server host name was grayed out during installation, indicating that
the FLEXlm client already registered a license server for the host.
1. This step applies only to Build Forge versions 7.1 to 7.1.3.3. For later versions,
proceed to step 2. For your operating system, change the value of the
RATIONAL_LICENSE_FILE variable.
Windows
RATIONAL_LICENSE_FILE is in the registry at
HKEY_LOCAL_MACHINE\SOFTWARE\FLEXlm License Manager
UNIX/Linux
RATIONAL_LICENSE_FILE is set in the .flexlmrc file, located in
the home directory of the user who is running Build Forge
Set the variable to the correct host name of the license server:
port@hostname | @hostname
A port is not required, if the license server port is 27000 (default).
2. In the Management Console UI, select Administration → System.
3. Locate the License Server setting and set its value to the host name of the new
Rational license server.
Use one of the following formats:
<host_name>:<port> | <host_name>
| <port>:<host_name>
Chapter 4. Requirements
21
A port is not required, if the license server port is 27000 (default).
4. Click Refresh on your Web browser to verify that the Management Console
connects to the new license server.
Obtaining license keys and setting up a Rational licensing
server
If an existing license server is not available, the following table identifies the
general tasks that the license administrator completes to obtain license keys and set
up the Rational license server.
To install and configure a Rational license server, review the documentation for
your version of the Rational License Server software. Go to http://www306.ibm.com/, select Support and downloads, and search for the Rational License
Management Guide.
License administrator task
Resource
Obtains license keys from the Rational License
Key Center.
Rational License Management Guide
Verifies network connectivity for Management
Console hosts and the Rational license server.
Rational License Management Guide
Obtains the required version of the Rational
License Server software by either:
Rational License Management Guide
Quick Start Guide for Rational License
Key Center at http://www-306.ibm.com/
software/rational/support/licensing
v Accessing the software included with the
product distribution.
v Downloading the software from the IBM
Rational Download and Licensing Center at:
https://www14.software.ibm.com/webapp/
iwm/web/reg/signup.do?source=rational
Installs a Rational license server.
Rational License Management Guide
Installs or imports license keys to the Rational
license server, as follows:
Rational License Management Guide
v On Windows, use the IBM Rational License
Key Administrator (LKAD), installed with
many IBM Rational products and with the
Rational License Server software.
v On UNIX/Linux, use the license_setup
script and licensing executables from the
IBM Rational Download and Licensing
Center at:
https://www14.software.ibm.com/webapp/
iwm/web/reg/signup.do?source=rational
22
Rational Build Forge: Information Center
License administrator task
Resource
Starts the Rational license server and sets up
the Rational license server to start up
automatically and run as a service, as follows:
Rational License Management Guide
v On Windows, the Rational License Server
software is automatically set to start up as a
service when the computer starts. If it does
not start automatically, see the instructions
for automatically starting the license server
on Windows.
v On UNIX/Linux, create a startup script
using the template startup script provided
and modify it for your installation. Obtain
the template from the IBM Rational
Download and Licensing Center at:
https://www14.software.ibm.com/webapp/
iwm/web/reg/signup.do?source=rational
Networking requirements for IPv6 support
®
®
The Rational Build Forge system can run on Internet Protocol version 6 (IPv6)
and mixed IPv6-IPv4 networks with some restrictions.
IPv6 support requires that your computers and network are configured correctly to
support IPv6. Network configuration problems® prevent host names and addresses
that are specified from within the Build Forge system from resolving correctly.
®
®
You must manually configure Rational Build Forge for IPv6. To do this, see
“Modifying httpd.conf” on page 90.
®
Use the correct
address format when you enter IP addresses in Build Forge . In
®
Build Forge , administrators or users enter host names or IP addresses in only a
few places:
v During installation, administrators specify a host name or IP address that the
Management Console uses to communicate with the license server (Standard
and Enterprise Editions) and the database.
v In the agent configuration (bfagent.conf file), an optional setting restricts to a
particular address or range of addresses connecting to the agent.
v Users enter a URL in a browser to view the Management Console user interface.
The URL consists of the host name or IP address of the server where the
Management Console is running. For example, to access the Management
Console installed on a server named BFmachine that has IPv4 and IPv6
addresses configured, a user can enter any of the following addresses in a web
browser:
– http://BFmachine/
– http://localhost/
– http://127.0.0.1/ (IPv4 loopback address)
– http://::127.0.0.1/, http://0:0:0:0:0:0:127.0.0.1/(IPv6 abbreviations of
an IPv4 loopback address), or simply http://::1/ (IPv6 compressed notation
for the loopback address)
The IPv4 and IPv6 addresses differ in format and length.
Chapter 4. Requirements
23
v IPv4 format: The length is 32 bits. The address is specified as four
decimal-separated decimal values, for example, 255.255.255.255
v IPv6 format: The length is 128 bits. The address is specified as eight
colon-separated hexadecimal values, for example
FE80:0000:0000:0000:0202:B3FF:FE1E:8329. There are a number of conventions for
®
using the higher order fields. There are also rules for abbreviation. Build Forge
does not perform any interpretation of IP addresses; they are passed directly to
the network. Therefore any legal and valid abbreviation should work. See other
references for more information about IPv6 address conventions.
Avoiding localhost alias in /etc/hosts
On UNIX and Linux systems, if you use both IPv4 and IPv6, do not use localhost
as an alias in /etc/hosts. Use a fully qualified domain name or IP address for the
server.
If you must use localhost as a host name in /etc/hosts, it should define only the
IPv4 address 127.0.0.1.
Components that do not support IPv6
Components that do not support IPv6 must be installed on a host computer with
an IPv4 address. Install these components on a computer that has an IPv4 address:
®
v Rational License Key Server 8.1.3, the license server for Build Forge Standard
and Enterprise Editions that is included in product distribution.
Note: To support IPv6 addresses, you must install Rational License Key Server
8.1.3. Obtain it from IBM® Rational Support or the IBM Rational
Download and Licensing Center.
®
v DB2 database: The PHP database drivers do not yet support IPv6.
v MySQL database: The PHP database drivers do not yet support IPv6.
v Oracle database other than 11g: The PHP database drivers do not yet support
IPv6.
National language support requirements
The Build Forge product provides localized support for French, German, Italian,
Brazilian Portuguese, Spanish, Japanese, Korean, Simplified Chinese, and
Traditional Chinese.
This section provides information about language support in Build Forge.
Language settings for the Management Console and Agent
This topic describes how Build Forge configures language settings for the
Management Console, Agent, and Engine components.
Management Console language settings
The language setting for the current user determines the language used to display
interface controls in the Management Console.
Set the Management Console language setting for a user account as follows:
24
Rational Build Forge: Information Center
Root user
The installation program creates a root user account that the administrator
uses to log in to the console the first time.
On initial log in, the language setting for the root user is based on the
operating system language for the Build Forge engine host.
Language default for other users
For administrator-created user accounts, the default console language is
initially set using the language preference of the Web browser used when
logging in.
Note: This is a configuration setting of the Web browser and not Build
Forge.
If the administrator does not change the language preference for the user,
it is inherited from the Web browser.
If the administrator wants to change the language for you, proceed by
completing this procedure. In the UI, click Administration > Users >
Language, and then select a language.
LDAP-created user accounts always use the language preference that is
configured for the Web browser.
Changing the default user language
After logging in to the console, the administrator can select a different
language setting for individual Build Forge users by clicking
Administration > Users > Language from the left navigation panel of the
Build Forge window.
If language preferences for users are configured in this way, the
Management Console displays interface controls in the language selected
for the user regardless of the language configured for the Web browser.
Agent and Build Forge engine language settings
The operating system language of the Build Forge engine host dictates:
v The language that the Build Forge engine uses.
v The default language of the Build Forge agent.
The agent language setting controls the language of the system messages and job
output.
Regardless of whether the language is set for the Management Console, Web
browser, or as a Build Forge preference, the agent logs data for system messages
and job output in the operating system language of the Build Forge engine host.
To avoid mixed languages in the Management Console interface, ensure that the
language selected for the Management Console matches the language used by the
Build Forge engine host.
Language setup
To ensure that the language displayed in the Management Console matches the
language that the agent uses to log data for system messages and job output, use
the same language for the Web browser, the operating system on the Management
console host, and the Build Forge user.
Chapter 4. Requirements
25
International data support for the database host
To display and manipulate international data, configure the host computer for the
Management Console database as follows:
v Use the Unicode UTF-8 character set.
v Install the fonts that you intend to use to display data.
Changing user language preference in the Management
Console
The default language for all Management Console users is initially set to the
language of the Web browser.
To change the language setting for a Build Forge user, select Administration >
Users > Language.
The Management Console displays user interface controls in the language selected
for the user, but the agent continues to log data for system messages and job
output in the operating system language of the Build Forge engine host.
Determining the language/charset for UNIX/Linux hosts
If the Management Console or agent is installed on a UNIX/Linux host, use the
locale command as follows.
v To determine the language/charset currently being used by the operating
system:
$ locale
v To determine the language/charset combinations available to the operating
system:
$ locale -a
v To set locale on login, use an rc or profile script.
Determining the language code page for Windows hosts
If the Management Console or agent is installed on a Windows host, use the chcp
command as follows:
v
To determine the active code page number, type:
> chcp
v To set the code page, enter the number for the language:
> chcp code_page
The following table lists the Windows character encodings for the NLV1 languages
that Build Forge supports:
Language
Code Page
English
1252
French
Spanish
Italian
German
Portuguese
26
Rational Build Forge: Information Center
Language
Code Page
Japanese Shift-JIS
932
Korean
949
Simplified Chinese GBK
936
Traditional Chinese Big5
950
Chapter 4. Requirements
27
28
Rational Build Forge: Information Center
Chapter 5. Planning the installation
®
®
Installing Rational Build Forge requires you consider several product
components.
®
®
This topic describes the planning needed for installing the Rational Build Forge
product components. It serves as a roadmap for the choices you can make about
how and what to install and configure.
See also planning resources that are described in Chapter 40, “Performance and
scalability,” on page 553.
Components
®
®
The Rational Build Forge system has the following components:
Database
Build Forge
Agent
Process Engine
Services Layer
Web Interface
Web Client
API Client
v Web Client: Used by users and administrators who use web browsers to access
the system. Browser clients access the Web Interface component.
®
v API Client: ®Any program using the Java™ API or Perl API to access Rational
Build Forge . API clients access the Services Layer directly.
v Build Forge: A collective term for the system. During installation, the system
displays the following core product features:
– Web Interface: Referred to as the management console or console. This
component is made up of a set of PHP modules.
– Process Engine: Referred to as the engine. The engine manages job
scheduling and execution.
– Services Layer: A database abstraction layer through which API clients, web
interfaces, and the process engine make a request.
In simple installations, all three components are installed on
the same host.
They
®
®
can be installed on separate hosts. In the case of a Rational Build Forge
configuration file, for example buildforge.conf, the file must be modified
allowing the components to communicate.
v Database: Information storage for the system. The database stores project
definitions, system configurations, and user configurations.
v Agent: A program installed on a host. An agent must be installed on every host
that you want the management console to use as a server resource. The agent
receives requests to perform work or steps, and runs them on the host where the
agent is installed.
© Copyright IBM Corp. 2003, 2013
29
The components can be deployed in a variety of ways. The deployment variations
range from all components on a single host, to a system that uses clustered
consoles and a large number of distributed server resources.
Types of deployments
This section describes the following deployment types:
v Standalone
v Normal production installation
v Tiered installation
Standalone
A standalone deployment includes the database, Management Console, and one
agent deployed on a single host. This deployment is typically used for evaluation
or development purposes.
Normal
A normal installation puts the database, Management Console, and agents on
different hosts. This deployment is the most typically used production
environment.
Tiered installation
In a tiered deployment, there are typically three normal deployments:
v Development (also called scratch or sandbox): used by development staff to
create new projects. It is also used as the initial area for upgrading.
v Test: used by quality assurance and development staff to test the system.
v Production: used by all to run jobs in the course of daily business.
Build Forge data is exported from one tier and imported to the next.
Important: The three deployments should be symmetric. Use the same operating
system, database, and components on each deployment.
Installation methods
This section describes the installation methods available for you to use.
v Installation Manager, interactive: Provide input as the installation occurs
v Installation Manager, silent: Save input to a file and then use that file to provide
input during installation
v Installation to use your own components: Continue using your existing
components that Build Forge needs
v Installation on virtual images: Read the guidelines for installation on VMware
v Installation on IBM System z: Understand the tools and information needed for
installing the console on SUSE Linux on System z
Configuration options
This topic describes features that require you to alter the configuration of the
product.
v Port assignments: Learn how to use a port other than the default port 80
30
Rational Build Forge: Information Center
v “About default login security” on page 104: you provide a keystore password
during installation. The keystore is used both by the secure login mechanism
(provided by default) and by SSL, which requires additional setup. You can
disable the secure login if you want.
v Password encryption: Encrypt passwords used by the Build Forge engine,
agents, services layer, and database
v SSL and HTTPS: Understand the steps required to use SSL throughout the Build
Forge system
v Single sign-on: Simplify signing on while maintaining security
v Supporting higher throughput using console redundancy: Set up multiple
consoles to use one database
v Accelerating make-based builds using Build Catalyst: Set up single-system
parallel builds and multisystem distributed builds
Integrations with other products
v WebSphere: Use WebSphere Application Server rather than Apache Tomcat
v Rational Team Concert IDE: Set up Build Forge as an RTC build server and
perform other tasks
v Eclipse and Rational Application Developer IDEs: Learn how to access the
console from within Eclipse and Rational Application Developer IDEs
v Using adaptors to access source: Use provided adaptors and design your own to
interact with other products
Chapter 5. Planning the installation
31
32
Rational Build Forge: Information Center
Chapter 6. Pre-installation setup
This section describes the pre-installation setup needed before running the installer.
Note: If you already have Build Forge version 7.1 or earlier installed, please see
Chapter 12, “Upgrading from a previous version,” on page 185.
v Installation role (required). You must install the software as an
administrative-level user.
v International data support (required). You must configure the web browser and
your database to support the UTF-8 character set before installing Build Forge.
v Set up a database (required). Set up a database for use with Build Forge. You
typically need to create database objects (including a database user and
password), install database clients on the host where Build Forge runs, and
assemble information that you are prompted for during Build Forge installation.
v Security (optional). If you intend to use SSL/HTTPS, you need to provide a
certificate or plan to have Build Forge install a self-signed certificate.
International data setup
You must set up Build Forge components to support international data.
Procedure
1. Configure web browsers.
a. Set the language.
b. Be sure that the correct fonts are installed.
2. Configure agent hosts to use the UTF-8 character set.
On Windows, use the chcp command to check the code page:
> chcp
On UNIX or Linux, use the following command to check the locale and
character set:
locale
You should see values that designate your language and character set. The
following example is from a Solaris system where US English is the language
and UTF-8 is the character set:
LANG=en_US.UTF-8
LC_CTYPE="en_US.UTF-8"
3. Configure databases to use the UTF-8 character set and fonts that support
international data.
v DB2:
a. Set the codeset and territory. Example: CREATE DATABASE USING
CODESET UTF-8 TERRITORY US (or select the appropriate codeset and
territory in Control Center).
b. Set the DB2CODEPAGE environment variable on the management
console computer to 1208.
On Windows, use the command:
set DB2CODEPAGE=1208
On UNIX or Linux, use the command:
export DB2CODEPAGE=1208
© Copyright IBM Corp. 2003, 2013
33
If an existing database has data in it that you need to migrate to UTF-8, the
following document can help: http://publib.boulder.ibm.com/infocenter/
db2luw/v9/index.jsp?topic=/com.ibm.db2.udb.admin.doc/doc/t0024033.htm
v Microsoft SQL Server (for use with Management Console on Windows
only): No support for international data. Microsoft SQL Server uses UCS-2 for
storing Unicode data and does not support UTF-8.
v MySQL: Set the server character set and collation. If your installation of
MySQL does not currently support international data, you can recompile it
from source and use ./configure -–with-charset=utf8 -–withcollation=utf8_bin. The Build Forge engine will not start if this support is
not configured.
v Oracle: Set the character set to UTF8 - Unicode 3.0 on the instance when you
install it. In the Database Configuration Assistant, the setting is made on the
Initialization Parameters step on the Character Sets tab. If you use the
command line, set the character set to AL32UTF8.
4. (Optional) Configure messages for the Build Catalyst feature.
On Microsoft® Windows® platforms, Build Catalyst messages are displayed in
the correct translation automatically.
To view these messages on UNIX and Linux platforms, set the NLSPATH
environment variable to the following value:
/opt/rational/buildforge/buildcatalyst/lib/nls/%L/utf8/%N.cat:$NLSPATH
where:
v %L substitutes the value of the LANG environment variable
v %N substitutes the value of the name parameter passed to catopen(3C)
Alternatively, you can explicitly specify the translation. The following value is
for the ja_JP translation:
/opt/rational/buildforge/buildcatalyst/lib/nls/ja_JP/utf8/%N.cat:$NLSPATH
Database backup (required)
It is critically important to back up your database before proceeding with a fresh
installation, a reinstallation, or an upgrade.
In case of a problem during installation, a database backup gives you the ability to
restore the database to its last state before you attempted an installation. A
database backup is the only means of roll-back provided.
Database setup
This section contains setup instructions for each supported database.
The database can reside on the same host as the Management Console or on a
different host.
Note: The Rational Build Forge 7.1 release requires that you install using an empty
database. The installation will fail if the database is not empty.
Setup requires that you complete some or all of the following tasks, depending on
your database:
v Create database objects for Build Forge to use (database, database user).
v Install the necessary client software for Build Forge to use.
34
Rational Build Forge: Information Center
v Determine what additional information you will need during installation.
Typically this is the location of JDBC drivers that will be used by the Apache
Tomcat application server.
v Configure support for the UTF-8 character set and an appropriate collation.
Typically, support for international data is specified when you create your
database; international data support cannot be configured after database
creation. You must install the fonts you intend to use to display data. Build
Forge requires the use of international data (UTF-8 character sets).
DB2 setup
Use this procedure to set up support for DB2.
Red Hat and SuSe Linux 6 Requirements for DB2
Before you begin
DB2 on Red Hat Linux 6 requires additional setup before you install Rational Build
Forge.
Procedure
v Install compatibility shared libraries. You must install these packages:
– libgcc-4.4.4-13.i686
– glibc.i686, which pulls in nss-softokn-freebl.i686.
– gtk2.i686, which pulls in many additional files: atk.i686, audit-libs.i686,
avahi-libs.i686, cairo.i686, cups-libs.i686, dbus-libs.i686,
expat.i686, fontconfig.i686, freetype.i686, gamin.i686, glib2.i686,
gnutls.i686, jasper-libs.i686, keyutils-libs.i686, krb5-libs.i686,
libX11.i686, libXau.i686, libXcomposite.i686, libXcursor.i686,
libXdamage.i686, libXext.i686, libXfixes.i686, libXft.i686,
libXi.i686, libXinerama.i686, libXrandr.i686, libXrender.i686,
libcom_err.i686, libgcrypt.i686, libgpg-error.i686, libjpeg.i686,
libpng.i686, libselinux.i686, libstdc++.i686, libtasn1.i686,
libthai.i686, libtiff.i686, libxcb.i686, pango.i686, pixman.i686,
zlib.i686
– libXtst.i686
– libuuid.i686
v The alphabetical list of all files follows. Note that the file extensions are for Intel
platforms. For System z platforms, use the .s390 extension.
atk-1.28.0-2.el6.i686
audit-libs-2.0.4-1.el6.i686
avahi-libs-0.6.25-8.el6.i686
cairo-1.8.8-3.1.el6.i686
cups-libs-1.4.2-35.el6_0.1.i686
dbus-libs-1.2.24-4.el6_0.i686
expat-2.0.1-9.1.el6.i686
fontconfig-2.8.0-3.el6.i686
freetype-2.3.11-6.el6_0.2.i686
gamin-0.1.10-9.el6.i686
glib2-2.22.5-5.el6.i686
glibc-2.12-1.7.el6_0.5.i686
gnutls-2.8.5-4.el6.i686
gtk2-2.18.9-4.el6.i686
jasper-libs-1.900.1-15.el6.i686
keyutils-libs-1.4-1.el6.i686
krb5-libs-1.8.2-3.el6_0.7.i686
libcom_err-1.41.12-3.el6.i686
**libgcc-4.4.4-13.el6.i686
libgcrypt-1.4.5-3.el6.i686
Chapter 6. Pre-installation setup
35
libgpg-error-1.7-3.el6.i686
libjpeg-6b-46.el6.i686
libpng-1.2.44-1.el6.i686
libselinux-2.0.94-2.el6.i686
libstdc++-4.4.4-13.el6.i686
libtasn1-2.3-3.el6.i686
libthai-0.1.12-3.el6.i686
libtiff-3.9.4-1.el6_0.3.i686
libuuid.i686
libX11-1.3-2.el6.i686
libXau-1.0.5-1.el6.i686
libxcb-1.5-1.el6.i686
libXcomposite-0.4.1-2.el6.i686
libXcursor-1.1.10-2.el6.i686
libXdamage-1.1.2-1.el6.i686
libXext-1.1-3.el6.i686
libXfixes-4.0.4-1.el6.i686
libXft-2.1.13-4.1.el6.i686
libXi-1.3-3.el6.i686
libXinerama-1.1-1.el6.i686
libXrandr-1.3.0-4.el6.i686
libXrender-0.9.5-1.el6.i686
libXtst-1.0.99.2-3.el6.i686
nss-softokn-freebl-3.12.8-1.el6_0.i686
pango-1.28.1-3.el6_0.5.i686
pixman-0.18.4-1.el6_0.1.i686
zlib-1.2.3-25.el6.i686
v If you are running on SuSe Linux 64-bit systems, you must also install the
pam.i686 package.
Database objects for DB2
Procedure
1. In your operating system, create a user. The Management Console will use this
name to log in to the database. Example: user name BUILD, password BUILD.
Perform the remaining steps in DB2. Important: you must use all uppercase for the
database name and schema name.
2. Create a database named BUILD
3. Create a schema named BUILD.
Results
Note: Build Forge accesses the database using the schema for the user.
Sample DB2 SQL command script
Use the following commands at a DB2 Command Line Processor to create the and
database.
// Create database and schema
db2 “CREATE DATABASE BUILD USING CODESET UTF-8
TERRITORY US PAGESIZE 16 K AUTOCONFIGURE
USING MEM_PERCENT 20 APPLY DB ONLY
db2 “CONNECT TO BUILD”
db2 “CREATE SCHEMA BUILD”
db2 “CONNECT RESET”
// Grant permissions to the user
db2 “CONNECT TO BUILD”
db2 "GRANT CREATEIN,DROPIN,ALTERIN ON SCHEMA BUILD
TO USER BUILD WITH GRANT OPTION"
db2 "GRANT DBADM,CREATETAB,BINDADD,CONNECT,
CREATE_NOT_FENCED_ROUTINE,IMPLICIT_SCHEMA, LOAD,
36
Rational Build Forge: Information Center
CREATE_EXTERNAL_ROUTINE,QUIESCE_CONNECT
ON DATABASE TO USER BUILD
db2 "commit work"
db2 "CONNECT RESET"
db2 "terminate"
Tuning parameters recommended for DB2
About this task
Setting DB2 tuning parameters can improve the performance and scalability of
Build Forge systems using an existing DB2 database.
Note: If you change these parameters after Build Forge is installed and running,
stop Build Forge before making the changes. Restart Build Forge after you
restart DB2.
Procedure
1. Set the tuning parameters. Run the following DB2 commands:
db2set DB2_EVALUNCOMMITTED=ON
db2set DB2_SKIPDELETED=ON
db2set DB2_SKIPINSERTED=ON
See DB2 documentation for more information on the effects of these settings.
2. Restart DB2. This step is required to put the parameters into effect. Be sure
there are no sessions running on the database first.
db2stop force
db2start
DB2 client drivers
IBM DB2 database client drivers must be installed on the host before you install
the product. On UNIX or Linux, use the 32-bit drivers.
Procedure
1. Install DB2 Data Server Client to provide the drivers.
2. Restart the computer after installing the DB2 client. The product installation
fails otherwise.
DB2 information needed during installation
About this task
During installation you are asked for the following information in the Database
Configuration panel:
Database Configuration
v Database Host: the host where DB2 is installed.
v Database Port: Build Forge puts the default port of 50000 in this field for DB2.
Be prepared to enter the port number if you use a different port.
v Database Name: name of the database for Build Forge to use. You created this
database in a previous setup step.
v Database Schema Name: name of the schema for Build Forge to use.
v Database Username: user name for Build Forge to use when accessing the
database. You created this user in a previous setup step.
v Password: password for the database user name.
Test the Database Configuration
Chapter 6. Pre-installation setup
37
v Path to the DB2 client libraries - the directory where the DB2 client libraries are
located.
Important: When installing Build Forge on UNIX or Linux, this directory must
be the one containing the 32–bit client driver libraries.
v JDBC driver location - the directory where the JDBC driver is located. This
driver is used by Apache Tomcat to access the database. Typical location:
– Windows: <db2install>/IBM/SQLLIB/java
– UNIX or Linux: consult the documentation for your system.
The following information is displayed:
v Required driver JAR files - Displays the required driver JAR files. For DB2
these are db2jcc.jar and db2jcc_license_cu.jar.
v Required JDBC driver class - Displays the required JDBC driver class. For DB2
this is com.ibm.db2.jcc.DB2Driver.
Microsoft SQL Server setup
Use these procedures to install
and configure access to a Microsoft SQL Server
®
database from a Windows -based Management Console.
Database objects for Microsoft SQL Server
About this task
In these steps you create a user to be the database owner and the database for
Build Forge to use. If necessary, you can also create a schema for Build Forge to
use.
Procedure
1. Create a user to serve as the database owner. Build Forge uses this username
to log on to the database. Use build unless you must use a different name. The
user must have full permissions.
a. Open SQL Server Management Studio.
b. Open the database server in the Object Explorer (left panel).
c. Right-click the Security folder and choose New > Login.
d. In the Login - New dialog, specify the login name and choose options as
follows. Important: uncheck User must change password at next login.
v Choose SQL Server authentication and provide a password.
v Uncheck Enforce password expiration
v Uncheck User must change password at next login
2. Create the database. You must use mixed-mode authentication. The following
interactive and script examples assume that you will use the default schema of
DBO.
a. Open SQL Server Management Studio.
b. Open the database server in the Object Explorer (left panel).
c. Right-click the Databases folder and chose New Database.
d. In the New Database dialog, specify parameters for the database:
v Specify a Database name. Use build unless you must use another name.
The name is case-sensitive. The name of the data and log files are
updated automatically in the Database files box.
v Specify the Database owner.
38
Rational Build Forge: Information Center
– Click the [..] control to the right of the field.
– In the Select Database Owner dialog, click Browse.
– Check the name of the user you created, then click OK.
– Click OK in the Select Database Owner dialog.
v Specify the Database files parameters. In the Database files table, do the
following:
– For both files: set the Initial Size to 500 (in MB)
– For both files: set Autogrowth. In the Autogrowth column, click the [..]
control to open the dialog. Check the Enable Autogrowth box, set
growth to 500 MB, and select Unrestricted Growth, then click OK.
Alternatively, you can use the following script to create the database.
CREATE DATABASE [build] ON PRIMARY
( NAME = N’build’,
FILENAME = N’C:\Program Files\Microsoft SQL Server\MSSQL.2\MSSQL\DATA\build.mdf’ ,
SIZE = 2048KB , FILEGROWTH = 1024KB )
LOG ON
( NAME = N’build_log’,
FILENAME = N’C:\Program Files\Microsoft SQL Server\MSSQL.2\MSSQL\DATA\build_log.ldf’ ,
SIZE = 1024KB , FILEGROWTH = 10%)
GO
EXEC dbo.sp_dbcmptlevel @dbname=N’build’, @new_cmptlevel=90
GO
IF (1 = FULLTEXTSERVICEPROPERTY(’IsFullTextInstalled’))
begin
EXEC [build].[dbo].[sp_fulltext_database] @action = ’disable’
end
GO
ALTER DATABASE [build] SET ANSI_NULL_DEFAULT OFF
GO
ALTER DATABASE [build] SET ANSI_NULLS OFF
GO
ALTER DATABASE [build] SET ANSI_PADDING OFF
GO
ALTER DATABASE [build] SET ANSI_WARNINGS OFF
GO
ALTER DATABASE [build] SET ARITHABORT OFF
GO
ALTER DATABASE [build] SET AUTO_CLOSE OFF
GO
ALTER DATABASE [build] SET AUTO_CREATE_STATISTICS ON
GO
ALTER DATABASE [build] SET AUTO_SHRINK OFF
GO
ALTER DATABASE [build] SET AUTO_UPDATE_STATISTICS ON
GO
ALTER DATABASE [build] SET CURSOR_CLOSE_ON_COMMIT ON
GO
ALTER DATABASE [build] SET CURSOR_DEFAULT GLOBAL
GO
ALTER DATABASE [build] SET CONCAT_NULL_YIELDS_NULL OFF
GO
ALTER DATABASE [build] SET NUMERIC_ROUNDABORT OFF
GO
ALTER DATABASE [build] SET QUOTED_IDENTIFIER OFF
GO
ALTER DATABASE [build] SET READ_COMMITTED_SNAPSHOT ON
GO
ALTER DATABASE [build] SET RECURSIVE_TRIGGERS OFF
GO
ALTER DATABASE [build] SET AUTO_UPDATE_STATISTICS_ASYNC OFF
GO
ALTER DATABASE [build] SET DATE_CORRELATION_OPTIMIZATION OFF
Chapter 6. Pre-installation setup
39
GO
ALTER DATABASE [build] SET PARAMETERIZATION SIMPLE
GO
ALTER DATABASE [build] SET READ_WRITE
GO
ALTER DATABASE [build] SET RECOVERY FULL
GO
ALTER DATABASE [build] SET MULTI_USER
GO
ALTER DATABASE [build] SET PAGE_VERIFY CHECKSUM
GO
USE [build]
GO
IF NOT EXISTS (SELECT name FROM sys.filegroups WHERE is_default=1 AND name = N’PRIMARY’) \
ALTER DATABASE [build] MODIFY FILEGROUP [PRIMARY] DEFAULT
GO
Note: The READ_COMMITTED_SNAPSHOT attribute must be set to ON.
To test for READ_COMMITTED_SNAPSHOT, run the following SQL statement.
SELECT is_read_committed_snapshot_on FROM sys.databases WHERE name=’build’
Substitute your database name if you did not use build. The statement must
return "1".
If the statement returns "0", run the following SQL statement.
ALTER DATABASE [build] SET READ_COMMITTED_SNAPSHOT ON
3. Set the default database for the user.
a. Open SQL Server Management Studio.
b. Open the database server in the Object Explorer (left panel).
c. In Object Explorer, open Security > Logins.
d. Right-click the user you created and choose Properties.
e. On the General page, select a Default database. Select the database you
created.
f. Click OK.
4. Create a schema, if needed. You do not need to create a schema if you can use
the default schema DBO. Using the default is recommended. If you need to use a
different schema, create it in the Build Forge database and assign the owner to
be the database user you created. The following example creates schema
bf_schema and sets build as the owner:
USE build;
GO
CREATE SCHEMA bf_schema AUTHORIZATION build;
GO
TCP/IP setup on Microsoft SQL Server
About this task
You must enable TCP/IP on Microsoft SQL Server to use it with Management
Console.
To enable TCP/IP on MS SQL Server, do the following:
Procedure
1. Open MSSQLServer Configuration Manager.
2. Under SQL Server Network Configuration, click Protocols for
MSSQLSERVER.
3. Right-click TCP/IP, then choose Enable from the menu.
40
Rational Build Forge: Information Center
Microsoft SQL Server client and JDBC driver installation
About this task
You need to install the Microsoft SQL Server client and JDBC driver on the
Management Console host. The Management Console uses them to access the
database.
Procedure
1. Install SQL Native Client. Version 2005.90.4035.00 is required. It is included in
Service Pack 3 for Microsoft SQL Server.
2. Install JDBC drivers.
v For version 2005: JDBC Library version 1.2 is required. Download it from
Microsoft at the following location:
http://www.microsoft.com/downloads/details.aspx?FamilyId=C47053EB-3B64-4794-950D-81E1EC91C1BA&displaylang=en
After completing the Microsoft install process, the location of the JAR is as
follows:
/sqljdbc_1.2/enu/sqljdbc.jar
v For version 2008: JDBC Library version 3.0 is required:
http://www.microsoft.com/downloads/en/details.aspx?FamilyID=%20a737000d-68d0-4531-b65d-da0f2a735707&displaylang=en
v For version 2012: JDBC Library version 4.0 is required.
ODBC data source setup for Microsoft SQL Server
About this task
In these steps you create an ODBC data source that is used by a Windows-based
Management Console to access the database you created in Microsoft SQL Server.
You must create a 32-bit ODBC data source regardless of whether you are running
a 32-bit Windows system or a 64-bit Windows system.
Procedure
1. Start the Data Source Administrator.
v For 32-bit Windows systems: From the Windows start menu, select Settings
> Control Panel > Administrative Tools > Data Sources.
v For 64-bit Windows systems: double-click the file C:\Windows\SysyWOW64\
odbcad32.exe.
The Data Source Administrator dialog box is displayed so that you can create
the required 32-bit ODBC data source on the 64-bit system.
2. On the System DSN tab, click Add. A list of drivers appears.
3. Select MS SQL Server from the list of drivers, then click Finish. In the ODBC
Setup dialog box that appears, enter the following information:
v Data Source Name: the name for this data source, must be the same as
Database Name and must not be the same as the schema name associated with the
database.
v Description: description for this data source.
v Server Name: host name of the host where the MS SQL Server database is
installed.
v Database Name: database name you created above.
Click OK to close ODBC Setup, then OK to close ODBC Data Source
Administrator. The data source is created.
Chapter 6. Pre-installation setup
41
Results
Make a note of the following information. It is requested by the installation
program when you install the Management Console.
v Data source name: as you assigned when creating the ODBC data source
v Data source type: SQL Server
v User name: user name you created for the database (for example, build)
v Password: password for the user name (for example, build)
Important: Use the same value for the Database Name and Data Source Name. A
limitation in JDBC drivers requires this constraint. If they are not the
same, the Quick Report reporting feature and the services-layer APIs
for Java and Perl do not work.
Microsoft SQL Server information needed during installation
About this task
During installation you are asked for the following information in the Database
Configuration panel:
Database Configuration
v Database Host: the host where SQL Server is installed.
v Database Port: Build Forge puts the default port of 1521 in this field for SQL
Server. Be prepared to enter the port number if you use a different port.
v Database Name: name of the database for Build Forge to use. You created this
database in a previous setup step.
v Database Schema Name: name of the schema for Build Forge to use, either the
default of DBO (recommended) or the one you created in a previous setup step.
v ODBC Data Source Name: the name of the ODBC data source.
v Database Username: user name for Build Forge to use when accessing the
database. You created this user in a previous setup step.
v Password: password for the database user name.
Test the Database Configuration
v Path to the SQL Server Client libraries - the directory where the SQL Server
client libraries are located.
Important: Microsoft SQL Server is supported on Windows platforms only.
v JDBC driver location - the directory where the JDBC driver is located. This
driver is used by Apache Tomcat to access the database.
v 2005 versions: use the driver provided with the 2005 version.
v 2008 version: use the version 3.0 driver.
v 2012 version: use the version 4.0 driver.
The following information is displayed:
v Required driver JAR files - Displays the required driver JAR files.
– For SQL Server 2005, the file is sqljdbc.jar
– For SQL Servers 2008 and 2012, the file is sqljdbc4.jar
v Required JDBC driver class - Displays the required JDBC driver class. For SQL
Server, the driver class is com.microsoft.sqlserver.SQLServerDriver
42
Rational Build Forge: Information Center
MySQL setup
Use this procedure to install and configure support for MySQL.
Before you begin
Install and configure the following items. Use the instructions in the following
sections.
Red Hat Linux 4 Requirements for MySQL
Before you begin
MySQL on Red Hat Linux 4 requires additional setup before configuration for
Rational Build Forge.
Procedure
v Install ncurses-libs.i686. It must be present in order to install the files in the
next step.
v Install compatibility shared libraries. You need to install the package or the
RPM, but not both.
MySQL-client-community-5.0.51a-0.rhel5.i386
MySQL-shared-compat-5.0.51a-0.rhel5.i386
v Rename startup script. You need to rename the startup script so that it causes
MySQL to be loaded earlier in the startup process than it does by default. The
following example should move it up enough.
mv /etc/rc3.d/S99mysql /etc/rc3.d/S50mysql
Database Objects for MySQL
Procedure
1. Create an empty database named build.
2. Create a user associated with it (user name build, password build).
Results
You could use the following commands to create the database build and create a
user build@localhost with the password (“identified by”) build:
mysql -u root
mysql> create database build;
mysql> grant all on build.* to build@localhost
->
identified by "build";
MySQL libraries and client drivers
Before you begin
The MySQL native client drivers must be installed on the Build Forge host before
you install Build Forge. On UNIX or Linux, use the 32–bit drivers.
If you are using MySQL 5.1, you must use the MySQL 5.0 client.
If you are installing MySQL on the same host as the Build Forge host, install the
following:
MySQL database server
MySQL-client-community-5.0.51a-0.rhel5.i386 - client drivers
MySQL-shared-compat-5.0.51a-0.rhel5.i386 - required compatibility libraries
Connector/J JDBC driver
Chapter 6. Pre-installation setup
43
If you are installing MySQL on a different host, install the following on the Build
Forge host:
MySQL-client-community-5.0.51a-0.rhel5.i386 - client drivers
MySQL-shared-compat-5.0.51a-0.rhel5.i386 - required compatibility libraries
Connector/J JDBC driver
For AIX systems only:
You must install the Connector/J driver and the 5.0-51a client drivers. They are
compatible with AIX version 6.1. You can find them in the Archives area of the
MySQL web site.
The installer attempts to repackage the MySQL client shared libraries. The
packaging of the files as they are posted on mysql.com cannot be used by Build
Forge. The user running the installer needs to have write access to the directory
where the client driver files are installed, typically /opt/mysql. The installer
replaces the files libmsqlclient.a and libmysqlclient.so.15. If the installer is not
able to repackage the files, it notifies you during installation and continues the
installation. In that case, you must repackage the files manually before running
Build Forge.
Note: If you are running other applications that use this MySQL client, you may
want to repackage the files manually in a separate directory.
To manually package the files do the following.
1. From the directory MySQL was installed in, create a new directory, libbf:
root@myaix:/opt/mysql/> mkdir libbf
2. Copy the lib/libmysqlclient.so.15 file into the new directory:
root@myaix:/opt/mysql/> cp lib/libmysqlclient.so.15 libbf
3. Change into the new directory and build the new archive file:
root@myaix:/opt/mysql/> cd libbf
root@myaix:/opt/mysql/libbf/> ar -q libmysqlclient.a libmysqlclient.so.15
This directory can now be used as the client library path for the installation
process if it has not already run. If one of the silent or command line methods was
used, update the LIBPATH in $BFROOT/rc/buildforge to use this path.
MySQL Configuration
Procedure
1. Increase maximum database connections to 200. Edit the [mysqld] section in
<mysql-installdir>/my.ini (Windows) or /etc/my.cnf (UNIX/Linux) as
follows:
max_connections=200
The value should at least equal the total of your Max Console Procs and Run
Queue Size system settings (in the Management Console's Administration →
System page).
2. Confirm that your MySQL instance is using the InnoDB storage engine. The
Rational Build Forge database uses foreign key constraints. The MySQL
MylSAM storage engine does not check foreign key constraints. If MylSAM is
used, problems can occur when new database objects are created, especially
through the API.
44
Rational Build Forge: Information Center
MySQL information needed during installation
About this task
During installation you are asked for the following information in the Database
Configuration panel:
Database Configuration
v Database Host: the host where MySQL is installed.
v Database Port: Build Forge puts the default port of 3306 in this field for MySQL.
Be prepared to enter the port number if you use a different port.
v Database Name: name of the database for Build Forge to use. You created this
database in a previous setup step.
v Database Username: user name for Build Forge to use when accessing the
database. You created this user in a previous setup step.
v Password: password for the database user name.
Test the Database Configuration
v Path to the MySQL Client libraries - the directory where the MySQL client
libraries are located.
Important: When installing Build Forge on UNIX or Linux, this directory must
be the one containing the 32–bit client driver libraries.
v JDBC driver location - the directory where the JDBC driver is located. This
driver is used by Apache Tomcat to access the database.
The following information is displayed:
v Required driver JAR files - Displays the required driver JAR files. For MySQL
this is mysql-connector-java-5.*-bin.jar.
v Required JDBC driver class - Displays the required JDBC driver class. For
MySQL this is com.mysql.jdbc.Driver.
MySQL troubleshooting
About this task
This task describes a workaround for the case when a console using the MySQL
database fails with message "Database extension 'mysqli' not found." This
problem occurs on Red Hat Linux version 6.x when the following file is used:
/opt/buildforge/server/apache/lib/php/extensions/no-debug-non-zts-20090626
Procedure
1. Check for missing libraries and permissions. Use the ldd command. Example
response:
ldd: warning: you do not have execution permission for `./mysqli.so’
linux-gate.so.1 => (0x00413000)
libmysqlclient.so.15 => not found
.............
libssl.so.6 => not found
libcrypto.so.6 => not found
2. Do one of the following tasks so that the libmysqlclient.so.15 library can be
found.
v Append the full path of libmysqlclient.so.15 to LD_LIBRARY_PATH.
v Copy libmysqlclient.so.15 to /usr/lib.
Chapter 6. Pre-installation setup
45
3. Add links to older libraries. You need to add links to older libraries manually.
Example:
ln -s /usr/lib/libcrypto.so.1.0.0 /usr/lib/libcrypto.so.6
ln -s /usr/lib/libssl.so.1.0.0 /usr/lib/libssl.so.6
4. Restart the console. A restart is required.
Oracle setup
Use this procedure to set up support for an Oracle database.
Before you begin
Install or configure the following items. Use instructions in the following sections.
Red Hat Linux 6 Requirements for Oracle 10
Before you begin
Oracle 10 on Red Hat Linux 6 requires additional setup before you install Rational
Build Forge.
Procedure
Install compatibility shared libraries. You must install these packages:
v compat-libs-5.2-1.i386.rpm
v compat-libstdc++-33-3.2.3-68.i686
Database Objects for Oracle
About this task
Create a local user on the Oracle host: user name build and password build.
v Add appropriate grants, including CREATE SESSION and CREATE TABLE.
v Add an appropriate QUOTA size in the DEFAULT TABLESPACE, to provide
enough space for the system to store data.
create user build
identified by password
default tablespace users
quota unlimited on users;
grant create session, create table
to build;
Important: During installation, the same value is used for the database name and
the Oracle SID. A limitation in JDBC drivers requires this constraint. If
they are not the same, the Quick Report reporting feature and the
services-layer APIs for Java and Perl do not work.
Tuning parameters recommended for Oracle
About this task
Some Oracle parameters must be changed from their default values for Build Forge
to run correctly.
Note: If you change these parameters after Build Forge is installed and running,
stop Build Forge before making the changes. Restart Build Forge after you
restart the database server.
46
Rational Build Forge: Information Center
Procedure
1. Set the tuning parameters. Run the following commands:
ALTER SYSTEM SET open_cursors=1000 SCOPE=BOTH
ALTER SYSTEM SET processes=500 SCOPE=BOTH
Note: If you get the message "SQL Error: ORA-02095: specified initialization
parameter cannot be modified" when you run ALTER SYSTEM SET
processes=500 SCOPE=BOTH, use ALTER SYSTEM SET processes=500
SCOPE=SPFile instead.
See Oracle documentation for more information on the effects of these settings.
2. Restart the database server. This step is required to put the parameters into
effect. Be sure there are no sessions running on the database first.
Oracle information needed during installation
About this task
During installation you are asked for the following information in the Database
Configuration panel:
Database Configuration
v Database Host: the host where Oracle is installed.
v Database Port: Build Forge puts the default port of 1521 in this field for Oracle.
Be prepared to enter the port number if you use a different port.
v Database Name: name of the database for Build Forge to use. You created this
database in a previous setup step.
v Database Username: user name for Build Forge to use when accessing the
database. You created this user in a previous setup step.
v Password: password for the database user name.
Test the Database Configuration
v Path to the Oracle Client libraries - the directory where the Oracle client
libraries are located.
Important: When installing Build Forge on UNIX or Linux, this directory must
be the one containing the 32–bit client driver libraries.
v ORACLE_HOME Environment Variable - the directory where Oracle is
installed.
v Path to tnsnames.ora file (TNS_ADMIN) - the directory containing the
tnsnames.ora file. Ensure that full access permissions have been set for the
tnsnames.ora file.
v JDBC driver location - the directory where the JDBC driver is located. This
driver is used by Apache Tomcat to access the database.
The following information is displayed:
v Required driver JAR files - Displays the required driver JAR files.
– For Oracle 10, the file is ojdbc14.jar
– For Oracle 11, the file is ojdbc5.jar
v Required JDBC driver class - Displays the required JDBC driver class. For
Oracle this is oracle.jdbc.driver.OracleDriver.
Chapter 6. Pre-installation setup
47
Oracle Client Configuration
About this task
To install and configure the client for Oracle:
Procedure
1. Install Oracle Instant Client on the Management Console host. You must install
the 32–bit version, regardless of whether you are running on a 32–bit or 64–bit
platform. Use only version 10.2 or 11.2 of Instant Client Package - Basic for
your operating system.
v Use the version 10.2 client for Oracle 10.2.
v Use the version 11.2 client for Oracle 11g.
Download the client from Oracle at http://www.oracle.com/technology/
software/tech/oci/instantclient/index.html.
2. Set up the environment on the Management Console host. Several environment
variables must be set.
v LD_LIBRARY_PATH: set to include the client installation directory.
Note: You can specify this value on the Database Configuration page from
Installation Manager.
v NLS_LANG: set to an appropriate value for international language support.
– UNIX and Linux systems: the value must include AL32UTF8. Example:
AMERICAN_AMERICA.AL32UTF8.
– Windows systems: the value must include a character map specification
that corresponds to the Active Code Page setting in the Windows registry.
See “Oracle Client Example Configuration on Windows” on page 49.
NLS_LANG must be set explicitly as described. The default charset that is set
during the client installation is not correct for use with Build Forge.
v ORACLE_HOME: set to the path of your Oracle client installation directory.
Note: You can specify this value on the Database Configuration page from
Installation Manager.
v ORA_NLS10: set to the path where character-set data is located on the server.
v PATH: set to include the client installation directly.
v TNS_ADMIN: set to the path where the tnsnames.ora file is located on the
server. Ensure that full access permissions have been set for the tnsnames.ora
file.
Note: You can specify this value on the Database Configuration page from
Installation Manager.
To check the current language setting on the Oracle server, log in to Oracle and
run the following command:
SQL> host echo $NLS_LANG
What to do next
Important: During installation, tnsnames.ora is set up to use the same value for
the database name and the Oracle SID. A limitation in JDBC drivers
requires this constraint. If they are not the same, the Quick Report
reporting feature and the services-layer APIs for Java and Perl do not
work.
48
Rational Build Forge: Information Center
Oracle Client Example Configuration on Windows:
About this task
Example environment:
v Instant Client - Basic at C:\instantclient_11_2, to use American English
v Oracle 11.2 on a Windows system at C:\oracle\product\11.2.0\db_1, installed
to support international data
Variable settings on the system where the client and Build Forge are installed:
v LD_LIBRARY_PATH includes C:\instantclient_11_2\
v NLS_LANG=AMERICAN_AMERICA.WE8MSWIN1252
v ORACLE_HOME=C:\instantclient_11_2\
v ORA_NLS10=C:\oracle\ocommon\nls\admin\data
v PATH includes C:\instantclient_11_2\
v TNS_ADMIN=C:\oracle\product\11.2\db_1\network\admin
About NLS_LANG on Windows Systems
The Oracle client on windows uses a setting in windows to perform local character
mapping.
HKEY_LOCAL_MACHINE\SYSTEM\CurrentControlSet\Control\Nls\CodePage\ACP
When the client sends data to the server, the characters are sent in the server's
character mapping.
The example NLS_LANG setting above corresponds to an ACP setting of 1252, the
default for US Windows. For other languages, consult the Oracle InstantClient
documentation to get the correct language, locale, and character map parts of
NLX_LANG. Be sure to check the actual ACP setting on your Windows system
and make the character mapping part of the setting match it.
The character maps for other languages are as follows. Use them in combination
with the correct language and locale to create the NLS_LANG setting.
1250
1251
1252
1253
1254
1255
1256
1257
1258
874
932
936
949
950
EE8MSWIN1250
CL8MSWIN1251
WE8MSWIN1252
EL8MSWIN1253
TR8MSWIN1254
IW8MSWIN1255
AR8MSWIN1256
BLT8MSWIN1257
VN8MSWIN1258
TH8TISASCII
JA16SJIS
ZHS16GBK
KO16MSWIN949
ZHT16MSWIN950
Note: If the character mapping is not set correctly, you do not get a warning and
at first there is no obvious difference in behavior or performance. The client
attempts to make character conversions in memory. When it runs out of
memory and needs to swap to perform the conversions, performance in
communication between the client and server degrades radically.
Oracle Client Example Configuration on UNIX or Linux:
Chapter 6. Pre-installation setup
49
About this task
Example environment:
v Instant Client - Basic at /usr/local/instantclient_11_2, to use American
English
v Oracle 11.2 on a UNIX system at /usr/local/oracle/product/11.2.0/db_1,
installed to support international data
Variable settings on the system where the client and Build Forge are installed:
v LD_LIBRARY_PATH (Solaris, Linux) or LIBPATH (AIX) includes
/usr/local/instantclient_11_2
v NLS_LANG=AMERICAN_AMERICA.AL32UTF8
v ORACLE_HOME=/usr/local/instantclient_11_2
v ORA_NLS10=/usr/local/oracle/ocommon/nls/admin/data
v PATH includes /usr/local/instantclient_11_2
v TNS_ADMIN=/usr/local/oracle/product/11.2/db_1/network/admin
UNIX and Linux Systems using Oracle Instant Client 11.2
The Build Forge application has a dependency on library libclntsh.so.10.1,
which is part of the version 10.2 client. During installation, the installer checks for
this file in ORACLE_HOME. If the file does not exist, the installer assumes that
you are using the version 11.2 client and attempts to create a symbolic link from
libclntsh.so.10.1 to the corresponding version 11.2 library, libclntsh.so.11.1.
ln -s libclntsh.so.11.1 libclntsh.so.10.1
Important: The user running the Build Forge installer must have write access to
the ORACLE_HOME directory. If this is an issue at your site, have an
authorized user create the link manually before you install Build Forge.
At some sites the client may be installed on a file system that is
mounted read-only (common practice with Solaris systems).
Implementing failover using Oracle RAC
Use this procedure to enable console failover when using Oracle RAC
Before you begin
Basic database setup for Oracle RAC is the same as setup for other Oracle
databases. Install the console using those settings. After the console is installed, use
these procedures to implement failover.
About this task
To enable Oracle RAC failover to work with Build Forge, there is additional
configuration required. There are two methods available:
v SCAN method: modify buildforge.conf. SCAN (single client access name) is a
facility in Oracle 11g. When it is used, all nodes in the cluster are made eligible
for failover. At least three nodes should be available and set up to fail over on a
round-robin basis.
v Explicit Connection strings method: modify the tnsnames.ora file for Oracle
Instant Client and modify buildforge.conf. In this method you specify the service
which represents the cluster and each desired cluster node. At least three nodes
50
Rational Build Forge: Information Center
should be available and set up to fail over on a round-robin basis. The
LOAD_BALANCE and FAILOVER parameters must be set.
You may need the Oracle DBA to provide the name of the service and the list of
nodes to use. You configure the tnsnames.ora file for Oracle Instant Client and
set the JDBC connection string in buildforge.conf.
Both methods require that you specify SERVICE_NAME, which represents the
cluster as a whole. This is different than non-RAC configurations, where
SERVICE_NAME is typically the same as the SID.
Procedure
v SCAN method
1. Edit buildforge.conf. Add the db_url parameter to buildforge.conf and use
the JDBC connection string as the parameter. Note that the service must be
set up in Oracle (mysvc.mycorp.com) and have multiple nodes. Line breaks
are included for clarity. Do not break the lines in buildforge.conf.
db_hostname myoracledbhost.mycompany.com
db_url jdbc:oracle:thin:@(DESCRIPTION=(ADDRESS=(PROTOCOL=TCP)
(HOST=myoracledbhost.mycompany.com)(PORT=1521))
(CONNECT_DATA=(SERVICE_NAME=mysvc.mycorp.com)))
db_tcp_port 1521
db_database orclrac
db_username
db_password
db_type odbc
db_provider oracle
2. Update buildforge.conf in all locations.
– Windows
<bfinstall>
<bfinstall>\Apache\tomcat\work\Catalina\localhost\jas\eclipse\plugins\com.ibm.jas-xxx.jar
– UNIX or Linux
<bfinstall>/Platform
bfinstall>/server/tomcat/work/Catalina/localhost/jas/eclipse/plugins/com.ibm.jas-xxx.jar
v Explicit Connection strings method In the example, the following names are
used:
– Service name: myorasvc.mycorp.com
– Node names: clusnode-1vip, clusnode-2vip, clusnode-3vip, clusnode-4vip
1. Edit tsnames.ora.
myorasvc.mycorp.com=
(DESCRIPTION=
(ADDRESS=(PROTOCOL=TCP)(HOST=clusnode-1vip)(PORT=1521))
(ADDRESS=(PROTOCOL=TCP)(HOST=clusnode-2vip)(PORT=1521))
(ADDRESS=(PROTOCOL=TCP)(HOST=clusnode-3vip)(PORT=1521))
(ADDRESS=(PROTOCOL=TCP)(HOST=clusnode-4vip)(PORT=1521))
(LOAD_BALANCE=yes)(FAILOVER=ON)
(CONNECT_DATA=(SERVER=DEDICATED)
(SERVICE_NAME=myorasvc.mycorp.com)
(failover_mode=(type=select)
(method=basic)(retries=180)(delay=5)))
)
2. Edit buildforge.conf Set the db_url parameter to the JDBC connection string.
Line breaks are included for clarity. Do not break the lines in buildforge.conf.
db_url jdbc:oracle:thin:@(DESCRIPTION=(LOAD_BALANCE=on)
(ADDRESS=(PROTOCOL=TCP)(HOST=clusnode-1vip)(PORT=1521))
(ADDRESS=(PROTOCOL=TCP)(HOST=clusnode-2vip)(PORT=1521))
Chapter 6. Pre-installation setup
51
(ADDRESS=(PROTOCOL=TCP)(HOST=clusnode-3vip)(PORT=1521))
(ADDRESS=(PROTOCOL=TCP)(HOST=clusnode-4vip)(PORT=1521))
(CONNECT_DATA=(SERVICE_NAME=myorasvc.mycorp.com)))
3. Update buildforge.conf in all locations.
– Windows
<bfinstall>
<bfinstall>\Apache\tomcat\work\Catalina\localhost\jas\eclipse\plugins\com.ibm.jas-xxx.jar
– UNIX or Linux
<bfinstall>/Platform
bfinstall>/server/tomcat/work/Catalina/localhost/jas/eclipse/plugins/com.ibm.jas-xxx.jar
Oracle information needed during installation
About this task
During installation you are asked for the following information in the Database
Configuration panel:
Database Configuration
v Database Host: the host where Oracle is installed.
v Database Port: Build Forge puts the default port of 1521 in this field for Oracle.
Be prepared to enter the port number if you use a different port.
v Database Name: name of the database for Build Forge to use. You created this
database in a previous setup step.
v Database Username: user name for Build Forge to use when accessing the
database. You created this user in a previous setup step.
v Password: password for the database user name.
Test the Database Configuration
v Path to the Oracle Client libraries - the directory where the Oracle client
libraries are located.
Important: When installing Build Forge on UNIX or Linux, this directory must
be the one containing the 32–bit client driver libraries.
v ORACLE_HOME Environment Variable - the directory where Oracle is
installed.
v Path to tnsnames.ora file (TNS_ADMIN) - the directory containing the
tnsnames.ora file. Ensure that full access permissions have been set for the
tnsnames.ora file.
v JDBC driver location - the directory where the JDBC driver is located. This
driver is used by Apache Tomcat to access the database.
The following information is displayed:
v Required driver JAR files - Displays the required driver JAR files.
– For Oracle 10, the file is ojdbc14.jar
– For Oracle 11, the file is ojdbc5.jar
v Required JDBC driver class - Displays the required JDBC driver class. For
Oracle this is oracle.jdbc.driver.OracleDriver.
Security setup
During installation you are asked questions about how you want to set up security.
52
Rational Build Forge: Information Center
v Keystore password: you must provide a password for the keystore. It is used
both for enabling secure login (credentials encryption) and as a starting point for
enabling HTTPS/SSL.
v Certificates: you are given the option of installing a personal certificate or
importing a certificate that you already have.
v Secure HTTP: you are asked whether you want to install the Apache server
enabled for HTTPS/SSL. The certificate you choose is used. If you need to use a
port number other than the default of 443, you need to enter the port number at
that time.
Using the provided personal certificate
The provided certificate has the following attributes set:
v Subject DN: "CN=hostname", where hostname is the fully qualified name of the
host where you are performing the installation.
v Expiration period: 10 years (expressed as 3650 days). You can change this value.
Expiration periods of one to two years are typical. Expiration periods longer
than that increase vulnerability to security attacks that attempt to guess the key.
You are given the opportunity to modify the provided certificate. If you do modify
the certificate, the following fields can be specified.
v Common Name (required)
v
v
v
v
v
Locality
State/Province
Organization Name
Country/Region Name (required)
Street Address
The Common Name and Country/Region Name are concatenated into an
X500Principal type Subject DN to be specified during certificate creation.
You are prompted for a password to use for the keystore that the installer creates.
Record this password. It is required to complete setup of HTTPS/SSL.
Important: Changing the password later is possible but a fairly long process. Use a
strong password that meets your local requirements for complexity.
Using your own certificate
If you have a certificate, you can import it for use by all components and
connections in the system that use SSL:
v The certificate must be available on the host where you are installing Build
Forge. Copy the certificate to a temporary directory. You are prompted for the
fully qualified path during installation.
v You must specify the keystore password during installation.
v The certificate must be in PKCS12 keystore type. If your certificate is another
type, you can use the OpenSSL openssl utility or the JDK keytool utility to
convert the copy into PKCS12.
v You are prompted for a password to use for the keystore that the installer
creates. Record this password. It is required to complete setup of HTTPS/SSL.
Chapter 6. Pre-installation setup
53
Important: Changing the password later is possible but a fairly long process.
Use a strong password that meets your local requirements for
complexity.
54
Rational Build Forge: Information Center
Chapter 7. Installing the Management Console
This section describes how to install the Management Console on Windows, UNIX,
and Linux platforms. Use the following procedure for any installation scenario
supported by Installation Manager.
1. Perform pre-installation setup, as described in Chapter 6, “Pre-installation
setup,” on page 33. Tasks include the following.
v International data support setup (required)
v Database setup (required). This step typically involves creating database
objects, installing a database client, and collecting information that is needed
during the installation steps in Installation Manager.
v Security setup (optional, depending on your needs)
2. Start launchpad to run Installation Manager.
Note: Launchpad searches for Installation Manager on the host where you run
it. If it does not exist, launchpad runs a packaged Installation Manager to
install Installation Manager on your host. It then uses the installed
Installation Manager to install Build Forge. If you prefer, you can install
Installation Manager manually rather than from Launchpad.
3. Perform the installation steps in Installation Manager.
4. Perform required post-installation checks.
See Chapter 8, “Alternative installation methods,” on page 65 for installation
procedures for the following scenarios:
v Using your own installations of the following required applications, instead of
those that are provided and installed by Build Forge:
– Apache HTTP server
– PHP
– Apache Tomcat
v Silent installation of product components using IBM Installation Manager
v Installation on VMware
v Installation of the Management Console on SUSE Linux on System z
Starting Installation Manager with launchpad
Use launchpad to start Installation Manager and install Build Forge.
You can start launchpad in the following ways:
v Start launchpad from the product DVDs.
v Start launchpad from a downloaded file package.
Launchpad detects whether Installation Manager is installed on your host:
v If Installation Manager exists, launchpad starts it. In Installation Manager, you
select the Build Forge package to install.
Important: Your version of Installation Manager must meet the minimum
version requirements. See “Installation Manager requirements” on
page 19.
© Copyright IBM Corp. 2003, 2013
55
v If Installation Manager does not exist, launchpad uses a packaged Installation
Manager. Within it, you select both the Installation Manager and Build Forge
packages to install. The packaged Installation Manager installs Installation
Manager, and then starts it to install Build Forge.
Launchpad can also install an agent on the local host, if it is a Windows host. You
cannot use the launchpad to install the agent on a non-Windows operating system.
For agent installation instructions, see Chapter 10, “Installing agents,” on page 133.
Starting launchpad from the product DVDs
Use these instructions to start launchpad from the product DVDs.
Choose the instructions for your operating system.
v UNIX or Linux
1. Insert the first DVD on the host where you are installing Build Forge.
2. Mount the drive.
3. In the root directory of the drive, run launchpad.sh.
4. Select the package to install in Installation Manager.
– If IBM Installation Manager is found on your host, launchpad starts it.
On the first Install Packages page, select the Build Forge package, and
then click Next.
– If IBM Installation Manager is not found, a packaged Installation Manager
starts in order to install Installation Manager, and then uses it to install
Build Forge.
On the first Install Packages page, select the Installation Manager and
Build Forge packages, and then click Next.
v Windows
1. Insert the first DVD on the host where you are installing Build Forge.
2. If autorun is enabled, launchpad starts automatically. If it is not enabled: in
the root directory of the drive, run launchpad.exe
3. Select the package to install in Installation Manager.
– If IBM Installation Manager is found on your host, launchpad starts it.
On the first Install Packages page, select the Build Forge package, and
then click Next.
– If IBM Installation Manager is not found, a packaged Installation Manager
starts in order to install Installation Manager, and then uses it to install
Build Forge.
On the first Install Packages page, select the Installation Manager and
Build Forge packages, and then click Next.
Starting launchpad from a downloaded package
Use these instructions to download an installation package and start launchpad.
1. From IBM Passport Advantage, download the installation package for your
operating system to a temporary directory on the host where you are installing
Build Forge.
2. Extract the installation image from the downloaded file to a local directory. The
contents of the file are extracted to the local directory.
3. Start the launchpad program from the directory where you extracted the files,
as follows:
v Windows: run launchpad.exe.
56
Rational Build Forge: Information Center
v UNIX/Linux: run launchpad.sh.
4. Select the package to install in Installation Manager.
v If IBM Installation Manager is found on your host, launchpad starts it.
On the first Install Packages page, select the Build Forge package, and then
click Next.
v If IBM Installation Manager is not found, a packaged Installation Manager
starts in order to install Installation Manager, and then uses it to install Build
Forge.
On the first Install Packages page, select the Installation Manager and Build
Forge packages, and then click Next.
Installation steps in Installation Manager
Use IBM Installation Manager to install product components on most platforms.
Before you begin
You must have started Installation Manager and selected the Build Forge package
to install to follow these instructions.
About this task
Follow the prompts to install the desired packages:
Procedure
1. Install Packages – Select the Build Forge and Version check boxes. If
Installation Manager is not already installed, select the Installation Manager
check box. After you make the selections, click Next.
2. License agreement page – Indicate that you accept the license agreement, and
click Next.
3. Install Packages: Location - Package Group – Choose the directory where you
want the installation packages installed, and click Next. The default locations
are listed below.
v Windows: C:\Program Files\IBM\Build Forge
v Linux and AIX: /opt/buildforge
v Solaris: /opt/buildforge_0
4. Install Packages: Features – By default all three core product modules are
installed: Web Interface, Process Engine, and Services Layer. Click Next.
5. Install Packages: License Server Configuration – Select the Run as user and the
type of license the console will use. Complete the following information, and
click Next.
v UNIX and Linux – At the prompt Which user should Build Forge run as,
accept the default user (root) or specify a different user. This user starts the
Build Forge engine and the supplied Apache Tomcat. The user must have
read and executed permissions for the database libraries and the JDBC jar
files that are specified on upcoming pages in Installation Manager.
v Rational License Server Based: Enter the host name of the Rational License
Server.
– Enter a valid host name for the license server.
Chapter 7. Installing the Management Console
57
Important: If you plan to provide the host name later, do not leave this
field blank. Enter a character or value in this field. Leaving
this field blank might result in an incomplete and unusable
product.
After installation is complete, provided the correct host name. For
instructions, see “Configuring a Rational license server for Build Forge”
on page 20.
– If a license server is displayed but greyed out, your FLEXlm license
client has already registered a license server for the host.
After installation is complete, provide the correct host name. For
instructions, see “Changing the license server for the Management
Console” on page 21.
v File Based: browse to the location where you downloaded the license file.
6. Database Configuration – To configure the database, complete the following
steps:
a. To test the configuration, configure the database connection for JAS and
click Test connection near the bottom of the screen. After the test passes,
click Next.
b. Configure the database client library and click Test connection. After the
test passes, click Next.
c. Depending on the OS platform you are installing Build Forge on and the
database you want to install, you must specify certain information. Refer
to database setup instructions in “Database setup” on page 34 for the
following:
v For DB2, see “DB2 setup” on page 35.
v For Microsoft SQL Server, see “Microsoft SQL Server setup” on page 38.
Note that the JDBC driver to specify depends on the version you choose
(SQL Server 2005 or SQL Server 2008).
v For MySQL, see “MySQL setup” on page 43.
v For Oracle, see “Oracle setup” on page 46. You must choose the version
that corresponds to the Oracle Instant Client version you installed
(Oracle 10 or Oracle 11).
Note: On UNIX and Linux platforms, you must install and use 32-bit
database client drivers if you are using an Oracle, DB2, or MySQL
database. On the Database Configuration page in Installation Manager,
for your specific database type, make sure that you specify the 32-bit
version of driver libraries in the Path to the [DB2|Oracle|MySQL]
client libraries field on the Database Configuration page. Also, for DB2,
load the db2profile.
7. Install Packages: Application and web server configuration – Complete the
requested information on each of the four pages, clicking Next after
completing each page.
a. Web Server/PHP Configuration
v Supply your own webserver? Select Yes if you want to supply your
own web server. No is the default.
v Which port should the web server use? If you do not want the web
server to use port 80, enter a different port number. 80 is the default.
v Do you wish to use Secure HTTP? Select Yes if you want to use Secure
HTTP. No is the default.
58
Rational Build Forge: Information Center
v Memory Limit for PHP: If you do not want to use the default, enter a
memory limit for PHP. 256 MB is the default.
b. Application Server Configuration
v Supply your own application server? To configure Build Forge to use
an application server that you have already installed, select Yes. No is
the default.
Note: Select Yes only if you are configuring Build Forge to use one or
more components that you have already installed. Normally Build
Forge installs these components during installation. See
“Installing using your own components” on page 65.
v Which port should application server use for HTTP? Enter the port
that you want the application server to use. 8080 is the default.
v Which port should the application server use for SSL? Enter the port
that you want the application server to use for SSL. 8443 is the default.
v Which port should the application server use for AJP? Enter the port
that you want the application server to use for AJP. 8009 is the default.
v Which port should the application server use for SHUTDOWN? Enter
the port that the application server uses when shutting down. 8005 is
the default.
v Fully qualified Domain Name of the Application Server Enter the
application server’s fully qualified domain name. For example,
WIN-TB4MVA22E7P.cn.ibm.com.
c. Services Configuration Complete the following fields on the Services
Configuration panel.
v Listen on port - Select this check box. One or both ports must be
selected as the services port. 3966 is the default.
v Listen on secure port - Select this check box. One or both ports must be
selected as the services port. 49150 is the default.
d. Security Configuration Enter and verify a password for the keystore that the
installer creates for Build Forge in the following fields.
Note: If these fields are not visible, scroll down to find them.
v Keystore Password Enter the password for the keystore that contains
your certificate.
v Verify Password Re-enter the password for the keystore that contains
your certificate. The password is required to enable the default secure
login (credential encryption). It is also required if you intend to
configure Build Forge to use HTTPS/SSL.
Important: Changing the password later is possible but a fairly long
process. Use a strong password that meets your local
requirements for complexity.
At the prompt, Do you wish to modify default or upload a custom
certificate?, choose from the following options:
v To use the self-signed certificate that the installer creates as is:
At the prompt, Do you wish to modify default or upload a custom
certificate, select No. The following prompt is displayed.
2) Do you have an existing secure certificate? Select No.
v To use the self-signed certificate that the installer creates, but modify its
fields:
1)
Chapter 7. Installing the Management Console
59
. Additional fields for the certificate are displayed. Complete the fields
and Next.
1) At the prompt, Do you wish to modify default or upload a custom
certificate, select Yes.
2) At the prompt, Do you have an existing secure certificate, select
No.
v Provide the location of your own certificate. The certificate must be on
the host, it must be in pkcs12 format, and you must provide the existing
password for the keystore it is in. Do the following:
1) Keystore Password Enter the password for the keystore that
contains your certificate.
2) Verify Password Re-enter the password for the keystore that
contains your certificate.
3) Specify a signed certificate in a keystore that is type pkcs12.
Note: Browsers typically warn about accessing a secure site that has a
self-signed certificate. Typically, you are given the option to
proceed, but might be required to confirm the exception.
8. Install Packages: Console Start Options – Complete the requested information.
a. Specify the database port. Port 3306 is the default.
v Create a shortcut on the desktop? The default is create a shortcut on
the desktop (for Windows).
Note: On Linux, a desktop shortcut is not created.
b. In the Database Name field, enter the database name.
c. In the Database Username field, enter the user name to be used when
logging on to the database.
d. In the Password field, enter a password that is required to log on to the
database.
e. In the Confirm Password field, re-enter the password.
f. In the JDBC Driver location field, click Browse to search for and select the
location of the JDBC driver. The required driver JAR files and required
JDBC driver class are displayed.
g. To test the database configuration connection, click Test connection.
h. After the test passes, click Next. The next panel of console start options is
displayed.
i. On the Database Client Library Configuration Information panel, click
Browse to search for and select the path to your SQL client libraries.
j. To test the database connection again, click Test connection. The result of
the test connection is displayed.
k. Click Next.
9. Install Packages: Summary review – Review the summary information on this
page to confirm where the Build Forge components will be installed, and then
click Install.
a. Target Location
v Package Group Name: buildforge.console is the default package name.
v Installation Directory: The default installation directory is C:\Program
Files\IBM\Build Forge.
v Shared Resources Directory: The default shared resources directory. The
defaults are as follows:
60
Rational Build Forge: Information Center
– Windows: C:\Program Files\IBM\SDP70Shared
– UNIX and Linux: /opt/IBM/SDP70Shared
b. Features
v Build Forge Features Review the features or modules to be installed.
For example, the core product modules are: Web Interface, Process
Engine, and Services Layer.
c. Environment
v English is the default environment.
d. Repository Information
v Files will be retrieved from the following locations: Use this section to
review and confirm the repository location.
10. Access the Management Console. Start a browser. Go to the URL for the
Management Console:
v General form: http://<hostname>[:<portnumber>]. The port number is
optional if you used the HTTP default, port 80.
v Local: If you are running the browser on the same host where the
Management Console is running, use http://localhost.
Note: If you cannot log in immediately after the installation, wait a minute or
so and try again. On first startup, the engine (bfengine) has to load the
database schema.
Important: Do not stop bfengine immediately after an installation. Doing so
can corrupt the database schema. If the database
schema is
®
corrupted, you have to drop all Build Forge tables from the
database and reinstall Build Forge.
11. Log in. Log in using the user name root and the password root. Change the
root password immediately.
Post-Installation checklist
®
®
This section describes what to do after installing the Rational Build Forge system.
v Check the PATH variable.
v Identify the proxy server for PHP to use if the management console must go
through a proxy server to access the database.
v Set JVM memory.
v Log message migration.
Check PATH variable on Windows
The PATH environment variable on Windows must include the path to the
database client or driver DLLs. Check the PATH manually for these databases:
v DB2 - directory containing db2cli.dll and sqlar.dll
v MySQL - directory containing libmysql.dll
v Oracle - directory containing oci.dll
For Microsoft SQL Server, setting up the ODBC connection takes care of this
requirement.
Chapter 7. Installing the Management Console
61
Identify proxy server
This step is optional. It is required only if the management console has to use a
proxy server to access its database. You must configure PHP to use the proxy
server.
v Edit the php.ini file. It is located in bfinstall/Apache/php, for example
C:\Program Files\IBM\Build Forge\Apache\php.
Add the following entries:
bf_proxyHost=<your_proxy_server_hostname>
bf_proxyPath=<your_proxy_path>
bf_symlinkPath=<symlink_to_proxy_path>
Set JVM memory (required for Quick Report)
This step is optional; however, it is required if your edition includes Quick Report
(Standard Edition, Enterprise Edition, Enterprise Plus Edition).
v Set the maximum memory for the JVM to 1 MB or more. Running reports
requires a minimum of 1 GB (1024 MB) heap size. If you get Out of Memory
errors while running reports (possible on large reports), increase this setting. If
you increase this setting, you might have to add memory to the host.
JAVA_OPTS -Xmx1024M
Log message migration
®
®
Rational Build Forge stores job messages in a different manner from older
®
®
releases. Therefore, if the Rational Build Forge installation is an upgrade from a
previous release, the Message column in the job output page might be temporarily
blank until the migration of that job is complete. As this happens in small,
low-priority batches, the migration might take time. If any job has blank messages,
it is recommended that you wait until that job's message migration has completed.
Increasing the number of file handles for Linux
Before you begin
Important: For best results, before you use your Rational product, increase the
number of file handles available for Rational Build Forge. A system administrator
might need to make this change.
Exercise caution when you follow these steps to increase the file descriptors on
Linux. Failure to follow the instructions might result in a computer that does not
start correctly. For the best results, have your system administrator perform this
procedure.
To increase the file descriptors:
Procedure
1. Log in as root. If you do not have root access, you must obtain it before you
continue.
2. Change to the etc directory.
3. Locate the initscript shell script. Open the file or create it with a Linux text
editor.
Important: Do not leave an empty initscript file on your computer. If you do
so, your computer will not start the next time that you turn it on or restart it.
62
Rational Build Forge: Information Center
4. On the first line, set ulimit to a number significantly larger than 1024, the
default on most Linux computers.
ulimit -n 4096
Caution: Setting ulimit too high can impact system-wide performance.
5. On the second line, type eval exec "$4".
6. Save and close the shell script.
Results
For more information on the ulimit command, refer to the man page for ulimit.
Chapter 7. Installing the Management Console
63
64
Rational Build Forge: Information Center
Chapter 8. Alternative installation methods
This section describes alternative methods of installing the Management Console.
Instructions are provided for the following scenarios:
v Using your own installations of the following applications, instead of those that
are provided and installed by Build Forge:
– Apache HTTP server and PHP
– Apache Tomcat
v Silent installation of product components using IBM Installation Manager
v Installation on VMware
v Installation on SUSE Linux on System z
Installing using your own components
Use this section to set up required technologies if you already have these
components installed and want® to use the components
that you already have and
®
not those provided by Rational Build Forge .
Build Forge automates the installation and configuration of the following required
components and technologies:
v Apache HTTP server and PHP
v Apache Tomcat
Important: The version of each component you use must be the same as the
component provided with the product. For more information, see
“Hardware, software, and database requirements” on page 19.
You must configure your installation each component to meet Build Forge
requirements, and then run Installation Manager to install Build Forge components.
During installation you are given the option of using technology that you already
have set up.
The following sections describe how to set up each technology for use with Build
Forge, and then how to install Build Forge to use them.
Prerequisites
You need the following items to perform an installation on UNIX or Linux:
v Internet access. If you do not have Internet access from the computer where you
are installing Build Forge, you need to download files from a computer that
does have access and transfer them to the Build Forge computer to complete the
steps.
v C compiler that is valid and working on your platform (for example, the gcc
compiler on Linux).
v make facility that is suggested by your compiler's manufacturer (for example,
gnu-make for use with gcc).
v Privileges as root.
v To use SSL, you must compile Open SSL.
© Copyright IBM Corp. 2003, 2013
65
International data support
Build Forge must be set up to support international data in the Management
Console.
Before you begin
v Web browsers:
– must have the language set
– must have the fonts you use to display data installed
v Agents
Build Forge recommends using the UTF-8 character set on agent servers.
On UNIX/Linux, use the following command to check the locale and character
set:
locale
You should see values that designate your language and character set. The
following example is from a Solaris system where US English is the language
and UTF-8 is the character set:
LANG=en_US.UTF-8
LC_CTYPE="en_US.UTF-8"
v All databases:
Typically support for international data is specified when you create the
database; international data support cannot be configured after database
creation.
The fonts you intend to use to display data must be installed on the database
host computer.
Build Forge requires the use of international data (UTF-8 character sets).
v DB2:
1. Set the codeset and territory. Example: CREATE DATABASE USING
CODESET UTF-8 TERRITORY US (or select the appropriate codeset and
territory in Control Center).
2. Set the DB2CODEPAGE environment variable on the management console
computer to 1208.
On Windows, use the command:
set DB2CODEPAGE=1208
On UNIX or Linux, use the command:
export DB2CODEPAGE=1208
If an existing database has data in it that you need to migrate to UTF-8, the
following document can help: http://publib.boulder.ibm.com/infocenter/
db2luw/v9/index.jsp?topic=/com.ibm.db2.udb.admin.doc/doc/t0024033.htm
v MySQL: Set the server character set and collation. If your installation of MySQL
does not currently support international data, you can recompile it from source
and use ./configure -–with-charset=utf8 -–with-collation=utf8_bin. The
Build Forge engine will not start if this support is not configured.
v Oracle: Set the character set to UTF8 - Unicode 3.0 on the instance when you
install it. In the Database Configuration Assistant, the setting is made on the
Initialization Parameters step on the Character Sets tab.
Database installation and configuration
Use this section to install the database you intend to use with a Build Forge
Management Console installation using your own components.
66
Rational Build Forge: Information Center
Before you begin
A database must be installed and configured with database objects before you
install and configure other technologies and Build Forge. You need to do the
following:
In general you must complete the following tasks:
v Identify the database system you intend to use. Verify that it is one that Build
Forge supports and that the necessary network connectivity exists between the
database host and the Build Forge host. If a proxy server is required to access
the database, get the proxy server name and path.
v If you intend to use international data, verify that the database is configured to
use a UTF-8 character set.
v Create database objects and permissions, in general as follows:
– Database: It is named build in examples, but you can use a different name.
– Database User: The Management Console uses this user name to access the
database. The user is named build in examples, but you can use a different
user name.
– Database User Password
– Permissions for the build user to create tablespaces in the build database.
Owner permissions are required to create, modify, and delete data.
Specific instructions are provided for each database type.
Apache HTTP Server installation and configuration
Installation Manager installs and configures Apache HTTP Server as the web
server for Build Forge. Using the provided Apache HTTP Server is the quickest
way to configure a web server for Build Forge.
As an alternative to the standard configuration, you can configure an existing
Apache HTTP Server instead of the one installed and configured by Build Forge.
The instructions provided assume that you have experience setting up and
configuring Apache HTTP Server on your operating system.
To use your existing Apache HTTP Server, modify your installation as follows:
1. Modify your Apache HTTP Server configuration file (httpd-vhosts.conf) to
point to the Build Forge application.
2. Install PHP and configure the PHP modules required for the Apache HTTP
Server, your Build Forge database, and password encryption if you want to use
this security feature.
3. Configure Apache for your database.
Install Build Forge using Installation Manager
In Installation Manger, at the Application and Web Server Configuration page,
select Yes at the Supply your own web server prompt.
Prerequisite software
v Apache HTTP Server 2.2.4
v PHP 5.2.4
Chapter 8. Alternative installation methods
67
Edit the Apache server configuration file
1. Locate the Apache http-vhosts.conf file in the extras directory of your server
installation.
cd <apache-dir>/conf/extras/
vi httpd-vhosts.conf
2. Edit the Apache http-vhosts.conf file. To add information about Build Forge to
httpd-vhosts.conf, add the following lines:
<VirtualHost *:80>
ServerAdmin build@yourdomain.com
DocumentRoot /opt/buildforge/webroot/public
ServerName ausbuild01.yourdomain.com
ServerAlias build.yourdomain.com mc.yourdomain.com
ErrorLog logs/ausbuild.error_log
CustomLog logs/ausbuild.access_log common
</VirtualHost>
3. Modify the DocumentRoot setting to point to the Build Forge web application.
In the example, the Build Forge installation directory is /opt/buildforge.
4. Leave the port as 80 or change it to the port you run the Apache HTTP Server
on locally.
<VirtualHost *:80>
Important: Do not use port 8080; it is the default port for Apache Tomcat.
5. Modify any other settings in http-vhosts.conf as required for your Apache
HTTP server:
v ServerAdmin: email address of the Build Forge administrator
v DocumentRoot: location of the entry page for the Build Forge application
v ServerName: server where the Build Forge application is installed
v ServerAlias: optional aliases for the Build Forge ServerName URL
v ErrorLog: Apache error log for the Build Forge application
v CustomLog: Apache error log for logging access to the Build Forge application
Install and configure PHP for the Apache HTTP Server
PHP is not installed with the Apache HTTP Server. You must install PHP 5.2.4 and
configure it to point to the httpd-vhosts.conf for the Apache HTTP Server.
Install and configure PHP for your Build Forge database
During PHP installation, select and install the PHP extensions for the database
type that you are using as the Build Forge database.
(Optional) Configure the PHP OpenSSL module to support
password encryption
To support SSL, Build Forge uses the PHP OpenSSL module. This support is
provided with PHP 5.2.4; no additional configuration is required.
To support password encryption, some additional configuration is required. PHP
5.2.4 is required to support this configuration. You must locate the patch files for
the OpenSSL extension, install them in the OpenSSL directory and recompile PHP,
as follows:
1. Locate the php_openssl.h and openssl.c patch files in the misc directory, located
in the Build Forge installation directory, for example:
68
Rational Build Forge: Information Center
Windows
C:\Program Files\\Build Forge\misc
UNIX/Linux
/opt/buildforge/Platform/misc
2. Copy the patch files to the openssl directory, located in the Build Forge
installation directory.
3. Compile PHP using the --with-openssl=<path_to_openssl> configure option,
where <path_to_openssl> is the Build Forge openssl directory.
Configure Apache for your database
You need to add specific information to httpd.conf, depending on your database.
Apache configuration for DB2
1. Add the following line to the beginning of the Apache startup script
(normally /etc/init.d/httpd or /etc/init.d/apache2, depending on your
distribution).
source /home/db2bf/sqllib/db2profile
2. Add the following lines to httpd.conf:
PassEnv
PassEnv
PassEnv
PassEnv
LD_LIBRARY_PATH
CLASSPATH
LIBPATH
VWSPATH
Apache configuration for MySQL
No additional configuration is required.
Apache configuration for Oracle
1. Add the following lines to httpd.conf:
PassEnv
PassEnv
PassEnv
PassEnv
PassEnv
PassEnv
LD_LIBRARY_PATH
NLS_LANG
ORACLE_HOME
ORA_NLS
ORA_NLS32
TNS_ADMIN
2. Add the following lines to the script that starts Apache at boot time
(commonly /etc/init.d/httpd or /etc/init.d/apache2) and provides
values for the following settings.
export
export
export
export
export
export
LD_LIBRARY_PATH=<value>
NLS_LANG=<value>
ORACLE_HOME=<value>
ORA_NLS=<value>
ORA_NLS32=<value>
TNS_ADMIN=<value>
Start Apache HTTP Server
Before you start the Build Forge engine and start the Management Console, start
your Apache HTTP Server.
PHP installation and configuration
Use this procedure to set up PHP for use with the Management Console.
Before you begin
Requirements:
v Version: PHP must be 5.2.4 or later
Chapter 8. Alternative installation methods
69
v Database drivers: PHP modules for the Build Forge database installed
About this task
Follow the instructions in this section to configure PHP for the Apache HTTP
Server or other web server. The instructions assume that you have already
downloaded the required version of the PHP.
v
v
v
v
v
Download PHP
Install PHP
Configure PHP
Edit the Apache configuration file
(optional) Identify proxy server to use to access the database (needed only if the
Management Console host accesses the database through a proxy server)
Install PHP
About this task
This section describes how to compile and install PHP from source. If you have an
existing installation of PHP and do not wish to recompile, you need only
determine if the appropriate database drivers are installed. If you need to install a
database driver, consult PHP documentation for the installation method to use.
Install the database driver for the database to use with Build Forge, as follows:
v DB2: ibm_db2 driver
v MySQL: mysqli driver
v Oracle Instant Client: oci8 driver
Note: Currently, the full Oracle client is not compatible with PHP oci8. Use Oracle
Instant Client only.
Procedure
1. Configure PHP for installation in the working directory you just created.
$ ./configure --prefix=/usr/local/php-5.2.4 --with-<database>=shared \
--with-apxs2 --with-ldap=shared --enable-mbstring --enable-shmop \
--with-xml --with-zlib=shared
Replace --with-<database> as follows:
v DB2: --with-ibm_db2[=dir]. If =dir is not specified, the default value is
used: /home/db2inst1/sqllib
v MySQL: --with-mysqli[=file]. The optional file parameter is a pathname to
mysql_config.
v Microsoft SQL Server: --with-mssql[=dir]
v Oracle: You must install a separate installation of Oracle Instant Client to
use PHP oci8. When using Oracle Instant Client to connect to the database,
use --with-oci8=instantclient,lib where lib is the path to the Instant
Client lib directory.
Note the line-continuation character \ in the code block. This step specifies
where PHP will be installed and what options it will be installed with. It is
installed in /usr/local by default. The example shows how to put it in
/usr/local/php-5.2.4. This location is used in later examples.
2. Compile PHP.
$ make
This step compiles executables in your local directory.
70
Rational Build Forge: Information Center
3. Install PHP (do as root).
# make install
This step must be performed as a user who has write privileges for the
directory where Apache is installed (/usr/local/apache-2.2.4 in this example).
It is normally done as root. Your local administrative setup may vary.
Configure PHP
Procedure
1. Copy extension files to the extension directory. The extension files for the
database need to be copied from the repository up to the active extensions
directory. The following example assumes that PHP is installed in
/usr/local/php-5.2.4. Note that <datestamp> is a string of numbers.
$ cd /usr/local/php-5.2.4/lib/php/extensions/no-debug-non-zts-<datestamp>/
$ cp <db-extensions> ..
The <db-extensions> files correspond to your database for Build Forge, as
follows:
v DB2: ibm_db2.so
v MySQL: mysql.so and mysqli.so
v Oracle: oci8.so
2. Edit the PHP configuration file php.ini. The following example assumes that
PHP is installed in /usr/local/php-5.2.4:
$ cd /usr/local/php-5.2.4/lib/
$ vi php.ini
Add the following entries:
extension_dir=/usr/local/php-5.2.4/lib/php/extensions
upload_tmp_dir=<directory>
extension=<db-extension-so>
Use the <db-extensions-so> file name (or file names) for your database, as
follows:
v DB2: extension=ibm_db2.so
v MySQL: two entries extension=mysql.so
extension=mysqli.so
v Oracle: extension=oci8.so
Note: The directory used for upload_tmp_dir must be writable by the user that
the Apache web server runs as. Commonly this user is nobody, but your
local administrative practice may vary.
Edit Apache Configuration File
Procedure
Edit Apache configuration file. Add information about PHP in httpd.conf.
cd <apache-dir>
vi httpd.conf
Add the following lines:
Chapter 8. Alternative installation methods
71
LoadModule php5_module modules/libphp5.so
AddHandler php5-script .php
AddType text/html .php
DirectoryIndex index.php
Identify Proxy Server
About this task
Optional: this step is needed only if the Management Console needs to use a proxy
server to access its database.
Procedure
Edit the PHP configuration file php.ini. It is located in <php-install>/lib, for
example /usr/local/php-5.2.4.
Add the following entries:
bf_proxyHost=<your_proxy_server_hostname>
bf_proxyPath=<your_proxy_path>
bf_symlinkPath=<symlink_to_proxy_path>
Apache Tomcat installation and configuration
Installation Manager installs and configures Apache Tomcat as the application
server for Build Forge. Using the provided Apache Tomcat application server is the
quickest way to configure an application server for Build Forge.
As an alternative to the standard configuration, you can use an existing Apache
Tomcat instead of the one provided by Build Forge. This section describes the
prerequisite software, pre-installation setup, installation, and post-install
requirements for this alternative. The instructions provided assume that you have
experience setting up and configuring Apache Tomcat.
Software prerequisites
v Apache Tomcat Server:
– 5.5.28 for Solaris platforms
– 5.5.9 for all other platforms
v J2SE 5: IBM or Sun
v JDBC database drivers for the Build Forge database: Java Database Connectivity
(JDBC) drivers are required for use with Apache Tomcat. Sun provides a JDBC
vendors list at: http://developers.sun.com/product/jdbc/drivers.
Install the jar file for the JDBC driver
Download and unzip the JDBC driver for your database.
Important: The JDBC driver download might contain many files and
subdirectories. Locate the jar file for the JDBC driver and copy the jar
file only to $CATALINA_HOME/common/lib.
$CATALINA_HOME is the Tomcat installation root and must be set as an
environment variable. See the installation documentation for your
JDBC driver.
v DB2 - http://www-306.ibm.com/software/data/db2/express/download.html
Click the download link next to DB2 Driver for JDBC and SQLJ; IBM account
registration is required. You also need to locate and install a licensing .jar,
db2jcc_license_cu.jar.
72
Rational Build Forge: Information Center
v MySQL - http://www.mysql.com/products/connector/j/
Click the link for MySQL Connector/J 5.0 or 5.1. Select the JDBC driver version
that corresponds to your MySQL version.
v Oracle - http://www.oracle.com/technology/software/tech/java/sqlj_jdbc/
index.html
Click the download link next to your version of Oracle; account registration is
required.
v Microsoft SQL Server- http://msdn.microsoft.com/en-us/data/aa937724.aspx
Click the Download SQL Server JDBC Driver link.
Configuring your Apache Tomcat server in Installation Manager
These instructions identify the information that you need to configure Apache
Tomcat through Installation Manager.
1. Shut down Apache Tomcat.
Important: Before you start Installation Manager, Apache Tomcat must be
stopped.
2. Start Installation Manager.
3. On the Start page, click Install.
4. Follow the instructions in the Installation Manager wizard to install the
product.
5. On the Application Server Configuration page, click Yes to configure your own
application server.
Check list: Application server configuration
U
Field
Description
Redirection URL
Enter the host name and port number of your
application server. You must specify jas as the
context path. For example: http: |
https://
<app_server_host>:<app_server_port>/jas.
Specify the directory where
you want to install the Build
Forge services plug-ins
Specify a directory local to the application
server host. Installation Manager installs the
Build Forge services layer application plug-in
extensions in this directory. The user who is
running the application server must have read,
write, and execute permission to this directory.
Note: In previous versions of Build Forge, it was necessary to specify the WAR
deployment directory. The WAR deployment directory is now
automatically set to bfinstall/PrepForExternal.
6. Complete the installation through Installation Manager.
Post-installation configuration of Apache Tomcat
After you have completed the installation through Installation Manager, complete
the following post-installation steps.
1. Manually add the buildforge.conf file to the jas.war file.
The location of the jas.war is dependent on your operating system. UNIX and
Linux place this file in /opt/buildforge/PrepForExternal; Windows places this
Chapter 8. Alternative installation methods
73
file in C:\Program Files\IBM\Build Forge\PrepForExternal. See “Updating the
buildforge.conf file” on page 85 and complete the relevant steps.
2. Increase the JVM heap size for the Apache Tomcat server.
Set the JVM maximum heap size option -Xmx to 1024 M.
Use the CATALINA_OPTS or the JAVA_OPTS environment variable in
catalina.bat or catalina.sh to set this JVM option.
3. Before you start Build Forge, start Apache Tomcat:
$CATALINA_HOME/bin/catalina.sh start.
Manually installing Installation Manager
IBM Installation Manager is installed automatically or updated if you use
launchpad program to start the product installation. See “Starting Installation
Manager with launchpad” on page 55.
Users who are experienced with Installation Manager or who want to set up a
silent installation can install Installation Manager manually. Perform these steps:
1. Obtain the product installation package by downloading it from Passport
Advantage or by using the product DVDs.
2. Locate the Installation Manager files for your platform:
v InstallerImage_linux
v InstallerImage_solaris
v InstallerImage_win32
3. Enter one of the following commands to start the installation program.
v To run the installation as an Admin user, run the following command:
install
v To run the installation as a non-Admin user, run the following command:
userinst
4. Follow the installation instructions to install Installation Manager.
After installation, you can use Installation Manager or the Installation Manager
installer to silently install packages.
Starting Installation Manager
Start Installation Manager on Windows or on UNIX/Linux.
Before you begin
If you use the launchpad program to start the product install, Installation Manager
starts automatically. If you have already installed Installation Manager, you can
start it in one of these ways:
v Windows: Click Start > All Programs > IBM Installation Manager > IBM
Installation Manager.
v Change to the <IM-installdir> and run ./IBMIM.
Specifying the repository URL
IBM Installation Manager uses an embedded URL in each product package to
connect to a repository server through the Internet and search for the latest
product installation packages.
74
Rational Build Forge: Information Center
Before you begin
In Installation Manager, you can set repository locations on the Repositories page
in the Preferences window. Your organization might require you to redirect the
repository to use intranet sites.
Note: Before starting the installation process, be sure to obtain the installation
package repository URL from your administrator or IBM.
To
1.
2.
3.
specify a repository, complete the following steps:
Start IBM Installation Manager.
On the Start page, click File > Preferences.
In the Preferences window, click Repositories. The Repositories page opens,
showing available repositories, their locations, and whether they are connected.
4. On the Repositories page, click Add Repository.
5. In the Add repository dialog box, type the URL of the repository location or
use Browse to find a .zip or JAR file that contains a repository, a diskTag.inf
file, or the repository.config file of an expanded repository; then click OK.
The new repository location is listed. If the repository is not connected, a red x
is displayed in the Connection column.
Note: To search for updated packages, make sure Search service repositories
during installation and updates is selected. This option is selected by
default.
6. Click OK to close the Preferences window.
Performing a silent installation of product components
You can install Rational Build Forge product components silently by running
Installation Manager in silent installation mode. In silent mode, the user interface
is not available; instead, a response file inputs the commands that are required to
install the product package.
The following tasks are required for silent installation:
1. Install Installation Manager.
2. Create the response file.
3. Run Installation Manager in silent installation mode.
Note: You cannot use silent installation in the following cases:
v You are installing on a Linux server that does not have X11 installed
For more information about Installation Manager and installing silently, see the
Installation Manager Information Center: http://www.ibm.com/software/
awdtools/installmanager/support/index.html.
Creating a response file with Installation Manager
You can create a response file by recording your actions as you install a product
package using Installation Manager. When you record a response file, all the
selections that you make in the Installation Manager UI are stored in an XML file.
When you run Installation Manager in silent mode, Installation Manager uses the
XML response file to complete the installation.
Chapter 8. Alternative installation methods
75
You can create the response file and install the product or just skip the product
installation and create the response file only by using the -skipInstall
<agentDataLocation> argument. The following instructions provide example syntax
for both options.
To create a response file for installation:
1. At a command line, change to the eclipse subdirectory in the directory where
you installed Installation Manager. For example:
Windows
C:\Program Files\IBM\Installation Manager\eclipse
UNIX/Linux
/opt/IBM/InstallationManager/eclipse
2. At a command line, use one of the following commands to start Installation
Manager, substituting your own file name and location for the response file and
(optionally) the log file.
Ensure that the file paths that you enter exist; Installation Manager does not
create directories for the response file and the log file. If you use the
-skipInstall option, the <agentDataLocation> must be a writable directory.
v Record a response file and install the product:
IBMIM -record <response file path and name> -log <log file path and
name>
v Record a response file without installing the product:
IBMIM -record <response file path and name> -log <log file path and
name> -skipInstall <agentDataLocation>
3. Follow the instructions in the Install Packages wizard to make your installation
choices.
4. Click Finish, and then close Installation Manager.
An XML response file is created and resides in the location specified in the
command.
Installing and running Installation Manager in silent mode
Use Installation Manager to silently install product packages from a command line.
The following tasks are required for silent installation:
To run Installation Manager in silent mode, run the command for your platform
from the eclipse subdirectory:
Windows
IBMIMc.exe --launcher.ini silent-install.ini -input <response
file path and name> -log <log file path and name>
For example, IBMIMc.exe --launcher.ini silent-install.ini -input
C:\mylog\responsefile.xml -log C:\mylog\silent_install_log.xml
UNIX/Linux
IBMIM --launcher.ini silent-install.ini -input <response file
path and name> -log <log file path and name>
For example, IBMIM --launcher.ini silent-install.ini -input
/root/mylog/responsefile.xml –log /root/mylog/silent_install_log.xml
When the Installation Manager runs in silent installation mode, it reads the
response file and writes a log file to the directory that you specified. A response
76
Rational Build Forge: Information Center
file is required; log files are optional. The result of this execution should be a status
of 0 for success and a non-zero number for failure.
The following table describes the arguments to use with the silent installation
command:
Argument
Description
-vm
Specifies the Java launcher. In silent mode, always use
java.exe on Windows and java on other platforms.
-nosplash
Suppresses the splash screen.
--launcher.suppressErrors
Suppresses the JVM error dialog box.
-silent
Runs the Installation Manager installer in silent mode.
-input
Specifies an response file to be used as the input to
Installation Manager. The response file contains commands
that the installer or Installation Manager runs.
-log
(Optional) Creates a log file that records the result of the
silent installation. The log file is an XML file.
Performing a silent upgrade of product components
You can upgrade Rational Build Forge product components silently by running
Installation Manager in silent installation mode.
The following prerequisites are required for silent upgrade:
v The existing Build Forge console installation must have been installed using the
Installation-Manager-based silent installation.
v Installation Manager must be installed on the same host as the Build Forge
console host.
The following tasks are required for silent installation:
1. Create the upgrade response file.
2. Run Installation Manager in silent mode, specifying the response file as input.
For more information about Installation Manager and installing silently, see the
Installation Manager Information Center: http://www.ibm.com/software/
awdtools/installmanager/support/index.html.
Creating an update response file with Installation Manager
Create a response file by recording your actions as you install a product package
using Installation Manager.
When you record a response file, all the selections that you make in the Installation
Manager UI are stored in an XML file.
To create a response file for an Update installation:
1. Run Installation Manager. In Preferences, add the URL of the product
repository for the update installation to the list of IM repositories and be sure it
is selected.
2. Exit Installation Manager.
3. At a command line, change to the eclipse subdirectory in the directory where
you installed Installation Manager. For example:
Chapter 8. Alternative installation methods
77
Windows
C:\Program Files\IBM\Installation Manager\eclipse
UNIX/Linux
/opt/IBM/InstallationManager/eclipse
4. Start recording the installation without actually installing the product.
Enter a full path, including file name, for response_file and log_file. Ensure that
the file paths that you enter exist. Installation Manager does not create
directories for the response file and the log file. The agentDataLocation must be
a writable directory.
IBMIM -record response_file -log log_file -skipInstall agentDataLocation
5. Installation Manager starts. In Installation Manager, click Update and then
respond to the prompts.
6. When Installation Manager finishes, click Finish.
7. Exit Installation Manager.
An XML response file is created and resides in the location specified in the
command.
Running the update installation in silent mode
Use Installation Manager to silently install product packages from a command line.
To run Installation Manager in silent mode, the general form of the command is as
follows:
IBMIMc.exe --launcher.ini silent-install.ini -input response_file -log log_file
Use a full path and file name for response_file and log_file.
v Windows example
IBMIMc.exe --launcher.ini silent-install.ini -input C:\mylog\responsefile.xml -log C:\mylog\silent_install_log.xml
v UNIX or Linux example
IBMIM --launcher.ini silent-install.ini -input /root/mylog/responsefile.xml –log /root/mylog/silent_install_log.xml
When the Installation Manager runs in silent installation mode, it reads the
response file and writes a log file to the directory that you specified. A response
file is required; log files are optional. The result of this execution should be a status
of 0 for success and a non-zero number for failure.
The following table describes the arguments to use with the silent installation
command:
78
Argument
Description
-vm
Specifies the Java launcher. In silent mode, always use
java.exe on Windows and java on other platforms.
-nosplash
Suppresses the splash screen.
--launcher.suppressErrors
Suppresses the JVM error dialog box.
-silent
Runs the Installation Manager installer in silent mode.
-input
Specifies an response file to be used as the input to
Installation Manager. The response file contains commands
that the installer or Installation Manager runs.
-log
(Optional) Creates a log file that records the result of the
silent installation. The log file is an XML file.
Rational Build Forge: Information Center
Installing the Build Forge system on VMware
Build Forge can be installed and run on VMWare.
Use these guidelines:
v Install the database that Build Forge uses on a separate host, preferably a
physical host rather than a VMWare image.
v Set the memory that VMware Workstation uses to run your virtual machine uses
to at least 1GB. In VMWare Workstation, click Edit > Preferences > Memory to
adjust this value.
v You may need to address other system resource parameters to maximize
performance on VMWare.
Installing the Management Console on Linux on System z
Use the mc-<version>-<build>.tar.gz tar file provided with the installation media to
install and configure the Management Console on z/Linux. IBM Installation
Manager is not used for this installation.
The console for z/Linux is packaged with the IBM HTTP server, rather than with
the Apache web server.
After you install the Management Console, install the agent rpm package
(zlinux-bfagent-<version>.rpm)
on z/Linux to set up a z/Linux server for Build
®
Forge . For installation instructions, see “Installing the agent on UNIX and Linux
systems” on page 135.
Information needed during installation
During installation you are asked for the following information.
1. Installation directory
v Provide
an absolute path to the location where you want to install Build
®
Forge .
2. Database information
®
v Database type that Build Forge uses (DB2, Oracle, or MySQL)
v Database server host name
v
v
v
v
Database port number
Database name to use
®
Database user name for Build Forge to use to connect to the database
Password for the database user name
v Location of the client libraries used to access the database
v Location of the JDBC driver jar file
3. Application server information
v Application server to use (the provided Tomcat or a WebSphere® Application
Server installation that you have set up)
If you choose WebSphere Application Server, you provide more information:
®
– Location of the Build Forge services component as it will be installed on
WebSphere Application Server. A domain, port, and path to jas are
required. Example:
http://mydomain.com:9080/jas
Chapter 8. Alternative installation methods
79
– Directory to use for plug-ins, a readable and writeable directory. Currently
it is used only when integrating with Rational Team Concert.
®
– WAR deployment directory: temporary location for the Build Forge
jas.war file. You deploy it to the application server after installation.
– Path to the Java executable (java.jar)
– Temporary storage directory for the services layer. The directory must be
readable and writeable. It is used by the services component to store
temporary information.
®
– HTTP port for the Build Forge services (default 3966)
®
– SSL port for the Build Forge services (default 49150)
4. Web server information
v Web server to use (the provided IBM HTTP server or a web server that you
have set up)
If you choose the provided IHS server, you provide more information about
SSL, including whether to use SSL, ports and memory to use, and whether to
use an existing secure certificate or create one.
Running the installer
1. Go to the directory where you extracted the package for the console from the
tar file.
2. Run the following command:
./cmdline-install.sh
Example
The following annotated listing shows how the installer steps proceed. This listing
is an annotated run and does not reflect an actual installation. Where defaults are
available, they are shown in brackets, for example [y]. Press Enter to accept a
default.
Install directory [/opt/buildforge]
What database will you be using?
Enter the # of the database you will use
1) DB2
2) Oracle
3) MySQL
Note: The rest of the listing assumes that Oracle was chosen.
What is
What is
What is
What is
What is
Confirm
your
your
your
your
your
your
database
database
database
database
database
database
hostname? 127.0.0.1
port number? [1521]
name? build
user name? build
user password?
user password?
Would you like this installation to create the Build Forge database schema? (y|n) [y]
Specify client libraries and information at this point. Depending on your choice of
database, you are prompted as follows. Use absolute paths.
v DB2
Where are your 32-bit DB2 client libraries (libdb2.so.1)?
Note: The libraries must be 32-bit libraries. Enter an absolute path.
Where is your DB2 (DB2_HOME) installed?
80
Rational Build Forge: Information Center
v MySQL
Where are your MySQL client libraries (libmysqlclient.so)?
Note: The libraries must be 32-bit libraries. Enter an absolute path.
v Oracle
Where are your Oracle client libraries (libclntsh.so)?
Note: The libraries must be 64-bit libraries. Enter an absolute path.
Where is your Oracle instant client (ORACLE_HOME) installed?
Note: This is the absolute path to the root of the instant client libraries.
Where is your tns.names file located (TNS_ADMIN)?
Note: This is the directory that contains the tns.names file. Enter an absolute
path.
Please enter the directory with your database JDBC jar file?
Note: Enter the absolute path to ojdbc14.jar.
Will you be using the supplied Tomcat app server? (y|n) n
Note: The rest of the listing assumes you are using WebSphere Application Server
as your application server.
Enter the full URL used to contact the services layer on your application server:
http://mydomain.com:9080/jas
Enter the directory to install the Build Forge Services plugins to:
Note: This directory must be readable and writable on the application server host.
The services component
uses it when Rational Team Concert is integrated
®
with Build Forge .
Specify the war deployment directory:
Note: Specify a directory on the local host. The installer places the jas.war file here
when installation is complete. You can then deploy it into your application
server.
Enter the path to a jar executable (which should be included in any JDK):
Note: Enter the path to the .jar file for your database driver.
Enter the temporary storage path for the Services Layer:
Note: Enter the path to a directory that the services component can use. It must be
readable and writeable.
What http port will the Build Forge services layer use? [3966]
What ssl port will the Build Forge services layer use? [49150]
Will you be using the supplied Apache web server? (y|n)[y]
Note: The rest of the listing assumes you entered y.
Would you like Apache to use SSL? (y|n)[n] Enter ’y’ to configure Apache for SSL
Note: The rest of the listing assumes you entered y.
What ssl port will Apache use? [443]
Please enter a memory limit for PHP (in MB): [256]
Would you like to modify or specify a custom SSL certificate? (y|n) [n]
Chapter 8. Alternative installation methods
81
Note: The rest of the listing assumes you entered y and intend to create a custom
certificate.
Do you have an existing secure certificate? (y|n)[n]
A validity period is required for this cert please enter in [number][period] format
Examples: 10Y = 10 years, 6M = 6 months, 350D = 350 daysEnter the validity period for this cert:
Enter the common name for the certificate (usually the name of the server) [linux142.rtp.raleigh.ibm.com]:
Please enter your Locality/City:
Please enter your State/Province:
Please enter your Organization Name:
Please enter your Organization Unit:
Please enter your Country from the list below:
France
Taiwan
Italy
Germany
Korea
United States
China
Brazil
Spain
Japan
Please enter your Street Address:
A keystore password is required, and must be at least 6 characters long
Please enter a keystore password
If you use IBM HTTP server rather than Apache as a web server, for additional
information about setting it up and enabling SSL, see “Using IBM HTTP Server
instead of Apache HTTP Server” on page 537.
Starting the console
1. Start the Management Console:
<bfinstall>/rc/buildforge start
2. Verify that the services component (the Apache Tomcat server) started; open
catalina.out and verify that start up messages are logged.
<bfinstall>/server/tomcat/logs/catalina.out
3. Open a web browser and enter the fully qualified z/Linux host name. For
example: http://myhost.mycompany.com.
The Management Console starts and displays the login prompt.
4. Login as root/root.
Installing the license file
The license file for z/Linux is located in the <bfinstall> directory. The license file
name is IRBF_license. After installation it contains a text message instructing you
to download your actual license file from Passport Advantage.
After you have downloaded the® license file and placed it in the <bfinstall>
directory, configure Build Forge to use it:
1. Start the Management Console.
2. Log in as root/root.
3. Select Administration > System.
4. Locate the License Server setting and set its value to a fully qualified path to
the license file.
For example: <bfinstall>/IRBF_license.
82
Rational Build Forge: Information Center
Enabling SSL for the Management Console
You can enable SSL to encrypt the data that is transferred between Build Forge
components:
v Web browser client and the Apache HTTP server
v Apache Tomcat Server and the Apache HTTP server
®
If you answered yes when prompted, the installation program does some of the
work needed to enable SSL. To enable SSL, complete the following tasks:
1.
2.
3.
4.
Review Personal Certificates and Keystores.
Configure IBM HTTP server for SSL.
Enable SSL in the Management Console user interface.
Enable debugging for SSL.
Note: Other security features, such as password® encryption and Single Sign-On
(SSO), are not supported for Build Forge on z/Linux in this release.
Review Personal Certificates and Keystores
The following keystores are created by the installation program:
Keystore
Description
buildForgeKeyStore.p12
Contains a password protected keyEntry (personal certificate with
public/private key pair).
buildForgeTrustStore.p12
Contains a password protected trustedCertEntry (certificate with public key
only).
buildForgeKey.pem
Contains a password protected private key.
buildForgeCert.pem
Contains a non-password protected certificate with public key
corresponding to the private key in buildForgeKey.pem.
buildForgeCA.pem
Initially, contains the same information as buildForgeCert.pem; other peer
certificate are added to establish trust.
buildForgeKeyForApache.pem
This keystore is needed to enable SSL for the Apache HTTP server. Unlike
buildForgeKey.pem, it is not password protected allowing the Apache HTTP
server to start up without a password prompt.
For more information about converting an existing PEM certificate and managing
certificates, see “Managing certificates” on page 114.
Configure IBM HTTP Server for SSL
See Configuring SSL for IHS in “Using IBM HTTP Server instead of Apache HTTP
Server” on page 537. You must change keystore formats and add entries to
httpd.conf.
Enable SSL in the Management Console UI
Use the Management Console user interface settings
to enable SSL in the
®
Management Console and update the Build Forge database. You access those
settings through Administration > Security. Then, check that the required property
values are updated in the bfclient.conf configuration file.
®
1. Start Build Forge .
2. Log on to the user interface.
Chapter 8. Alternative installation methods
83
3.
4.
5.
6.
Go to Administration > Security.
Change SSL Enabled to Yes.
Click Save.
Click Update Master BFClient.conf.
Enable Debugging for SSL
To debug issues with SSL in the Management Console, complete the following
steps to log additional information needed for SSL.
®
1. Enable debugging in the engine. Before you start the Build Forge engine, set
the following environment variable:
export BFDEBUG_SECURITY=1
®
a. Restart the Build Forge engine.
b. Restart IHS. Restarting IHS enables PHP to use this debug parameter.
2. Enable debugging in Tomcat. Make the following changes in
<bfinstall>/server/tomcat/common/classes/logging.properties:
a. Add the following line:
com.buildforge.level = ALL
b. In the handlers section, change all other levels from FINE to ALL.
Restart Tomcat to make the changes take effect.
84
Rational Build Forge: Information Center
Chapter 9. Configuring additional features in Management
Console
®
This section describes ways to configure Build Forge to enable additional features
or provide alternatives to the default configuration.
Build Forge configuration file (buildforge.conf)
The buildforge.conf file is the Build Forge product configuration file. It contains
configuration settings that are used by different Build Forge components to start
up and communicate with the Build Forge database.
The buildforge.conf file is stored in two locations and must be updated in both
locations, if you need to modify it after installation. See “Updating the
buildforge.conf file.”
v In the jas.war file used by the application server, also called the services layer.
v In the installation root directory. The following table lists the default or standard
installation directories for the product:
Windows
C:\Program Files\IBM\Build Forge
UNIX/Linux
/opt/buildforge/Platform
Updating the buildforge.conf file
The buildforge.conf file is located in two locations. If you need to update it after
installation, you must update it in both locations.
You might need
to edit the buildforge.conf file to update the database host if your
®
Build Forge database is moved to a different host computer. Another common
reason to edit this file is to update your database password, which must be
changed regularly to comply with network security policies.
Use the following procedure to update the buildforge.conf file and then recreate
the jas.war file with the updated copy of buildforge.conf.
®
1. Stop the Build Forge engine.
®
2. Locate the buildforge.conf file in your Build Forge installation directory.
Windows
<bfinstall>
UNIX and Linux <bfinstall>/Platform
3. Use a text editor to open the file and modify configuration settings, and then
save the file.
Note: You need root or Administrator privileges to edit this file.
4. Navigate to the directory that contains the jas.war file, for example:
Apache Tomcat
server
<bfinstall>/Apache/tomcat/webapps
$CATALINA_HOME/webapps
© Copyright IBM Corp. 2003, 2013
85
5. Using your preferred archive manager tool, open the jas.war file and find
com.ibm.jas-xxx.jar under /WEB-INF/eclipse/plugins/
6. Update the buildforge.conf file in the com.ibm.jas-xxx.jar and save it.
Note: Make sure that the jas.war file is set to update automatically.
7. Under $CATALINA_HOME/webapps and $CATALINA_HOME/work/Catalina/
localhost, delete the jas directory using the following examples:
Windows
rmdir jas /s /q
UNIX/Linux
rm -rf jas
®
8. Restart the Build Forge engine.
The jas file is redeployed and automatically creates the jas directory again with
the updated buildforge.conf. file.
Buildforge.conf reference
The buildforge.conf file stores settings for how the Build Forge Management
Console runs.
This file is in the installation directory. It is built automatically by the installer. If
you need to make edits, the file can be saved as an ASCII text file or an XML file.
The syntax is as follows:
v Type the keywords and their values on one line.
v Separate keywords and values with a space (no equal sign).
Keyword
Value
bf_file_storage
Directory where temporary Build Forge files reside. Example:
C:\Program Files\IBM\BuildForge\temp
86
bf_plugin_dir
Directory where IDE plug-ins connecting to a Management Console
reside.
birt_home
File location of Eclipse reporting tool (BIRT).
db_database
The name of the database that you created for console use.
db_hostname
The host name/IP address of the computer running the database.
When entering a value for db_hostname, use the actual name or an IP
address. Do not use the default of localhost.
db_password
The password that you created for the database user name.
db_provider
The database you elected to install Build Forge to. Do not edit this
value.
db_schema
The name of the schema of your database (usually the same as
db_username, but you may have chosen another schema name).
db_tcp_port
The database connection port you are using.
db_type
The type of database Build Forge was installed to. Default is odbc. Do
not edit this value.
Rational Build Forge: Information Center
Keyword
Value
db_username
The user name of the database. This is set up before running the
installer.
For DB2 and DB2 Express, create a user in Windows, not in DB2.
For all other database types, you create a database user name.
See “Database setup” on page 34.
This value is required for all console types.
services_hostname
The host name/IP address of the computer running the Build Forge
services layer. It is the fully qualified domain name (FQDN) in your
services configuration.
services_ssl_port
The SSL port for connecting to Build Forge services securely.
services_tcp_port
The TCP port for connecting to Build Forge services when SSL is not
specified.
services_url
URL that specifies the port used for the services layer. Example:
services_url
http://mybfhost.com:8080
Configuring the Management Console to use an alternate port
You can run the Management Console on a port other than default port 80.
About this task
You can configure the Management Console to run on an alternate port in two
ways:
v During installation, set the port to the value that you want.
v If the Management Console is already installed, complete these steps:
1. Start the console and log in as root or a user name with administrative
privileges.
2. Select Administration > System, and then change the Console Port system
configuration setting to the port that the Management Console runs on.
3. Change two settings in httpd.conf (located at <bfinstall>/Apache/conf/ for
Windows installs, and <bfinstall>/server/apache/conf/ for *nix installs).
For example, if myHost is your local computer and you want to use port 81,
specify these settings:
Listen 81
ServerName myHost:81
4. Stop and then restart the engine.
– Windows: Click Start > Programs > IBM Rational Build Forge
Management Console > Stop Engine Service and then click Start Engine
Service.
If Build Forge is running in the foreground, go to the Windows console
where it is running, then enter Ctrl-C.
– UNIX or Linux: Use the script provided for the rc file.
$ /opt/buildforge/rc/buildforge start
$ /opt/buildforge/rc/buildforge stop
You may also use manual commands.
a. To stop, find the process ID and kill the process.
Chapter 9. Configuring additional features in Management Console
87
$ ps aux | grep buildforge
$ kill ${<PID>}
b. To start, use the following command, where <bfinstall> is the path to
the installation directory:
<bfinstall>/Platform/buildforge
Configuring redundancy
You can set up multiple computers to run Build Forge, all communicating with the
same Build Forge database. This setup is called redundancy.
About redundancy
Redundancy helps balance job processing and increases availability should one
installation fail.
Important: Redundancy does not provide failover capability or other
high-availability capabilities. It simply increases job-processing capacity.
If one of the redundant installations fails, all executing jobs managed
by that installation are lost, but the remaining installations continue to
process their executing jobs and accept new jobs.
When users start jobs, entries for the job are made in the database. The process
engine polls the database to see whether there are new jobs. When there are
multiple process engines, load balancing occurs naturally because each engine polls
independently during its non-busy cycles.
When you set up redundancy, you perform a normal installation of the
management console, and then install the management console on additional hosts.
All of the installations are configured to access the same Build Forge database.
Important: Every installation must be installed on its own host. You cannot install
multiple management consoles on the same host.
Installing redundant systems
About this task
These instructions assume that you have already set up a database and installed
the first installation of a management console to use it. To create additional
installations on other hosts, perform the following steps.
Procedure
1. Perform pre-installation setup on the host according to instructions for your
database. Depending on your database, the setup might require installing a
database client on the host and performing other configuration. See Chapter 6,
“Pre-installation setup,” on page 33.
2. Make sure that the database server is configured to accept external connections
(TCP).
3. Follow the installation instructions. Starting at Chapter 7, “Installing the
Management Console,” on page 55, do the following:
v Install Installation Manager (if necessary)
v Start Installation Manager
v Run the installation
Only panels that require specific entries are described in the following steps.
88
Rational Build Forge: Information Center
4. On the Install Packages: Features panel, make sure all features are selected.
5. On the Database Configuration panel, do the following:
v Provide the database name and schema name. These must be the same as
specified on the first console.
v Provide the database user name and password. Use the same as specified on
the first console.
v At Do you wish to populate this database at install time?, select No.
v Click Perform Test. When the test passes, click Next to proceed.
Note: When No is selected, the only test performed is a check for the correct
path to the JDBC driver.
6. On the Application Server Configuration panel, enter the same fully qualified
domain name of the application server that you entered on the first console.
Note: All port numbers must be the same as specified on the first console.
7. On the Console Start Options panel, make sure that the Do Not Start Build
Forge option is selected. It should be greyed out so it cannot be changed. Start
the console manually after installation.
8. Perform any necessary post-installation configuration. See Chapter 11,
“Post-installation tasks,” on page 177. If necessary, catalog the database so that
the database client can connect to it.
Working with redundancy
After setting up redundancy, you work with it as follows:
v Point users to the URL of the first installation.
v You can stop the Apache servers on the additional installations if you do not
want users to access them.
v If you want to increase capacity for handling HTTP requests, run Apache on all
installations. Install a load balancer to distribute requests among the
installations.
Note: Redundancy only supports one type of job controller simultaneously. You
cannot execute both Perl and Master Job Controller (MJC) jobs at the same
time. To use a different job controller for execution, you must switch the job
controller type on the System Configuration page.
Enabling IPv6 network support
You can configure a Management Console with IPv6 and mixed IPv6/IPv4
networks.
About this task
Configuring a Management Console for IPv6 requires the following::
1. Change the server entry in httpd.conf.
2. Set up a FLEXlm license client required for use with IPv6 networks.
Review the requirements and configuration steps for using Build Forge with IPv6.
See “Networking requirements for IPv6 support” on page 23.
Chapter 9. Configuring additional features in Management Console
89
Modifying httpd.conf
About this task
IPv6 support requires that your computers and network are configured correctly to
support IPv6. Network configuration problems will prevent host names and
addresses that are specified from within the Build Forge system from resolving
correctly.
You must manually configure Build Forge for IPv6. To do this, modify an entry in
the main Apache configuration file, httpd.conf. :
1. Navigate to your httpd.conf file (buildforge/server/apache/conf/httpd.conf).
2. Add the ServerName that references the fully qualified domain name (FQDN).
For example, ServerName qlnx500-v6.ipv6.lexma.ibm.com
3. Modify the Listen directive from 0.0.0.0:80 as follows.
v Windows: [::]:80
v UNIX or Linux:80
Security features
®
This section describes ways to enable security features in Build Forge :
v Secure login, which is enabled by default during installation
v
v
v
v
Single sign-on (SSO)
Enabling HTTPS and SSL
Enabling password encryption
bfclient.conf file for security configurations
These features are enabled through a combination of selections in the management
console at Administration > Security and manual setup of configuration files. This
section includes a reference section on bfclient.conf, a configuration file used to
enable security features.
Note: This section is not for users who run Build Forge on z/Linux. See “Installing
the Management Console on Linux on System z” on page 79 for information
about security features available in Build Forge on z/Linux.
Implementing single sign-on
A single sign-on framework is provided with Build Forge.
Single sign-on is an authentication scheme that allows users to access an
application without entering a user name and password each time. Build Forge
ships a framework that can be used in combination with a third-party HTTP
interceptor to implement single sign-on.
About the single sign-on framework
®
The Build Forge SSO framework provides the capability to integrate with many
SSO solutions on the market. The SSO framework is interceptor-based, meaning
that it intercepts an HTTP request and provides methods for handling it. You can
write custom interceptors to receive and validate security artifacts in the HTTP
request. In particular, the interceptor can set tokens in the HTTP response and then
look for those tokens in a successive request.
®
Two SSO solutions are provided with Build Forge :
90
Rational Build Forge: Information Center
v Interceptor for SPNEGO (Simple and Protected Negotiation Protocol). See
“Implementing single-signon using SPNEGO in an Active Directory domain” on
page 95.
v Interceptor for an integration with WebSphere SSO. See “Integrating with
WebSphere Application Server security using a custom interceptor” on page 99.
SSO framework methods: An SSO
interceptor is a Java class that implements an
®
interface used by the Build Forge SSO framework:
com.buildforge.services.server.sso.ISSOInterceptor
It is located in the services layer component:
<bfinstall>/Apache/tomcat/webapps/jas/WEB-INF/eclipse/plugins/com.ibm.jas-1.0.jar
The interface provides the following methods.
initInterceptor
Called when the interceptor is loaded. A map of configuration properties is
passed to the initInterceptor() method. Configuration properties are
created in the Build Forge console at Administration > Security > SSO.
isTargetInterceptor
Reviews attributes in the inbound request to determine if this interceptor
needs to act on them. If so, the interceptor is responsible for authenticating
the request with the authenticateRequest() method. Otherwise this
interceptor is skipped. Interceptor selection assumes that multiple
interceptors are configured and running. They are addressed in order.
authenticateRequest
Authenticates the request using data in the request. It uses a response
attribute to send data back to the client.
logoutRequest
Cleans up any user-related security information after the request is
handled.
Interceptor configurations and ordering: Interceptor configurations are defined in
Administration
> Security > SSO. The following configurations are shipped with
®
Build Forge :
v Form SSO Interceptor - active by default, implements a simple login form.
v SPNEGO SSO Interceptor - inactive by default, implements SPNEGO to perform
authentication.
®
After you implement an interceptor class and place it in the Build Forge Apache
Tomcat application server, you configure a new SSO configuration here. The class
is one property of the SSO configuration.
The order of this list determines the order in which interceptors are consulted to
handle requests. You can configure multiple interceptors to handle requests.
During a login, each interceptor is consulted in order. The interceptor that handles
the request is the first active interceptor whose attributes are appropriate for the
attributes in the request. Only one interceptor handles the request. It is always the
first one that responds true for isTargetInterceptor.
Note: To provide a fallback in the case of error, leave the Form SSO interceptor
active. Place custom interceptors in the list before it.
Chapter 9. Configuring additional features in Management Console
91
®
Adding a custom SSO interceptor: To create a custom interceptor in Build Forge ,
complete the following steps:
1. Create a custom Java class.
The class must implement the ISSOInterceptor interface.
2. Deploy the custom class to the services layer component WAR file.
a. Create a JAR file containing the compiled custom SSO interceptor class.
®
b. Merge the JAR file into the Build Forge services layer JAR file in the
following location: <bfinstall>/server/tomcat/work/Catalina/localhost/
jas/eclipse/plugins/com.ibm.jas-xxx.jar.
®
c. Restart Build Forge .
3. Define an environment. This environment can be passed to the
initInterceptor() method as a properties object.
a. In the Management Console, go to Environments.
b. Click Add Environment.
c. Define all of the properties needed by the SSO interceptor to initialize.
®
4. Add the SSO interceptor to Build Forge :
a. In the Management Console, go to Administration > Security > SSO.
b. Click Add SSO Configuration, and enter the properties:
v Name - enter a name for the SSO configuration.
v Active - set to Yes. Active configurations are all accessed during an
authentication request. They are accessed in the order in which they
appear on this panel.
v Java Class - enter the full package name of the class. A given class can be
assigned to only one SSO interceptor.
v Environment - if you defined an environment to use with this SSO
interceptor, select it.
c. Click Save.
Your SSO interceptor now appears in the list.
5. Order the SSO configurations by clicking the icon to the left of your SSO
Interceptor, and then select Move to Top.
During a request, active SSO configurations are accessed in the order in which
they appear on this panel. Because it is active by default and always returns
true when accessed, your configuration must be placed before the Form SSO
configuration. The SPNEGO SSO configuration is inactive by default.
Example authenticateRequest implementation: The following example is taken
from the WebSphere SSO interceptor, which is
used to integrate WebSphere
®
Application Server security with Build Forge .
The interceptor uses reflection to find the WebSphere class WSSubject. The class
has a getCallerPrincipal method to return the principal used to log in to the
AuthServlet. The AuthServlet needs to be protected before WebSphere Application
Server can authenticate with it.
Other methods are available that can return even more information. Similar
methods are available to work with any application server.
public Result authenticateRequest
(Request requestAttributes, Response responseAttributes)
throws SSOException {
Result result = null;
92
Rational Build Forge: Information Center
try {
Class<?> cl =
Class.forName(“com.ibm.websphere.security.auth.WSSubject”);
Method theMethod = cl.getMethod("getCallerPrincipal",
(Class[])null);
String principal = (String)theMethod.invoke((Object[])null,
(Object[])null);
if (principal != null
&& principal.length() > 0
&& !principal.equals("UNAUTHENTICATED")) {
result = new Result(Result.UseridOnlyOID, domain, principal);
responseAttributes.setStatus(HttpServletResponse.SC_OK);
} catch (Exception e) {
throw new SSOException(e);
}
return result;
}
During the implementation of authenticateRequest, you must set a response status
before returning:
v If you do not need to perform any redirection and the information found is
good, return the following information:
responseAttributes.setStatus(HttpServletResponse.SC_OK);
v If there is not enough information in the request to continue a valid login, return
the following information:
responseAttributes.setStatus(HttpServletResponse,SC_FORBIDDEN);
v If you need to perform a redirection to gather additional information, return the
following information:
responseAttributes.setStatus(HttpServletResponse.SC_MOVED_TEMPORARILY);
responseAttributes.sendRedirecct(url);
There are additional status values that can be used. See the JavaDoc for
HttpServletResponse.
Recovering from a login error: If your custom interceptor does not work correctly
when tested, the most likely issue is authentication. An error page is displayed
with the following information:
Build Forge Error
Access is denied to the Build Forge console
"Error authenticating:
com.buildforge.services.common.api.APIException - API:
Authentication Error."
Please click here to try the same type of login again
or click here to force a form login (user ID/password).
You have two options for recovery:
v Retry the login. It goes through the list of configured interceptors again in the
same way.
v Force a form login. This choice bypasses the custom interceptor and uses the
form login page.
Method source listing: The following comments and source listings provide more
information about the methods in the ISSOInterceptor interface.
Chapter 9. Configuring additional features in Management Console
93
initInterceptor
/**
* This method is called when the interceptor is loaded. A map of the
configuration properties is passed into the init method. You can create
the configuration properties from a BuildForge Environment and associate
it with the SSO configuration.
*
* @param initializationProps used to configure the implementation
* @return true if successful, false if an error should be reported.
* @throws SSOException if the initialization fails
**/
public boolean initInterceptor (Properties initializationProps) throws SSOException;
isTargetInterceptor
/**
* This methods will review the attributes in the requestAttributes Map
to determine if there is something that this interceptor should
act on. If the interceptor return is "true", then the interceptor will
be responsible for authenticating the request and the authenticateRequest
method is invoked. If the interceptor return is "false", then this
interceptor is skipped and the next isTargetInterceptor in the list will
be called. Ordering of the interceptors during the configuration will
return which interceptor has the first shot at authenticating a request.
*
* @param requestAttributes attributes found in the inbound request
* @return true if this interceptor will authenticate the request,
false if it will not.
* @throws SSOException
*
**/
public boolean isTargetInterceptor(Request requestAttributes) throws SSOException;
authenticateRequest
/**
* This method is called on an interceptor that returns true for the
isTargetInterceptor method. The Request will contain data used
to perform the authentication. The Response is for the interceptor
to send information back to the client. The Result returned will contain
the following information if the status code is 200:
*
* OID: an object identifier of the SecurityContext that can process token
information stored in this map when going to an Agent.
* Domain: a valid BF domain name or <default> if not known
(the username must be valid in the configured realm).
* Username: a valid BF username.
This will be used to lookup BFUser attributes
that are used in checking authorization policy.
* @see com.buildforge.services.common.security.context.Result
*
* @param requestAttributes attributes found in the inbound request
* @param responseAttributes sent back in the outbound response
* @return com.buildforge.services.common.security.context.Result - result
information that tells BF how to handle the authentication request.
* @throws com.buildforge.services.server.sso.SSOException
**/
public Result authenticateRequest(
Request requestAttributes,
Response responseAttributes)
throws SSOException;
logoutRequest
/**
* This method is called
returns true for the
The main point is to
should not be kept.
objects to determine
94
to logout a request. The first interceptor that
isTargetInterceptor method will perform the logout.
clean up any user-related security information that
The interceptor can inspect the request and response
what needs to be removed.
Rational Build Forge: Information Center
*
* @param requestAttributes attributes found in the inbound request
* @param responseAttributes sent back in the outbound response
* @return boolean - true if request redirect to exit page,
false if redirect to login page.
* @throws com.buildforge.services.server.sso.SSOException
**/
public boolean logoutRequest(
Request requestAttributes,
Response responseAttributes)
throws SSOException;
Implementing single-signon using SPNEGO in an Active
Directory domain
A Simple and Protected GSS-API Negotiation (SPNEGO) mechanism is provided to
implement single sign-on in Active Directory domains
Before you begin
This task requires the following elements in your network:
v Active Directory domain
v Directory server host name
v Kerberos Key Distribution Center (KDC) host name
v Build Forge installation on a host in the Active Directory domain
v Client host in the Active Directory domain
v Kerberos configuration files on each client
v Windows Server 2003 SP2 resource toolkit installed on the directory server host
v Supported web browser
Note: Internet Explorer 6 is not supported for use with SPNEGO. Use a
supported browser.
The following procedures include examples based on the following setup:
v mycompany.com is the name of the TCP/IP domain used by all hosts in the
domain.
v ITDEV.COM is the name of the Active Directory domain.
v it_directory.mycompany.com is the host where the directory server runs. It also
runs the Kerberos KDC.
v it_domain.mycompany.com is the host where the Active Directory domain
controller runs.
v it_buildforge.mycompany.com is the host where Build Forge is installed.
v bfuser is the domain user name for the Build Forge system.
v happy_user is the domain user name for an example user who will use SSO in a
web browser to access Build Forge.
About this task
Perform the following tasks to implement the SPNEGO SSO in an Active Directory
domain and KDC. Each is given a section with detailed procedures.
Note: The SPNEGO interceptor can be used with KDCs other than Active
Directory.
Chapter 9. Configuring additional features in Management Console
95
Procedure
1.
2.
3.
4.
Set up Active Directory users and service principals.
Set up Kerberos files.
Configure Build Forge to use Active Directory and SPNEGO.
Configure browser clients for secure access.
5. Access Build Forge through SSO.
Setting up Active Directory users and service principals:
The Build Forge server and Build Forge clients must be set up in an Active
Directory domain.
Before you begin
Support Tools for Windows 2003 SP2 are required for the following procedure.
They contain the setspn command, which is required to set a service principal in
Active Directory. Install Support Tools from the Windows Server 2003 product CD
or the Microsoft Download Center.
About this task
When the Build Forge client and server are in an Active Directory domain, a user
generates a Kerberos credentials token when logging into a Windows host. When
the user then attempts to access the Build Forge server, the SPNEGO interceptor
receives the user token and validates it. The validated identity is passed to the
Build Forge to perform a login through the configured Microsoft Active Directory
LDAP server.
Procedure
1. Log on to the domain controller host. In the example, the host is
it_example.mycompany.com.
2. Add the Build Forge host to the Active Directory domain if it is not already a
member. In this example, add host it_buildforge to the ITDEV.COM domain.
The host now has a fully qualified name in the domain:
it_buildforge.ITDEV.COM
3. Add a Build Forge user to the Active Directory domain. In this example, create
user bfuser.
Important:
v Select Password never expires. You may select other password
management. However, you will need to enter a new password
for the Build Forge server each time it expires.
v In the Accounts tab, select Account is trusted for delegation
4. If they do not exist, create user accounts in Microsoft Active Directory for all
clients. In this example, there is one user to create, happy_user.
5. Create a service principal name (SPN) for Build Forge. In the example, the
Active Directory user bfuser is associated with service name
HTTP/it_buildforge.mycompany.com to create the SPN for the Build Forge
server, it_buildforge.
setspn -A HTTP/it_buildforge.mycompany.com bfuser
HTTP is the service name for the Build Forge service.
96
Rational Build Forge: Information Center
Setting up files for Kerberos authentication:
A startup file (Kerberos client configuration file) and a keytab file need to be set up
on the Build Forge host.
Procedure
1. Set up the startup file on the host where Build Forge runs.
v Windows systems:
– Name the file krb.ini and place it in C:\winnt. Create C:\winnt if it does
not exist.
– Set default_keytab_name to FILE:C:\winnt\krb5.keytab.
v UNIX and Linux systems:
– Name the file krb.conf and place it in C:\winnt.
Set default_keytab_name to FILE:/etc/krb5.keytab.
The following example file is set up for Windows using domain and realm
settings from the example systems.
[libdefaults]
default_realm = ITDEV.COM
default_keytab_name = FILE:C:\winnt\krb5.keytab
default_tkt_enctypes = rc4_hmac
default_tgs_enctypes = rc4_hmac
# kdc_default_options = 0x40800000
forwardable = true
renewable = true
noaddresses = true
clockskew = 300
[realms]
ITDEV.COM = {
kdc = it_directory.itdev.com:88
default_domain = mycompany.com
[domain_realm]
.mycompany.com = ITDEV.COM
Note: Tokens will not work if the clock skew between client hosts and the
Build Forge server host is more than 300 seconds. Set the time, date, and
time zone to within skew limits on the client and server hosts.
2. Set up a Kerberos keytab file. The keytab file is used by the Build Forge server
to validate Kerberos tokens when a client attempts to access the Build Forge
server URL. Use the ktpass command on the Domain Controller host to create
the file. The ktpass command is included in the prerequisite Windows resource
toolkit. The following example uses the principal name of the Build Forge
service and the Active Directory user name set up for Build Forge in the
example scenario. Substitute your own password for -pass Rat1onal. Line
breaks are shown in the example for clarity. Do not use them in your ktpass
command.
ktpass -out C:\it_buildforge.keytab
-princ HTTP/it_buildforge.mycompany.com@ITDEV.COM
-mapuser bfuser -mapop set
-pass Rat1onal /crypto RC4-HMAC-NT /rndpass /ptype KRB5_NT_SRV_HST
Rename it_buildforge.keytab to krb5.keytab and put it on the Build Forge host
in the directory that contains the Kerberos startup file.
v Windows: C:\winnt\
v UNIX and Linux: /etc
Chapter 9. Configuring additional features in Management Console
97
Configuring Build Forge to use Active Directory and SPNEGO:
Procedure
1. In Build Forge, set up LDAP to point to the Active Directory domain controller.
a. In Build Forge, click Administration > LDAP.
b. Set up access to your domain controller by creating a new LDAP
configuration and setting properties as follows.
v Name: set to the name of your Active Directory domain. In the example
environment this would be itdev.
v Admin DN: set to an administrator user in the domain.
v
v
v
v
v
v
v
v
Map Access Groups: No
Host: set to the IP address of the domain controller host.
Bind User Account: Yes
Protocol: LDAP
Display Name: displayname
Distinguished Name: distinguishedname
Group Name: memberof
Mail Name: displayname
v Search Base: on=users,do=domainname,do=domainextension. In the
example environment this would be on=users,do=itdev,do=.com
v Unique Identifier: sAMAccountNames=%
c. Click Make Default. This configuration needs to be the default LDAP
configuration.
2. Set Build Forge environment variables for SPNEGO.
a. In Build Forge, go to Environments > Environment for SPNEGO SSO.
b. Set bf_spnego_service_name to HTTP This matches the service principal
name.
c. Set bf_spnego_server_name to it_buildforge.mycompany.com, the fully
qualified host name for the Build Forge server host. If this variable is not
set, INetAddress APIs attempt to locate the host name.
d. Set bf_spnego_realm to ITDEV.COM, the Kerberos realm name. If this
variable is not set, the value in the Kerberos startup file is used.
3. Enable the SPNEGO interceptor.
a. In Build Forge, go to Administration > Security > SSO > SPNEGO SSO
Interceptor.
b. Set the Active property to Yes, and then click Save.
c. In Administration > Security > SSO, move SPNEGO SSO Interceptor to
the top of the list. Use the Move to Top selection in the SSO Options menu
for SPNEGO SSO Interceptor, then click Save.
Configuring client browsers for SSO:
Client browsers must have security settings set up to use SPNEGO.
About this task
Use the client setup instructions for the browser used to access Build Forge, either
Microsoft Internet Explorer or Mozilla Firefox.
98
Rational Build Forge: Information Center
Procedure
v For Internet Explorer, do the following.
1. Log in to the Active Directory domain. In the example configuration, you
would log in to itdev.com.
2. Open Internet Explorer.
3. Click Tools > Internet Options > Security.
4. Select Local intranet, and then click Sites.
5. In the Local intranet dialog, check Include all local (intranet) sites not
listed in other zones, then click Advanced.
6. Add the host where Build Forge runs to the Web sites list, and then click
OK.
7. Click OK to close the Local intranet dialog.
8. In the Internet Options window, click the Advanced tab.
9. Scroll to the Security group and select Enable Integrated Windows
Authentication (requires restart) if it is not already selected.
10. Click OK.
11. Restart Internet Explorer.
v For Mozilla Firefox, do the following.
1. Log in to the Active Directory domain. In the example configuration, you
would log in to itdev.com.
2. Open Firefox.
3. Type about:config in the address field.
4. In the Filter box, type network.n. The list updates itself.
5. Double-click network.negotiate-auth.trusted-uris. Enter the list of trusted
domains. It should include the directory server host and the Build Forge
server host (it_directory.mycompany.com and it_buildforge.mycompany.com,
in the example). Click OK.
6. Set up delegation. Double-click network.negotiate-auth.delegation-uris and
enter the list of sites to which the browser can delegate user authentication.
Access Build Forge through SSO:
Enter the server URL to test login through SSO.
Procedure
1. Log on to a host that is in the Active Directory domain, using a user name that
is in the Active Directory list of users.
2. Open your browser.
3. Enter the URL for the Build Forge server host. Using the example
configuration, this would be http://it_buildforge.mycompany.com. If SSO is
configured correctly, you see the Build Forge management console.
4. Verify that the user name shown on the upper right of the Build Forge console
matches the client's Windows login name.
Integrating with WebSphere Application Server security using a
custom interceptor
This section describes how to create an SSO interceptor to integrate with
WebSphere Application Server security.
Chapter 9. Configuring additional features in Management Console
99
Before you begin
You must be configured in WebSphere Application Server with LDAP user
credentials.
Note: You must make the Build Forge LDAP domain containing the WebSphere
Application Server users the "default" LDAP server. To do this, go to this
Build Forge LDAP domain, and select Make Default.
About this task
The provided Form SSO Interceptor authenticates users with a form-based login
page. The following is an example of how to create a custom SSO interceptor. The
custom interceptor uses a custom interceptor class.
The interceptor class accesses WebSphere Application Server to obtain
authenticated user credentials. After those credentials are obtained, they are
cached. Subsequent logins use the cached credentials.
Protecting your authorization service (AuthServlet):
Build Forge normally runs its services as an application in the provided Apache
Tomcat application server.
About this task
The following instructions configure Build Forge to use WebSphere Application
Server instead of Tomcat. Follow the instructions in the section “Using WebSphere
Application Server instead of Apache Tomcat” on page 533, with one exception: the
jas.war file contains a file named web.xml that you need to extract and modify to
add a security constraint. Before installing this application under WebSphere
Application Server, the war file must be regenerated after modifying it to use the
protected version of this file.
To regenerate the war file, complete the following steps.
Procedure
1. Navigate to the directory containing your jas.war file (the webapps directory in
your Tomcat server root). Copy this file to a temporary location, such as
C:\jas.
2. Expand the WAR file. From command line, run the command:
%IBM_JAVA_HOME%\jar –xvf jas.war to expand the contents of the war file.
Note: Java must be available and the IBM_JAVA_HOME environment variable
must have been created.
3. Save the jas.war file to retrieve later:
a. Windows: copy jas.war jas.war.bak
b. UNIX or Linux: cp jas.war jas.war.bak
4. Find the web.xml file in the WEB-INF directory (from the files expanded from the
war file). Edit this file to add a security context. For example, add the following
lines at the end of the file just before the </web-app> tag:
<security-constraint id="SecurityConstraint_1">
<web-resource-collection id="WebResourceCollection_1">
<web-resource-name>/*</web-resource-name>
<url-pattern>/AuthServlet/*</url-pattern>
100
Rational Build Forge: Information Center
<http-method>GET</http-method>
<http-method>POST</http-method>
<http-method>PUT</http-method>
<http-method>DELETE</http-method>
</web-resource-collection>
<auth-constraint id="AuthConstraint_1">
<description>myconstraint:+:</description>
<role-name>User</role-name>
</auth-constraint>
<user-data-constraint id="UserDataConstraint_1">
<transport-guarantee>NONE</transport-guarantee>
</user-data-constraint>
</security-constraint>
<login-config id="LoginConfig_1">
<auth-method>BASIC</auth-method>
<realm-name>full-qualified-domain</realm-name>
</login-config>
<security-role id="SecurityRole_1">
<role-name>User</role-name>
</security-role>
Note: The <auth-method> can be any J2EE auth-method supported by
WebSphere Application Server. The most common auth-method is
FORM, which requires additional configuration parameters. Refer to
your WebSphere Application Server documentation for instructions on
configuring FORM in your application.
5. From a command line, regenerate the war file (called from the same directory
that it was extracted to) by running the following command:
%IBM_JAVA_HOME%\jar –cvf
jas.war
You should now have a new version of jas that has been modified to protect
the AuthServlet with J2EE constraints. Complete the installation instructions for
running with WebSphere Application Server and install this version of the
jas.war via Applications->Install New Application. Make sure that Build
Forge is not running while configuring WebSphere Application Server.
After installation, go to Applications > Enterprise Applications. Click the
application name to configure it. Under Detail Properties, click the Security
role to user/group mapping link. Select the All Authenticated check box for
User. After making this change, save the change to the master configuration.
Application security also needs to be enabled under WebSphere Application
Server. To do this, go to Security > Secure administration, applications, and
infrastructure. Make sure that Enable application security is checked.
At this point, restart WebSphere Application Server, and then restart the Build
Forge server.
Note: The jas now starts as part of the WebSphere Application Server startup
process, so start WebSphere Application Server before starting Build
Forge.
Creating a new SSO configuration:
Create a new SSO configuration to use the interceptor.
Procedure
1. In the Build Forge console, go to Administration > Security > SSO.
2. Click Add SSO Configuration.
3. Set properties for the configuration.
v Name - Enter a name for this configuration.
Chapter 9. Configuring additional features in Management Console
101
v Java Class - Enter
com.buildforge.services.server.sso.was.WebSphereSSOInterceptor
v Active - Select Yes.
4. Click Save.
5. Move this configuration to appear first in the list. In the menu to the left of the
configuration name, select Move to Top.
Mapping LDAP users or an LDAP group to local users:
Map LDAP users or an LDAP group to local users, such as the local root user.
About this task
After you create a WebSphere Application Server SSO interceptor, you can
configure the interceptor to:
v Map LDAP users to local users, including root
v Map an LDAP group to a local user, such as root
To set up a mapping, define an environment and then reference that environment
in the interceptor.
Defining an environment:
Procedure
1. In the Build Forge console, click Environments.
2. Specify a name for the environment and click Save Environment.
3. To map LDAP users to local users, set and save the following variables:
a. Set ldap_user_list_mapping to
LDAP_user1|local_user1;LDAP_user2|local_user2;LDAP_user3|local_user3
b. Set ldap_realm_name to LDAP_domain_name
For example, assume the following environment is set:
ldap_user_list_mapping = user1|root;user2|root;user3|root
ldap_realm_name = bluepages.ibm.com:389
In this case, LDAP user1, user2, and user3 are all mapped to the local root user.
4. To map members of a specific LDAP group to a local user, set and save the
following variables:
a. Set ldap_group_name_mapping to LDAP_group|local_user
b. Set ldap_realm_name to LDAP_domain_name
Note: If you use both types of mappings, the user mapping takes precedence
over the group mapping.
For an example of a group mapping, assume the following environment is set:
ldap_group_name_mapping = cn=bf_admin,ou=memberlist,ou=ibmgroups,o=ibm.com|root
ldap_realm_name = bluepages.ibm.com:389
In this case, users who are members of the LDAP group
cn=bf_admin,ou=memberlist,ou=ibmgroups,o=ibm.com are mapped to the local
root user.
102
Rational Build Forge: Information Center
Referencing the environment:
Procedure
1. In the Build Forge console, click Administration > Security > SSO.
2. Click the name of the WebSphere Application Server SSO interceptor.
3. Set the Environment property for the configuration to the environment you just
defined.
4. Click Save.
5. Move this configuration to appear first in the list. In the menu to the left of the
configuration name, select Move to Top.
Running the SSO custom interceptor:
You can now log in using your new configurations.
About this task
This customized SSO interceptor now allows WebSphere Application Server
security techniques to authenticate the user, by way of an AuthServlet request to
be passed to Build Forge as a user.
Procedure
1. Open your web browser, and enter the address http://localhost. Instead of
the Build Forge login form, you now see an authentication page.
2. Enter your user credentials and click Enter.
Note: After authentication, login occurs automatically.
After logging out, the default jsp page is displayed instead of the login
form. Subsequent logins are automatic if you are still authenticated.
Reverting to form-based SSO:
You can revert to using the SSO login form.
About this task
To reconfigure the systems to use the Form Login, under WebSphere Application
Server you must uninstall jas and reinstall the original jas.war file. Under Build
Forge, ensure that the form-based SSO interceptor is enabled and listed as the top
item. Disable the custom WebSphere Application Server interceptor. To enable your
changes, you must restart WebSphere Application Server and Build Forge.
Procedure
1. Uninstall jas and reinstall the original jas.war file.
2. Under Build Forge, ensure that the form SSO interceptor is enabled and listed
as the first item (see "Build Forge SSO security configurations," above).
3. Disable the custom WebSphere Application Server interceptor.
4. Restart WebSphere Application Server.
5. Restart Build Forge.
Chapter 9. Configuring additional features in Management Console
103
Enabling SSL and HTTPS
Configuring the Build Forge system to use SSL and HTTPS increases the security
of the system. SSL includes endpoint authentication and data encryption.
By default the Build Forge system uses SSL only for the login form, which uses the
authentication servlet on Apache Tomcat. Enabling additional SSL protection
throughout the Build Forge system requires the following setup:
1. Enabling SSL on the Apache server. This step is needed only if you did not
specify that SSL be enabled during installation.
2. Enabling SSL for client and internal communications
3. Enabling SSL for agents
Note: If you are integrating with WebSphere components, be sure that the
prerequisites for SSL support are met.
v For integration with WebSphere Application Server: see “Using
WebSphere Application Server instead of Apache Tomcat” on page 533.
About default login security
Build Forge includes login security by default. When a user logs in, the request is
redirected to an authentication servlet. The user name and password entered is
encrypted for use by the servlet. If the login is successful, the console user interface
home is shown. The subsequent session communications between the client and
the console might be over http (the default) or over https. Using https requires
additional configuration of the system. See “Enabling SSL and HTTPS.”
During installation, you provide a password for the keystore that is used for
encryption. You also have the option of installing a self-signed certificate.
Certificate messages about self-signed certificate: If you have Build Forge install
a self-signed certificate, users accessing the system through a security-enabled
browser get warning messages about the certificate.
To prevent those warnings, distribute the certificate to users for installation in their
browser. The specifics of installing the certificate vary by browser. Consult the
browser documentation.
The certificate is located in <bfinstall>/keystore.
Disabling default login security: If login security is disabled, during login, user
credentials are communicated to the console in unencrypted clear text. Disabling
login security does not affect the use of HTTPS/SSL by the console, if the console
is configured to use it.
To disable the authentication servlet, complete the following steps:
1. Stop Build Forge if it is running.
2. Edit <bfinstall>/buildforge.conf to specify HTTP and port 8080 in
communications with the services layer.
Change this line:
services_url https://hostname:8443/jas
to the following:
services_url http://hostname:8080/jas
104
Rational Build Forge: Information Center
3. Edit the services layer configuration file to turn off forced SSL. Edit
<bfinstall>/Apache/tomcat/webapps/jas/WEB-INF/web.xml. Change the
ForceHttps setting to false. If the setting is not in the file, add it as shown in
bold.
<display-name>A Services Layer Bootstrap Servlet</display-name>
<servlet>
<servlet-name>ServicesBootstrap</servlet-name>
<servlet-class>com.buildforge.services.server.web.BootstrapServlet</servlet-class>
<init-param>
<param-name>port</param-name>
<param-value>3966</param-value>
</init-param>
<init-param>
<param-name>sslPort</param-name>
<param-value>49150</param-value>
</init-param>
<init-param>
<param-name>ForceHttps</param-name>
<param-value>false</param-value>
</init-param>
<load-on-startup>0</load-on-startup>
</servlet>
4. Start Build Forge.
Note: If the authentication servlet is disabled, user credentials are communicated
in clear text over the network causing a security risk.
About SSL and Build Forge components
Build Forge components are set up by default to use certain ports and security
settings when SSL is enabled.
Default SSL Setup: Enabling SSL is relatively simple when you use the default
certificates. Procedures in this section are based on that scenario.
However, it is generally not wise to use the same certificate (private key) on each
system. If the private key on one system is compromised, then the entire
infrastructure could be compromised. The chances of compromise can be reduced
by enforcing physical security.
A more secure system uses a certificate for each process. In Build Forge that means
you do the following:
v Create a certificate for every agent.
v Create a certificate for every engine. This is applicable when redundancy is set
up. See “Configuring redundancy” on page 88.
This setup requires additional certificate management. You have choices:
v You can use a CA (Certificate Authority) for generating certificates. Doing this
reduces the number of signer exchanges.
v You can ensure that every trust store or CA store has the signers needed for
making connections.
The following sections identify the interfaces in the Build Forge system where SSL
security is enforced.
Client interfaces: Users access the Build Forge system through client interfaces.
Chapter 9. Configuring additional features in Management Console
105
Web Client to Build Forge
Web clients access Build Forge through its Apache web server. When SSL is
enabled and a security-enabled web browser is used, the following
interfaces are used.
v Apache web server port 443
Web clients access Build Forge through its URL. When SSL is enabled,
the URL is the following:
https://host/
The host is the host where Build Forge runs. If you set up a port other
than 443 for secure access to Apache, users must also specify the port:
https://host:port/
Web clients are redirected to an authentication servlet running on
Apache Tomcat server.
v Apache Tomcat application server port 8443
An authentication servlet accepts login credentials and authenticates the
user. The servlet encrypts the credentials so they never appear in clear
text over the wire.
The configuration for the listener port used by the Apache Tomcat servlet
is managed through a configuration file. It is located in
<bfinstall>/Apache/tomcat/conf/server.xml. Locate the following
connector configuration.
<Connector port="8443" maxHttpHeaderSize="8192" algorithm="IbmX509"
maxThreads="150" minSpareThreads="25" maxSpareThreads="75"
enableLookups="false" disableUploadTimeout="true"
acceptCount="100" scheme="https" secure="true"
clientAuth="false" sslProtocol="SSL_TLS"
keystoreFile="C:\BuildForge71.536\keystore\buildForgeKeyStore.p12"
keystorePass="password"
keystoreType="PKCS12"
truststoreFile="C:\BuildForge71.536\keystore\buildForgeTrustStore.p12"
truststorePass="password"
truststoreType="PKCS12"/>
API Program Client to Build Forge
v Apache Tomcat application server port 49150
API clients access Build Forge through its services layer component, an
application running on the Apache Tomcat application server. API clients
need to have a valid bfclient.conf file.
The services layer component uses an SSL configuration for inbound
communications. It is defined on the Build Forge console at
Administration > Security > SSL. The default used is Default JSSE
Inbound SSL.
Internal interfaces: Build Forge is made up of a web interface component
(Apache web server and PHP), a services layer component, and an engine
component. The web interface and engine components are clients of the services
layer component. API program clients are also clients of the services layer
component.
Services Layer inbound
Apache Tomcat application server port 49150
106
Rational Build Forge: Information Center
The services layer component uses an SSL configuration for inbound
communications. It is defined on the Build Forge console at
Administration > Security > SSL. The default used is Default JSSE
Inbound SSL.
Services Layer client outbound
Apache Tomcat application server port 49150The web interface component
(through PHP) and the engine component both use an SSL configuration
dedicated for outbound communications to the services layer component.
It is defined on the Build Forge console at Administration > Security >
SSL. The default used is Default JSSE Outbound SSL.
The SSL properties for the client outbound configuration and services layer
inbound configuration need to be compatible for an SSL handshake to be
successful. Administration > Security > SSL, the Type and Handshake Protocol
properties must match.
Each SSL configuration has a reference keystore configurations:
v Keystore Configuration: defines the properties of a keystore that contains private
certificates.
v Truststore Configuration: defines the properties of a keystore that contains
trusted signers.
The configurations are specified by name. You define them in Administration >
Security > SSL. Several defaults are provided.
External interfaces: External interfaces are those used by Build Forge to talk to
external systems.
v The Build Forge engine communicates with agents.
v The Build Forge services layer component communicates with the database.
Build Forge engine to agent communications
Enabling SSL for this interface requires the following:
v Configuration of the agent. It requires a change in the agent
configuration file and placing certificates on the agent host.
v Enabling SSL communications for each Server resource that uses the
agent. You do this on the console in the Servers panel.
See “Enabling SSL for agent communications” on page 110.
Build Forge services layer component to database communications
The SSL configuration for this interface is defined in the device driver for
your database.
Enabling SSL on the Apache server
Build Forge components are set up by default to use certain ports and security
settings when SSL is enabled.
During installation you are asked the following question in the Web and
Application Server panel: Do you wish to use secure HTTP?
If you answered yes, then SSL on the Apache server is enabled. Skip this section.
If you answered no, but you do want to enable SSL, then log on to the Build Forge
host and configure the Apache server as follows:
v httpd.conf file
Chapter 9. Configuring additional features in Management Console
107
Edit <bfinstall>/Apache/conf/httpd.conf to use these settings:
Listen 0.0.0.0:443
ServerName localhost:443
v ssl.conf file
Edit <bfinstall>/Apache/conf/ssl/ssl.conf to use these settings:
<VirtualHost *:443>
ServerName localhost:443
SSLEngine on
You may specify the fully qualified domain name for the host if you choose.
Enabling SSL for client and internal connections
Build Forge components are set up by default to use certain ports and security
settings when SSL is enabled.
To enable SSL connections from clients to Build Forge and among Build Forge
internal components, do the following in exactly the order specified:
v In the console, go to Administration > Security.
v Set SSL Enabled to Yes. Several additional properties are shown. Leave them set
to the default. They can be customized later if required.
v Click Save. The SSL configuration is saved in the Build Forge database.
v Click Update Master BFClient.conf. The SSL configuration is used to update the
BFClient.conf file. The settings must be in this file for Build Forge to use them.
v Stop Build Forge and restart. This is required.
Once the system is proven to work with the default settings, you may edit the
properties that affect SSL.
Note: If you want to have clients use SSL but do not want to use SSL between
internal clients (web interface component and engine component) and the
services layer component, do the following:
v Edit the BFClient.conf file manually. It is in <bfinstall>.
v Change the bf_services_preferred_protocol setting tcp.
bf_services_preferred_protocol to tcp
This configuration improves performance at minimum security risk if the
Build Forge host is physically secured.
Re-enabling TCP communications on a locked system
If there is a misconfiguration in SSL, the system locks you out.
To get access to a locked system, do the following:
v Stop Build Forge.
v In the <bfinstall> directory, open the bfclient.conf file with a text editor.
v Change the protocol property as follows:
bf_services_preferred_protocol=tcp
v Start Build Forge.
You should be able to log in.
108
Rational Build Forge: Information Center
Note: Changing the protocol does not disable secure login authentication, which is
enabled by default. Users are redirected to a secure connection that allows
secure communication of login credentials to Build Forge.
Enabling SSL for an API client (Perl or Java)
Use bfclient.conf to configure SSL connections for an API client written in Perl or
Java.
About this task
To make an SSL connection with an API client program, set up bfclient.conf. This
file contains the SSL configuration properties. To simplify this procedure, the steps
below assume you run your client in the client directory mentioned in the first
step.
Procedure
1. Create a client directory where you are going to run the script.
Windows: mkdir c:\client
UNIX or Linux: mkdir /temp/client
2. Copy bfclient.conf to the client directory.
Windows: copy c:\BuildForge\bfclient.conf c:\client
UNIX or Linux: cp /opt/BuildForge/Platform/bfclient.conf /temp/client
3. Create a keystore subdirectory in the client directory.
Windows: mkdir c:\client\keystore
UNIX or Linux: mkdir /temp/client/keystore
4. Copy the keystores from the BuildForge installation into the client keystore
directory.
Windows: copy \BuildForge\keystore\*.pem \client\keystore
UNIX or Linux: cp /opt/BuildForge/Platform/keystore/*.pem
/temp/client/keystore
5. For Perl, set the following OS environment variable so that the bfclient.conf
location is found.
Windows: set BFCLIENT_CONF=c:\client\bfclient.conf
UNIX or Linux: export BFCLIENT_CONF="/temp/client/bfclient.conf"
6. For Java, complete these steps:
a. Use SecureAPIClientConnection instead of APIClientConnection in your
code to make an SSL connection using bfclient.conf.
b. Set the following System property on the Java command line when running
your script.
Windows: -Dcom.buildforge.client.config=c:\client\bfclient.conf
UNIX or Linux: -Dcom.buildforge.client.config=/temp/client/
bfclient.conf
7. Edit bfclient.conf and check the following properties:
v bf_services_preferred_protocol=ssl
Make sure the value is ssl instead of tcp.
v bf_services_ssl_port=49150
Make sure 49150 is your Services Layer SSL port.
v bf_keystore_location=./keystore/buildForgeKey.pem
Chapter 9. Configuring additional features in Management Console
109
There are several keystore locations. If you run your script in a directory
other than the client directory, change each keystore location to use a fully
qualified path.
8. If you want to be sure that your script is using bfclient.conf correctly, set the
following debug property in your environment. When you run your script, you
should see more output about the SSL connection properties.
Windows: set BFDEBUG_SECURITY=1
UNIX or Linux: export BFDEBUG_SECURITY=1
Enabling SSL for agent communications
®
Build Forge components are set up by default to use certain ports and security
settings when SSL is enabled.
®
To enable SSL communication between Build Forge and agents, you must do the
following:
v On UNIX computers, ensure that the GCC library is installed on the computer
hosting the agent.
v Prerequisite: Enable SSL for the client and internal communications. See
“Enabling SSL for client and internal connections” on page 108.
v Configure each agent. This task includes:
– Adding certificates to the agent host
– Editing the bfagent.conf file for the agent.
v On the console, enable SSL in each server definition that connects to the agent.
Configuring agents for SSL
1. If the agent is running, stop it.
2. Place .PEM files for the certificates in the root installation directory for the
agent.
To implement and test SSL quickly, copy the .PEM files from the Build Forge
installation. The files are in <bfinstall>/keystore.
Note: If your agent version (bfagent -v) is not equal to or greater than 8.0, you
must use your old agent openssl utility in the agent installation folder to
regenerate the buildForgeKey.pem from the new buildForgeKeyStore.p12
for your old agent to use. For example,
openssl pkcs12 -in buildForgeKeyStore.p12 -passin pass:<bfpassword> -passout pass:<bfpassword> -out buildForgeKey.pem
.
The best practice for SSL is to use a separate certificate for each agent:
a. Create separate keystore files (.PEM) for each of the following:
v Private key (key)
v Public certificate for the private key (cert)
v Trusted signers (ca or certificate authority)
b. If you are using
an unique certificate for the agent (instead of a copy of the
®
for the agent to the
Build Forge engine certificate), add the certificate
®
certificate authority keystore for Build Forge , <bfinstall>/keystore/
buildForgeCA.pem. If you are running multiple engines (redundant engines),
add the certificate to each engine's certificate authority keystore.
c. If you are using kdb on System z, use gskkeyman to create the kdb.
d. If you are using a System Authorization Facility (SAF) key ring, use RACF
to create the key ring and connect the certificate to the key ring.
110
Rational Build Forge: Information Center
3. Edit BFAgent.conf. The following lines are commented out in the file. Remove
the comment prefix.
ssl_key_location buildForgeKey.pem
ssl_key_password password
ssl_cert_location buildForgeCert.pem
ssl_ca_location buildForgeCA.pem
ssl_protocol TLSv1
ssl_cipher_group ALL
The password is for the buildForgeKey.pem keystore. If you want to encrypt it,
see “Encrypting passwords in buildforge.conf and bfagent.conf” on page 127.
If you want to require client authentication when a connection is made to the
agent, uncomment the following line:
ssl_client_authentication true
This setting requires that the engine certificate be added in the agent's
certificate authority keystore, buildForgeCA.pem.
If you want to use specific ciphers, uncomment this line and add your cipher
list:
ssl_cipher_override cipher_list
4. For agents running on System z, edit BFAgent.conf and uncomment the
following lines:
gsk_ssl_key_location <root/cert SAF>
gsk_ssl_key_location /etc/key.kdb
gsk_ssl_kdb_password <password>
gsk_keyring_label <certificate label>
gsk_ssl_protocol ALL
gsk_ssl_cipher_v2 6321
gsk_ssl_cipher_v3 0906030201
gsk_ssl_client_authentication true
gsk_password_encrypt false
Use only one gsk_ssl_key_location. You can choose either a SAF key ring or a
kdb. A SAF keyring is specified by <userid>/<keyring>.
5. Start the agent. The agent must be running to test the connection from the
console.
Enabling SSL in server definitions
The console uses server definitions to connect to agents.
For each server definition that is connected to an SSL-enabled agent, do the
following:
v On the console, go to the Servers panel.
v Click the server definition name.
v On the Details tab for the server definition:
– Set SSL Enabled to Yes.
v Click Save.
v Click Test Connection.
Troubleshooting SSL communication with agents
The following checklist describes common issues when enabling SSL.
v Agent
– Agent SSL is not configured, though SSL is enabled in security and in the
server definition.
Chapter 9. Configuring additional features in Management Console
111
®
– The certificate for the agent is not trusted by the Build Forge engine. The
agent certificate needs to be added to the engine's CA keystore:
<bfinstall>/keystore/buildForgeCA.pem
– Password for the keystore specified in BFAgent.conf is incorrect.
– Client authentication is specified in BFAgent.conf, but the engine's certificate
has not been added to the agent's certificate authority, buildForgeCA.pem.
®
v Build Forge console
– SSL was enabled on the console. It was not saved, or Update Master
Bfclient.conf was clicked before saving, or Update Master Bfclient.conf was
never clicked after saving.
v Server definition
– SSL was not successfully enabled. You must click Save before you click Test
Connection.
v Engine and agent settings match
– Handshake protocol mismatch. The handshake protocol must be set to the
same value, either TLSv1 or SSLv3, for both the engine SSL configuration and
the agent SSL configuration. The default value is TLSv1.
– Cipher suite mismatch. The cipher suites specified in the engine SSL
configuration and the agent SSL configuration must have ciphers in common.
The default cipher suite group is ALL.
Enabling debugging messages
You can enable debugging in the engine and the agent. When debugging is
enabled, additional detailed output is produced that can help identify problems in
the configuration.
v Enabling engine debugging:
1. In an environment used by an SSL-enabled server definition, add the
following variable:
BFDEBUG_SECURITY=1
2. Stop the engine and restart it.
– On Windows, start the engine in the foreground. Output appears in a
command window.
– On UNIX or Linux, start the engine with debugging turned on:
cd <bfinstall>/rc
./buildforge start
Output from the engine goes to the engine log file in <bfinstall>/log.
v Enabling agent debugging:
1. Stop the agent.
2. Add the following line to BFAgent.conf:
activity_log bfagent.log
In this example, the agent writes output to bfagent.log. You can specify a
different filename.
Note: If the agent runs as a service, specify an absolute path.
3. Start the agent.
112
Rational Build Forge: Information Center
Example engine debug output for a successful SSL connection
An engine produces the following output when it connects successfully to an
agent.
SSL_ca_file: ./keystore/buildForgeCA.pem
SSL_cert_file: ./keystore/buildForgeCert.pem
SSL_key_file: ./keystore/buildForgeKey.pem
SSL_verify_mode: 0x01
SSL_version: TLSv1
SSL_cipher_list: ALL
SSL_use_cert: 1
Making as SSL connection using socket IO::Socket::INET=GLOB(0x1e8f0f4).
SSL connection to agent.
DEBUG: .../IO/Socket/SSL.pm:1387: new ctx 80662848
DEBUG: .../IO/Socket/SSL.pm:880: dont start handshake: IO::Socket::SSL=GLOB(0x1e8f0f4)
DEBUG: .../IO/Socket/SSL.pm:284: ssl handshake not started
DEBUG: .../IO/Socket/SSL.pm:327: Net::SSLeay::connect -> 1
DEBUG: .../IO/Socket/SSL.pm:382: ssl handshake done
Socket is of type: ref(IO::Socket::SSL=GLOB(0x1e8f0f4))
ReadyLine: 202 HELLO TLS - BuildForge Agent v_VERSION_
.
Storing Agent Version [999.999.999.999-999-9999] for [08974C8E-6C3B-1014-972D-D9B2901D9F42]
cmd ping
username pbirk
encpass c1713f4a31af3f1300f7b2414a24559c4d6097e07310cf9c412e
go
Sending agent request...
Example agent debug output for a successful SSL connection
An agent running normally produces the following output when it establishes an
SSL connection.
[2256]
[2256]
[2256]
[2256]
[2256]
main.c
:
io.c
:
io.c
:
bfpwdlocloader.c:
bfpwdlocloader.c:
409:
264:
89:
134:
244:
[2256] bfcryptloader.c : 202:
[2256] bfcryptloader.c : 276:
[2256] bfcryptloader.c : 539:
[2256] io.c
: 98:
[2256] bfpwdlocloader.c: 134:
[2256] bfpwdlocloader.c: 244:
[2256]
[2256]
[2256]
[2256]
[2256]
io.c
:
io.c
:
io.c
:
io.c
:
bfpwdlocloader.c:
153:
160:
166:
172:
134:
[2256] bfpwdlocloader.c: 244:
[2256]
[2256]
[2256]
[2256]
[2256]
[2256]
[2256]
io.c
io.c
io.c
io.c
io.c
io.c
io.c
:
:
:
:
:
:
:
178:
184:
230:
281:
294:
346:
367:
=== NEW AGENT ===
In start_SSL
Key location: buildForgeKey.pem
Looking for password locator: ssl_key_password_locator
Looking for password for prop
ssl_key_password from bfagent.conf.
Loading password encryption module.
Password encryption property
password_encrypt_module is not configured.
Password decoded.
Cert location: buildForgeCert.pem
Looking for password locator:
ssl_cert_password_locator
Looking for password for prop
ssl_cert_password from bfagent.conf.
Setting key password in default userdata.
Getting private key from PEM.
Checking private key from PEM.
Getting CA store information.
Looking for password locator:
ssl_ca_password_locator
Looking for password for prop
ssl_ca_password from bfagent.conf.
CA location: buildForgeCert.pem
Checking the CA store.
Returning from init_CTX.
Calling SSL_new
Calling SSL_accept.
Cipher chosen: AES256-SHA
ssl_state = SS_CERTIFIED
Chapter 9. Configuring additional features in Management Console
113
Example output for bad keystore password on the agent
If the keystore password configured on the agent side is wrong, it shows up in
both the engine and agent output.
Engine output (excerpt):
SSL_use_cert: 1
Making as SSL connection using socket IO::Socket::INET=GLOB(0x1e8f0f4).
SSL connection to agent.
DEBUG: .../IO/Socket/SSL.pm:1387: new ctx 80662848
DEBUG: .../IO/Socket/SSL.pm:880: dont start handshake: IO::Socket::SSL=GLOB(0x1e8f0f4)
DEBUG: .../IO/Socket/SSL.pm:284: ssl handshake not started
DEBUG: .../IO/Socket/SSL.pm:327: Net::SSLeay::connect -> -1
DEBUG: .../IO/Socket/SSL.pm:1135: SSL connect attempt failed with unknown error
error:1408F10B:SSL routines:SSL3_GET_RECORD:wrong version number
DEBUG: .../IO/Socket/SSL.pm:333: fatal SSL error: SSL connect attempt failed with unknown error
error:1408F10B:SSL routines:SSL3_GET_RECORD:wrong version number
DEBUG: .../IO/Socket/SSL.pm:1422: free ctx 80662848 open=80662848 80566656
DEBUG: .../IO/Socket/SSL.pm:1425: OK free ctx 80662848
Agent output (excerpt):
[
5272]
[
5272]
d_locator
[
5272]
[
5272]
[
5272]
[
5272]
[
5272]
[
5272]
[
5272]
[
5272]
io.c
: 98: Cert location: buildForgeCert.pem
bfpwdlocloader.c: 134: Looking for password locator: ssl_cert_passwor
bfpwdlocloader.c: 244:
io.c
: 153:
io.c
: 160:
io.c
: 218:
io.c
: 221:
io.c
: 281:
platform.c
:2693:
main.c
: 412:
Looking for password for prop ssl_cert_password from bfagent.conf.
Setting key password in default userdata.
Getting private key from PEM.
Failure reason: SSLErrorBadPKeyFile
OpenSSL error string: error:00000000:lib(0):func(0):reason(0)
Calling SSL_new
platform_release_credentials
--- EXITING ---
Error codes in agent output
This list includes some of the other error codes you might encounter and their
causes:
v SSLErrorBadCA: Problem loading the signers in buildForgeCA.pem. It could be a
problem in the format of the file resulting from how the signers were added.
v SSLErrorBadCert: Problem loading the certificate in the buildForgeCert.pem.
Either the certificate does not match the private key or it is corrupted in the
PEM.
v SSLErrorBadPKeyFile: Problem with the buildForgeKey.pem password specified
for the ssl_key_password property in BFAgent.conf.
v SSLErrorBadPKey: SSL_CTX_check_private_key returned a value other than 1.
The private key format is not valid or it does not match the certificate.
v SSLErrorFIPSEnablement: An error occurred during FIPS enablement. This error
is typically due to an issue encountered during the FIPS self-check. This error is
likely an internal error.
v SSLErrorInvalidCipher: A cipher specification does not match what OpenSSL
allows. Check the ciphers specified on properties ssl_cipher_group or
ssl_cipher_override in BFAgent.conf.
v SSLErrorNoCtx: Problem creating a new SSL CTX object. This error is likely an
internal error.
Managing certificates
Certificates and keystores used by Build Forge can be modified after installation.
114
Rational Build Forge: Information Center
During installation you are given the opportunity to specify a certificate to use
(either your own or one generated by Build forge) and a keystore password. This
section describes procedures for the following:
v Converting PEM keystores to OpenSSL and JSSE keystores needed by Build
Forge
v Changing the keystore password and modifying Build Forge to use the new
password
v Creating a new self-signed certificate
v Logging in with a client certificate
v Downloading an unrestricted policy file to use with strongly encrypted
certificates
Converting PEM keystores to Build Forge keystores:
PEM keystores received from a Certificate Authority can be converted into
keystores for use with Build Forge.
Before you begin
Download the unrestricted policy files for your SDK. This prerequisite applies only
if your keysize is too large for the restricted policy files. Download the files from
https://www14.software.ibm.com/webapp/iwm/web/reg/
signup.do?source=jcesdk&lang=en_US&S_PKG=142ww.
Note: You must use the keytool utility provided by IBM.
About this task
If you have a set of PEM files from a Certificate Authority, you must use them to
create a set of OpenSSL and JSSE keystores for Build Forge.
Procedure
1. Include Build Forge tool directories in your PATH.
v <bfinstall>/openssl
v <bfinstall>/ibmjdk/bin for Windows
v <bfinstall>server/ibmjdk/bin for UNIX or Linux
For UNIX and Linux, include the following directory in LD_LIBRARY_PATH:
<bfinstall>/openssl
2. Convert the PEM files into a PKCS12 keystore.
Use the following command:
openssl pkcs12
-export
-name "buildforge"
-out buildForgeKeyStore.p12
-inkey <key.pem>
-passin pass:<pempassword>
-in <crt.pem>
-password pass:<bfpassword>
3. Verify that the certificate has been added and can be read.
keytool -v
-list
-keystore buildForgeKeyStore.p12
-storepass <bfpassword>
-storetype pkcs12
Chapter 9. Configuring additional features in Management Console
115
If you get an error about an invalid key size, download unrestricted policy
files. Use the directions at the beginning of this section.
4. Export the public certificate.
In a command window, go to <bfinstall>/keystore, and then run this
command:
keytool -export
-alias buildforge
-file cert.der
-keystore buildForgeKeyStore.p12
-storepass <bfpassword>
-storetype pkcs12
v The certificate is stored in file cert.der.
v Use the same <bfpassword> that was specified for keystores during
installation. Otherwise you need to change the configuration.
5. Create the truststore and import the public certificate.
In a command window, go to <bfinstall>/keystore, then run this command:
keytool -import
-noprompt -trustcacerts
-alias buildforge
-file cert.der
-keystore buildForgeTrustStore.p12
-storepass <bfpassword>
-storetype pkcs12
6. Put the public client certificate in buildForgeCert.pem.
In a command window, go to <bfinstall>/keystore, and then run this
command:
openssl pkcs12 -clcerts -nokeys
-in buildForgeKeyStore.p12
-passin: pass:<bfpassword>
-out buildForgeCert.pem
7. Put the certificate and keys in buildForgeKey.pem
In a command window, go to <bfinstall>/keystore, and then run this
command:
openssl pkcs12
-in buildForgeKeyStore.p12
-passin pass:<bfpassword>
-passout pass:<bfpassword>
-out buildForgeKey.pem
8. Create the PEM Certificate Authority buildForgeCA.pem.
a. Download the CA root certificate to <bfinstall>/keystore. It is named
CARootCert.crt. It needs to be added to your PEM keystores and can be
imported into buildForgeTrustStore.p12.
b. In a command window, go to <bfinstall>/keystore, and then run these
commands:
cat CARootCert.crt > buildForgeCA.pem
keytool -import -noprompt -v -trustcacerts
-alias "CA Root"
-file CARootCert.crt
-keystore buildForgeTrustStore.p12
-storepass <bfpassword>
-storetype pkcs12
Results
Build Forge uses a password-protected PEM keystore, buildForgeKey.pem. The
Apache server prompts for the password during startup.
116
Rational Build Forge: Information Center
If you do not want to be prompted for a password during startup, then generate a
PEM keystore that is not password-protected and have the Apache server use it.
The following command is an example.
openssl rsa -in buildForgeKey.pem
-passin pass:<password>
-out buildForgeKeyForApache.pem
Be sure the unprotected PEM keystore is readable by any user who needs access to
the ID of the process that runs Build Forge.
Changing keystore passwords: During installation you are given the opportunity
to specify a keystore password. If you want to change that password, you need to
do the following:
1. Modify the Build Forge keystores to use a new password.
2. Modify the Build Forge configuration to use the new password.
Modifying the keystore passwords:
About this task
Build Forge has three default keystores that are password-protected, all installed
on the host where you installed the Build Forge engine, in <bfinstall>/keystore:
v buildForgeKey.pem - used by OpenSSL, requires the openssl tool to change the
password.
v buildForgeKeyStore.p12- used by JSSE, requires the ibmjdk tool to change the
password.
v buildForgeTrustStore.p12 - used by JSSE, requires the ibmjdk tool to change the
password.
The tools are included with Build Forge software.
Note: Line breaks are used for clarity in the example commands. Do not use them
in the command. Enter it as one string or use the line-continuation character
(^ for Windows, \ for UNIX or Linux).
Important: The same password is used for all keystores. It is shown as
newpassword in the examples.
Procedure
1. Log on to the host where the Build Forge engine is installed.
2. Put the tool directories on your PATH.
v <bfinstall>/openssl
v <bfinstall>/ibmjdk/bin
3. Disable SSL. In the console, go to Administration > Security. Set SSL
Enabled to No.
4. Click Save.
5. Click Update Master BFClient.conf.
6. Stop the Build Forge engine.
7. Back up the existing key stores. Copy the existing Build Forge keystores to a
temporary directory. If the modified files get corrupted, you can use the
backed up keystores.
8. Modify buildForgeKey.pem. In the directory <bfinstall>/keystore, run this
command:
Chapter 9. Configuring additional features in Management Console
117
openssl rsa
-in buildForgeKey.pem
-passin pass:oldpassword
-out buildForgeKey.pem
-passout pass:newpassword -aes128
9. Modify buildForgeKeyStore.p12. In the directory <bfinstall>/keystore, run
this command:
keytool -storepasswd -all
-new newpassword
-keystore buildForgeKeyStore.p12
-storepass oldpassword
-storetype pkcs12
10. Modify buildForgeTrustStore.p12. In the directory <bfinstall>/keystore,
run this command:
keytool -storepasswd -all
-new newpassword
-keystore buildForgeTrustStore.p12
-storepass oldpassword
-storetype pkcs12
Results
After the passwords are changed, you need to modify the Build Forge
configuration to use the new passwords.
Modifying the Build Forge configuration to use the new password:
Build Forge configurations must be changed to use a changed keystore password.
Before you begin
Prerequisite:
v The Build Forge engine has not been started since you turned off SSL, stopped
the Build Forge engine, and modified the keystore passwords.
About this task
The Apache Tomcat application server contains keystore passwords in the
server.xml configuration file. They are stored as clear text. Apache Tomcat does
not support encoded or encrypted passwords in this setting. In this procedure you
modify server.xml and security properties in the Build Forge console.
Procedure
1. Enter the new password in the Tomcat configuration. Edit <bfinstall>/Apache/
tomcat/conf/server.xml. The Connector statement for SSL is located just under
the comment <!– Define a SSL HTTP/1.1 Connector on port 8443 -- >.
<Connector port="8443" maxHttpHeaderSize="8192" algorithm="IbmX509"
maxThreads="150" minSpareThreads="25" maxSpareThreads="75"
enableLookups="false" disableUploadTimeout="true"
acceptCount="100" scheme="https" secure="true"
clientAuth="false" sslProtocol="TLS"
keystoreFile="C:\Program Files\IBM\Build Forge\keystore\buildForgeTrustStore.p12"
keystorePass="newpassword"
keystoreType="PKCS12"
truststoreFile="C:\Program Files\IBM\Build Forge\keystore\buildForgeTrustStore.p12"
truststorePass="newpassword"
truststoreType="PKCS12"/>
2. Start Build Forge.
118
Rational Build Forge: Information Center
3. Log in to the console. Use root or a login that has the Security access role.
4. Enter the new password for the keystores. In Administration > Security >
Keystore, edit these entries to use newpassword in the Password property.
v Default JSSE Key Store
v Default JSSE Trust Store
v Default OpenSSL Key Store
5. Enable SSL.
a. In the console, go to Administration > Security.
b. Set SSL Enabled to Yes.
c. Click Save.
6. Export the change to BFClient.conf. Click Update Master BFClient.conf.
7. Start the Build Forge engine.
Creating a new self-signed certificate:
Use the tools provided to create a new self-signed certificate.
Before you begin
You need the password that was specified for the keystore during installation. If
you do not know the password, look in bfinstall/Apache/tomcat/conf/
server.xml. The keystorePass attribute on the SSL/HTTP connector contains the
password.
About this task
This procedure describes
how to
replace a certificate that was created automatically
®
®
during a Rational Build Forge installation. It creates a certificate with the
following properties:
v Keystore: buildForgeKeyStore.p12
v Expiration: 15 years (set as 5475 days)
v Subject DN: CN=hostname, where hostname is the fully qualified host name.
To create the certificate,
use the® openssl and ibmjdk tools. The tools are included
®
with the Rational Build Forge software.
Five keystores are needed:
v
v
v
v
v
buildForgeKeyStore.p12 - keystore, container for certificates and keys
buildForgeTrustStore.p12 - truststore, container for certificates and keys
buildForgeKey.pem - PEM keystore
buildForgeCert.pem - public certificate
buildForgeCA.pem - PEM Certificate Authority (CA)
Note: In the example commands, line breaks are used for clarity. Do not use them
in the command. Enter it as one string or use the line-continuation character
(^ for Windows, \ for UNIX or Linux).
Important: The same password is used for all keystores. It is shown as password in
the examples.
Chapter 9. Configuring additional features in Management Console
119
Procedure
®
®
1. Log on to the host where the Rational Build Forge server is installed.
2. Add the tool directories to the file path as listed below:
v <bfinstall>/openssl
v <bfinstall>/ibmjdk/bin
3. Add the openssl directory to the LD_LIBRARY_PATH file path. For example,
<bfinstall>/openssl.
4. Create the keystore buildForgeKeyStore.p12, certificate, and public-private key
pair.
a. In a temporary directory, use the following script to create the keystore:
keytool -genkey -alias buildforge
-keyalg RSA -keysize 1024 -validity 5475 -dname "CN=hostname"
-keystore buildForgeKeyStore.p12
-storepass password
-storetype pkcs12
b. Copy the keystore file, buildForgeKeyStore.p12, to <bfinstall>/keystore. It
overwrites the existing file.
5. In the <bfinstall>/keystore directory, enter the following command to export
the public certificate:
keytool -export -alias buildforge
-file cert.der -keystore buildForgeKeyStore.p12
-storepass password
-storetype pkcs12
6. Create the truststore:
a. From a temporary directory, run the keytool to create the truststore:
cd /temp
keytool -import -noprompt -trustcacerts -alias buildforge
-file cert.der -keystore buildForgeTrustStore.p12
-storepass password
-storetype pkcs12
b. Copy the truststore file buildForgeTrustStore.p12 to <bfinstall>/keystore.
It overwrites the existing file.
7. Put the public client certificate in buildForgeCert.pem. In the directory
<bfinstall>/keystore, run this command:
openssl pkcs12 -clcerts -nokeys
-in buildForgeKeyStore.p12 -passin pass:password
-out buildForgeCert.pem
8. Put the certificate and keys in buildForgeKey.pem In the directory
<bfinstall>/keystore, run this command:
openssl pkcs12
-in buildForgeKeyStore.p12 -passin pass:password
-passout pass:password -out buildForgeKey.pem
9. In the directory <bfinstall>/keystore, run the following command to create
the PEM Certificate Authority, buildForgeCA.pem. The command creates a copy
of buildForgeKey.pem.
v Windows:
copy buildForgeKey.pem buildForgeCA.pem
v UNIX and Linux:
cat buildForgeKey.pem > buildForgeCA.pem
120
Rational Build Forge: Information Center
What to do next
The buildForgeKey.pem is a password-protected PEM keystore. During startup, the
Apache server prompts you for the password. If you do not want to be prompted
for this password, generate a PEM keystore for the Apache server that is not
password-protected.
To remove the password from the private key, enter the command below. Make
sure that the buildForgeKeyForApache.pem file is readable for those who need
access to the ID of the process running Build Forge.
openssl rsa -in buildForgeKey.pem -passin pass:password
-out buildForgeKeyForApache.pem
Logging in with a client certificate:
You have two options when configuring the ability to log in with a client
certificate.
Logging in when using WebSphere Application Server to host Build Forge:
About this task
When using WebSphere Application Server to host Build Forge, you have an
option that you can use with some modifications. This option requires
WebSphereSSOInterceptor, which obtains the authenticated principal after
WebSphere has performed the authentication.
Make the modifications in the following procedure to use this option.
Procedure
1. Protect the Build Forge WAR file so that the WebSphere Application Server
container-managed authentication will authenticate requests to jas. For
information about how to set up this protection, see “Integrating with
WebSphere Application Server security using a custom interceptor” on page 99.
2. Configure WebSphere Application Server to support client certificate
authentication mapping for the jas web application. Set up this support by
configuring the following items:
v SSL for a client certificate
v Your jas webapp for a client certificate
v Your web server for a client certificate
v The LDAP server mapping for client certificates
For information about configuring client certificate authentication for
WebSphere Portal that can guide you in configuring WebSphere Application
Server, see http://publib.boulder.ibm.com/infocenter/wpdoc/v6r0/
index.jsp?topic=/com.ibm.wp.ent.doc/wpf/certauth.html. Follow steps 1
through 3. That procedure refers to the web.xml file that you modify in
“Integrating with WebSphere Application Server security using a custom
interceptor” on page 99. You modify the file located at
${WAS_INSTALL_ROOT}/profiles/${PROFILE_NAME}/installedApps/
${CELL_NAME}/jas_war.ear/jas.war/WEB-INF/web.xml.
Logging in based on a custom Build Forge SSO interceptor:
Chapter 9. Configuring additional features in Management Console
121
About this task
This option requires you to add a custom SSO interceptor, as explained in “About
the single sign-on framework” on page 90.
Procedure
1. Ensure the custom SSO interceptor receives the X509 certificate from the request
attribute as follows:
X509Certificate[] certs =
(X509Certificate[])request.getAttribute("javax.net.ssl.peer_certificates");
2. Ensure the custom SSO interceptor maps portions of the Subject DN to LDAP
attributes. Typically, you map the Common Name (CN) from the certificate to
the userid in the LDAP directory. Return the result in the authenticateRequest
method of the Build Forge SSO interceptor.
responseAttributes.setStatus(HttpServletResponse.SC_OK);
principal = mapCert(certs); /* Custom method to map from certificate to
Build Forge LDAP principal. */
result = new Result(Result.UseridOnlyOID, domain, principal); /* Specify
the domain name of the LDAP server the principal exists in. */
return result;
Downloading an unrestricted policy file:
Strongly encrypted certificates require you to download an unrestricted policy file
for JCE
Due to export and import regulations, the default JCE jurisdiction policy file
shipped with Installation Manager and Build Forge enables you to use strong, but
limited, cryptography only. If you intend to use a certificate whose encryption
exceeds the encryption strength approved for export, you need to download
unrestricted JCE policy file and update the JVM for Installation Manager and
Rational Build Forge.
If you encounter the following error during installation when you attempt to
provide a certificate to use, it is likely that you need to update the JCE policy file.
Unable to verify this certificate, install without it then attempt to add it after install.
Attention: Build Forge upgrades that include updates to the Software
Development Kit (SDK) might overwrite the policy file. In that case, re-apply the
unrestricted policy file to the SDK after you upgrade.
Important: Your country of origin might have restrictions on the import,
possession, use, or re-export to another country, of encryption software.
Before downloading or using the unrestricted policy files, you must
check the laws of your country, its regulations, and its policies
concerning the import, possession, use, and re-export of encryption
software, to determine if it is permitted.
1. Download the unrestricted JCE policy files for the SDK for Version 1.4.2+.
2. Unzip the files.
3. Copy the unzipped file local_policy.jar to the appropriate Build Forge
installation directory. Overwrite the existing file. Use the directory for your
operating system.
v Windows systems
<bfinstall>\ibmjdk\jre\lib\security
v UNIX and Linux systems
122
Rational Build Forge: Information Center
<bfinstall>/Platform/ibmjdk/jre/lib/security
4. To allow the certificate to be verified in future installations of Build Forge,
update Instalation Manager. Copy the unzipped file local_policy.jar to the
IBM JRE that is installed with Installation Manager. Overwrite the existing file.
v Windows systems
<IMinstall>\eclipse\jre_version\jre\lib\security
v UNIX and Linux systems
<IMinstall>/eclipse/jre_version/jre/lib/security
Enabling password encryption
Configuring the Build Forge system to use password encryption increases the
security of the system.
It is also critical to enforce physical security to prevent unauthorized access to the
system.
Note: If you are integrating with WebSphere components, be sure that the
prerequisites for password encryption are met before configuring password
encryption.
v For integration with WebSphere Application Server: see “Using
WebSphere Application Server instead of Apache Tomcat” on page 533.
v For integration with IBM HTTP Server (IHS), see “Using IBM HTTP
Server instead of Apache HTTP Server” on page 537.
About password security in Build Forge
The Build Forge system uses encoded passwords by default but can use encrypted
passwords for additional security.
When password encryption is enabled, it is enabled as a symmetric key password
scheme. The same key must be used by both the client using a password and the
service that is accessed.
v Build Forge engine and Build Forge agents
v Build Forge services layer and the database used by Build Forge
In the Build Forge system, keys are kept in a bfpwcrypt.conf file. The file is
located in the installation directory of Build Forge (for the engine) and the agent.
Password encryption uses symmetric keys. All systems that need to decrypt a
common database password need the same key. Also, all agents that receive
encrypted passwords from an engine need the engine's key. If multiple engines are
running (redundant configuration), the agent needs each engine's key.
For a simple installation of one Build Forge Management Console on one host and
one agent on another host, enabling password encryption requires the following
procedure:
v Enable password encryption on the Build Forge console (Administration >
Security).
v Export the current key to a file. (This key is used by the agent and would also
be used by other engines.)
v Generate a new key for the agent. Export it to a file. (This key is used by the
agent to encrypt its keystore password.)
v Update the agent's bfpwcrypt.conf with both keys. Put the new key last.
Chapter 9. Configuring additional features in Management Console
123
v In the Build Forge console, enable password encryption for all server definitions
that use the agent. (Servers panel)
v On the Build Forge host, use the bfpwencrypt utility to encrypt the password
that Build Forge uses to access the database. Replace the current password
(encoded) with the encrypted password in buildforge.conf.
v Update the service layer's copy of buildforge.conf. See “Build Forge
configuration file (buildforge.conf)” on page 85.
Enabling password encryption for the Management Console
Enabling password encryption in the Management Console is a prerequisite for
enabling password encryption in all other components:
v Redundant Management Consoles require export of the password key from the
first Management Console to be included in their bfpwcrypt.conf files. All
Management Consoles must use the same key. Typically they must also use the
key to encrypt the database password.
v Agents require the export of a password key if the engine is sending encrypted
passwords to it. Both the engine and the agent should use the same key. The key
exported from the Management Console allows them to decrypt encrypted
Server Auth passwords.
If the agent is not receiving encrypted passwords, but needs to generate
encrypted passwords for use in its BFAgent.conf file, then each agent should use
a different password key. Generate each key individually from the Management
Console.
To enable password encryption in the Management Console, do the following:
1. In the console, go to Administration > Security.
2. Set Password Encryption Enabled to Yes.
3. Click Save. This step saves the configuration in the Build Forge database.
4. Click Update Master BFClient.conf. This step saves the configuration in the
Build Forge bfclient.conf file.
5. Restart Build Forge. This step is required so that the running Build Forge
process uses the new settings in the bfclient.conf file.
When Password Encryption Enabled is Yes and in the configuration, you are able
to do the following:
v Export the password key to a file
v Generate new password keys
v Run the bfpwencrypt and bfagent commands to create encrypted passwords for
inclusion in the console and agent configuration files
Managing password keys
The Build Forge system uses encoded passwords by default but can use encrypted
passwords for additional security.
Password encryption key file:
The bfpwcrypt.conf file contains password encryption configuration properties.
When Build Forge is started for the first time, it automatically generates a
bfpwcrypt.conf file in the same location as the bfclient.conf file.
v Windows: <bfinstall>
v UNIX or Linux: <bfinstall>/Platform
124
Rational Build Forge: Information Center
Important: Do not rename this file. It must always be named bfpwcrypt.conf.
The file contains these properties:
bfpwcrypt_key_alias
Alias of an encryption key. The alias is part of any password encrypted
with this key. The system uses it to determine which key to use. There can
be multiple definitions of this property, one for each key. The last
definition is used to encrypt passwords. All others are used to decrypt an
encrypted password when it is read. An encrypted password can be
encountered in a configuration file, a database, or in a communication
between an agent and the engine.
bfpwcrypt_key
The encrypted master key, encrypted using 128–bit AES encryption. This
key is used to encrypt passwords.
bfpwcrypt_key_password
Password needed to decrypt bfpwcrypt_key. This password is encoded.
Example bfpwcrypt.conf file:
#**** Password Encryption Configuration Properties ****
bf_pwcrypt_key=MKuoiwD+MsWBFgl/2xeGOTEtpY+hAzXQu21fBcofM0M=
bf_pwcrypt_key_alias=8a679d430c401000b55e00007d1a7d1a
bf_pwcrypt_key_password=TqOeDXc4G/bdaWeatKTYUx6Sw4S3i6wX
# Creation date=Thu Nov 20 03:44:48 CST 2008
# Origination host=myhost.mycompany.com
Exporting the password key:
Export the password key from the Build Forge console so that you can place it in
other locations.
Export the password key used on the Build Forge engine to place it in the
following locations:
v Other Build Forge consoles that access the same database
v Computers hosting agents that are identified in Server definitions that have
password encryption enabled
To export the password key, do the following:
1. In the console, go to Administration > Security.
Note: Password Encryption Enabled must already be set to Yes and the setting
saved and updated in the master BFClient.conf file.
2. Click Export Key File. You are asked where to save the file.
3. Specify a location, and then click Save.
Take the file to the hosts that need keys to decrypt passwords (other redundant
management consoles, agents) or encrypt passwords (agents). Add the contents of
the file (all three property settings) to the bfpwcrypt.conf file on that host. This
table describes how the placement of the contents determines when the keys are
used.
Placement in bfpwcrypt.conf file
Password key used in these cases
End
v Decrypt passwords that contain its alias
v Encrypt new passwords
Chapter 9. Configuring additional features in Management Console
125
Placement in bfpwcrypt.conf file
Password key used in these cases
Anywhere else
v Decrypt passwords that contain its alias
Note: When you generate a new key, an additional key is placed at the end of the
bfpwcrypt.conf file. When you export a key, only the latest key is exported.
Generating a new password key: You can generate new keys from the
Management Console to change the system-wide key. This should be done
periodically to maintain good system security. The new key must be updated on
all engines and agents.
Generating a new password key adds a new key to the bfpwcrypt.conf file:
v If user or console passwords have been generated or saved using the old key,
they continue to work.
v Important: If a previous key has been exported and incorporated into an agent's
bfpwcrypt.conf file, communications with the agent now fail until the newly
generated key is added.
v Any new passwords saved in Build Forge or generated with bfpwencrypt use the
new key.
v Exports of the key file export only the newest key.
To generate a new password key, do the following:
1. In the console, go to Administration > Security.
Note: Password Encryption Enabled must already be set to Yes and the setting
saved and updated in the master BFClient.conf file.
2. Click Generate New Key. You are asked to confirm.
3. Click Yes.
Enabling password encryption for agents
Password encryption for agents is enabled in their configuration files.
To enable password encryption for an agent, do the following:
1. Stop the agent if it is running.
2. Go to the directory where the agent is installed.
3. Edit bfagent.conf and turn on the encryption setting:
password_encrypt_module ./bfcrypt.dll;./bfpwcrypt.conf
4.
5.
6.
7.
126
If the agent is launched from a directory other than where it is installed, change
this path to refer to the files directly.
Get the Management Console encryption key. Export the key to a file. This key
is required for the agent to decrypt an encrypted Server Auth password. It will
also be used to encrypt local keystore passwords.
Place the key in the agent's bfpwcrypt.conf file. Put the generated key for the
agent last in the file. The last entry in the file is used when you encrypt
passwords manually.
Start the agent.
In the Management Console, go to Servers. For every server definition that
uses this agent, set the Password Encryption Configuration property to
Enabled.
Rational Build Forge: Information Center
8. Click Test Connection to make sure that the connection works with the
encrypted password.
Encrypting passwords in buildforge.conf and bfagent.conf
Use an exported password key to build encrypted passwords for use in
buildforge.conf and bfagent.conf.
The buildforge.conf file contains a username and password (db_password) that
Build Forge uses to access the database. That password is normally encoded but
can be encrypted. To encrypt a password for the Management Console, do the
following:
1. Go to the Management Console root directory.
v Windows: <bfinstall>
v UNIX or Linux: <bfinstall>/Platform
2. Run the following command:
bfpwencrypt -e password
Use the plain-text password you want to encrypt for password.
The encrypted password is sent to stdout.
The bfagent.conf file contains the password key (ssl_key_password) that the agent
uses to access the keystore. That password is normally clear text but can be
encrypted. To encrypt a password for the agent, do the following:
1. Go to the agent root directory.
2. Run the following command:
bfagent -e password
Use the plain-text password you want to encrypt for password.The encrypted
password is sent to stdout.
Note: If you are using AIX and your GCC library is not in /lib or /usr/lib,
you might get an error indicating "Cannot load module
/usr/local/bin/bfcrypt.dll." You can address this issue by updating
inetd.conf.
To correct the error, do the following:
a. Find the following line:
bfagent stream tcp nowait root /usr/local/bin/bfagent bfagent
b. Change the line to the following line:
bfagent stream tcp nowait root /usr/bin/env env LIBPATH=path /usr/local/bin/bfagent
The path is the location of your GCC library.
c. Reload inetd.conf with the command refresh -s inetd.
An encrypted password starts with the string bfcrypt: and the password key alias
enclosed in braces, followed by the password, which is encrypted (AES 128 bit)
and then encoded (Base63). Examples of encoded and encrypted passwords:
Encoded:
dd8b42eed5cc051500f5bffe2b82b1aa6a67baee028a85d0cefa
Encrypted:
{bfcrypt:7427ab360c4010008f9d000049664966}drAIT1zLDGX/xRcvw65+B8aFpTqvmAdbmnh6FpwkHjU=
Debugging problems with password encryption
If there are problems with encrypted passwords, these sections describe approaches
to debugging them.
Chapter 9. Configuring additional features in Management Console
127
Debugging password encryption problems in the console:
Services layer, the web interface, and engine share the same key file.
When all three components are installed on the same host, they use the same
keyfile:
v Windows:
<bfinstall>/bfpwcrypt.conf
v UNIX or Linux:
<bfinstall>/Platform/bfpwcrypt.conf
Check the following issues if there are problems after you enable password
encryption:
®
v Make sure you restarted Build Forge after enabling password encryption.
Ensure that all processes stopped and restarted properly (Apache, Apache
Tomcat, engine).
v Redundant consoles: if you have multiple installations of the management
console using the same database, they must all use the same bfpwcrypt.conf file.
The most secure method is to distribute it manually rather than over the
network.
v Server definitions: if Test Connection fails in the console, be sure that the key
was exported and put in the bfagent.conf file correctly. To be sure it is a
password problem, disable password encryption and try Test Connection.
v Login: if you
cannot log in after enabling password encryption, make sure that
®
Build Forge is using the correct bfpwcrypt.conf keys in both bfclient.conf and
buildforge.conf. The buildforge.conf must be updated in the <bfinstall>
directory and in the service layer's copy of it. See “Build Forge configuration file
(buildforge.conf)” on page 85.
If all of those checks are done but the problem persists, try enabling trace and
examining the output logs.
v Web interface (UI): set the environment variable BFDEBUG_SECURITY=1.
Web interface: output appears in files.
– Windows:
<bfinstall>/Apache/logs/php_error.log
– UNIX or Linux:
<bfinstall>/server/apache/logs/php_error.log
v Engine: start the engine in the foreground. In the installation directory, run
bfengine –d. On UNIX or Linux you can pipe this to a file using bfengine –d
2>&1 | tee out.txt. On Windows, you can do the same if you obtain the tee
utility.
v Services: do the following:
1. Stop Build Forge.
2. Open the log file in an editor.
– Windows:
<bfinstall>/Apache/tomcat/common/classes/logging.properties
– UNIX or Linux:
<bfinstall>/server/apache/tomcat/common/classes/logging.properties
3. Add the following line to the end of the file.
com.buildforge.services.common.security.level=ALL
128
Rational Build Forge: Information Center
®
4. Start Build Forge .
5. Inspect the output.
– Windows:
<bfinstall>/Apache/tomcat/logs/catalina.out
– UNIX or Linux:
<bfinstall>/server/apache/tomcat/logs/catalina.out
Debugging password encryption problems in the agent:
Debugging agent communications involves agent and engine components.
Check the following issues if there are problems after you enable password
encryption:
v Check bfagent.conf. The following line should be uncommented:
password_encrypt_module ./bfcrypt.dll;./bfpwcrypt.conf
v Check that bfpwcrypt.conf is present in the directory where the agent is
launched. It must contain at least one key entry.
v Check that the final entry in the engine's bfpwcrypt.conf is present somewhere
in the agent's bfpwcrypt.conf.
If all of those checks are done but the problem persists, try enabling trace and
examining the output logs. To enable trace, do the following:
1. Open bfagent.conf.
2. Uncomment the following line:
activity_log bfagent.log
You can specify another path instead of bfagent.log.
Path issues with bfcrypt.dll
In bfagent.conf, the password_encrypt_module property must point to the correct
path to bfcrypt.dll. Example:
password_encrypt_module /opt/buildforge/bfcrypt.dll
With trace turned on, a problem with this path is indicated by output like the
following:
[
8928]
[
8928]
[
8928]
ypt.dll
[
8928]
bfcryptloader.c : 208: Loading password encryption module.
bfcryptloader.c : 223: module: bfcrypt
bfcryptloader.c : 232: Loading module: C:/BuildForge71.181.Agent/bfcr
bfcryptloader.c : 262: Failed loading DLL, error code = 0
A successful load produces output like the following:
[
[
[
[
[
[
12248]
12248]
12248]
12248]
12248]
12248]
bfpwdlocloader.c:
bfpwdlocloader.c:
bfcryptloader.c :
bfcryptloader.c :
bfcryptloader.c :
bfcryptloader.c :
134:
244:
208:
223:
232:
269:
Looking
Looking
Loading
module:
Loading
Loading
for password locator: ssl_key_password_locator
for password for prop ssl_key_password from bfagent.conf.
password encryption module.
bfcrypt
module: ./bfcrypt.dll
procedure bfcrypt_init.
Failed password decryption
When a password fails to decrypt because of the wrong key or some other reason,
the log contains a line like the following:
[
4912] agent.c
: 237: AUTH failed
Chapter 9. Configuring additional features in Management Console
129
If you are sure that the password is correct, you can further diagnose the problem.
Enable debugging for the bfcrypt.dll module. To enable debugging, set the
following environment variable:
BFDEBUG_SECURITY=1
It needs to be set globally if the agent is running as a service.
Debug output is placed in bfcrypt.txt in the directory where the agent is
launched.
The following output indicates that the correct key is not in bfpwcrypt.conf on the
agent:
load_keys_from_file: Parsed 1 key configurations.decrypt:
Looking for key matching info: 922492fe0c4010008304c3670e1e0e1e, length=32
decrypt: Comparing against: 4d553f110c401000ac08000051f651f6, length=32
decrypt: Warning! No matching key found.
The following output indicates a correct key match:
load_keys_from_file: Parsed 2 key configurations.decrypt:
Looking for key matching info: 922492fe0c4010008304c3670e1e0e1e, length=32
decrypt: Comparing against: 7427ab360c4010008f9d000049664966, length=32
decrypt: Comparing against: 922492fe0c4010008304c3670e1e0e1e, length=32
decrypt: Found match: 922492fe0c4010008304c3670e1e0e1e, length=32
bfclient.conf Reference
The bfclient.conf file stores settings about Build Forge security. The file is in the
Build Forge installation root directory.
The bfclient.conf file contains settings used to enable secure communications
(SSL) and password encryption. It contains the following sections:
v Connection properties
v Login properties
v SSL properties used by both OpenSSL and JSSE
v SSL properties used only with OpenSSL
v SSL properties used only with JSSE
v Keystore properties (bf_keystore_*)
v Cryptographic properties
Table 1. Connection Properties
Possible
Values Required
Attribute name
Default
bf_services_hostname
Specified
during
installation
n/a
Yes
Hostname where the Build Forge services
layer is located
bf_services_tcp_port
Specified
during
installation
n/a
Yes
TCP port for connecting to Build Forge
services. It is used when SSL is not specified.
bf_services_ssl_port
Specified
during
installation
n/a
Yes
SSL port for connecting to BuildForge
services securely
bf_services_preferred_protocol
tcp
ssl, tcp
Yes
For Perl or PHP clients, specifies SSL or TCP
for making connections. For Java clients, the
SecureAPIClientConnection object specifies
SSL and APIClientConnection specifies TCP.
130
Rational Build Forge: Information Center
Description
Table 2. Login Properties
Attribute name
Default Possible Values
Required
Description
bf_login_user
None
UserID in Build Forge
users list
No
Used as the login ID. The login ID
can also be specified within a client
program.
bf_login_password
None
Password for
bf_login_user
Yes, if
bf_login_user
is used
Password for bf_login_user
bf_login_realm
None
LDAP domain name
No
LDAP domain to query if the user Is
not already in the User table.
Table 3. SSL properties used by both openSSL and JSSE
Attribute name
Default
Possible Values
Required Description
bf_ssl_usage
None
jsse, openssl
Yes
Selects the SSL implementation. Depending
on the selection, different properties are
available.
bf_ssl_cipher_group
ALL
ALL, HIGH,
MEDIUM, LOW
No
Specifies the group of ciphers to be
provided during the SSL handshake. HIGH
is the most secure, LOW gives the best
performance, ALL is the most interoperable.
bf_ssl_cipher_override
None
Cypher suites
that you provide
No
Overrides bf_ssl_cipher_group. Can be
used to choose a smaller set of ciphers to
use during the SSL handshake.
bf_ssl_protocol
TLSv1
TLSv1, SSLv3.
Can vary with
implementation.
No
Handshake protocol used by SSL. TLSv1 is
the preferred protocol.
bf_ssl_cert_alias
None
Valid certificate
alias in the
configured
keystore
No
Specifies the certificate to use. This is
possible when multiple certificates are in the
same keystore.
Table 4. SSL properties used only with openSSL
Attribute name
Default
Possible Values
Required Description
bf_ssl_key_ref
openssl_key
Any valid PEM keystore No
reference which contains
a private key
Reference to a keystore configuration
that contains a private key for the client
to use when connecting to a server.
When used, you must also specify a
valid certificate for this private key in
bf_ssl_cert_ref. Used only when the
server is set up to request personal
certificates.
bf_ssl_cert_ref
openssl_cert
Any valid PEM keystore No
reference that contains a
certificate for the
specified private key
Reference to a keystore configuration
that contains a certificate for the private
key above. Used only when the server is
set up to request personal certificates.
bf_ssl_ca_ref
openssl_ca
Any valid PEM keystore Yes
reference that contains
one or more certificates
used to validate the
server certificates which
this client is connecting
to
Reference to a keystore configuration
that contains one or more signer
certificates used to validate server
certificates during an SSL handshake.
The certificates can be CA root,
intermediate, or self-signed.
Chapter 9. Configuring additional features in Management Console
131
Table 5. SSL properties used only with JSSE
Attribute name
Default
Possible Values
bf_ssl_keystore_ref
jsse_keystore
Any valid PKCS12,
No
JKS, or JCEKS keystore
reference that contains
a keyEntry (private key
and certificate)
Reference to a keystore configuration
that contains a personal certificate
(private key and associated certificate)
for the client to use when connecting
to a server. This is necessary only
when the server requests a personal
certificate for client authentication.
Any valid PKCS12,
Yes
JKS, or JCEKS keystore
reference that contains
a keyEntry (private key
and certificate)
Reference to a keystore configuration
that contains signer certificates used to
validate server certificates during an
SSL handshake. The keystore contains
one or more trustedCertEntries, which
are certificates used to validate other
certificate signatures.
bf_ssl_truststore_ref jsse_truststore
Required Description
Table 6. Keystore properties
Attribute name
Default
Possible Values
Required Description
bf_keystore_alias
Various
String
Yes
This is the name an SSL configuration
uses to refer to the keystore
configuration.
bf_keystore_location
Various
Relative or fully
qualified path to a
keystore of the type
specified
Yes
This is the path and location to the
keystore of the type specified. The path
can be a relative path, but it must be
correct with respect to the starting
directory.
bf_keystore_type
PEM for
PEM for openssl.
openssl,
PKCS12, JCEKS, or JKS
PKCS12 for for “jsse”
jsse
Yes
The type of the keystore. Must match
the actual keystore type referenced by
the bf_keystore_location property.
bf_keystore_password
No
A string supported by
Specified
during
the keystore type. Some
installation keystores do not support
non-ASCII strings.
The password for accessing the keystore.
For OpenSSL, the password is usually
not required for Cert and CA keystores
containing just public keys.
Table 7. Cryptographic Properties
Attribute name
Possible
Default Values
Required
Description
bf_pw_crypt_enabled
false
No
Specifies whether passwords are encoded (false) or
encrypted (true). When enabled, the password
encryption implementation uses a file called
bfpwcrypt.conf located in the same directory as
bfclient.conf.
132
true, false
Rational Build Forge: Information Center
Chapter 10. Installing agents
This section describes how to install, run, configure and troubleshoot agents.
Install an agent on each host that you want to use as a server resource from the
Management Console. An agent is a service that receives requests from the
Management Console to run projects and steps.
Installing the agent on Windows platforms
To install the agent on Windows platforms:
1. Locate and start the agent installation program in the installation media. The
filename for the installation program is win-bfagent-version.exe.
2.
3.
4.
5.
6.
Tip: The Launch Pad starts this installation process when you choose
Rational Build Forge Agent Installation.
If the installer detects an existing version of the agent, it prompts you to
confirm to overwrite it. Click OK. Default: OK.
After the Welcome message opens, click Next.
If you agree to the terms of license agreement, click I Agree.
In the Choose Install Location window, set the Destination Folder, and then
click Next. Use the default location C:\Program Files\IBM\Build Forge\Agent
so that the file can be easily located.
In the Configuration window, choose the Agent Options that you want, and
then click Install.
7. Select one of the following installation methods:
v Install as a service
v Install User Mode Agent
Select a user mode agent only if the agent must be able to run a GUI
application.
Note: When the Build Forge agent is installed on Windows 7 and you select
the User Mode, a reboot is required.
8. Optional: Click Enable Cygwin Support
®
Tip: If you use the Cygwin Linux emulation environment, you can choose to
install Cygwin support when you install the agent. If you install Cygwin
support, do the following steps.
a. During Cygwin installation, choose DOS/text line endings.
®
b. In projects, use UNIX - style syntax for commands.
Important:
Cygwin works only with US ASCII. It does not support UTF-8, so it
cannot be used with any other systems.
9. Specify the Port that the agent uses to communicate with the Management
Console. The default port is 5555.
10. At the Completing Setup panel, click Finish.
© Copyright IBM Corp. 2003, 2013
133
Note: Do not close any pop-up windows during installation. Allow them to appear
and disappear while the installation runs.
User mode agent
An agent installed as User Mode allows a user to interact with applications
launched by a project.
User mode is an option offered for Windows agents only. The option is set during
installation. It cannot be configured after installation. User mode has the following
applications:
v Collect input manually through a GUI application as the job runs. This makes
the job dependent on human input.
v Troubleshoot projects and steps. Output that is hidden during service mode
operation is visible in user mode. Each step produces a console window while
the step is running.
Important: Windows 7 systems. If you install or reinstall a user-mode agent on a
Windows 7 system, you must reboot the operating system. The agent
does not work unless the operating system is rebooted.
Keep in mind the following differences when setting up projects to use a computer
in user mode:
v The user mode agent operates as the currently logged-in user on the system. The
agent is only active during the time that this user is logged into the computer. A
server running a user-mode agent cannot be used if the user is logged out.
v Steps run on a computer in user mode are visible to any users of the computer.
– Each step opens a console window on the Windows computer where the
agent is running. It displays command activity from the Management
Console.
– If you launch a GUI application from a step, the application window appears
on the Windows computer where the agent is running. The Management
Console waits until the application exits before continuing the step.
Alternative: Use the start command if you want the job to continue without
waiting.
v Do not use the _USE_BFCREDS variable. Any steps that use this variable will
fail.
v The user must have the following privileges. They are typically not available by
default. They must be added explicitly.
SeInteractiveLogonRight
SeAssignPrimaryTokenPrivilege
SeImpersonatePrivilege
SeIncreaseQuotaPrivilege
SeTcbPrivilege
Performing a silent agent installation on Windows operating
systems
To perform an automatic and silent installation of an agent on Windows, use the /S
(uppercase S) option. For example, at a command prompt enter the following
command. The option is case-sensitive:
win-bfagent-7.0.1.2305.exe /S
The silent installation uses the following settings. They cannot be modified.
134
Rational Build Forge: Information Center
v
v
v
v
v
Overwrite existing install: yes
Install location: C:\Program Files\IBM\Build Forge\Agent
Install as a Service: yes
Cygwin support: no
Port: 5555
Installing the agent on UNIX and Linux systems
Follow the installation instructions for your platform:
v AIX
1. Use the aix5-bfagent-<version>.tar.gz file or aix5np-bfagent-<version>.tar.gz
file.
The aix5np file does not contain support for PAM authentication.
Important:
If you install the aixnp agent to run as root, at runtime the agent will use an
AIX authentication call to authenticate, using the Server Authentication
credentials that you specify. If you do not install the agent to run as root,
then you must also use the magic_login setting in the bfagent.conf file to
restrict access to it.
2. Extract the file by entering this command:
gzip -d gzipfilename.gz
3. Extract the file by entering this command:
tar xvf tarfilename.tar
4. Install the agent by entering this command:
cd extracted-agent-directory
./install.sh
Important: If an agent is compiled for AIX with the configure option
-–without-pam, authentication for the agent is turned off.
If it is installed with root privilege, it allows people to connect as any valid
user regardless of the password that they specify.
If you must compile an agent to run on an AIX system that does not use
PAM, be sure to use a dedicated account for the agent, install it to run as
that user, and use the magic_login setting in the bfagent.conf file to restrict
access to it.
v HP-UX
®
®
1. Ensure the Rational Build Forge agent can locate all the operating system
commands you specify in your projects. You can accomplish this task using
either of the following options:
– Edit the system's /etc/PATH file to include all the required directories.
– Specify the nologonshell setting in the bfagent.conf
file on the HP-UX
®
system. This setting prevents Build Forge from processing /etc/profile.
You must then specify a value for ®PATH and any other required settings
from /etc/profile in a Build Forge environment that you apply to each
project.
2. Get the hpux11-bfagent-<version>.tar.gz file from the installation media.
Place it where you want the agent installed.
3. Extract the file.
gzip -d gzipfilename.gz
4. Extract from the tar file.
Chapter 10. Installing agents
135
tar xvf tarfilename.tar
5. Install the agent.
cd extracted-agent-directory
./install.sh
6. Modify the following line in /etc/profile to enable the agent to run
commands in a non-interactive login shell.
if [ ! $VUE]
Change the line to the following:
if [ -z "$VUE" -a -n "$PS1" ]
v Mac OS
1. Get the mac-bfagent-<version>.dmg file from the installation media and place
it where you want it.
2. Double-click the file to extract its components.
v Red Hat Linux and SuSE Linux
1. Get the rh9-bfagent-<version>.rpm (Red Hat Enterprise Linux 4 or SuSE
Linux 10) or rhel5-bfagent-<version>.rpm file (Red Hat Enterprise Linux 5)
from the installation media
2. Use the RPM utility to install the files.
rpm -iUvh rh9-bfagent-version.rpm
v Solaris
1. Use the sol9-bfagent-<version>-sparc-opt.gz file for Solaris 9 or Solaris 10 on
SPARC.
2. Extract the package:
gzip -d solN-bfagent-<version>-platform-opt.gz
3. At a command prompt, enter this command:
pkgadd -d ./unzipped-package
v Other Platforms - Compiling from Source
If you need an agent for another platform, use the src-bfagent-<version>.tar.gz
file to compile the agent from the source:
1. Extract the downloaded tar file.
2. Run the configure script located in the src directory.
To configure for SSL, use the following the option:
./configure --with-ssl=/usr/include/openssl
To configure for both SSL and password encryption, the option is:
./configure --with-ssl=/usr/include/openssl --enable-bfcrypt-dll
3. Run the make command in the src directory.
The source pack requires the GNU C compiler or the C compiler for your
system. The source pack and prebuilt agents that do not include an installer for
the local computer include an installer to install the agent in the system's
inetd/xinetd configuration files of the computer.
Installing the agent on System i platforms
Use the following instructions to manually install the agent on System i.
The command script in step 7 creates a job description that will run at start up, and
initiates the agent as the BFAGENT user with *ALLOBJ special authority.
136
Rational Build Forge: Information Center
v Any user with *ALLOBJ special authority or the QSECOFR user can be
authenticated by using the server authentication credentials that you specify in
the Management Console.
v To authenticate a user without these privileges, you must configure the
magic_login setting in the bfagent.conf file. See the “bfagent.conf reference” on
page 162 for details.
To install the agent on System i platforms:
1. Using the product installation media or the download image, locate the
iseries-bfagent-<version>.tar.gz file.
2. Extract the tar file from the archive by entering this command:
gzip -d iseries-bfagent-<version>tar.gz
3. Extract the files from the tar file.
tar xvf iseries-bfagent-<version>.tar
4. On the iSeries server, place the bfagent executable file in the agent installation
directory, for example: /bin.
5. On the iSeries server, place the bfagent.conf file in /etc.
6. In the bfagent.conf file, uncomment the shell option and specify the default
shell for PASE, as shown in the following example, or specify your preferred
shell.
shell /bin/sh
7. Configure System i to run as the BFAGENT user at startup.
Enter the following commands to create the BFAGENT user with *ALLOBJ
special authority and create a job description that runs at startup as the
BFAGENT user. In the following example, the bfagent executable is installed in
/bin.
CRTLIB BFAGENT
CRTSBSD SBSD(BFAGENT/BFAGENT) POOLS((1 *BASE)) TEXT(’Build Forge Agent subsystem’)
CRTJOBQ JOBQ(BFAGENT/BFAJOBQ) TEXT(’Build Forge Agent job queue’)
CRTUSRPRF USRPRF(BFAGENT) PASSWORD(*NONE) INLMNU(*SIGNOFF) LMTCPB(*YES)
SPCAUT(*ALLOBJ) TEXT(’Build Forge Agent user profile’)
CRTJOBD JOBD(BFAGENT/BFAJOBD) JOBQ(BFAGENT/BFAJOBQ)
TEXT(’Build Forge Agent autostart’)USER(BFAGENT) RQSDTA(’CALL PGM(QP2SHELL)
PARM(’’/bin/bfagent’’ ’’ -s’’)’)
CRTCLS CLS(BFAGENT/BFACLS) TEXT(’Build Forge Agent job class’)
ADDRTGE SBSD(BFAGENT/BFAGENT) SEQNBR(1) CMPVAL(*ANY) PGM(QCMD) CLS(BFAGENT/BFACLS)
ADDJOBQE SBSD(BFAGENT/BFAGENT) JOBQ(BFAGENT/BFAJOBQ) MAXACT(*NOMAX) SEQNBR(10)
ADDAJE SBSD(BFAGENT/BFAGENT) JOB(BFAGENT) JOBD(BFAGENT/BFAJOBD)
Installing and running the agent on System z platforms
Follow these instructions to manually extract and compile the Build Forge agent
source code on System z. The agent source code for z/OS is provided as
uncompiled source only. A binary distribution is not available.
The following software and programs are required:
v The c89 compiler and Unix header files. On the z/OS system, the agent runs in
the Unix System Services (USS) environment.
Chapter 10. Installing agents
137
v The z/OS UNIX shell interface. During installation, you run all commands on
z/OS in the z/OS UNIX shell.
v The gzip utility.
Note: If gzip is available on the z/OS system, you can extract the tar file on the
z/OS system after transferring the source pack to z/OS. If it is not, you
must first extract the files on a non-z/OS computer, and then transfer
them to the z/OS system.
v The Build Forge agent source pack for z/OS: src-bfagent-<version>.tar.gz.
Prerequisites
v Enable SSL for client and internal communications. See “Enabling SSL for client
and internal connections” on page 108.
v The system SSL library must be installed.
v Use the latest version of GSKit when you compile the agent code.
To install the agent on System z platforms:
1. Using either the product installation media or the download product image,
locate the file for the agent source pack: src-bfagent-<version>.tar.gz.
Copy or download the source pack to a directory on the non-z/OS computer.
2. At a shell prompt on the non-z/OS computer, extract the tar file from the
agent source pack by entering the command:
gzip -d src-bfagent-<version>tar.gz
3. Using ftp or another transfer method, transfer the tar file to the z/OS system
as a binary image and place it in a dedicated HFS subdirectory, usually the
USS home directory for a user account.
4. On the z/OS system, run the following commands to build the agent source
code:
a. First step: .configure-zos. Note the use of –with-system-ssl. You provide
the path to the system SSL. Use the latest version of GSKit.
pax -rf src-bfagent-<version>.tar -ofrom=ISO8859-1,to=IBM-1047
cd bfagent-<version>/src
./configure-zos --with-system-ssl=<path>
b. After the ./configure-zos script completes, run the following command:
./build-zos
Note: If you receive errors after the ./build-zos script runs, see
“Troubleshooting the agent installation on z/OS” on page 139.
5. On the z/OS system, place the bfagent.conf file in /etc.
If bfagent.conf is not in /etc, the agent must be started with the -f option. See
“bfagent reference” on page 159.
6. On the z/OS system, place the bfagent executable file in an appropriate
location, for example, /usr/bin or /usr/local/bin.
7. On the z/OS system, run the following command as root:
# extattr +p -s bfagent
8. If you are using system SSL, add the system SSL library to PROGRAM
CONTROL. Use the following commands.
ralter program * addmem(’SYS1.SIEALNKE’//nopadchk) uacc(read)
9. On the z/OS system, log in as root and start the agent manually by using the
-s option:
bfagent -s
138
Rational Build Forge: Information Center
If security policy does not allow you to log in as root, see “bfagent.conf
reference” on page 162 and see the instructions for the magic_login setting in
bfagent.conf.
The agent runs as a standalone daemon and uses the default agent port 5555.
To change default port, use the port setting in bfagent.conf. See “bfagent
reference” on page 159.
Note: If the Unix TCP/IP daemon (inetd or xinetd) is installed and active on
the z/OS system, you can set up the Build Forge agent to run as a
service and start automatically. See “Running an agent on UNIX, Linux,
and MacOS” on page 157.
10. On the z/OS system, use the telnet command to test the connection. See
“Testing the connection” on page 172.
Troubleshooting the agent installation on z/OS
You might receive error messages after building the agent source code on z/OS.
This topic describes fixes for some common errors.
The configure-zos script sets some common values and performs some basic checks
to identify the headers and functions available on your system.
Because of variations in z/OS system configurations, the ./configure-zos script
might run without errors but you might see the following errors when you run the
./build-zos script.
CEE3501S The module CCNDRVR was not found.
FSUM3066 The COMPILE step ended with the following return code:
-1: EDC5083I An error
storage.
occurred attempting to load a module into
This error indicates that a required dynamic library cannot be loaded by
the compiler.
Run the command: % export STEPLIB="SYS1.SCCNCMP"
Rerun the ./build-zos command. If the command fails again, contact your
system administrator for assistance in locating the required library.
IKJ56228I DATA SET CEE.SCEEOBJ NOT IN CATALOG OR CATALOG CAN NOT BE
ACCESSED
FSUM3066 The COMPILE step ended with the following return code:
FSUM3052 The data definition name C8961 cannot be resolved. The data
set was not found. Ensure that data set name CEE.SCEEOBJ is specified
correctly.
This error indicates that the linker was unable to locate a system library
that it needs to complete the compilation. Run the commands:
% export _C89_LSYSLIB=SYS1.SCEELKED:SYS1.SCEELKEX
% export _C89_PSYSLIB=SYS1.SCEEOBJ
Rerun the ./build-zos command. If the command fails again, contact your
system administrator for assistance in locating the required libraries.
IEW2456E 9207 SYMBOL xxx UNRESOLVED
The unresolved symbol errors indicate that the build expected a symbol to
be defined by your system C library that is not actually there. In most
Chapter 10. Installing agents
139
cases, this is a symbol that is often missing from other systems too, and
there will be a setting in config.h to work around the problem.
For example, your system might not define the unsetenv function. The
configure-zos script should normally detect this; if it does not, edit the
config.h file that is provided with the agent source pack, as follows:
Change #define HAVE_UNSETENV 1 to #undef HAVE_UNSETENV.
Rerun the ./build-zos command to correct the problem.
Note: Similar #define statements exist for other functions.
Agent update and deployment utility
The agent update and deployment utility, agentupdate, simplifies installing and
updating the IBM Rational Build Forge agent on multiple computers.
Rational Build Forge agents are required on all computers where Rational Build
Forge automates tasks. Installing or updating the agent on numerous computers
can be time-intensive. This utility can install or update the agent on all target
computers at the same time. You can start the utility on the command line or
through a project that Rational Build Forge provides. The utility uses an XML file
that you provide to determine the target computers, login credentials for those
computers, connection methods, and related information.
Important: The tool supports a one-way installation or upgrade operation.
v The tool does not support rollback from an installation or upgrade.
v The tool does not check the version of an existing agent against the
version to be installed. If the version you specify for installation is
lower than the version already installed, the lower version is
installed.
When you start the utility, it completes actions for each target computer:
1. Logs in to the computer
2. Determines the operating system
3. Stops any running agent
You can use a customized command you have for stopping Rational Build
Forge agents by using the StopCommand parameter in the XML file that you use
with the utility.
4. Determines whether the computer has enough available temporary space
5. Copies the agent installer for the operating system to the target computer
6. Runs the installer to update or install the agent on the computer
This process preserves your BFAgent.conf file if the agent is in the default
location. The process also preserves the file if the agent is in another location
that you specify by using the ExistingAgentPath parameter in the XML file that
you use with the utility.
7. Removes the installer from the temporary space
Note: The utility also creates a log file to capture a history of its operations. This
log file is stored on the computer where the utility runs.
140
Rational Build Forge: Information Center
Supported operating systems
The agent update and deployment utility works with two operating systems.
The utility runs on these operating systems:
v Windows
v Linux
Notes:
v The computers where you run the utility must have IBM Java installed,
which IBM Rational Build Forge includes.
v The utility requires IBM Tivoli Remote Execution and Access, which
Rational Build Forge includes.
The utility can install and update the Rational Build Forge agent on the following
operating systems:
v Windows
v Linux
v IBM AIX
v HP-UX
v Solaris
Installation
The IBM Rational Build Forge installer installs the agent update and deployment
utility in the following files:
v Windows systems
<bfinstall>\java\agentupdate.jar
<bfinstall>\agentupdate.bat
v UNIX and Linux systems
<bfinstall>/Platform/java/agentupdate.jar
Connectivity setup for target computers that run UNIX or
Linux
You must configure target computers that run UNIX or Linux so that they can be
accessed using IBM Tivoli Remote Execution and Access.
To ensure access through Tivoli Remote Execution and Access, ensure the target
computers meet the following requirements.
SSH: Ensure SSH is enabled on any UNIX or Linux target computer that the agent
update and deployment utility will access.
Connectivity setup for target computers that run Windows
You must configure target computers that run Windows so that they can be
discovered using IBM Tivoli Remote Execution and Access.
To ensure access through Tivoli Remote Execution and Access, you have two
options.
v SSH/RSH: Ensure SSH/RSH is enabled on the target computer that the agent
update and deployment utility will access.
Chapter 10. Installing agents
141
If a target computer that runs a Windows operating system has SSH or RSH,
you can skip the remaining configuration steps.
v Configure the target computers that run a Windows operating system to meet
the Tivoli Remote Execution and Access requirements in the following sections.
The first section is for all Windows operating systems. Later sections are for the
indicated Windows operating systems.
Note: The Windows information in this topic is derived from information available
through the following links. For the latest information, see these links for
IBM Tivoli Remote Execution and Access configuration on Windows
operating systems:
v http://publib.boulder.ibm.com/infocenter/tivihelp/v11r1/
index.jsp?topic=/com.ibm.tivoli.tpm.scenario.doc/sdi/
rept_prereq_win.html
v http://publib.boulder.ibm.com/infocenter/rafwhelp/v7r1/
index.jsp?topic=/com.ibm.rafw.install.doc/topics/
r_network_connection_reqs_Windows.html
All Windows operating systems
v You must enable the remote registry administration, which is the default
configuration, on the target computers. Open Services as follows:
– Windows XP, Windows Vista: select Start > Control Panel > Administrative
Tools > Services
– Windows Server 2003, Windows Server 2008: select Start > Settings > Control
Panel > Administrative Tools > Services
In the Remote Registry service, ensure that the status of the service is started.
v You must enable administrative sharing to use Tivoli Remote Execution and
Access to connect to target computers that run Windows. Examples of the
default administrative disk share are C$ and D$. If you disable sharing, Tivoli
Remote Execution and Access considers directories that are located within the
drives as hidden. In this case, the following message is displayed:
XCIM0009E: Error connecting to remote target <host_name>. Exception: java.io.FileNotFoundException:
CTGRI0003E The remote path name specified cannot be found: <file_or_directory_path>.
Cause: com.starla.smb.SMBException: The network name is incorrect.
Follow these steps to enable administrative sharing:
1. Click My Computer.
2. Right click the disk drive that you are enabling for administrative sharing.
3. Click Sharing and Security.
4. Select Share this folder.
5. Specify the share name, such as C$ or D$, and click OK.
v If Windows Scripting Host (WSH) or the WMI service is disabled on the target,
or if VBScript is otherwise disabled, some Windows Protocol methods will not
work.
Windows XP Professional
v Target computers that run the Windows XP operating system must have Simple
File Sharing disabled for Tivoli Remote Execution and Access to work. Simple
networking forces all logins to authenticate as guest. A guest login does not have
the authorizations necessary for Tivoli Remote Execution and Access to function.
To disable Simple File Sharing:
1. In a Windows Explorer window, click Tools > Folder Options, and then click
the View tab.
142
Rational Build Forge: Information Center
2. In the Advanced settings list, clear the Use simple file sharing check box.
3. Click Apply and OK.
v Both ports 135 (RPC) and 445 (TCP) must be enabled on the target computers to
ensure successful communication using Tivoli Remote Execution and Access. If
Tivoli Remote Execution and Access finds that port 445 is disabled, it uses port
139 (NetBIOS over TCP/IP).
v Firewalls: The Windows XP operating system includes a built-in firewall called
Internet Connection Firewall, which is disabled by default. In addition, Windows
XP Service Pack 2 (SP2) comes with the Windows Firewall, which is enabled by
default. If any firewall is enabled on a target computer that runs Windows XP,
the firewall prevents accesses by Tivoli Remote Execution and Access.
On Windows XP SP2, you can select the File and Printer Sharing check box on
the Exceptions page of the Windows Firewall configuration to allow access.
Windows Vista
v You must enable file sharing for the Guest or Everyone accounts and disable
password protected sharing.
To disable password protected sharing:
1. Click Start > Control Panel.
2. Click Networking and Internet, and then click Sharing and Discovery.
3. Click the down arrow next to Password protected sharing.
4. Click Turn off password protected sharing.
5. Click Apply, and exit the Control Panel.
v You might need to modify the registry entry:
1. In the Start > Start Search field in the lower-left corner, type regedit, and
then press Enter.
2. In the left pane, browse to the HKEY_LOCAL_MACHINE\SOFTWARE\
Microsoft\Windows\CurrentVersion\policies\system folder.
3. Right-click a blank area in the right pane.
4. Click New.
5. Click DWORD Value.
6. Type LocalAccountTokenFilterPolicy.
7. Double-click the item that you created.
8. Type 1 in the box.
9. Click OK.
10. Restart your computer
v Firewalls: Windows Vista includes a built-in firewall called Internet Connection
Firewall, which is disabled by default. If any firewall is enabled on a target
computer that runs the Windows Vista operating system, the firewall prevents
accesses by Tivoli Remote Execution and Access.
Windows Server 2003
v Both ports 135 (RPC) and 445 (TCP) must be enabled on the target computers to
ensure successful communication using Tivoli Remote Execution and Access. If
Tivoli Remote Execution and Access finds that port 445 is disabled, it uses port
139 (NetBIOS over TCP/IP).
Windows Server 2008
v You must enable file sharing for the Guest or Everyone accounts and disable
password protected sharing.
Chapter 10. Installing agents
143
To
1.
2.
3.
4.
disable password protected sharing:
Click Start > Control Panel.
Click Networking and Internet, and then click Sharing and Discovery.
Click the down arrow next to Password protected sharing.
Click Turn off password protected sharing.
5. Click Apply, and exit the Control Panel.
v You might need to modify the registry entry:
1. Click Start > Run.
2. Type regedit, and press Enter.
3. In the left pane, browse to the HKEY_LOCAL_MACHINE\SOFTWARE\
Microsoft\Windows\CurrentVersion\policies\system folder.
4. Right-click a blank area in the right pane.
5. Click New.
6. Click DWORD 32-bit Value.
7. Type LocalAccountTokenFilterPolicy.
8. Double-click the item that you created.
9. Type 1 in the box.
10. Click OK.
11. Restart your computer
v Firewalls: Windows Server 2008 includes a built-in firewall called Internet
Connection Firewall, which is disabled by default. If a firewall is enabled on a
target computer running the Windows Server 2008 operating system, the firewall
prevents accesses by Tivoli Remote Execution and Access.
Usage overview
To use the agent update and deployment (agentupdate) utility requires three steps.
To install or update the IBM Rational Build Forge agent on multiple computers:
1. Place the agent installers in a directory on the computer where you will run the
agentupdate utility.
You can obtain the installers from the installation media and from the Rational
Build Forge project area on the Jazz Community site at Jazz.net.
2. Create an XML file to specify the computers on which to install or update the
Rational Build Forge agent.
Note: When you include login credentials in the XML file, you specify those
credentials in cleartext. For information about encrypting the passwords,
see “Running the agentupdate utility” on page 148.
3. Run the agentupdate command from the command line or through the
provided Rational Build Forge project.
For more information about the XML file, see “Specifying target systems in an
XML file” on page 145.
For more information about how to run the utility, see “Running the agentupdate
utility” on page 148.
144
Rational Build Forge: Information Center
Specifying target systems in an XML file
Use an XML file to specify the target systems on which to update or install the
agent.
XML file overview
The agent update and deployment utility requires an XML file to determine the
computers on which to update or install agents. This file must also specify login
credentials and other items the utility needs.
The file has the following requirements:
v One <AgentDeploymentAndUpdate> element to contain the other elements
v One or more <Target> elements to specify each target computer
v If a <Globals> element is used, only one can be used. Use it for items that apply
to all of the target computers
The following example shows a single <Target> element and a <Globals> element.
The <Globals> element is not useful if it is used with only a single <Target>
element. The <Globals> element can be useful when you have multiple <Target>
elements.
<?xml version="1.0" encoding="UTF-8"?>
<AgentDeploymentAndUpdate>
<Target id="9.184.112.152">
<Parameter Name="ConnectionType" Value="ssh"/>
<Parameter Name="UserName" Value="root"/>
<Parameter Name="Password" Value="passWord"/>
<Parameter Name="ExistingAgentPath" Value="/usr/local/bin/bfagent"/>
<Parameter Name="GZIPPath" Value="/usr/contrib/bin/"/>
</Target>
<Globals>
<Parameter Name="KeyFile" Value="..\test\keyfile.txt"/>
</Globals>
</AgentDeploymentAndUpdate>
XML file syntax
Each <Parameter> element is valid in both <Target> and <Globals> elements. With
this flexibility, if the parameters apply to all target computers, you could use
<Target> elements to specify only the id attributes and place each <Parameter>
element in the <Globals> element.
Specifying a parameter with Value="" is the same as not specifying the parameter.
These tables describe the file syntax.
Target attribute
Value
id
The name or IP address of a target computer.
Parameter
Value
AgentInstallLocation For IBM AIX, HP-UX, and Windows systems only - there is no effect on other platforms
Location to place the new agent. If not specified, the system default temporary directory is
used.
Chapter 10. Installing agents
145
Parameter
Value
BFAgentPort
For IBM AIX and HP-UX systems only
The port for the agent to use. Used when the generating response files.
BFASolarisAdminFile
For Solaris systems only
Location on the target system in which to store response files for silent installation. If not
specified, the system default temporary directory is used.
BFASolarisResponseFileFor Solaris systems only
Location on the target system in which to store response files. If not specified, the system
default temporary directory is used.
ConnectionType
UNIX or Linux: SSH or RSH
Windows: SSH, RSH, SMB, or CIFS
(RSH is remote shell. SMB is Server Message Block. CIFS is Common Internet File System.)
ConnectionPort
(Optional) Port number to use for the type of specified connection (with the ConnectionType
parameter) if the target does not use the default port. If the target uses the default port, you
do not need to specify this parameter.
ExistingAgentPath
Required for IBM AIX, HP-UX, and Windows systems.
Location of the existing agent on the target computer. The utility creates a backup of the
BFAgent.conf file in the location you specify and then restores it after the installation or
upgrade is complete. For other systems, the default system installation location is used.
GZIPPath
IBM AIX, HP-UX, and Solaris systems.
Directory where the agent installer can find the gzip command (which extracts the installer).
IsSudoEnabled
Set to yes if sudo is enabled on the target systems and you intend to use it. Set
SudoPassword to the correct sudo password. If it is not set, the utility attempts to use
Password for the sudo login.
KeyFile
File that is on the computer where you run the utility that stores the keys used for
encryption and decryption of passwords.
LocalTempLocation
For IBM AIX, HP-UX, and Windows only.
Location on the target system in which to store response files. If not specified, the system
default temporary directory is used. For Solaris systems, use BFASolarisResponseFile or
BFASolarisAdminFile.
ManagedScriptsDir
Set to the directory where the utility runs. This directory is on the computer where you run
the agentupdate utility.
SourceDirectory
Directory that stores the installers (in the .exe, .rpm, and .gz forms) for the target computers.
This directory is on the computer where you run the agentupdate utility.
StartCommand
(Optional) The customized command you have for starting Rational Build Forge agents on
the target computer.
Ensure the command is included in the PATH/path variable or provide the full path in the
XML file.
StopCommand
(Optional) The customized command you have for stopping Rational Build Forge agents on
the target computer.
Ensure the command is included in the PATH/path variable or provide the full path in the
XML file.
SudoPassword
146
Password to use for sudo. See IsSudoEnabled.
Rational Build Forge: Information Center
Parameter
Value
Password
The password to use for UserName when logging on to the target computer.
Important: You initially define the Password parameter in cleartext in the XML file. Encrypt
the password using the –encrypt command-line option as demonstrated in “Running the
agentupdate utility” on page 148.
TemporaryLocation
Location on the target computer in which to store the installer before you run the utility.
UseManagedScripts
Set to yes or no. If set to yes, the utility attempts to find StartCommand and StopCommand in
the ManagedScriptsDir directory.
UserName
The user name to use when logging on to the target computer.
Sample XML files
These samples demonstrate how you can use the XML files.
v Sample 1
This sample has only one target. The target IP address is 9.164.259.143. The
<Target> element does not include the optional parameters SourceDirectory or
TemporaryLocation. The <Globals> element, however, has a SourceDirectory
parameter. The utility uses that parameter's value for the target.
<?xml version="1.0" encoding="UTF-8"?>
<AgentDeploymentAndUpdate>
<Globals>
<Parameter Name="SourceDirectory" Value="..\test"/>
<Parameter Name="KeyFile" Value="..\test\keyfile.txt"/>
</Globals>
<Target id="9.164.259.143">
<Parameter Name="ConnectionType" Value="ssh"/>
<Parameter Name="UserName" Value="root"/>
<Parameter Name="Password" Value="toor"/>
<Parameter Name="ExistingAgentPath" Value="/usr/local/bin/bfagent"/>
<Parameter Name="AgentInstallLocation" Value="/usr/local/bin/bfagent"/>
</Target>
</AgentDeploymentAndUpdate>
v Sample 2
This sample has four targets. However, none of the targets requires parameters
specific to it. Therefore all parameters are specified in the <Globals> section,
including UserName, Password, and ConnectionType.
<?xml version="1.0" encoding="UTF-8"?>
<AgentDeploymentAndUpdate>
<Globals>
<Parameter
<Parameter
<Parameter
<Parameter
<Parameter
<Parameter
<Parameter
<Parameter
</Globals>
Name="SourceDirectory" Value="..\test"/>
Name="ConnectionType" Value="ssh"/>
Name="UserName" Value="root"/>
Name="Password" Value="toor"/>
Name="TemporaryLocation" Value="/tmp"/>
Name="ExistingAgentPath" Value="/usr/local/bin/bfagent"/>
Name="AgentInstallLocation" Value="/usr/local/bin/bfagent"/>
Name="KeyFile" Value="..\test\keyfile.txt"/>
<Target id="9.164.259.143">
</Target>
<Target id="9.164.102.169">
</Target>
Chapter 10. Installing agents
147
<Target id="9.164.102.196">
</Target>
<Target id="9.106.189.157">
</Target>
</AgentDeploymentAndUpdate>
v Sample 3
You can specify a range of ip adresses for target systems. The following example
works on IP addresses 9.184.112.152 to 9.184.112.160 using the same login
credentials on each system: login root, password password.
<?xml version="1.0" encoding="UTF-8"?>
<AgentDeploymentAndUpdate>
<Target id=”9.184.112.152-160”>
<Parameter Name="ConnectionType" Value="ssh">
<Parameter Name="ConnectionPort" Value=""/>
<Parameter Name="UserName" Value="root">
<Parameter Name="Password" Value="passWord">
</Target>
</AgentDeploymentAndUpdate>
v Sample 4
If all targets have the same properties (connection type, connection port, user
name, password), then those properties can be specified in the Globals section of
the file.
<?xml version="1.0" encoding="UTF-8"?>
<AgentDeploymentAndUpdate>
<Globals>
<Parameter Name="ConnectionType" Value="ssh">
<Parameter Name="ConnectionPort" Value="">
<Parameter Name="UserName" Value="root">
<Parameter Name="Password" Value="passWord">
</Globals>
<Target id=”9.184.112.152-160”>
</Target>
<Target id=”9.184.80.12-16”>
</Target>
</AgentDeploymentAndUpdate>
Running the agentupdate utility
After you create the XML file, you can run the agent update and deployment
utility on the command line or through the provided
BuildForgeAgentUpdateUtilityProject.
Installation considerations
The tool supports a one-way installation or upgrade operation.
v The tool does not support rollback from an installation or upgrade.
v The tool does not check the version of an existing agent against the version to be
installed. If the version you specify for installation is lower than the version
already installed, the lower version is installed.
Running the utility on the command line
The following examples demonstrate how you can run the utility on the command
line. For utility syntax, see “agentupdate utility reference” on page 149.
148
Rational Build Forge: Information Center
The following command uses the –preview option. With this option, the utility
connects to the target computers and prints the commands that it would run on
those targets, without actually running the commands.
java -jar agentupdate.jar -preview -targets agent_deploy_config.xml -keyfile mykeyfile.txt
The next command encrypts all the cleartext passwords in the input XML file. The
command does not connect to any remote computers.
java -jar agentupdate.jar -encrypt -targets agent_deploy_config.xml -keyfile mykeyfile.txt -logFile LogFile.txt
This command updates or installs the IBM Rational Build Forge agents on the
target computers. The –sourceDir option indicates which directory contains the
agent installers for all the targets. If you do not include this option when you run
the utility, include the corresponding parameter in the XML file. If the installers are
in a common directory for all the targets in the XML file, specify the
SourceDirectory parameter in the <Globals> element in the XML file. However, if
the source directory for any one of the targets is different, define the
SourceDirectory parameter in that computer's <Target> element. For an example,
see Sample 2 in “Sample XML files” on page 147.
java -jar agentupdate.jar -sourceDir .\resources –targets agent_deploy_config.xml -logFile LogFile.txt
Running the utility through the
BuildForgeAgentUpdateUtilityProject
IBM Rational Build Forge provides the bfagentupdate.xml sample project that
demonstrates how you can use the utility.
To use the sample project, import the project by using the import facility in the
Management Console or by using the bfimport command. Import the project from
C:\Program Files\IBM\Build Forge\samples\agentupdate\BFproject\ (Windows)
or /opt/buildforge/samples/agentupdate/BFproject/ (Linux).
A project needs three steps: preview, encrypt, and run. The preview and encrypt
steps are not included in the sample project.
v Preview step: The build system connects to the target computers and shows the
commands that would run on each target to update or install the agent, without
actually running the commands.
v Encrypt step: The build system encrypts all passwords without updating or
installing agents on the target computers. This step replaces cleartext passwords
in the input XML file with encrypted passwords.
v Run step: The build system connects to the target computers, identifies their
operating systems, stops all running agents, checks for temporary space for the
installer, copies the installer to the target computer, completes the update or
installation, and then removes the installer from the temporary space.
Enable the steps according to your requirements, and then run the project.
agentupdate utility reference
The utility offers several command-line options and environment variables to
control its behavior.
This table presents the command-line options in alphabetical order.
Chapter 10. Installing agents
149
Option
Required
Description
–debug
No
Enables extended debugging output.
You can also enable debugging by setting the DEBUG environment variable to
any value. For information about precedence, see “Precedence of XML file
parameters, command-line options, and environment variables” on page 151.
–encrypt
No
Replaces the cleartext passwords in the XML file with encrypted forms of the
passwords.
–genkey <key_file>
No
Generates a secret key for encryption and decryption of passwords.
When you specify the –genkey option, you must also specify the –keyfile
<key_file> option to store the key in the specified file.
–keyfile <key_file>
No
Holds the key for encryption and decryption of passwords.
You can also specify this file by setting the KeyFile XML file parameter. For
information about precedence, see “Precedence of XML file parameters,
command-line options, and environment variables” on page 151.
–logFile <log_file>
No
Specifies the file where the utility logs messages.
By default, the name is RemoteAgentDeployerUpdater_Log.txt.
–maxThreads
No
Sets the maximum number of threads that the utility uses when running. By
default, it is set to two times the number of processor cores in the host hardware.
–preview
No
Lists, without running, the commands the utility would run for each target.
–sourceDir <path>
No
Specifies the directory where the agent installers (in the .exe, .rpm, and .gz
forms) for the various platforms are saved.
The agentupdate utility determines the operating system for each target and then
uses the corresponding agent installer from this directory.
Note: This utility uses the agent installer programs. It does not use the agent
source code.
You can also specify this directory by setting the SourceDirectory XML file
parameter or the SOURCEDIR environment variable. For information about
precedence, see “Precedence of XML file parameters, command-line options, and
environment variables” on page 151.
–targets <XML_file>
Yes
Specifies the path and file name for the XML file that you created to indicate the
target computers on which to update or install IBM Rational Build Forge agents.
This table describes the environment variables.
Environment
variable
Required
Description
DEBUG
No
Enables extended debugging output.
You can also enable debugging by specifying the –debug command-line option.
For information about precedence, see “Precedence of XML file parameters,
command-line options, and environment variables” on page 151.
150
Rational Build Forge: Information Center
Environment
variable
Required
Description
SOURCEDIR
No
Specifies the directory where the agent installers (in the .exe, .rpm, and .gz
forms) for the various platforms are saved.
The agentupdate utility determines the operating system for each target and then
uses the corresponding agent installer from this directory.
Note: This utility uses the agent installer programs. It does not use the agent
source code.
You can also specify this directory by setting the SourceDirectory XML file
parameter or the –sourceDir command-line option. For information about
precedence, see “Precedence of XML file parameters, command-line options, and
environment variables.”
Precedence of XML file parameters, command-line options,
and environment variables
You can control the utility in multiple ways. Precedence determines which method
actually affects the utility.
The agent update and deployment utility provides the following methods, in order
of precedence, for controlling its behavior:
1. Parameter in <Target> element
2. Command-line option
3. Parameter in <Globals> element
4. Environment variable
The utility considers each method in order. If a method is defined with a valid
value, the utility uses that value and ignores all following methods.
Example
This example describes how the utility locates the installer. The <Target> and
<Globals> elements both have defined SourceDirectory parameters. These
parameters indicate possible locations of the installer. However, the utility has
several locations to check. As soon as the utility finds the installer, the utility uses
the installer.
1. The utility first checks the parameter in the <Target> element. If the
..\test\wind directory exists, the utility checks for the installer in that
directory. If the installer is in that directory, the utility uses that installer.
2. If the directory does not exist or does not contain the installer, the utility checks
whether the -sourceDir command-line option was specified. If the option was
specified with a valid directory, the utility checks that directory and uses the
installer from that directory.
3. If -sourceDir was not specified, the directory was not valid, or the directory
did not contain the installer, the utility checks the parameter in the <Globals>
element. Now the utility checks the ..\test directory.
4. If ..\test directory does not produce the installer, the utility checks the
SOURCEDIR environment variable. If that directory does not exist or does not
contain the installer, the utility generates an error.
<?xml version="1.0" encoding="UTF-8"?>
<AgentDeploymentAndUpdate>
Chapter 10. Installing agents
151
CRRBU0001I • CRRBU0012I
<Globals>
<Parameter Name="SourceDirectory" Value="..\test"/>
<Parameter Name="KeyFile" Value="..\test\keyfile.txt"/>
</Globals>
<Target id="9.164.102.169">
<Parameter Name="SourceDirectory" Value="..\test\wind"/>
<Parameter Name="ConnectionType" Value="ssh"/>
<Parameter Name="UserName" Value="root"/>
<Parameter Name="Password" Value="toor123"/>
<Parameter Name="ExistingAgentPath" Value="/usr/local/bin/bfagent"/>
<Parameter Name="AgentInstallLocation" Value="/usr/local/bin/bfagent"/>
</Target>
</AgentDeploymentAndUpdate>
Viewing utility actions through the log file
The log file provides a history of utility actions.
You can name the file in which to log messages with the –logFile option. If you
do not specify the –logFile option, the utility logs messages to
RemoteAgentDeployerUpdater_Log.txt. This file is created in the directory that
stores the agentupdate utility.
The format of the log file is [MSGTYPE] [IP address/MachineName] [Msg].
The messages for all targets are stored in the same log file.
Troubleshooting
The agentupdate utility offers several ways you can display information to help
troubleshoot issues.
By default, the utility gives enough information to understand normal issues like
connectivity problems, not enough space on the disk, and so on. However, if you
need more debugging information, use the –debug command-line option.
Alternatively, you can define the DEBUG environment variable, with any value, to
enable extra log messages (or more debugging information) from the tool.
Messages reference for agentupdate
The agentupdate utility provides error and information messages during operation.
The following topics provide a reference to all agentupdate messages.
CRRBU0001I The agent update and deployment
utility started successfully.
CRRBU0007I [{0}] Encrypted password = {1}
CRRBU0002I Debug mode on.
CRRBU0008I Successfully created the managed scripts
directory: {0}.
CRRBU0003I Completed password encryption.
CRRBU0009I I[{0}] decrypted password = #{1}#
CRRBU0004I XML configuration file parsed.
Processing targets...
CRRBU0010I Parameter keyfile = {0}.
CRRBU0011I Number of children : {0}.
CRRBU0005I Processing target [{0}]
CRRBU0012I Parameter genkey = {0}.
CRRBU0006I [{0}] Protocol = {1} User = {2}
152
Rational Build Forge: Information Center
CRRBU0013I • CRRBU0053I
CRRBU0013I [{0}] sudoencrypted passwd = {1}.
CRRBU0033I Attempting to stop service {0} on
Windows.
CRRBU0014I Text node
CRRBU0015I Comment node
CRRBU0016I Attribute node
CRRBU0017I Document node
CRRBU0018I Document type node
CRRBU0019I Element node
CRRBU0020I Unknown node
CRRBU0034I Stopping the agent service on target using RXA interface.
CRRBU0035I Stopping the agent service on target: {0}
CRRBU0036I Using temporary directory {0} on target.
CRRBU0037I Checking for prefix matches in the
directory. {0}
CRRBU0038I Looking for installer under <{0}>.
CRRBU0039I Copying installer <{0}> onto target using RXA interface.
CRRBU0021I Total number of targets : {0}
CRRBU0040I Created key file: {0}
CRRBU0022I Element count = {0}.
CRRBU0041I Backup of user configration file: {0}
CRRBU0023I Trying windows protocol for {0} with
userid={1}.
CRRBU0024I Checking for free space on the target
machine using RXA interface.
CRRBU0025I Free space on target system = {0} KB.
CRRBU0026I Checking for agent on OS {0} at
installation location {1}.
CRRBU0042I Cleaning up {0} on target.
CRRBU0043I Removing directory [{0}]
CRRBU0044I Agent installation location {0}
CRRBU0045I Installation proceeding @ {0}
CRRBU0046I Installation/upgrade target: {0}
CRRBU0027I Found agent installation at this location:
{0}.
CRRBU0047I Preview mode enabled.
CRRBU0028I [Stopping processes]
CRRBU0048I Created response.txt in directory {0}.
CRRBU0029I Process id = {0}, Program name = {1}
CRRBU0049I Restoring user configuration file: {0}.
CRRBU0030I Parsing stage: element:{0} = {1}
CRRBU0050I Running command: {0}
CRRBU0031I Unable to stop the agent process
(bfagent) on the target.
CRRBU0051I Current working directory is [{0}].
CRRBU0052I Copying to {0}.
CRRBU0032I Stopping agents running on target: {0}.
CRRBU0053I Killing bfdispatch process running on
target: {0}
Chapter 10. Installing agents
153
CRRBU0054I • CRRBU1012W
CRRBU0054I Started new thread for target.
CRRBU0074I Parameter targets = {0}
CRRBU0055I Agent is now installed on the target.
CRRBU0075I getOS: [{0}[{1}]]
CRRBU0056I Remote access problem: preview mode
cannot continue.
CRRBU0084I Path to file that contains target
information (required).
CRRBU0057I Stopping agents running on target
using: {0}
CRRBU0085I Key created from: {0}.
CRRBU0088I Max threads is set to: {0}
CRRBU0058I Agents were stopped on the target
successfully.
CRRBU0059I Agent is NOT installed on the target.
CRRBU0060I Temporary storage location on the target
is {0}.
CRRBU0061I Encrypt all passwords.
CRRBU1000W [{0}] Protocol not specified.
CRRBU1001W [{0}] Target protocol not supported: {1}
CRRBU1002W There is no Globals section in the
XML file.
CRRBU1003W There is no Targets section in the
XML file.
CRRBU0062I Installer {0} will be used for {1} from {2}.
CRRBU0063I Copying {0} to temporary location was
successful.
CRRBU1004W Invalid target entry: no id found for a
target section in the XML file.
CRRBU1005W [stderr] {0}
CRRBU0064I Backup of configuration file succeeded.
CRRBU1006W [stdout] {0}
CRRBU0065I Existing agent installation location: {0}.
CRRBU0066I Start agents running on target using: {0}
CRRBU1007W Temporary location on the target is set
to null.
CRRBU0067I Exiting thread.
CRRBU1008W Not supported: Sun Solaris version {0}
CRRBU0068I Created admin file with name {0}
CRRBU1009W Installer was not found in the
specified source directory for a target
section of XML file.
CRRBU0069I Node: {0}
CRRBU0070I Node attribute: {0}
CRRBU0071I Parameter logFile = {0}
CRRBU1010W Installer location was not specified on
the command line.
CRRBU1011W Installer location was not specified in
Globals section of XML file.
CRRBU0072I Parameter sourceDir = {0}
CRRBU0073I Parameter sourceFile = {0}
154
Rational Build Forge: Information Center
CRRBU1012W Installer location was not specified in
the environment.
CRRBU1013W • CRRBU2030E
CRRBU1013W Target error: Unable to generate a
temporary admin file.
CRRBU2014E Not enough space is available.
Available free space = {0} Required free
space = {1} on {2}
CRRBU1014W Target error: Unable to create a
temporary response file.
CRRBU2015E Connection exception caught:{0}
CRRBU1015W [return code] {0}
CRRBU2016E File not found exception caught: {0}
CRRBU2000E Exception caught.
CRRBU2017E I/O exception caught: {0}
CRRBU2001E Start script does not exist in either a
local or remote location.
CRRBU2018E Error stopping the agent process
(bfagent) on the target.
CRRBU2002E Unable to create the managed scripts
directory: {0}
CRRBU2019E Error stopping the agent service on the
target.
CRRBU2003E Missing required argument: {0}
CRRBU2020E Either invalid directory or installer
doesnt exist: {0}
CRRBU2004E Incorrect usage of TargetInfoTable data
structure.
CRRBU2005E Multiple Globals tags found in the
XML file. Specify only one.
CRRBU2006E Undefined parameter
ManagedScriptsDir.
CRRBU2007E Problem running the start command
<{0}>
CRRBU2008E [{0}] No cleartext password specified,
no KeyFile specified
CRRBU2009E Error creating file objects for start/stop
script.
CRRBU2010E Invalid target entry: null hostname or
address for a target in the XML file.
CRRBU2021E Too many files match prefixes in the
directory: {0}
CRRBU2022E No file matched prefix in the
directory: {0}
CRRBU2023E Installer source directory was not
specified or installer was not found in
the specified directory.
CRRBU2024E Error: could not kill the bfdispatch
processes on the target.
CRRBU2025E Problem running the stop command
<{0}>
CRRBU2026E Unable to complete the stop command.
Not proceeding further on {0}
CRRBU2027E Problem stopping agent(s) on target.
CRRBU2011E Stop script does not exist in either a
local or remote location.
CRRBU2028E Unable to complete the stop command.
Not proceeding further.
CRRBU2012E Error writing in the XML file.
CRRBU2029E Insufficient disk space on target: {0}
CRRBU2013E Ignoring duplicate target entry: target
{0} in the XML file.
CRRBU2030E Unable to find the installer.
Chapter 10. Installing agents
155
CRRBU2031E • CRRBU2060E
CRRBU2031E Copy {0} to temporary location failed.
CRRBU2032E Backup of configuration file failed.
CRRBU2033E Restoration of configuration file failed.
CRRBU2034E Remote access failed due to
authentication error for {0}
CRRBU2048E The padding for encryption using DES
is unvailable in the environment.
Encryption failed.
CRRBU2049E The key generated from the keyfile is
not valid. Make sure you are using the
correct key file. Decryption failed.
CRRBU2035E Unsupported operating system.
CRRBU2050E The character encoding for your
password is not supported. Encryption
failed.
CRRBU2036E Unable to complete the start command.
Not proceeding further on {0}
CRRBU2051E The length of data provided to the
cipher is incorrect. Encryption failed.
CRRBU2037E Undefined parameter
ManagedScriptsDir.
CRRBU2052E The expected data padding is not
present. Encryption failed.
CRRBU2038E Unsupported platform.
CRRBU2053E Encryption algorithm error. Make sure
you have DES available in your
environment. Decryption failed.
CRRBU2039E Either no local file for StopScript or
multiple entries with prefix StopScript_.
CRRBU2040E Either no local file for StartScript or
multiple entries with prefix StartScript_.
CRRBU2041E Unable to authenticate with the server.
CRRBU2054E The padding for encryption using DES
is unvalaible in your environment.
Decryption failed.
CRRBU2055E The key generated from the keyfile is
not valid. Make sure you are using the
correct key file. Decryption failed.
CRRBU2042E The keyfile {0} could not be created.
CRRBU2043E Encryption algorithm error. Make sure
you have DES available in your
environment. Failed to create key file.
CRRBU2044E The keyfile {0} is not a valid keyfile.
Failed to set key file.
CRRBU2045E Encryption algorithm error. Make sure
you have DES available in your
environment. Failed to set key file.
CRRBU2046E The keyfile {0} could not be accessed.
Failed to set key file.
CRRBU2047E Encryption algorithm error. Make sure
you have DES available in your
environment. Encryption failed.
156
Rational Build Forge: Information Center
CRRBU2056E The length of data provided to the
cipher is incorrect. Decryption failed.
CRRBU2057E The expected data padding is not
present. Decryption failed.
CRRBU2058E The character encoding for your
password is not supported. Decryption
failed.
CRRBU2059E No key file specified.
CRRBU2060E
{0} is not a valid answer.
Running an agent
This section describes how to set up an agent to run. It is normally run as an
auto-starting service or daemon.
Running an agent on Windows
The agent is typically installed as a service and is set to Auto so that it starts when
you turn on the computer. You must be logged on to the computer where the
agent is installed to start and stop it.
To start and stop the agent, you can use the Start menu:
v To start the agent, click Start > Programs > IBM Rational Build Forge > Start
Agent Service.
v To stop the agent, click Start > Programs > IBM Rational Build Forge > Stop
Agent Service.
You can also use the following commands at a command prompt:
v net start bfagent
v net stop bfagent
Running an agent on UNIX, Linux, and MacOS
The agent is intended to be run as a service and needs to be restarted
automatically at system restart.
Add a bfagent entry to your configuration of inetd or xinetd as appropriate. The
following example is the bfagent entry in xinetd.d on a Linux system, where the
agent is installed in /usr/local/bin:
# description: The IBM Rational Build Forge Agent serves build requests
#
from the IBM Rational Build Forge Management Console.
service bfagent
{
disable
= no
flags
= REUSE
socket_type
= stream
wait
= no
user
= root
server
= /usr/local/bin/bfagent
log_on_failure += USERID
}
The agent can be run outside of the inetd/xinetd environment if necessary. To run
it as a standalone daemon, use the -s option.
bfagent -s
When you use this option, the agent moves into the background and begins
listening for connections. Place this command in a startup script so that the agent
starts automatically when the computer is started.
Running the agent on System i
Review the information in this topic if you plan to run the agent on a System i
platform.
Chapter 10. Installing agents
157
Verifying that the agent port number is unique
Port 5555, which is the standard Build Forge agent port, might be preassigned to
other agents on System i servers. In this case, change the Build Forge agent port to
an unassigned port before starting the agent. To do this, edit the bfagent.conf file
directly. For details, see “Changing the agent port” on page 160.
Starting the agent manually
If you completed step 7 in the installation instructions, “Installing the agent on
System i platforms” on page 136, the agent starts as the BFAGENT user when
System i starts.
Alternatively, you can start the agent on System i manually, by using the following
command.
bfagent -s
Note: If the bfagent.conf file is not installed in /etc (the default location), use the -f
option to specify the bfagent.conf location.
When you issue the bfagent command and start the agent manually, the agent
starts as the user who starts the agent.
v If the QSECOFR user or a user with the *ALLOBJ special authority starts the
agent, the user is authenticated by using the server authentication that you
specify in the Management Console.
v If another user starts the agent, authenticate the user by configuring the
magic_login setting in the bfagent.conf file. See the “bfagent.conf reference” on
page 162.
Verifying that the i5/OS PASE program is installed
The agent runs as an i5/OS Portable Application Solution Environment (PASE)
program. PASE is included in i5/OS and enables AIX binaries and commands to be
run. PASE is typically installed by default.
To determine whether the PASE program is installed, run DSPSFWRSC at a
command line.
If the PASE program is not installed, load it from the installation CD.
Using the agent in PASE
Most tasks necessary for building applications on i5/OS are accessible from the
PASE environment. It is important to keep this fact in mind when planning and
defining automation of processes targeted for the iSeries platform.
Commands in a step are interpreted by the PASE shell. You can also run native
commands using the following syntax:
system -biOE "<native commands>"
Important: Each system command in a step runs its own process. This has
implications for commands that work only within their own process.
For example, if you want to set library lists for a set of steps:
158
Rational Build Forge: Information Center
v You cannot use CHGSYSLIBL or ADDLIBLE as step commands because they are
native commands (not recognized by PASE).
v You cannot use the supported native command syntax (for example, system
-biOE "ADDLIBLE FLGHT400") in a step, because it changes the library list only for
the command's own process. Subsequent commands and steps are not affected
by the change.
Although you cannot set library lists for just a step, a set of steps, or a project, you
can set them in the startup command script for the BFAGENT user. See the
example startup script in “Installing the agent on System i platforms” on page 136.
Setting library lists in the startup command script sets library lists for all projects
and steps that are run in the example as the BFAGENT user. The user who runs
the projects and steps must have access to the required libraries.
To set library lists, add a job description for the agent that lists the required
libraries. The following example job description includes libraries FLGHT400 and
FLGHT400M.
10
20
30
40
50
UTLIB
QGPL
QTEMP
FLGHT400
FLGHT400M
The agent specifies this job description in its startup routine. For example, if the
job description is BFAJOBD, the line in the system startup routine would be as
follows:
ADDAJE SBSD(BFAGENT/BFAGENT) JOB(BFAGENT) JOBD(BFAGENT/BFAJOBD)
This solution affects all commands (from any step and project) that are run on the
System i server associated with this agent.
bfagent reference
The bfagent executable file starts the Build Forge agent. It reads its configuration
from a BFAgent.conf file in the same directory.
The syntax for the command is:
bfagent [-f configfile | -s]
Options
-f configfile
Run using the configuration file in configfile, rather than BFAgent.conf.
This is a runtime option on UNIX or Linux. It is a debugging option when
running the agent manually on Windows. It cannot be used for starting the
service on Windows.
-s
Start as a standalone service. You can use this option only on UNIX or
Linux. Running this way is an alternative to starting bfagent with either
the inetd or xinetd.
Configuring the agent
This section describes how to configure the agent after installation.
Chapter 10. Installing agents
159
Locating the agent configuration file
The agent configuration file, BFAgent.conf, provides runtime configuration of the
agent's operation. It contains comments that explain all of the possible options. The
file is located in the agent installation directory:
v Windows default: C:\Program Files\IBM\Build Forge\Agent\BFAgent.conf
v UNIX and Linux default: /etc/bfagent.conf
Important: If you make changes to the BFAgent.conf file in the installation
directory, you must repeat the changes after you subsequently reinstall
or upgrade the agent. The configuration file is overwritten during
every installation.
You can specify an alternate configuration file:
v On UNIX or Linux systems, you can preserve agent configurations by using a
configuration file outside of the agent installation directory. When you do this,
use the -f command line option on the command that starts the agent. Example:
bfagent -f /opt/bfagent.conf
v On Windows systems, you cannot start the service with this option. The service
can be used only when you run the agent manually. It is a tool for debugging.
Changing the agent port
If the agent is being installed on a server where port 5555 is already occupied, the
agent port can be changed after it is installed.
To change the port on Windows operating systems:
1. Open the registry editor: Click Start > Run, and then type regedit.
2. Go to HKEY_LOCAL_MACHINE\SOFTWARE\BuildForge Agent.
3. Change the value of AgentPort to the port number you want.
On UNIX, Linux, and Macintosh operating systems:
1. Open the /etc/services file.
2. Change the value of BuildForge Agent Port to the port number you want.
Configuring a different shell
You can configure an agent to use a shell other than the default shell by editing
parameters in the BFAgent.conf file.
For example, to change a Windows system to use the Korn shell provided by
MKSTools, you can change the shell parameter with this command:
shell C:\MKSTools\mksnt\ksh.exe -L -c \"%s\"
The % in this command is replaced by the step command when the system sends a
command to the server. In this case, use the backslash escape character to include
quotation marks as literals in the command.
Running agent commands on a Network Share File System
(Windows)
The Build Forge agent initially starts with Windows system account credentials. To
run commands, the agent later authenticates with Windows using Build Forge
server authentication credentials.
160
Rational Build Forge: Information Center
The server authentication credentials are accepted for local commands but might
fail for some commands that the agent must run on external, networked shared
drives. For example, to modify files in a ClearCase dynamic view, the agent must
access ClearCase files on a network shared drive.
The commands fail because the external file system ignores the agent server
authentication credentials; it recognizes only the agent's initial system account
credentials.
If you experience problems running commands on a network shared drive, try the
following actions:
Run commands using server authentication credentials
To run commands using a Build Forge server authentication credentials
with access to network shares, add the win_reexec_after_auth setting to the
BFagent.conf file.
If you want to use Build Forge server authentication credentials to
establish access to a network share, adding this setting is prerequisite.
The win_reexec_after_auth setting causes the agent to start a new process
after authenticating with Windows. The new process forces the shared file
system to recognize that the agent changed the user credentials.
When win_reexec_after_auth is set, the agent runs as a service and does
not distinguish between commands that access network shares and those
that do not, so you might notice a performance impact.
Run the agent in single user mode
During agent installation, set up the agent to run commands in single user
mode without Build Forge server authentication credentials. Select the
Install User Mode Agent option.
If the specified user is a member of the Administrator group, then the
user's credentials must be specified using server authentication credentials.
If the user is not an administrator, then use the magic_login setting in
BFagent.conf to prevent unauthorized access to the agent.
When you log on to the Management Console, the agent starts up and
runs as the user name you provide, which immediately authorizes access
to the network shares using that user's credentials.
Run the agent as a service with a dedicated user account
Set up the agent to run as a Windows service with a dedicated user
account. This option restricts you to running the agent as a single user
account, but does not require the agent to start a new process to
re-authenticate, so performance is not affected.
To run the agent as a service with a dedicated user account:
1. On the Build Forge server, click Administration Tools > Services to
open the Windows Control panel. The list of services opens.
2. Open the service for the IBM Rational Build Forge Agent.
3. Provide the user account information for the user you want to run
agent commands. For example, provide information for the ClearCase
admin user or other user with access to ClearCase dynamic views and
VOBs.
Chapter 10. Installing agents
161
Configuring direct file transfer between agents
The _XSTREAM_PROTOCOL trigger variable enables direct file transfer between
agents when it appears in a job’s environment. The sending agent, receiving agent,
and engine all must be capable of direct file transfer. A number of parameters
control the encoding, network, and file transfer characteristics.
Agents on some operating systems have limited support for direct file transfer:
v System z: Direct file transfer is not supported.
v System i: Direct file transfer is supported only for _XSTREAM_PROTOCOL
values of PRNG or PLAIN. Using SSL for file transfer is not supported
(_XSTREAM_PROTOCOL value of AES-CBC).
See the “Trigger variables reference” on page 286 and the xstream_* parameters in
the “bfagent.conf reference” reference.
Trigger variables and agent performance
Two trigger variables can affect overall agent performance by decreasing the
number of messages generated for the step log:
v _SUPPRESS_ENV_OUTPUT: if set, suppresses the printing of ENV messages on
the step log.
v _SUPPRESS_LOG_OUTPUT: if set, suppresses the printing of nearly all
messages on the step log.
See the Trigger Variables Reference in Working with Environments. Trigger
variables have an effect on a job when they are included in a project environment
or step environment.
bfagent.conf reference
The bfagent.conf file stores settings for how the Build Forge agent runs. The file is
in the same directory as the bfagent executable file.
The file lists all settings and internal defaults. Inactive settings are commented out.
Settings
activity_log path
Turns on activity logging. The information is appended to the file specified
by path. The path must exist and the agent user must have write
permission for it.
Note: The agent does not report an error if the path does not exist or if it
cannot write to the file.
Important: There is no limit on file size. The file must be manually
deleted. This setting is intended to be used temporarily for
debugging the agent. It is not intended as a permanent log for
a working agent.
allow IP-address-or-range [...]
Use this setting for these conditions only:
v Agents running on Windows
v Agents running in standalone mode on UNIX or Linux when the -s
option on startup is used
162
Rational Build Forge: Information Center
This setting limits connections to the agent. Connections are allowed only
from the IP addresses that match IP-address-or-range. By default
connections are allowed from all addresses.
Specify one or both of the items:
v IP Address: A fully qualified IPv4 or IPv6 address. For example, for
IPv4, 255.192.192.003. The specific IP address is allowed.
v IP Address range: A partially qualified IPv4 or IPv6 address. These
examples are correct for IPv4, 192.168 or 192.168.63. All IP addresses that
match this qualification are allowed.
Note: If you are running the agent on a superserver such as inetd or
xinetd, use another method to control access. You may want to use a
firewall, TCP wrappers (hosts.allow and hosts.deny), or the built-in
filtering capability of xinetd.
bind
This setting allows the user to specify an explicit bind address for the
agent. This, together with the "port" setting, determines how the agent will
listen for connections when it is started with the -s command-line option.
The value given in the bfagent.conf file will force the agent to bind to the
IPv4 localhost address; thus, the agent will only receive connections from a
console that is on the same computer. Example: bind 255.192.192.003
Note: It has no effect on Windows or UNIX agents that are started by the
system's service architecture, such as inetd, xinetd, or launchd.
ccviewroot root-path
This setting specifies the default view root for this host. See ClearCase
documentation on init for more information. The internal defaults are as
follows:
v Windows: ccviewroot M:
v UNIX or Linux: ccviewroot /view
cc_suppress_server_root
If set, then the view path is the path set by ccviewroot. If not set, then the
path set in the server definition is appended to the path set by ccviewroot.
This setting does not need a value. If it is present in bfagent.conf, then it is
set.
command_output_cache size
This setting causes the agent to cache output until it reaches the specified
size in bytes. The internal default is not to cache. Using a cache can
significantly improve agent performance and reduce network overhead.
The cache size depends on how much output that commands produce.
Minimum value: 2048. A value of 2048 is used internally if the setting is
less than that.
cygwin
This setting is used only with agents on Windows.
This setting enables the agent to work on a Windows host using Cygwin, a
Linux-like environment. When using Cygwin, a number of Linux tools are
available to the agent.
When you use this setting, you might need to set cygwin_script_magic and
shell settings also. The example shows one way to configure these settings:
:
Chapter 10. Installing agents
163
cygwin
shell C:\cygwin\bin\bash.exe --login -c "%s"
cygwin_script_magic #!/bin/bash
The shell setting must match your installation of Cygwin.
cygwin_script_magic
This setting is used only with agents on Windows when cygwin is set.
This setting specifies the #! line to use when executing steps. The default is
#!/bin/bash.
default_logon_domain
Specifies the domain to use when an authentication request does not
include a domain. If not specified, the agent computer's domain is used.
digest_algorithm SHA2
When password encryption is enabled, the bfagent uses SHA1 by default. To
use SHA2, enable this setting. This setting is new in version 8.0.
When the bfagent upgrades to 8.0, this setting is not automatically added
to bfagent.conf. You must add this setting to bfagent.conf when you want
to use SHA2. If you are installing the bfagent 8.0 directly, bfagent.conf has
this setting.
If you have already encrypted the password, after enabling this setting,
you must encrypt the password again.
To use SHA2, make sure that the Digest Algorithm system configuration
setting on the Build Forge® console is set to SHA2. For information about
this setting, refer to the topic “System configuration settings” on page 217.
disable_telnet_support
For best results, use telnet to test the agent connection.
For the agent, there is some built-in processing overhead associated with
processing and correctly handling telnet control sequences.
Use this setting to disable the agent from handling special telnet character
codes, thereby slightly improving performance. In production
environments, use this setting to benefit from the improved performance.
disable_transcode
Turns off processing that the agent performs to convert international data
when the operating system is not using UTF-8 encoding. To avoid mixed
encodings and data corruption, use UTF-8 for the agent operating system.
If the operating system does not use UTF-8 encoding, the agent must
convert data to the correct encoding for the operating system's locale
settings.
If your operating does not use UTF-8, use this setting for best results and
improved performance of the agent.
enable_agent_dll
This setting enables DLL process tracing, which is a debugging tool.
env_recursion_limit number-of-recursions
Sets the variable-replacement recursion limit for pre-parsing. If not set, the
limit is 32.
extensions
This setting specifies paths to external libraries of functions. The functions
can be used as dot commands in a step. If this setting is not specified,
external libraries are not loaded.
164
Rational Build Forge: Information Center
During parsing, the first token in the step command is taken as the
function name. The second token is a string, and the third is an integer
timeout value (in seconds).
Requirement: Dynamic loader support in the operating system. For
example, in UNIX or Linux you need /usr/include/dlfcn.h. These defaults
values are used internally.
v UNIX or Linux: /usr/local/bin/bfextensions.so
v Windows: C:\program files\ibm\build forge\agent\bfextensions.dll
getaddrinfo_using_addrconfig
This setting is used only for running the agent as a standalone service on
UNIX or Linux operating systems (bfagent -s). This setting makes the agent
use AI_ADDRCONFIG when calling getaddrinfo() to select a listening
interface. By default AI_ADDRCONFIG is not used.
If you use this setting, the agent ignores interfaces that do not have a
properly configured address. It listens only for interfaces that have a
properly configured address.
gsk_ssl_key_location [ <kdb_path> | <SAF_specification> ]
Specifies either a full path to a kdb file or a SAF key ring specification.
gsk_ssl_kdb_password <password>
Password for the kdb file. It can be in plain text or encrypted text. Use
NULL if a SAF key ring is used. Use bfagent -e <plaintext> to create the
encrypted password from plain text.
gsk_ssl_protocol <protocol>
The protocol to use, one of ALL (the default), SSLV2, SSLV3, TLSV1, or
TLSV1_1
gsk_ssl_cipher_v2 <seed>
The cipher suite to use for system SSL version 2 (SSLV2). The default value
is 6321, which should serve most applications. See the System z
documentation for more information.
gsk_ssl_cipher_v3 <seed>
The cipher suite to use for system SSL version 3 (SSLV3). The default value
is 0906030201, which should serve most applications. See the System z
documentation for more information.
gsk_keyring_label <label>
The key label in the kdb file.
gsk_password_encrypt [true | false]
Used to refer to an encrypted password. If set to true, use bfagent -e
<plaintext> to create an encrypted value and set gsk_ssl_kdb_password. It
is set to false by default.
gsk_ssl_client_authentication [true | false]
Specifies whether to validate the client certificate. The default is false
lang lang-code
Use this setting only when the Management Console does not provide a
valid language.
This setting specifies the language that the agent uses to write messages
and command output. Typically it is not set explicitly because the agent
uses the language that the Management Console specifies. However,
setting the language can be useful if the desired locale is not available on
Chapter 10. Installing agents
165
the computer. The setting is also useful as a backup, in case the
Management Console fails to communicate a language or communicates an
invalid language.
The internal default is en, as if it were explicitly set as follows:
lang en
leave_tmp_file
Use this setting only while you are troubleshooting.
This setting causes the temporary file that is used to hold step commands
to be retained, rather than deleted after command execution. In
troubleshooting, the file can be compared to the steps as they are displayed
in the Management Console.
Note: Do not use this setting for typical operations.
locale locale-code.charset-code
This setting is used only with UNIX and Linux operating systems.
Windows handles locales differently.
This setting specifies the language and multibyte character set that
localized applications use. This setting works by setting the LANG
environment variable for the agent context.
To set up the agent to treat command output as US English UTF-8, use the
UTF-8 locale for your operating system. For example, on Linux use the
following representation.
locale en_US.UTF-8
To determine the correct representation of the UTF-8 locale for your
operating system, run the locale -a command.
If this setting is not specified, the agent uses the locale of the operating
system. This setting is a convenience. This setting is especially useful if the
default locale of the operating system is not the locale that you want the
agent to use. The setting is especially useful if changing the system locale
to meet agent requirements is not practical.
magic_login user:encoded-password
The agent typically uses administrative privileges such as root or admin to
log on to the operating system. The magic_login setting is an alternative to
standard system authentication. With this setting, the system can
authenticate your login with a single user name and password.
If the agent is run as the root or admin user, this setting is ignored and
normal authentication is attempted.
The agent runs all commands using the permissions of the user who
started the agent, not the user name used to log in.
This setting is used in only these situations:
v When running the agent with administrative privileges is not possible.
For example, use this setting with UNIX systems that do not work with
PAM.
v When running the agent with administrative privileges is not
permissible because of security policies.
To configure a login for the agent:
1. Create a server authentication that uses a user name and password. In
the Management Console, click Servers > Server Auth.
166
Rational Build Forge: Information Center
2. For this example the user name is build, and the password is
MySecretPassword.
3. Create a server that uses the agent. Associate the server authentication
with this server in the Authentication field.
4. Generate an encoded password for the agent. In the installation
directory for the agent, run bfagent -P with the password that you
choose.
An SMD5 hash-encoded password is returned, as follows:
bfagent -P "MySecretPassword"
eca0b7f2f4fbf110f7df570c70df844e1658744a4871934a
5. In BFAgent.conf, set magic_login to use the desired user name and
encoded password.
magic_login build:eca0b7f2f4fbf110f7df570c70df844e1658744a4871934a
6. Start the agent.
7. Test the server connection. In Servers, select the server, and then click
Test Server.
map drive-and-user-spec[; ...]
This setting specifies a mapped drive. Some systems might require drive
mappings. For example, a drive mapping might be required because a shell
is run from a shared drive. Mappings specified on the agent are performed
before mappings specified by _MAP environment variables in the
Management Console. This example illustrates two drive mappings:
map X:=//host1/share;Z:=//host2/share(username,password)
map_drive_is_failure
When specified, this setting causes a step to fail upon encountering an
unmapped drive specification, before step execution. If this setting is not
specified, steps ignore drive failures and attempt to run the step. In that
case ensure that the failure generates a meaningful error message.
no_preparse_command
This setting disables the variable-expansion parsing that the agent typically
performs on a command before passing the command to the shell. See also
the _NO_PREPARSE_COMMAND environment variable, which can be
used for an single project or step.
no_pty
This setting is used only with agents that are running on UNIX or Linux
systems.
This setting can be used to help prevent the system shell from locking up
when the shell interacts with the pseudoterminal of the agent. This setting
is typically used with HP-UX and z/OS. You can also use two other
methods to help prevent this kind of lockup:
v Use an alternate shell
v Use the nologonshell setting
The no_pty setting disables the pseudoterminal allocation.
Note: Using no_pty affects some commands. For example, the ls command
returns output in a single column rather than three columns. If you
use this setting, test thoroughly before you deploy the job to a
production environment.
nologonshell
Use this setting only with agents that are running on UNIX or Linux.
Chapter 10. Installing agents
167
This setting causes the shell that the agent runs to be a normal shell, not a
logon shell. This setting is often useful in these cases:
v The logon shells provide verbose output
v The logon shells change environment settings in unwanted ways
v The logon shells attempt to communicate interactively with the user
When set, standard methods of requesting that the shell be a normal shell
rather than a logon shell are used. This may not work on all platforms and
in such cases, the shellflag setting may be used to pass flags to the shell to
modify its behavior.
Those behaviors are not desirable for the agent, because it runs as a user
without being an interactive user.
Note: The Mac OS X 10.5 system uses /bin/bash, which does not respond
to nologonshell. Use shellflag -l.
Note: The z/OS operating system always uses the /etc/profile script for
both logon shells and non-logon shells. You might need to change
the contents of the script or use another shell if its behavior does not
work well with the agent.
See also the shellflag setting. Flags can be used to change logon script
behavior.
password_encrypt_module dll_path;conf_path
Required to enable SSL on the agent. It specifies paths to a DLL and
configuration file.
v dll_path is the path to bfcrypt.dll (it is typically ./bfcyrpt.dll).
v conf_path is the path to bfpwcrypt.conf (it is typically ./bfcrypt.conf).
port port-number-or-range [...]
This setting is used only with agents that are running in standalone mode
on UNIX or Linux when you issue the -s option on startup.
This setting specifies the port that the agent uses to listen for connections
with the Management Console.
Specifies the port that the agent uses to listen for connections with the
Management Console.
Note: The port is set to 5555 by default. For UNIX or Linux the setting is
in /etc/services.
read_timout
Time in seconds that the agent waits for a request until it disconnects. The
default is 1800 seconds (30 minutes). Set the value to 0 to disable the
timeout.
The directive helps prevent client connection contacts from holding the
port open if a legitimate engine request is not received. Some network
port-scanning software behaves this way.
Do not set very small values for this directive. Normal engine behavior
may include gaps between requests of several minutes.
shell shell_name [options]
This setting specifies the default shell. Internal defaults are as follows:
v Windows: shell cmd.exe /q /c "%s" unless the following settings are
used:
168
Rational Build Forge: Information Center
– If the cygwin setting is used, the default is shell C:\cygwin\bin\
bash.exe --login -c "%s"
– If the cygwin setting is not used, the default is shell cmd.exe /u /q
/c "%s"
v UNIX or Linux: The shell set for the user account, or /bin/sh if the
user's shell cannot be determined. Note that you cannot specify
parameters in this setting, but you can use the shellflag setting to pass
them. The agent automatically forces the default to be a logon shell by
inserting a hyphen. For example, /bin/ksh is sent as -ksh. If shell is set
explicitly, then nologonshell is set implicitly. See nologonshell.
v System i: Set the shell value to /bin/sh
You can override this setting from within a step. A step that starts with a
line containing #! overrides the shell setting, and the nologonshell setting
is used to run the step commands.
shell_compatible_undef_vars
This setting forces the representation of undefined variables to be an empty
string. If not set, the representation is the variable name for variables of
format $VAR, ${VAR}, or %VAR% and the empty string for $[VAR].
shellarg
This setting is used only with agents that are running on UNIX or Linux.
Use this setting if it seems that commands are being scrambled. Some
shells on Red Hat Linux Enterprise require this setting.
The setting changes the way a command script is passed to the shell.
Normally the script is passed through standard input:
/bin/sh < /tmp/bfshellscript.sh
This setting causes scripts to be run by passing them as parameters:
/bin/sh /tmp/bfshellscript.sh
shellflag flag
This setting is used only with agents that are running on UNIX or Linux.
This setting adds a flag when a shell is running. Only one flag can be
specified. It is typically used to disable rc script processing to reduce
output or undesired processing. Examples:
v csh and derivatives: use shellflag -f to disable rc script processing.
v bash: use shellflag –-noprofile to disable profile script processing.
ssl_ca_location path
Specifies the keystore file that contains the certificate authority. If the agent
runs as a service, use an absolute path.
ssl_cert_location path
Specifies the keystore that contains the private certificate. If the agent runs
as a service, use an absolute path.
ssl_client_authentication [true | false]
Set to true to require client authentication when a connection is made to
the agent. If true, the Build Forge engine's certificate must be added to the
agent's certificate authority keystore.
ssl_cipher_group [grouplist | ALL]
Specifies individual cipher groups to use. Can be set to ALL.
ssl_cipher_override cyphers
Overrides the cipher group. Specify the ciphers to use.
Chapter 10. Installing agents
169
ssl_key_location path
Specifies the keystore file that contains the key. If the agent runs as a
service, use an absolute path.
ssl_key_password password
Password for the key. This property is stored in clear text by default. You
can configure the agent to encrypt this password using its own key or the
Build Forge server's key.
ssl_protocol protocol
The SSL handshake protocol to use, one of SSL, SSLv2, SSLv3, SSL_TLS,
TLS, TLSv1. The protocol must match the protocol used by the Build Forge
server.
update_path path
This setting identifies the full path to the Build Forge agent executable. The
setting is established automatically during installation. The directory is a
default directory for the operating system or the installation directory that
you specify.
Note: This setting is ignored on Windows agents. The update path is taken
from registry keys. The keys are set during agent installation.
win_reexec_after_auth
Add this setting if you need to run agent commands on a network share
file system using Build Forge server authentication credentials. For
example, to modify files in a ClearCase dynamic view, the agent must
access ClearCase files on a networked shared file system.
The Build Forge agent initially starts up with Windows system account
credentials. To run commands, the agent later authenticates with Windows
using Build Forge server authentication credentials.
Without this setting, the network share recognizes only the initial Windows
system account credentials and ignores the subsequent server
authentication credentials that are needed to access and write to files on
the network share file system.
The win_reexec_after_auth starts a new process after authenticating with
Windows again by using the server authentication credentials and forces
the shared file system to recognize the changed credentials.
When you use the win_reexec_after_auth setting, the agent runs as a
service and does not distinguish between commands that access network
share files and those that do not, so you might notice a performance
impact.
xstream_allow_ssl_mismatch
Required if file transfer is needed between an agent compiled with
OpenSSL and an agent compiled without OpenSSL. By default agents
compiled with OpenSSL require AES_CBC encrypted file transfers. They
reject any file transfers requested using PLAIN or PRNG encoding unless
this setting is used.
xstream_bind ip_address
Specifies an IP address to be used only for direct file transfers. The address
must be accessible by the agents that receive the files. By default an agent
listens on all network interfaces. See also bind.
xstream_conn_timeout seconds
Time in seconds that an agent waits for a connection. The engine must
170
Rational Build Forge: Information Center
forward the connection request to the receiving agent and the receiving
agent must establish a connection with the sending agent within this time.
By default it is set to 20 seconds.
xstream_listen_range port-range
The range of ports an agent listens on for connections. This setting is
useful when there is a firewall between the connecting hosts. The firewall
administer can configure the firewall to allow the ports permitted for
connections, for example 22880-22889. The default port-range is
16384-32767. However, if xstream_bind is used and
xstream_listen_randomize is not used, then the agent does not specify a
range and the operating system determines what ports to use.
xstream_listen_randomize
Causes random selection of a port within xstream_port_range. If not
specified, the agent starts checking with the lowest port number. This
setting is highly recommended as a security measure.
xstream_recv_timeout seconds
Time to wait for file transfer. If during any time in the file transfer this
period passes without the receiving agent getting data from the sending
agent, then the transfer fails and the connection is closed. The default is 20
seconds.
xstream_send_timeout seconds
Time to wait for file transfer. If during any time in the file transfer this
period passes without the sending agent being able to write data to the
receiving agent, then the transfer fails and the connection is closed. The
default is 20 seconds.
Troubleshooting agents
This section describes procedures that you can use to troubleshoot agents that are
not working correctly. Go through the procedures in order. If you are unable to get
an agent working by using these procedures, then contact Support.
Testing host name resolution
Verify that the agent host can be reached from the Management Console host. Use
the ping utility from the Management Console host to test the agent host:
ping hostname
This example session runs on Windows on which both the Management Console
and the agent are installed.
C:\> ping localhost
Pinging somehost.city.company.com [127.0.0.1] with 32 bytes of data:
Reply
Reply
Reply
Reply
from
from
from
from
127.0.0.1:
127.0.0.1:
127.0.0.1:
127.0.0.1:
bytes=32
bytes=32
bytes=32
bytes=32
time<1ms
time<1ms
time<1ms
time<1ms
TTL=128
TTL=128
TTL=128
TTL=128
Ping statistics for 127.0.0.1:
Packets: Sent = 4, Received = 4, Lost = 0 (0% loss),
Approximate round trip times in milli-seconds:
Minimum = 0ms, Maximum = 0ms, Average = 0ms
A message similar to the following one indicates a problem:
Unknown host
Chapter 10. Installing agents
171
The problem lies in the network configuration of the Management Console host.
Contact your network administrator.
Testing the connection
You can test the connection to the agent by using telnet or using a test from the
Management Console.
To test the connection from the command line:
1. Connect to the agent with a telnet command. If you are logged on to the host
where the agent is running, you can use localhost as the host name.
telnet hostname 5555
This response indicates a successful connection:
200 HELLO - BuildForge Agent v7.0.1.buildnumber
2. Check authentication by issuing the following commands, using your login
credentials:
telnet localhost 5555
username user name
password password
cmd ping
go
The following message indicates success:
AUTH: set user account to <user name>
If the above tests work but jobs are failing and a test of your server shows a
user authentication error, check the pluggable authentication modules (PAM)
configuration. If you see a message like the following, proceed to the next step.
AUTH: unable to set user account to <user name>: unknown account (1)
3. Type the following command:
cmd ping go
The following output of a telnet session is typical. In particular look for RESULT
0 at the end of the output as an indication of success. This test ran on an agent
running on Windows.
300 DATA s 67
AUTH: Running
300 DATA s 52
AUTH: Running
300 DATA s 66
AUTH: Running
300 DATA s 63
AUTH: Running
300 DATA s 46
AUTH: Running
300 DATA s 56
AUTH: Running
300 DATA s 61
AUTH: Running
300 DATA s 54
AUTH: Running
300 DATA s 68
AUTH: Running
300 DATA s 73
AUTH: Running
300 HEARTBEAT
300 DATA s 16
172
Rational Build Forge: Information Center
as: [SYSTEM] in domain [NT AUTHORITY] SID Type [User]
with Privilege: [Lock pages in memory]
with Privilege: [Adjust memory quotas for a process]
with Privilege: [Create permanent shared objects]
with Privilege: [Debug programs]
with Privilege: [Bypass traverse checking]
with Privilege: [Back up files and directories]
with Privilege: [Change the system time]
with Privilege: [Remove computer from docking station]
with Privilege: [Impersonate a client after authentication]
1
PLAT: Windows XP
250 RESULT 0
PING: internal loopback test complete
260 EOR
To test the connection from the Management Console:
Note: Use this method only if a Server has been set up that uses the agent.
1. Go to Servers.
2. In the list of servers, click the one to test.
3. Click Test Connection.
After the test, the results are available in the Test Results tab.
A message similar to the following output indicates a problem.
Could not open a connection to host on port 5555
Either the Management Console is unable to connect to the host or the agent is not
functioning.
Troubleshooting an agent on Windows
To troubleshoot an agent on Windows, do the following:
1. Check for installed executable files. Verify that these files are present in the
agent installation directory:
v bfagent.exe
v bfdispatch.exe
Note: Before you continue, determine whether you have a custom
configuration. If you have a custom configuration, save BFAgent.conf
outside of the installation directory, and then restore it after installation.
2. Reinstall the agent. You can solve most Windows agent problems by
reinstallation the agent. It updates the executable files and restores registry
keys.
Troubleshooting an agent on UNIX, Linux, or MacOS
To troubleshoot an agent on UNIX, Linux, or MacOS, try these procedures:
v Run bfagent from a shell. The correct response is similar to this message:
200 HELLO - Build Forge Agent v7.0.1.122
If you receive a message similar to the example and there are shared library
problems, you will receive messages regarding those problems. You can resolve
most shared library problems by setting the path correctly.
v Check that the agent is listening. Use the following command (assuming that the
port is the default, 5555):
telnet localhost 5555
A 200 HELLO response indicates that the agent is listening. If you do not get
this response, check your systems network configuration. Verify that the inetd
configuration is correct, or check with your Linux or UNIX system administrator.
v Check authentication. Issue the following commands, using your login
credentials:
Chapter 10. Installing agents
173
telnet localhost 5555
username <user name>
password <password>
cmd ping
go
A message similar to the following message indicates that the authentication is
working correctly:
AUTH: set user account to <user name>
If the previous tests work but builds are failing and a test of your server shows
a user authentication error, check the pluggable authentication modules (PAM)
configuration. If you see a message similar to the following message, proceed to
the next procedure.
AUTH: unable to set user account to user name: unknown account (1)
v Check the PAM configuration. Problems with the PAM configuration are
common issues on AIX platforms. Depending on your operating system, PAM is
configured in one of two ways: with a line in the pam.conf file or with a file in
the pam.d directory.
Tip: Solaris 10 is an exception in the following procedure: Delete any lines that
specify a module of pam_dial_auth, for example pam_dial_auth.so.1. Agent
authentication does not work if that module is included.
1. Verify that /etc/pam.conf exists. If it does not, go to the instructions for
pam.d later in this topic. If the file does exist, continue to the next step.
2. In the file, create an entry for bfagent.
3. Copy the lines for another application, for example, sshd or login, and
then substitute bfagent for the [application] field.
[application] [when] [mode] [module]
The fields are as follows:
– [application] is the name of the application that needs to authenticate
user
– [when] is the type of authentication request
– [mode] is the mode of the authentication request
– [module] is the authentication module to invoke. The following
example shows entries copied from login to bfagent. Note that the
module names may be different from system to system.
bfagent
bfagent
bfagent
bfagent
auth
auth
auth
auth
requisite
required
required
required
pam_authtok_get.so.1
pam_dhkeys.so.1
pam_unix_cred.so.1
pam_unix_auth.so.1
4. After you set up the PAM entries, try to log in again as described in
step 3.
5. For more information, see PAM documentation at http://
www.sun.com/software/solaris/pam.
– To troubleshoot PAM which is configured in pam.d:
1. Find the /etc/pam.d directory and note that it contains several fills, each
named for an application. Within each file, each line is formatted this way:
[when]
[mode] [module]
2. Copying a file from another application, such as sshd or login, and
rename it bfagent.
174
Rational Build Forge: Information Center
3. After you set up the PAM entries, try to log in again as described in step
3.
4. For more information, see PAM documentation at http://www.sun.com/
software/solaris/pam/ .
Chapter 10. Installing agents
175
176
Rational Build Forge: Information Center
Chapter 11. Post-installation tasks
This section describes tasks to perform after a successful installation.
It discusses the following topics:
v
v
v
v
Starting and stopping the engine
Setting up users
Verifying the installation
Troubleshooting common problems
Starting and stopping the engine
The following sections describe how to start and stop the engine.
Starting and stopping the engine on Windows
On Windows:
v At Start > Programs > IBM Rational Build Forge Management Console, you
must select one of the following:
– Start Engine Service
– Stop Engine Service
Control Panel: The Administrative Tools > Services control panel option can also
be used to start or stop the IBM Rational Build Forge Management Console
service.
Running in the Foreground: If you have problems running the engine, you can run
it in the foreground. It will display the following generated status and error
messages: Select Start > Programs > IBM Rational Build Forge Management
Console > Start Engine (Foreground). As the Management Console is running, the
log output displays in a console window. To stop the engine in this mode, enter
Ctrl-C in the console window.
Starting and stopping the engine on UNIX or Linux systems
If you have an rc file installed, use these commands to start and stop the product:
$ /opt/buildforge/rc/buildforge start
$ /opt/buildforge/rc/buildforge stop
If you do not have an rc file installed, start the product using the following:
$ /<bfinstall>/Platform/buildforge &
Stop it by determining its process ID and then issuing a kill command:
$ ps aux | grep buildforge
$ kill ${<PID>}
© Copyright IBM Corp. 2003, 2013
177
Setting up users
®
This section describes how to set up user accounts in a Build Forge system.
The following topics are discussed:
v Root user
v Adding user accounts
v Read-only user for reports
Root user
If you login as the root user, you will have special privileges and characteristics.
The following displays privileges and characteristics:
v Created upon installation: The root user is the only default user that the
installation program creates. The default password is root.
Note: You must change the password immediately after installation.
v No license required: The root user does not consume a user license. Regardless
of the number of logged in users, you can always log in as the root user.
Note: If someone else is currently logged in as the root user when you attempt
to log in, they are automatically logged off.
v System time zone: The root user time zone is the default time zone of the
Management Console. By default, the time zone for in-system and LDAP users
is identical to the root user time zone. Users can set their own time zone after
logging in once. All times and logs reported in the system are expressed in the
user time zone.
v All permissions: The root user has all available permissions and can edit other
user properties.
Note: The root user access privileges cannot be removed. The root user is not a
member of any access group, and has the ability to view, edit, or use any
data objects in the system.
v Priority: The root user is a priority user.
v Logging out current users: The root user can log out users by clicking Logout
User. Click Administration > Users and the user name to complete the process.
Creating and editing users
You can create users and assign properties using Administration > Users. You can
also connect your system to an LDAP/Active Directory database to get user
information. You manage user security permissions by assigning users to groups. It
is advisable that you create a few users to test the security features.
Click Administration > Users to display a list of current users. A user panel
displays after the list. The system displays the Name, Login, Email, Limit, Activity
(elapsed time since last user activity), and Time Zone of each user.
v To edit a user: Click the users name, edit the properties, and click Save.
v To create a new user: Specify the properties in the user panel when a user is not
selected. If a user is selected, click Add User to clear the panel and click Save
when the user information is edited.
v To log out a user: Click the users name and Logout User.
v To make a fixed license seat available: Log in as root. Click the users name and
Purge Seat. The console removes the user from the list of IDs that count toward
178
Rational Build Forge: Information Center
the set of fixed licenses. The user is also logged off if he or she is logged in. For
fixed licenses, the console counts the number of users who have ever logged in.
When the limit is reached, no new users can obtain licenses. Existing users must
be deleted or purged, allowing the fixed license to be used by another user.
Purging a seat does not delete the user from the console. If the user logs back in,
the fixed license count is increased. If you use Purge Seat on a floating-license
user, the action has the same effect as clicking Logout User.
v To delete a user account: Click the users name and Delete.
If Delete is disabled, the user account owns a scheduled job. To delete a user
account that has scheduled jobs, you must first delete the scheduled jobs.
The user record sets default properties establishing the manner in which the user
interacts with the system. This also controls the users login name, password, and
password expiration. You can provide the data for a user record to the system
through the Management Console, or the data can be extracted from an
LDAP/Active Directory database.
Note: When you edit a user whose record is extracted from an LDAP database,
many of the fields on the User page are disabled. You can change these
properties in the source database.
To add a new user: Click Add User, edit the panel, and click Update.
A users record displays the following three tabs:
v Details: Displays editable user properties. The available properties are described
later in this topic.
v Current Groups: Displays the access groups that you are a member, through a
group that is a member of another group.
v Change Groups: Displays the groups that you are a direct member, allowing
you to add or remove groups.
For each user, you can set the following properties on the Details tab:
Name Specify the display name and label for the user.
Email Specify the email address where the system can send email notifications to
this user.
Note: Emails are sent only to users explicitly selected for notification.
User Name
Specify the name that the user types to log on to the Management Console.
Password
Type the password that the user provides to log on to the Management
Console. The field is not displayed for users who are logged on. Use this
field to enter a new password or change one. Enter the same password in
the Verified field.
Limit
Specify the maximum number of jobs the user can launch in a day. When
the limit is reached, the system displays messages that indicate that the
user run quota has been exceeded.
Time Zone
Specify the user time zone. The system uses the time zone of the root user
as the default time zone for all times posted.
By default, in-system users and LDAP users are assigned the same time
zone as the root user. Users can edit their assigned time zones.
Chapter 11. Post-installation tasks
179
Note: When upgrading to Build Forge 7.1 from a previous version, you
will need to manually reset the time zone of the root user.
Verified
Re-enter the password to ensure that you entered it correctly the first time.
Priority Login
Specify whether the user is a priority user. A priority user can always log
in to the system. If there are no more available user licenses the system
logs out the user with the oldest session, allowing the priority user to log
on. The root user is always a priority user.
Date Format
Sets the user preferred date format.
Language
Sets the user preferred language.
Password Expires
Specify that the user password will expire. If this option is selected, the
user password will expire after a number of days have elapsed. The
information is specified in the Password Expiration Days system setting.
Uses screen reader
Enable the interface to support screen reader features, for example,
dynamic highlighting and focusing.
Calendar Start Day of Week
Select the day of the week that the Schedule calendar displays first. The
default is Sunday.
Verifying the installation
®
This section describes how to test an installed and configured Build Forge system.
It discusses the following topics:
v Configuring servers
v Creating a test project
v Running projects
Server authentication
Use server authentications to associate login credentials to a server. You can use
the same credentials for many servers, and update the credentials globally, by
managing a set of server authentications.
A server authentication stores a login name and password as a single named
object, allowing you to associate with one or several servers. Use the Server
Authentication page to create and edit server authentications.
Configuring servers
To maximize the number of servers in the system that can be dynamically selected,
you must set up a number of data objects in a particular order.
This topic outlines the minimum requirements for using servers.
1. Create server authentications.
Server authentication provide login names and passwords for servers. You can
apply a server authentication for more than one server.
180
Rational Build Forge: Information Center
Note: A unique login is not needed for every server. If you decide to change
your login, you can change it for a set of systems.
2. Create collectors for groups of servers.
Collectors collect assigned properties from servers. You can use a server
without a collector. You must select a server based on default properties like
BF_NAME.
3. Create selectors.
Consider creating the following types of selectors:
v Name-based: Create one selector for each server, which selects the server
based on its host name. You can select servers by name.
4.
5.
6.
7.
v Operating-system-based: Create one selector for each type of operating
system in your environment. Your projects can select servers by operating
system.
v Capacity-based: By selecting servers based on available RAM or hard-disk
space, allows you to be more specific.
Install an agent on each computer that you plan to use as a Build Forge server.
Create a server in the Management Console for each computer you plan to use
with Build Forge.
Test servers.
Click Test Connection to test the connections to your servers.
Review their manifests to make sure that they have the properties you expect.
Creating a test project
®
To verify that the Build Forge system is functioning properly, create and run a
simple project as explained in “Creating a hello world project” on page 10.
Running projects
There are several different ways to launch a project.
Before you begin
This task assumes that you have already created a selector, server, and project.
Procedure
v While viewing the list of projects, click the Quick Start
icon preceding any
project to start the project immediately. You cannot use this method if a project
has no steps, or if it has any environment variables with the Must Change On
Project action. Running a project this way uses its default values for selector,
class, tags, and environment variables.
v While viewing the project steps, click Start Project. This method displays the
Start Project page for the project, where you can change project parameters,
environment variable values, and select steps to exclude from the run:
– Select new values for project parameters.
– Edit the project tag variable values.
– Edit the project environment variable values. If you want your changes saved
as the new defaults for these variables, click the Save Environment check
box.
– Select the Jobs Steps tab to display the list of project steps. You can select
individual steps to exclude them from this run only.
Chapter 11. Post-installation tasks
181
When you have made your choices, click Execute to start the project.
v Select Jobs > Start and click the project name. As when using Start Project, this
method displays the Start Project page.
Results
While a project is running, view the Jobs > Running page to check the project
status.
To view job results, select Jobs > Completed to display the completed jobs. Click
the Tag Name to access options for viewing job results.
Location and setup of logs
Rational Build Forge is made up of several components. Each component keeps its
own logs.
Build Forge
<bfinstall>/db.log
Apache
<bfinstall>/Apache/logs
Apache Tomcat
<bfinstall>/Apache/tomcat/logs. Tomcat is the application server, used to
run the services layer (jas.war) and the help (BuildForgeHelp.war).
PHP
<bfinstall>/db.log. PHP is used to run the user interface.
Log rotation
Under some conditions a component will write a large amount of data. This can be
true of the catalina log files produced by Tomcat. By design the Tomcat out log is
not rotated. Under unusual conditions, the out log might grow much larger than
desired.
There are two ways to work around this issue:
v Use the swallowOutput attribute in the context of the server. Output is
redirected to the web application log, which is rotated. See the Apache Tomcat
Configuration Reference for details.
182
Rational Build Forge: Information Center
v Modify the Catalina launch script. Specifics depend on your preferences, but the
following pipes Catalina output and uses the cronolog facility to rotate them.
Modify <bfinstall>/Apache/tomcat/bin/catalina.sh to include the following or
similar commands:
start >> catalina.out 2>&1 & --replaced with
start |cronolog /tomcat/logs/%Y-%M-%D.catalina.out >> /dev/null 2>&1 &
Related concepts:
Chapter 39, “Diagnostics,” on page 549
This section helps you determine why Build Forge might not be working properly.
Troubleshooting common problems
Upgrading an agent on Solaris requires running pkgrm command
Use the pkgrm BFAgent command to remove the existing Solaris Build Forge agent
before running the pkgadd command.
URL for 7.0 notification templates might not work in later
versions
The notification template URL opens the Build Forge job report when you click the
URL link in the notification email.
In versions 7.0.1 and 7.1, the URL in the notification templates changed;
consequently, the URL might not work when you upgrade from 7.0 to a later
version.
If you experience a link error, complete these steps to manually edit the
notification templates:
1. Select Project > Templates.
2. Click the notification template name to display its properties on the Details tab.
3. In the Body field, locate the URL for the template. The URL should be similar
to the one in the following example:
http://${CONSOLEHOST}:${CONSOLEPORT}/fullcontrol/index.php?mod=projectruns&action=
edit&bfid=${PID}&bfid=${BID}&bfid=${UID}
4. Replace the following URL elements with the appropriate 7.0.1 and later URL
elements:
URL elements
7.0.1 (and later) URL elements
projectruns
jobs
&amp;
&
action=edit
action=build.view
&bfid=${PID} | &bfid=${BID} |
&bfid=${UID}
&bf_id=${BID}
Product unresponsive
If Rational Build Forge becomes unresponsive, check the logs in
<bfinstall>/Apache/tomcat/logs/ (UNIX or Linux) or <bfinstall>\Apache\
tomcat\logs\ (Windows) for a message similar to the following one:
Chapter 11. Post-installation tasks
183
Services: 20075: CRRBF1381I: Established connection to Build Forge Services.
DBD::DB2::st execute failed: [IBM][CLI Driver] SQL30081N A communication error has been detected.
Communication protocol being used: "TCP/IP".
Communication API being used: "SOCKETS".
Location where the error was detected: "XXX.XXX.XXX.XXX".
Communication function detecting the error: "recv".
Protocol specific error code(s): "131", "*", "0". SQLSTATE=08001
August 17, 2010 7:18:14 AM EDT
Database: 20075: CRRBFEEEEE: DBD::DB2::st execute failed:
[IBM][CLI Driver] SQL30081N A communication error has been detected.
Communication protocol being used: "TCP/IP".
Communication API being used: "SOCKETS".
Location where the error was detected: "XXX.XXX.XXX.XXX".
Communication function detecting the error: "recv".
Protocol specific error code(s): "131", "*", "0". SQLSTATE=08001
Database: 20075: CRRBF0551I: StackTrace from Process id [20075] called from [
BuildForge::DB::db2(./PerlApp/BuildForge/DB/db2.pm:65)
BuildForge::Utilities::SysParams(./PerlApp/BuildForge/Utilities/SysParams.pm:57)
main(.buildforge.pl:305)
main(.buildforge.pl:213)
]
Database: 20075: CRRBF0556I: Trying to call [execute] on a non-existant database handle
DBD::DB2::st fetchrow_hashref failed: no statement executing at /PerlApp/BuildForge/DB/db2.pm
line 78, <$sock> line 1054.
20075: CRRBF0555E: Problem performing Database Operation [fetchrow_hashref] : DBD::DB2::st
fetchrow_hashref failed: no statement executing at /PerlApp/BuildForge/DB/db2.pm
line 78, <$sock> line 1054.
Database: 20075: CRRBFEEEEE: DBD::DB2::st fetchrow_hashref failed: no statement executing
at /PerlApp/BuildForge/DB/db2.pm line 78, <$sock> line 1054.
Database: 20075: CRRBF0551I: StackTrace from Process id [20075] called from [
BuildForge::Utilities::SysParams(./PerlApp/BuildForge/Utilities/SysParams.pm:59)
main(.buildforge.pl:305)
main(.buildforge.pl:213)
]
[IBM][CLI Driver] CLI0106E Connection is closed. SQLSTATE=08003 at /PerlApp/BuildForge/DB/Handle.pm
line 385, <$sock> line 1054.
Database: 20075: CRRBF0555E: Problem performing Database Operation [prepare] :
query [SELECT * FROM bf_jobcount WHERE bf_engine_id=?]
DBD::DB2::db prepare failed: [IBM][CLI Driver] CLI0106E Connection is closed.
SQLSTATE=08003 at /PerlApp/BuildForge/DB/Handle.pm line 385, <$sock> line 1054.
Database: 20075: CRRBFEEEEE: DBD::DB2::db prepare failed: [IBM][CLI Driver] CLI0106E
Connection is closed. SQLSTATE=08003 at /PerlApp/BuildForge/DB/Handle.pm
line 385, <$sock> line 1054.
where XXX.XXX.XXX.XXX is the server hosting your database.
This message indicates that there is not a connection between Rational Build Forge
and the database.
To re-establish the connection:
1. Shut down Rational Build Forge, as discussed in “Starting and stopping the
Perl engine” on page 242.
2. Make sure the database is running.
3. Start Rational Build Forge, as discussed in “Starting and stopping the Perl
engine” on page 242.
184
Rational Build Forge: Information Center
Chapter 12. Upgrading from a previous version
The following topics describe how to upgrade components from a previous version
to the current version:
v Prerequisites for upgrading.
Important: You can damage and disable your system if you do not observe the
prerequisites.
v Upgrading Management Console
– Upgrading a version 7.1.x console
– Upgrading a version 7.0.2.x console
v Upgrading agents
Prerequisites for upgrading
You should do the following before performing an upgrade installation.
v Back up your database. See also “Database backup (required)” on page 34
v If you intend to upgrade the version of your database and database client,
perform that upgrade first. It is not possible to alter the installed system to use
new versions. The system uses the database and database client files that you
specify in the installer.
v Back up any customized configuration files for Apache and tomcat.
<bfinsastall>/Apache/conf
<bfinsastall>/Apache/tomcat/conf
The httpd.conf and php.ini files are commonly customized for Apache.
v If the system is configured to use HTTPS and SSL, back up your certificates
directory. The upgrade should not affect them.
Upgrading a version 7.1 console
Use this section if you are upgrading from any 7.1.x version to the present version.
Check the “Prerequisites for upgrading” before starting the upgrade.
To upgrade, perform an update install.
Note: When upgrading a version 7.1 console, there are additional tasks to perform
to enable performance enhancements. See the release page on jazz.net for
details.
Performing an update installation
This task describes how to perform an update installation.
Before you begin
v If Build Forge is running, stop it now.
v If you are running on a Windows platform, check the installation directory for
the bfengine.pid file. If it exists, remove it. Installation Manager cannot perform
the update if it exists.
© Copyright IBM Corp. 2003, 2013
185
v Before updating, you must set your repository URL to the updated repository.
See “Specifying the repository URL” on page 74 for instructions.
About this task
®
Build Forge 8.0 only supports upgrades from version 7.1.1.3 and later. For versions
earlier than 7.1.1.3, you must first upgrade to 7.1.1.3 and then upgrade to 8.0
Procedure
1. Start IBM Installation Manager.
2. In Installation Manager, click Update.
3. On the Update Packages panel, select a package group to find updates, and
click Next.
Note: To see only the recommended update packages, select the Show
recommended only check box.
4. Select the updates or fixes to install:
a. Select the installation from the list.
b. Click Next.
Versions are displayed that you can update.
5. From the list of versions, select the installation and click Next.
6. Select the I accept the license terms check box, and click Next. The Update
Packages page is displayed, and your features are selected.
7. Click Next.
8. To test the configuration, configure the database connection for JAS and click
Test connection near the bottom of the screen. After the test passes, click
Next.
9. Configure the database client library and click Test connection. After the test
passes, click Next. The information you edited in your buildforge.conf file is
displayed.
10. On the Update Packages, Console Start Options panels, enter information at
the following prompts:
v On the JAS Database Configuration panel:
a. In the Database type field, enter the type of database you are updating.
b. At the prompt, Do you wish to populate this database at install time,
select either the Yes or No check box.
c. In the Database Host field, enter the IP address for the host.
d. In the Database Port field, enter the port to use for this database
connection. 3306 is the default.
e. In the Database Username field, enter the user name to be used when
logging on to the database.
f. In the Password field, enter a password that is required to log on to the
database.
g. In the Confirm Password field, re-enter the password.
h. In the JDBC Driver location field, click Browse to search for and select
the location of the JDBC driver. The required driver JAR files and
required JDBC driver class are displayed.
i. Click Next. The second Update Packages, Console Start Options panel is
displayed.
v Console Start Options panel
186
Rational Build Forge: Information Center
a. In the Database Name field, enter the database name. bfdotcmd is the
default.
b. In the Password field, enter a password that is required to log on to the
database.
c. In the Confirm Password field, re-enter the password.
d. In the JDBC Driver location field, click Browse to search for and select
the location of the JDBC driver. The required driver JAR files and
required JDBC driver class are displayed.
e. To test the database configuration connection, click Test connection.
f. After the test passes, click Next.
v On the Database Client Library Configuration Information panel, complete
these fields:
a. In the Path to the My SQL Client Libraries field, click Browse to search
for and select the path to your SQL client libraries.
b. To test the database connection again, click Test connection. The result
of the test connection is displayed.
c. Click Next.
11. Enter information at the following prompts to continue the update:
a. UNIX and Linux – At the prompt Which user should Build Forge run as,
enter a user name or accept the default user, root. This user starts the Build
Forge engine and the supplied Apache Tomcat. The user must have read
and executed permissions for the database libraries and the JDBC jar files
that are specified on upcoming pages in Installation Manager.
b. At the prompt Do you want the installer to make the required database
modifications?, select this check box to have the installer make the
changes to your schema. If this check box is not selected, you must run
bfschema -u manually after installation to apply schema changes.
c. At the prompt Do you wish to start the console after upgrade?, select this
check box to have the console start automatically after the installation is
complete.
d. Click Next. The features you selected to install are listed.
12. Click Update to begin the installation.
13. When the update has completed successfully, click Finish.
14. Close Installation Manager.
15. Start Build Forge. If you are upgrading from version 7.1.1.x, you will not see
step logs from your builds until the Character Large Object (CLOB) migration
is complete. When you start Build Forge, the migration begins. At the
completion of the migration, Build Forge notifies you.
Copying adaptors after an upgrade to version 7.1.3.1
A problem occurs when copying adaptors after an upgrade, from 7.1.1.x to 7.1.3.1
and later. Some adaptors were updated for version 7.1.3.1. If you upgrade to
version 7.1.3.1 and attempt to copy a adaptor that was created before the upgrade,
an error is reported:
CRRBF0789I: A valid Adaptor Template Identifier must be specified.
Workaround: Before attempting to copy the adaptor, perform the following:
1. Open the adaptor.
2. Rename the adaptor.
3. Save the adaptor.
Chapter 12. Upgrading from a previous version
187
Additionally, you can open the adaptor, copy its content, and create a new one.
Upgrading a version 7.0.2.x console
Use this section if you are upgrading a version 7.0.2.x system to the most recent
version.
To upgrade:
1. Check the “Prerequisites for upgrading” on page 185.
2. Upgrade from version 7.0.2.x to version 7.1.1.3.
Download the version 7.1.1.3 packages from the IBM support site, and follow
the instructions in the IBM Rational Build Forge version 7.1.1.3 Installation Guide.
Due to the database schema changes, upgrading from version 7.0.2.x to version
7.1.1.3, requires you to migrate configuration data (projects).
Note: You also have the option of migrating historical data (logs from jobs).
Important: Not all items are migrated. In particular, customized notification
templates items in Projects > Templates.
3. Perform an update install on version 7.1.1.3 to update it to the present version.
Note: When upgrading a version 7.1 console, there are additional tasks to perform
to enable performance enhancements. See the release page on jazz.net for
details.
Upgrading Agents
You can upgrade agents by installing the newer agents over the older agents.
You upgrade an agent by installing a newer agent over an older agent. Follow the
installation instructions for installing an agent. See Chapter 10, “Installing agents,”
on page 133.
188
Rational Build Forge: Information Center
Chapter 13. Uninstalling product components
Use IBM Installation Manager to uninstall product components that you installed
using Installation Manager. To uninstall the Build Forge Agent software, use the
operating system tools and commands described in this section.
Using Installation Manager to uninstall the product
Use this scenario to uninstall Build Forge product components that you installed
with Installation Manager.
Note: This procedure does not uninstall the database or database objects that have
been created for Build Forge. You must remove them separately using tools
for your database. For databases installed on windows, you may be able to
use Control Panel > Add or Remove Programs. Consult your database
documentation for instructions. Remove the database or database objects
after you have removed Build Forge product components.
To uninstall product components, complete the following steps:
1. Log in to the operating system using the same user account that you used to
install the product package.
Close any running programs that you installed with Installation Manager.
2. If the Build Forge engine and service are running, stop them as follows:
Windows
v If the engine is running in the foreground: Press Ctrl + c to stop
the engine and Build Forge services.
Important: The most reliable method of stopping the engine and
services is to use Ctrl + c. If the engine or any Build Forge
services are still running when you uninstall, the uninstall fails.
v If the engine is running in the background: Open a command
window and enter the following command to stop the engine and
services:
net stop bfengine<major number><Fix Pack Number>-<Build Number>
For example, net stop bfengine 8.0.0.0-0-0308.
These commands stops the Build Forge engine, Apache HTTP server,
and Apache Tomcat application server.
UNIX/Linux
1. In a command window, go to the Build Forge rc directory.
cd /opt/buildforge/rc
2. Stop the engine.
./buildforge stop
This command stops the Build Forge engine, Apache HTTP
server, and Apache Tomcat application server.
3. Start IBM Installation Manager.
4. On the Start page click Uninstall.
5. On the Uninstall Packages page, from the Installation Packages list, select the
product package that you want to uninstall and click Next.
© Copyright IBM Corp. 2003, 2013
189
6. On the Summary page, review the list of packages that will be uninstalled and
click Uninstall. The Complete page is displayed after the packages are
removed.
7. Click Finish.
8. Close the Installation Manager window and exit Installation Manager.
You must exit Installation Manager before cleaning up Build Forge files,
optionally removing the DB2 Express database, or reinstalling the product.
Manually uninstalling the product if Installation Manager
install fails
If you start IBM Installation Manager before the Build Forge engine and services
have stopped, the uninstall fails.
To manually uninstall product components after Installation Manager fails:
1. In a command window, change to the Manager directory in the Build Forge
installation directory, for example:
Windows
C:\Program Files\IBM\Build Forge\Manager
UNIX/Linux
/opt/buildforge/Manager
2. At the command prompt, type main.exe uninstall main.res.
3. When the command finishes running, delete the Build Forge installation
directory.
4. Reinstall the product using Installation Manager.
Post-uninstallation cleanup of Build Forge files
Some manual cleanup is needed after an uninstall.
After you uninstall product components through Installation Manager, manually
delete the following directories. If these directories are present, you cannot reinstall
Build Forge using Installation Manager.
Directory
Default location
Build Forge
installation
directory
Windows: C:\Program Files\IBM\Build Forge
Shared files
directory
Windows: C:\Program Files\IBM\SDPShared
UNIX/Linux: /opt/buildforge
UNIX/Linux: /opt/IBM/SDPShared
Using Installation Manager to reinstall the product and use an
existing DB2 Express
You can reinstall the product and use the existing DB2 Express database, if you did
not remove it when you uninstalled other product components. This scenario gives
you access to your existing Build Forge projects and job logs.
Before you start Installation Manager, use the check list in the following steps to
obtain the required DB2 Express information.
Important: If you have configured the system to use HTTPS and SSL, you need to
back up your certificates in <bfinstall>/keystore and
190
Rational Build Forge: Information Center
<bfinstall>/bfclient.conf (where the certificate password is stored).
On UNIX and Linux systems the directories are in
<bfinstall>/Platform.
To
1.
2.
3.
reinstall and use an existing DB2 Express database:
Start Installation Manager.
On the Start page click Install.
Follow the instructions in the Installation Manager wizard to reinstall product
components.
4. On the Database Configuration page, make the following selections:
a. For Install DB2 Express, select No.
b. For Do you wish to populate this database at install time?, select No.
c. To complete the remaining fields, use the information in the following table:
Check list: DB2 Express configuration information
U
Field
Description
Database host
The provided DB2 Express database is installed
on the local host name (127.0.0.1).
Database name
The database name is BUILD, all uppercase.
Database schema name
The name of the database schema is BUILD, all
uppercase.
Database user name
The database user name that you provided to
create the DB2 Express database.
Database password
The password that you provided for the database
user name.
Path to the DB2 client
libraries
The path to the DB2 client libraries (db2cli.dll)
for DB2 Express is C:\Program
Files\IBM\SQLLIB\bin.
JDBC driver location
The path to the JDBC driver (db2jcc.jar) for DB2
Express is C:\Program Files\IBM\SQLLIB\java.
5. Click Test Connection.
6. Click Next to continue and complete the installation.
Uninstalling the Windows Build Forge Agent
Use the Add or Remove Programs tool for Windows to remove the Build Forge
agent software.
Note: If you are reinstalling, you can overwrite the same version of the agent
software.
1. In Windows, locate Add or Remove Programs. For example, select Start → All
Programs → Control Panel → Add or Remove Programs.
2. Locate the IBM Rational Build Forge Agent in the list of currently installed
programs.
3. Click Change/Remove.
4. Follow the instructions to uninstall the agent.
Chapter 13. Uninstalling product components
191
Uninstalling a UNIX or Linux Build Forge agent
Use the following instructions to uninstall the agent software from UNIX or Linux
platforms.
Linux agents
To remove agent software that was installed using the rpm package:
1. Find the agent software and list package names and versions:
rpm -qa | grep bfagent
2. Delete the agent software:
rpm -e bfagent-<version_number>
Solaris agents
To remove agent software that was installed using the pkgadd program, run the
following command:
pkgrm BFAgent
Other agents
For other platforms, the uninstall process is manual and varies by platform. Follow
the instructions that apply to your platform and super server implementation.
Note: To run most commands, you need root access and the /sbin and /usr/sbin
directories must be set in your current PATH environment variable.
1. Remove the agent service daemon, bfagent. Use the instructions for the super
server implementation (inetd, xinetd, launchd, or SMF) that applies to your
platform.
Super server
Procedure
inetd,
common on
older UNIX
systems
1. Edit the /etc/inetd.conf file and remove the line for the bfagent.
2. Find the process ID for inetd.
ps -ef | grep [i]netd
For BSD-derived systems, such as FreeBSD and Mac OS/X 10.4 and
earlier, substitute ps auwwwx for ps -ef.
3. Read the updated inetd.conf and start inetd.
kill -HUP <PID>
xinetd,
common on
newer UNIX
systems
1. To remove the agent service, run the following command:
rm /etc/xinetd.d/bfagent
2. Find the process ID for inetd.
ps -ef | grep [i]netd
For BSD-derived systems, such as FreeBSD and Mac OS/X 10.4 and
earlier, substitute ps auwwwx for ps -ef.
3. Read the updated inetd.conf and start inetd.
kill -HUP <PID>
192
Rational Build Forge: Information Center
Super server
Procedure
launchd for
1. Run launchctl.
Mac OS/X
2. Enter stop com.ibm.rational.bfagent.
and OpenBSD
3. Enter the following command: unload /Library/LaunchDaemons/
systems
com.ibm.rational.bfagent.plist
4. Enter quit.
5. Run the following command: rm Library/LaunchDaemons/
com.ibm.rational.bfagent.plist
Solaris System 1. Run inetadm -d network /bfagent/tcp
Management
2. Run svccfg delete -f network/bfagent/tcp
Facility (SMF)
for Solaris 10
2. Remove the agent service from the PAM interface.
a. Edit /etc/pam.conf and remove all lines that begin with bfagent.
b. Run rm /etc/pam.d/bfagent
3. Remove the protocol entry from the etc/services file.
Edit /etc/services and remove the line for bfagent.
4. Remove the following files installed by the agent:
/etc/bfagent.conf
/etc/bfagent.conf-example
/usr/local/bin/bfagent
/usr/local/bin/bfcrypt.dll
Chapter 13. Uninstalling product components
193
194
Rational Build Forge: Information Center
Chapter 14. Release Notes
This section contains the release notes for each release of the product. It may also
contain entries to record where the Information Center was updated between
releases. The Release Notes contain the following:
v A list of new and changed features for the release.
v References to requirements, installation instructions, support, and other product
information.
Release notes - IBM Rational Build Forge version 7.1.3.4
Rational Build Forge version 7.1.3.4 is available. Compatibility, installation, and other
getting-started issues are addressed.
© Copyright International Business Machines Corporation 2003, 2012. All rights
reserved.
US Government Users Restricted Rights - Use, duplication or disclosure restricted
by GSA ADP Schedule Contract with IBM Corp.
Contents
v “Description”
v “New and changed features”
v
v
v
v
v
“APARs fixed in this release” on page 196
“Announcement” on page 196
“Compatibility issues with earlier versions” on page 196
“System requirements” on page 196
“Installation” on page 196
v “Known problems” on page 196
Description
IBM® Rational® Build Forge® is an adaptive process execution framework that
automates, orchestrates, manages, and tracks all the processes between each
handoff within the assembly line of software development, creating an automated
software factory. IBM Rational Build Forge integrates into your current
environment and supports major development languages, scripts, tools, and
platforms. With it, you can continue to use your existing investments while adding
valuable capabilities around process automation, acceleration, notification, and
scheduling.
New and changed features
The following list indicates the new and changed features in this release. For the
latest list of features, see the New & Noteworthy page for the GA release on
Jazz.net (account required).
© Copyright IBM Corp. 2003, 2013
195
APARs fixed in this release
For the latest list of APARs fixed in this release, see the Release Notes page for the
GA release on Jazz.net (account required).
Announcement
The release announcement for this version is available at www.ibm.com/common/
ssi/index.wss. See the announcement for the following information:
v Detailed product description, including a description of new features
v Hardware and software requirements
v Software services and support availability
v Packaging and ordering details
v International compatibility information
Compatibility issues with earlier versions
The database table architecture changed in version 7.1. Build Forge configuration
data and historical data need to be migrated from the old database table
architecture.
The requirements for upgrading to Version 7.1.3 depend on your current version.
v 7.1.0.x, 7.1.1.x, and 7.1.2.x: if you are running any of these versions, you can use
the Update feature of Installation Manager to upgrade.
v 7.0.2.x: if you are running any of these versions, you must first upgrade to
Version 7.1.1.3, and then upgrade to Version 7.1.3.4.
System requirements
Hardware and software requirements are available in a report from the query at
the Detailed system requirements for a specific product site. You provide the
product, product edition, version, and operating system that you are using.
Requirements are stated for hardware, operating systems, databases, agent hosts,
and web clients.
Installation
For step-by-step installation instructions, see the topics immediately following
Chapter 4, “Requirements,” on page 19.
Known problems
Known problems are documented in the form of individual TechNotes in the
Support knowledge base at http://www.ibm.com/software/rational/support/. As
problems are discovered and resolved, the IBM Support team updates the
knowledge base. By searching the knowledge base, you can quickly find
workarounds or solutions.
v Reported issues, Rational Build Forge Version 7.1.3.4
http://www.ibm.com/support/search.wss?rs=3099&tc=SS2MGB&q=RN7.1.3.4&rankprofile=8
v Resolved issues, Rational Build Forge Version 7.1.3
http://www.ibm.com/support/search.wss?rs=3099&tc=SS2MGB&q=RN7.1.3C&rankprofile=8
196
Rational Build Forge: Information Center
At the IBM Rational Build Forge support site you can also run your own queries to
request additional types of information:
v Downloads
v Flashes (Alerts)
v News
v Product information and publications
v Troubleshooting (with a broader scope than the URLs provide)
Related information:
Contacting IBM Support
Chapter 14. Release Notes
197
198
Rational Build Forge: Information Center
Chapter 15. Dashboard Tab
The Dashboard tab gives you an overview of system status and activity.
Job Success
The number of jobs that passed or failed over the last four weeks, shown
by week. You can choose to see the trend for all projects or a single project.
Schedules
Jobs scheduled to be run in the future, listed by their scheduled run times.
You can select how to present the list (All or a limited number) and page
through the list.
Server States
Servers and their status: Available or Down. You can choose to view the
status of all servers or only the servers associated with a collector that you
select. You can select how to present the list (All or a limited number) and
page through the list.
Job Queue
The number of running jobs and waiting jobs. The chart is updated
automatically over time. The Max Simultaneous Jobs system setting is
shown as a threshold on the chart.
Purge Queue
The number of running purges and waiting purges. The chart is updated
automatically over time. The Max Simultaneous Purges system setting is
shown as a threshold on the chart.
License Seats
The number of license seats in use. It is shown on an indicator dial and in
the caption: "(X) of (Total) License Seats Used."
Note: Due to a browser limitation, numbers on the dial do not appear
when you use Internet Explorer. Numbers in the caption are correct.
© Copyright IBM Corp. 2003, 2013
199
200
Rational Build Forge: Information Center
Chapter 16. Administration
®
This topic describes administrative operations for the Build Forge system.
About administration
Use the Administration panel to manage configurations and preferences.
Within the Administration panel you can work with users, security privileges,
notification settings, and system settings to configure your Management Console.
To access the Administration panel, in the left menu, click Administration.
Access groups
An access group is a collection of users that the system uses to control permissions.
Use the Administration > Access Groups panel to create new access groups, to
add or remove users, and to modify group properties. The panel displays a list of
existing access groups. Click the name of a group to select it and display its
properties in the lower portion of the panel.
© Copyright IBM Corp. 2003, 2013
201
v To create a new group, click Add Group to clear the fields in the lower portion
of the panel (if needed). Then, give the group a Name and select an Owner
group. (The Owner group controls access to the new group. To edit a group, a
user must be a member of the Owner group). If you are using LDAP
authentication, fill out the LDAP Group DNs field to tell the system which
LDAP groups to map to your group. For example, you might map the
Developer group to an LDAP group named SoftwareEngineers, and then assign
permissions to the Developer group to provide the type of access you want your
software engineers to have.
– In the LDAP Group DNs field, list the Distinguished Names of all the LDAP
groups whose members should receive the Management Console security
privileges associated with this access group.
– You can map multiple LDAP groups to any access group. You can use the
asterisk (*) character in this property to give all LDAP users membership in
this access group. You can list multiple LDAP groups and separate them with
semicolons.
v To delete an access group, select the group, and then click Delete.
Note: You cannot delete access groups that are assigned as an Access property
elsewhere. For example, if you create an access group and set the Access
property of a project to use it, you cannot delete the group. You must first
edit the project to use another access group.
202
Rational Build Forge: Information Center
v To add or remove users, select the group, and then click the Users tab. The
system displays a list of nonmembers on the left and members on the right.
Select users and use Add and Remove to move them from one list to another.
Note: LDAP users who have "Map Access Group Mapping" set to "yes" will not
show up in the Users tab. This behavior ensures that the "Map Access
Group Mapping" setting actually performs the group mapping without
being contradicted by Build Forge manual settings.
v To nest groups, add a group as a subgroup of another group. When you do this,
all the permissions that apply to the containing group apply to all the users in
member groups as well. To make one group a subgroup of another, select the
desired parent group, and then click the Subgroups tab in the lower portion of
the panel. Select the groups you want to make into subgroups, and then click
Add. You can recursively nest groups, for example, add a parent to a child so
that group A contains group B which contains group A. If you do this, the
system treats all members of group A as members of group B, and vice versa.
v To manage the permissions for a group, choose the group, and then click the
Permissions tab. You can view the current permissions for the group and add or
remove permissions.
Access overview
The system manages users in its database. You control the privileges of users
through the groups you assign them to. You assign privileges to groups, and then
make each user a member of appropriate groups.
This is a role-based system—a group represents a role that a user can have in your
organization. Roles have privileges. A user's privileges are the sum of the groups
the user belongs to. You cannot assign privileges to individual users directly, only
to groups.
The system also uses access groups for notification. When you configure the
system to send notification messages, the target of the messages must be an access
group. See “Setting up notification” on page 320.
Security privileges, or permissions, define what a group can do and see. They can
serve as a filter of the group's experience of the system. For example, a user who is
a member of the Guest group (and no other groups) sees only Projects that have
the Guest group assigned as their Access property. That user can only launch
projects with Guest access. If the user was also a member of the Developer group,
he would see all the projects whose Access properties were either Guest or
Developer.
Note: You can use an existing LDAP database instead of the database for user
authentication. When you use LDAP, instead of defining users in the system,
you allow some or all of the users from your LDAP database to access the
system. You can also map access groups to LDAP groups. For details about
setting up LDAP, see “About LDAP integration” on page 211.
The activities and resources that you can control with access groups are
Permissions, Servers, Projects, Steps, and Access Groups.
v To extend access to a resource (Server, Project, or Step) to a particular group,
select that resource and change its Access field to that group's name. For
example, to give the Developer group access to a particular server named
Win234, set the server's Access property to Developer.
Chapter 16. Administration
203
Note: A user who is not a member of a server or project's Access Group does
not see that object listed on the Server or Project list pages. A user who is
not a member of a step's Access Group can see the step in the list for the
project, but cannot edit or run it; if the user runs the project that contains
the step, the system skips the steps the user does not have access to.
v To allow members of one access group to edit another access group, set one
group as the Control Group of the other. For example, to allow Group A
members to add members to Group B, make Group A the Control Group for
Group B.
v To extend a global privilege to a group, use the Administration > Permissions
page to enable a particular permission for that group.
This flexible model allows you to securely give one privilege (such as the ability to
run builds) to some types of users, while restricting others (such as the right to
edit projects or use certain servers).
Access example: giving a group the ability to run jobs
You can use the security features to extend the ability to run certain jobs to one of
your access groups. For example, you might have a group of device driver
programmers that you want to allow to run jobs that are relevant to their work,
without cluttering their view of the system with other jobs. However, you do not
want to allow the programmers to edit the jobs. To create this scenario:
1. Create an access group for this role in your organization (for example,
DeviceDriverDevs).
2. Assign the new access group as the Access property of all the projects you
want the users to be able to run.
3. Make sure the steps of the projects have appropriate Access properties also.
Any steps that the users do not have access to are skipped when the job runs.
4. Assign the permission Execute Builds to the group.
5. Add all the users who need to launch these builds to the new
DeviceDriverDevs group. You may also need to make administrators of the
system members of the group. When you change the Access property of the
projects, users who are not members of the DeviceDriverDevs group lose the
ability to view, run, or edit the project.
Note that users can be members of many groups, and permissions are cumulative.
You could have a group for another project team (for example, PlatformDevs) and
a user who was a member of both groups would be able to view and launch
projects that had either group set as the Access property.
Team and project security plan
If you have many users who work on different projects, the following general plan
provides you with the ability to manage them so that individual users get the
permissions they need, but only see the projects and other resources that they need
to interact with:
v Create role-based access groups for the various activities people perform. For
example, create Build Manager and Developer groups. Assign permissions to
these groups as appropriate for their jobs. Build Managers might have most of
the available permissions, while Developers might have only permissions related
to executing jobs.
v Create additional groups for each cross-functional team in your organization.
You might have an IDE team, a PrinterDriver team, and others.
204
Rational Build Forge: Information Center
v Set the Access properties of projects, servers, and other resources to team
groups. All the projects that are relevant to the PrinterDriver team should have
the PrinterDriver access group as their access properties.
v When you add a user to the system, assign a user to all the appropriate access
groups. All users must be assigned to at least one role group and at least one
team group.
If you follow these guidelines, users see only the projects that are relevant to them,
and have permissions appropriate to their roles in those projects. Also, you can
easily change user permissions as their jobs within your organization change.
Managing access properties
A user sets access properties based on the user's access groups. A user must be a
member of an access group to assign data objects such as projects, serves, or steps
to that access group.
For example, if you are not a member of the Admin group, you cannot assign a
project to that group.
The list of access groups is restricted to those of which you are a member.
Steps inherit their access group properties from their parent project. The step
creator can change the access group property for a step so that it has a different
access group property than the project. Users who are not members of the access
group specified for the step cannot run the step. This allows you to prevent users
from running specific steps in a project.
Users
These topics describe how to administer users in the system.
User properties
You can create users and assign properties to them by using Administration >
Users. You can also connect your system to an LDAP/Active Directory database to
get user information. You manage user security permissions by assigning users to
groups, so you must create some users to test security features.
When you display a user record, three tabs are available:
v Details: Use this tab to edit most of the user properties. The available properties
are described below.
v Current Groups: Displays the access groups the user is a member of, either
directly or through a direct group being a member of another group.
v Change Groups: Displays the groups the user is a direct member of and allows
you to add the user to groups or remove the user from them.
Chapter 16. Administration
205
For each user, you can set these properties on the Details tab:
Name The display name and label for the user.
Email The email address where the system can send email notifications for this
user.
Note: Emails are sent only to users explicitly selected for notification. The
following email address formats are supported. Username is the
email user name. Name is an arbitrary string, usually a given name
in some form.
username@host.com
name username@host.com
name "<username@host.com>"
name <username@host.com>
name "username@host.com"
User Name
The name used to log on to the Management Console.
Password
The password used to log on to the Management Console. The field is not
displayed for the user currently logged on. Use this field to enter a new
password or change the existing one. Enter the same password in the
Verified field.
Limit
Sets the maximum number of jobs the user can launch in a day. When the
limit is reached, the system displays messages indicating that the user's
run quota has been exceeded.
Time Zone
The user's time zone. The system uses the time zone of the root user as the
default time zone for all times posted. Posted times use the server host
clock.
By default, in-system users and LDAP users are assigned the same time
zone as the root user. Users can edit the time zone assigned to them.
Verified
Repeat the password here to verify it.
Priority Login
Specify this option to make the user a priority user. A priority user can
always log in to the system. If there are no more available user licenses,
then the system logs out the user with the oldest session to make room for
the priority user. The root user can always log in and does not consume a
license.
Date Format
Selects the user's preferred display format.
206
Rational Build Forge: Information Center
Language
Selects the user's language.
Password Expires
If this option is checked, then the user's password expires after a number
of days have elapsed, as specified in the Password Expiration Days system
setting.
Uses Screen Reader
If set to Yes, the interface is enabled to support screen reader features for
vision impaired users such as dynamic highlighting and focusing.
User Type
Users may belong to one of three types:
v Normal: can access the console using a web client. They can make
changes to the system based on their access group membership and
permissions. Only one session is allowed per user.
v Read-only: can access the console using a web client. They cannot make
changes, except to their personal information, such as their password
and preferences. Only one session is allowed per user.
v API: cannot access the console using a web client. Users of this type
access the system using a client developed with the Java API or Perl
API. The same API user may have more than one login session. Session
information is shared automatically.
Calendar Start Day of Week
Select the day of the week that the Schedule calendar displays first. The
default is Sunday.
Truncation
Controls how many characters display in the lists and pulldown menus.
For example, if set to 20, a project name will only display the first 20
characters of the name.
Searching
Determines how Filter fields throughout the product perform searches.
Values are as follows:
v Case Sensitive (the default) - the search considers the case of each letter.
v Case Insensitive - the search does not consider case.
Step Log Initial View
Specifies how the step log is positioned for viewing when it is opened in
job results. If set to First Page (the default), the view is positioned at the
first page of the log. If set to Last Page, then the view is positioned at the
last page of the log.
Managing users
These topics describe basic management operations on users.
Select Administration > Users to display a list of current users, with a user panel
below it. The system displays the name, user name, e-mail, limit, activity (elapsed
time since last user login, using the server host clock), and time zone of each user.
v To create a new user, start entering properties in the user panel when no user is
selected. If a user is selected, click Add User to clear the panel. Click Save when
you are done editing user information.
v To edit a user, click the user's name and edit the properties in the user panel,
and then click Save.
Chapter 16. Administration
207
v To log out a user, click the user's name and then click Logout User.
v To log in as a user without using a password, first log in as root. Click the user's
name, and then click Switch to User. The root user can login as any user
without using a password. If you are currently logged in as a non-root user and
want to log in as another non-root user, you must first log in as root.
v To free up a fixed license seat, first log in as root. Click the user's name, and
then click Purge Seat. The console removes the user from the list of IDs counted
toward the set of fixed licenses. The user is also logged off if he or she is logged
in. For fixed licenses, the console counts the number of users who have ever
logged in. When the limit is reached, no new users can obtain licenses. Existing
users must be deleted or purged to make room for another user. Purging a seat
does not delete the user from the console. If the user logs back in, the fixed
license count is increased. If used on a floating-license user, Purge Seat has the
same effect as Logout User.
v To copy a user, click the user's name and then click Copy. The new user's name
appended with the word "Copy" appears in the list.
Note: The password of a copied user is reset to password. To change the
password, log in as root or as the copied user.
v To delete a user account, click the user's name and then click Delete.
If Delete is disabled, a scheduled job is owned by the user account and the user
account cannot be deleted. If you want to delete a user account that has
scheduled jobs, you must first delete the scheduled jobs.
The user record sets default properties for the user's experience of the system and
controls the user's login name, password, and password expiration. The data for a
user record can be entered into the system through the Management Console, or it
can be derived from an LDAP/Active Directory database.
Note: When you edit a user whose record is derived from an LDAP database,
many of the fields on the User page are disabled. You must change these
properties in the source database.
Controlling access using user types
The setting of the User Type property determines the type of access users have.
v Normal: can access the console using a web client. They can make changes to
the system based on their access group membership and permissions.
v Read-only: can access the console using a web client. They cannot make
changes, except to their personal information, such as their password and
preferences.
v API: cannot access the console using a web client. Users of this type work
through a client developed with the Java API or Perl API. The same API user
may have more than one login session. Session information is shared
automatically.
Users who log in through LDAP may be determined to be user type Normal or
Read-only, depending upon the setting of the Write Access Group DN property.
See “LDAP integration” on page 211.
Account lockout
You can use system settings to enforce lockout policies.
208
Rational Build Forge: Information Center
A lockout policy determines the conditions under which multiple failed login
attempts will prevent a user from logging in. The condition is set as the maximum
number of consecutive failed login attempts. A timer determines whether a set of
logins are considered as consecutive attempts. They system can "forget" a failed
login, based on the timer.
If there have been failed logins for a user account since the last successful login, a
pop-up is displayed at the next successful login that shows the number of
unsuccessful login attempts. The pop-up is shown only if the lockout condition has
not been met.
When the lockout condition is met, a user enters a lockout state. The user may be
required to do one of two things:
v Wait a predetermined amount of time before another login attempt is accepted.
v Contact a system administrator to unlock the account.
System settings determine the lockout policy:
v Account Lockout Max Attempts: if 0, then account lockout is disabled. It can be
set to the number of consecutive failed attempts required to trigger a lockout.
The default is 3.
v Account Lockout Reset Timer: if set to a negative value, users must get an
administrator to unlock their account before they can log in again. It can be set
to the number of minutes required before the user can log in again. Default: 120
minutes.
v Account Lockout Decay: If set to a negative value, failed attempts are never
forgotten. It can be set to the number of minutes after which the last failed login
attempt is forgotten and not counted against the maximum number of failed
attempts. Default: 60 minutes.
See Administration > System.
Root user
The root user (the user whose login name is root) has special characteristics within
the system:
v Created upon installation: The root user is the only default user created by the
installation program. The default password is root (change the password
immediately after installation).
v No license required: The root user does not consume a user license. No matter
how many users are logged in, you can always log in as the root user. (When
someone logs in as root, any other user already logged in as root is logged off.)
v System time zone: The root user's time zone is the default time zone of the
Management Console. The time zone for other users, both in-system and LDAP
users, is taken from the root user's time zone by default. Users can set their own
time zone after logging in once. All times and logs reported in the system are
expressed in the user's time zone.
v All permissions: The root user has all available permissions and can edit other
user's properties. You cannot remove any access privileges from the root user.
Although the root user is not a member of any access groups, the root user can
view, edit, or use any data objects in the system.
v Priority: The root user is always a priority user.
v Log in as any user: The root user can log in as a user without using a password
by clicking Switch to User on the Administration > Users > <UserName> page.
Chapter 16. Administration
209
v Logging out current users: The root user can log out users by clicking Logout
User on the Administration > Users > <UserName> page.
v By default, LDAP users are assigned the same time zone as the root user.
However, they can edit the time zone assigned to them after they log in once.
The system remembers the new preference.
API users
Users who access the console through a client developed with the Java API or Perl
API should be set up as User Type=API. Users of that type cannot access the
console using a web client. However, users of that type can have more than one
login session. Session information is shared automatically between sessions.
Multiple sessions opened by the same API user consume only one license. All
sessions must be logged out in order to free the license. You can also use the root
account free the license. See “Managing users” on page 207.
If you have users that need to access the console through both the web client and
an API client, set up separate user IDs for them. Users who access the web console
are either user type Normal or user type Read-only. Those user types cannot have
multiple sessions. If a user attempts to log in a second time, the first login session
is terminated.
Permissions
Permissions define what a user can do within the system. You assign permissions
to access groups; you do not assign them directly to users.
To work with permissions, select Administration > Permissions.
To assign permissions to a group, choose a permission and make sure the desired
group is listed as having that permission. Select Administration > Permissions,
select a permission from the list, and then work with the lower portion of the
210
Rational Build Forge: Information Center
panel. Groups on the left side lack the permission; groups on the right have the
permission. To give a group a permission, select it in the group on the left and
then click Add.
Permissions exercise
In this example, you give the user Jane Doe exclusive rights to add and edit
servers by giving those permissions to a new access group and assigning her to
that group.
Log in as root.
Make a new access group called Server Admin.
Add Jane Doe to the new access group.
Go to Administration > Permissions.
Scroll to and click the Add New Servers permission.
In the Details tab, use Add and Remove to make Server Admin the only access
group that has this permission.
7. Click Update. Now only Jane Doe has permission to add servers to the system.
1.
2.
3.
4.
5.
6.
Note: The root user always has all permissions. You cannot remove any access
privileges from the root user.
Notice that only Jane can add a server. However, she does not have the ability to
enter the server's login information. You can do this by adding the Server Admin
group to the Edit Server Authentication permission.
LDAP integration
You can set up Build Forge to work with an LDAP server to log in users. By using
LDAP, users can use the same login names and passwords to log in to Build Forge
that they use elsewhere in your organization. When you use LDAP, you do not
have to manually create users in Build Forge. Each user is created in Build Forge
when they log in to Build Forge for the first time.
You have the option to map LDAP groups to Build Forge access groups. This
integration allows you to manage groups in LDAP and have user permissions
updated automatically when a user logs in.
You can still manually create and maintain users in the Build Forge system. Their
access must be managed manually.
To enable this integration, you create entries in Administration > LDAP.
Note: Only the root user may create and edit LDAP Domain entries in the Build
Forge user interface.
About LDAP integration
When a user logs in to Build Forge for the first time using LDAP credentials, the
user is authenticated and set up within Build Forge as follows.
Important: If you intend to use group mapping, enable LDAP group mapping
before users log in.
If group mapping is disabled, users log in, and you later enable group
mapping, the mapping is not performed on the existing users. If you
Chapter 16. Administration
211
enable LDAP group mapping after users have logged in, delete the
users from the Build Forge Users list and have them log on again. The
users' membership to Build Forge access groups is then based on the
LDAP group mapping, rather than any manual changes you have
made.
1. The user sees a Domain field on the login panel. If more than one domain is
configured, the field is a pull-down list. The user selects the domain and logs
in.
Note: If you configure more than one domain, individual unique user IDs must
be unique across domains. The system allows only one login per unique
user. If one user logs in and then another user logs in using the same
unique user ID, the first user session is closed. See “Accessing and using
the console” on page 7 for more information about user sessions.
2. Build Forge checks for the account on the LDAP server. You can configure
Build Forge to use a normal user or an administrative user to perform the
check.
3. If the user name is found, Build Forge then attempts to log in to LDAP using
the credentials the user supplied at the Build Forge login panel (or from a login
from a program using an API client).
v If the credentials do not match or the user name is not found, the login fails.
v If the credentials match, login proceeds.
4. If the user has not logged on before, Build Forge automatically creates a user in
its user list. A user who logs in through LDAP has the User Name, Password,
Login, Confirm, and Email fields disabled, because that information is
provided by LDAP.
Note: The system assigns LDAP users to the root user's time zone on first login
because it does not get time zone information from LDAP. You can
manually set the time zone afterward.
5. Build Forge applies access groups to the user.
v If LDAP group mapping is enabled, the specified access groups are applied.
The default Build Forge access groups are also applied. Enabling group
mapping requires configuration in the Build Forge LDAP domain properties.
Note: Group mapping is performed each time the user logs in. This keeps
Build Forge synchronized with group membership changes in LDAP.
v If LDAP group mapping is not enabled, Build Forge default access groups
are applied. Access group membership can then be managed manually.
LDAP domain properties
To edit properties of a created LDAP domain:
1. Select Administration > LDAP<Domain Name>
2. Select the domain to edit. Properties are shown in the LDAP domain properties
panel.
212
Rational Build Forge: Information Center
3. Edit the values for any of the fields, and then click Save. The following fields
are required:
v Name
v Host
v Bind User Account
v
v
v
v
v
4. If
Protocol
Display Name
Distinguished Name
Mail Name
Unique Identifier
you want the domain to be the default used, click Make Default.
Name Required. Name for the LDAP domain within Build Forge. If there is at
least one LDAP domain configured, the Build Forge login form lists them
by this name.
Admin DN
Account to use to provide search access to the LDAP server database. If
your server allows an anonymous bind for searching the database, leave
this field blank.
Some LDAP servers require an administrative bind to search the database.
This setting allows you to specify the DN of the administrator account, as
shown in the following example.
cn=Administrator,cn=users,dc=example,dc=com
Specify the password for the Admin DN account in the Password and
Verify Password fields.
Map Access Groups
Determines whether to map group information from the LDAP server to
access groups in the Management Console. The default is No. Each access
group in Build Forge must have its LDAP Group DNs property set to the
correct group name in LDAP.
v If No, then LDAP groups are not mapped to Build Forge access groups.
You can assign users to access groups in Build Forge after they have
logged in at least once. Using this option implies that you manage access
Chapter 16. Administration
213
groups for users within Build Forge. Default access groups are applied
when the user first logs in and has a user name created in Build Forge.
v If Yes, the Build Forge refreshes group membership information from the
LDAP server for a user every time the user logs in to Build Forge. Any
changes to access group membership made for the user within Build
Forge since the last login are overwritten. Using this option implies that
you manage all group memberships in LDAP. The LDAP group
memberships are automatically mapped (added or removed) to access
groups in Build Forge. Group properties are used as follows to
determine group membership for a user:
1. If Group Name is not blank, query for the value of the keyword
specified. Use the values returned as the groups for the user.
2. If Group Name is blank or its query does not return a value, then use
Groups Search Base and Groups Unique Identifier to query for
LDAP groups that the user belongs to.
3. If no group information is returned in (1) and (2), the user is allowed
to log in and is assigned membership in the access groups that are
specified as default access groups for new users.
Host
Required. Host name and port of the LDAP server. Examples:
ldapserver.mycompanyname.com
ldap.mycompany.com:9000
Password
Password for the Admin DN account. Required if Admin DN is specified.
Verified
Repeat entry of the Admin DN password.
Bind User Account
Required. Determines whether the Build Forge attempts to validate user
credentials against LDAP at login time. The default is Yes.
v If Yes, Build Forge checks the user name and password supplied at login
with the LDAP server.
v If No, Build Forge accepts the username without validation. This setting
is used when an external password validation is implemented for Build
Forge, such as Single Sign-on (SSO).
Protocol
Required. Identifies the protocol Build Forge uses to read and write data
from the directory service for the purpose of authenticating Build Forge
users. The default is LDAP. Enter LDAPS if you use LDAP over SSL
(LDAPS). Additional setup is required for this option. See Enabling secure
LDAP (LDAPS).
Display Name
Required. Enter the keyname that specifies the full name of the user.
Distinguished Name
Required. Enter the keyname that specifies the Distinguished Name for a
user account.
Mail Name
Required. Enter the keyname that specifies an email address for the user.
Group Name
Enter the keyname in the LDAP schema that holds the list of groups the
user is a member of. Used only when Map Access Groups is Yes or
Authorized Group DN is used.
214
Rational Build Forge: Information Center
Authorized Group DN
Distinguished Name of an LDAP group. If set, then only members of the
specified group are allowed to log in. If blank, then any valid LDAP user
can log in to the console.
Write Access Group DN
Determines whether the user has normal or read-only access. Values may
be one of the following:
v blank - for new logins, the user type is set to Normal. Existing users
keep their assigned user type (Normal, Read-only, or API). The type is
set in Administration > Users.
v * (asterisk) - all logins are given user type Normal.
v LDAP group name - if the user belongs to the group, then the user's
type is set to Normal. If the user does not belong to the group, then the
user's type is set to Read-only.
v Other - use any other value to force all users to be Read-only. Example:
RO.
Search Base
Required. Search string used to query LDAP records for users. Example:
cn=users,dc=buildforge,dc=com
Unique Identifier
Required. Identifies the field in the LDAP database to compare with user
name a user enters at login. Use a % character for the login name entered
by the user. Example:
(sAMAccountName=%)
Groups Search Base
Requires Groups Unique Identifier. Used only when Map Access Groups
is Yes or Authorized Group DN is used. Search string used to query
LDAP records for group data. Needed if your LDAP database stores group
membership in a database that is separate from the database used to store
user records. Example:
cn=groups,dc=buildforge,dc=com
Groups Unique Identifier
Requires Groups Search Base. Used only when Map Access Groups is Yes
or Authorized Group DN is used. Identifies the field in the LDAP user
database to use to obtain group membership information. The filter can use
any of the data fields for a user account as a key into the groups table. Use
the %fieldname% syntax to identify the field. The following example works
if your groups table uses the sAMAccountname field as a key for users.
sAMAccountName=%sAMAccountname%
Tasks
These topics identify tasks for working with LDAP domains.
Creating LDAP domain entries
You can create as many LDAP domain entries as you like. When a user attempts to
log in, the Domain must be specified. For an API client login, the domain must be
specified in the login call or the domain to use must be configured in
bfclient.conf.
To add a domain entry:
1. Select Administration > LDAP.
Chapter 16. Administration
215
2. Click Add LDAP Domain.
3. Fill in or change the properties for the domain. The Name property is internal
to Build Forge. The values provided
by default are designed to work with
®
LDAP or a standard Microsoft Active Directory server.
4. Click Save.
Testing an LDAP domain entry
To
1.
2.
3.
verify that your LDAP domain is set up correctly, do the following:
Select Administration > LDAP.
Select a domain from the list.
Click Test LDAP Domain.
The system queries the LDAP server using the properties in the LDAP domain
entry.
Enabling secure LDAP (LDAPS)
If your LDAP server supports LDAP over SSL (LDAPS), you can configure Build
Forge LDAP domain entries to use LDAPS as well. Strict SSL is configured by
default. Strict SSL requires server certification.
1. Create an LDAP domain entry in Build Forge.
2. Set the Protocol property to LDAPS. This will enable an encryption-only
method of LDAPS.
3. Set the Host to the fully qualified domain name and SSL port of your LDAP
server. Port 636 is the defined default for strict secure LDAP. Example:
myldap.mycompany.com:636.
4. Get a signer certificate from the LDAP server and add it to the Build Forge
truststore. Outbound LDAP is configured by default to use the following
settings in Administration > Security:
v SSL panel: Default JSSE Outbound SSL
v Keystore panel: Default JSSE Trust Store. This trust store is set to use
<bfinstall>/keystore/buildForgeTrustStore.p12 by default. Place the signer
certificate here.
5. Restart Build Forge.
6. Go to Administration > Security and select your secure LDAP configuration.
7. Click Test Connection.
Note: Strict LDAPS SSL is set in Build Forge by default. The strict configuration
requires server certificate validation. If you do not want to use strict LDAP,
do the following:
1. Set Tomcat system property
-Dcom.buildforge.services.server.ldap.strict=false in the
JAVA_OPTS environment variable. Tomcat scripts read this variable and
apply any system properties specified to the Tomcat process.
2. Restart Build Forge.
In this configuration you do not have to add the LDAP server certificate to
the Build Forge truststore. However, this configuration is a weak
implementation of the SSL protocol design. Build Forge does not verify the
LDAP server's identity during communication with it.
Changing LDAPS SSL configuration
The SSL configuration used by outbound LDAP requests is set up by default. You
can change two aspects of it:
216
Rational Build Forge: Information Center
v SSL configuration. You need to do this if your LDAP server cannot communicate
with Build Forge using the default protocol or handshake.
v Keystore configuration. Strict SSL requires that you place a signer certificate in
the truststore used by the client (Build Forge) to communicate securely with the
LDAP server. If you want to use a different truststore or place it in a different
location, you need to create a new keystore configuration in Build Forge for the
truststore.
These instructions assume that you have already enabled secure LDAPS for Build
Forge and that you have not enabled SSL for Build Forge components.
To change the LDAPS SSL configuration, do the following:
1. If you are changing the location or name of the truststore, place it on the
Build Forge host in the desired location. Add the LDAP server's signer
certificate to it.
2. Create a truststore configuration in Administration > Security > Keystore if
needed. The truststore configuration includes properties for the location and
name of the truststore.
3. Create an SSL configuration in Administration > Security > SSL if needed.
Configure it to use the new truststore configuration (if you created one). Make
other adjustments to the configuration as needed.
4. In Administration > Security, set SSL Enabled to Yes if it is not already set.
Additional fields appear.
5. Select the SSL configuration you created in the Outbound LDAP list. Do not
change the other settings.
6. Click Save.
7. Click Update Master BFClient.conf.
8. If SSL was not enabled before, do the following:
a. Click SSL Enabled to No.
b. Click Save.
c. Click Update Master BFClient.conf.
9. Restart Build Forge.
10. In Administration > LDAP, select your LDAP configuration.
11. Click Test Connection.
Turning off LDAP/Active Directory support
To discontinue authentication with LDAP or Active Directory:
1. Select Administration > LDAP .
2. Delete all domain entries. Click the trash can icon next to a domain entry to
delete it.
When no domains exist, only users who were added manually Build Forge can log
in.
System configuration settings
You can use a variety of settings to configure your management console. Find
these settings on the Administration > System page.
When you click Administration > System, the system displays a list of settings.
Click the name of a system setting to display an edit panel for the setting.
Chapter 16. Administration
217
Note: For system settings that acquire numeric values, the management console
accepts any value that consists of one or more integers (0 - 9).
Numeric-grouping characters, such as commas (,), decimals (.), and other
non-integer separators, are not supported.
The panel includes the following buttons:
v Save - Saves your changes to the settings value.
v Revert to the Default - Resets the setting to its default value.
The following table describes the available settings.
Setting
Description
Account Lockout Decay
Default: 60 minutes. After this period of time, the system
discards the last failed login attempt. If set to a negative
value, the failed login is not discarded.
Account Lockout Max Attempts
Default: 3. The number of consecutive failed login
attempts allowed before an account is locked. If set to 0,
the account lockout is disabled.
Account Lockout Reset Timer
Default: 120 minutes. Minimum: 5 minutes.
The period of time required before a user is permitted to
attempt to log in again after being locked out. If set to a
negative value, the lockout never expires.
Note: The administrator must reset the user to log in
again.
Alert Email Limiting
Sets the maximum number of alert emails that the
system sends over the specified number of minutes. For
example, the value 10/60 sets the maximum to 10
messages per hour. The default value of 0/0 indicates that
there is not a limit on alert email messages.
Apply inlined steps container environment
Default: No. If Yes, applies the environment of the project
or library that contains an inlined step.
Note: Not supported on Java engines.
Apply server environment last
Default: No. If Yes, applies the server environment for
the step last. The server environment is applied after the
step environment or project environment. This applies
only if the environments are specified.
Note: Not supported on Java engines.
Audit Maximum String Length
Default: 128 characters.
Controls how much information can be recorded for a
detailed change. If a string value exceeds this number of
characters, a cryptographic hash is stored instead of the
original value. The cryptographic hash conserves storage
space. For fields that contain sensitive information such
as passwords, the cryptographic hash is used regardless
of the string length.
218
Rational Build Forge: Information Center
Setting
Description
Audit Policy
Determines the amount of audit logging.
NONE No auditing information is recorded.
SECURITY
Only security-related information is recorded.
The following examples are displayed:
v
Access group creation
v User session activity
BASIC This setting is the default. It is also used if the
audit policy value is invalid. Only minimal
information is recorded; for example, user,
object type, user ID, and action are recorded.
DETAILED
Records detailed information about the
properties that changed, including the old value
and the new value. Not all objects can provide
this information. For those that cannot, there is
no difference between brief and detailed policy.
Use the Audit Max String Length system
configuration setting to limit the amount of data
stored.
Auto-Logoff Minutes
The system automatically logs off idle users. This setting
specifies the number of minutes of idle time that must
pass before the system logs off a user. When the setting
is 0, the system does not automatically log off users.
AutoClean Error Log Days
These values indicate a maximum number of days that
each category of entry remains in the audit log. The
older entries are automatically deleted. If the value is 0,
the system never deletes entries of that category. String
values evaluate to 0 as integers, allowing you to use a
value such as Never instead of 0.
AutoClean Info Log Days
AutoClean Warning Log Days
Build Cancel Check Frequency
Specifies how often, in seconds, the system checks for
build cancellation requests.
Console Port
Port number that the web server uses to listen for Build
Forge requests.
Console URL
A URL that the web server uses to listen for Build Forge
requests.
This value must be set if the console is running on a port
other than 80. If set, it overrides the default console URL
with the value. It takes the form protocol://
hostname[:port]. Example: http://myHost:81.
Continue Step Parts On Fail
Determines the run behavior of multiple commands in
the same step. When set to the default of No, a failed
command in the step causes the step to fail. When set to
Yes, a failed command does not cause the step to fail.
You can run the other commands in the step.
Create Missing Paths
Default: No. If yes, the system creates paths for projects if
the path is not already present.
Chapter 16. Administration
219
Setting
Description
Database Size Threshold
The threshold of the database size at which the console
sends a notice.
Remember: Performance on the user interface minimizes
as the threshold is approached. Performing a database
cleanup or increasing the threshold size restores the
performance.
Default: 2G.
Note: Not supported on Java engines.
Database Size Threshold Notification
The user name or notification group to which email is
sent if the database size threshold is reached. If a user
name is used, the address in the Email field for the user
is used. See Administration > Users.
Note: Not supported on Java engines.
Date Once
Determines whether the .date command value is set once
per job or once per step. The behavior depends on the
value assigned, as follows:
v Default: No. The .date command value is set once per
step. Each step re-evaluates the .date value using the
agent machine's time zone. The agent provides the
value. Restarts maintain the .date value. They are
re-evaluated just like the initial run. The same variable
would have a different value for each step where it is
used, because the .date value is re-interpreted for each
step.
v Yes: The current .date command value is set once per
job. The date value is produced using the engine host's
time zone rather than the agent's time zone. Restarts
maintain the .date value.
Enter Yes when you use an environment variable that
contains .date in email notifications, such as the .email
command or notification templates. The environment
variables used in the email then use the engine's time
zone.
Default Agent Port
Sets the default port number used for making
connections to agents.
Default Import Class
Class to use if an imported project has no defined class
or has a non-existing class.
Default: Production
Digest Algorithm
The algorithm for message digest. There is also a
corresponding digest_algorithm setting in the agent
configuration. Valid values are SHA1 and SHA2.
Default algorithm: SHA1
220
Rational Build Forge: Information Center
Setting
Enable Quickstart
Description
.
Default: No. All projects display the following icon:
When you click the project, all variables included for the
project are checked for the Must Change variable type.
The project is started if it does not contain a Must Change
variable. If the project contains a Must Change variable,
the project does not start. A dialog box describes why it
.
does not start. The following icon changes display:
Note: Only variables defined for the project are checked.
Variables defined for steps in the project are not checked.
See also “Project variable changes made when starting a
job” on page 274.
If set to YES, the Projects page checks all environments
for projects to determine if any variable is set to the Must
Change type. Projects that are eligible to start
immediately, are indicated by the following icon:
.
Hard Run Limit
Default: No. If Yes, the system launches a scheduled build
of a project, if the launch does not violate the project
Run Limit setting. If No, the system ignores the project
Run Limit setting for scheduled builds.
Import Default Secure Access Group
When the Import with Secure Access setting is set to Y,
this setting indicates a default access group for imported
projects.
Import Insecure Default Access Group
When the Import with Secure Access setting is set to N,
this setting specifies a default access group for imported
projects. The default group is used only when the import
file lacks an access group.
Import with Secure Access
When set to Y, the system assigns the default access
group listed in the preceding setting to imported data
objects. This value overrides any access group specified
in the XML file you are importing to help prevent
overriding security by importing data. When set to N,
the system honors any access group settings in imported
files.
Inherit Tag
When set to Yes, jobs launched by a chain must use the
same job tag as the caller. If BUILD_15 of project
MasterProject calls project ComponentProject, the job tag
and job directory name for the ComponentProject run
becomes BUILD_15.
Note: The called project always inherits the original tag
of the caller, if the caller tag changes during the run. As
a result of a .retag command, for example, the called
project maintains the tag the caller began with.
Invalid Relative Dir Characters
Sets the characters the system changes to underscores if
used in project names.
LASTRUN Format
Enter the value for the BF_LASTRUN format environment
variable, using date format characters as defined for the
.date command. See “.date” on page 363.
Chapter 16. Administration
221
Setting
Description
License Server
The license server hostname. It is set during installation.
For example: myhost.mycompany.com. The value might
include a port number. For example:
myhost.mycompany.com:80. To change the license server,
see “Changing the license server for the Management
Console” on page 21.
Link Debug Mode
When set to Yes, the jobs that have adaptor links defined
run a test of the link, instead of running the associated
project. The job output contains a single step, which has
output from the adaptor. The data is useful when you
are troubleshooting your adaptor interfaces.
Note: You can set debugging for an individual adaptor
link by setting the state of the adaptor link to Debug. The
state takes precedence over the Link Debug Mode
setting.
Link Manual Jobs
Determines whether the system run adaptors through
adaptor links when quick starting a project manually,
rather than running it from the scheduler.
The link check may produce additional output in the
BOM for the job.
If set to N, the link is not checked or runs when the job
starts.
Max Console Procs
Sets the maximum number of processes the console runs
at a time. Use as a general throttle on console activity.
The system manages processes by storing an ID for each
process in the database and checking the total before
launching a new external process. Ensure that the value
is greater than your Run Queue Size setting by a
minimum of 5. Otherwise the system cannot run enough
processes to support the run queue.
Note: Not supported on Java engines.
Max Inline Depth
Controls the number of levels the system allows for
inlining of projects, disallowing projects from infinitely
nesting. The default value is 32. If the value is set to 0,
the system uses 32. When the system reaches the inline
limit, an inlined project that exceeds the limit does not
run. The steps are not inserted in the containing project.
The message is written to the system messages list: inline
abandoned.
Note: Not supported on Java engines.
Max simultaneous server tests
Specifies how many server tests can be run at one time.
Depending on your system resources, running too many
server tests at one time can severely slow or lock up the
console.
Max Simultaneous Purges
Controls how many purges can run simultaneously. You
can purge as many builds as you want. However, if you
exceed more builds than the value in the Max
Simultaneous Purges field, they are simultaneously
deleted. Default: 20.
222
Rational Build Forge: Information Center
Setting
Description
Maximum Refreshes
Maximum number of times that a page automatically
refreshes. Default: 50.
Override Class when Chaining
Determines if the system replaces a chained project class
with the class of its caller. The default value Y causes the
system to override the chained project class and use the
caller class instead.
Password Expiration Days
Indicates the number of days before users whose
passwords are set to expire have to change their
passwords. When the time expires, users are required to
change their passwords on next login.
Chapter 16. Administration
223
Setting
Description
Password Format
Specifies the requirements for user passwords using a
format string of six fields separated by periods:
length.char_types.upper.lower.numeric.special
For example: 5.2.u1.l1.n1.s1.
The first two fields specify the following:
v Minimum password length (characters).
v Minimum number of character types to use (an integer
ranging from 1 through 4) in the four remaining fields.
The remaining fields specify a character type and
frequency requirement. Each field includes a type and a
number.
v Type: One of u (uppercase), l (lowercase), n (number),
or s (special). Uppercase (U, L, N, S) indicates that the
character is required. Lower case (u, l, n, s) indicates
that the character is optional.
v Number: Required. Indicates the number of characters
that are required if any are used.
The types are as follows:
v U or u to indicate uppercase characters. These
characters include all characters that are considered a
letter in their respective locales, but are not lowercase.
Specifically, it includes characters that are uppercase,
title-case, or any letter in single-case languages, for
example Chinese.
v L or l to indicate lowercase characters. This includes
all characters that are considered lowercase in their
respective locales.
v N or n to indicate numeric characters. These characters
include any character that is considered a digit in its
respective locale.
v S or s to indicate special characters. Any character that
does not fit into the previous three categories. It
includes all characters that are neither a letter nor a
digit.
Example: the string 5.2.u1.l1.n1.s1 indicates the
following password requirements:
v At least 5 characters long.
v Must include characters from a minimum of two of
the four categories (uppercase, lowercase, numeric,
special).
v For each type, one character of the type qualifies as a
match to count toward the requirement.
Passwords such as abC1x and Abc2% qualify.
Pause Build Forge Engine
When set to Y, the system completes any current jobs
and pauses the engine. Set it to N to return to normal
operation.
Public Hostname
When set, the system substitutes the value of this setting
for the server host name in the CONSOLEHOST variable
in notification templates.
224
Rational Build Forge: Information Center
Setting
Description
Purge Check Time
Sets the frequency for how often the system checks for
jobs to purge, in terms of minutes between checks.
QuickReport Public dir
The file system location of the public report designs.
In 7.1, use this system setting to specify the fully
qualified location to public reports. Your report designs
must be in this directory to automatically migrate them.
In earlier releases, the default file location
(../../reports/public) is relative to the application server
installation directory, for example: <bfinstall>/Apache/
tomcat/webapps/quickReport.
QuickReport Temp dir
In 7.1, use this directory to specify a fully qualified
directory on the same host as the services layer
component. The services layer uses this working
directory to list the report designs that have been
successfully migrated to the database.
In earlier releases, this directory was used to temporarily
store Quick Report report designs before they were saved
to the public or private directory on the file system.
QuickReport Users dir
The file system location of the private report designs.
In 7.1, use this system setting to specify the fully
qualified location to private reports. Your report designs
must be this directory to automatically migrate them.
In earlier releases, the default file location
(../../reports/users) for private reports is relative to the
application server installation directory, for example:
<bfinstall>/Apache/tomcat/webapps/quickReport.
Reload Language Packs
Default: No. If set to Yes, the console reloads its language
packs upon restart and resets this value to No. No longer
necessary starting in version 7.0.1.
Reset Adaptor Templates
Use this setting to reset the adaptor templates (to copy
changes from an update into your configuration). To use
it, set the value to Yes, and then wait one minute. The
system resets the templates and then sets the value back
to No.
Reset Server Job-Count
Use the setting Yes to simultaneously reset the job count
(BF_JOBS) for all servers to zero. The reset occurs when
the manifest check interval runs. The default is every 10
seconds.
After BF_JOBS are reset for all servers, the Reset Server
Job-Count value reverts back to the default of No.
Restart Report Migration
Default: No. In 7.1, if you want to start migration
without restarting the services layer component, set this
value to Yes.
Run Chain Links
Controls whether a launched chain project also launches
any attached adaptor links.
Chapter 16. Administration
225
Setting
Description
Run Queue Size
This value limits the number of jobs the system attempts
to run at once. When the number of runs in the queue
equals or exceeds this number, the system stops moving
runs from the Wait queue to the Run queue until the
number of jobs drops below this value. If you change
your Run Queue Size, check the Max Console Pros
setting, which should be greater than the Run Queue
Size by at least 5.
Save Start Environ
Controls the default value of the Save Env check box on
the manual start page for a project. When the setting is
Y, the check box is selected. This is the default.
Otherwise, the check box is not selected. If you select the
Save Env check box, any of your changes will be saved to
the environment variables on the Start page and the
environment records in the database. Your future build
runs will default to those values.
Server Env Before Chain
Determines whether the system sets a step server
environment before Y or after N. This value sets the
chaining project environment within the step. The
variables in the second environment processed override
the variables in the first environment. The default value
is Y, indicating that the chaining project environment is
processed second, and overrides the step server
environment.
Note: Not supported on Java engines.
Server Read Timeout
The time, in seconds, to wait before the system stops
attempting to read the agent.
Note: New in 8.0. Only used for the Java master job
controller.
Server Retries
Sets how many times the system attempts to allocate a
step to a server before it stops and fails the step, when
the server matching all of the selectors conditions are
found.
Server Write Timeout
The time, in seconds, to wait before the system stops
attempting to write to the agent.
Note: New in 8.0. Only used for the Java master job
controller.
226
Rational Build Forge: Information Center
Setting
Description
Server Test Frequency
Used with the number of enabled servers to determine
how frequently to test and refresh the manifest data for
servers. The default is 120 minutes or 2 hours. A value of
0 indicates that you do not have to check the server.
During these checks, the system contacts all enabled
servers to verify that:
v The servers are still reachable.
v The login information for the server is correct.
v The manifest data for the server is current.
Server tests are performed at a minimum of one server
per minute. The rate increases if the number of servers is
larger than this setting.
The system distributes the testing evenly over the
interval. For example:
v You have 120 servers and the interval is set to 120
minutes. The system attempts to test one server per
minute 120 servers / 120 minutes.
v You have 12,000 servers and the interval is set to 1200
minutes. The system attempts to test 10 servers per
minute.
v You have 10 servers and the interval is set to 120
minutes. One server per minute is checked. In this
scenario, a server is checked as many as 12 times
during the refresh interval.
Manual server tests start from the console taking
precedence over the automated tests.
The complexity of a server's collector can affect
throughput. A collector that performs many manual
commands to collect data can require more than a
minute to complete.
Server Usage Connect Timeout
Indicates the maximum number of seconds after creating
an agent connection that the management console waits
for the connection to open before failing the connection.
The connection might also fail if a socket error occurs or
the code fails before reaching the timeout period.
Indicates the timeout value for an existing connection to
an agent. Agents are designed to contact the
management console every 15 seconds. If no contact is
made during a timeout period, the agent might have
stopped or there might be network communication
issues. If this value is exceeded, the step fails.
Server Wait Time
Sets the number of seconds between checks to determine
if a server has become available.
Note: New in release 8.0. Only used for the Java master
job controller.
Chapter 16. Administration
227
Setting
Description
Services layer authentication servlet URL
When set, overrides the programmatically constructed
URL to the services layer authentication servlet.
If you are using an alias or a non-default port, this
setting must be updated using the following format:
http://server:port/jas/AuthServlet
SMTP Server
Sets the computer to be used as an SMTP server when
sending email notifications.
The default setting is localhost.
Stack BuildForge Env Variables
The system normally changes the name of BF_ variables
that are passed down to a chained project to
BF_CALLER_. The setting determines whether the
system stacks the naming when chaining goes more than
one level deep. The default value is N. When the setting
is changed to Y, the BF_TAG variable derived from a
calling project two levels deep, receives the name
BF_CALLER_CALLER_TAG.
Step Max Retries
Controls how many times a step attempts to connect to
an agent if the first attempt fails. If the step does not
connect in the specified number of retries, it fails.
Store User Authentication Locally
Determines if the system caches LDAP or Active
Directory user authentication information in encrypted
form. The default value is Yes. The system is only
relevant when you use LDAP or Active Directory
authentication. When the setting is Yes, the system caches
user authentication information in encrypted form and
uses it with the _USE_BFCREDS and
_USE_BFCREDS_DOMAIN special variables.
Note: This value applies user authentication to servers.
You can turn off caching by changing the value to No.
However, if you do turn off caching, the system cannot
use the _USE_BFCREDS and _USE_BFCREDS_DOMAIN
special variables to use the users credentials when
logging onto a server.
System Alert Email
The system sends alert email messages to the address
defined by this setting.
The default is root@localhost. The following email address
formats are supported:
username@host.com
nameusername@host.com
name "<username@host.com>"
name <username@host.com>
name "username@host.com"
Where
Username is the email user name.
Name is an arbitrary string, usually a given name in
some form.
To send to multiple addresses, separate them with
commas (,) or semicolons (;).
228
Rational Build Forge: Information Center
Setting
Description
System Alert Source
When the system sends alert email messages, it uses the
address defined in this setting as the sender.
The default is root@localhost. The following email address
formats are supported:
username@host.com
name username@host.com
name "<username@host.com>"
name <username@host.com>
name "username@host.com"
Where
Username is the email user name.
Name is an arbitrary string, usually a given name in
some form.
System Wide Login Message
Allows you to define a message to be displayed above
the login form.
System Wide User Message
Allows you to define a message to be displayed at the
top of each page, just below the navigation buttons.
Tag: Date Format
Defines the format used to display the date in the BF_D
tag variable. Use the characters y, m, and d as variables
for the year, month, and day. This value displays your
desired format, along with any special characters as
separators. For example, for the date September 21, 2005,
the following is displayed:
Format string....Output
ymd...050921
m/d/y...09/21/05
Tag: Time Format
Defines the format used to display the time in the BF_T
tag variable. The Tag: Time format setting uses the
characters h, m, and s to represent hours, minutes, and
seconds. The setting h:m:s renders the following output:
12:53:42.
Tail Log Amount for Mail Template
Sets the number of lines from the end of a log that is
displayed in a notification when the TAILNORMALLOG
variable is used in the notification template.
Terminate Threads
Determines when a threaded step fails. All other active
thread blocks in the same project are stopped.
Trace Agent Datalink
Indicates whether to turn on verbose tracing for
communications between the console and agents.
Default: No
Use Java Master Job Controller as Job Execution Engine
When set to Yes, the system uses the Java master job
controller to execute the master job controller projects.
The Perl engine projects cannot be started. Newly created
projects default to using the master job controller, not the
Perl engine.
When set to No, the system only uses the Perl engine to
execute the Perl engine projects.
Chapter 16. Administration
229
Other system settings
There are configuration settings that are set outside of the system.
I/O Timeout
The I/O timeout is 300 seconds by default. That value can be adjusted by
creating BF_SOCKET_SELECT_TIMEOUT as an operating system variable
and giving it a value (in seconds). It should not be set below 60 seconds.
The value is read only at startup. You must stop the system to change it,
then restart. If the value is too low, then the system may appear to hang
under large parallel loads, such as starting many jobs at once. The default
value is appropriate for most situations.
Audit logging
Audit logging provides a command-line interface to manage audit logging and
view audit logs. Audit logs provide a history of changes to objects in the system.
They are stored in a full-text index.
If audit logging is used, then for the objects it tracks, its logging replaces the
messaging that otherwise would be visible in Administration > Messages.
Important: Audit logging works only on operations that are performed directly on
a running system. It does not work on data imported into the system.
The bfimport facility updates the database directly and does not
interact with the audit logging facility.
Managing Audit Policy
An audit policy controls how much auditing is done. It is determined by the
setting of the Audit Policy system configuration setting.
NONE
No auditing information is recorded.
SECURITY
Only security-related are recorded. Examples: access group creation and
user session activity.
BASIC
This is the default setting. It is also used if there is an invalid Audit Policy
value. Only minimal information is recorded, such as user, object type,
uuid, and action.
DETAILED
Records detailed information about what properties changed, including the
old value and the new value. Not all objects can provide this information.
For those that cannot, there is no difference between BRIEF and DETAILED
policy. The Audit Max String Length system configuration setting can be
used to limit the amount of data stored.
The Audit Max String Length system configuration setting controls how much
information can be recorded for a DETAILED change by capping the length of
string data fields. If the audit item exceeds this number of characters, then an SHA
message digest is stored instead of the string value. For fields that contain sensitive
information, such as passwords, the message digest is used regardless of the string
length.
230
Rational Build Forge: Information Center
Displaying audit information
A command-line interface allows you to specify what information to display and
how to format it.
The View All Audit Logs permission is required. It is assigned by default to the
Security and Build Engineer access groups.
Usage: bfauditlog [connection-options][command-options][query]
The literal executable is as follows:
v Windows systems: bfauditlog.bat
v UNIX and Linux systems: bfauditlog.sh
Connection options
-H hostname | --hostname=hostname
The remote host name for the connection. The default is localhost.
-P port | --port=port
Communications port for the connection. The default is 3966.
-d domain | --domain=domain
The domain or realm for authentication. Default: none.
-u login | --user=login
The user name to use for authentication. The default is root.
-p password | --password=password
The password for the authentication user. The default is root.
-E encoding | --encoding=encoding
The output character set encoding to use. If an invalid encoding is specified,
then all available encodings are listed and the program exits. Note that the
ability to display text in the requested encoding depends on the capabilities of
the terminal software used on the client. The default depends on your
operating system and JVM support.
Command options
-h Display help.
-b | --bare
Display less information in the output (bare). The exact effect depends on the
output format (see -t). For example, in XML output, the opening tags, ending
tags, and row count are omitted. In CSV, the row count and the column names
are omitted.
-c auditClass[,auditClass ...] | --audit.class=class-list
Specifies a list of audit classes to use in the query. Separate multiple class
names with commas. If specified multiple times, then the union of all audit
classes specified is used. If the option is not specified, then all audit classes
that the user can specify are used. Use the -L option to list available audit
classes. The default is all audit classes that the user is authorized to view.
-f field[,field ...] | --field=field-list
Specifies the fields to include in the output. Separate multiple field names with
commas. Use the -L option to list available fields.
-s field[+|-][,field[+|-] ...] | --field=field-list
Lists the fields to use for sorting the output. By default the output is sorted in
Chapter 16. Administration
231
descending order of the audit.stamp. The + marker specifies ascending order.
The - marker specifies descending order. Separate multiple field names with
commas. The default is -audit.stamp.
-l [offset,]count | --limit=[offset,]count
Used to paginate the results. The offset and count are expressed in numbers of
entries. For example, "-l 100,50" means show 50 entries, after the 100th entry.
Output formats that are not bare will include the total number of matching
entries in the output.
-a user[,user ...] | --audit.user=user-list
Limits output to entries associated with the specified user or users. Separate
multiple user names with commas. If you use multiple -a options, the
command uses the union of all users specified in the options. The users may
be specified by login IDs or UUIDs. If -–audit-user is specified without a user
argument, then the user that is used for authentication is used.
-t format | --format=format
The format to use for output, one of CSV, XML, JSON, or TEXT. The default is
TEXT.
-L | --list
Lists available audit classes for the user. Audit classes that are marked with a
asterisk (*) are available for the user to access. If used with -c (list of audit
classes), then a list of fields available for each class is displayed instead. Other
command options have no effect with when this option is specified. Users with
ViewAllAudits permission can view audit logs from any class. Other users can
use the -a option to view only their own audit logs.
Query
The query is a string that uses the format commonly used by web search engines:
a space-separated list of specifications. Specifications are in the form 'field:value' to
search for value in the specified field. If no query is specified but at least one option
is specified, then all matching audit logs are displayted. The audit user and audit
class cannot be specified in the query. Use the command options to specify them.
Note: Use double quotes on Windows systems and single quotes on UNIX and
Linux systems.
Examples
1. This example lists all known query fields for the Project and Step audit classes.
v Windows
$ bfauditlog.bat -c Project,Step -L
v UNIX and Linux
$ bfauditlog.sh -c Project,Step -L
2. This example shows the 10 most recent audit logs for project creations using a
comma-separated variables output format and without the column headings or
total row count. Only the project's unique identifier and name will be given for
each record.
v Windows
$ bfauditlog.bat -c Project -t CSV -f audit.target,
sxProjectName --bare -l 10 "audit.type:Create"
v UNIX and Linux
$ bfauditlog.sh -c Project -t CSV -f audit.target,
sxProjectName --bare -l 10 ’audit.type:Create’
232
Rational Build Forge: Information Center
3. This example retreives the 100 most recent audit logs from the installation on
the machine 'buildforge.example.com' after logging in with the domain,
username, and password provided.
v Windows
$ bfauditlog.bat -H buildforge.example.com
-d ExampleLDAP -u apiuser -p "My$ecret" -l 100
v UNIX and Linux
$ bfauditlog.sh -H buildforge.example.com
-d ExampleLDAP -u apiuser -p ’My$ecret’ -l 100
4. This example retrieves the audit logs that were recorded from the beginning of
May 23, 2011 to the end of May 27, 2011, according to the time zone settings of
the user that authenticated the connection.
v Windows
$ bfauditlog.bat "audit.stamp:[2011/05/23 TO 2011/05/27]"
v UNIX and Linux
$ bfauditlog.sh ’audit.stamp:[2011/05/23 TO 2011/05/27]’
5. This example retrieves the audit logs for projects whose access group levels
were changed from the old value of 4, 5, or 6 to the new value 3. Note that
square brackets are used to indicate an inclusive range, so '[4 TO 6]' means that
the values 4 and 6 will match. Also note that the old and new level values will
only be available to search if the auditing policy has been set to 'DETAILED'.
v Windows
$ bfauditlog.bat -c Project "ioLevel:[4 TO 6] AND inLevel:3"
v UNIX and Linux
$ bfauditlog.sh -c Project ’ioLevel:[4 TO 6] AND inLevel:3’
6. This example retrieves the audit logs for projects whose access group levels
were changed from the old value of 4 or 5 to the new value 2 or 3. Note that
curly braces are used to indicate an exclusive range, so '{3 TO 6}' means that
the values 3 and 6 will not match. Also note that the old and new level values
will only be available to search if the auditing policy has been set to
'DETAILED'.
v Windows
$ bfauditlog.bat -c Project "ioLevel:{3 TO 6} AND inLevel:(2 OR 3)"
v UNIX and Linux
$ bfauditlog.sh -c Project ’ioLevel:{3 TO 6} AND inLevel:(2 OR 3)’
7. This example constrains the query to results for audit users root and sv and
produces output in a CSV file. It returns data for the Project and Step classes
and includes information for the class, type, target, user, and timestamp:
v Windows
$ bfauditlog.bat -c Project,Step -f audit.class,
audit.type,audit.target,audit.user,audit.stamp
-a root,sv -l 10,5 -t CSV
v UNIX and Linux
$ bfauditlog.sh -c Project,Step -f audit.class,
audit.type,audit.target,audit.user,audit.stamp
-a root,sv -l 10,5 -t CSV
Classes
Classes are labels for audit log entries. Use the -L option to list the classes available
to you.
Chapter 16. Administration
233
Fields
Fields represent information assigned to each audit log record.
v audit.class: Project (string)
v audit.stamp: A timestamp (integer)
v audit.stamp.localized: A localized string representing the audit.stamp integer
value
v audit.type: Update (string)
v audit.target: UUID of the project (string)
v audit.user: UUID of the user who performed the update
Some fields in an audit log record will reflect their state (o for old, n for new, x for
extended) and their data type (s for string, i for integer). Example:
soDescription: Old project description (string)
snDescription: New project description (string)
soSelectorUuid: Old selector’s UUID (string)
snSelectorUuid: New selector’s UUID (string)
ioRunLimit: Old run limit (integer)
inRunLimit: New run limit (integer)
Messages
The system messages page displays a log of system and user actions that you can
review.
Select Administration > Messages to display the list of messages. These messages
form an information trail of actions.
You can filter the list by using one or more of the provided controls, and then
clicking Filter:
v Text box: enter a string to search for.
v Severity: select one of the following:
– All (default)
– Error
– Info
– Warning
– Audit
v Last: select one of the following:
– All (default)
– 12 hours
– 24 hours
– 2 days
– 3 days
234
Rational Build Forge: Information Center
– 4 days
– 5 days
The list update time depends on the number of messages and the filter criteria.
Narrower filters update the list faster. Note that searching for strings on all
severities and all time periods takes time to process.
For each message, three fields are displayed:
v Timestamp
v User
v Message
In Administration > System settings are provided to control the size of the logs:
v AutoClean Error Log Days
v AutoClean Info Log Days
v AutoClean Warning Log Days
For more information, see “System configuration settings” on page 217.
Translated messages
Non-English messages are translated dynamically.
When you are using Build Forge in a language other then en_US, messages are
translated dynamically. Select Administration > Messages to display the list of
messages. Messages are translated in batches of 250 every 15 seconds.
If a message has not been translated yet, the Message field displays Message Not
Yet Translated.
Important: If a new user whose language is different from the current setting is
added, that language is then used for messages. Existing messages are
not shown in the previous language or the language of the new user.
Subscribing to the RSS data feed for jobs status
You can now track and filter the status of individual jobs using RSS data feeds.
The Build Forge RSS data feed for jobs displays the same information as the server
status in the Build Forge Management Console.
To subscribe to the RSS data feed for jobs status, do the following:
1. In the Build Forge Management console, select Jobs.
The Web browser detects the RSS feed and displays an RSS icon in the browser
address bar.
2. In the RSS aggregator tool, load the Build Forge RSS data feed.
For example, copy the URL to add it to the list of RSS data feeds or
drag-and-drop the RSS icon to add the URL to the list of RSS data feeds.
3. Subscribe to the RSS data feed to save the URL and be notified when updates
occur.
Note:
v For information about loading URLs and subscribing to RSS data feeds,
see the documentation for your RSS aggregator tool.
Chapter 16. Administration
235
v To view Build Forge jobs status, system messages, or server status
through an RSS data feed in languages other than English, your RSS
aggregator tool must support UTF-8 multibyte character encoding.
v The RSS feed uses timestamps to report activity. The timestamp is based
on the time zone set for your Build Forge user account. If your browser is
in another time zone, you should set it to the same time zone as your
Build Forge account to get accurate timestamps.
Filtering the RSS data feed for system messages
You can filter the messages displayed in the RSS data feed. To do this, use the filter
properties in the Administration > Messages page in the Management Console.
For example, change the Severity property to Audit or change the Last property to
12 Hours. When you change a filter property, the URL for the RSS icon on the
Messages page is automatically updated.
To load the updated URL into the RSS aggregator tool, right-click the RSS icon on
the Messages page to copy the link or drag-and-drop the updated RSS icon to the
list of RSS data feeds in the tool.
Note:
v For details about loading URLs and subscribing to RSS data feeds, consult
the documentation for your RSS aggregator tool.
v To view Build Forge system messages or server status through an RSS
data feed in languages other than English, your RSS aggregator tool must
support UTF-8 multibyte character encoding.
v The RSS feed uses timestamps to report activity. The timestamp is based
on the time zone set for your Build Forge user account. If your browser is
in another time zone, you should set it to the same time zone as your
Build Forge account to get accurate timestamps.
Security panel
The Security panel allows you to enable security services:
v SSL: enabling SSL in this panel is only one part of enabling the SSL security
feature throughout the system. Additional work is needed before turning it on
and after.
v Password encryption: enabling password encryption is only one part of enabling
password encryption throughout the system.
To view the Security panel, select Administration > Security.
Important: Only some of the setup is done in the Security panel. For additional
information, see “Security features” on page 90.
236
Rational Build Forge: Information Center
Enabling SSL
Prerequisites in installation: During installation you specify two things that are used
by the SSL configuration:
v SSL port, specified in the Web and Application Server panel. That port must
match the port specified in the configurations you choose below. The default
during installation and in the configurations is port 8443. This port is used by
the authentication servlet on Apache Tomcat during login to encode or encrypt
user login credentials.
v Certificate, specified in the Web and Application Server panel. You either
provided your own or allowed the installer to create a self-signed certificate for
you. The certificate is stored in the default keystore. The keystore location is
defined in named SSL configurations.
v Set SSL Enabled to Yes. Additional properties are shown:
– LDAP Outbound: specifies the configuration used for outbound
communication through LDAP. The default is Default JSSE Outbound SSL.
– Engine to Agent Default Outbound: specifies the configuration used for
communications from the engine component to agents. The default is Default
OpenSSL Outbound SSL.
– Services Layer Inbound: specifies the configuration used by the Services
Layer component to accept communications from the web interface
component and engine component. The default is Default JSSE Inbound SSL.
– Services Layer Outbound (JSSE): specifies the JSSE configuration used by the
engine component and web interface component Services Layer component to
communicate with databases. The default is Default JSSE Outbound SSL.
– Services Layer Outbound (OpenSSL): specifies the OpenSSL configuration
used by the engine component and web interface component Services Layer
component to communicate with databases. The default is Default OpenSSL
Outbound SSL.
v Click Save.
v Click Update Master BFClient.conf. This step edits the BFClient.conf file using
these property settings.
v Restart Build Forge. Secure communications are not in effect until the system
starts using these settings.
The configurations you select are defined in the SSL panel.
Requirements after SSL is enabled in this panel:
v Certificate distribution: certificates must be installed in keystores on agent hosts,
the database host, and any additional Build Forge installations that are running
(redundant configuration).
v Agent SSL enablement: if you intend to use SSL for communication between the
engine component and agents, each agent must be configured to use SSL.
v API client enablement: all API clients must configure SSL to communicate with
the services layer component.
Enabling password encryption
Prerequisites:
v SSL port, specified in the Web and Application Server panel. That port must
match the port specified in the configurations you choose below. The default
Chapter 16. Administration
237
during installation and in the configurations is port 8443. This port is used by
the authentication servlet on Apache Tomcat during login to encode or encrypt
user login credentials.
v Certificate, specified in the Web and Application Server panel. You either
provided your own or allowed the installer to create a self-signed certificate for
you. The certificate is stored in the default keystore. The keystore location is
defined in named SSL configurations.
v Set Password Encryption Enabled to Yes.
v Click Save.
v Click Update Master BFClient.conf. This step edits the BFClient.conf file using
these property settings.
v Restart Build Forge. Password encryption is not in effect until the system starts
using these settings.
v Once it is enabled, any new passwords entered at the console are encrypted,
including Server Auth passwords and user passwords for users created at the
console.
Additional Requirements:
After you have enabled encryption, you need to do the following
v Enable encryption on all agents. Export the key and use it to update the server
auth password in each agent's configuration. The password must be manually
updated in BFAgent.conf.
v Enable an encrypted password for database access. Export the key and use it to
update the database password that Build Forge uses to log on to the database.
The password must be manually updated in buildforge.conf.
Keystore panel
The Keystore panel contains configurations for individual keystores. When you
edit an SSL configuration in the Administration > Security > SSL panel, you can
select these individual configurations to be part of an SSL configuration.
You can create configurations or use the configurations that are provided:
v Default JSSE Key Store
v
v
v
v
Default
Default
Default
Default
JSSE Trust Store
OpenSSL CA Store (certificate authority)
OpenSSL Cert Store (for certificates)
OpenSSL Key Store
Each keystore has the following properties:
Name
Access
The access group that defines which users can edit or delete this keystore.
Location
The location of the keystore file. The default keystores all use the default
location for Build Forge keystores: <bfinstall>/keystore. If you are using
WebSphere Application Server as the application server rather than the
provided Tomcat application server, specify an absolute path.
Keystore Type
A keystore must be one of the following types:
238
Rational Build Forge: Information Center
v
v
v
v
JKS
PKCS12
JCEKS
PEM
Password
Specifies a password that must be used when accessing the keystore.
Verified
Specify the password again here to verify it.
Keystores and WebSphere Application Server
If you use WebSphere Application Server rather than the provided Tomcat
application server, additional requirements apply to configuring keystores:
v Location field: you must provide an absolute path, rather than a relative path.
v Multiple services components: if you install multiple Build Forge services
components, they are installed on different hosts. You configure security for each
services component. The keystore path specified in the Location field must be
identical for each services component.
SSL panel
The SSL panel contains individual configurations of SSL. When you select SSL
Enabled to Yes in the Administration > Security panel, you can select these
individual configurations to be part of the SSL enablement.
You can create your own configurations or use the ones provided:
v Default JSSE Inbound SSL
v Default JSSE Outbound SSL
v Default OpenSSL Inbound SSL
v Default OpenSSL Outbound SSL
Each configuration has the following properties:
Name Name for this configuration.
Access
The access group that defines which users can edit or delete this keystore.
Type
Select JSSE or OpenSSL.
Client Authentication
Select one of the following:
v Never
v Supported
v Required
Server Certificate Alias
Enter the alias for the server certificate.
Client Certificate Alias
Enter the alias for the client certificate.
Keystore Configuration
Select one of the Keystore configurations. They are configured in the
Keystore panel.
Chapter 16. Administration
239
Truststore Configuration
Select one of the Keystore configurations. They are configured in the
Keystore panel.
Handshake Protocol
One of the following:
v SSLv2
v SSLv3
v SSL
v TLSv1
v TLS
v SSL_TLS
Cipher Suite Group
One of High, Medium, Low, or All. Higher-order ciphers are more secure
but entail slower performance.
Cipher Override List
SSO panel
The SSO panel contains configurations for Single Sign-On (SSO). You can create
new ones or use the configurations that are provided:
v Form SSO Interceptor
v SPNEGO SSO Interceptor
Enabling a single sign-on service requires additional setup. It is not done
completely from this panel. See “Implementing single sign-on” on page 90.
Each configuration has the following properties:
Name The name for the SSO configuration.
Active Select Yes to make this interceptor active.
Access
The access group that defines which users can edit or delete this
configuration.
Java Class
The Java class that implements this SSO configuration. Two are provided:
v Form interceptor:
com.buildforge.services.server.sso.form.FORMSSOInterceptor
v SPNEGO interceptor:
com.buildforge.services.server.sso.spnego.SPNEGOSSOInterceptor
Managing licenses
When you create a user, the system stores data about the user in the database.
After the user logs in to the system, the system assigns a license to the user.
Authorized user
A license is assigned to a user. The user can always log in. The log in
consumes a license.
Floating user
Floating-license users can log in only if there are licenses available. They
may not be able to log in if all licenses are in use.
240
Rational Build Forge: Information Center
Token licenses
Customers who hold licenses for multiple Rational products have the
option of using token licenses. They buy a pool of token licenses that can
be used across those products. Token licenses can be consumed by the use
of certain features as well as log-ins.
Token-license support is available for Floating Server, Floating User,
Adaptor, and QuickReport licenses. It is not available for fixed licenses
(authorized server or authorized user). If the Server, Adaptor, and
QuickReport licenses are checked out, they are not released until Build
Forge shuts down.
Token-license support is available for Rational Build Forge version 7.1.3.4
and later. Token-license support also requires Rational Common Licensing
version 8.1.2 or later.
For more information about token licensing, contact your IBM marketing
representative.
If you create more users than you have licenses, the new users cannot log in until
you purchase additional licenses or use the root user account to remove licenses
from some users (or delete some users from the system).
A user can only be logged in once. If you are logged in on one computer and you
log in from another computer under the same name, the original session is invalid.
Note: If you purchased your system before version 3.8, your license scheme may
differ from the one described here. Contact customer support if you have
questions about your licensing.
Entering a new license key
To change your license key, select Administration > System and then locate the
License Server setting in the list of settings. (Type "License" in the Filter box to
quickly display this setting without paging through the list).
Click the License Server item in the list, and the system displays a tab at the
bottom of the content panel with an editable License Server field. After you edit
the field, click the Save button.
Token license logs
The Rational Common Licensing configuration file RCL_Log_Config.txt, is placed
in the Build Forge installation directory. By default, the installation directories are
in the following locations:
v Windows systems
C:\Program Files\IBM\Build Forge
v UNIX and Linux systems
opt/buildforge/platform
By default, Rational Common Licensing log files are created in the temp/rcl
subdirectory under the installation directory.
To have both configuration and log files stored in the same location, follow these
steps:
1. Stop Build Forge.
Chapter 16. Administration
241
2. In the file RCL_Log_Config.txt, change the line Location = ./temp/rcl to
Location = ./token_libs/rcl.
3. Restart Build Forge. All token logs are now produced in <bfinstall>/
token_libs/rcl.
Managing the Perl engine
This section describes how to pause, start, and stop the Perl engine.
Pausing the Perl engine
To temporarily postpone the processing of new jobs, pause the Perl engine.
Note: If you want to act directly on the database, for example, to back it up or
restore it, you must stop all running Build Forge services and processes first.
In this case, pausing the engine is not sufficient and can result in
inconsistencies, corruption, or both.
1. To pause the engine, click Administration > System and locate the Pause Build
Forge Engine property using the Filter box. The system displays a panel for
editing the Pause Build Forge Engine setting.
2. Change the property to Y and click Save Config. The engine pauses, but any
currently running projects continue. You must wait for any active jobs to
complete to ensure that no data is being written to the database.
To reactivate the engine, change the value of the property back to N, and click
Save Config again.
Starting and stopping the Perl engine
The following
sections
describe how to start and stop the Perl engine on
®
®
Windows , Linux , and Solaris.
Starting and stopping the Perl engine on Windows
®
®
Use the Rational Build Forge user interface to start and stop the Perl engine.
Starting and stopping the Perl engine is always performed manually.
Starting the Perl engine
®
1. On the Build Forge user interface, enable the Perl engine:
a. Click Administration > System.
b. In the Default to the Java Master Job Controller field, select No.
Note: If a Java engine job is running, you cannot change the value for the
Default to the Java Master Job Controller field to No. Conversely,
the same is true for Perl engine jobs.
®
2. From a command line, go to the Build Forge installation path and enter this
command: bfengine -p to start the Perl engine.
Stopping the Perl engine
To stop the Perl engine, manually close the window where the engine is running.
Starting and stopping the Perl engine on Linux and Solaris
®
®
Use the Rational Build Forge user interface to start and stop the Perl engine. You
must always start and stop the Perl engine manually.
242
Rational Build Forge: Information Center
Starting the Perl engine
®
1. On the Build Forge user interface, enable the Perl engine:
a. Click Administration > System.
b. In the Default to the Java Master Job Controller field, select No.
Note: If a Java engine job is running, you cannot change the value for the
Default to the Java Master Job Controller field to No. Conversely,
the same is true for Perl engine jobs.
®
2. From a shell command line, go to the Build Forge installation path and enter
this command: rc/perl-engine start to start the Perl engine.
Stopping the Perl engine
®
1. From a shell command line, go to the Build Forge installation path and enter
this command: rc/perl-engine stop to stop the Perl engine.
®
2. On the Build Forge user interface:
a. Click Administration > System.
b. In the Default to the Java Master Job Controller field, select Yes.
Managing the database
This topic describes issues that are important when setting up the Management
Console database, especially if you want to change default configurations.
Deleting the database log file
Delete the database log file regularly.
The system stores database debugging information in a db.log file in the
Management Console installation directory. You should check the size of this file
on a monthly basis, and delete it if you need to free space on the console
computer.
Error messages
This topic describes error messages you might encounter while using the
Management Console.
No active steps
When this message appears in the Next Run column of a schedule entry, all of the
steps in the associated project have been disabled. Display the list of steps for the
project and enable some of them by clicking the red circle next to each disabled
step.
License key is invalid or Build Forge license key is corrupt or
missing.
Your license key is either expired or invalid for the product version you have
installed. Enter a new license key. See “Entering a new license key” on page 241.
A database license is required
LicMgr: 5140: A database license is required.
Chapter 16. Administration
243
If the above message appears in your console output (which can be viewed when
®
you run
the console in the foreground, or if you view the console log on Linux or
®
UNIX systems), you have tried to use an advanced database feature without the
benefit of an Enterprise
license. For example, you may be trying to use the system
®
with a non-DB2 database. If you want to upgrade your license, contact support.
244
Rational Build Forge: Information Center
Chapter 17. Servers
This topic describes how to set up and manage server resources in the
Management Console.
About server resources
A server resource in the console represents a host where you can run projects or
steps.
v Servers have manifests. A manifest is a list of server properties. A manifest is
populated when a collector runs. If a server does not have a collector assigned
to it, some properties are automatically populated in the server manifest.
v Manifests are populated by collectors. A collector is assigned to a server. A
collector both sets property values and collects values for properties from the
agent for a server.
v A selector reads server properties from the manifest. Projects can use selectors to
determine which server runs a step.
As an administrator setting up the system, servers must be created first. Create
collectors that are assigned to servers. Run the collectors to populate the server
manifests. After these tasks are completed, build engineers create projects with
selectors that determine where to run project steps.
Each server resource points to a host that has an agent installed on it. When
adding a server resource, you describe how the Management Console accesses and
uses a specific host.
Before a server is created, ensure that data objects dependent on the server already
exist. Assign these items to a server:
Item
Required or option
Description
Server authentication
Required
Specifies the login name and
password to use with the
server.
Collector
Optional
Defines the properties that
the system collects from the
server, in addition to default
properties.
Environment
Optional
Specifies environment
variables that are assigned
when a project is run on the
server.
Note: You can create more than one server object within the Management Console
for a single physical server. These server objects are called logical servers.
Logical servers are typically used allowing projects to access the same
hardware with different properties. For example, two logical servers might
use different paths or different environments:
© Copyright IBM Corp. 2003, 2013
245
v Two logical servers with different paths create separate working
directories on the same server. You can distinguish work performed using
one server, from work performed with another server. All output is saved
in different directories.
v Two logical servers with different environments run steps with different
starting environment values.
About the Servers panel
Use the Servers panel to specify servers on which to run projects.
To manage servers on the Management Console, click Servers in the left menu.
Details tab
The Details tab provides the following fields:
Host
The name of a host that is running the Rational Build Forge agent.
Collector
The collector to use with the server.
Environment
The environment to use with the server.
Server Provider
The provider that facilitates the communication with the end point servers.
The default server provider is Agent Server Provider. It provides the
communication with Build Forge Agent end point servers.
Authentication
The server authentication login and password.
Password Encryption
Determines whether the agent password is encrypted.
Files
The types of file transfers to use with the .get and .put commands
Access
The access group of users on the server.
SSL Enabled
Indicates whether you have configured the Rational Build Forge system to
use SSL.
Max Jobs
The maximum number of jobs that should run simultaneously.
Manifest tab
The Manifest tab displays various server properties. It provides a default set of
properties. You can include additional properties by using a collector.
Test Results tab
The Test Results tab indicates the status of the last test of the connection between
the Management Console and the server.
Notes tab
The Notes® tab provides a convenient location for storing and sharing comments
about a server.
246
Rational Build Forge: Information Center
Creating a server
A server resource represents a host on which you can run projects and steps.
To create a server:
1. Select Servers in the left menu. The system displays the New Server panel at
the bottom of the main content panel. If you have selected an existing server,
click Add Server to erase the panel so that you can add a new server.
2. Provide the server details:
v Name: Enter a name for the server. This name is the BF_NAME property of the
server. You refer to this name in selectors to specify a server by name.
v Path: Specify a directory that the server uses when it creates project and job
directories, such as c:/buildforgeprojects. The system uses this path value
as a starting point when it creates the build directory.
Tip: The system does not create the server path. The path must exist before a
build attempts to access the server. If the path does not exist, the build
fails.
v Host: Enter the host name for a physical computer that is running the agent.
Use value localhost if you are defining the Management Console computer as
a server. The agent must also be installed on the Management Console.
Note: You can include a port number with the host name; for example,
host_name:port_number. If you specify a port number with the host
name, it overrides the port number that the Default Agent Port system
setting defines. Click Administration > System > Default Agent Port.
Note: Do not precede the host name with a protocol. For example, do not
use http://.
v Authentication: Select the server authentication to use with this server.
v Access: Select an access group of users who can use this server.
v Collector: Select the collector to use with this server.
v Environment: Select a group of environment variables to be applied when
this server is used to run a project. These variables are applied before all
other variables. They set parameters specific to the server.
v Server Provider: Select the provider to facilitate the communication with the
endpoint servers. The default server provider is Agent Server Provider. It
provides the communication with the Build Forge Agent endpoint servers.
v Files: Define the types of file transfers for this server that can be used with
the .get and .put commands. You can choose no transfers (None), file reads
(.get), file writes (.put), or both (.get and .put).
v Max Jobs: Enter the maximum number of jobs that can be run
simultaneously. Default is 3.
v Password Encryption Configuration: Select Enabled if you want the agent
password to be encrypted. Default is Disabled.
®
v SSL Enabled: Select Yes if you have configured the Build Forge system to
use SSL and you want this server resource to communicate with the agent
through SSL. Default is No.
®
Note: If you select Yes but Build Forge is not correctly configured for SSL,
this server resource cannot communicate with the agent.
Chapter 17. Servers
247
3. Click Save. Your new server is displayed in the server list at the top of the
content panel. To verify that you have correctly configured the server, select
your server in the list and then click Test Connection. The system reports
errors if it cannot communicate with the server.
Testing a server
You can perform a set of diagnostic tests on a server.
To perform a diagnostic test, do the following:
1. Click Servers–> server_name.
2. Click Test Connection.
A server connection test is performed and the server manifest is updated. A
progress bar appears on the Test Results tab until the refresh is complete.
You can view the results on the Test Results tab, by clicking View Test Details for
additional information.
If the server fails the test, attempt one of the following actions:
v Verify that the username and password in the server authentication is correct.
v Verify that you are using the correct host name.
v Reinstall the agent on the server, or verify that it is installed.
Changing a server
You can edit the properties of a server as needed.
Important: You must restart the console if the following conditions are true:
v The Host parameter uses the hostname of an agent host
v The IP address of the agent host changes
IP addresses from DNS are cached in the JVM that hosts the Build
Forge services component. You must restart in order to clear the cache
and allow the services component to find the agent at the new IP
address.
You do not need to restart if you use an IP address in the Host
parameter. When the agent host IP address changes, you change the
Host parameter to the new address and save.
Enabling and disabling a server
You can temporarily disable a server. If it is disabled, jobs cannot run on it.
To disable or enable a server:
1. Click Servers to display the list of servers.
2. Click the name of server resource to modify. The system displays the details for
that server.
3. Select Disable in the Details tab at the bottom of the main panel.
4. Click Save Server.
248
Rational Build Forge: Information Center
Limiting concurrent jobs on a server
Use the Max Jobs server property to specify the maximum number of jobs that a
particular server can run simultaneously.
About this task
The system limits how many processes it attempts to run on any one server. The
Max Jobs property specifies the limit on the number of processes. The default
value for this property is 3.
Note: Other programs can run on the server. The system limit applies only to
Build Forge jobs.
Note: The built-in variables BF_RESERVE and BF_EXCLUSIVE control the
reservation of one or all of a server's job slots. See “Pre-set properties” on
page 265 for more information.
To give a server a non-default value, do the following:
Procedure
1. Click Servers.
2. Select an existing server or create a new one.
3. Set the Max Jobs property to the desired value.
4. Click Save.
Resetting the job count
Resetting the job count to zero on a server
On the Servers page, use Reset Job Count to reset the job count (BF_JOBS) for the
selected server to zero. BF_JOBS is the number of steps or jobs currently running
on the server; if this number is set too low, jobs can fail from job contention.
This selection allows you to reset BF_JOBS if it does not correctly reset when a job
completes, fails, or is canceled.
For example, canceling multiple jobs occasionally fails to reset BF_JOBS. If
BF_JOBS is not reset, it can reach the limit for the Max Jobs settings, causing steps
or jobs to not run.
1. Select Servers to display the list of servers.
2. Select a server.
3. Click Reset Job Count.
Resetting the job count to zero on all servers
Use the Reset Server Job-Count page to simultaneously reset to zero the job count
(BF_JOBS) for all servers. The BF_JOBS property is the number of steps or jobs that
are running on the server; if this number is set too low, jobs can fail from job
contention.
After you reset the BF_JOBS value for all servers, the Reset Server Job-Count value
reverts to No, the default setting.
Chapter 17. Servers
249
For example, when you cancel several jobs, occasionally the build system fails to
reset the BF_JOBS value. If the BF_JOBS value is not reset, the value can reach the
limit for the default Max Jobs system settings, causing steps or jobs to not run.
1. Click Administration > System to display the list of system configuration
settings.
2. Locate Reset Server Job-Count.
3. Click Reset Server Job-Count.
4. Click the Details tab, and click Yes as the value.
5. Click Save.
RSS data feed for server status
The Management Console runs a server status check to verify that the server can
pass a functional test and verify that the agent can log in. The Test Results tab
displays the results of the status check. The Management Console automatically
checks server status whenever a server is created or edited. Also, you can initiate a
server status check at any time, for example, before running a project.
The Build Forge RSS data feed for server status displays the same information as
the Test Results tab in the Build Forge Management Console.
To subscribe to the RSS data feed for server status, do the following:
1. In the Build Forge Management console, select Servers.
The Web browser detects the RSS feed and displays an RSS icon in the browser
address bar.
2. In the RSS aggregator tool, load the Build Forge RSS data feed.
For example, copy the URL to add it to the list of RSS data feeds or
drag-and-drop the RSS icon to add the URL to the list of RSS data feeds.
3. Subscribe to the RSS data feed to save the URL and be notified when updates
occur.
Note:
v For information about loading URLs and subscribing to RSS data feeds,
see the documentation for your RSS aggregator tool.
v To view Build Forge system messages or server status through an RSS
data feed in languages other than English, your RSS aggregator tool must
support UTF-8 multibyte character encoding.
v The RSS feed uses timestamps to report activity. The timestamp is based
on the time zone set for your Build Forge user account. If your browser is
in another time zone, you should set it to the same time zone as your
Build Forge account to get accurate timestamps.
Server authentication
This topic describes how to grant access to projects to run on servers.
About server authentications
Use server authentications to associate login credentials to a server.
A server authentication stores a login name and password as a single named object
that you can associate with one or several servers. Use the Server Authentication
page to create and edit server authentications.
250
Rational Build Forge: Information Center
You can use the same credentials for many servers, and update the credentials
globally by managing a set of server authentications.
About the server authentication panel
Use the server authentication panel to create and manage server authentications.
To view the panel, select Servers > Server Auth.
This panel provides the following fields:
Name The name to use for the authentication itself
Access
The access group of users who can use this authentication
Login The account name to use when logging in
Password
The password associated with Login
Verified
The password again
Creating server authentications
Use server authentications to store the login information for sets of servers.
About this task
Assign each server a server authentication so that the Management Console can
log in to the server with appropriate privileges. Server authentications separate the
login information from the server records so that you can apply the same login
information to more than one server.
To create a server authentication:
Procedure
1. In the left panel of Build Forge, click Servers > Server Auth.
The build system displays the list of existing server authentications at the top
of the main content panel, and a blank Server Auth Details panel at the bottom.
Chapter 17. Servers
251
Tip: When you select a server authentication, the system populates the Server
Auth Details panel with the selected server's authentication information.
To clear the panel so that you can create a new authentication, click Add
Server Authentication.
2. In Name, type an authentication name, a logical name to identify the server
authentication in the system.
3. In Login, specify the server login name.
Note: If the login name is from a domain user, include the domain in this field.
For example, type: MYDOMAIN/joeuser.
4. In Password, type the password.
5. In Verified, retype the password.
6. Click Save Server Authentication. The system stores a new server
authentication with the name that you select.
Results
The build system stores a new server authentication with the name that you select.
Overriding server authentication
By using a special environment variable, you can force the server to use your
Management Console login credentials instead of the server authentication
assigned to the server. To override the assigned authentication, add this variable
named _USE_BFCREDS, with a value of 1, to an environment that your project or
step uses. If you add the variable to the project environment, the build system uses
the override on every step in the project.
When the build system attempts to run a step with an environment that contains
_USE_BFCREDS=1, the system uses the console login credentials of the user who
started the project to run the step's command.
Note: If you are using LDAP/Active Directory Authentication, the Store User
Authentication Locally system setting must be set to Yes (its default value)
for the _USE_BFCREDS variable to work. When the setting is Yes, the
system caches user authentication information in encrypted form, and can
then access the user authentication information for use with
_USE_BFCREDS. Otherwise, the system does not store the LDAP
information and cannot use it.
Tip: On Windows, consider setting the variable _USE_BFCREDS_DOMAIN as
well. Setting this variable to a value of 1 includes the user's domain.
Allowing the use of restricted server authentication
Use the Execute Inaccessible Server Auths permission to allow a user to execute a
step on a server with a server authentication to which a user does not have access.
As a prerequisite, the user must already have or be granted access to the server.
(To grant access to servers, click Servers > Access.)
You use server authentications to log in and access servers. Server authentications
are associated with an access group (Servers > Server Auth > Access).
You might create the following server authentications for a server:
252
Rational Build Forge: Information Center
v A dev/dev server authentication. Associate this server authentication with the
developer access group for the server.
v A qa/qa server authentication. Associate this server authentication with the QA
access group.
v A prod/prod server authentication. Associate this server authentication with the
Build access group.
To permit a user who has access only to the qa/qa server authentication to run a
step as the prod/prod server authentication, add the Execute Inaccessible Server
Auths permission to the QA access group.
Note: If the user has access to the server but does not have access to server
authentication through the Execute Inaccessible Server Auths permission, the
step will still run but only if the environment variable _USE_BFCREDS is set
to override server authentication.
Selectors
This topic describes selectors.
About selectors
Selectors choose a server resource on which to run a project or step.
A selector contains a list of variables. For each variable, you specify a value and a
comparison. For example, you can specify a property CompilerVersion = 1.1 to
select only server resources that have that property. You can also specify
CompilerVersion >= 1.1 to select server resources that have versions 1.1, 1.3, 2, or
2.0.
When a project or step runs, the selector assigned to it determines the server
resource it runs on.
v Static selectors identify a server resource by name using the BF_NAME variable.
v Dynamic selectors choose a server resource from all server resources in the
system, using the criteria specified by variables in the selector.
About the Selectors panel
Use the Selectors panel to create and manage the selectors that choose a server
resource on which to run a project or step.
To view the panel, select Servers > Selectors.
Chapter 17. Servers
253
Details tab: The Details tab provides the following fields:
Name The name for the selector.
Access
The access group of users who can use this selector.
Snapshot tab: A selector snapshot is an instance of a selector. The Snapshot tab
provides the name of the snapshot. Use this tab to view or change the snapshot
name and comments about the snapshot.
Selector setup practices
A selector describes the kind of server that is appropriate for the project or step. It
can specify a server by name or by a property that a collector collects and stores in
the manifest. It can specify multiple properties, both required and optional.
There are multiple approaches possible for setting up selectors:
v Select server resources by name. Create selectors and name the selectors after
your server resources. The selector specifies the server resource by its BF_NAME
value, the unique name used in the system. Use one of these selectors when you
want to specify the server resource to run a project or step.
v Select servers by server pool. You can organize servers into named pools and
create a collector for each pool. Define a pool name as a property in the collector
(a set-value property). Then create a selector for each pool name. The server
resource for a project or step is selected based on its current load.
v Select servers by server attributes. You can choose servers based on functional
properties, such as available hard-disk space, operating system, or number of
CPUs. To implement dynamic selection, do the following:
1. Create collectors that collect and assign appropriate properties.
2. Assign the collectors to the appropriate servers.
3. Create a selector for each property or set of properties that represent a server
choice
For example, you can create selectors to make selections according to these
criteria:
– Server resources with an operating system that includes "Windows®".
254
Rational Build Forge: Information Center
– Server resources with more than one CPU.
– Server resources running at less than a specified load.
v Select server resources by nested collectors. Use the Type property of Include to
create a collector that points to another collector. A collector itself can be made
up of a set of collector pointers. You may want to create individual collectors for
each server, for example, so that each server can have some unique properties
that you specify. You can use the Include type to point to utility collectors. For
example, you can create a collector called Version that specifies the version
numbers for key resources in your environment, such as Perl and Java.
Selector variable types
Selectors define how to choose a server resource for a project or step at run time.
The following types of variable are available to define in a selector:
v Standard Property: for this type of variable you specify the following:
– Name: the name of a property to use. You choose from an automatically
generated list that is made up of all built-in properties plus any set-value
properties defined by collectors.
Note: To build selectors out of set-value properties, you must first define the
set-value properties in one or more collectors.
– Operator: one of the following comparison operators:
- EQ - Equals. The value must match exactly. Value can be a number or a
string.
- NE - Not Equals. The value must not equal the value specified. Value can
be a number or a string.
- GT - Greater Than.
- GE - Greater than or Equal.
- LT - Less Than.
- LE - Less than or Equal.
- Contains.
– Value: the value that the operator uses to compare.
– Required: Yes if the selector is required to match this variable; No if it is
optional.
v Include: The Include type allows you to define complex selectors built from
simple selectors through nesting. You specify the following:
– Selector: choose a selector to include. All properties specified by the selector
are included. You can build complex selectors by including multiple simple
selectors.
Selector variable comparison rules
When the system is choosing a server resource to use for a project or step, it
compares the value of a selector variable and the value of the manifest property of
the same name.
The system performs a string comparison unless both values match the following
criteria for numbers:
v If the value starts with a digit and contains only digits and decimal points
followed by at least one digit, the system performs a numeric comparison.
– 5, 5.5, 0.5, 5.0, and 5.5.5 are considered numbers.
Chapter 17. Servers
255
– 5., .5, 5.., 5..5, 5.4.6_05, and 5.6i5 are all considered strings
v A numeric value that contains more than one decimal point causes a sub-version
numeric comparison, where the system compares each decimal-separated field.
Although 5.21 is less than 5.3 in an ordinary numeric comparison, 5.21.0 is
greater than 5.3 in a sub-version numeric comparison.
Note: For the Contains operator, the system always performs a case-insensitive
string comparison.
The following table shows examples of how the comparison rules are applied.
Property
name
Manifest
property
value
Operator
Selector
variable
value
Comparison
type
Match?
PerlVersion
v5.8.4
>=
5.2.1
String
Yes
PerlVersion
v5.8.4
>=
v.5.2.1
String
Yes
PerlVersion
v5.8.4
>=
v5.22.1
String
Yes
OS_VERSION 1.15
>=
1.1
Numeric
Yes
OS_VERSION 1.10
>=
1.1.0
Sub-version
numeric
Yes
BF_NAME
WinServer1
contains
win
String
Yes
BF_NAME
Server123
=
123
String
No
Selector assessment of eligible server resources
To choose a server resource for a project or step, the system uses the selector to
assess all eligible server resources:
1. The system compiles a list of the servers that contain all the required variables
in the selector. If no server resource matches the required selector criteria, then
the project or step fails and the system creates a note.
2. If more than one server resource meets the required criteria, the system rates
each eligible server resource and assigns points as follows:
v One point is given for each optional variable it matches. If the selector
contains more than one copy of the same variable, the system assigns one
point for each copy.
v One point to the server resource that has the lowest BF_LOADRATIO value.
3. The system chooses the server that received the most points. If more than one
server resource has the most points, the system chooses from among them.
You can repeat optional variables in a selector. Doing so increases the score of a
server that matches them. For example, to require memory of 1 GB but strongly
prefer memory of 2 GB or more, you can set selector variables as follows:
v Specify a required MEM_TOTAL GE 1GB.
v Specify an optional MEM_TOTAL GE 2 GB three times.
Collectors
About collectors
Collectors define what properties are collected and assigned to server resources.
256
Rational Build Forge: Information Center
The Collectors section of the Servers panel lists the available collectors and allows
you to create new collectors.
To open the Collectors section for the Servers panel, click Servers > Collectors.
A collector consists of one or more properties. Each property specifies information
to be included in the manifest.
Note: Collectors enable the use of dynamic selectors. Enterprise Edition is required
to use collectors.
About the Collectors panel
Use the Collectors panel to create, edit, and delete collectors. To view the panel,
select Servers > Collectors.
The panel has the following fields.
Name The name for the collector.
Access
The access group of users who can use this collector.
Creating collectors
Create collectors to enable dynamic selection of server resources for your projects.
Procedure
1. Select Servers > Collectors.
2. Specify a name for the collector.
3. Specify access for the collector.
4. Click Save. The panel changes so you can enter variables that determine what
data to collect.
5. Create and save one or more variables. For information about the variable
properties, see “Collector variable property types” on page 258.
Chapter 17. Servers
257
Collector variable property types
Collector variable properties specify how to collect information for the server
manifest.
You can define the following types of properties in a collector:
Set value
These properties assign a named, static value to the server. You specify the
property name and the value.
Special values can be used in the value to get predefined responses. Special
values begin with the underscore (_) character. See “Special properties in
collectors” on page 266.
Built-in
These properties return information about the host assigned to the server
resource. For a list of built-in properties, see “Built-in properties” on page
262.
Run command
This type of property specifies a command for the system to run. The
property value is set to the output from running the command. By default
the first 255 characters of output are used. You can use a regular
expression to extract specified parts of the output.
v Property: name of the property
v Command: the command to run on the host assigned to the server
resource
v Regular Expression: optional, a regular expression to use to filter the
output. If specified, the build system attempts to match the regular
expression with each line of output from the command. The first time a
line matches, the system retrieves the value of $1, which is a Perl
convention, and uses $1 as the value for that property. The regular
expression must include at least one set of parentheses so that it returns
a value. Consult Perl documentation for more information about
constructing Perl regular expressions.
Include
This type of property specifies a list of collectors. You can nest collectors.
When you create a collector of type Include, you specify the name of
another collector as its value. When the build system creates or updates the
manifest, the system inserts the properties from the referenced collector.
Tip: The system applies collector variable properties in the order that they are
listed in the collector; later properties of the same name override earlier ones.
Use this feature when you include one collector within another one. If you
want to use some of the variable properties of a collector but not all, override
the ones you do not want to use.
The system also applies a few properties automatically, such as the BF_NAME
property that contains the logical name of the server. These are considered as part
of the special manifest properties. See “Pre-set properties” on page 265.
258
Rational Build Forge: Information Center
Manifests and dynamic server selection
You can use collectors, manifests, and selectors together to choose a server resource
at run time for a project or step.
Three different data objects allow the system to dynamically choose servers:
v A collector is an object that defines the set of properties that the system collects
from or assigns to a server resource. The system runs a collector when it checks
a server resource's properties. The collected property values are stored in a
manifest.
v A manifest is a list of the properties for a specific server. It contains the results
from running a collector.
v A selector is a list of properties and comparisons such as MEM_TOTAL = 512.
The system can compare the properties of a selector with a manifest to see if a
server meets the requirements for a particular selector. Projects and steps specify
a selector as one of their properties. When the project or step runs, the selector is
compared to the manifest of all defined server resources to choose the server
resource to run on.
The following example shows how to create and use a simple selector:
1. Create a server resource named Mercury and associate it with an agent.
2. Create a selector named Mercury. Set it to selects servers with BF_NAME =
Mercury.
3. Create a project named Lincoln. Assign the Mercury selector to it.
When you run the Lincoln project, the system selects the server resource named
Mercury. If that server resource is not available, the project fails.
The following example shows how to set up dynamic server selection in a set of
servers:
1. Create a collector named RAMSIZE. Set it to collect the Built-in property
MEM_TOTAL.
2. Create server resources to associate with hosts. Set each one to use collector
RAMSIZE.
v Mercury, a host with 512 MB RAM
v Mars, a host with 1 GB RAM
v Jupiter, a host with 3 GB RAM
3. Create a selector named BigRam. Set it to select a Standard Property,
property=MEM_TOTAL, Operator=GE (Greater than or Equal), and Value=2048.
MEM_TOTAL is expressed in MB. This selector selects only hosts that have 2
GB of RAM or more.
4. Create a selector named SmallRam. Set it to select a Standard Property,
property=MEM_TOTAL, Operator=GE (Greater than or Equal), and Value=256.
This selector selects only hosts that have 256 MB of RAM or more.
5. Create two projects:
v HighMaint: set this project to use selector BigRam.
v LowMaint: set this project to use selector SmallRam.
When you run HighMaint, the system chooses the server Jupiter, because it is the
only one that meets the selector requirement of having at least 2 GB of RAM.
Chapter 17. Servers
259
When you run LowMaint, the system chooses any of the three server resources
that is available.
If you later add a server resource named Neptune for a host that has 2 GB RAM,
then the next time project HighMaint runs, one of either Neptune or Jupiter is
selected for the project. If Jupiter is down for some reason, then Neptune is
selected. It is the only one left that fits the selector.
Viewing manifests
To
1.
2.
3.
view the manifest for a server, do the following:
Click Servers.
Click the name of the server resource.
Click the Manifest tab.
You cannot directly change the manifest for a server. The manifest content is
defined by the collector.
The manifest is refreshed automatically at intervals determined by server
properties or system settings. To refresh it between intervals, click Queue Manifest
Refresh.
Refreshing the manifest manually
To refresh the manifest manually, do the following:
1. Click Servers to display the list of servers.
2. Select a server.
3. Click Queue Manifest Refresh.
A server connection test is performed and the server manifest is updated. A
Refreshing manifest progress bar appears in the Manifest tab until the refresh is
complete.
Automatic server manifest refresh intervals are set by the Server Test Frequency
system setting. Manual manifest refreshes in the queue are performed before any
automatic manifest refreshes in the queue.
Setting the update frequency of a server manifest
You can use system settings to control how often the system queries a server for its
manifest properties.
About this task
You can define ®a variable with the name OS_SYSNAME for a collector to collect
the Build Forge agent version of the collector-assigned server. Complete the
following steps to create this variable.
Procedure
1. Click Servers > Collectors.
2. Select an existing collector or create a new one.
3. Add a variable to the collector:
a. Select the type Built in.
b. Select the variable name, OS_SYSNAME.
260
Rational Build Forge: Information Center
c. Click Save.
4. If necessary, change the collector properties for more than one server to match
the collector you just edited.
Example setups for static and dynamic server selection
The following example shows how to create and use a simple static selector:
1. Create a server resource named Mercury and associate it with an agent.
2. Create a selector named Mercury. Set it to select a Standard Property,
property=BF_NAME, Operator=EQ (Equal), Value=Mercury, and Required.
3. Create a project named Lincoln. Assign the Mercury selector to it.
When you run the Lincoln project, the system selects the server resource named
Mercury. If that server resource is not available, the project fails.
The following example shows how to set up dynamic server selection in a set of
servers:
1. Create a collector named RAMSIZE. Set it to collect the Built-in property
MEM_TOTAL.
2. Create server resources to associate with hosts. Set each one to use collector
RAMSIZE.
v Mercury, a host with 512 MB RAM
v Mars, a host with 1 GB RAM
v Jupiter, a host with 3 GB RAM
3. Create a selector named BigRam. Set it to select a Standard Property,
property=MEM_TOTAL, Operator=GE (Greater than or Equal), Value=2048, and
Required. MEM_TOTAL is expressed in MB. This selector selects only hosts that
have 2 GB of RAM or more.
4. Create a selector named SmallRam. Set it to select a Standard Property,
property=MEM_TOTAL, Operator=GE (Greater than or Equal), and Value=256.
This selector selects only hosts that have 256 MB of RAM or more.
5. Create two projects:
v HighMaint: set this project to use selector BigRam.
v LowMaint: set this project to use selector SmallRam.
When you run HighMaint, the system chooses the server Jupiter, because it is the
only one that meets the selector requirement of having at least 2 GB of RAM.
When you run LowMaint, the system chooses any of the three server resources
that is available.
If you later add a server resource named Neptune for a host that has 2 GB RAM,
then the next time project HighMaint runs, one of either Neptune or Jupiter is
selected for the project. If Jupiter is down for some reason, then Neptune is
selected. It is the only one left that fits the selector.
Properties reference
The following topics describe properties that affect manifests:
v “Built-in properties” on page 262
v “Pre-set properties” on page 265
v “Special properties in collectors” on page 266
Chapter 17. Servers
261
Built-in properties
The Management Console collects built-in properties from servers and then assigns
the values to the server manifest.
Built-in properties
Built-in properties are used by several different data objects in the build system:
v Selectors can use built-in properties as selector variables to match servers with
certain values in those properties.
v Collectors use built-in properties to collect data from servers.
v Manifests store the values of built-in properties if they have been collected.
Built-in properties are not automatically added. You must add a built-in property
to a collector for the property to be displayed in the manifest. This table lists and
describes the built-in properties.
Note: The availability of a property varies from platform to platform.
Table 8. Built-in Properties for Collectors and Manifests
Property
Description
CPU_ARCH
The returned value is a label for an architecture name, as shown:
v HP-PA: HP Precision Architecture
v IA-64: Intel Itanium
v MVS: IBM S/390
v PPC: PowerPC
v PPC-64: PowerPC 64
v SPARC: Sun SPARC
v X86: x86-compliant architecture used by Intel, AMD, Cyrix, and others
CPU_LOAD (Windows
only)
The CPU load, or CPU usage, is expressed as a percentage of capacity (between 0 and
100).
CPU_LOAD1
The returned value reports the average number of processes (load average) that were
running or waiting to run over the last minute.
CPU_LOAD1 is a measure of CPU activity. An idle computer has a load number of 0.
Each process that is using the CPU or waiting for the CPU adds to the load number
by 1.
Note: On Windows, every process adds to the load number, active or not. Also, this
information is gathered by the bfdispatch process and published to the agent using a
shared memory segment. If the user credentials that are used for connecting to the
agent are unprivileged, these statistics will not be available.
CPU_LOAD5
The returned value reports the average number of processes (load average) that were
waiting to run over the last 5 minutes.
CPU_LOAD5 is a measure of CPU activity. An idle computer has a load number of 0.
Each process that is using CPU or waiting for CPU adds to the load number by 1.
Note: On Windows, every process adds to the load number, active or not. Also, this
information is gathered by the bfdispatch process and published to the agent using a
shared memory segment. If the user credentials that are used for connecting to the
agent are unprivileged, these statistics will not be available.
262
Rational Build Forge: Information Center
Table 8. Built-in Properties for Collectors and Manifests (continued)
Property
Description
CPU_LOAD15
The average number of processes (load average) that were waiting to run over the last
15 minutes.
CPU_LOAD15 is a measure of CPU activity. An idle computer has a load number of 0.
Each process that is using CPU or waiting for CPU adds to the load number by 1.
Note: On Windows, every process adds to the load number, active or not. Also, this
information is gathered by the bfdispatch process and published to the agent using a
shared memory segment. If the user credentials that are used for connecting to the
agent are unprivileged, these statistics will not be available.
CPU_MHZ
This property reports the processor speed in megahertz. Certain conditions are
required for this property to be filled in successfully:
v In Linux: frequency scaling must be enabled.
v In Windows: the ~MHz registry entry must exist and be filled in.
v For x86 and x86-64 processors inline assembly must work.
CPU_MANUFACTURER
This property returns the company name of the processor manufacturer. If the
information is not directly available, the names are assumed based on architecture. No
value is returned if there is insufficient processor information available. These values
are supported:
v AMD: for their x86 and AMD64 processors
v Cyrix: for their x86-compliant processors
v DEC: for Alpha and VAX
v HP: Hewlett-Packard Precision Architecture
v IBM: IBM S/390 and PowerPC G5
v Intel: Intel x86 (including Intel64), IA-64 Itanium
v Motorola: PowerPC G4
v NexGen: x86-compliant processors
v National: National Semiconductor x86-compliant processors
v Rise: Rise x86-compliant processor
v Sis: Sis x86-compliant processor
v Sun: Sun Microsystems SPARC
v TransMeta: TransMeta x86-compliant processor
v UMC: UMC x86-compliant processor
v VIA: VIA Technologies x86-compliant processor
Chapter 17. Servers
263
Table 8. Built-in Properties for Collectors and Manifests (continued)
Property
Description
CPU_MODEL
This property returns the manufacturer-specific CPU model numbers. These values are
reported as follows:
v x86 architecture
– 386
– 486
– 586
– 686
– X86_64
v PowerPC architecture
– 6xx
– POWER
– RS64
– G3
– G4
– G5
– Cell
CPU_SERIAL
This property returns the serial number of the CPU or computer. Currently, this
functionality is limited to these architectures:
v x86: Intel or Transmeta serial numbers only. Note: Most x86 processors will not
report a serial number. No value is returned in such cases.
v MacOS/X: The serial number assigned is retrieved from an I/O registry. To report
the property, it must able to find the CoreFoundation and IOKit frameworks.
DISK_FREE
For UNIX and Linux, this property returns the amount of free space (in MB) on the
file system that the server Path specifies.
For Windows, the free disk space (in MBs) on the drive that the server Path specifies.
For example, a disk with 4 GB of free space is reported as 4096 MB.
DISK_TOTAL
This property returns the total free disk space available. This value is reported for the
base path of the agent, which might have a separate allocation that is smaller than the
entire remaining disk or partition. Disk space management varies significantly
between operating systems.
MEM_LOAD (UNIX/Linux For UNIX and Linux, the amount of RAM or system memory that is currently in use
only)
expressed as a percentage of total real memory (between 0 and 100).
MEM_FREE
This property returns the amount of RAM or system memory (in MB). For example, 2
GB of free RAM is reported as 2048 MB.
MEM_PAGESIZE
This property returns the RAM or system memory page size (in MB). This figure
represents the standard page size for the host system. For example, a host system with
a page size of 4 KB is reported as 4096 MB.
MEM_TOTAL
This property reports total RAM, or system memory (in MB).
For example, a computer with 2 GB of RAM would be reported as 2048 MB.
NET_FQDN
This property returns the fully qualified domain name (FQDN) of the computer that is
running the agent. The FQDN is reported based on the address that the agent is using
to communicate. The returned address can be based on IPv4 or IPv6, depending on
the address actually being used. See also NET_IPV, NET_IPV4, and NET_IPV6.
NET_HWADDR
This property returns the hardware address for the interface reported in NET_IFACE.
264
Rational Build Forge: Information Center
Table 8. Built-in Properties for Collectors and Manifests (continued)
Property
Description
NET_IFACE
This property returns the name of the interface that the agent uses to communicate.
v In Windows, the reported name is the name that ipconfig command returns, for
example, Intel(R) PRO/100 VE Network Connection - Packet Scheduler Miniport
v In other operating systems, the reported name is the name that ifconfig returns, for
example, en0 or eth0 or OSA1.
NET_IPV
This property returns the type of IP connection that is used to communicate with the
agent, either 4 for IPv4 or 6 for IPv6.
NET_IPV4
This property returns the IPv4 address that the agent uses to communicate. On
connections over IPv6, if the agent is able to identify an IPv4 address for the same
interface, that address is reported.
NET_IPV6
This property returns the IPv6 address that the agent uses to communicate.
NET_SPEED (Windows
only)
This property returns the speed of the interface in Mb/sec, for example, 1000 for
Gigabit Ethernet.
NUM_CPU
This property returns the number of CPUs on the computer.
OS_HOSTID
This property returns the result of the gethostid() system call. Typically, this result is
not informative unless a system administrator has set /etc/hostid to an informative
value.
OS_SYSNAME
This property returns the operating system name of the server. Examples: Microsoft
Windows XP, AIX, Macintosh OS.
OS_RELEASE
This property returns the operating system release level of the server.
For example, if the server operating system is Microsoft XP Version 5.1.2600, this
returned value is 5.
OS_VERSION
This property returns the operating system version of the server.
For example, if the server operating system is Microsoft XP Version 5.1.2600, this
returned value is 1.
WIN_SERVICEPACK
(Windows only)
This property returns the version number of the Windows service pack installed on
the server. For example, for Service Pack 2, this value is 2.
Pre-set properties
Some manifest properties are set automatically.
The following manifest properties are set automatically. Unlike built-in properties,
these properties do not have to be added to a collector to populate them.
The properties marked as Selector in the table description can be used in a
selector. The others serve only to provide information in the manifest.
Table 9. Automatically set manifest properties
Property
Description
BF_AGENT_VERSION
Selector. The version number of the agent that is
installed on the server.
BF_EXCLUSIVE
Selector. It is a flag that takes no operator or value. If a
selector includes this property, all slots on the selected
server are reserved for the duration of the job.
If a step in the job specifies a different server to run on,
all current slots on the current server continue to be
reserved while the other server runs the step.
Chapter 17. Servers
265
Table 9. Automatically set manifest properties (continued)
Property
Description
BF_JOBS
Selector. The number of jobs (steps) that the server
resource is running at the same time. This value is
updated every time the console assigns a step to the
server, independent of other manifest property updates.
BF_LAST_REFRESH
The time of the last update of built-in properties in the
®
manifest. The value is reported as a UNIX timestamp:
the number of seconds since January 1, 1970.
BF_LASTJOBS
The number of jobs that the server was running the last
time the manifest was refreshed.
BF_LAST_UPDATE
The time of the last update of run-command properties
®
to the manifest. The value is reported, such as a UNIX
timestamp, as the number of seconds since January 1,
1970.
BF_LOADRATIO
Selector. A calculated value, reported as a ratio: the
number of jobs (BF_JOBS) divided by the maximum
number of jobs allowed for the server (Max Jobs setting).
A server that has 1 job running and 4 Max Jobs has a
load ratio of .25.
BF_NAME
Selector. Specifies the server resource to run on. The
value is the name of the server resource. The BF_NAME
property is not displayed in the manifest list.
BF_RESERVE
Selector. It is a flag that takes no operator or value. If a
selector includes this property, a slot is reserved on the
selected server for the duration of the job.
v If a step in a job specifies a different server to run on,
then the slot on the selected server is reserved while
the other server runs the step.
v If a step specifies the selected server explicitly, the
server uses the reserved slot for that step.
This flag prevents project delays that occur when projects
lose their slot on a server when one or more of their
steps are run on other servers.
Special properties in collectors
When some set value properties are named in a collector, the properties cause
certain behaviors in the system. These properties begin with the underscore
character. The build system uses the values of these properties to apply behavior to
servers that acquire these properties from a collector.
Note: You cannot create properties that begin with the string "BF_" because these
names are reserved for use by the system.
Table 10. Special set value properties for collectors and manifests
Property
Description
_AGE
This property defines how often a manifest should be
refreshed, in seconds. The default value, 86400, provides
a refresh once per day. A value of 3600 causes the system
to update the manifest every hour.
266
Rational Build Forge: Information Center
Using snapshots to create new instances of a selector
Snapshot a selector to quickly create a new instance of a selector that you want to
change or modify.
Selector snapshots overview
Review these topics to learn about selector snapshots and understand how to use
them.
Selector snapshot use cases
The following examples describe some common use cases for selector snapshots:
v Snapshot a selector to make changes to the selector configuration or perform
testing of new tools or scripts while continuing to run jobs with the existing
selector.
v Store a snapshot of a selector as a temporary backup or as part of an official
archive.
v Snapshot a selector to capture a point-in-time selector configuration that
corresponds with a milestone, such as an external or internal release.
Selector snapshot concepts and terms
Snapshots introduce some new concepts and terms for working with selectors.
Selector snapshot: A snapshot is a new instance of an existing selector. Some key
points to remember about snapshots are as follows:
v A snapshot is a separate selector object. Making a change to one snapshot in a
snapshot set does not affect the other snapshots in the set.
v A snapshot is not a copy. If you snapshot an object associated with a selector,
snapshot creates a separate instance of the object. Copy maps relationships
between objects, it does not create new objects.
v A snapshot is not a revision of a selector:
– Snapshot does not support comparing changes between two selector
snapshots.
– Changes to selector snapshots are not tracked or identified with a version
number as in a source control system. However, you can correlate selector
snapshots to milestones by using a snapshot naming scheme that includes
version numbers, for example, 7.5.0, 3.4.01.
Snapshot set: A snapshot set is the set of all the selector snapshots that are
descendants of one base snapshot. At a minimum, the set includes the base or
parent snapshot and a child snapshot. In the UI, the Snapshot icon
selector name indicates that a snapshot set for the selector exists.
beside the
Base snapshot: Initially, all selectors have a snapshot name of Base Snapshot. You
can change Base Snapshot to another name. The base snapshot is the parent of the
snapshot set.
Default selector snapshot: The default selector snapshot is the current, working
selector. Only one snapshot in the set can be the default. If you do not specify a
default snapshot, the base snapshot is the default.
Chapter 17. Servers
267
v In the console, the default snapshot is displayed at the top-level of the selectors
list. Select Servers > Selectors to display the selectors list.
v When you select a selector with snapshots, the default selector snapshot is used
unless you select a different selector snapshot in the list box.
v To access and work with other snapshots in the selector snapshot set, you must
click the Snapshot
icon.
Selector snapshot views
Select the Snapshot icon
to display the Snapshot view. The Snapshot view
shows the hierarchy of the snapshots in a set:
v The base snapshot is at the top level and has the name Base Snapshot, if you do
not assign it a unique name.
v All selector snapshots are children of a base snapshot. Children of the same base
snapshot are indented at the same level in the Snapshot column.
v Selector snapshots that are created from a child snapshot become children of the
child snapshot and are indented at the next level in the Snapshot column.
Selector snapshot planning
Review some best practices for selecting a default selector snapshot and naming
selector snapshots.
v Strategy for selecting the default snapshot in a set
The UI recognizes only one default or current selector snapshot for a snapshot
set. Use a consistent strategy for selecting a default snapshot:
– Use the base snapshot as the default snapshot
Use snapshots as backups. Make changes only to the base snapshot. Do not
make changes to the backed up selector snapshot.
– Use the latest snapshot as the default snapshot
Each time you create a new selector snapshot, make it the new default
selector snapshot. Do not make changes to the base selector snapshot or
earlier selector snapshots.
v Identifying a snapshot naming scheme for the set
The selector snapshot name must be unique within a selector snapshot set.
Use the following criteria to help you create selector snapshot names:
– The name should be descriptive: it should indicate snapshot usage or
purpose.
– The naming scheme should follow a defined standard. You can use the
Comment box on the Snapshot tab to describe the naming scheme.
v Using a single selector name for the set
After you create a selector snapshot, you have the option to change the name of
the selector. If you change the selector name, it is updated for every selector
snapshot.
Creating a selector snapshot from an existing selector or
selector snapshot
Creating a selector snapshot creates a new instance of the selector. The snapshot is
not a copy; it is a new selector.
268
Rational Build Forge: Information Center
Tip: To create snapshots and change the default snapshot, users must have the
required permissions. See “Verifying and editing access groups for snapshot
permissions” on page 331.
1. Click the Edit icon beside the selector or selector snapshot that you want to
snapshot:
v To snapshot the default selector snapshot, in the selectors list (Servers >
Selectors), click the Edit icon
beside the top-level snapshot.
. The
v To snapshot a nondefault selector snapshot, click the Snapshot icon
Snapshot view displays the selector snapshots in the set. Click the Edit icon
beside the nondefault selector snapshot.
2. Click Create New Snapshot.
3. At Name on the Snapshot tab, enter the snapshot name. The name is assigned
to all the objects that you snapshot with the selector.
The name must be unique within a selector snapshot set.
4. Select the Build Forge objects to snapshot when you create the selector
snapshot. The objects that you can select are described in the following table.
Object
Description
Default
In the UI, the default snapshot is displayed at the top-level of
the selectors list.
Select Servers > Selectors to display the selectors list.
Follow Selector
Includes
If the selector uses the Include property type to include other
selectors, a snapshot is created for those selectors.
Note: The Include variable type replaces the .include
functionality provided in prior releases.
5. Click Save to save the selector snapshot.
Changing the default selector snapshot
The default selector snapshot is the top-level snapshot in a selector snapshot set
and is displayed in the selectors list (Servers > Selectors).
Tip: To create snapshots and change the default snapshot, users must have the
required permissions. See “Verifying and editing access groups for snapshot
permissions” on page 331.
To change the default selector snapshot, edit the snapshot definition for the
snapshot that you want to be the new default:
1. Select Servers > Selectors.
2. In the selectors list, click the Snapshot icon
snapshot.
for the default selector
for the selector snapshot to be the
3. In the snapshots list, click the Edit icon
new default.
4. Click Make Default.
5. Important: On the popup, choose OK or Cancel.
OK
Update references: If any objects reference the previous default selector,
update the objects to use the new default selector.
Chapter 17. Servers
269
Cancel
Do not update references: For any objects that reference the previous
default, do not update references to the new default selector snapshot.
Changing the snapshot name for a selector snapshot
You can change the snapshot name for a selector snapshot and also for the objects
that you selected to snapshot when you created the selector snapshot.
For the base snapshot, you can use this option to change its default name of Base
Snapshot to another snapshot name for a single selector snapshot only or for all
current and future selectors.
To change the snapshot name:
1. Select Servers > Selectors.
for the default selector
2. In the selectors list, click the Snapshot icon
snapshot.
3. In the snapshots list, click the Edit icon
4. Select the Snapshot tab.
5. At Name, enter the new name.
for the selector snapshot.
6. Optional: At Comment, enter a comment.
7. Important: On the popup, choose OK or Cancel.
OK
Change the selector snapshot name and other snapshot object names:
For objects that you selected to snapshot at the time that you created the
selector snapshot, change the names of these objects and the selector
snapshot.
For the Base Snapshot: Changes the name of Base Snapshot for all current
selector snapshots and all future selector snapshots.
Cancel
Change the selector snapshot name but do not change other snapshot
object names: For objects that you selected to snapshot at the time that
you created the selector snapshot, do not change the names of these
objects. Change the selector snapshot name only.
For the Base Snapshot: Retains the name Base Snapshot for all current
selector snapshots and all future selector snapshots.
Accessing and viewing snapshots in a selector snapshot set
Snapshot a selector to quickly create a new instance of a selector that you want to
change or modify.
Creating a selector snapshot creates a snapshot set that contains a minimum of two
environments: the base selector and the new selector snapshot.
To view all the selector snapshots in a snapshot set:
1. Select Servers > Selectors.
The selectors list displays a list of selectors and selector snapshots. The
top-level snapshot is the default selector snapshot.
2. Click the Snapshot icon
set.
270
Rational Build Forge: Information Center
to display the selector snapshots in the snapshot
In the Snapshot view, you can:
v Create a new selector snapshot. To begin, click the Edit icon
.
and click
v Change the default snapshot for a selector. Click the Edit icon
Make Default.
v Edit the selector snapshot definition just like you would for a standard
selector.
Deleting a selector snapshot
You can delete a selector snapshot by using the Delete option.
A selector cannot be deleted if it being used by another object. For example, it
cannot be deleted if it is included by another selector or used by a project, a step,
or a schedule.
To delete a selector snapshot:
1. Select Servers > Selectors.
for the base snapshot.
2. In the selectors list, click the Snapshot icon
The Snapshot view displays the selector snapshots in the set.
3. Click the Edit icon
4. Click Delete.
beside the selector snapshot to be deleted.
Chapter 17. Servers
271
272
Rational Build Forge: Information Center
Chapter 18. Working with environments
This section describes how to set up and manage environments.
About environments
An environment is a named set of variables.
Once defined, environments are available to do the following:
v Set variables for steps to be used by jobs. Environments are assigned to servers,
projects, and steps. During job execution, a running step inherits variable values
from the following three environments:
– The server environment where the job runs.
– The project environment where the step is defined.
– The step environment associated with the step.
v Set variables to be used by scheduled jobs. An environment set for a scheduled
job replaces the environment specified for the project.
v Set variables to be used by adaptors. An environment can be assigned to an
adaptor link. It is used by the initial adaptor step of the project.
Environment inheritance
Before the system runs a step, it creates the step environment. The step
environment consists of all variables applicable to the step. The variables are
inherited from the server environment, project environment, and step environment,
in that order. The following is the basic case:
1. Server environment: Server environment variables are copied to the step
environment.
2. Project environment: Project environment variables are applied to the step
environment. If the project environment contains a variable of the same name
as a variable in the server environment, the value is updated according to the
Variable Action in both variable definitions.
3. Step environment: Step environment variables are applied to the step
environment. If a variable in the step environment has the same name as a
variable inherited from the server and project environments, the value is
updated according to the Variable Action.
The variable action for a variable directly affects how values are applied as they
are inherited. For example:
v Case 1: Values overwritten through inheritance when the variable action is Set.
– Server environment: X = 1, action: Set
– Project environment: X = 100, action: Set
– Step environment: X = 3, action: Set
– Final value during step execution: X = 3
Variable X is set to 1, 100, and 3. The variable action of Set replaces the variable
value each time a new value is applied.
v Case 2: Values inherited due to the variable action Set if Not Set.
– Server environment: Y = 1, action: Set
© Copyright IBM Corp. 2003, 2013
273
– Project environment: Y = 100, action: Set
– Step environment: Y = 3, action: Set if Not Set
– Final value during step execution: x = 100
Variable Y is set to 1 and 100 for the Set action on Y in the server and project
environments. Due to Y using the variable action Set if Not Set in the step
environment, the value set in the project environment is inherited.
Special cases for inheritance
The following cases affect inheritance.
Inline projects
A step inlines a project by specifying a project in the Inline property for
the step. As a step inlines a project, the called project server environment
and project environment is not used. Inheritance goes in this order:
1. The server environment for the calling step.
2. The project environment for the calling step.
3. The step environment for the calling step.
4. For each step in the called project, the step environment (if specified).
Chained projects
A project or step can specify a project as a Pass or Fail Chain. When a
project is called in that way, it runs in its own environment. In addition, it
has access to all of the variables from the calling project or step. The
variables are copied to new names using the prefix BF_CALLER_. For
example: The variable BF_NAME in the calling project or step is available
as BF_CALLER_BF_NAME in the called project and steps.
Scheduled jobs
When a project is on a schedule in Schedules, you can choose to apply a
different environment to the project opposed to what is set by default.
Once the environment is specified, the Environment tab is used to set
values for variables in that environment. The variables are presented in the
Environment tab according to the On Project property setting. The same
rules are followed if presented for a non-scheduled job start.
Overriding inheritance order
Use system setting Apply server environment last, to override the
inheritance order. If its value is Yes, the inheritance order is set as follows:
1. Project environment
2. Step environment
3. Server environment
Project variable changes made when starting a job
As you start jobs, you can change project and overriding variable values set in the
project environment.
As you start a job, variables from the project environment are presented on a Job
Start page. Depending on the On Project property of each variable, you may
change the value presented if desired.
The changes made at job start, are subject to the same inheritance rules as variables
defined in a project environment.
For example:
274
Rational Build Forge: Information Center
1. You define the JavaEnv environment to have a variable with an initial value,
JavaVersion = 1.4.
2. You define project MyBuild to use the JavaEnv environment.
3. You launch a job to run project MyBuild. On the Job Start panel, you change
the value of JavaVersion to 1.5.
As a result:
v Steps that do not override the project environment JavaEnv, inherits the modified
JavaVersion value of 1.5.
v Steps that explicitly use the JavaEnv environment as the step environment, uses
the value of JavaVersion defined in the project environment: 1.4.
About variables
Variables are defined within environments.
In addition to a value, a variable has additional properties that govern its behavior
when it is interpreted.
To create a new variable:
1. Click Environments in the left menu.
2. Click Add Environment Variable.
3. Specify a name for the variable.
4. Specify other properties for the variable as desired. See “Environment
properties” on page 277 for more information.
5. Click Save Variable.
Once it is created, you can then click on the variable to edit it.
Interpretation of variables in steps
®
®
You can use either a UNIX -style or Windows -style variable syntax in step
commands or environment variables definitions.
Chapter 18. Working with environments
275
The system uses a preprocessor to interpret both UNIX-style ($VAR) or
Windows-style (%VAR%) syntax into an appropriate format for the server where
the step is run. The preparsing can enable a step to run on either a Windows-based
server or a UNIX-based server.
Examples:
v The following two assignment statements are equivalent in a step:
echo %fooVar%
echo $fooVar
# Windows syntax
# UNIX or Linux syntax
v Variable assignments are not pre-processed. Therefore, avoid using direct
assignments in a command line, especially in a scenario where a server may be
selected without an operating system restriction. Use variables in environments.
set fooVar=100
fooVar=200
# Windows
# UNIX or Linux syntax
How variables are parsed:
1. The preparser evaluates the variable assignment. Special characters are
consumed unless escaped by the backslash character ($, %, {, }, ", '). If
preparsing is turned off, all characters are passed.
2. Each side of the variable assignment is evaluated by the target environment.
3. The evaluated variable assignment is executed.
The preparser, the Windows environment, and the various UNIX and Linux shells
interpret special characters differently. Take care when using special characters and
the backslash escape character.
Interpretation of undeclared variables
If a variable is called in a step but is undefined, the value returned depends on
whether pre-parsing is turned on (default) or off. Pre-parsing behavior is set by
editing the no_preparse command in the bfagent.conf file or the
_NO_PREPARSE_COMMAND environment variable. See “Trigger variables
reference” on page 286.
Variable format
Value returned - Pre-parsing
on (default)
Value returned - pre-parsing off
echo %foo%
foo
Windows: %foo%
UNIX or Linux: blank
echo $foo
foo
Windows: $foo
UNIX or Linux: blank
echo ${foo}
foo
Windows: ${foo}
UNIX or Linux: blank
echo $[foo]
empty string
Windows: $[foo]
UNIX or Linux: system error
About the Environments panel
Use the Environments panel to create and manage environments for your projects.
To view the panel, select Environments.
276
Rational Build Forge: Information Center
In the Environments panel, you can also click an environment to display and edit
its variables.
Details tab
Environment properties
Specify the following environment properties:
Name The name for the environment.
Access
The access group of users who can use this environment.
Variable properties
In the Environments panel, select a variable to view the Variables panel. Use the
Variables panel to specify the following properties:
Name Variable names can use only alphanumeric characters (a-z, A-Z, 0-9) and
the underscore character ( _ ) in a name. The maximum length is 255 bytes:
v Single-byte character sets: 255 characters
v Double-byte character sets: 127 characters
Value Variable values have the following characteristics:
v Length: Values can be any length (up to the operating system limit, if
there is one).
v Special characters: The characters %, $, [, ], {, }, \, ", and ' have special
meanings for the pre-parser (before OS evaluation) and for evaluation on
the operating system. Avoid using them. Escape them with a backslash
(\) to pass them. See “Interpretation of variables in steps” on page 275.
If a value is in single quotes, variable names are passed as literals rather
than interpreted. For example, a variable assignment MyEnv=’$env’
causes the string $env to be assigned to MyEnv, rather than the value of
variable $env.
v Variables in values: If a variable is in a variable value, that variable is
interpreted when a step using the variable is run.
v Pulldown values: To specify items for a pulldown variable, set the
variable type to Pulldown List, save the variable, and then edit it. Click
the Pulldown Options tab to add items to the pulldown. See “Creating
pulldowns for a variable” on page 280.
v Dot commands as values: Some dot commands can be used as the value
of an environment variable; in these cases, the system replaces the dot
command with other values. See “Using dot commands in variables” on
page 283.
v Carriage returns: Variables do not store carriage returns. You can assign
a multiple line value to a variable, as shown in the following example.
The contents of the file text.txt are assigned to the variable test:
Chapter 18. Working with environments
277
.bset env "test = `type text.txt`"
The lines in the file are concatenated. For example, suppose the file's
contents were as follows:
A first line
And a second line
The variable's value then becomes the following:
A first lineAnd a second line
Type
Variables are assigned one of these types:
v Standard - The default. The variable can have a value and action
assigned.
v Include - The variable value points to another environment to include.
All variables in the environment are included.
Note: The Include variable type replaces the .include functionality
provided in prior releases.
v Pulldown List - The variable contains a set of values that users can
choose from. After a pulldown list variable is created, you can select it
and click on the Pulldown Options tab to add values.
Action
One of the following:
v Set: The default option. The specified value is assigned to the variable.
The variable is created if it does not exist.
v Set if not set: This action assigns the value to the variable only if the
variable does not already have a value. See “About variables” on page
275.
v Append: The value is appended to the current value for the variable.
The OS-specific PATH delimiter is added between the values:
– Windows: semicolon (;)
– UNIX or Linux: colon (:)
v Prepend: The value is inserted in front of the current value. The
OS-specific PATH delimiter is added between the values:
– Windows: semicolon (;)
– UNIX or Linux: colon (:)
v Clear: The value is set to an empty string. If the Value property contains
a value, it is not used.
v Delete / Unset: The variable is deleted from the current applied
environment. If the Value property contains a value, it is not used.
v Assign Hidden: The value is encrypted in the database and is displayed
as “*****”, in logs and user interface. Use this option to store sensitive
information.
Assign Hidden variables are protected from editing by default. If you do
not have the Edit Hidden Tags permission set, you cannot edit these
values. However, you can delete and recreate them if the permissions are
set. If the Edit Hidden Tags permission is set, the values can be edited
and then entered for use. This behavior prevents you from displaying
the value of an Assign Hidden variable by changing its type to Set.
Note: Increasing the length of your value will make it more secure.
278
Rational Build Forge: Information Center
Note: If you have previous assign hidden variables, you can edit and
re-save to encrypt them in the Build Forge user interface
Environments page. You also have the option of encrypting in
batch mode, by using the bfassignhiddenmigration utility. The Build
Forge 8.0 installation will not change the assign hidden values. If
you did not re-save or upgrade the old assign hidden variables
value from the Build Forge 7.x release, then you will not be able
to use the new assign hidden feature. The behavior is identical to
using the Perl engine in the 7.x release, but the assign hidden
value is presented as clear text in the new Java engine step logs. It
is recommended that you re-save the old assign hidden values, or
use the bfassignhiddenmigration utility to encrypt all assign hidden
values. For more information about the bfassignhiddenmigration
utility, refer to the topic “bfassignhiddenmigration reference” on
page 429.
Note: If a variable in a step is set to Assign Hidden, the other variables in
the step default to Assign Hidden.
Note: If you set the assign hidden variables with the Multi-Byte
Character System (MBCS) characters for example, (Chinese,
Japanese, or Korean) in Build Forge 7.x, the hidden migration
utility will not automatically upgrade. It is recommended that you
replace the variables with ASCII characters for better security.
Failure to do so prohibits you from experiencing the new assign
hidden variables, due to the behaviors being identical to Build
Forge 7.x.
On Project
Defines how a variable is used when you manually start a job. This
property affects only variables that are used in environments assigned to a
project. The property does not affect variables when the job is running. The
value can be one of the following:
v Normal: The variable behaves normally when assigned to a project.
v Required: A value must exist for the variable. Variables with this
property are highlighted in the Start panel. A value defined in the
variable definition is sufficient. If a value is not defined, a job cannot be
quick-started or started.
If a job containing Required variables is started by the scheduler rather
than a user, the variables are left unchanged if they currently have a
value or blank if they do not have a value.
v Read-Only: The value cannot be changed.
v Suppress Display: The variable is not displayed on the Start Job panel.
However, the variable exists and can be used in steps.
v Must Change: The variable value must be changed. Top-level variables
with this property are highlighted in the Start panel; if a new value is
not entered, the job cannot be quick-started or started.
Note: If a job that contains Must Change variables is started by the
scheduler rather than a user, the variable values are not changed.
Also, if a job that contains Must Change variables is started by a
class property, the variable values are not changed. Class
properties include Start on purge, Start on entry, and Start on exit.
Chapter 18. Working with environments
279
Snapshot tab
An environment snapshot is an instance of an environment. The Snapshot tab
provides the name of the snapshot. Use this tab to view or change the snapshot
name and comments about the snapshot.
Creating an environment
Procedure
In the left menu, click Environments.
Click Add Environment.
Specify a name for the environment.
Specify the access group whose members should be able to use the
environment.
5. Click Save. A variables panel is presented where you can add variables to the
environment.
1.
2.
3.
4.
Using variables
The following sections describe procedures for accomplishing common tasks with
variables.
Creating pulldowns for a variable
About this task
You can define multiple possible values for a variable. The values you provide are
displayed as selectable options in a pulldown.
To create a pulldown for an environment variable:
1. Select Projects > Environments.
2. In the list, select the environment.
3. Click Add Environment Variable. Fill in its properties as follows.
v Name: enter the environment variable name.
v Type: select Pulldown List.
v Action: select an action.
4.
5.
6.
7.
v On Project: select a property.
Click Save.
Click the variable.
Click the Pulldown Options tab.
Add values for the pulldown as follows:
a. Specify a name for the pulldown option. The user sees this as a choice
name in the pulldown. Pulldown names can use only alphanumeric
characters (a-z, A-Z, 0-9) and the underscore character ( _ ). The maximum
length is 255 bytes:
v Single-byte character sets: 255 characters
v Double-byte character sets: 127 characters
b. Specify a value for the pulldown option. You can set a value that is the
same as the variable name if you want the user to see the value that is
being used. If a variable is used in the value, it is interpreted on the
operating system where the step runs. It is not preprocessed or evaluated
before the step runs.
280
Rational Build Forge: Information Center
c. Click Create. The option is added to the list.
d. Repeat for each desired value.
8. Click Save Variable.
9. Set the default option presented. Do this after you have populated Pulldown
Options and saved the variable. Click the environment. In the Details tab,
change the Default Option property from --NONE-- to the name of the value
you want to be presented by default.
Note that when viewing the Details tab for the variable, if Default Option is
not set (its value is --NONE--), the first item in the Pulldown Options list is
presented by default in the Value column.
10. Click Save Variable.
You can further work with options as follows:
to the left of each option name to position options in the
v Use the Edit icon
list or delete them.
v Click on an option to edit it. You can edit both the Name and Value fields. Click
Save when done.
v Click Clear to clear the Name and Value fields. You normally do this after
viewing an existing option to create a new option.
Including other environments
You can include all variables from another existing environment using the Include
variable type.
Select Projects > Environments.
Create a new environment, then click Save.
Click the environment name.
Click Add Environment Variable. Fill in its properties as follows.
v Type: select Include. The user interface changes to show an Include
Environment pulldown. The Action and On Project properties are removed.
v Include Environment: select the environment to include from the list.
5. Click Save Variable.
1.
2.
3.
4.
Changing variable values during step execution
Variables can be changed during execution with step, project, or permanent scope.
v Step scope: using a command in a step can override variable values by using
explicit assignments. Those values are in effect only during the current step.
v Project scope: using the .bset command in a step changes the variable value for
the scope of the running job. You can create new variables using .bset. They are
in scope for the remainder of the job. Changes made using .bset take effect in
the step after the step where .bset is used.
v Permanent scope: using the .set command in a step changes the environment
variable definition. Variables are defined in server environments, project
environments, and step environments. Changing a server variable or project
variable using .set does not change the current job's copy of the variable. Jobs
run after the current job get the changed variable. However, if a .set command
changes a step environment variable, later steps that use the step environment
get the changed variable. The .set command cannot create new variables.
For example, if you launch a project with a project environment named Java that
includes a variable JavaVersion = 1.4, and you use .bset to change the value to 1.5,
Chapter 18. Working with environments
281
any steps that inherit that project environment get the value 1.5, while any steps
that reference the Java environment specifically get the original value of 1.4.
Note that when the system starts a job, it copies the project environment variables
to a database record set aside for the job, and refers to this job environment
thereafter when getting project default values. If the user modifies the starting
values of any project variables when the user starts the job, the values are recorded
in the job record.
Mapping Windows drives
®
The Microsoft Windows operating system manages mapped drives differently. The
agent attempts to remap remembered connections for user accounts, but may not
be able to successfully complete the mapping at runtime. You can use a special
environment variable to assist with drive mapping on Windows: the _MAP
variable. When you set this variable, the Windows Agent maps drives before
executing your steps.
A typical practice when using the _MAP variable is to assign it in the project
environment, so that the same drive mapping is passed to all the step
environments through environment variable inheritance. Note that if you also
define a _MAP variable in a step environment, the step environment's value
overrides the project environment, because only one _MAP value can be defined
for a particular step.
Although it is intended for Windows environments, use forward slashes to
separate directory path names in the _MAP variable. When the paths are used, the
agent automatically corrects them as needed.
For example, setting _MAP to
X:=//server/share
defines a runtime mapping that connects the X: drive to the Windows UNC path
name \\server\\share.
Multiple drives can be mapped by providing additional mapping specifications in
the _MAP variable, with semicolons to separate them:
X:=//server/share;Y:=//server/share2
By default, drive mappings on Windows are performed using the same user name
and password as defined for the logical server. You can map a drive for a different
user name by adding the user name and password in parentheses after the
mapping, as in the following example:
X:=//server/share(alternateusername,password)
Note: If your password contains a $ character, escape it with another $ character.
Example: enter the password pas$word as pas$$word. Avoid using the
following special characters in passwords: %, [, ], {, }, ", or '.
Drives mapped via the _MAP variable are unmapped on command completion.
Even if the drives map successfully, drive mappings on Windows might still be
inaccessible if a user logged onto the system's console is using the drive or share in
question.
282
Rational Build Forge: Information Center
Mapping a Windows drive using the next available drive letter
You can have the system pick the next available drive letter. Use the following
syntax:
<driveletter>?=//<directory path>
For example, you can set _MAP as follows:
X?=//server/share
In this case the system does not map a drive to X. Instead, it maps to the next
available drive, and stores the drive letter it selected in a variable named _MAP_X. If
the selected drive is F, the _MAP_X variable's value is “F:”. You can use the
variable to access the mapping.
You can use multiple mappings as follows:
X?=//server/share; Y?=//server/public
You can use any letter you want, and you can even use multiple mappings, as in
the following example:
v F: mapped to //server/share
v G: mapped to //server/public
The example also creates the following variables:
v _MAP_X with a value “F:”
v _MAP_Y with a value “G:”
Note: If you use the next available drive syntax when targeting a Windows
system that uses Cygwin, you must escape the question mark with a
backslash as follows:
®
Y\?=//server/share
Agent-based drive mapping
You can map drives by using a configuration parameter in the agent. The map
parameter, when added to the BFAgent.conf file, uses a syntax identical to that of
the _MAP variable. You can use this parameter to create drive mappings for
specific servers. If you also use the _MAP variable, its mappings override the agent
mappings.
Using dot commands in variables
Some dot commands can be used as the name or value of environment variables.
Running scripts before a command with .source
The system provides the ability to run a script on the server before the system runs
the command by defining a special environment variable named .source. This
allows you to load a set of environment variables from a source file on the server,
or run a custom preparation command.
To try this feature out:
1. Create a batch file on the system called mybatch.bat that echoes some sentence.
Save the batch file to C:\temp.
2. Create a new environment called Step Variables.
3. Add a variable named .source with a value of C:\temp\mybatch.bat.
4. Set a step's environment to the newly created Step Variables environment.
5. Run the project, and examine the log output for the step.
Chapter 18. Working with environments
283
Notice the additional log data showing that the mybatch.bat file was run before the
step command. Some important notes on .source:
v The path specified cannot have arguments.
®
v On Windows platforms, the script is invoked via call.
®
v On UNIX platforms, the script must be in the native shell syntax as it is sourced
in the running shell.
Storing the date or time in a variable with the .date command
You can use the .date environment dot command to supply a variable with the
current date or time. Use the command as the value of a variable. The system
updates the variable with the result of the .date command when you run a project
that uses the variable.
For example, a variable named MONTH with a value .date %B, when included in
a project, is supplied to a job during May with the value “May”.
See “.date” on page 363 for more information about using this command, including
a list of date format codes.
System variables reference
System-defined variables are available to use in variables.
The system automatically sets values for the following variables in each step of a
job. These variables are read-only. Their values for the job are listed in the ENV
lines of the step log. The first four are project-level notifications. All other BF_
variables are used at step-level.
284
Project-Level Variable
Value
BF_D
Date. Can be used in tags. Format is
determined by the Tag: Date Format system
setting.
BF_J
Day of the year. Can be used in tags.
BF_T
Time. Can be used in tags. Format is
determined by the Tag: Time Format system
setting.
BF_W
Day of the week, represented by a number
from 0 (Sunday) to 6 (Saturday).
Step-Level Variable
Value
BF_D
Date. Can be used in tags. Format is
determined by the Tag: Date Format system
setting.
BF_J
Day of the year. Can be used in tags.
BF_T
Time. Can be used in tags. Format is
determined by the Tag: Time Format system
setting.
BF_W
Day of the week, represented by a number
from 0 (Sunday) to 6 (Saturday).
BF_AGENT_PLATFORM
String identifying the operating system
platform that the agent is running on.
Rational Build Forge: Information Center
Step-Level Variable
Value
BF_AGENT_VERSION
Version number of the agent for the current
server.
B
Default tag variable, which starts at 1 and
gets incremented for every job. Can be used
in tags, which are represented by BF_TAG.
BF_BID
Job ID number, unique for jobs of the same
project.
BF_CALLER_
Prefix applied to variables passed into a
chained project from a calling project.
BF_CLASS
Build Forge class for the project
BF_ENGINE
A string that uniquely identifies the engine.
This value is also stored in a file in the
installation directory: engine.id. Example:
D8531015-6C07-1014-8CA0-BD58317220B3.
BF_HOST
Host name of the logical server (TCP/IP
hostname). (This variable is part of the
server environment.)
BF_ITERATION
Number of times a step in a While Loop has
been started successfully. It is incremented
when the Condition for the step evaluates to
true. A job restart uses the value of this
variable as the iteration to restart.
BF_ITERATION_MAX
Maximum number of times a While Loop
can be run. It is set in the step properties.
BF_ITERATION_MAX_REACHED
Not created or set by default. The step
unique ID (BF_SSID) of the While Loop step
is appended to this variable when while loop
iterations reach BF_ITERATION_MAX. If
multiple While Loop steps in a project reach
their BF_ITERATION_MAX, this variable
contains multiple values, one for each step
that reaches the maximum iterations.
BF_LASTGOODRUN
Date of the last passing job of the same
project, or the last job if no passing job
exists.
BF_LASTGOODTAG
Tag for the last passing job (or last job, if no
passing jobs stored of the same project).
BF_LASTGOODUNIX
Same as BF_LASTGOODRUN, but expresses
®
the date in UNIX format.
BF_LASTRUN
Date of the previous run of the current job.
BF_LASTTAG
Tag string for the previous job of the same
project.
BF_LASTUNIX
Same as BF_LASTRUN, but expresses the
date in UNIX format.
BF_ONFAIL
Halt/Continue flag for the step.
BF_PID
Project ID number.
BF_PROJECTNAME
Project name of this job.
Chapter 18. Working with environments
285
Step-Level Variable
Value
BF_PROJECTNAME_PHYS
Project name as used to create the project
directory. The system changes characters
specified in the Invalid Relative Dir
Characters system setting into underscore
characters to create the project directory. For
example, if the setting includes a space, then
a project named My Project receives a
project directory named My_Project.
BF_ROOT
Base working directory for the job, taken
from job properties. See also
BF_STEP_ROOT.
BF_SERVER
Server name that the current job is running
on (this variable is part of the server
environment).
BF_SERVER_ROOT
Path assigned to the logical server in the
server properties (this variable is part of the
server environment).
BF_SID
The sequence number of the step result
within the build.
BF_SPID
Contains the calling project ID if the current
job was called by another job. If no the
value is the same as BF_PID.
BF_STEPNAME
Step name. Set in the step properties.
BF_STEP_ROOT
Base working directory for the step, taken
from step properties. See also BF_ROOT.
BF_SSID
Step ID, unique identifier for the current
step in the project.
BF_TAG
Tag for the job. Tag definitions can contain
variables. This variable contains the value
resulting from interpreting those variables at
the time the job starts.
BF_TAG_PHYS
Tag for the job, with underscores replacing
any spaces that were in the BF_TAG value.
If a step has the Absolute option selected,
then BF_TAG_PHYS is the same as BF_TAG.
BF_USER
User name of the job owner.
Trigger variables reference
The system watches for the following variable names. When a step's environment
contains one of them, either specifically or inherited from a project or server,
actions are performed.
286
Variable
Contents
_CI_BUILD_DELETE
Set this variable to any value to delete the
build and associated build data after the job
runs. (The tag variable is reset to its initial
value, prior to the deleted build, if no other
project builds ran.)
Rational Build Forge: Information Center
Variable
Contents
_CI_BUILD_KEEP
Set this variable to any value to keep the
build and associated build data after the job
runs. For example, if your job includes an
adaptor link and the adaptor step fails, the
other project steps do not run. You might
want to keep a copy of the build records for
the job, for example, for debugging.
CLEARCASE_VIEW
Starts the specified ClearCase view. The
view specified in this variable must exist,
and the step using this variable must be set
to "absolute". On systems running Microsoft
Windows, this variable must be used with
the cc_suppress_server_root configuration
option for the agent in bfagent.conf.
_CLEARCASE_VIEWS
Specifies a list of ClearCase views to start
before command execution. Set the value to
a comma-separated list of views; for
example, “View1,View2,View3”.
_CLEARCASE_VOBS
Specifies a list of ClearCase VOBs to mount
before command execution. Set the value to
a comma-separated list of VOBs; for
example, “\Vob1,\Vob2,\Vob3”.
_CONTEXT_LOG_RANGE
Use this variable to limit log output to lines
near filter matches. It takes a positive
integer value, and causes the system to omit
log output except for a range of lines
around each filter string hit whose size is
equal to the variable's value. For example, if
you set the variable to 5, your logs show
only lines with filter matches, plus the 5
lines preceding and 5 lines following those
matches.
Note: This variable is used for Perl engine
projects only.
Chapter 18. Working with environments
287
Variable
Contents
_ERROR_THRESHOLD
Establishes the maximum number of errors
(caught by the Set Fail filters you have
defined) allowed. Using this variable, you
can establish failure and message thresholds
for individual steps or for a project.
Use one of the following forms:
v A value of 5 or F5 indicates that the job
should fail if more than 5 errors occur.
v A value of N7 indicates that the system
should add a message to the job notes
when more than 7 errors occur. The
message indicates that this threshold was
met.
When you use the variable in a step, the
system counts the errors in the individual
step. Additional forms are available:
v A value such as W9 indicates that after 9
errors, the step is put in a warning state,
regardless of future errors caught by
filters.
v A value such as C8 indicates that after 8
errors, the step is set to failure status, but
any Clear Fail filter can clear the failure.
NOTE: The errors counted by this variable
are defined as strings that match filters with
Set Fail actions and which are assigned to
steps in the project. Each string identified as
a failure by a filter counts as one error
toward the step total, and one toward the
project total.
_EXITCODE_MAP
288
Rational Build Forge: Information Center
Specifies a list of numbers (separated by
commas, spaces, semicolons, or colons) that
the system should accept as indicators of
step success. By default, an exit code of 0
indicates success; when this variable is
specified, any values listed in it also indicate
success.
Variable
Contents
_InterfaceLoggingLevel
Controls how much log data Build Forge
logs when it runs an adaptor step. Create an
environment variable (in your adaptor
environment) with the name
_InterfaceLoggingLevel. Assign it an integer
value from 0 to 8. Logging levels are
inclusive, for example, level 2 includes
information from levels 1 and 0.
v 0: Exec line plus server connection errors
or cancel notification; nothing else
v 1: Parsed commands (commands as they
will be sent to the server)
v 2: Unparsed commands (commands prior
to having their local variables set)
v 3: Build and environment variable SET
lines
v 4: Temp and internal variable SET lines
v 5: Environment evaluations, email group
additions, BOM text logging lines
v 6: Block & Sub-block start/end lines
v 7: (Default logging level) Agent output
that is checked against match patterns,
plus the lines that matched the patterns.
v 8: All agent output
_LOG
Specifies a path name to create a log file
containing the Build Forge Agent's raw
output.
Note: This log does not include time stamps
unless _LOG_TIMESTAMP is also specified.
The log data in this file is typically
formatted as such: agent code, log bucket,
and message.
Use this variable to save a copy of the job
log on the server. If the file exists, the
system appends to it.
_LOG_TIMESTAMP
Prefixes each line of output from _LOG with
a timestamp. The value of this variable
should be a format string in the same
strftime syntax that is used by the .date and
.gmdate environment commands.
Note: Requires _LOG.
_MAP
See “Mapping Windows drives” on page
282 for a discussion of how to use this
variable.
Chapter 18. Working with environments
289
Variable
Contents
_NO_PREPARSE_COMMAND
The system normally attempts to resolve the
values of environment variables before
sending commands to agents. When the
_NO_PREPARSE_COMMAND variable is
defined (with any value), the system sends
variables to agents without resolving them.
Use this variable to ensure that your
operating system shell handles the variables.
_PRISM_DIR_POSTCMD
Used with plug-ins for IDEs. Specifies a
command to be run on directories after the
project step has run. See “Special variables
for test projects” on page 509.
_PRISM_DIR_PRECMD
_PRISM_FILE_POSTCMD
_PRISM_FILE_PRECMD
_SUPPRESS_ENV_OUTPUT
Used with plug-ins for IDEs. Specifies a
command to be run on directories before
they are copied to the server for a project
step. See “Special variables for test projects”
on page 509.
Used with plug-ins for IDEs. Specifies a
command to be run on files after the project
step has run. See “Special variables for test
projects” on page 509.
Used with plug-ins for IDEs. Specifies a
command to be run on files before they are
copied to the server for a project step. See
“Special variables for test projects” on page
509.
Specifies that the system omit the
environment messages from the log. By
default, this variable is not set and all
variable values in the environment are
printed before a step command runs. The
values appear as ENV entries in the step
log. The variable can be set to the following
values:
v ALWAYS: always omit the ENV messages
v Any other value: omit the ENV messages.
However, if the command fails, the ENV
messages are printed after the command
message. This information may be useful
in debugging the command execution
failure.
290
_SUPPRESS_AGENT_LOG_OUTPUT
When set to 1, prevents the agent from
sending log data to the engine. Compare to
_SUPPRESS_LOG_OUTPUT, where log data
is sent from the agent but dropped by the
engine.
Note: Using this variable prevents filter
matches.
_SUPPRESS_LOG_OUTPUT
Setting this variable to any value causes the
engine to drop almost all of the log output
received from the agent. Some console log
messages remain. Filter matches are shown.
Rational Build Forge: Information Center
Variable
Contents
_TIMEOUT
A value that overrides the Timeout property
for one or all of the steps in your project.
_TRAP
A string to run if the current step fails; the
string can be set to the name of an
executable file or command. NOTE: The
output of the command is not returned to
the console because the connection between
the console and the agent is closed when the
step fails; if you want to retain output from
a command issued through _TRAP, have the
command write its output to a file for later
retrieval.
_USE_BFCREDS
When set to 1, the system uses the user's
login credentials to log in to servers, rather
than the credentials stored in the server
authorization attached to server. The system
uses the Management Console login
credentials of the user who started the
project to run the commands in the project.
You can set this variable for a single step, or
for an entire project.
Note: If you are using LDAP/Active
Directory authentication, the Store User
Authentication Locally system setting must
be set to Yes (its default value) for the
_USE_BFCREDS function to work. When the
setting is Yes, the system caches user
authentication information in encrypted
form, and can then access the user
authentication information for use with
_USE_BFCREDS.
Tip: On Windows, consider setting the
variable _USE_BFCREDS_DOMAIN as well.
_USE_BFCREDS_DOMAIN (Windows only)
When set to 1, the system uses the user's
domain in addition to the login credentials
that _USE_BFCREDS uses to log in to
servers.
Chapter 18. Working with environments
291
Variable
Contents
_XSTREAM_PROTOCOL type
Enables direct file transfers between agents.
Important: Agents on some operating
systems have limited or no support for
direct file transfer. See “Configuring direct
file transfer between agents” on page 162.
The engine, sending agent, and receiving
agent must all support direct file transfers. If
any do not, then _XSTREAM_PROTOCOL is
ignored without warning and the normal
file-transfer method is used.
Receiving agents must be able to create TCP
connections on the sending agent host. If
they exist, firewalls must be configured to
allow connections.
The protocol type determines the method of
encoding data and is one of the following:
AES-CBC
Cryptographically strong
algorithms are used to encode the
data. Both agents must be compiled
with OpenSSL and use SSL in
communicating with the engine.
The encryption key is obtained
from the engine.
PRNG
A pseudo-random number
generator is used to obscure the file
contents.
PLAIN Files are transferred as-is without
encoding.
Environment snapshots
Snapshot an environment to quickly create a new instance of an environment that
you want to change or modify.
Environment snapshot overview
Review these topics to learn about environment snapshots and understand how to
use them.
Environment snapshot use cases
The following examples describe some common use cases for environment
snapshots:
v Snapshot an environment to make changes to the environment configuration or
perform testing of new tools or scripts.
v Store a snapshot of an environment as an temporary backup or as part of an
official archive.
v Snapshot an environment to capture a point-in-time environment configuration
that corresponds with a milestone, such as an external or internal release.
292
Rational Build Forge: Information Center
Environment snapshot concepts and terms
In the UI, snapshots introduce some new concepts and terms for working with
environments.
Environment snapshot: A snapshot is a new instance of an existing environment.
Some key points to remember about snapshots are as follows:
v A snapshot is a separate environment object. Making a change to one snapshot
in a snapshot set does not affect the other snapshots in the set.
v A snapshot is not a copy.
If you snapshot an object associated with an environment, snapshot creates a
separate instance of the object. Copy maps relationships between objects; it does
not create new objects.
v A snapshot is not a revision of an environment:
– Snapshot does not support comparing changes between two environment
snapshots.
– Changes to environment snapshots are not tracked or identified with a
version number as in a source control system. However, you can correlate
environment snapshots to milestones by using a snapshot naming scheme
that includes version numbers, for example, 7.5.0, 3.4.01.
Snapshot set: A snapshot set is the set of all the environment snapshots that are
descendants of one base snapshot. At a minimum, the set includes the base or
beside the
parent snapshot and a child snapshot. In the UI, the Snapshot icon
environment name indicates that a snapshot set for the environment exists.
Base snapshot: Initially, all environments have a snapshot name of Base Snapshot.
You can change Base Snapshot to another name. The base snapshot is the parent of
the snapshot set.
Default environment snapshot: The default environment snapshot is the current,
working environment. Only one snapshot in the set can be the default. If you do
not specify a default snapshot, the base snapshot is the default.
v In the UI, the default snapshot is displayed at the top-level of the environments
list. Select Environments to display the environments list.
v When you select an environment with snapshots, the default environment
snapshot is used unless you select a different environment snapshot in the list
box.
v To access and work with other snapshots in the environment snapshot set, you
must click the Snapshot icon
.
Environment snapshot views
Select the Snapshot icon
to display the Snapshot view. In the UI, the Snapshot
view shows the hierarchy of the snapshots in a set:
v The base snapshot is at the top level and has the name Base Snapshot, if you do
not assign it a unique name.
v All environment snapshots are children of a base snapshot. Children of the same
base snapshot are indented at the same level in the Snapshot column.
v Environment snapshots that are created from a child snapshot become children
of the child snapshot and are indented at the next level in the Snapshot column.
Chapter 18. Working with environments
293
Environment snapshot planning
Review some best practices for selecting a default environment snapshot and
naming environment snapshots.
v Strategy for selecting the default snapshot in a set
The UI recognizes only one default or current environment snapshot for a
snapshot set. Use a consistent strategy for selecting a default snapshot:
– Use the base snapshot as the default snapshot
Using this strategy, you create snapshots as point-in-time backups and do not
make changes to the backed up environment snapshot. You make changes to
the base snapshot.
– Use the latest snapshot as the default snapshot
Using this strategy, when you create a new environment, you do so with the
intent of making it the new default environment snapshot. You do not make
changes to the base snapshot or earlier environment snapshots.
v Identifying a snapshot naming scheme for the set
The environment snapshot name must be unique within an environment
snapshot set.
Use the following criteria to help you create environment snapshot names:
– The name should be descriptive: it should indicate snapshot usage or
purpose.
– The naming scheme should follow a defined standard. You can use the
Comment box on the Snapshot tab to describe the naming scheme.
v Using a single environment name for the set
After you create a environment snapshot, you have the option to change the
name of the environment. If you change the environment name, it is updated for
every environment snapshot.
Creating an environment snapshot
Creating an environment snapshot creates a new instance of the environment. The
snapshot is not a copy; it is a new environment.
You can create an environment snapshot from an environment or from an
environment snapshot.
Tip: To create snapshots and change the default snapshot, users must have the
required permissions. See “Verifying and editing access groups for snapshot
permissions” on page 331.
1. Click the Edit icon beside the environment or environment snapshot that you
want to snapshot:
v To snapshot the default environment snapshot, in the environments list
(Environments), click the Edit icon
beside the top-level snapshot.
.
v To snapshot a nondefault environment snapshot, click the Snapshot icon
The Snapshot view displays the environment snapshots in the set. Click the
beside the nondefault environment snapshot.
Edit icon
2. Click Create New Snapshot.
3. Enter Name on the Snapshot tab. The name is assigned to all the objects that
you snapshot with the environment.
The name must be unique within a environment snapshot set.
294
Rational Build Forge: Information Center
4. Select the Build Forge objects to snapshot when you create the environment
snapshot. The objects that you can select are described in the following table.
Object
Description
Default
In the UI, the default snapshot is displayed at the top-level of
the environments list.
Select Environments to display the environments list.
Follow Environment
Includes
Snapshots the environments that the environment includes by
using the Include environment variable type.
5. Click Save to save the environment snapshot.
Changing the default environment snapshot
The default environment snapshot is the top-level snapshot in the snapshot set and
is displayed in the environments list (Environments).
Tip: To create snapshots and change the default snapshot, users must have the
required permissions. See “Verifying and editing access groups for snapshot
permissions” on page 331.
To change the default environment snapshot, edit the snapshot definition for the
snapshot that you want to be the new default:
1. Select Environments.
2. In the environments list, click the Snapshot icon for the default environment
snapshot.
3. In the snapshots list, click the Edit icon for the environment snapshot to be the
new default.
4. Click Make Default.
5. Important: On the popup, choose OK or Cancel.
OK
Update references: For any objects that reference the previous default,
update references from the previous default environment snapshot to the
new default.
Cancel
Do not update references: For any objects that reference the previous
default, do not update references to the new default environment
snapshot.
Changing an environment snapshot name
You can change the snapshot name for an environment snapshot and also for the
objects that you selected to snapshot when you created the environment snapshot.
For the base snapshot, you can use this option to change its default name of Base
Snapshot to another snapshot name for a single environment snapshot only or for
all current and future environments.
To change the snapshot name:
1. Select Environments.
2. In the environments list, click the Snapshot icon
environment snapshot.
3. In the snapshots list, click the Edit icon
for the default
for the environment snapshot.
Chapter 18. Working with environments
295
4.
5.
6.
7.
Select the Snapshot tab.
At Name, enter the new name.
Optional: At Comment, enter a comment.
Important: On the popup, choose OK or Cancel.
OK
Change the environment snapshot name and other snapshot object
names: For objects that you selected to snapshot at the time that you
created the environment snapshot, change the names of these objects and
the environment snapshot.
For the Base Snapshot: Changes the name of Base Snapshot for all current
environment snapshots and all future environment snapshots.
Cancel
Change the environment snapshot name but do not change other
snapshot object names: For objects that you selected to snapshot at the
time that you created the environment snapshot, do not change the names
of these objects. Change the environment snapshot name only.
For the Base Snapshot: Retains the name Base Snapshot for all current
environment snapshots and all future environment snapshots.
Accessing and viewing snapshots
Creating an environment snapshot creates a snapshot set that contains at least two
environments: the base snapshot environment and the new environment snapshot.
To view all the environment snapshots in a snapshot set:
1. Select Environments.
The environments list displays a list of environments and environment
snapshots. The top-level snapshot is the default environment snapshot.
to display the environment snapshots in the
2. Click the Snapshot icon
snapshot set.
In the Snapshot view, you can:
v Create a new environment snapshot. To begin, click the Edit icon
.
for
v Change the default snapshot for an environment. Click the Edit icon
the new default snapshot and click Make Default.
v Edit the environment snapshot definition just like you would for a standard
environment.
Deleting an environment snapshot
You can delete an environment snapshot by using the Delete Environment option.
An environment cannot be deleted if it being used by another object; for example,
if it is included by another environment or used by a project, a step, a schedule, or
a server.
To delete an environment snapshot:
1. Select Environments.
for the base snapshot.
2. In the environments list, click the Snapshot icon
The Snapshot view displays the environment snapshots in the set.
296
Rational Build Forge: Information Center
3. Click the Edit icon
beside the environment snapshot to be deleted.
4. Click Delete Environment.
Chapter 18. Working with environments
297
298
Rational Build Forge: Information Center
Chapter 19. Working with projects
This topic describes how to create and manage projects in the Management
Console.
About projects
Projects are executable sets of steps, with their own environment group and server
properties.
In addition to projects, you can create libraries. Unlike a project, a library does not
have a selector that determines where steps are entered.
About the Projects panel
Use the Projects panel to create new projects and view or edit existing projects. To
access the Projects panel on the left menu, click Projects.
The Projects panel provide the following tabs:
v “Details tab”
v “Tags tab” on page 301
v “Registers tab” on page 301
v “Notes tab” on page 302
v “Snapshot tab” on page 302
Details tab
You can specify various project properties on the Details tab.
Job Controller
Choose a job controller for the project engine type. The choices are Java
master job controller or Perl Engine. The system uses the Java master job
controller to execute the master job controller projects. The system only
uses the Perl engine to execute Perl engine projects. For more information
about engine types, refer to the setting Use Java Master Job Controller as
Job Execution Engine in the “System configuration settings” on page 217
topic. You can also refer to topics in the section “Managing the Perl
engine” on page 242.
Name The name of the project. The system uses this name to refer to the project
in lists and in the database.
If you run a project, the project name is used to construct the project
directory. Due to a project containing steps that might execute on different
operating systems, avoid special characters and symbols in your project
names. If a project name must use characters that produce an invalid
directory name, add the characters to the Invalid Relative Dir Characters
system configuration setting. Characters listed in this setting are converted
to underscores (_) when creating project directories. By using an
ampersand (&), you can unintentionally produce an HTML entity as part
of the project name.
Access
The group allowed to view and use the project. You can use this property
with permissions to determine what you are allowed to access. For
© Copyright IBM Corp. 2003, 2013
299
example, if you want to launch a job, you must be a member of the access
group specified for the project and a member of a group that has the
Execute Jobs permission. For more information about access groups, See
“Access overview” on page 203.
Disable
Select this check box to disable the project. When you attempt to run a
disabled project, Rational Build Forge displays a message to indicate that
the project is inactive and cannot run the project.
Max Threads
The maximum number of parallel processes the project is allowed to
launch. Use this field to keep a project from using too many system
resources. Each thread-enabled step and any inline projects (which
themselves might launch thread-enabled steps) can result in parallel
processes, but all of those processes are counted against the maximum for
the parent project. The system stops launching new parallel processes
when it reaches the Max Threads value, and waits until the number of
parallel processes for the project drops below the Max Threads value
before continuing. For more information about threading, see “Threading:
running steps in parallel” on page 345.
Run Limit
The Run Limit property sets the maximum number of project jobs allowed
at one time.
v If you launch a project and the number of active jobs equals the Run
Limit, then the new job stays in the waiting queue until at least one job
completes.
v If a schedule attempts to launch a project and the number of active jobs
equals the Run Limit and the Hard Run Limit system configuration
setting has a value of Yes, the system does not launch the new job. If the
Hard Run Limit is set to No, the system ignores the Run Limit setting
for scheduled builds.
v Projects that are launched through an inline are not considered instances
of the original project and do not count toward its Run Limit.
Class
Each project must be assigned to a class, which assigns global properties to
groups of jobs. For more information, See “Classes” on page 318.
Selector
The name of the selector when choosing a server for the project. The
system uses this selector as the default for any steps within the project that
do not specify their own selectors. See “Selectors” on page 253. If a selector
is not specified, the project is added to the Libraries panel instead of the
Projects panel. A library uses the selector of the calling step. If the step does
not have a selector, the library uses the selector of the calling project.
Pass Chain, Fail Chain
Select the project that runs when the project build passes or fails. Setting a
pass or fail chain at the project level, allows you to invoke separate pass or
fail actions based on the pass or fail status of the project. This capability is
similar to setting pass or fail actions at the step level within a project. At
the project level, the pass or fail actions are triggered by the project run
status and not the step status.
Environment
The environment that is applied after the server environment and before
the step environment. For more information about how environments work
together, See “About variables” on page 275.
300
Rational Build Forge: Information Center
Sticky Enable the Sticky check box to force all the steps of the project using the
default project selector to stay on the same server. You must then wait for
the server to become available, if it is busy. For more information about
this option, See “Making steps stick with a server” on page 305.
Default Step Provider
Implements the execution of a step command. It provides as-expected
legacy behavior of executing the command text on the endpoint agent
server. The only default step provider is the Java master job controller. No
step provider is available for Perl engine projects.
Start Notify, Pass Notify, Fail Notify
Use these fields to direct the system to send a notification email on project
start, pass, or fail, by selecting an access group in one or all of these fields.
Tags tab
Use the Tags tab to manage the build tags for a project.
Tag Format
A string that defines the tags for the project, which uses plain text and tag
variable references. For more information about tag formats, See
“Changing the build tag during a job” on page 353.
Tag Sync
Synchronize the tag variables for two projects. Select the project whose tag
variable you want to synchronize with the current project. When two
projects are synchronized, the variables are selected from the same pool.
When two projects are running in sequence, the initial project has the value
of 1 and the following has the value of 2. For more information, See
“Synchronizing tags” on page 308.
Tag Name
The variable name. When you use a tag variable in a tag format, reference
its name using the form $<Tag Name>. For example, to create a tag that
uses the MainVer and B variables, use the tag format Build_$MainVer.$B.
The following tags for example, Build_005.1 are retrieved.
Initial Value
Sets the value for the tag variable. If you do not use the Auto Inc option,
the variable retains this value until you change it.
Padding
If you select a Padding value other than None, the system adds leading
zeroes to the value of the variable when it is used in a tag. This is done to
ensure that the number of digits equals the Padding value. For example, if
the variable is current at 2, and it has a Padding of 3, then the system
renders the value as 002. The padding ranges from 1 to 8.
Auto Inc
If set to Yes, the system increments the variable value by 1 for every project
job.
Registers tab
Use project registers to store information that persist across builds.
Register
The name of the project register.
Contents
The value of the register.
Chapter 19. Working with projects
301
For additional information, See “Project registers” on page 356.
Notes tab
Use the Notes tab to store items of interest about a project.
For each note the tab displays the following:
v The date and time a user created the note
v The user who entered the note
v The note
Snapshot tab
A project snapshot is an instance of a project. The Snapshot tab provides the name
of the snapshot.
Use this tab to view, change, and add comments to the snapshot name.
Changing project properties
To change project-level properties, select Projects and then click the Edit icon
next to the desired projects name.
,
Project Name
The name of the project. The system uses this name to refer to the project
in lists and in the database.
If you run a project, the project name is used to construct the project
directory. Due to a project containing steps that might execute on different
operating systems, avoid special characters and symbols in your project
names. If a project name must use characters that produce an invalid
directory name, add the characters to the Invalid Relative Dir Characters
system configuration setting. Characters listed in this setting are converted
to underscores (_) when creating project directories. By using an
ampersand (&), you can unintentionally produce an HTML entity as part
of the project name.
Access
The group allowed to view and use the project. You can use this property
with permissions to determine what you are allowed to access. For
example, if you want to launch a job, you must be a member of the access
group specified for the project and a member of a group that has the
Execute Jobs permission. For more information about access groups, See
“Access overview” on page 203.
Tag Format
A string that defines the tags for the project, using plain text and tag
variable references. For more information about tag formats, see “Changing
the build tag during a job” on page 353.
Tag Sync
Synchronize the tag variables for two projects. Select the project whose tag
variable you want to synchronize with the current project. When two
projects are synchronized, their variables are drawn from the same pool, so
that when they run in sequence, one project gets the value 1, the next gets
the value 2, and so on. For more information, see “Synchronizing tags” on
page 308.
Max Threads
The maximum number of parallel processes the project is allowed to
302
Rational Build Forge: Information Center
launch. Use this field to keep a project from using too many system
resources. Each thread-enabled step and any inline projects (which
themselves might launch thread-enabled steps) can result in parallel
processes, but all of those processes are counted against the maximum for
the parent project. The system stops launching new parallel processes
when it reaches the Max Threads value, and waits until the number of
parallel processes for the project drops below the Max Threads value
before continuing. For more information about threading, see “Threading:
running steps in parallel” on page 345.
Run Limit
The Run Limit property sets the maximum number of project jobs allowed
at one time.
v If you launch a project and the number of active jobs equals the Run
Limit, then the new job stays in the waiting queue until at least one job
completes.
v If a schedule attempts to launch a project and the number of active jobs
equals the Run Limit and the Hard Run Limit system configuration
setting has a value of Yes, the system does not launch the new job. If the
Hard Run Limit is set to No, the system ignores the Run Limit setting
for scheduled builds.
v Projects that are launched through an inline are not considered instances
of the original project and do not count toward its Run Limit.
Class
Each project must be assigned to a class, which assigns global properties to
groups of projects. For more information, See “Classes” on page 318.
Selector
The name of the selector when choosing a server for the project. The
system uses this selector as the default for any steps within the project that
do not specify their own selectors. See “Selectors” on page 253. If a selector
is not specified, the project is added to the Libraries panel instead of the
Projects panel. A library uses the selector of the calling step. If the step does
not have a selector, the library uses the selector of the calling project.
Pass Chain, Fail Chain
Select the project that runs when the project build passes or fails. Setting a
pass or fail chain at the project level, allows you to invoke separate pass or
fail actions based on the pass or fail status of the project. This capability is
similar to setting pass or fail actions at the step level within a project. At
the project level, the pass or fail actions are triggered by the project run
status and not the step status.
Environment
Applying an environment after the server environment and before the step
environment. For more information about how environments work
together, See “About variables” on page 275.
Sticky Enable the Sticky check box to force all the steps of the project using the
default project selector to stay on the same server. You must then wait for
the server to become available, if it is busy. For more information about
this option, See “Making steps stick with a server” on page 305.
Start Notify, Pass Notify, Fail Notify
Use these fields to direct the system to send a notification email on project
start, pass, or fail, by selecting an access group in one or all of these fields.
Chapter 19. Working with projects
303
Copying a project
This topic describes how to copy an existing project.
Note: You cannot copy a Java master job controller project to a Perl project.
1. Select Projects.
next to the project that you want to copy.
2. Select the Edit icon
3. Click Copy Project. The Engine selection dialog box is displayed.
4. From the drop down list, select the engine type for the project that you are
copying, and then click OK.
When you copy a project, the system copies the references below from the existing
project to the new project. If the source project has chained projects, or the source
project contains steps that are chained to or inlined with other projects, a warning
message is displayed. This message reminds you to copy the chained or inlined
projects so that they build successfully.
v The steps and all of their properties listed on the step Details tab.
v All the project properties listed on the project Details tab; for example, the
project class, selector, and other properties.
v The project tag format on the Tags tab.
Note: This tab is found on the project properties panel.
v If the source project is using a Perl engine, and the target project is using a Java
engine, the Perl project’s pass/fail chain project is also copied as a Java engine.
The Perl project’s step inline projects are copied as a Java engine.
Note: Copying a Java engine project to a Perl engine project is not supported.
The system does not copy the following properties:
v Tag variables found on the Tags tab.
Note: This tab is found on the project properties panel. Tag variables used in the
tag format are copied.
v Project registers found on the Registers tab.
Note: This tab is found on the project properties panel.
v Step notes found on the Notes tab.
Note: This tab is found on the project properties panel.
v Project notes found on the Notes tab.
Note: This tab is found on the project properties panel.
Deleting a project
There are two ways to delete a project, depending on whether the project has any
jobs associated with it.
Choose one of the following options to delete a project:
Delete Project button
304
Rational Build Forge: Information Center
Note: Deleting a project cannot be undone.
The Delete Project button deletes projects that have no jobs. To delete a
project with this button, you must first delete all of the project's jobs. The
button is on the project property editing page and the project step list. To
view the project property editing page, complete the following steps:
1. In the left menu, select Projects.
2. Click the Edit icon
next to the desired project's name.
Clobber button
Note: A clobber operation deletes projects even if they are locked. Also,
you cannot undo the clobbering of a project.
The Clobber button deletes a project and all of its associated jobs from the
Build Forge database. The system asks for confirmation before clobbering a
project. The button is on the project property editing page. To view the
project property editing page, complete the following steps:
1. In the left menu, select Projects.
2. Click the Edit icon
next to the desired project's name.
Making steps stick with a server
Steps within a project can run on different servers if their selectors allow it. But
you may want all or most of the steps of a project to run on the same server,
whether or not you specify that server in advance. The project-level Sticky
property gives you that option.
To view project-level properties, select Projects, and then click the Edit icon
next to the desired project's name.
The Sticky property applies only to the steps in a project that do not specify a
selector of their own. If a step has a selector option other than Default, the system
uses that selector to choose a server for the step—even if the selector is the same
as the project's selector.
When the Sticky property is set, the project uses the same server for every step
whose selector field is set to Default. This property persists across restarts of a
project.
When the system starts an inline project, the system uses the inline project's
selector as the default selector for the steps of the inline. The Sticky property of the
calling project does not affect the inline project, and the inline project obeys its
own Sticky property if it is set.
When the system starts an inline library, it obeys the following rules:
v An inline library, with Sticky property not checked: uses the selector of the
calling step as the default selector for the inline steps.
v An inline library, with Sticky property checked: uses the server of the calling step
as the default server for the inline steps.
Note: You can use the .bset server command to change the default server for a
project during the job. Steps that occur after the .bset command use the new
default set by that command, and stick to that new server.
Chapter 19. Working with projects
305
Chains: conditional execution of another project or library
There are two types of chain that can be called at the project level:
v Pass Chain: specifies a project or library to run when the project passes.
v Fail Chain: specifies a project or library to run when the project fails.
This feature has several uses:
v Employ conditional execution at the project level. Other flow-control capabilities
are provided at the step level. In addition, a step can have its own Pass Chain
and Fail Chain. See “Controlling execution flow” on page 342 in Chapter 20,
“Working with steps,” on page 337.
v Maintain frequently used groups of steps separately from projects that depend
on them. Libraries can also be used for this purpose.
v Clean up files after a project passes or fails.
v Call automated test and deployment projects when a software build project
passes.
Chain inheritance from the calling project or library
A chained project or library inherits some characteristics from the calling project:
v A chained project inherits the class of the calling project by default. You can
change this behavior in Administration > System by setting Override Class
when Chaining to No.
v A chained library inherits the calling step's selector because a library does not
have its own selector. If that step does not have a selector, the library inherits
the build's selector. Steps of the chained library use the inherited selector, unless
those steps have explicit selectors.
A chained project or library otherwise runs with its own characteristics:
v Its server is specified by its own selector.
v It uses its own properties, including its own notification settings and chain
settings.
v Its environment is applied after the calling project's environments. Variables
from the calling project are renamed and available in the called project. See also
“Environment variable inheritance in chained projects.”
Chain nesting
When you chain a project, the called project is nested in the calling project. The
maximum level of nesting is 32 levels. The level of nesting may also encounter
limits based on the available memory on the host running Management Console.
Running and interrupting chains
If you use a .break command within a chained project, the system stops the
chained project but returns control to the calling project, which then continues. See
“.break” on page 361.
Environment variable inheritance in chained projects
When a project is launched through a pass/fail chain, the system applies
environment variables from the calling project. The called project sets up variables
from the calling project's environment and its own environment in the following
order:
306
Rational Build Forge: Information Center
1. Called project server environment.
2. Calling project's variables, in a set, with "BF_" variable names changed to
"BF_CALLER_".
3. Called project server environment (applied a second time in case it was
modified by the caller's variables).
4. Called project environment.
5. Step environments (if specified) as they are run.
Canceling chained projects when wait enabled
Typically the system does not cancel chained projects. Set the Pass Wait or Fail
Wait attribute to Yes to have the system automatically cancel the called projects for
a Pass Chain or Fail Chain. The system cancels the called project when the calling
project or the calling step is canceled.
Defining tags
The system uses tags to identify specific jobs of a project and to construct the name
of the job directory in which process activity takes place by default. The system
makes the tag for a job from the tag format property for the project, which can
contain static text as well as numeric tag variables.
The default tag format for projects is BUILD_$B, which uses the default tag
variable B, an automatically incremented value that is defined by the system for
every project. This default tag format results in a stream of build tags as follows:
BUILD_1
BUILD_2
BUILD_3
You are not limited to these tags, however. You can define your own tag variables
and set up your own tag formats to produce a variety of tag types. You can also
use the .retag command during a job to change the tag to an arbitrary string. (For
more information, see “.retag” on page 375.
The current job's tag is available as an environment variable (BF_TAG) defined by
the system during a job, so that you can access and use it to label source
repositories, or for other tracking or labeling purposes. (For more information
about these variables, see “System variables reference” on page 284.)
You can synchronize the tag variables from two projects; this creates a link so that
when either one runs, the same tag variable values are used. (For more
information, see “Synchronizing tags” on page 308.)
The topics in this section describe how to set up tag formats and tag variables to
produce dynamic tags that reflect the values you want.
Editing the tag format for a project
The tag format defines how the system constructs the tag. The tag format consists
of plain text and variable references indicated by the $ symbol. Any variables you
use in the tag format must be from the list of system-defined tag variables in the
preceding section, or you must define these variables for the project before it runs.
Variables that are not defined are treated as static text.
Chapter 19. Working with projects
307
Tag format is a project property. To edit it, click the Project button to display the
list of projects, and then click the project name for the project you want to edit.
The system displays the list of steps in the project; click the project name at the top
of the page to display the project properties.
In your tag format, use a $ symbol to indicate the start of a tag variable. You can
include several tag variables if desired. For example, you could define a
non-incrementing variable for a project's major revision ($MAJ) and an
incrementing variable for its minor revision ($MIN), then have a tag format that
reflects the project's version number, for example, Version$MAJ.$MIN. This allows
you to manually control the major version number, but automatically increment
the minor version number with every release, producing tags like the following:
Version1.1
Version1.2
Synchronizing tags
You can synchronize tags across different projects, so that two or more projects use
the same variable value, with the project-level Tag Sync property. When you set a
Tag Sync property for Project B equal to Project A, you establish a parent-child
relationship between Project A (the parent) and Project B (the child).
When you run a project with a Tag Sync property, the system checks to see if any
of the tag variables in the child project match tag variables in the parent project. If
found, the child project's variable is set to the parent project's last used value.
If no variables in the child project's tag format match variables in the parent
project's tag format, the Tag Sync property has no effect.
Synchronization works only on the tag variable's value. The Auto Increment and
Padding properties are not synchronized.
Only the variables in the tag are synchronized, so you can still distinguish between
different projects.
For example, consider two projects defined as shown in the following table:
Project
Tag format
Auto Increment
Tag sync
Project A
Project_A_$B
Yes
-- None --
Project B
Project_B_$B
Yes
Project A
If you then run the projects alternately (starting with Project A), the completed jobs
list shows the tags as follows. The last run is shown first, the same way jobs are
shown in the completed jobs list.
308
Project
Tag
Project B
Project_B_4
Project A
Project_A_3
Rational Build Forge: Information Center
Project
Tag
Project B
Project_B_2
Project A
Project_A_1
If you set Auto Increment property to Yes only on the parent project, the results are
different. The projects are set up as follows:
Project
Tag format
Auto Increment
Tag sync
Project A
Project_A_$B
Yes
-- None --
Project B
Project_B_$B
No
Project A
If you then run the projects alternately (starting with Project A), the completed jobs
list shows the tags as follows. The last run is shown first, the same way jobs are
shown in the completed jobs list.
Project
Tag
Project B
Project_B_2
Project A
Project_A_2
Project B
Project_B_1
Project A
Project_A_1
System-defined variables for tags
You can use the following predefined variables in your job tags:
Variable
Value
B
The job number: an integer value that starts
at 1 and is incremented with every new job.
BF_D
Date, in the format set by the Tag: Date
Format system setting. It is evaluated at
execution time, so it cannot be evaluated in
the Tag Example on a project start page.
Enclose it in { } if you use it.
BF_J
Day of the year. It is evaluated at execution
time, so it cannot be evaluated in the Tag
Example on a project start page. Enclose it
in { } if you use it.
Chapter 19. Working with projects
309
Variable
Value
BF_T
Time, in the format set by the Tag: Time
Format system setting. It is evaluated at
execution time, so it cannot be evaluated in
the Tag Example on a project start page.
Enclose it in { } if you use it.
BF_W
Day of the week (a numeric value, from 0 to
6). It is evaluated at execution time, so it
cannot be evaluated in the Tag Example on a
project start page. Enclose it in { } if you use
it.
System-defined variables and the Tag Example on the start page
Some variables cannot be evaluated in the Tag Example on the start page because
they are evaluated when the job starts. If you use them, enclose them in { }.
Examples:
BUILD_$B.${BF_T}
BUILD_$B.${BF_D}.${BF_T}
Creating or editing tag variables
You can define your own tag variables to include in tag formats. Tag variables take
numeric values and can be incremented by the system automatically with each job,
if desired.
To add new variables or edit existing ones for a project, select Projects, and then
next to the desired project's name. The project properties
click the Edit icon
appear in the bottom of the panel; click the Tags tab to display the project's tag
variables.
The system displays a list of tag variables for the project.
next to its name. The system fills
v To edit a tag variable, click the Edit icon
the panel with the tag variable's values and changes Create to a Save button.
Change the values and click Save to store your changes.
v To delete a tag variable, click the trash can icon next to its name.
v To add a new variable, enter properties for the variable and click the Create
button.
310
Rational Build Forge: Information Center
For information about the properties Tag Name, Initial Value, Padding, and Auto
Inc, see “Tags tab” on page 301.
Libraries
A library is any project whose Selector property is set to None. Libraries are
intended to be run within other projects. They run on the server resource of the
step that calls them.
When you save a project that has a selector of None, the system warns you that it
will be saved as a library. Libraries are listed in the Libraries panel.
To call a library from a step, choose it in the Inline, Pass Chain, or Fail Chain
properties of the step.
About libraries
The Libraries panel contains libraries, which are projects that do not have a
selector specified.
Libraries use the selector of any step that calls them. If a calling step does not have
a selector, the library uses the selector of the step's project. Libraries are typically
called by other projects as an Inline for a step or as a Pass chain or Fail chain for a
step.
From the Libraries panel, you can view, edit, create, or launch a library. You can
run a library by itself, but you must specify a selector when you do this.
Note: The first selector in the list is assigned by default when launching a library.
If you want to specify a different default selector, make it a project.
You can change a library into a project by editing the project and choosing a
selector for it. When you save a library with a selector, it becomes a project,
disappearing from the Libraries list.
Aside from the lack of a selector, libraries are treated just like any other project.
To access the Libraries panel, in the left menu, click Libraries.
Copying a library
To make a copy of an existing library, complete the following steps:
1. Select Libraries.
2. Select the Edit icon
3. Click Copy Library.
next to the library you want to copy.
Chapter 19. Working with projects
311
When you copy a library, the system copies the following aspects of the existing
library to the new library:
v The steps and all of their properties listed on the step's Details tab
v All the library properties listed on the library's Details tab, such as the class and
other properties
v The library's tag format (found in the Tags tab on the library properties panel)
The system does not copy the following properties:
v Tag variables (found in the Tags tab on the library properties panel); however,
tag variables used in the tag format are copied
v Library registers (found in the Registers tab on the library properties panel)
v Step notes (found in the Notes tab on the step properties panel)
v Library notes (found in the Notes tab on the library properties panel)
Log filters
This topic describes how to create and use log filters.
About log filters
Use log filters to specify the success criteria for a step. A filter stores one or more
regular expressions.
If filtering is not set up, Build Forge determines the success or failure of a step
command by the command's exit status, where 0 is success and 1 is failure. If
multiple commands are used in the Command property, only the exit status of the
last command issued affects the step result status. Note that some commands
always return a 0 exit status. A reporting command like net use prints a list of
mapped network drives. The command always succeeds, even if the list does not
contain the desired drive.
Log filters allow you to evaluate the output from the commands in a step rather
than the exit status.
For example, for the net use command, you can use a log filter to look for a
specific drive and mark the step as successful if it is found.
About the Log Filters panel
Use the Log Filters panel to create, edit, and delete log filters. To view the panel,
select Projects > Log Filters.
312
Rational Build Forge: Information Center
The panel has the following fields.
Name The name for the log filter.
Access
The access group of users who can use this filter.
Creating a log filter
Log filters may contain one or more filter patterns. Each filter pattern is associated
with an action, and optionally an access group for notification. You define a log
filter first and then associate the log filter with a step in the project.
To create a log filter, do the following:
1. Select Projects > Log Filters. The Management Console displays the list of Log
Filters and the New Log Filter panel.
2. At Name, enter a name for the log filter, and then click Save. The Management
Console saves the log filter and displays the New Pattern panel.
3. For each filter pattern that you define for the log filter, do the following:
a. Enter a regular expression in the Pattern field. The regular expression must
be Java-compatible for Java engine projects or Perl-compatible for Perl
engine projects. Build Forge searches step output for the pattern when the
project runs. For details, see “Filter patterns” on page 314.
b. At Action, choose a filter action to take when the filter pattern is found. The
default property, Set Fail, sets the step status to Fail. For details, see “Filter
actions” on page 315.
c. At Notify, optionally select an access group to send members a notification
email when the filter is activated.
d. Click Save.
To use the log filter, choose a project step and set the step's Result property to the
new log filter. See “Assigning a log filter to a step” on page 314.
Chapter 19. Working with projects
313
Assigning a log filter to a step
To use the log filter, you must assign the log filter to a project step using the step
Result property. When you assign a log filter to a step, the filter patterns in the log
filter are run on the step output whenever the project runs. A log filter does not,
however, apply to adaptor output.
Note that when you assign a log filter to a step, the step result that is set by the
log filter overrides all other criteria for determining the success or failure of the
step. This includes the exit status for the step commands or any step properties.
For example, if the step run time exceeds the time specified by the step Timeout
property, the step stops. But, its status is not considered a failure unless its
associated log filter action causes it to be set to Fail.
To assign a log filter to a step, do the following:
1. Select Projects or Libraries to access the step.
2. Select the project or library that contains the step.
3. Select the step to open the step Details panel.
4. At Result, select the log filter that you want to run each time the step runs.
Filter patterns
A filter pattern defines the character string or expression that you want to match in
the step output. Each filter pattern you create is associated with a single filter
action. Both filter patterns and actions are defined in the filter log sets. The ability
to include multiple filter patterns in a log filter and apply it to output from a
single step allows you to use multiple search criteria without constructing complex
expressions.
To create a log filter, select Projects > Log Filters. For details, see “Log filters” on
page 312.
Filter pattern syntax
Review these guidelines for creating filter patterns:
v The filter pattern is defined as a regular expression and must use
Java-compatible syntax for Java engine projects or Perl-compatible syntax for
Perl engine projects. For details about constructing compatible expressions, refer
to the Java regular expression documentation or the Perl documentation.
v The system adds the delimiting forward slash characters (/<expression>/), so
specify the expression without surrounding forward slash delimiters
(expression).
v If your expression includes a metacharacter (for example, a /b), the
metacharacter must be preceded by a backslash escape character (a\/b).
Syntax for some standard regular expressions are shown in the following table.
314
Expression
Matches
Production
Matches Production anywhere in the string.
^Production
Matches Production at the beginning of the string.
Rational Build Forge: Information Center
Expression
Matches
Error:.*[0-9]$
Matches a line that contains Error followed by any set of characters
terminated by a number at the end of the string.
[Ww]arning
Matches Warning or warning.
.*
Matches any character 0 or more times. The dot (.) matches any character,
and the asterisk (*) matches 0 or more times.
Multiple pattern matches on the same line
To construct a pattern filter, it is important to understand how the system searches
for pattern matches.
For each line of output, the system checks for matches against all the filter patterns
in order; it stops when it finds a match, and moves on to the next pattern. So, if
the pattern occurs twice on one line, the system might not find it. For example,
consider this line of output:
exception retrying exception
Using the filter patterns in the following table, the system matches the first
exception, sets the step result to Fail, matches retrying and sets the step result to
Pass, and moves on to the next line without matching the second exception.
Filter
patterns
Filter actions
[Ee]xception Set Fail - Fail Clear Fail
[Rr]etrying
- Pass
Example description
This pattern is useful for Java projects; it fails the
step on exceptions, but clears the failure on a retry.
If the retry fails, a new exception is generated so
that the final state of the command is valid.
One way to resolve this problem is to replace the filter patterns in the table with
the following filter pattern:
retrying.*exception
Filter actions
Filter actions define what action is taken when a filter pattern is found in step
output. Each filter pattern you create is associated with a single filter action. Both
filter actions and patterns are defined in log filters.
To create a log filter, select Projects > Log Filters. For details, see “Log filters” on
page 312.
Step
Results
Filter Action
Definition
Set Fail (the
default)
When the system finds the filter pattern, it sets the step
results status to Fail and continues searching the current
line for filter patterns in the set.
Fail
Chapter 19. Working with projects
315
Definition
Set Fail/Halt
When the system finds the filter pattern, it sets the step
results status to Fail, stops searching the current line for
the filter patterns in the set, skips to the next line, and
starts the pattern search again.
Fail
Clear Fail
When the system finds the filter pattern, it sets the step
results status to Pass and continues searching the current
line for the filter patterns in the set.
Pass
Clear Fail/Halt
When the system finds the filter pattern, it sets the step
results status to Pass, stops searching the current line for
the filter patterns in the set, skips to the next line, and
starts the pattern search again.
Pass
Halt
When the system finds the filter pattern, it stops searching not
the current line for the filter patterns in the set, skips to the applicable
next line, and starts the pattern search again. It does not
change the step results status.
Include
not
Include allows you to reference one or more log filters in
applicable
another log filter. You specify the log filter you want to
include in the Pattern field and select Include in the Action
field.
Warning
When the system finds the filter pattern, it sets the step
results status to Warning and continues searching the
current line for the filter patterns in the set. (Note: the
Warning status is a passing status; any pass chains
assigned to this step will run.)
Warning
Clear Warning
When the system finds the filter pattern, it sets the step
results status to Pass and continues searching the current
line for filter patterns in the set.
Pass
Clear
Warning/Halt
When the system finds the filter pattern, it sets the step
results status to Pass, stops searching the current line for
the filter patterns in the set, skips to the next line, and
starts the pattern search again.
Pass
Notify Changers To use Notify Changers, an adaptor that creates a
relationship list must be included in the project and the
adaptor step must run before the step that contains the
Notify Changers log filter.
The adaptor relationship list pairs users and objects (such
as changed files). For details, see the Adaptor XML
Reference.
After the adaptor runs and creates the relationship list, if a
log filter with the Notify Changers action matches its filter
pattern in a step output line, the line is scanned again to
try to match objects in the relationship list. If an object
match is found, the users paired with the object are sent
email notification.
For example, in the following line of step output, the object
match for the filter pattern Error is MyFile.c. So, the users
paired with the MyFile.c object in the relationship list are
sent email notification of the error.
Error: Invalid token on line 55 of MyFile.c
316
Step
Results
Filter Action
Rational Build Forge: Information Center
not
applicable
Step
Results
Filter Action
Definition
Stop Build with
Fail Result
When the system finds the filter pattern, it sets the job
result to Fail and exits the job.
For Java engine projects, the step result is Fail. For Perl
engine projects, the step result is set according to its
results. No further steps are run.
Stop Build with
Pass Result
When the system finds the filter pattern, it sets the job
result to Pass and exits the job.
For Java engine projects, the step result is Pass. For Perl
engine projects, the step result is set according to its
results. No further steps are run.
Stop Build with
Warning Result
For Java
engine
projects, the
step result
is Fail. For
Perl engine
projects, the
step result
is set
according
to its
results.
For Java
engine
projects, the
step result
is Pass. For
Perl engine
projects, the
step result
is set
according
to its
results.
For Java
engine
projects, the
For Java engine projects, the step result is Warning. For Perl step result
engine projects, the step result is set according to its
is Warning.
results. No further steps are run.
For Perl
engine
projects, the
step result
is set
according
to its
results.
When the system finds the filter pattern, it sets the job
result to Warning and exits the job.
Filter notification
For every filter pattern in the log filter, you can optionally set notification to send
email to an access group to notify members that a pattern filter for a step has been
activated.
Error thresholds
You can use a special environment variable, _ERROR_THRESHOLD, to establish
thresholds for individual steps and/or for a project. The system then counts the
number of filter matches, and either fails the step or project when the threshold
value is met, or notes the fact that the threshold was reached in the job notes.
For more information, see “Trigger variables reference” on page 286.
Chapter 19. Working with projects
317
Error and warning counts
If filters are associated with steps to determine whether the steps succeed or fail,
the system displays the number of errors and warnings caught by the filters. In the
Jobs > Completed tab, the numbers appear in the Results column in parentheses
after the job result. The format is (<fail matches> / <warning matches>).
Example: A job result of Failed (1 / 0) shows that the job failed, 1 Fail filter was
matched, and no Warning filters were matched.
Classes
This topic describes how to create and use classes.
About classes
A class is a group of jobs. Each job must be a member of one and only one class.
You can use classes to apply different global management behaviors to each job in
a class. A job gets its default class from the properties of its project. You can also
manually choose a different class for a job when you launch it from the Jobs >
Start page.
Classes have properties to manage the following activities:
v Deleting jobs automatically
v Launching jobs when the system purges jobs of this class, or when an existing
job is changed to or from this class
Note: You can change the class of a job after it completes. To change the class of
a job, view the job by selecting Jobs > Completed and then click the job
tag (BUILD_5, for example). Select a different class in the Class field.
About the Classes panel
Use the Classes panel to add, edit, and delete classes. To view the panel, select
Projects > Classes. The system displays a list of classes. Select a class to edit its
properties.
The Access property of a class controls which users can view or change the class,
based on the access group you assign.
318
Rational Build Forge: Information Center
Properties for deleting jobs automatically:
Most of the properties for classes control what kinds of project data are deleted
and under what conditions they are deleted.
The system checks for jobs to delete at an interval defined by the Purge Check
Time system setting, which defaults to 15 minutes.
Note: You can also use schedules to denote when purges should be performed, so
that the system does not try to run purges when the system is otherwise
occupied. You can use this feature to have purges occur only at night, or
once a week, for example. See “Classes” on page 318.
When a purge job runs, the system archives the job and deletes data according to
settings in the class.
Delete Files
Determines what kinds of data are deleted. It has the following options:
Everything
Deletes all information about the job from the database and deletes
the job directory from the servers that ran it.
Console Data
Deletes all information about the job from the database, but leaves
the job directory on the server intact.
Logs And Files
Deletes the job directory and the logs, but retains step pass/failure
information on the Jobs > Archived page.
Logs Only
Deletes only the job logs.
Files Only
Deletes the job directory on the servers that ran the job. Logs and
some other information (such as step pass/fail status) remain
within the database; the job record moves to the Jobs > Archived
page.
Days* The number of days old a job must be before it is deleted.
Count*
The maximum number of jobs allowed. When the number of jobs exceeds
the Count value, the system schedules purge jobs to delete the extra builds.
The default value, Unlimited, prevents the system from deleting jobs
because of the number of jobs that exist.
Which The Which property sets additional conditions that must be met before a
job can be deleted. It has the following options:
Any Build
When this option is selected, the Which property has no effect on
job deletion.
Only Failed
The system deletes only failed jobs.
Only Passed
The system deletes only passed jobs.
Chapter 19. Working with projects
319
Keep 1 Pass
The system always retains the most recent passed job, even if it
meets other deletion criteria.
* The system deletes jobs when either the Days or Count values are exceeded. For
example, if you have Count set to 10 and Days set to 2, and there are 8 jobs, but 3
are more than 2 days old, those three jobs would be deleted. Similarly, if you had
12 jobs, all less than 2 days old, the two oldest jobs would be deleted.
When a purge job runs, the system archives the job and deletes data according to
settings in the class.
Properties for launching projects on events:
You can launch (chain) projects when certain events occur that are relevant to
classes. Using these properties, you can model a progression of states in your
processes.
The following properties of classes allow you to launch jobs when certain events
occur:
Start on purge
This property launches the specified project when any job in the class is
purged (that is, whenever the system starts a purge job for a job with this
class). You can use this property to make sure that some specific files are
deleted, which are not automatically deleted along with the purge.
Start on entry
This property launches the specified project when a job's class property is
changed to this class. You can use this property to tie a process to the
reclassification of a job; for example, you could create a Test class, and
launch some standard tests when a job is promoted to the Test class.
Start on exit
This property launches the specified project when a job's class property is
changed from this class to another class.
These properties launch projects as chains.
Note: If these properties launch a job that contains Must Change variables, the
variable values are not changed.
Setting up notification
The system can send out email notifications when projects or steps pass or fail, or
when certain other events occur. This section describes how to configure email
notifications and how to modify the notification templates that control what email
notifications look like.
Notifications are sent to access groups, so design your access groups with
notifications as well as security in mind. Notifications are always sent to groups,
not individual users directly, but you can set up groups that contain only one user,
if needed.
If you have set up access groups to be hierarchical (an access group contains
subgroups), then notification works as follows:
320
Rational Build Forge: Information Center
v If the access group for notification is a parent group and contains one or more
users, notification is sent only to the users in the parent group.
v If the access group for notification is a parent group and contains no users, only
subgroups, then the notification is sent to all subgroup users.
To create a notification event, select an access group for a notification property.
v For projects, you can choose Start Notify, Pass Notify, and Fail Notify groups.
v For steps, you can choose Pass Notify and Fail Notify groups.
Whenever these properties have access groups selected, the system sends email to
the group members when the appropriate event occurs. Any references to times in
these email messages are based on the time zone of the Management Console
sending the notification.
When a project includes another project as an inline project, the inlined project's
start, pass, and fail notification settings are ignored, but any notification settings
for its steps are honored. See “Notification for inlined projects” on page 328 for
details.
Before you can use notification, you must:
v Configure the SMTP Server system setting so that the system knows what SMTP
server to use to send email. The default is localhost. You might also need to set
the system setting for System Alert Source. This address is used as the source
address and most SMTP servers require a valid source address. The default is
root@localhost.
v Create one or more notification groups and assign users to them.
v Select groups to notify for individual projects and/or steps.
In addition, you can configure the notification emails that the system sends out by
editing notification templates. See “Customizing notification templates” on page
324.
About notification templates
Notification templates provide a means of sending customized messages to you
about events in the system.
Template types provided
The system includes a set of notification template types, as follows:
v Change Artifact Match Message
v Filter Match Message
v Job break Message
v Job Fail Message
v Job Pass Message
v Job Start Message
v Job Warn Message
v Purge Fail Message
v Step email Message
v Step Fail Message
v Step Pass Message
v Step Warn Message
v System Alert Message
Chapter 19. Working with projects
321
Each type includes a set of translated messages. The messages use variables to
provide context.
Global usage
Use the provided templates globally as follows:
v Projects: Properties in each project allow you to specify a notification type for
project start, pass, and fail. A notification of Job Warn is provided for the case of
a job finishing with warnings.
v Steps: Properties in each step allow you to specify a notification type for pass
and fail. A notification of Step Warn is provided for the case of a job continuing
after a step fails.
v Other notification types are as follows:
– Change Artifact Match Message - an artifact has changed and is related to a
user
– Job .break Message - a job encounters a step containing a .break command
– Step..email Message - a step executes an .email command
– System Alert Message
Messages stored in translations
The notification message used is stored in a translation associated with the template
type. Each translation specifies information about its notification message:
v Language
v Description
v Subject (used as the subject in the notification email)
v Body (used as the message body in the notification email)
You can edit the translations in both the provided notification templates and in
notification templates that you create.
Message format
Messages can be sent in one of two message types:
v Plain text messages (the default)
v MIME - Notifications that contain certain HTML tags in the body field are
automatically sent as MIME messages. See “Using HTML in the Body field” on
page 326.
Variables in templates
The system parses the templates for a number of variables (See “Using
environment variables and register variables” on page 326.)
Custom templates for specified projects and steps
You can create customized notification templates based on the provided
notification types. The customized templates must be associated with a project or
an individual step within a project. See “Creating new templates for specific
projects and steps” on page 325.
322
Rational Build Forge: Information Center
About the Templates panel
Use the Templates panel to set up notification about events. To view the panel,
select Projects > Templates.
®
®
The panel lists all of the templates that come with Rational Build Forge . When
creating a new template, enter information in the following fields:
Type
The type of message. Select an existing template type.
Project
Specify the project that is sending the message.
Step
Specify a step within the project that is sending the message.
About the Translations panel
Use the Translations panel to set up messages that are used by templates. To view
the panel, select Projects > Templates, and then select a template from the list. A
list of translations for the template is shown. Each item in the list displays the
following information:
Language
Required. The language for the message.
Description
Used as the title of the translation in the list.
From
Optional: An email address to use in the From field of the message. The
following email address formats are supported.
username@host.com
name username@host.com
name "<username@host.com>"
name <username@host.com>
name "username@host.com"
Where
Username is the email user name.
Name is an arbitrary string, usually a given name in some form.
Subject
Required: A string to use in the Subject field of the message. It can contain
variables.
Chapter 19. Working with projects
323
Body
Required: The text of the message. It can contain variables.
Configuring your SMTP server
To configure your SMTP server, select Administration > System > SMTP Server.
The system displays an edit panel for the SMTP Server value. Enter the name of
your site's SMTP Server. The default is localhost.
You might also need to set the System Alert Source parameter as this is used as
the source address and most SMTP servers require a valid source address. The
default is root@localhost.
For more information, see “System configuration settings” on page 217.
Setting notification properties of projects and steps
When the SMTP and group configuration for notification is in place, you can
configure projects and steps to send notifications when certain events occur.
v For projects, you can set Start, Pass, and Fail Notify properties. These are project
properties.
v For steps, you can set Pass or Fail Notify properties. These are step properties.
If you have multiple notifications set within a single step, only the first match
results in an email notification.
Notification exercise
The following procedure describes how to set up and try email notification. The
exercise requires an SMTP server and an email account.
1. Set up your SMTP server as described in “Configuring your SMTP server”
Make sure you have a user account that sends email to an email account you
can access.
2. Select Administration > Access Groups
3. Create a new access group called Email Test with your chosen user as the
Initial Member.
4. Select a project (for example, the Hello World project) and edit its project
properties. Select the Email Test group in the Start Notify, Pass Notify, and Fail
Notify fields.
5. Run the project.
6. Verify that you received two emails: one to indicate the start of the project, and
one to indicate its success or failure. If you do not receive the emails, verify
that you used the correct SMTP server value.
Customizing notification templates
You can customize notification templates as follows:
v Creating custom templates for projects and steps: you can create custom
templates for individual projects and individual steps within projects. You create
the custom templates using the provided template types. You can create
translations within the custom templates you create.
v Editing translations for provided templates: you can add to or edit the
translations within each provided notification template. You cannot edit the basic
characteristics of the provided templates.
324
Rational Build Forge: Information Center
Creating new templates for specific projects and steps
The system comes with templates for many events that can occur in the system.
You can create new ones that are specific to a particular project or a step within a
project. The project or step must be created in the system before you create the
custom notification.
To create a new template, do the following:
1. Choose Projects > Templates. The system displays the current list of templates.
2. Click Add Template.
3. Specify information for the template:
v Type: Choose an existing notification type to use as the basis for the new
template.
v Project: Choose the project that the new template applies to. The template is
only used on notification messages that are generated for runs of the selected
project.
Note: A list of snapshots appears if more than one snapshot is defined for
the project. Choose the snapshot to use. The notification applies only
to projects run using that snapshot. If you specify Default Snapshot,
the snapshot assigned as the default is used.
v Step: You can choose a specific step (so that the template only applies to
notifications for that step) or select Project Events to have the template apply
to all notifications for the selected project.
4. Click Save.
5. Create translations for the template.
a. Choose the template from Projects > Templates
b. Click Add Translation.
c. Specify information for the template:
v Language: required - the language for the message.
v Description: required - this field is used as the title for the translation.
v From: optional - an email address to use in the From field of the message.
v Subject: required - a string to use in the Subject field of the message. It
can contain variables.
v Body: required: the text of the message. It can contain variables. If it
contains certain HTML tags, the message is sent as a MIME message
rather than plain text.
d. Click Save.
e. Repeat the process for other translations as needed.
Editing translations in notification templates
Each notification template uses a list of Translations to store the messages for the
notification.
You can edit the translations for both the provided notification templates and the
notification templates you create for individual projects and steps.
To edit a translation, do the following:
1. Choose the template to edit from Projects > Templates. The list of translations
is shown.
2. Click the translation to edit.
3. Specify information for the template:
Chapter 19. Working with projects
325
Language: required - the language for the message.
Description: required - this field is used as the title for the translation.
From: optional - an email address to use in the From field of the message.
Subject: required - a string to use in the Subject field of the message. It can
contain variables.
v Body: required: the text of the message. It can contain variables. If it contains
certain HTML tags, the message is sent as a MIME message rather than plain
text.
4. Click Save.
v
v
v
v
Using HTML in the Body field
Notifications are sent as plain text by default. If you use any of the following
HTML tags or parts, the notification is sent as a MIME message and all HTML tags
are interpreted:
<html
<body
<a
<b>
<p>
<table
They system parses the Body field when you create the translation. It determines
the format to use at that time. The system scans only for the tags and tag parts
listed.
If a message does not contain any of the elements that are scanned for, then the
message is sent as plain text. HTML tags in the message are not interpreted. The
tags are included in the message.
Using environment variables and register variables
You can reference environment variables (ones defined by you as well as standard
system variables) in notification templates, as long as you use the ${VAR} syntax.
You can also include register variables for a project in notification templates. If you
reference an empty register, the system returns an empty string.
Special notification template variables
The following table lists the special variables available to notification templates.
Some variables are context-sensitive and are only available when relevant (for
example, the STEPNAME variable is not set for project-level notifications, only
step-level notifications).
326
Variable
Contains
ACTION
For build purges, describes the type of
deletion performed.
BID
Specifies the job ID number. Used to
construct links back to the Management
Console to access reports.
CONSOLEHOST
The host name of the Management Console
computer.
Rational Build Forge: Information Center
Variable
Contains
CONSOLEPORT
The port number used by the Management
Console. Allows you to construct valid URLs
within a notification template.
CONTEXTLOGLINKS
Lists lines from the log that begin with
“FILT:”, with three lines of context per entry.
The system provides links to the
Management Console log entries in the
message.
DURATION
For steps, specifies the run time in seconds
for the step and any steps it inlined.
EID
Specifies the Environment ID number. Used
to construct links back to the Management
Console to access reports.
FULLNORMALLOG
Shows the log information for each step in
the job, excluding the environment setup
actions that appear in the detailed log.
LINK
For builds, specifies the link name.
MESSAGE
Contains the error or message text for failure
or alert messages.
ONFAIL
For steps, holds the continue property for
the step.
PATH
For steps, specifies paths where appropriate,
for data items like servers or steps.
PID
Specifies the Project ID number. Used to
construct links back to the Management
Console to access reports.
PROJECTNAME
Contains the name of the project.
RUNACTION
Specifies the variable that the email template
leverages.
SELECTOR
Contains the selector name for a step or
project.
SERVER
Contains the selector name for a step or
project.
SID
For steps, specifies the Step ID number.
Used to construct links back to the
Management Console to access reports.
SRVRHOST
For steps, contains the TCP/IP host name of
the server for a step.
Chapter 19. Working with projects
327
Variable
Contains
START
Contains the date/time a job started.
STEPNAME
For steps, contains the name of the step.
STEPNORMALLOG
For steps, shows the log information for the
current step in the job, excluding the
environment setup actions that appear in the
detailed log.
TAG
Contains the tag string for a job. The same
value as $BF_TAG.
TAILNORMALLOG
For steps, works like STEPNORMALLOG,
but only displays the end of the log.
For builds, works like FULLNORMALLOG,
but only displays the end of the log for each
step.
The number of lines displayed is controlled
by the Tail Log Amount for Mail Template
system setting.
USEREMAIL
Contains the email address for the owner of
a job/event.
USERNAME
Contains the full name for the owner of a
job/event.
Notification for inlined projects
The system handles notifications for inlined projects as if the steps from the inlined
project were embedded in the calling project:
v When a project contains an inlined project, the inlined project's project-level
notification settings are ignored. When Project A inlines Project B, no messages
about the start, passing, or failure of Project B are sent.
v Step-level notification settings are unaffected. If a step has a Pass or Fail Notify
access group set, the appropriate messages get sent, whether the step is in a
top-level project or an inlined project.
v The inlined steps contribute to determining whether the calling project succeeds
or fails. A failure in an inlined step, for example, either causes the calling project
to fail or, if the step is set to Continue On Failure, changes the calling project's
state to "Failed But Continued."
Using snapshots to create new instances of a project
Snapshot a project to quickly create a new instance of a project that you want to
change or modify. A project snapshot is a separate and executable project. You can
also use a snapshot to create a new instance of a library.
Project snapshot overview
Review these topics to learn about project snapshots and understand how to use
them.
328
Rational Build Forge: Information Center
Project snapshot use cases
The following examples describe some common use cases for project snapshots:
v Snapshot a project to make changes to the project configuration or perform
testing of new tools or scripts while continuing to run jobs with the existing
project.
v Store a snapshot of a project as an temporary backup or as part of an official
archive.
v Snapshot a project to capture a point-in-time project configuration that
corresponds with a milestone, such as an external or internal release.
Project snapshot concepts and terms
In the UI, snapshots introduce some new concepts and terms for working with
projects.
Project snapshot: A snapshot is a new instance of an existing project. Some key
points to remember about snapshots are as follows:
v A snapshot is a separate project. Making a change to one snapshot in a snapshot
set does not affect the other snapshots in the set.
v A snapshot is an executable project. It runs with the objects that you also select
to snapshot when you create the project snapshot or with the objects associated
with the source project, also called the base snapshot.
v A snapshot is not a copy.
If you snapshot an object associated with a project, a separate instance of the
object is created. Copying a project copies the relationships between objects, it
does not create a new instance of a selector, environment, or an inline or chained
project.
v A snapshot is not a revision of a project:
– Snapshot does not support comparing changes between two project
snapshots.
– Changes to project snapshots are not tracked or identified with a version
number as in a source control system. However, you can correlate project
snapshots to milestones by using a snapshot naming scheme that includes
version numbers, for example, 7.5.0, 3.4.01.
Snapshot set: A snapshot set is the set of all the project snapshots that are
descendants of one base snapshot. At a minimum, the set includes the base or
beside the
parent snapshot and a child snapshot. In the UI, the Snapshot icon
project name indicates that a snapshot set has been created for the project.
Base snapshot: Initially, all projects have a snapshot name of Base Snapshot. You
can change Base Snapshot to another name. The base snapshot is the parent of the
snapshot set.
Default project snapshot: The default project snapshot is the current, working
project. Only one snapshot in the set can be the default. If you do not specify a
default snapshot, the base snapshot is the default.
v In the UI, the default snapshot is displayed at the top-level of the projects list.
Select Projects or Jobs > Start to display the projects list.
Chapter 19. Working with projects
329
v When you select a project with snapshots as an inline project or chained project,
the default project snapshot is used unless you select a different project snapshot
in the list box.
v To access and work with other snapshots in the project snapshot set, you must
click the Snapshot icon
.
Project snapshot views
Select the Snapshot icon
to display the Snapshot view. In the UI, the Snapshot
view shows the hierarchy of the snapshots in a set:
v The base snapshot is at the top level and has the name Base Snapshot, if you do
not assign it a unique name.
v All project snapshots are children of a base snapshot. Children of the same base
snapshot are indented at the same level in the Snapshot column.
v Project snapshots that are created from a child snapshot become children of the
child snapshot and are indented at the next level in the Snapshot column.
Project snapshot planning
Review some best practices for selecting a default project snapshot and naming
project snapshots.
v Strategy for selecting the default snapshot in a set
The UI recognizes only one default or current project snapshot for a snapshot
set. Use a consistent strategy for selecting a default snapshot:
– Use the base snapshot as the default snapshot
Using this strategy, you create snapshots as point-in-time backups and do not
make changes to the backed up project snapshot. You make changes to the
base snapshot and continue to run jobs using the base snapshot project only.
– Use the latest snapshot as the default snapshot
Using this strategy, when you create a new project, you do so with the intent
of making it the new default project snapshot. You do not make changes to
the base snapshot or earlier project snapshots. The latest snapshot is the one
used to run jobs.
v Identifying a snapshot naming scheme for the set
The project snapshot name must be unique within a project snapshot set.
Use the following criteria to help you create project snapshot names:
– The name should be descriptive: it should indicate snapshot usage or
purpose.
– The naming scheme should follow a defined standard. You can use the
Comment box on the Snapshot tab to describe the naming scheme.
v Using a single project name for the set
After you create a project snapshot, you have the option to change the name of
the project. If you change the project name, it is updated for every project
snapshot.
Project snapshot options
When you create a snapshot, you must select which objects to include in the
snapshot. The following table describes the options available for Build Forge
objects. The table has columns for these objects:
v Objects that are automatically included in the project snapshot.
330
Rational Build Forge: Information Center
v Objects that are optionally created and included if you select them when you
create the project snapshot.
For these objects, a new object is created in the UI with the same snapshot name
as the project snapshot. For example, if the name of your project snapshot is
release_7.1, the snapshot name of the environment, selector, inline projects or
libraries, and chained projects or libraries is also release_7.1
v Objects not included in the project snapshot; you must manually create these
objects and add them to the project.
Optionally included with
project snapshot
Automatically included in
project snapshot
* Copied only; a separate
instance is not created
Not included with project
snapshot
project steps and their
settings (log filters,
notification groups, and so
on)
environments of the project
and its steps
project notes
project tags
environments added by an
environment variable of type
Include for snapshot
environments
inline projects or libraries
and their steps
chained projects or libraries
and their steps
selectors of the project and
its steps
selectors added by a selector
property of type Include for
snapshot selectors
* project registers (copied)
* project tag variable values
(copied)
* templates for notification
(copied)
* adaptor links (copied)
Verifying and editing access groups for snapshot permissions
Verify that users have the permissions required to create snapshots and to set the
default snapshot. If not, assign permissions to users by using access groups.
Permissions are assigned to users through access groups, which can be either
provided by Build Forge or created by a Build Forge administrator.
To
1.
2.
3.
verify and edit access groups assigned to snapshot permissions:
Select Administration > Permissions.
In the permissions list, select Display All to list all permissions.
Verify that the correct access groups and users have access to the following
snapshot permissions:
Chapter 19. Working with projects
331
Create Snapshots
User permission required to create a snapshot for projects,
environments, and selectors.
Set Default
Snapshots
User permission required to set or change the default snapshot
for projects, environments, and selectors.
Creating a project snapshot from an existing project or
project snapshot
Creating a project snapshot creates a new instance of the project and the objects
that you choose to snapshot. The snapshot is not a copy; it is a new, executable
instance of a project.
Note: The management console does not display snapshots for projects after the
first 2999 projects.
1. Click the Edit icon beside the project or project snapshot that you want to
snapshot:
v To snapshot the default project snapshot, in the projects list (Projects), click
the Edit icon
beside the top-level snapshot.
. The
v To snapshot a nondefault project snapshot, click the Snapshot icon
Snapshot view displays the project snapshots in the set. Click the Edit icon
beside the nondefault project snapshot.
2. Click Create New Snapshot.
3. At Name on the Snapshot tab, enter the snapshot name.
The name must be unique within a project snapshot set. The name is assigned
to all the objects that you snapshot with the project.
4. Select the Build Forge objects to snapshot when you create the project snapshot.
The objects that you can select are described in the following table.
Object
Description
Default
In the UI, the default project snapshot is displayed at the
top-level of the projects list.
Select Projects or Jobs > Start to display the projects list.
332
Include Project
Environments
Snapshots the project and step environments in the project.
Follow Environment
Includes
If Include Project Environments is selected, also snapshots any
other environments that are included by an environment
variable of type Include.
Include Project
Selectors
Snapshots the project and step selectors that you have included
in the project.
Follow Selector
Includes
If Include Project Selectors is selected, also snapshots any other
selectors that are included by a selector property of type
Include.
Clone Project
Adaptor Links
Copies the adaptor link as part of the snapshot.
Clone Project
Registers
Copies the project registers as part of the snapshot.
Rational Build Forge: Information Center
The adaptor link adds an adaptor into the project. The adaptor
runs as the first step (step 0) in the project.
Object
Description
Clone Project Tag
Variable Values
Copies the tag values for the project tag variables. The tag
variables are automatically copied, but their values are not. If
you do not copy the tag values, they are reset to 1.
Clone Project
Templates
Copies the notification templates for pass and fail notification
events that are set at the project level and step level.
Include Chained
Projects
Snapshots chained projects or libraries and their steps that are
referenced at the project level or step level.
Chains are triggered by a project pass/fail or a step pass/fail
condition.
Include Project
Inlines
Snapshots inline projects or libraries and their steps that are
referenced at the step level.
Inlines are triggered by a step and run after the step completes.
5. Click Save to save the project snapshot.
Changing the default project snapshot
The default project snapshot is the top-level snapshot in a project snapshot set and
is displayed in the projects list (Projects).
To change the default project snapshot, edit the snapshot definition for the
snapshot that you want to be the new default:
1. Select Projects.
2. In the projects list, click the Snapshot icon
3. In the snapshots list, click the Edit icon
new default.
for the default project snapshot.
for the project snapshot to be the
4. Click Make Default.
5. Important: On the popup, choose OK or Cancel.
OK
Update references: For any objects that reference the previous default,
update references from the previous default project snapshot to the new
default.
Cancel
Do not update references: For any objects that reference the previous
default, do not update references to the new default project snapshot.
Changing the snapshot name for a project snapshot
You can change the snapshot name for a project snapshot and also for the objects
that you selected to snapshot when you created the project snapshot.
For the base snapshot, you can use this option to change its default name of Base
Snapshot to another snapshot name for a single project snapshot only or for all
current and future projects.
To change the snapshot name:
1. Select Projects.
2. In the projects list, click the Snapshot icon
3. In the snapshots list, click the Edit icon
for the default project snapshot.
for the project snapshot.
Chapter 19. Working with projects
333
4.
5.
6.
7.
Select the Snapshot tab.
At Name, enter the new name.
Optional: At Comment, enter a comment.
Important: On the popup, choose OK or Cancel.
OK
Change the project snapshot name and other snapshot object names: For
objects that you selected to snapshot at the time that you created the
project snapshot, change the names of these objects and the project
snapshot.
For the Base Snapshot: Changes the name of Base Snapshot for all current
project snapshots and all future project snapshots.
Cancel
Change the project snapshot name but do not change other snapshot
object names: For objects that you selected to snapshot at the time that
you created the project snapshot, do not change the names of these objects.
Change the project snapshot name only.
For the Base Snapshot: Retains the name Base Snapshot for all current
project snapshots and all future project snapshots.
Accessing and viewing snapshots in a project snapshot set
Creating a project snapshot creates a snapshot set containing a minimum of the
base and new project snapshots.
To view all the project snapshots in a snapshot set, do the following:
1. Select Projects.
The projects list displays a list of projects and project snapshots. The top-level
snapshot is the default project snapshot.
to display the project snapshots in the snapshot
2. Click the Snapshot icon
set.
In the Snapshot view, you can do the following:
v Create a new project snapshot: Click the Edit icon
.
and click
v Change the default snapshot for a project: Click the Edit icon
Make Default.
v Edit the project snapshot definition just like you would for a standard
project.
Starting a job for the default project snapshot
Use the Fast Start icon or the Start Project page to start the default project
snapshot.
To start the default project snapshot by using the Fast Start icon:
1. Select Projects.
.
2. In the projects list, click the Fast Start icon
The job runs using the default values for the selector, class, tag format, and
environment.
To start the default project snapshot by using the Start Project page:
1. Select Jobs → Start.
334
Rational Build Forge: Information Center
2. In the projects list, click the project name of the default snapshot to display its
Start Project page.
On the Start Project page, you can change environment variables, the selector,
the class, and the tag format.
If the selector has selector snapshots, the field below the Snapshot field lists the
selector snapshots that you can select.
Note: To quickly select the default selector snapshot, select Default Snapshot.
The Default Snapshot maps to the name of the default selector snapshot.
3. Click Execute.
Starting a job for a non-default project snapshot
You can use the Fast Start icon or the Start Project page to start a non-default
project snapshot.
To start the non-default project snapshot by using the Fast Start icon, do the
following:
1. Select Projects.
for the base snapshot.
2. In the projects list, click the Snapshot icon
The Snapshot view displays the project snapshots in the set.
adjacent to the non-default project snapshot.
3. Click the Fast Start icon
The job runs using the default values for the selector, class, tag format, and
environment.
To start the non-default project snapshot by using the Start Project page, do the
following:
1. Select Jobs → Start.
for the base snapshot.
2. In the projects list, click the Snapshot icon
The Snapshot view displays the project snapshots in the set.
3. Click the project name of the non-default project snapshot to display its Start
Project page.
On the Start Project page, you can change environment variables, the selector,
the class, and tag format.
If the selector has selector snapshots, the field below the Snapshot field lists the
selector snapshots you can select.
Note: Select Default Snapshot to quickly select the default selector snapshot.
The Default Snapshot maps to the name of the default selector snapshot.
4. Click Execute.
Deleting a project snapshot
Delete a project snapshot by using the Delete Project or Clobber Project options.
v The Delete Project option is available if there are no jobs for the project snapshot
and if the project snapshot is not referenced by other objects. The project
snapshot can be referenced either by classes or other projects as an inline or
chain project.
v The Clobber option deletes a project and its jobs from the Build Forge database
and removes any references to the project by other objects.
Chapter 19. Working with projects
335
To delete a project snapshot, do the following:
1. Select Projects.
for the base snapshot.
2. In the projects list, click the Snapshot icon
The Snapshot view displays the project snapshots in the set.
adjacent to the project snapshot to be deleted.
3. Click the Edit icon
4. Click Clobber or Delete Project.
336
Rational Build Forge: Information Center
Chapter 20. Working with steps
This topic describes how to create and manage steps in the Management Console.
About steps
A step is a component of a project. When the project is run as a job, each step is
issued in order. A step contains one or more commands and has step properties
that affect its behavior.
About the Steps panel
Details tab
Step properties specify how to run a step, handle its output, and what to do when
the step completes. A step can also run another project or library.
To view step properties, select a step within a project. The Details tab is shown by
default. It displays the step properties.
If a step property is not set explicitly, its value is inherited from the project. Step
properties set for a step override inherited values.
Step properties include:
Name The name of the step. It is used as a label for the step in the system and
the log.
Active Specifies whether the step is run. By default a step is Enabled. Select
Disabled to prevent the step from running. A disabled step is not available
to be run in a job.
Directory
Sets the location where step commands run. The system automatically
creates a unique directory for every job. The Directory field provides a
convenient way to run commands in directories your project has
constructed during a job. (Build Forge does not construct directories
mentioned in the Directory field.)
Path
Specifies whether Directory is an absolute or a relative path.
v Relative: Step commands are run in a path found by adding together
the server, project, job, and step directories.
v Absolute: Step commands are run in a path found by adding together
the server and step directories. This option allows you to access
directories that are not in the project directory structure. Example: It can
be used to launch applications permanently installed on the server.
Step Type
Determines how the step is run. This property affects the contents of
Command and the project specified in Inline, if any.
v Regular: The step is run once.
v Conditional: The step is run once if the expression in the Condition
property evaluates to true. Selecting conditional causes the Condition,
Else Inline, and Else Command properties to be shown. If the Condition
© Copyright IBM Corp. 2003, 2013
337
property evaluates to false, then the Command and Inline are not run.
Instead, the Else Command and Else Inline are run if they are specified.
v While Loop: The step can be run multiple times. It is run until the
expression in the Condition property is false or until the maximum
number of iterations is reached. Selecting While Loop causes the
Condition and Max Iterations properties to be shown.
The selector is evaluated each iteration of the While Loop to determine
the server to use for the iteration.
Inline Specifies a project or library to run inline with the current project. The
steps from the project or library are run using the environment and most
of the properties of the current project. However, the system uses the inline
project's selector as the default selector for the steps of the inline. The
behavior is as if the steps in the specified project are copied after the
current step.
Access
Choose an access group to define which users are allowed to use the step.
You can use this property to restrict access to specific steps within a
project. When a user who is not a member of the access group for a step
launches the project that contains the step, the step is skipped.
Choosing Project Default causes the step to inherit the access properties of
the project.
Step Provider
The implementation of step command execution. The default step provider
is MJC Step Provider. It provides as-expected legacy behavior of executing
the command text on the endpoint agent machine
Max Iterations
Shown only if Step Type is While Loop. Specifies the maximum number of
iterations that the step can be run in a loop. The system-imposed default is
100. The step is shown as completed successfully (passed) in the step log.
Use Fail step if max reached, to make the step fail when Max Iterations is
reached.
When jobs are executing, the read-only variable BF_ITERATION contains
the number of iterations entered successfully. If a job is stopped and then
restarted, it is restarted at the iteration in BF_ITERATION.
Fail step if max reached
If Yes, a While Loop step fails if Max Iterations is reached. If No, the step
passes.
Else Inline
Shown only if Step Type is conditional. Specifies a project to be run inline
if the specified condition is false. Default is No.
Command
One or more commands. The commands can be operating system
commands, dot commands, or a combination of both. See “How steps run”
on page 343.
Condition
Shown only if you have selected a step type of Conditional or While Loop.
v Conditional: the command is run if the condition evaluates to true.
v While Loop: the command can be run multiple times as long as the
condition evaluates to true. You can set the limit using Max Iterations.
338
Rational Build Forge: Information Center
A condition can be a function or a command to be run on the selected
server resource.
v A function, if used, must be used at the beginning of the Condition field.
It is evaluated by the Build Forge engine. It is not sent to the server
resource. For a list of the functions and instructions about how to use
them, see “Condition functions” on page 348.
v A command is run on the selected server. Any command used here must
be valid in the agent's shell environment. The return code from
execution determines whether the condition passes or fails.
Build Forge variables for the project are available to use in a condition
expression. See “Interpretation of variables in steps” on page 275 for more
information about how variables can be expressed and how they are
evaluated.
Else command
Shown only if you have selected a step type of Conditional. Specifies a
command to run if condition evaluates to false.
Environment
Specifies an environment to apply before executing the commands. Values
in this environment override any values inherited from the server
environment, project environment, and step variables.
Selector
Specifies a selector to use to choose a server for this step. If left as Default,
the step runs on the server determined by the project's selector.
Broadcast
If checked, runs the step on every server matching the current selector (the
step selector if specified, otherwise the project selector). At run time, the
system replaces a broadcast step with a series of steps, one for each server,
and runs them serially or in parallel, depending on the broadcast step's
Thread property.
Broadcast step behavior on restarts: When a broadcast step is restarted, it does
not broadcast. That setting applies only to new starts of the step. Upon
restart the engine picks a single server at random for the step.
Timeout in minutes
Specifies how many minutes the system waits for the current command to
produce output (default is 5 minutes). A value of 0 means that the step
does not timeout if the step properly connects to the agent. If the timeout
value is reached, the system fails the step. The project also fails unless the
step is set to Continue on Fail.
Result The Result property determines how the system judges whether a step
succeeded or failed. Use the default value of Exit Code to determine
success based on an exit code returned by the command shell. You may
also choose a Log Filter that examines the command output. To select a
Log Filter, you must first create it.
On Fail
Specifies whether to halt or continue the job if the step fails. By default, the
system halts the job.
Thread
If Yes, runs this step in parallel with other steps. Set this property to Yes to
allow threading of this step (running the step in parallel with other steps).
Set the property to No to avoid threading. Set the property to Join to
Chapter 20. Working with steps
339
separate threaded blocks of steps. The first set of steps must complete
before the next set of threaded steps following the Join step can start.
Pass Notify
Specifies the access group to be notified if the step passes.
Pass Chain
Specifies a project to launch if the current step passes. (A step with a
"Warning" status is counted as passing and will launch a pass chain).
Pass Wait
If checked, the system suspends the current project until the pass chained
project completes. If this step (or its project) is canceled, the chained project
is also canceled. If it is not checked, the chained project is started
asynchronously and the current project continues to the next step.
Fail Notify
Specifies the access group to be notified if the step fails.
Fail Chain
Specifies a project to launch on the failure of the current step. (A step set to
continue on failure is counted as failing, and will launch any fail chains
assigned to the step.)
Fail Wait
If checked, the system suspends the current project until the fail chain
project completes. If this step (or its project) is canceled, the chained project
is also canceled.
Notes tab
The Notes tab contains a time-stamped list of notes made about the step. You
create notes manually. It does not automatically record edits to the step itself. The
tab shows the current number of notes, for example Notes (2).
To add a note:
1. Click the Notes tab.
2. Write the new note in the text field.
3. Click Submit.
To edit a note:
1. Click the Notes tab.
2. Click the Edit icon
3. Click Submit.
next to the note you want to edit. Make your edits.
To delete a note:
1. Click the Notes tab.
2. Click the Trash icon
delete the note.
3. Click OK.
340
Rational Build Forge: Information Center
. A prompt asks if you are sure that you want to
Adding a step
About this task
This procedure adds a step to the end of the project. For information about how to
insert a step as the first step or between existing steps, see “Additional step
operations.”
Procedure
1. Select Projects, and then click on a project name. The system displays the list of
steps for the selected project.
2. Click Add Step at the top of the main panel. The system displays an empty
step details panel.
3. Enter values for the properties. Name and Command are required.
4. Click Save Step.
Editing a step
Procedure
1. Select Projects, and then click on a project name. The system displays the list of
steps for the selected project.
2. Click the step name. The system displays the step's properties in the lower
portion of the panel.
3. Make your edits to the properties.
4. Click Save Step.
Disabling a step
Procedure
1. Select Projects, and then click on a project name. The system displays the list of
steps for the selected project.
, it
2. Click the check box in front of the step name. When a step is checked
has the following effects on the project:
v The step is not run when you run the project as a job.
v The step is greyed out in the list of steps when you start a job normally:
Select Jobs > Start, click the job name, and then click Job Steps. The step is
visible but cannot be made active for the job you are starting.
Note:
You can also disable a step by setting the Active property to Disabled in
the Details tab for the step. When you save the step, the check box is
checked.
Additional step operations
To work with steps, select Projects, and then click on a project name. The system
displays the list of steps for the selected project.
in front of the step name to display additional options:
Click the Actions icon
v Insert New Step: Insert a step above the selected step.
Chapter 20. Working with steps
341
v Clone Step: Copy a step and all of its properties. The name is changed to add a
number at the end of the step. Copying a step named Build results in a new step
named Build COPY 0. The number is set automatically. You can copy to these
locations:
– Top: start of the list
– Above: immediately before the current step
– Below: immediately after the current step
– Bottom: bottom of the list
v Move Step: Move a step to a different position in the list. You can move to these
locations:
– Top: start of the list
– Up: move up one position
– Move to...: a dialog requests a step number. The step is moved to that
position and other step numbers are adjusted as needed.
– Down: move down one position
– Bottom: bottom of the list
v Delete Step
Controlling execution flow
Within steps there are several features available to control execution flow within a
project:
v Inline: Use the Inline property of a step to specify a project or library. The steps
of the project or library are run inline immediately after the command for this
step. The steps for the inlined project or library are indented in the step log.
v Pass and fail chains: a step can have its own Pass Chain and Fail Chain distinct
from the chains specified for the project.
v Threading: You can run steps marked for threading in parallel. Use the Thread
property of a step to mark it for threading.
v Broadcasting: You can run steps marked for broadcasting on multiple servers.
Use the Broadcast property of a step.
v Conditional: You can set a step to run only if a condition is true. You can set an
alternate set of commands and an inline project or library to run if the condition
is false. Set the Step Type property to conditional and use the related Condition
and Else properties to use this feature.
v While loop: You can run a step in a loop each time a condition is evaluated as
true. Set the Step Type property to While Loop and use the related properties to
use this feature.
v Dot commands: The .run and .runwait commands launch a library or project
from the command for a step.
A common use of complex execution flow is job optimization, that is, executing
steps only where needed.
In a software build engineering environment, job optimization can mean building
only parts of an application as needed rather than the entire application. A job can
check the source status against the last-compiled binaries and run a compile only if
there have been source changes. For complex applications, execution flow can
respond to module dependencies as well as source status.
342
Rational Build Forge: Information Center
How steps run
In a step definition, the command property contains operating system commands,
dot commands, or a combination of both.
You can run more than one command in an individual step. Separate individual
commands by placing them on separate lines.
Note: When you use the default Exit Code setting for the Result property of your
step, the success or failure of the entire step is based on the exit code
returned by the last command in the step. To detect failure in any of the
commands, create a Log Filter and specify its use in the Result property.
Before the system runs a step, it constructs the step environment. Variables are set
using values specified in the server environment, project environment, and step
environment. See “Environment inheritance” on page 273. By default, the variables
are parsed and then available to use in commands. See “Interpretation of variables
in steps” on page 275.
Specifying a shell
You can use the #! directive to specify the shell to use to run the commands. This
®
®
®
works on Windows as well as Linux and UNIX systems (the Windows agent
handles passing the commands to the specified interpreter). To send the commands
from your step to a copy of Perl in C:\perl\bin on Windows, use
#!C:\perl\bin\perl.exe. If you use the Windows agent with Cygwin, but need to
direct a command to the Windows shell cmd.exe, you can use the following line,
which takes advantage of Windows implicit paths:
#!cmd.exe /C
Note that the /C option is required for cmd.exe as otherwise it waits for additional
commands after your step commands are delivered to it. You might use the
#!/bin/perl command on a UNIX or Linux computer.
Note: When you use the #! command on Linux or UNIX systems, the system does
not change to the standard default directory (the path constructed from a
combination of the server path, project, name, and step path field) because it
cannot predict the required syntax; you must include your own
directory-changing command. Use special environment variables created by
the system, such as BF_SERVER_ROOT and BF_PROJECTNAME_PHYS, to
do this.
How the system splits a step into parts
®
®
Rational Build Forge splits a step into parts, with each part formed by a set of
operating system commands or a single dot command. For example, the following
step has six parts.
cmd1
cmd2
.dot_cmd1
cmd3
cmd4
.dot_cmd2
.sleep 30
.dot_cmd3
# Part 1
# Part 2
# Part 3
# Part 4
# Part 5
# Part 6
Chapter 20. Working with steps
343
The step parts run in sequence. The environment from each part is passed to the
next part. When an error occurs in any part, the processing stops immediately.
Previous releases required each part from the step above to be a single step.
Note: Do not create references between parts. Do not create jumps between parts,
such as using a GOTO in one part and its destination label in another part.
Inlines: including the steps of a project or library
Use the Inline property of a step to include all of the steps from a specified project
or library.
To use an inline in a step, set the Inline property to the name of a project or
library. When the step runs, the following happens:
1. The step runs the command or commands in the Command property.
2. The step runs the steps of the project or library that is specified in the Inline
property.
If you want to run the inlined steps but do not have a use for Command property,
use .sleep 0 in the Command property.
Inline inheritance from the calling step
All steps from the called project or library are run in the context of the calling step.
The inlined steps inherit the environment of the calling step.
However, the system uses the inline project's selector as the default selector for the
steps of the inline.
Effects of the inline steps' status on the calling step's status
If the command for the calling step passes, then the status of the execution of the
inlined steps is considered, as follows:
v If the command for a step fails, the job normally stops. However, if the On Fail
property for the step is set to Continue and an Inline is specified, the inline runs.
v If all steps return an execution status of Pass, the calling step is marked Pass. If
a Pass Chain is specified for the calling step, it runs.
v If any of the inlined steps return an execution status of Fail, the calling step is
marked Fail. If a Fail Chain is specified for the calling step, it runs.
This behavior allows you to trace execution status easily through deeply nested
inlines and chains.
Inline nesting
When you inline the steps of a project or library, the called steps are nested in the
calling step.
The maximum level of nesting is set by the system setting Max Inline Depth. The
default is 32. The nesting is not tested at job start time. If a running job exceeds the
limit, it fails at the point where the limit was exceeded.
The level of nesting may also encounter limits based on the available memory on
the host running Management Console.
344
Rational Build Forge: Information Center
Pass Chains and Fail Chains for steps
Individual steps can have a Pass Chain and a Fail Chain.
A step's Pass Chain and Fail Chain are run independently of the project's Pass
Chain and Fail Chain.
The Pass Chain and Fail Chain properties are set to the name of a project or
library. They work in the same way as chains set for a project. See “Canceling
chained projects when wait enabled” on page 307.
Threading: running steps in parallel
Threading enables steps to run in parallel, either on the same server or on different
servers. Threading is controlled by the Thread property setting for a step. By
default, the Thread property is set to No. Threading helps reduce project execution
time when there are parts of a project that can be run independently of each other.
When the Thread property for multiple adjacent steps is set to Yes, the system
attempts to run the step in parallel. Such steps are considered thread-enabled, and
each step can be run separately while the rest of the job continues. Threading
follows these rules.
v At least two steps in sequence must have the Thread property set to Yes for
threading to occur. A set of threaded steps in sequence is called a thread block.
Thread blocks can continue into steps that are part of an Inline. For example, if a
step in a project contains an Inline and the first step of that Inline is also
threaded, the two steps are part of the same thread block. They run concurrently.
The thread block follows threaded steps, including nested Inline steps, until a
Join step or a nonthreaded step is encountered. Take care to avoid race
conditions when using nested Inline steps. A race condition can be caused by an
inlined threaded step depending on results or data from the threaded parent
step.
v A thread block is terminated by a step whose Thread property is set to Join or
when it encounters a nonthreaded step. At that point step execution becomes
sequential again.
v When the system encounters a thread-enabled step, it attempts to start the step.
If the following step is also threaded, the system attempts to start that step and
continues on to the next step, repeating until there are no more thread-enabled
steps or the job limit is reached. If the selector for the project specifies a server
pool, the job limit conceptually is the sum of the job limits of servers in the pool.
Note: The start time of a threaded steps depends on the availability of the
server it is supposed to run on. If a step cannot be started, the system
waits and tries again. You cannot explicitly control which steps start first.
v Steps may end up running simultaneously on one server (depending on the
capacity of that server) or on several servers, depending on how many servers
match the selector.
v To force all steps to run on a single server, use the Sticky property for the
project.
v If there are multiple thread blocks, the first thread block must complete before
the next thread block can start.
In the following example, steps 2, 3, and 4 must complete before steps 5 and 6
can start.
Chapter 20. Working with steps
345
Project
Thread property for step
Step 1
No
Step 2
Yes
Step 3
Yes
Step 4
Join
Step 5
Yes
Step 6
Yes
Step 7
No
v Use the Max Threads property for the project to limit the number of threads
that can run at the same time. Each thread-enabled step and its inline project, if
any, can result in parallel processes. All processes are counted until the
maximum for the parent project is reached. The system stops launching new
parallel processes when it reaches the Max Threads value. It waits until the
number of parallel processes for the project drops below the Max Threads value
before continuing.
Broadcasting a step to multiple servers
When you have an activity that can be usefully performed on many servers, you
can use the broadcast feature to repeat the same step on many servers.
Normally, a step runs on only one server. However, each step has a Broadcast
check box. When a step's Broadcast box is checked, at run time the system replaces
the step with a set of nonbroadcast steps, one for each server that matches the
step's selector.
Note: If the selector for the step matches only one server, then the step runs only
once.
Potential uses for broadcasting include:
v Rebooting a group of servers.
v Running a test on a group of servers.
v Copying the same set of files to a whole group of servers.
v Checking out the same set of source code to multiple servers, preparing them for
later individual tasks with a single, easy-to-maintain step.
Restarting broadcast steps
See “Restarting broadcast steps” on page 391.
Threading in broadcast steps
When it creates replacement steps for a broadcast step at run time, the system
threads steps as follows:
v If the broadcast step's Thread property is set to No, the replacement steps get
the same Thread value, and thus all run in series. Each step must complete
before the next one can start.
v If the broadcast step's Thread property is set to Yes, the replacement steps also
get the same Thread values. This results in a set of steps that run in parallel
with each other and with any threaded steps that precede or follow the
broadcast step.
346
Rational Build Forge: Information Center
v If the broadcast step's Thread property is set to Join, the system creates the
replacement steps with Thread set to Yes except the last step, which is marked
Join. The result is a set of steps that run in parallel with each other, and with
any threaded steps that precede them, but the whole set must complete before
the step following the broadcast step can start.
Launching other projects from a broadcast step
You can broadcast a step that includes an inline project or that chains a project on
the step's passage or failure (Pass Chain/Fail Chain). When you broadcast a step
that launches (chains) another project, be aware that the broadcast step does not
override the launched project's selector. In general, use a library (a project that has
no selector of its own) when launching a project from a broadcast step, if your
intent is to launch the project on every server matching the broadcast step's
selector.
If you do not use a library, each copy of the broadcast step runs on a different
server, but the inlined or chained project obeys its own selector, which may not
choose the same server as the copy of the broadcast step. You can end up with
each broadcast step running on a different server, while all of the steps from an
inlined project run on the same server, multiple times.
Note: If your intent is to use Broadcast to launch a library once on each server
that matches a selector, be sure to also set the Sticky option on the library,
so that all of its steps (that use the default project server) run on the same
server.
Conditional step execution
Conditional execution implements if-then-else branching for a step.
Simple If-Then execution:
1. Set the step type to Conditional.
2. Set the condition to an expression that can be evaluated.
3. Fill in the command to be run.
4. If desired, specify an inline to run. (You can leave Command blank if Inline is
set.)
If Condition evaluates to true when the job runs, the step is run. If specified, the
Inline project or library also runs. If the expression evaluates to false, it is skipped
and job execution proceeds to the next step.
If-Then-Else execution:
If you wish to run a different command and/or inline if Condition returns false,
fill in additional properties:
v Fill in the Else command to run.
v If desired, specify an Else Inline project or library to run. (Else Command can be
blank if an Else Inline is set.)
During job execution, the step result is marked Pass if the condition is evaluated
successfully and the commands in Command or Else command are run
successfully. To determine which path was taken, you must look at the log.
See also “Condition functions” on page 348.
Chapter 20. Working with steps
347
While loop execution
While loop execution allows you to repeat a step based on a condition.
To implement a step as a while loop:
Set the step type to While Loop.
Set Condition to a command or an expression that can be evaluated.
Fill in the command to be run.
If desired, specify an inline to run. (You can leave Command blank if Inline is
set.)
5. If desired, set Max Iterations to the maximum number of times you want the
step to run. Use this limit during development until you are satisfied that the
condition you specify works correctly. The default is 100.
6. If you want the step to fail if Max Iterations is reached, set Fail step if max
reached to Yes. Otherwise the step passes when Max Iterations is reached.
1.
2.
3.
4.
Each iteration of the step is recorded in the log. Each iteration result is set to Pass
or Fail according to the Result criteria.
See also “Condition functions.”
Condition functions
Condition functions are used in the Condition step property and in the condition
attribute in adaptor XML elements.
v For steps using the Condition property: If the following functions are used at the
beginning of the Condition field, they are evaluated by the engine and no
information is sent to the selected server unless the condition evaluates to true.
The step is run on the selected server if the condition evaluates to true.
Important:
– Do not attempt to use the functions on variables that are set in
the shell environment of the server resource. The evaluation takes
place on the Build Forge engine, so they work only on variables
that are defined in the Build Forge environment for the step.
– Do not use operator characters in strings that are evaulated.
Operator characters are =, <, >, !
v For adaptor templates: the following functions are available to use in adaptor
XML elements that have a condition attribute. They are used to specify how the
adaptor runs. Important: the condition function must be in double quotes in the
condition attribute: condition="condition_function".
The following functions are available:
true(expression)
Returns true if expression is true.
false(expression)
Returns true if the expression is false.
contains(a,b)
Returns true if string a contains string b. The a and b parameters can be
literal strings or variables. Literal strings should not be quoted. If literal
strings are quoted, the quotes become part of the string that is evaluated.
348
Rational Build Forge: Information Center
Note: Before Rational Build Forge version 7.1.2, this function returned true
if string a was in string b.
hastext(var)
Returns true if the variable is not empty. Var is a variable set within Build
Forge.
isempty(var)
Returns true if the variable is empty. Var is a variable set within Build
Forge.
a eq b Returns true if a is equal to b. The a and b parameters can be variables set
within Build Forge or literal values. Character and numeric types can be
used. Use a space between the parameters and the operator.
a ne b Returns true if a is not equal to b. The a and b parameters can be variables
set within Build Forge or literal values. Character and numeric types can
be used. Character and numeric types can be used. Use a space between
the parameters and the operator.
a contains b
Returns true if string b is found in string a. Literal strings should not be
quoted. If literal strings are quoted, the quotes become part of the string
that is evaluated. Character and numeric types can be used. Use a space
between the parameters and the operator.
Expressions in functions
The expression parameter of the true() and false() functions can use the following
operators:
a==b
Tests equality. Parameters can be strings or numbers. Parameters can be
literals or variables defined in Build Forge.
a eq b Tests equality. Parameters can be strings or numbers. Parameters can be
literals or variables defined in Build Forge. Use a space between the
parameters and the operator.
a!=b
Tests inequality. Parameters can be strings or numbers. Parameters can be
literals or variables defined in Build Forge.
a ne b Tests inequality. Parameters can be strings or numbers. Parameters can be
literals or variables defined in Build Forge. Use a space between the
parameters and the operator.
a>b
Tests that a is greater than b. Parameters must be numeric. Parameters can be
literals or variables defined in Build Forge. Literals can use arithmetic
operators, for example 2+2.
a<b
Tests that a is not greater than b. Parameters must be numeric. Parameters
can be literals or variables defined in Build Forge. Literals can use
arithmetic operators, for example 2+2.
a>=b
Tests that a is greater than or equal to b. Parameters must be numeric.
Parameters can be literals or variables defined in Build Forge. Literals can
use arithmetic operators, for example 2+2.
a<=b
Tests that a is not greater than or equal to b. Parameters must be numeric.
Parameters can be literals or variables defined in Build Forge. Literals can
use arithmetic operators, for example 2+2.
Chapter 20. Working with steps
349
a contains b
Tests that string b is found in string a. Parameters can be literals or
variables defined in Build Forge. Literal strings should not be quoted.
Examples of Condition functions
In the examples in the table below, variables are set as follows:
v $AVAL contains the value String.
v $BVAL contains the value 3.
Condition
Evaluates To
Notes
A String contains $AVAL
TRUE
String comparison
A String contains "String"
FALSE
The quotes around String
become part of the
comparison.
true(A String contains
$AVAL)
TRUE
String comparison
$AVAL contains String
TRUE
String comparison
$AVAL contains "String"
FALSE
The quotes around String
become part of the
comparison.
contains(A String,$AVAL)
TRUE
String comparison
true(A String contains
"$AVAL")
FALSE
The quotes around $AVAL
become part of the
comparison; "A String" does
not have a quotes around the
"String" part.
A String != $AVAL
TRUE
String comparison
A String ne $AVAL
TRUE
String comparison
false("Not Here" contains
$AVAL)
TRUE
Test string comparison
true(2+1 == $BVAL)
TRUE
Numeric expression for
equality
false(2+2 < $BVAL)
TRUE
Numeric expression for
inequality
$AVAL eq $AVAL
TRUE
Test string comparison
true($AVAL ne Linus)
TRUE
Test string comparison
true($BVAL > 2+2)
FALSE
(3 > 2+2) is not true
contains(Not Here, $AVAL)
FALSE
Test string comparison
Launching projects from steps
Use the .run or .runwait command to launch a project from a step.
A project launched this way acts like a chain. The project runs using its own
selector and environment. See “.run and .runwait” on page 377.
Customizing log output
These topics show some ways to customize log output using command features in
a step.
350
Rational Build Forge: Information Center
Labeling log output for a step
Create a label to have step output listed in its own category in the step log.
Before you begin
This task assumes that you have already created a selector, server, and project. It
assumes that you are using a server with an operating system that accepts the
echo command (for example, Windows, Linux, or UNIX).
About this task
You can include an uppercase label at the beginning of any line of output. The
label is used until the step ends or a new label is encountered.
A label has the following syntax:
v Contains only uppercase letters followed by a colon (Labels cannot contain
spaces, punctuation, numbers, or lowercase letters. "SPACESHIPS:" is valid.
"Space Ships:" is not.)
v Has at least three characters
You can create a label using the echo command in a step. The system recognizes
the first argument to the echo command as a label if it follows the label syntax.
Note: The system recognizes text at the beginning of a line in any build output as
a label if it follows the syntax, even if that text is not an argument to the
echo command.
As the example shows, you can set the label to an existing output label name as
well as new names.
Procedure
1. Create a new step in a project. The project in this example is named Say_hi.
2. Name the step LabeledLogOutput.
3. Enter the following text in the Command field:
echo SPACESHIPS: Voyager I
echo Voyager II
echo EXEC: You can add text to existing categories as well
4. Run the project.
5. When the job completes, view the log.
Results
Note the SPACESHIPS checkbox in the category header and output lines 354 and
355, which are labeled SPACESHIPS.
79
250
349
353
354
355
356
357
7/9/10 10:24 AM EXEC
Locale set to ’English_United States.1252’
7/9/10 10:24 AM EXEC
Locale set to ’English_United States.1252’
7/9/10 10:24 AM EXEC
Performing variable expansion on command line
7/9/10 10:24 AM EXEC
start [C:\data\BuildForge\buildforge_projects\Say_hi\BUILD_1@RBF-14]
7/9/10 10:24 AM SPACESHIPS
Voyager I
7/9/10 10:24 AM SPACESHIPS
Voyager II
7/9/10 10:24 AM EXEC
You can add text to existing categories as well
7/9/10 10:24 AM EXEC
end [C:\data\BuildForge\buildforge_projects\Say_hi\BUILD_1@RBF-14]
Note: You can select or clear the SPACESHIPS check box to show or hide the
category.
Chapter 20. Working with steps
351
Note: When adding text to an EXEC category, be sure to avoid special characters
(for example, parenthesis). On some systems, these can be viable if
surrounded by quotes, but in general it is a better practice to simply use
plain text.
Highlighting step output as a color or active link
The log viewer recognizes the [STATUS] and [URL] commands in output text. The
commands are not case-sensitive. You can use them in an echo command or any
command that produces output. The start and end tags must appear on the same
line of the output.
v [STATUS=condition] and [/STATUS] tags mark text to highlight. The condition
sets the highlight color as follows:
– PASS - green
– WARN - yellow
– FAIL - red
– RUN - blue
v [URL] and [/URL] tags mark text as an active hyperlink.
Example using [status]:
echo [STATUS=WARN]Access to source control timed out[/STATUS]
Example using [url]:
echo See the support forums at [url]http://www.ibm.com[/url]
The log displays the text as an active hyperlink to the indicated URL. Clicking it
opens a new browser window or tab and shows the page. Please note, however,
that a log filter matching part of the [URL] address will cause the link to become
nonfunctional.
Working with job data
These topics shows some ways to use command features to modify projects and
jobs.
Embedding build numbers in project files
You can use the .strsub command to swap one string for another in files; a
common use is to replace a standard token with a system variable such as the $B
variable that provides the current job number.
You can use the .strsub dot command to embed build or version numbers in code
files. By placing a .strsub command early in your project, a later step can compile
files that contain the updated information.
For example, the following steps set up a project to embed build numbers:
1. Add a unique string such as _BUILD_ to a file in your project. For example,
modify a file README.TXT and change the version declaration as follows:
Application version 5.0.123
Application version 5.0._BUILD_
2. An early step in your project should check out the files to be worked on. Add a
step after README.TXT is checked out that replaces _BUILD_ with the $B system
variable. For the command, use the following:
.strsub _BUILD_ $B README.TXT
352
Rational Build Forge: Information Center
3. Run the project and verify that the README.TXT file contains the current job
number. For the third run of the project, the README.TXT file should contain
this line:
Application version 5.0.3
Enhancements
You can improve this practice in the following ways:
v Use additional environment variables. For example, create variables named
$MAJORVERSION and $MINORVERSION and use them as follows:
.strsub _MAJORVERSION_ $MAJORVERSION README.TXT
.strsub _MINORVERSION_ $MINORVERSION README.TXT
v Update your environment variables when you start a project. By selecting Jobs >
Start to start your projects, you can see the current environment variables and
edit their values before you launch the project. You might include a comment in
your jobs, for example, as a variable. Use the Project Action Must Change on the
comment variable to force users to enter a new value when they run the project.
Changing the build tag during a job
You can set the value of a tag to a completely new value during the job by using
the .retag command, which has the following syntax:
.retag <new tag value>
Here is an example of simple usage:
.retag MyProject
More complex usage is possible:
.retag Job_${B}_${BF_D}
This example sets the tag to use the run increment and current date system
variables. You can use a command to the server's command interpreter to set the
result. To use a command within the dot command, enclose the command in
backtick or backquote (` `) characters:
.retag `hostname`
This example sets the tag to the result of running a hostname command on the
server running the step.
Note: Do not mix the backtick form and the standard assignment form of the
command.
Changing environment variable values during a job
You can use the .set, .bset, and .tset commands to change an environment variable
from within a step. These commands change the values of existing environment
variables as follows:
v Use the .set command to change the master record for an environment. When the
system runs a project, it makes a copy of the project environment from the
master record, and uses that copy as the project default. This has the following
effects:
– If a .set command modifies the project environment, later steps that use the
default environment do not see the changes, because the system does not refer
back to the master record.
Chapter 20. Working with steps
353
– If you use a .set command to modify an environment and a later step
explicitly uses the same environment, that step will see the changes you
made. The system goes back to the master record for the environment when
the step has a specific environment selected. This works even if the named
group is the same as the project default group, so long as the step's
environment setting is not “Default.”
– Changes made by a .set command persist after a job is over. Future jobs use
the values created by previously run .set commands.
Use the following basic syntax:
.set env <EnvGroupName>[(<SnapshotName>)] "<VariableName>=<DesiredValue>"
v Use the .bset command to add or change variable values during job execution.
Changes take effect in the step after the step .bset appears in. They are in effect
for the remainder of the job.
.bset env "<VariableName>=<DesiredValue>"
Note: Unlike the .set command, the variable you specify for a .bset command
does not have to exist when you set it, so you can use the .bset command
to create a new variable during a job. The value of the variable does not
persist past the current job.
v Use the .tset command to add or change variable values during job execution.
Changes take effect in the current step. They are in effect for any other
commands in the step and for any Inline specified for the step. The value of the
variable does not persist past the current step.
.tset env "<VariableName>=<DesiredValue>"
Note: Unlike the .set command, the variable you specify for a .tset command
does not have to exist when you set it, so you can use the .tset command
to create a new variable during a job.
Setting multiple variables
You can set more than one variable at the same time with these commands by
including additional variable and value pairs, separated by spaces, as in the
following examples:
.set env MyGroup "X=5" "X2=45"
.bset env "Y=7" "CompilerVersion=4.511"
.tset env "Z=9" "Z2=54"
Using command output to set values
You can generate the value of a variable for a .set or .bset command by sending a
command to the server's command interpreter. To use a command within the dot
command, enclose the command in backtick characters. For example, the
command:
.set env SetupGroup “PerlVer=`perl --version`”
sets the variable PerlVer to the output of the perl --version command.
The variables can only store 256 characters; if more are assigned to a variable, the
value is truncated.
By default, the system assigns the entire output of a command in backticks to the
variable, but you can use range commands in brackets to select which lines from
the command output you want to assign to your variable. The range numbers
specify lines from the output using a 0-index (the first line is numbered zero, the
second 1, etc.). In the following example,
354
Rational Build Forge: Information Center
.set env SetupGroup “WindowsIPinfo[0,5-8]=`ipconfig`”
the variable WindowsIPinfo receives the first and sixth through ninth lines of the
ipconfig command's output.
The following are all valid range modifiers, selecting single lines, groups of lines or
combinations:
[5]
[4-6]
[1,2,5,8-11]
The system combines lines without any separation; no spaces or carriage returns
are added.
Note: Do not mix the backtick form and the standard assignment form of the
command.
Using Registers
Registers are general-purpose buffers that steps can use for storing persistent data.
Ordinary registers can have single-letter names, or multi-character names that
begin with letters.
The case-sensitivity of your underlying database determines the cases you can use
when you create register names.
You can include register variables in notification templates; use the ${X} braced
form when referencing registers in notification templates. Referencing an empty
register returns an empty string.
Use the .push and .pop dot commands to store information in and retrieve it from
registers. See also the .poptag command (“.poptag” on page 373), which makes the
current job tag equal the contents of a register.
Note: You cannot use registers in commands like variables. You must first pop the
value of a register to a file before you can use it.
Table 11. Special registers
Register
Contains
!
Contains the command output lines that
matched Fail filter patterns.
Note: This register is visible only in the
scope of the step in which the filter is
applied. After Rational Build Forge processes
the step with the filter, the contents of the
register that were potentially set by that step
filter are no longer visible.
Chapter 20. Working with steps
355
Table 11. Special registers (continued)
Register
Contains
@
Contains the command output lines that
matched Pass filter patterns.
Note: This register is visible only in the
scope of the step in which the filter is
applied. After Rational Build Forge processes
the step with the filter, the contents of the
register that were potentially set by that step
filter are no longer visible.
=
Specifies the notes database for a job. Allows
steps to add data from a file as a note to a
job. This register is different from the others:
v You can only write (push) to this register;
you cannot read from it.
v Data pushed to this register is always
appended to it, rather than overwriting
previous data.
v The system supplies a time stamp and
user ID with the appended data. This
preserves an audit trail of job notes.
Project registers
Project registers are distinct from ordinary registers. They persist across builds and
you can create and view them through the Management Console interface, making
them an ideal way to store some kinds of configuration information.
®
®
®
For example, you could store an IBM Rational ClearCase config spec as a project
register, then have a step use a .pop -p command to extract the specification and
use it with a cleartool setcs command, configuring your build. This allows you to
manage the configuration along with the project.
If you have a project register named ALPHA, you could also have an ordinary
register named ALPHA, with entirely different contents. Project registers are a
separate set of values.
You can create and access project registers in two ways:
v Through dot commands (.push and .pop), by adding a -p option. When you use
the -p option, your command refers to a project register, rather than an ordinary
register.
For example, a command
.push -p ALPHA register.txt
places the contents of the file register.txt in the project register named ALPHA.
v Through the Management Console interface. Select Projects, then click the Edit
next to the desired project's name. The project properties appear in the
icon
lower portion of the panel; click the Registers tab to display the project's
registers. The tab provides a panel for managing registers:
– To create a new register, enter a name and contents, and then click Create.
356
Rational Build Forge: Information Center
– To delete a register, click the trash can icon next to the register's name in the
list at the right of the panel.
next to the register's name in the
– To edit a register, click the Edit icon
list. The system populates the register panel with the register's contents. Make
your changes, and then click the Save Edited Register button.
Anyone who has access to a project can view and edit its project registers.
Note: The case-sensitivity of your underlying database determines the cases you
can use when you create register names.
Copying files to and from server resources in a step
You can use dot commands to copy files from one server resource to another. This
topic describes how to use the .get and .put commands (for single files) and the
.rget and .rput commands (to copy whole directory trees).
Important: The server resources must have file copying enabled. It is not enabled
by default. See “Enabling file copying on a server resource.”
Enabling file copying on a server resource
The default settings for servers do not allow files to be copied by using dot
commands. To allow projects to copy files to and from server resources, change the
Files property for the server.
To change the setting, do the following:
1. Select Servers > <ServerName>.
2. Select a value other than None for the Files property. You can enable copying
files from a server, to a server, or both.
Getting a file from a server
To get a copy of a file from a server and place it in a destination relative to the
current step's working directory, use the .get command. For example, if you have a
server named winbuildserver1 with a file config.txt in its config directory, you can
add the following step to your project to copy the file to the current server's config
directory:
.get winbuildserver1:./config/config.txt ./config/config.txt
For more information see the following:
v Reference entry for .get
v Reference entry for “.rget” on page 376
v Description of how paths in steps are resolved, in “Working directories for jobs”
on page 400
Putting a file on a server
To copy a file from your current server to a different server, use the .put command.
The following example step assumes that you have a config.txt file in a config
directory on the current server, accessible from the current path:
.put ./config/config.txt winbuildserver1:./config/config.txt
For more information see the following:
Chapter 20. Working with steps
357
v Reference entry for .put
v Reference entry for .rput
v Description of how paths in steps are resolved, in “Working directories for jobs”
on page 400
Configuring direct file transfer
The _XSTREAM_PROTOCOL trigger variable enables direct file transfer between
agents when it appears in a job’s environment. The sending agent, receiving agent,
and engine all must be capable of direct file transfer. A number of parameters
control the encoding, network, and file transfer characteristics.
See the “Trigger variables reference” on page 286 and the xstream_* parameters in
the “bfagent.conf reference” on page 162 reference.
Troubleshooting step processing
If you encounter problems with step processing, review the information in this
topic to see if there is an acceptable workaround or solution.
Job does not process any step commands after an ANT build
command
Problem description:
The commands in a step after an ANT build command are not processed.
In the following step example, the echo command does not run.
<path to ant bin directory> ant -f <path to Java project>\build.xml build
echo "Ant build complete"
Explanation:
ANT builds return an error code of 1 whether the ANT build fails or
succeeds.
In the Command property of a step, if multiple commands are used, only
the exit status of the last command ran affects the step result status. When
the server runs a command script for a step that contains an ANT build
command, the error status of 1 causes any commands following the ANT
build to fail.
Solution:
Create a step log filter to process the step output produced by the ANT
build. The step log filter sets the step result and ensures that the next step
in the job is processed.
1. The ANT build should be the only command in the step or the last
command in the step.
Without a log filter, the ANT builds return an error code of 1 and the
step result is set to fail.
2. Create a log filter to search step output for the appropriate failure text
string (BUILD FAILED) and effectively control step processing.
If the text string is found, use the Set Fail action to set the step result to
fail. When you use a step log filter, if the text string is not found, the
step result is always set to pass.
For details about setting log filters for steps, see “Log filters” on page
312.
358
Rational Build Forge: Information Center
Commands in a step after a Windows batch command are not
run
Problem Description:
The step commands after a Windows batch command are not processed.
In the following step example, the two commands after the first batch file
are not run.
C:\script1.bat
C:\script2.bat
echo "Performed both batch commands"
Explanation:
All commands in a step are placed in a Windows batch file to be run by
the server. If the step command contains a reference to a batch file, the step
exits after the batch file runs. Step commands after the batch file reference
are not run.
Solution:
Use the call command to run batch files within a step. The call commands
are run within the step batch file.
call C:\script1.bat
call C:\script2.bat
echo "Performed both batch commands"
Dot command reference
You can use dot commands in the Command field of a step. They provide access
to special capabilities and functions within the system.
You can mix dot commands with ordinary commands in a step and you can have
multiple dot commands in a single step. Do not use more than one .scan command
in a single step, however, as the system cannot accurately report the command's
results if you do.
There is a separate list of dot commands for use with environment variables. See
“Using dot commands in variables” on page 283.
Dot command syntax
Syntax specifications: each dot command description includes a syntax
specification, using the following notation:
v User-supplied values are shown in angle brackets: <value>
v Optional text is shown in brackets: [optional text]
You can use environment variables for command parameters except where
specifically noted.
If a dot command accepts environment variables for parameters, you can also use:
v Backticks (`) for command execution
v Square brackets ([ and ]) to indicate a range (Also known as range notation.)
Consider the following .set example:
.set envgroupname "FOO[1,3-5]=`cat foofile`"
Chapter 20. Working with steps
359
In this case, the agent runs cat foofile, which lists the contents of foofile. Using
range notation, lines 1 and 3 through 5 are extracted. The .set command then uses
those lines to update the existing variable 'FOO' within the environment group
named envgroupname.
.bom
.bom addcategory "category"
.bom setcolumn "category" "section" "column" [...]
.bom data category" "section" "column=value" [...]
The .bom command adds data to the Bill of Materials (BOM) for a build. With it,
you can add categories, sections, and data.
Categories
A category is a header printed in the BOM. Use the addcategory option to
specify them.
.bom addcategory "category"
Sections
A section defines columns of data within a category. Use the setcolumn
option to specify sections and columns within the sections. Section names
are not printed. The set of column headers for the section is printed at the
beginning of a section. You can nest sections by using the -p option and
identifying the parent section.
Sections and columns must be defined before data options attempt to add
data to them.
.bom setcolumn "category" "section" "columnheader" [...]
.bom setcolumn "category" "section" -p parentsection"columnheader" [...]
Data
Data populates the columns defined in a section. The section and columns
must already be defined using setcolumn.
.bom data category" "section" "column=value" [...]
The following example shows the order in which categories, sections and columns,
and data must be specified.
.bom
.bom
.bom
.bom
.bom
.bom
addcategory "Spaceships"
setcolumn "Spaceships" "Section1" "ShipName" "WarpSpeed" "Tonnage"
setcolumn "Spaceships" "Subsection1" -p "Section1" "ShippingDate" "ShippingManifest"
data "Spaceships" "Section1" "ShipName=SpaceShipOne" "WarpSpeed=9" "Tonnage=10000"
data "Spaceships" "Subsection1" "ShippingDate=123" "ShippingManifest=456"
data "Spaceships" "Section1" "ShipName=Freighter" "WarpSpeed=6" "Tonnage=20000"
This example shows in the BOM as follows:
ShipName
WarpSpeed
SpaceShipOne
9
Tonnage
10000
ShippingDate
123
Freighter
6
ShippingManifest
456
20000
As with other dot commands, you can use environment variables in the command.
A command like
.bom data "Spaceships" "${SECTION}" "ShipName=${NAME}" "WarpSpeed=${SPEED}" "Tonnage=${TONNAGE}"
populates the BOM with data loaded into environment variables by earlier
commands.
360
Rational Build Forge: Information Center
You can create any number of columns, but the system does not write a line to the
BOM until the last column is populated.
If you omit a column from a data line, the system uses the value from the previous
row, as the following example shows.
.bom
.bom
.bom
.bom
addcategory "Spaceships"
setcolumn "Spaceships" "Section1" "ShipName" "WarpSpeed" "Tonnage"
data "Spaceships" "Section1" "ShipName=SpaceShipTwo" "WarpSpeed=3" "Tonnage=30000"
data "Spaceships" "Section1" "ShipName=Tanker" "Tonnage=50000"
The result is that the WarpSpeed value from SpaceShipOne is repeated:
ShipName
WarpSpeed
SpaceShipTwo
3
Tanker
3
Tonnage
30000
50000
.bomexport
Description
The .bomexport dot command exports the BOM for the job to an XML file. After
collecting the BOM information, .bomexport saves it to the file and location you
specify.
The path and file name are optional. By default, Build Forge saves the BOM report
to the step's working directory on the server and uses the tag name as the file
name (<build_tagname>.xml).
Specify the .bomexport command as the last step in the project.
Syntax
.bomexport [path_name][file_name]
Options
Option
Description
path_name
An optional path name. If provided, the path must be relative to
the step's working directory on the Build Forge server. If omitted,
the file is saved to the step's working directory.
file_name
An optional file name. The BOM for the job is saved to the file in
XML format. If a file name is not provided, a file name is
constructed from the build tag name and the string _BOM:
<build_tagname>_BOM.xml.
Examples
.bomexport
.bomexport myproj.xml
.bomexport path/to/myproj.xml
.bomexport /path/to/myproj.xml
.break
.break [<notification_group_name>]
Chapter 20. Working with steps
361
Use the .break command to make a job halt until you restart it. When the system
encounters a step with a .break command, the run completes with a result of
Stopped. Use the Restart icon to restart the job, continuing with the step after the
.break step.
If the .break command occurs within a chained job, the system stops the chained
job, but returns control to the calling job, which continues processing steps.
You can include an access group as an optional argument to the command; if you
do, the system sends an email message to the specified access group when it stops
the job.
.bset
.bset env "<VarName>=<Value>" [...]
.bset selector <SelectorName> [(SelectorSnapshotName)]
.bset server <ServerName>
.bset buildserver <ServerName>
During a job, the .bset command changes project settings temporarily.
Note: The .bset command affects the base build environment for later steps that
use that environment. Do not specify a .bset command that relies on a
previous .bset command in the same step. For example, do not specify steps
similar to the following combination in the same step.
.bset env "VAR1=VALUE1"
.bset env "VAR2=$VAR1"
The command has the following options:
v env changes the value of one or more project environment variables for a
running job. The change takes effect immediately in the current step. For more
information about using the command this way, see “Changing the build tag
during a job” on page 353. You can set a variable that does not yet exist. Values
set by the .bset command are written to the job record. If you set a new value
for a variable that is also defined in a project or step environment, the new
value is in effect only during the job. The environment for the project or step is
not changed.
v selector changes the project selector during a job. The new selector takes effect
in the next step, which can include any inline steps for the current step. The new
selector is used only for steps that do not have an explicit selector setting. The
selector for the step is set to Project Default. If you use the selector option in an
inline step, the option affects all subsequent steps in the inlined project,
including any steps that the inline step inlines. It does not affect the calling step
or any other steps at or above the level of the calling step.
Steps that have an explicit selector set are not affected.
Use the optional [(SelectorSnapshotName)] to specify a snapshot of the specified
selector.
v server changes the default project server during a job. The new server setting
takes effect in the next step, which does not include any inline steps. Steps use
the specified server only; they do not have an explicit selector setting.
Backtick syntax: you can use backticks to set the server name to the output of a
command. For example, the following command runs the SelectAServer.sh script
and provides its output as the server name for the .bset server command:
.bset server `SelectAServer.sh`
362
Rational Build Forge: Information Center
v buildserver changes the default project server during a job. The new server
setting takes effect in the next step, which includes any inline steps. The setting
also takes effect in the next loop when .bset is applied in a loop scenario. It
differs from the server option because it applies to inlined steps, next loop steps,
and project-level steps.
Note: For Perl engines, .bset server and buildserver do not affect inline steps.
Important: Avoid using multiple .bset commands in threaded steps.
.buildstatus
.buildstatus <result>
This command forces the build to have the specified <result> after the build has
finished, regardless of the results of the build's steps.
Valid values for <result> are:
P
Sets the result to Passed
F
Sets the result to Failed
W
Sets the result to Warning
B
Sets the result to Stopped (as if the .break command had been specified)
.date
.date <conversion_specifier>
Use the .date command with one or more conversion specifier characters as
arguments to generate current date-time information when a project runs.
The .date command and its arguments must be defined as an environment variable
in an environment. You can then assign the environment to a project or a step.
For example, in an environment, define an environment variable DayofWeek and
assign it a value of .date %A. Assign the environment to a project or step. If the
project is run on a Wednesday, the job assigns the text Wednesday to the
environment variable DayofWeek.
Important: The .date command cannot be referenced directly in the step
Command field.
Note: The .date command is re-evaluated every step. To preserve a specific time,
use .date with .bset env. For example, use $ORIGTIMESTAMP = .date
%d-%b-%Y.%H:%M:%S and then .bset env "TIMESTAMP=`echo
$ORIGTIMESTAMP`".
The .date command is built on the POSIX strftime function and accepts conversion
specifiers identified by the ANSI C89 standard. Date-time values for conversion
specifiers are provided in the following table.
Note: Not all conversion specifiers are portable across locales and operating
systems. Test the .date command results on the server operating systems
and locales in which you plan to use it.
Chapter 20. Working with steps
363
364
Date Conversion Specifier
Description
%a
The abbreviated weekday name according to
the current locale.
%A
The full weekday name according to the
current locale.
%b
The abbreviated month name according to
the current locale.
%B
The full month name according to the
current locale.
%c
The preferred date and time representation
for the current locale.
%d
The day of the month as a decimal number
(range 01 to 31).
%H
The hour as a decimal number using a
24-hour clock (range 00 to 23).
%I
The hour as a decimal number using a
12-hour clock (range 01 to 12).
%j
The day of the year as a decimal number
(range 001 to 366).
%m
The month as a decimal number (range 01 to
12).
%M
The minute as a decimal number (range 00
to 59).
%p
Either “AM” or “PM” according to the given
time value, or the corresponding strings for
the current locale. Noon is treated as “pm”
and midnight as “am”.
%S
The second as a decimal number (range 00
to 61).
%U
The week number of the current year as a
decimal number, range 00 to 53, starting
with the first Sunday as the first day of
week 01.
%w
The day of the week as a decimal, range 0 to
6, Sunday being 0.
%W
The week number of the current year as a
decimal number, range 00 to 53, starting
with the first Monday as the first day of
week 01.
Rational Build Forge: Information Center
Date Conversion Specifier
Description
%y
The year as a decimal number without a
century (range 00 to 99).
%Y
The year as a decimal number including the
century.
%Z
The time zone or name or abbreviation.
%%
A literal “%” character.
.defect
Description
Use the .defect command to add an adaptor for a defect-tracking
application to a project step. A defect adaptor is a Build Forge object; it is
based on the adaptor template for a defect-tracking application. The
adaptor code for the step is run when the project runs.
Syntax
.defect <adaptor_name> [entry_name]
The <adaptor_name> is required; it is the name assigned to the adaptor in
the Management Console. The <adaptor_name> case should match the case
used in the console.
If your adaptor template has multiple interface functions, specify the one
to run by using the entry_name option. The entry_name must match the
name attribute specified for an <interface> element in your adaptor
template. If the <interface> element specified in entry_name does not exist
or cannot be found, the default <interface> element is run instead. In the
following example, the entry name is DefectFunction.
If you are using an adaptor link, the adaptor is called automatically and
the first interface function in the adaptor template is run. To run a different
interface, in the adaptor template, set the default attribute to true
(default="true") on the interface that you do want to run.
Examples
.defect MyClearCaseQuestAdaptor
.defect MyClearCaseQuestAdaptor DefectFunction
Notes To create an adaptor or view a list of adaptors, select Projects > Adaptors.
The adaptor templates provided with the Build Forge product are located
in:
<bfinstall>/interface
.drill
.drill [through]
<"var1,var2,var3"|$EnvVar|-r[p] Register>
[gr[ouped by] "{}"]
[sep[arated by] ","]
[exec] "Command $1 $2"
Chapter 20. Working with steps
365
The .drill command allows you to loop over a command, executing the command
once for each member of a series of values. You can specify the values on the
command line, or draw them from an environment variable or register. When the
system runs a .drill command, the system uses the .drill syntax to construct a
series of command lines and sends them to the agent for execution.
For example, the command .drill "A,B,C,D" "echo value $1" creates the
following commands:
echo
echo
echo
echo
value
value
value
value
A
B
C
D
Grouping
You can group the values and reference multiple values in each group using the $n
syntax. $1 refers to the first value in the group; $2 to the second value in the
group, and so on. For example, .drill through
"(A,B,C,D,E),(B,C,D,E,F),(C,D,E,F,G)" grouped by "()" separated by "," exec
"echo 1[$1] 2[$2] 3[$3] 4[$4] 5[$5]" creates these commands:
echo 1[A] 2[B] 3[C] 4[D] 5[E]
echo 1[B] 2[C] 3[D] 4[E] 5[F]
echo 1[C] 2[D] 3[E] 4[F] 5[G]
Note: There is no default grouping character. There is a default separator character,
the comma. If you do not specify grouped by, the system looks through the
supplied values as separated by the separator character and considers each
such string a single value. For example, the command .drill "(A,B),(C,D)"
"echo $1 $2" resolves to the following commands:
echo
echo
echo
echo
(A
B)
(C
D)
2
2
2
2
Data sources
You have several options for where the .drill command gets the data that it loops
through. The first parameter for the command is the data source. You can include
the optional command word "through" to indicate the data source.
v You can explicitly list the data in the command line, as in the following
command, which loops over the values one, two, and three:
.drill through "one,two,three" exec "echo $1"
v You can draw the data from an environment variable. The following command
assumes that the environment variable FILENAMES is a comma-separated list of
files and uses a DOS command to delete all the files in the list:
.drill through $FILENAMES exec "del $1"
v You can draw the data from a register or a project register. If RegisterA contains
a comma-separated list of filenames, then the following command issued to a
Linux system writes out the content of each file:
.drill -r RegisterA exec "cat $1"
while the following example does the same but uses a project register:
.drill -rp ProjectRegisterA exec "cat $1"
366
Rational Build Forge: Information Center
.edit
.edit /<search_expression>/<replace_expression>/ [<relative_path>/]file [file ...]
Use the .edit command to search and replace text strings in one or more files. The
.edit command replaces the first instance of the string (search_expression) on each
and every line in each file specified. Files are assumed to reside in the step's
working directory unless you specify a relative path.
The .edit command implements standard POSIX regular expressions for matching
and replacement, including the use of () substring selection and \N substitution in
the replacement pattern.
The .edit command uses POSIX Extended Regular Expression syntax by default. If
the agent has been compiled with Perl Compatible Regular Expression support,
then the substitution expression may be followed with a "p" character to specify
PCRE syntax.
Using backslash as an escape character requires different handling depending on
the operating system on the agent host.
v On UNIX and Linux the expression is interpreted twice by the agent processing,
so use four backslashes to represent one backslash. For example, use four
backslashes and a period to match a literal period character.
\\\\.
v On Windows, only two backslashes are required to match the same literal
period.
\\.
You cannot escape delimiters. In cases where that seems desirable, the correct
approach is to use an alternate delimiter character. Example: you have a file
abc.txt that contains only the characters abc. You want to replace it with the string
a/c:
v Wrong - in these cases the string remains unchanged, because the delimiter
character takes precedence over escape characters.
.edit /abc/a\/c/ abc.txt
.edit /abc/a\\/c/ abc.txt
.edit /abc/a\\\\/c/ abc.txt
v Right - changing the delimiter character allows a/c to be substituted.
.edit "abc"a/c" abc.text
Note: You must explicitly list one or more file names, without wildcards.
Example: The following command replaces strings such as winXPdriver and
win2000driver in the file called drivermakefile.
.edit /win.*driver/linuxdriver/ drivermakefile
The .edit command is similar to the .strsub command; differences include:
v The .strsub command is faster than .edit when performing replacements in large
text files or many files.
v The .edit command can perform regular expression searches and replaces.
v The .edit command replaces the first instance only of the string
(search_expression) on each and every line in each file.
v The .strsub command replaces every instance of the string (source) on each and
every line in each file.
Chapter 20. Working with steps
367
.email
.email <recipient>
This command sends an email to recipient, using the step_email mail template.
Ideally, the specified addressee is a Build Forge user, but .email will also send to
any valid email address.
.expand
.expand <var1 var2 ... varn>
This command accepts variables separated by a blankspace, parses the variables on
the server (agent), and displays the expanded variables as shown below:
variable[1] = expanded value
variable[2] = expanded value
...
variable[n] = expanded value
.export
.export [path_name][file_name]
The .export command saves the project definition for the calling project to an XML
file located in the working directory of the step. The XML file describes the project
and its steps. It does not describe other associated objects, such as the server.
The exported XML file can be used to import the project definition to the
Management console.
The .export command can take an optional path and/or file name. The path must
be a relative path. It is applied from the step's working directory.
If no file name is provided, the file name is constructed from the current project
tag: $BF_TAG.xml.
.get
.get server:[[<relative_path>/]file/]file [[[<relative_path>/]file/]file]
Use the .get command to transfer a file from one logical server to another. The .get
operation runs from the current server/path and retrieves the file from the
specified server/path. The destination path name is relative to the step's current
working directory. The source path name is relative to the specified server base
path. Server must specify a logical server that allows the .get operation for files
(see “Enabling file copying on a server resource” on page 357). Only single files
may be transferred.
The path specification can include environment variables. This capability allows
you to specify files relative to the path used by a specific job. See the description of
paths used by jobs in “Working directories for jobs” on page 400.
If the server name you are using has spaces in it, put the server name and the path
to the file in quotes. Example: .get [<relative_path>/]"file server:[[<relative_path>/
]file]"
368
Rational Build Forge: Information Center
The transfer is not fast, so you may want to choose a different method to transfer
large files. Expect speeds of no more than 40 KB per second; a 70 MB file could
take 45 minutes to an hour to transfer.
Note: If the destination file already exists, it is overwritten without warning.
.load
.load [-o] [-e] [-v] [-j] [<relative_path>/]<filename>
.load -r|-p <registername>
.load -s `<command name>`
The .load command loads a project from an XML file and adds the steps of the
loaded project to the current project, after the step that ran the .load command,
allowing a project to dynamically create and load steps at run time. Using options,
you can cause the .load command to draw its data from a register or from the
output of a command.
To write an XML file for a .load command, start with an export file from an
existing project to give you the appropriate basic structure. You can also create a
project within the system, and then export it to use it in a .load command. This
topic includes sample XML code.
The steps loaded by a .load command can contain references to inlined or chained
projects. By default, the system looks for the definitions of inlined projects within
the XML file, and loads their steps; see the -e option later in this topic for a way to
have the system get the inlined project definition from the database. For pass
chained or fail chained projects, the system always looks for the project definition
in the database.
Note: For JPO steps run from a .load, the else-inline identified project or library
must be a project or library already existing within the system, otherwise
the inline will not run.
Multiple projects in XML files
Because the system exports inlined projects along with their calling projects, an
XML file may contain several projects. The .load command runs the project that is
labeled primary in the file. This project has attribute primary="1" on its <project>
element.
Command options and parameters
The simplest command form is .load <filename>. You can include an optional
path name (relative to the job directory) in front of the filename. For example, the
command
.load ../../project.xml
loads the file project.xml from the server directory (the directory that contains the
project and job directories), assuming that the step's path property is "/" (the
default).
Note: When a normal step launches an inlined project, the system goes to the
database to the get the current definition for that project; when a step that is
imported by the .load command launches an inlined project, the system
looks inside the XML file for the definition of the inlined project. See the
description of the -e option below for a way to avoid this situation.
Chapter 20. Working with steps
369
Note: Step XML generated from Build Forge versions previous to 7.1 is not
supported and will likely fail, as those elements are referenced by name
rather than ID.
Note: .load uses the import utility, and as such, applies access group ownership
according to the import utility's settings. See “How access groups are
assigned to imported objects” on page 439 for further information.
The command has the following options:
-r or -p
These options cause the system to load steps from a register. Use the
command line with these options.
.load -r|-p <registername>
The -r option loads steps from an ordinary register, while the -p option
loads steps from a project register. You can build up data in a register in
earlier steps in your project, and then load the steps from the register with
this command.
-s
This option causes the system to run a command and use the output of
that command as the data to load. Use the command line
.load -s `<command name>`
-e
When the -e option is set, the system gets inlined projects from the
database instead of from the loaded XML file. It treats the value of chainID
as a reference to a project ID within the database. This enables your XML
file to reference the latest version of an inlined project instead of the one in
the XML file, or to reference a project that is not included in the XML file.
-o
Use the -o option to disable inlined projects within the XML file. When this
option is used, the system ignores any inlined projects within the main
project. A step that contains a reference to an inlined project runs its
command but then ignores its inline.
-j
Use the -j option if the last set of steps in the XML file are threaded and
the steps following the .load command are also threaded. The -j option
turns the last threaded step into a join step. Otherwise, the threaded steps
become part of the threaded block of steps following the .load command.
-v
Sends the contents of the XML file that is loaded to the display terminal
(stdout) for viewing.
Sample XML
The following example shows an XML file to use with the .load command. The
XML was created by exporting a project named HelloWorldPlusInline.
Note the following details of the example XML:
v The XML contains two <project> elements.
v The first project in the XML is the primary project; it has the attributes
name="HelloWorldPlusInline" and primary="1".
v The second project in the XML is called Sleepytime and has the attribute
primary="0" to indicate that it is not primary.
v The first step of the HelloWorldPlusInline is a step named EchoHelloWorld,
which contains an echo command and a chainID attribute. The chainID attribute
has a value of 2, indicating that the system should inline the project with the ID
2, which is the Sleepytime project.
370
Rational Build Forge: Information Center
Note: Ignore the step attribute inline; it is a deprecated attribute that is no
longer used. All steps have this attribute with a value of N. To determine
if a step has an inlined project, look for the attribute chainID . The value
of chainID refers to the ID of a project. By default, the system looks for
the inlined project within the XML file, but if you use the -e option in
your .load command, the system treats the value as a project ID within
the database. This allows you to create your own .load files without
having to include inlined projects within them.
Note: Using .load with XML files generated by Build Forge versions 7.0.x and
older is not supported and will not work properly, as the older syntax
references objects by name rather than UUID.
v Each project has an id attribute. This ID value is the same as the project's ID in
the database. You can get a list of project IDs by executing the following
command from your installation directory:
bfexport -l
v The commandStore attribute contains a copy of the contents of the <command>
element, with certain characters XML-escaped. For example, in <command> you
might have ", ', &, <, >, or a newline. The characters would be represented in
commandStore respectively by &quot;, &apos;, &amp;, &lt;, &gt;, and &#10;.
<?xml version="1.0" encoding="UTF-8"?>
<buildforge schema="7.115014" comment="">
<project access="6" active="Y" name="HelloWorldPlusInline" primary="1"
selectorId="Choose_local" maxthread="0" increment="Y" tagsync="0"
buildclass="Production" sticky="N" envId="0" tag="BUILD_$B" id="19" exclusive="0">
<tagvar autoincrement="Y" name="B" id="1">2</tagvar>
<step absolute="N" failwait="N" selectorId="" dir="/" broadcast="N"
timeout="300" id="1" passwait="N" inline="N" threadable="N" chainId="2"
access="6" active="Y" passnotify="0" description="EchoHelloWorld" onfail=" "
failnotify="0" envId="0" commandStore="echo Hello World">
<command>echo Hello World</command>
</step>
<step absolute="N" failwait="N" selectorId="" dir="/" broadcast="N"
timeout="300" id="2" passwait="N" inline="N" threadable="N" access="6"
active="Y" passnotify="0" description="export proj to build and server folders"
onfail=" " failnotify="0" envId="0"
commandStore=".export $BF_PROJECTNAME_PHYS.xml&#10;copy /Y $BF_PROJECTNAME_PHYS.xml ..\..">
<command>.export $BF_PROJECTNAME_PHYS.xml
copy /Y $BF_PROJECTNAME_PHYS.xml ..\..</command>
</step>
</project>
<project access="6" active="Y" name="Sleepytime" primary="0"
selectorId="Choose_local" maxthread="0" increment="Y" tagsync="0"
buildclass="Production" sticky="N" envId="0" tag="SLEEP_$B" id="2" exclusive="0">
<tagvar autoincrement="Y" name="B" id="1">21</tagvar>
<step absolute="N" failwait="N" selectorId="" dir="/" broadcast="N"
timeout="300" id="1" passwait="N" inline="N" threadable="N" access="6"
active="Y" passnotify="0" description="Sleep, perchance to dream" onfail=" "
failnotify="0" envId="0" commandStore=".sleep 0">
<command>.sleep 0</command>
</step>
</project>
<class maxdays="0" access="1" entranceprojectId="1" name="Production" keepfiles="B"
deletechangedata="N" purgeprojectId="2" exitProjectId="5" candidates="AnyBuild "
maxbuilds="0"></class>
<selector operator="" required="" access="6" value="" name="Choose_local"
selectorId="" property=""></selector>
</buildforge>
Chapter 20. Working with steps
371
.lock
.lock
The .lock command causes the system to lock a job after it completes. This
prevents the job from being automatically deleted based on the properties of its
class; also, a locked run is not listed on the Jobs > Completed tab, appearing
instead on the Locked tab. The command takes no parameters; it locks the job that
it is used in.
.mkdir
.mkdir <relative_path>
The .mkdir command creates a directory. The <relative_path> parameter is
interpreted as a relative path from the current step directory. If directories in the
path name specification do not exist, they are created. Absolute paths and paths
including a drive letter (such as C:\) are not allowed.
.monitor
.monitor [-c] [-w] <interval> [<relative_path>/]<filename>
The .monitor command causes the system to halt the project while it watches a file
to see when the file size stops changing. When a step issues this command, the
system checks the indicated file; it then rechecks the file every <interval> seconds.
When the file size fails to change between two intervals, the system continues to
the next step.
If you use the -c option, the system writes the contents of the monitored file out to
the step log after it determines that it has stopped changing; then it continues on
to the next step.
If the file does not exist, then the system does not wait but continues immediately
after the first interval. Use the -w option to force the system to wait for the file to
be created before starting the monitoring process.
.pack
Description
Use the .pack command to add an adaptor for a packaging application to a
project step. A packaging adaptor is a Build Forge object; it is based on the
adaptor template for a packaging application. The adaptor code for the
step is run when the project runs.
Syntax
.pack <adaptor_name> [entry_name]
The <adaptor_name> is required; it is the name assigned to the adaptor in
the Management Console. The <adaptor_name> case should match the case
used in the console.
If your adaptor template has multiple interface functions, specify the one
to run by using the entry_name option. The entry_name must match the
name attribute specified for an <interface> element in your adaptor
template. If the <interface> element specified in entry_name does not exist
or cannot be found, the default <interface> element is run instead. In the
following example, the entry name is PackageFunction.
372
Rational Build Forge: Information Center
If you are using an adaptor link, the adaptor is called automatically and
the first interface function in the adaptor template is run. To run a different
interface, in the adaptor template, set the default attribute to true
(default="true") on the interface that you do want to run.
Examples
.pack MyPackagingAdaptor
.pack MyPackagingAdaptor PackageFunction
Notes: To create an adaptor or view a list of adaptors, select Projects > Adaptors.
The adaptor templates provided with the Build Forge product are located
in:
<bfinstall>/interface
.pop
.pop [-p] <register_name> [+][<relative_pathname>|-]
.pop [-p] <register_name> [>|>>]<register_name>
Write the contents of a register to a file, to the step log, or to another register.
The optional -p parameter makes the command refer to a project register. Project
registers are separate from ordinary registers, and project registers persist after a
job ends.
The following examples show the variety of uses for a .pop command:
v .pop A data.txt
Register A is written to the file data.txt, located in the step's working directory.
v .pop ver +data.txt
The contents of register ver are appended to the file data.txt.
v .pop Alpha
The contents of register Alpha are written to the step's log.
v .pop ALPHA > BETA
Makes the contents of register BETA the same as the contents of register
ALPHA.
v .pop A >> B
The contents of register A are appended to register B.
Note: Popping a register does not empty it. To change the contents of the register,
push a new value into it using the .push command.
.poptag
.poptag [-p]<registername>
The .poptag command changes the current tag, replacing it with the contents of the
specified register.
The optional -p parameter makes the command refer to a project register. Project
registers are separate from ordinary registers, and project registers persist after a
job ends.
.purge
.purge
Chapter 20. Working with steps
373
Use the .purge command to set a flag that causes the job to be purged immediately
after the job completes. A .lock command that runs after the .purge command
causes the job to be saved instead. You can use this command to create jobs that
are saved only if they successfully complete all of their steps. To create such a job,
make a .purge command the first step in the project and make a .lock command
the last step.
.push
.push [-p] [+]<register_name> [<relative_pathname> | -]
Put the contents of <relative_pathname> into register <register_name>. The current
contents of <register_name> are replaced.
To append rather than replace, put a plus sign (+) in front of <register_name>.
To clear the register, use a hyphen in place of <relative_pathname>.
The optional -p parameter makes the command refer to a project register. Project
registers are separate from ordinary registers, and project registers persist after a
job ends.
The <relative_pathname> is relative to the project or tag path unless the Absolute
property for the step is enabled.
The following examples assume that the Absolute property is not enabled for the
step:
v .push Alpha data.txt
The contents of the file data.txt in the step's working directory are put in
register Alpha.
v .push +B ..\newdata.txt
The contents of the file newdata.txt in the parent directory of the step's working
directory are appended to register B.
v .push ALPHA Register ALPHA is cleared.
.put
.put [<relative_path>/]file server:[[<relative_path>/]file]
Use the .put command to transfer a file from one logical server to another. The .put
operation runs from the current server/path and sends the specified file to the
remote server. The destination path name is relative to the target server's base
path. The source path name is relative to the step's current working directory. The
remote server must specify a logical server that allows the .put operation for files
(see “Enabling file copying on a server resource” on page 357). Only single files
can be transferred.
The path specification can include environment variables. This capability allows
you to specify files relative to the path used by a specific job. See the description of
paths used by jobs in “Working directories for jobs” on page 400.
If the server name you are using has spaces in it, put the name in quotes.
374
Rational Build Forge: Information Center
The transfer is not fast, so you may want to choose a different method to transfer
large files. Expect speeds of no more than 40 KB per second; a 70 MB file could
take 45 minutes to an hour to transfer.
Note: If the destination file already exists, it is overwritten without warning.
.rem
Description
The .rem dot command is for comments. It is useful for making notes about the
commands in a step.
Example
.rem This is some comment text here
.rem all text after .rem is ignored.
.report
Add report output for a report that you create in Quick ®Report to a job
BOM.
®
Quick Report is a separately licensed feature of Rational Build Forge .
®
Note: In Build Forge 8.0, the .report command is not supported on Java engines.
Description
Use the .report command to add the report to a project.
The .report command runs the report and adds its output to the job BOM.
Whenever the job runs, the BOM displays report results based on current
data.
Syntax
.report <report_name>
The restrictions for the <report_name> are as follows:
v The <report_name> is required.
– The name is case-sensitive.
– If the name includes spaces, enclose it in quotes. For example,
"my_report".
v The <report_name> you specify must be a saved as a public report.
v The BOM report type is not supported.
.retag
.retag <new_tag>
Use the .retag command in a step to change the tag for a job during the job. You
can use variables or commands as the new tag value.
.retry
.retry <count> <command>
Use the .retry command to allow a command to be retried on failure. The .retry
command takes a single count argument that specifies the number of times to retry
the command. The command to run is taken as the remainder of the arguments
and thus the .retry command must be the final dot command for a step. For
example, consider this command:
Chapter 20. Working with steps
375
.retry 3 myscript.sh arg1 arg2 arg3
It runs “myscript.sh arg1 arg2 arg3” up to three times before failing the step. The
first invocation of the command that returns a successful status stops the retry
process.
.rget
.rget server:[<path>] [<path>]
The .rget command works similarly to the .get command, but copies an entire
directory tree, recursively. You must supply directory names as the parameters. For
example, the command
.rget winbuildserver1:config myconfig
copies the contents of the directory config on the server winbuildserver into the
myconfig directory on the current server.
Note:
v Do not use environment variables in this command.
v Do not use symbolic links in this command.
v The specified directory must exist before you attempt to use the
command. If the specified directory does not already exist, the command
fails.
.rmdir
.rmdir <relative_path>
The .rmdir command removes a directory specified by <relative_path>. The system
removes the base directory specified by the path name, including all contents and
descendants.
.rput
.rput [<relative_path>] server:[<relative_path>]
The .rput command works similarly to the .put command, but copies an entire
directory tree, recursively. The relative paths you supply must be directories, not
files. For example, the command
.rput myconfig linuxserver5:feb2005
copies the contents of a directory myconfig from the current server to the feb2005
directory on server linuxserver5.
The source path is relative to the working directory of the step, so it includes or
does not include the project and tag directories based on the value of the step's
Absolute property. The destination path is relative only to the Path property of the
destination server. See “Working directories for jobs” on page 400 for more
information about how the system constructs paths.
Note:
v Do not use environment variables in this command.
v Do not use symbolic links in this command.
376
Rational Build Forge: Information Center
v The specified directory must exist before you attempt to use the
command. If the specified directory does not already exist, the command
fails.
.run and .runwait
Note: On Java engines in Build Forge 8.0, conditions [-c<condition>] for .run and
.runwait are not supported. To make the launch dependent on a condition,
use a conditional step instead.
.run [-c "<condition>"] "<ProjectName>" ["<ProjectSnapshotName>"]
.runwait [-c "<condition>"] "<ProjectName>" ["<ProjectSnapshotName>"]
You can use the .run and .runwait commands to launch a chained project from a
step command. To specify a snapshot of the project, use the optional
<ProjectSnapshotName> parameter.
The commands differ in how they behave after they launch a project:
v The .run command launches the specified project as a chain, following the rules
for environment variable inheritance for chained projects.
v The .runwait command launches the specified project. The launching step waits
while the launched project completes. When the launched project completes, the
system sets the result value of the launching step to pass or fail according to the
completion status of the launched project.
Important: A project that includes a step with .runwait consumes two job slots
when it runs. If there are insufficient job slots available, the step fails
with an error.
Important: Any project launched via the .run or .runwait commands does not
produce a chain link icon in the Build Results page.
Conditional launches
You can use the optional -c parameter to make the launch depend on a condition.
You can use environment variables in the condition. The condition can be of
several forms:
String comparison
You can use equal (=) or not equal (!=) operators to evaluate strings. The
chain is launched if the comparison evaluates true.
Numeric comparison
You can use <, >, <>, ><, or = operators to compare two numeric values.
Command success
You can use a command enclosed in backticks as the value of the -c
parameter. The system runs the command; if it succeeds, the chain is
launched.
Examples
.run "BuildWindowsDriver"
The system launches the BuildWindowsDriver project. The launching project
continues with the next step immediately.
.runwait "BuildWindowsDriver"
Chapter 20. Working with steps
377
The system launches the BuildWindowsDriver project. The system pauses the
launching project at the .runwait step. When the BuildWindowsDriver project
completes and passes, the .runwait step's status is set to pass.
.run -c "$HOMEDRIVE=C:" "Simple Echo"
The system runs the project Simple Echo if and only if the HOMEDRIVE variable
has the value C.
This command produces log output such as the following (in the EXEC section of
the step log):
v When HOMEDRIVE is C:
.run Condition: ’C:’ = ’C:’ satisfied.
Queueing Project "Simple Echo" on server [WinBox].
Queued Build ’BUILD_202’ of project ’Simple Echo’.
v
When HOMEDRIVE is not C:
.run -c "$HOMEDRIVE=C:" "Simple Echo"
.run Condition: ’D:’ = ’C:’ unsatisfied, no project queued.
The system can numerically compare strings if they contain numbers. For example,
it handles the following cases as shown.
.runwait -c "a12b<c42d" "Simple Echo"
.run Condition: ’12’ < ’42’ satisfied.
Queueing Project "Simple Echo" on server [WinBox].
Waiting for .run build (4411) to complete.
.run build is now running.
.run build has finished.
Build ’BUILD_203’ of project ’Simple Echo’ completed.
.runwait -c "f43g<>h43i" "Simple Echo"
.run Condition: ’43’ <> ’43’ unsatisfied, no project queued.
The following examples show how to use commands as conditions. Note that the
command must be enclosed in both quotes and backticks.
.run -c "`exit 1`" "Simple Echo"
Env .run encountered an error during variable expansion,
parameter [`exit1`] expanded to [].
Expansion returned non-zero exit, project will not be queued.
.run -c "`exit 0`" "Simple Echo"
Expansion returned zero exit, project will be queued.
Queueing Project "Simple Echo" on server [WinBox].
Queued Build ’BUILD_204’ of project ’Simple Echo’.
When you use .runwait and a build fails, the log looks similar to the following.
.runwait "Fail Build"
Queueing Project "Fail Build" on server [WinBox].
Waiting for .run build (4413) to complete.
.run build is now running.
.run build has finished.
Build ’BUILD_3’ of project ’Fail Build’ Failed, setting step status to fail.
378
Rational Build Forge: Information Center
.scan
.scan [-v][-i <ignorepattern>] baseline | checkpoint
Use the .scan command to enhance the data stored in the BOM for the job. It tracks
the files in the step's working directory, along with MD5 values for each file.
.scan baseline
Stores a list of all files in the step's working directory. The system displays
the list as a category in the BOM for the job. You can have multiple
baseline commands in a job, but each one resets the list to the state of the
step's working directory when the command runs. The final BOM displays
only one baseline category.
.scan checkpoint
Stores a list of all new, changed, and deleted files since the last .scan
baseline or .scan checkpoint command in the job. The system displays
the list in the BOM. Each checkpoint command creates a new category in
the BOM.
You must use a .scan baseline command before the first .scan checkpoint
command in your job. A .scan checkpoint command that precedes a .scan
baseline command is ignored.
Command options:
-v
Record a copy of the change information in the job log.
-i
Ignore directories that match the supplied pattern. The pattern can match
the beginning, end, or any directory part of the path. You can use this
option to eliminate source control directories from change listings.
Example for CVS:
.scan -i CVS checkpoint
The example command keeps CVS directories out of the reports.
Example for Subversion:
.scan -i .svn baseline
If -v is used with -i, the system logs changes to the source control
directories but the changes are not included in the BOM.
Note: Do not use more than one .scan command in a single step. The system
cannot provide accurate output for the .scan commands if you use more
than one in a single step.
For more information about using these commands, see “Adding baselines and
checkpoints with the .scan command” on page 392.
.semget
.semget <semaphore_name>
When a step issues this command, the system checks whether a semaphore with
the stated name exists.
v If no such semaphore exists, the system creates one and assigns it to the step's
job. Then execution continues with the next step.
Chapter 20. Working with steps
379
v If some other job has already claimed this semaphore name, the job hangs on the
.semget step until the other project releases the semaphore.
See “semaphore” on page 560 for more information about using this command.
.semput
.semput <semaphore_name>
Use the .semput command to release the semaphore with the name
<semaphore_name>. See “semaphore” on page 560 for more information about using
this command.
.set
.set env <EnvGroupName>[(SnapshotName)] "<VariableName>=<DesiredValue>" [...]
The .set command assigns a value to an environment variable. You can specify
additional variables and values. Enclose each variable and its value in quotes. This
command sets the variable for the default snapshot for the environment group
unless you specify a snapshot. If you specify a snapshot, enclose it in parentheses
with no space between the environment group name and the snapshot name.
Note: Variables set by this command must already exist.
Use the .set command to change the master record for an environment. When the
system runs a project, it makes a copy of the project environment from the master
record, stores the copy in the job records, and uses that copy as the project default.
When a step runs, it uses the job copy of the environment, not the master record.
Therefore, using .set has the following effects:
v When a .set command runs in a step, later steps that use the default step
environment do not see the changes. The system uses the job copy of the default
environment for the step.
v When a .set command runs on a specified environment, later steps that specify
that environment see the changes you made. The system reads the master record
for the environment when the step specifies an environment. This is true even if
the specified step environment is the same environment as the project default.
v Changes made by a .set command persist after a job is over. Future runs use
the values created by previously run .set commands.
For more information about using this command, see “Working with job data” on
page 352. Also see the similar command “.bset” on page 362.
.sleep
.sleep <seconds>
Use the .sleep command to specify a number of seconds for which the step will be
paused. Because the Management Console processes this command, no connection
to the remote server is created. You can also use a “.sleep 0” command as a
platform-independent null command.
.snapshot
Use the .snapshot command to create a new instance of the calling project and
store the instance as a project snapshot in the database. A project snapshot is an
executable project.
380
Rational Build Forge: Information Center
Description
The .snapshot command creates a snapshot of a project and its associated
objects that you also choose to snapshot or copy.
Use the .snapshot options to specify the objects to snapshot or copy, as
described in the following table. If you do not specify any options, only
the project definition, steps, and tags are included.
The snapshot name is required and must be unique to the project snapshot
set. The snapshot name is also assigned to the other objects that you
snapshot.
After the project that runs .snapshot is completed, the project snapshot is
displayed in the UI as a child of the calling project. The other snapshot
objects are also displayed in the UI as children of their base snapshot or
parent object.
Syntax
.snapshot -v <"snapshot_name"> [-c <"comment">][-e[f]][-s[f]][-pI][-pC]
[-a][-t][-r][-g]
Option
Description
-v <"snapshot_name">
The name of the project snapshot is required. The snapshot name
must be unique to the project. You must quote the name.
-c <"comment">
Saves an optional comment as part of the snapshot. You must
quote the comment.
-e
Snapshots the project and step environments when the project
snapshot is created.
-ef
Adding the f option also snapshots any environments that the
snapshot environments include with the Include environment
variable type.
-s
-sf
Snapshots the project and step selectors when the project snapshot
is created.
Adding the f option also snapshots any selectors that the snapshot
selectors include with the Include selector property type.
-pI
Snapshots the inline projects or libraries and their steps when the
project snapshot is created.
Inlined projects or libraries are triggered by a step and run after
the step completes.
-pC
Snapshots the chained projects or libraries and their steps when
the project snapshot is created.
Projects or libraries can be triggered by a project pass/fail
condition or a step pass/fail condition. Snapshots are created for
both types of conditionally chained projects or libraries.
-a
Copies the adaptor link when the project snapshot is created.
The adaptor link adds an adaptor to the project and runs the
adaptor code.
-t
Copies notification templates for pass and fail notification events
that are set at the project level and step level.
-r
Copies the project registers when the project snapshot is created.
Chapter 20. Working with steps
381
Option
Description
-g
Copies the tag values for the project tag variables.
Tag variables are automatically copied, but their values are not. If
you do not copy the tag values, they are reset to 1.
.source
Description
Use the .source command to add an adaptor for a source code application
to a project step. A source code adaptor is a Build Forge object; it is based
on the adaptor template for a source code application. The adaptor code
for the step is run when the project runs.
Syntax
.source <adaptor_name> [entry_name]
The <adaptor_name> is required; it is the name assigned to the adaptor in
the Management Console. The <adaptor_name> case should match the case
used in the console.
If your adaptor template has multiple interface functions, specify the one
to run by using the entry_name option. The entry_name option must match
the name attribute specified for an <interface> element in your adaptor
template. If the <interface> element specified in entry_name does not exist
or cannot be found, the default <interface> element is run instead. In the
following example, the entry name is By Date.
If you are using an adaptor link, the adaptor is called automatically and
the first interface function in the adaptor template is run. To run a different
interface, in the adaptor template, set the default attribute to true
(default="true") on the interface that you do want to run.
Examples
.source MyClearCaseAdaptor
.source MyClearCaseAdaptor "By Date"
Notes To create an adaptor or view a list of adaptors, select Projects > Adaptors.
The adaptor templates provided with the Build Forge product are located
in:
<bfinstall>/interface
.stop
.stop <state of build>
.stop forces the build to immediately stop processing. Use this command to
terminate a build. The possible states of build are: (P)ass, (F)ail, (W)arn, or (B)reak.
.strsub
.strsub <source> <replacement> file [file ...]
Use the .strsub command to perform basic string replacement in one or more text
files. The system scans the target files for the <source> string; where a match is
found, the system replaces the <source> string with the <replacement>. The .strsub
command replaces every instance of the string (source) on each and every line in
each file.
382
Rational Build Forge: Information Center
The .strsub command works across operating systems, without depending on any
specific commands being available on the server.
To replace a string _VERSION_ in a file about.c, use a command such as:
.strsub _VERSION_ 2.34 about.c
You must specify one or more filenames exactly, without using wildcards. For
example, a command like the following fails:
.strsub _VERSION_ 2.34 *.txt
However, you can use variables in the command, so a command such as the
following works if the VERSION and FILENAME variables have been defined in
the environment.
.strsub _VERSION_ ${VERSION} ${FILENAME}
Note: Use spaces to separate parameters in the command.
The .strsub command is similar to the .edit command; their differences include:
v The .strsub command is faster than .edit when performing replacements in large
text files or many files.
v The .edit command can perform regular expression searches and replaces.
v The .edit command replaces only the first instance of the string
(search_expression) on each and every line in each file.
v The .strsub command replaces every instance of the string (source) on each and
every line in each file.
The .edit command uses POSIX Extended Regular Expression syntax by default. If
the agent has been compiled with Perl Compatible Regular Expression support,
then the substitution expression may be followed with a "p" character (to indicate
that PCRE syntax should be used, instead).
In both cases, the expression is interpreted twice by the agent processing. Therefore
four backslashes should be used anywhere that a single backslash would normally
be used. For example:
Four slashes escape a literal period:
\\\\.
Alternatively, you can use the /x flag to suppress backslashes:
.strsub/x
.test
Description
Use the .test command to add an adaptor for a test application to a project
step. A test adaptor is a Build Forge object; it is based on the adaptor
template for a test application. The adaptor code for the step is run when
the project runs.
Syntax
.test <adaptor_name> [entry_name]
The <adaptor_name> is required; it is the name assigned to the adaptor in
the Management Console. The <adaptor_name> case should match the case
used in the console.
Chapter 20. Working with steps
383
If your adaptor template has multiple interface functions, specify the one
that you want to run by using the entry_name option. The entry_name must
match the name attribute specified for an <interface> element in your
adaptor template. If the <interface> element specified in entry_name does
not exist or cannot be found, the default interface element is run instead.
In the following example, the entry name is TestFunction.
If you are using an adaptor link, the adaptor is called automatically and
the first interface function in the adaptor template is run. To run a different
interface in the adaptor template, set the default attribute to true
(default="true") on the interface that you want to run.
Examples
.test MyTestAdaptor
.test MyTestAdaptor TestFunction
Notes To create an adaptor or view a list of adaptors, select Projects > Adaptors.
The adaptor templates provided with the Build Forge product are located
in:
<bfinstall>/interface
.tset
.tset env
"<VariableName>=<DesiredValue>" [...]
The .tset command changes project settings temporarily during a step. You can use
.tset to set a variable that does not yet exist.
The command takes effect in the current step. It takes effect for all commands in
the step and for any Inline specified for the step. However, threading can affect
this behavior. Example:
1. A step is threaded and it specifies an Inline.
2. The first step of the Inline is also threaded.
In the example, the .tset command takes effect for the first step (1), but not the first
step of the Inline (2). Both steps are part of the same thread block. They run
independently. See “Threading: running steps in parallel” on page 345.
The values set by the .tset command are written to the job record. They do not
update the database record for the environment. Later jobs are not affected by the
changes.
.unlock
.unlock
.unlock causes the system to release a job that was locked using the .lock
command. The unlocked run is now listed on the page you reach through Jobs >
Completed and is removed from the list on the Locked page.
384
Rational Build Forge: Information Center
Chapter 21. Working with jobs
This topic describes how to run, view, and manage jobs in the Management
Console.
About jobs
A job is a project that is executing or has finished executing.
You can monitor jobs using the Home panel and the Jobs panel. In addition, you
can use the Jobs panel to start jobs, view job results, and manage semaphores.
About the Home panel
The Home panel provides information about recent jobs and system messages.
To access the Home panel, in the left menu, click Home.
Use the Home panel to view your recent or current jobs. You also use it to view
notifications and system messages. Select a menu item to view the following:
v Active Runs - your currently executing jobs
v Completed Runs - your completed jobs
v System Messages - the system message log (To view messages though, use
Administration > Messages.)
About the Jobs panel
Use the Jobs panel to work with running jobs and to view job results.
To access the Jobs panel, in the left menu, click Jobs.
© Copyright IBM Corp. 2003, 2013
385
Jobs tabs
With the Jobs tabs, you can view lists of jobs by status: All, Completed, Running,
Archived, or Locked.
Click a tab to view jobs by type. Each tab has different options for managing jobs
in the list.
All
All running jobs are presented first, sorted by their start times. All
completed jobs follow, sorted by their completion times. The check boxes
are greyed. You can click any of the links. No special actions are available.
Completed
All completed jobs are presented, sorted by their start times. Running,
archived, and locked jobs are not presented. You can purge or lock
completed jobs. Select the check boxes for the desired jobs, and then click
Purge or Lock. When a completed job is purged, it is moved to Archived if
it is not completely deleted.
Running
All running jobs are presented, sorted by their start times. You can cancel
one or more running jobs. Select the check boxes for the desired jobs, and
then click Cancel.
Archived
All archived jobs are presented, sorted by their start times. An archived job
is one for which some information has been deleted, typically from an
automatic purge specified in the class definition for the job's class. You can
purge archived jobs. Select the check boxes for the desired jobs, and then
click Purge.
Locked
All locked jobs are presented, sorted by their start times. You can unlock
one or more locked jobs. Select the check boxes for the desired jobs, and
then click Unlock.
Note: You cannot delete locked jobs directly. To delete them, first unlock
them, go to the Completed tab, and then use Purge.
Jobs list fields
Fields show information for each job.
The list of jobs in any tab is presented by completion time, most recent job first.
For each job, the following information is shown in columns:
Tag
The build tag, shown as a link. Click it to see the logs for the job steps.
Projects and Libraries
Shown as a link. Click it to see the project used for the job.
386
Class
Shown as a link. Click it to see the class definition of the class used for the
job.
State
One of Waiting, Running, Completed, Archived, or Locked.
v The Waiting state means that the job has not been started, either because
the Running queue is full or because the job is waiting for a semaphore.
The Running queue size is defined by the system setting Run Queue
Size.
Rational Build Forge: Information Center
v Jobs in the Running queue normally are executing. However, if the
Running queue contains multiple jobs for the same project, whether one
or more of them is currently executing depends on the Run Limit
property in the project. See “Changing project properties” on page 302.
Result One of Passed, Failed, Failed But Continued, Warning, Stopped, or
Canceled.
Date
Before the job starts: The date and time the job was requested.
After the job starts: The date and time the job was started.
Runtime
For running jobs, the current elapsed time. For completed jobs, the total
elapsed time.
Owner
The user who started the job.
Filtering and sorting the jobs list
You can filter and sort the jobs list in any tab.
Filtering limits the jobs list to those that match a string you specify. Sorting orders
the list by the values in any one column.
v Filter: You can filter the list of jobs to view only those that contain a specified
string. The filter is matched if the string exists in any column.
– New filter: Type the string in the box, and then click Filter.
– Existing filter: Click the arrow next to the box, and then select the filter string
to use.
v Sort: You can sort the jobs list by any single column's values. Click the arrows
next to the column name. If you click it multiple times, the sort cycles through
the following sort orders.
1. ascending (up arrow is highlighted in the column header)
2. descending (down arrow is highlighted in the column header)
3. no filter
Running jobs and viewing results
You can run, schedule, cancel, and restart jobs and view job results.
Starting jobs
There are several ways to start a job.
Before you begin
Before you run a job, the project must have an environment and a selector defined.
Procedure
v From the Jobs panel: Select Jobs > Start > Start Project and click the project name.
When you click Start Project, the Start Project page displays.
Chapter 21. Working with jobs
387
v From the Projects panel: Click the Fast Start icon,
.
The following conditions are checked. If the check passes, the project starts
immediately.
– The project contains one or more steps.
– No variable in the environments for the project is set to Must Change in the
On Project variable property.
.
If the check fails, the Fast Start icon is disabled:
Running a project in this manner, utilizes the default values for selector, class,
tags, and environment variables.
If the Enable Quickstart system setting is set to YES, the Projects page checks all
projects. This determines if they are eligible for Quick Start. If a large number of
projects are defined, the Projects page can take a long time to display the
. This
projects list. A different icon indicates that a project can be started:
was the default behavior until version 7.1.1.1.
v From the Steps panel: While viewing the steps of a project, click Start Project. This
method displays the Start Project page for the project, where you can change
project parameters, environment variable values, and select steps to exclude
from the run:
– Select new values for project parameters.
– Edit the project tag variable values.
– Edit the project environment variable values. If you want your changes saved
as the new defaults for these variables, select the Save Environment check
box.
– Select the Job Steps tab to display the list of project steps. You can select the
steps you want to include by clicking on the check box in the column header.
If you want steps excluded, clear the check box of the steps.
1. If a step is a condition type (in Java engines, an IF condition and an ELSE
condition), both are displayed and you can select which condition (IF or
ELSE) is executed. See the image above.
2. If you select only the IF condition, IF is executed without the condition
evaluation.
3. If you select only the ELSE condition, ELSE is executed without the
condition evaluation.
4. If you select both the IF and ELSE conditions, execute the commands
using the condition evaluation.
388
Rational Build Forge: Information Center
5. If both the IF and ELSE conditions are deselected, execute the condition
for the selected step. (If both IF and ELSE conditions are deselected, only
one condition (IF or ELSE) can be selected.
After you complete your selections, click Execute to start the project.
Results
While a project is running, view the Jobs > Running page to check the project
status.
To view job results, select Jobs > Completed to display the completed jobs. Click
the Tag Name to access options for viewing job results.
Viewing job results
About this task
You can view job results on all job tabs.
Procedure
1. Click Jobs. The Completed tab is selected.
2. Click the desired tab.
3. Click the tag of the job that you want to view. The following job results
display:
v A list of steps is displayed in the main panel. For each step there are
columns of information.
– Step: The step number.
– Step Name: The step name. The graphic preceding the step name indicates
the step type. The following step types display:
a.
b.
c.
d.
Step
Threaded
Broadcast
Join
Click the step name to see the step log.
– Result: The step result. The following step results display:
a. Passed
b. Failed
c. Canceled
– Log Version: If the step restarts, a drop-down list displays the log version
of this step. Log version 1 indicates the step log of the initial execution.
After restarting, the log version number increases by 1.
– Server (Selector): The name of the step indicating when the server will
run. It also displays the selector that chose the server.
– Runtime: The elapsed time of the step in hours, minutes, or seconds.
– Chains: If a step started another job, a link to that job displays.
v A menu appears at the bottom of the left-side menu, and the following items
display:
– Results: Displays the list of steps in the main panel.
– Bill of Materials: Displays the bill of materials (BOM) in the main panel.
The BOM contains links that display the following:
Chapter 21. Working with jobs
389
a. Job Steps
b. Step Manifests
c. Checkpoints (if checkpoints were used)
– Notes: Displays the notes entered for this job.
– Step Logs (This item is open and the step names display.): Displays the
list of steps. Click a step to see the step log.
– Chains: Displays the job numbers of any jobs launched as a chain.
Note: Jobs launched with .run, .runwait, or both, will not produce this
icon.
4. Chose one step from any list of steps, select log version of a step and click a
step name. Initially, all categories are selected.
If you are viewing a step in a Running job and the step has not completed, you
will see a partial log and may not see all categories. To update the log view for
a running step, click the build tag (at the top, displayed as Jobs >> Tag), and
click the step. When viewing a step log, click Display All to display all of the
steps. To view fewer steps, enter a value for m in the Showing 1 - m of n
control and press Enter.
5. To filter the step log: Check or clear categories, and click Refresh.
1
2
3
4
5
6
7
7/8/10
7/8/10
7/8/10
7/8/10
7/8/10
7/8/10
7/8/10
4:43
4:43
4:43
4:43
4:43
4:43
4:43
PM
PM
PM
PM
PM
PM
PM
STEP
Step using selector ’My selector’.
MANIFEST
BF_LAST_UPDATE=1278618783
MANIFEST
BF_NAME=rbf-14
MANIFEST
BF_LOADRATIO=0.333333333333333
MANIFEST
BF_JOBS=1
MANIFEST
BF_AGENT_VERSION=version
MANIFEST
BF_LAST_REFRESH=1278618783
RSS data feed for jobs status
You can track and filter the status of individual jobs using RSS data feeds. The
Build Forge RSS data feed for jobs displays the same information as the server
status in the Build Forge Management Console.
To subscribe to the RSS data feed for jobs status, do the following:
1. In the Build Forge Management console, select Jobs.
The Web browser detects the RSS feed and displays an RSS icon in the browser
address bar.
2. In the RSS aggregator tool, load the Build Forge RSS data feed.
For example, copy the URL to add it to the list of RSS data feeds. Or, you can
drag-and-drop the RSS icon to add the URL to the list of RSS data feeds.
3. Subscribe to the RSS data feed to save the URL and be notified when updates
occur.
Note:
v For information about loading URLs and subscribing to RSS data feeds,
see the documentation for your RSS aggregator tool.
v To view Build Forge jobs status, system messages, or server status
through an RSS data feed in languages other than English, your RSS
aggregator tool must support UTF-8 multibyte character encoding.
v The RSS feed uses timestamps to report job activity. The timestamp is
based on the time zone set for your Build Forge user account. If your
browser is in another time zone, set it to the same time zone as your
Build Forge account to receive accurate timestamps.
390
Rational Build Forge: Information Center
Restarting failed jobs
You can restart a job if it fails. Restarting starts a new run under the same tag. It
continues from the point where it failed.
To restart a job, click the job tag in the list of builds on the Jobs > Completed tab.
The system displays information about the build, and includes a Restart Job
button near the top of the panel.
1. Click Restart Job.
The Restart page displays.
2. Select options. Set the Sync Commands property if you want the system to
receive updates to the commands in its steps from the project record. If you do
not set it, the commands are entered in the same manner as when the job
initiated.
3. Click the Restart button on the Restart page.
The following differences are evident when comparing a job restart to a new job:
v It uses the same tag number as the failed run, and replaces the failed run in the
Completed list.
v By default, it initiates from the failed step, and does not repeat any of the
previous run steps. However, you can choose your run steps when the job
restarts.
v By default, the system supplies the same environment variable values that you
supplied on the previous run. However, you can change these before restarting
the job.
v The system evaluates the success of the job based only on the steps it runs
during the restarted job. Failures in the prior run do not affect the status of the
restarted job.
For information about job restarts with adaptor link steps, see “About adaptor
links” on page 468.
Restarting broadcast steps
During run time, a step marked as a broadcast step is displayed as a set of steps for
each server it runs on. On the restart and start pages, it displays as a single step.
If a broadcast step fails, it is possible that all of the steps will display as failed.
Execute the following after restart:
1. Select the single broadcast step.
2. Set the Sync Commands property.
3. Set any other desired options.
4. Click Restart on the Restart page.
It reruns on the available broadcast servers.
Restarting while loops
In the case of steps of type While Loop, the step is restarted at the iteration where
the step failed, based on the value of the BF_ITERATION system variable. Example
job flow:
1. Job enters step of type While Loop
2. Condition evaluates to true
3. BF_ITERATION is set to 1
4. The Command and Inline are run successfully
Chapter 21. Working with jobs
391
5.
6.
7.
8.
The step loops
Condition evaluates to true
BF_ITERATION is set to 2
The job is stopped during execution of the Command or Inline
If the job above is restarted, it restarts at Iteration 2. It attempts to run the
Command and Inline for the step.
Using the Bill of Materials
The system generates a Bill of Materials (BOM) after each job. The BOM contains
information about the steps in the job and the changes to files that resulted from it.
The BOM can be provided to consumers of the job, such as your quality assurance
department, for help in understanding the contents of a new job. It can serve as an
audit solution for your build and release process. With the BOM, you get complete
documentation of a job's contents. It can include the results, notes, environments,
lists of files, and code changes. You can use this to compare and summarize the
state of builds across the enterprise.
The system generates a BOM for each job automatically, but you can use dot
commands in steps to cause the system to store additional information about the
state of your files before and after the build.
Displaying the Bill of Materials (BOM)
When you view a completed build (Jobs > Completed), the system displays the
Steps tab by default. Click the BOM tab to display the Bill of Materials.
Click the + next to any category to expand it. The actual categories you see depend
on the project and how your system is configured:
v The Project Steps category is displayed in every job and provides information
about the steps that ran for this job.
v The Source Changes category is displayed only if your system includes a source
code adaptor and the project has a link to the adaptor. See “Adaptors and job
results” on page 467 for details. You can change the format and even the name
of the Source Changes category when you configure your adaptor.
v Baseline and checkpoint sections are displayed only if your project included
.scan commands.
Adding baselines and checkpoints with the .scan command
You can use the .scan command to add more information to the BOM. When the
.scan command is run, the system stores information about the state of the files in
the step's working directory. This section shows an example of how to use it. See
also the reference information for “.scan” on page 379.
The command has two forms.
.scan baseline
Stores a list of all files in the step's working directory tree, with MD5
values for each. The system displays the list in the BOM for the job. You
might want to issue this command after performing some setup steps and
checking out an appropriate set of files. You can have multiple baseline
commands in a project, but each one resets the list to the state of the step's
working directory when the .baseline command runs.
.scan checkpoint
Stores a list of all new, changed, and deleted files since the last .scan
392
Rational Build Forge: Information Center
baseline or .scan checkpoint in the project, with MD5 values for each file.
As with the .scan baseline command, the system displays the list in the
BOM. You must issue a .scan baseline command before the first .scan
checkpoint command in your project. A .scan checkpoint command that
precedes a .scan baseline command is ignored.
The following example shows how .scan baseline and checkpoint commands work
together:
Number
Step
Files after step
1
Check out initial files
config.c
execute.c
2
.scan baseline
config.c
execute.c
3
Add data file
config.c
execute.c
data.txt
4
.scan checkpoint
config.c
execute.c
data.txt
5
Add more data files
config.c
execute.c
data.txt
data2.txt
data3.txt
6
Delete data.txt
config.c
execute.c
data2.txt
data3.txt
7
.scan checkpoint
config.c
execute.c
data2.txt
data3.txt
BOM data
Baseline:
config.c
execute.c
Checkpoint 1:
Added data.txt
Checkpoint 2:
Added data2.txt,
data3.txt
Deleted data.txt
Exporting the BOM as an XML file
This topic describes the syntax, usage, and option descriptions for the bfbomexport
command.
Build Forge commands are located in the Build Forge installation directory on
Windows and in the <bfinstall>/Platform directory on UNIX and Linux.
Description
Use the bfbomexport command to export the Bill of Materials (BOM) for a job to
an XML file. After collecting BOM information, bfbomexport saves it to the
location and file name you specify.
To identify which BOM you want to save to an XML file, you must identify the
project and the build for the job.
Chapter 21. Working with jobs
393
You must run the bfbomexport command from the Build Forge installation
directory for the Management Console and from the /Platform directory on UNIX
or Linux.
Syntax
bfbomexport [-f filename] [-p projectID | -P projectName]
[-b buildID | -t buildTag] [-L] [-H]
Options
Option
Description
-f filename
An optional path and/or file name. The BOM for the job is saved
in XML format. If a filename is not provided, the BOM is written
to standard output (stdout). If a pathname is not provided, the
current working directory is used.
-p projectID
The project ID for the job. (The bfexport command with the -l
option lists project IDs.)
-P projectName
The name of the project.
-b buildID
The build ID.
-t buildTag
The build tag name.
-L
Include step logs.
-H
Help message.
Scheduling jobs
Use the Schedules panel to schedule projects to run at a future time or at regular,
repeated intervals. For example, you can set up a project to run every hour or
every day.
To view job schedules, click Schedules. A calendar for the current month is shown,
with a panel beneath it used to create and modify schedule entries.
Each day in the calendar displays the number of projects scheduled for that day.
Mouse over a day to see the names and schedule parameters for jobs that are
scheduled for that day.
If you have more than one project scheduled, the system displays a dropdown box
and Filter button to allow you to filter the calendar by project.
394
Rational Build Forge: Information Center
To place a project in the scheduler, do the following:
1. Click Schedules in the left menu.
2. Click Add Scheduled Run.
3. Enter a description for the schedule entry in Description.
4. Select a project from the Project list.
5. The current snapshot for the project is shown in a field underneath Project. If
you want a different snapshot to run for the scheduled job, select a snapshot
from the list.
6. For Mode, choose Active (the default), Inactive, or Once. If set to Once, the job
runs only once, at the next time the time settings match. If set to Active, the job
runs each time the time settings match.
7. Optional: you can override the following project properties. Settings you choose
here are in affect only for this instance of the scheduled job.
v Access: if specified, the scheduled job uses the indicated Access property.
v Owner: if specified, the scheduled job runs as if manually launched by the
indicated Owner.
v Class: if specified, the scheduled job uses the indicated Class.
v Environment: A copy of the environment in this field is made for this
scheduled job, whether it is set explicitly or left at Project Default. If the
environment is specified, you can also set starting values for the variables.
Important: After the copy is made, changes to the original environment and
its variables are not automatically updated in the copy of the
environment made for the scheduled job. You can update the
copy to reflect changes made to the original environment
manually or automatically. For a manual update, click Resync
Environment. For automatic updates, set Auto-Sync
Environment to Yes. With automatic updates, the environment is
updated every time the scheduled job runs. Be aware though that
the Environment tab is only available for schedules that have
Auto-Sync Environment set to No.
v Selector: if specified, the job uses the specified selector.
Chapter 21. Working with jobs
395
8. Specify the time settings. Fill in values for Minutes, Hours, Dates, Months, and
Days. See “Schedule parameters” for the values to use.
9. Click Save Schedule.
The Next Run column displays Calculating, and then displays the next
scheduled time that the job will run.
After the schedule is created, the schedule name appears in the calendar. An icon
next to it displays its Mode. You can change the mode by clicking the icon. It
changes each time it is clicked.
v Green circle: Active
v Blue circle: Once
v Red circle: Inactive
When a scheduled job attempts to run, the system checks the job queue, the Hard
Run Limit system setting, and potentially the Run Limit property of the project. If
one or more jobs of a project are already running when the schedule activates, the
system behavior depends on the Hard Run Limit system setting, as explained in
the following table.
Hard Run Limit value
System checks Run Limit
value?
Yes
Yes
Systems launches job?
Yes if the number of running
jobs is less than the Run
Limit value
No if the number of running
jobs equals the Run Limit
value
No
No
Yes
Note: Set the Run Limit value to 1 and Hard Run Limit to Yes to skip a run if the
prior run has not completed.
Schedule parameters
This section describes the parameters that you can use to specify when to run a
job.
You use a series of fields to specify the times for a job to run.
396
Field
Description
Range
Minutes
The number of minutes.
0-59
Hours
The hour in the day.
0-23
Dates (Day of Month)
The day of the month.
1-31
Months
The month of the year.
1-12
Days (Weekday)
The day of the week (Sunday 0-6
= 0).
Rational Build Forge: Information Center
The numeric values you enter in the fields can be represented as follows:
v Use an asterisk (*) to denote all valid values in the range. An asterisk can be
followed by a forward slash (/) and a step value. For example, a value of */2 in
the Hours field runs the job every 2 hours.
Note: Asterisk is interpreted specially in the Dates and Days fields. It matches
its meaning in the UNIX/Linux cron facility. If one field has a literal value
and the other has an asterisk, then only the frequency for the literal value
is used. For example, if Month is *, Dates is *, and Days is 1, the
execution occurs every Monday. See also the Day/Date examples below.
v Use a range of numbers separated by a hyphen. For example, 8-11 in the Hours
field specifies hours 8, 9, 10 and 11. You can follow a range by a forward slash
(/) and a step value. For example, 0-23/2 in the Hours field runs the job every
other hour.
v Use a comma-separated list of a set of numbers (or ranges) separated by
commas. For example, 1, 2, 3-5, 8.
The schedule is constructed from the values specified for the fields. Examples:
Values
Desired
schedule
Minutes
Hours
Dates
Months
Days
Run job daily, 0
at 5 p.m.
17
*
*
*
Run job
30
weekly, every
Monday at
4:30 p.m.
16
*
*
1
Run job every */30
half hour on
every week
day, skip
weekends
*
*
*
1-5
Run job at
12:30 a.m.,
every other
day
0
*/2
*
*
30
The Days and Dates fields use asterisks in a special way.
v If one has an asterisk value but the other has a literal value, the job runs
according to the field having a literal setting.
v If both have non-asterisk values, then the job runs when either condition occurs.
v If both have asterisk values, then the job runs every day.
Days/Dates examples:
Chapter 21. Working with jobs
397
Values
Desired schedule
Minutes
Hours
Dates
Months
Days
Run job at 1:01 a.m. on the
first day of each month.
Dates uses a literal value;
Days uses an asterisk.
1
1
1
*
*
Run job at 1:01 a.m. on
1
every Monday in the
month. Dates uses an
asterisk; Days uses a literal
value.
1
*
*
1
1
Run job at 1:01 a.m. on
every Monday in the
month and on the first day
of the month regardless of
whether that day is a
Monday. Both Dates and
Days use a literal value.
1
1
*
1
1
1
*
*
*
Run job at 1:01 a.m. every
day. Both Dates and Days
use an asterisk value.
Scheduling purges for classes of job
You can control when the system conducts purges of old jobs, by creating
schedules for classes of jobs. You create these schedules just as you would create a
schedule to launch a project, but you select the “Class Purge Schedule” option
instead of a project. When you do this, the system checks for jobs to purge of the
class you select at the time you select in the schedule. For each job that qualifies,
the system creates a purge job and puts the job in the waiting queue.
By default, the system checks for jobs that should be purged (based on the class
properties that define rules for automatic deletion) at intervals set by the Purge
Check Time system setting (which defaults to every 15 minutes). This behavior can
lead to purges competing for system resources with ordinary jobs.
If you create a schedule for a class of job, the system only checks for jobs to purge
when the schedule activates. If no schedule exists for a particular class, the system
uses the default behavior for the jobs of that class. If you want to restrict all purges
to specific times, you must create at least one schedule for each class.
To define a purge schedule:
1. Create a schedule as usual, but select “Class Purge Schedule” in the Project
field.
2. Select a class in the Class field.
Administering jobs
You can lock, archive, and delete jobs.
398
Rational Build Forge: Information Center
Locking jobs
You can lock a project to prevent it from being automatically deleted.
To lock a job, click the Completed tab in the Jobs panel, select a build, and then
click Lock.
To unlock a job, click the Locked tab in the Jobs panel, select a locked build, and
then click Unlock.
The system does not purge a locked job automatically (such as when the class
purge properties for the run call for it to be deleted). You can still delete a locked
job manually.
Click the Locked tab to view jobs that are in the locked state. Such projects do not
appear in the Completed page.
Deleting jobs
The following topics describe several ways to delete jobs.
Deleting a job from the Completed tab
You can manually delete jobs from the Completed tab of the Jobs panel.
You can manually delete one or more jobs from this list. When you do this, the
system launches a purge job based on the class of each run. The process is the
same as if an automatic deletion had been triggered by the class properties. The
system archives the job (if it is not to be completely deleted) and deletes the data
specified for jobs of that class. See “Classes” on page 318.
To delete jobs:
1. Select the Jobs > Completed page to display the completed run list.
2. Click one or more check boxes on the right end of the table to select builds to
be deleted.
3. From the list box at the bottom of the list, select the Purge option.
4. Click the Go button.
If the class is set to delete output files but retain console data, then deleting the
run from the Completed list deletes the output files and moves the job's entry
from the Completed list to the Archived list.
Completely deleting a job from the archive list
Select Jobs > Archived to display the archive list. This list displays data about jobs
whose files have been deleted. You can delete jobs here just as you would from the
Jobs > Completed list. Deleting a job from the archive list removes all traces of the
job from the database, and drops it from statistics reported by the application.
Automatically deleting jobs
The system automatically deletes a job when the class properties for the job
determine that it should be deleted. You can use this feature to prevent data from
piling up, and to delete groups of jobs.
If you create a schedule for a class, the system only checks for jobs to purge when
the schedule activates. See “Scheduling purges for classes of job” on page 398.
Chapter 21. Working with jobs
399
To make sure a job is deleted when you want it to be, check the following settings
before you launch or schedule the job:
1. Set the deletion properties of one or more of your classes to allow the system to
delete the jobs after a certain number of days or after a certain number of jobs
have accumulated, or both.
2. Set the Class property of the project you are working with to an appropriate
class.
If you generate a number of jobs and then want to delete them, you can
temporarily change the deletion properties of the relevant class. Or you can select
multiple builds on the Completed tab and delete them (click the check box next to
each job to select it, and then click the Purge button).
For example, if you generated numerous Production jobs the previous day, you
would use the following process to delete them:
1. Note the current settings for the Production class.
2. Change the Days property of the Production Class to 1, and then click the Save
Class button. After a 15-minute delay, the system begins deleting jobs that are
older than one day.
3. When the jobs are deleted, change the properties of the Production Class back
to their original setting.
Working directories for jobs
The system constructs working directories for each job, so that each run has a
labeled and isolated area in which to work. It makes the working directory names
using the values provided for the server path, project name, and tag.
When it runs a command, the system starts the command in the directory specified
for the step. By default, that directory is the job's working directory, but you can
also specify some other directory relative to the server's Path property. The topics
in this section describe how to create the path and directory.
Note: When it runs a project, the system constructs the project directory (if it does
not already exist) and the job directory. It does not construct the server
directory (specified in the server's Path property) or the step directory (the
step's Dir property).
Working directory names for jobs
The following example shows how the system uses several values to construct a
job directory, in a job that occurs on a single server:
System Values
Directory Created
Server's Path field: C:\BuildForge
C:\BuildForge\My_Project\Job_5\
Project name: My Project
The system creates only the bold portions of
the path. You must create the server
directory before running the project, or it
fails.
Tag: Job 5
Note: When it creates a project directory, the system changes characters specified
in the Invalid Relative Dir Characters system setting into underscore
400
Rational Build Forge: Information Center
characters. By default, the setting contains a space and a backtick character,
so that a project named My Project receives a project directory named
My_Project.
If a job runs on more than one server, the system makes a job directory on each
server. Because each step in a project can specify a different server, the system can
potentially create many directories. The following example describes a project that
uses two servers:
System Values
Directories Created
Project server: ServerA, with Path value of
C:\BuildForge
On ServerA:
Third step in project specifies ServerB, with
Path value of C:\deployments. (All other
steps use the default (project) server,
ServerA).
Project name: My Project
C:\BuildForge\My_Project\Job_6\
On ServerB:
C:\deployments\My_Project\Job_6\
The system creates only the bold portion of
the path.
Tag: Job_6
In the above example, you can expect any output files from a step to be created by
default in the C:\BuildForge\My_Project\Job_6 directory, except for the third step,
which uses the C:\deployments\My_Project\Job_6 directory.
Constructing directory paths for steps
When the system runs a step, it can start from the directory it constructed for the
job, or if the step's Path option is set to Absolute, it can ignore the project and tag
directories.
v When the step's Path setting is Absolute, the system constructs the path for the
step by adding together the server path and the step's Directory field. The value
in the Directory field is a path relative to the server's working directory.
Values for step
Resulting path for command
Server's Path field: C:/BuildForge
C:\BuildForge\bin
Step's Directory field: /bin
Use this form to access directories located in
the server directory.
Step's Path setting: Absolute
Server's Path field: C:/BuildForge
C:\BuildForge
Step's Directory field: / (the default value)
Step's Path setting: Absolute
Server's Path field: C:/BuildForge
C:\BuildForge\C:\temp
Step's Directory field: C:/temp
(This example will cause an error; the step
will fail.)
Step's Path setting: Absolute
Chapter 21. Working with jobs
401
Note: You can enter path values with backslashes or forward slashes. The
system stores them with backslashes,
and changes them to forward
®
slashes as needed on Windows computers.
Important: Setting the path for a command to the root directory can result in
the unintended deletion or modification of system files. Run your
commands in a different directory if possible. However, if you are
automating system administration tasks and require the path to be
the root directory, set the server's Path to the root directory, the
step's Directory to ../, and the step's Path to Absolute.
v When the step's Path option is set to Relative, the system constructs the path for
the step by adding together the server path, the project name, the tag, and the
step's Directory field. The value in the Directory field becomes the path relative
to the job's working directory.
Values for step
Resulting path for command
Server's Path field: C:/BuildForge
C:\BuildForge\My_Project\Job_5\bin
Project name: My Project
Bold portions of the path are constructed by
the system if they do not already exist.
Tag: Job_5
Step's Directory field: /bin
Step's Path setting: Relative
Note: When it creates a project directory, the
system changes characters specified in the
Invalid Relative Dir Characters system
setting into underscore characters. By
default, the setting contains a space and a
backtick character, so that a project named
“My Project” receives a project directory
named “My_Project”.
If the directories specified in a server's Path field or a step's Directory field do not
exist, the step fails; the system does not create these directories. The portion of the
path specified by the Step's Directory field must be explicitly created during the
project by a preceding step.
Typically, steps early in a project check out a tree of directories from source code
control, and following steps act on those directories.
When you add new steps, the system remembers the last setting you chose for the
Path, either Relative or Absolute, and uses that as the default on new steps.
Slashes in paths
When you enter a path in a Path or Dir field, the system converts any back slashes
to forward slashes. ®When the system creates the actual path, if the server being
used is a Windows computer, the system converts any forward slashes to back
slashes. Therefore, you can use either type of slash in your paths.
Note: The system does not modify slashes in the command field of a step. Use
back slashes or forward slashes as needed for the target server.
Semaphores
Semaphores are global signal flags in the system that set up mutually exclusive
(mutex) resources. Use them to make some processes wait for other processes to
finish.
402
Rational Build Forge: Information Center
Use Jobs > Semaphores to view job semaphores that are in use. You can also clear
semaphores, which may be necessary when a hung or canceled job fails to release
its semaphore.
You implement semaphores through a pair of dot commands: the .semget and
.semput commands. Use the .semget command to “grab” a label: after a step gets a
label, any other steps (in any project) that try to get the same label must wait until
the original requester releases it.
Note: A step that contains a .semget command waits until the semaphore is
released. If a job fails and leaves its semaphore active, the semaphore must
be cleared manually before any job that uses the semaphore can run again.
For example, suppose you have a program that creates a printer driver, and you
want the program to be used by only one process at any one time. Within each
project that calls the program, set up three steps with the following command
lines:
Step
Get semaphore
Run driver creator
Release semaphore
Command Line
.semget $BF_PROJECTNAME_PHYS
printdrivermaker.exe windows
.semput $BF_PROJECTNAME_PHYS
Chapter 21. Working with jobs
403
You can establish semaphores for key resources in your organization, such as a
heavily loaded server or a software program with a single-user license. Every step
that uses the resource you want to protect should be wrapped with .semget and
.semput commands.
Semaphores obey the following rules:
v When used, a semaphore dot command must be the only dot command for the
step.
v The system uses the label as-is; avoid using special characters in a label, or
trailing whitespace, as you may confuse the label parser.
v Semaphores are global and can be used to synchronize separate projects in
addition to thread blocks.
v Semaphores are created the first time they are accessed.
v Semaphores obtained by a project are automatically released when that project
terminates.
v If two steps request a semaphore at the same time, there is no guaranteed order
as to which step gets the lock.
Clearing semaphores manually
The system automatically releases any semaphores created by a project when the
project terminates. However, if an abnormal project termination leads to a
semaphore not being released, you can manually clear it.
1. Select Jobs > Semaphores to display the Semaphores list.
2. Select the semaphore you want to clear.
3. Click Clear.
404
Rational Build Forge: Information Center
Chapter 22. Working with reports
This topic describes the built-in reports provided with Rational Build Forge. It also
describes how to create and run reports using Quick Report, a separately licensed
reporting tool.
About reports
There are two report categories: the built-in reports that you access from the
Performance and Queries panels and the reports that you create using the Quick
Report tool.
To get started, click the Reports tab in the upper-right corner to display choices for
reporting:
v Select the Performance panel to view standard reports.
v Select the Queries panel to view and run predefined query reports.
v Select the Quick Report panel if you want to create your own reports. Quick
Report is a licensed option of Rational Build Forge.
Performance and Queries panels
The Performance panel uses Build Forge data to create several standard reports.
When you open a performance report, results are updated automatically so that
you are always looking at current data.
The Performance panel also has a Queries panel that includes predefined query
reports. To run these reports, provide the required data, and then click the Quick
icon. Query reports are run against current data. Simply rerun a report
Start
to see results based on the latest data.
The reports in the Performance and Queries panels cannot be modified. By design,
you cannot modify fields or change the report presentation.
Quick Report tool
Quick Report is a reporting tool based on BIRT, an Eclipse-based open source
reporting system. With Quick Report, you can create your own reports designs.
You can use a provided report type as a starting point, and then choose the report
fields that you want. All report types use data in the Rational Build Forge database
as their data source.
For any report that you design in Quick Report, you can choose from several
report formats, such as tables or charts. Also, you can use grouping and filtering
functions to control report presentation.
Prerequisites for displaying data in report output
All reports, including sample reports, display data from the Build Forge database.
To populate the database, you must first create projects and run jobs.
Note: If you create and run reports before the database contains data, report
results are empty. In addition, you might experience report errors.
© Copyright IBM Corp. 2003, 2013
405
Access permissions for displaying data in reports
The access permissions of the user running the report determines what project data
is included and visible in the report results.
The project access permissions of the user determine the project data that is
included in the report results, as follows:
v For standard reports in the Performance panel, the permissions used are those of
the user who opens the report page.
v For the predefined reports in the Queries panel, the permissions used are those
of the user who runs the report.
v For Quick Report, the permissions used are those of the user who runs the
report not the permission of the report designer.
Other access permissions enable users to modify report designs and run reports.
See “Report group permissions for Quick Report” on page 411.
Exporting results for built-in reports to a CSV file
Several built-in reports can export report results to a CSV file. Use this capability if
you want to save results or import results to another report application.
For any built-in report that has the Save to CSV link, you can export report results.
Note: This capability is not provided for Quick Report.
To export report results to a CSV file format:
1. Run a report to generate results:
v Select the Analysis Report link to open the Step and server performance
report (Reports > Performance).
v Run any report in the Queries panel (Reports > Queries).
2. From the report results page, click Save to CSV.
3. At the File Download dialog, click Open or Save:
v Open the CSV file using any application that supports the CSV file format.
For example, Microsoft Excel or your favorite text-based editor.
v Save the file to your local workstation or another location on your network.
Standard reports for Performance
Standard reports display results based on current data when you open a standard
report page.
The Performance panel uses current project and job data to create several standard
reports:
v a job performance report for all projects
v a job duration report by project
v a step and server analysis report by project
Viewing job performance statistics for projects
The Performance panel features a job performance report that summarizes
high-level job statistics for all projects.
v For the last job, the report shows the completion date-time and the job duration.
406
Rational Build Forge: Information Center
v For the total jobs, statistics include the number of jobs passed, failed, or passed
with warnings.
Data source: Rational Build Forge database
Report format: Table
Display options: Create a filter to control which projects are displayed in the list.
Fields:
v Confidence Interval: A range of values (in seconds) on either side (+/-) of the job
average duration. This range of values is 95% likely to contain the next job
duration. For example, if the confidence interval is 5.88 seconds, then the range
of values that is 95% likely to contain the next job duration is 5.88 seconds on
either side of the job average duration.
To view the job performance statistics report:
1. Open the Reports tab.
2. Click the Performance panel.
The job performance report for all projects is displayed as a table of results.
Viewing job duration times for a project
The Performance panel includes a job duration report that graphs the durations of
all the project's jobs.
Data source: Rational Build Forge database
Report format: Graph
To
1.
2.
3.
view the project jobs duration report:
Open the Reports tab.
Click the Performance panel.
Click a project name in the list.
The project jobs duration report is displayed as a graph of job times.
Viewing step and server performance by project
The Performance panel includes a step and server analysis report by project. It also
includes a critical path analysis report for the steps in the project.
For each project step, the step and server analysis report lists the server that ran
the step and lists the times required to perform the step for different runs, for
example, the fastest or slowest run. Step times are categorized as pass, fail, or
warning. The categories prevent you from comparing times incorrectly, for example
comparing pass times to fail times.
The critical path analysis report for steps lists some key metrics for passed jobs.
Data source: Rational Build Forge database
Report format: Table
Key: The -/-/- key provides two pieces of step information: the step result and the
step duration in seconds, as shown in the following examples:
Chapter 22. Working with reports
407
14/-/-
The step passed, and the total run time is 14 seconds.
Pass/Warn/Fail
-/-/1
The step failed, and the total run time is 1 second.
Pass/Warn/Fail
-/1/-
The step passed with warnings, and the total run time is 1 second.
Pass/Warn/Fail
Fields:
v Passed Steps: The number of times that the step passed for all jobs.
v Average Run: The average job duration of the passed jobs.
v Confidence Interval: A range of values (in seconds) on either side (+/-) of the job
average duration. This range of values is 95% likely to contain the next job
duration. For example, if the confidence interval is 5.88 seconds, then the range
of values that is 95% likely to contain the next job duration is 5.88 seconds on
either side of the job average duration.
v Probability Longest Duration: The likelihood that the next job will equal the
longest duration of the passed jobs.
v Probability Shortest Duration: The likelihood that the next job will equal the
shortest duration of the passed jobs.
To view the analysis reports, do the following:
1. Open the Reports tab.
2. Click the Performance panel.
3. Choose a project in the list, and then click Analyze.
The analysis reports for steps and servers and the critical path analysis report
are displayed as tables of results.
Predefined reports for Queries
Provide a date range or other required data to run a predefined report using
current project and job data.
The Queries panel uses current data to create several predefined reports:
v selector utilization history for projects and steps
v current server manifest for all servers
v job results pass/fail/warning history
v server utilization history for jobs in a date range
v search for a job file based on its MD5 value
Viewing selector utilization history
A report that shows selector utilization for all projects.
The Queries panel includes a report that shows selector utilization for all projects.
Use this report to see which selector is assigned to projects and steps. This report
is especially useful if you are using selectors to dynamically select a server to run a
project or step.
Data source: Rational Build Forge database
408
Rational Build Forge: Information Center
Report format: Table
Display options: Select Flatten report output to expand the tree hierarchy and
display all report results in a list.
To view the server utilization report for your steps and jobs:
1. Open the Reports tab.
2. Click the Queries panel.
for the project selectors and step servers report.
3. Click the Quick Start icon
The selector utilization report is displayed as a table of results.
Viewing the current server manifests by server
A report that lists the server manifest properties and values for all servers.
The Queries panel includes a report that lists the server manifest properties and
values for all servers. Use this report to compare server properties, identify the
servers that might be chosen by the same selector, or to identify a needed property
for a server.
This report displays all the manifest properties assigned to the server by the
collector assigned to the server. To include the special manifest properties that are
automatically assigned to all servers, select Show BF_properties.
Data source: Rational Build Forge database
Report format: Table
Display options: Select Flatten report output to expand the tree hierarchy and
display all report results in a list.
To
1.
2.
3.
view the report of the current server manifests for your servers:
Open the Reports tab.
Click the Queries panel.
(Optional) Select Show BF_ properties to include the special manifest
properties in the report results.
for the current server manifest report.
4. Click the Quick Start icon
The current server manifest report is displayed as a table of results.
Viewing job pass/fail/warning results
A report that lists the pass/fail/warning results for the jobs completed over a
specified date-time range.
The Queries panel includes a report that lists the pass/fail/warning results for the
jobs completed over a specified date-time range. This report applies to all jobs for
all projects. Use this report to get a quick health check of completed jobs.
Data source: Rational Build Forge database
Report format: Table
Chapter 22. Working with reports
409
Display options: Select Flatten report output to expand the tree hierarchy and
display all report results in a list.
To
1.
2.
3.
view the job results report for your projects:
Open the Reports tab.
Click the Queries panel.
Use the default time range or specify a time range for the report results. Use
the UNIX time format to specify the times. UNIX time format is the number of
seconds from January 1, 1970. You can use tools such as the one at
http://www.onlineconversion.com/unix_time.htm to calculate UNIX time from
a conventional date-time format.
The day starts at midnight (00:00) and ends at midnight the next day. For
example, to return all the jobs completed on July 21, 2009, enter the following
UNIX times:
From:
07/21/09
00:00 AM
1248134400
To:
07/22/09
00:00 AM
1248220800
4. Click the Quick Start icon
for the job results report.
The job results report is displayed as a table of results.
Viewing server utilization for jobs in a date range
A server utilization report that lists the servers for all jobs of the project.
The Queries panel includes a server utilization report that lists the servers for all
jobs of the project. For each step, the report identifies which server ran the step
and lists the step duration. Use this report to compare step durations for different
servers.
Data source: Rational Build Forge database
Report format: Table
Display options: Select Flatten report output to expand the tree hierarchy and
display all report results in a list.
To
1.
2.
3.
view the server usage report for steps:
Open the Reports tab.
Click the Queries panel.
Select the From and To dates.
The day starts at midnight (00:00) and ends at midnight the next day.
for the server utilization report.
4. Click the Quick Start icon
The server utilization report is displayed as a table of results.
Searching for a job file using its MD5 value
A report that searches the job BOMs for a file that matches an MD5 value. The
MD5 hash value is a digital fingerprint of a file.
410
Rational Build Forge: Information Center
The Queries panel includes a report that searches the job BOMs for a file that
matches an MD5 value and, if a match is found, lists the job tag and the file
location. Use this report if you need to search for a specific version of a file and
know its MD5 value.
As a prerequisite, your projects must include the .scan baseline or .scan checkpoint
commands to store MD5 values. For details, see the reference information for
“.scan” on page 379. The .scan command completes the following tasks:
v creates a list of files in a step's working directory
v generates the MD5 values for the files in the working directory and stores the
MD5 values in the job BOM
Data source: Rational Build Forge database
Report format: Table
Display options: Select Flatten report output to expand the tree hierarchy and
display all report results in a list.
To
1.
2.
3.
search the job BOM for an MD5 value:
Open the Reports tab.
Click the Queries panel.
At MD5 search value, enter the MD5 value that you want to find.
for the MD5 files report.
4. Click the Quick Start icon
The MD5 files report is displayed as a table of results.
Creating reports with Quick Report
Create your own report designs using report types provided by Quick Report.
®
®
Quick Report is a licensed option of Rational Build Forge .
In Quick Report, you create, save, edit, and run report designs. Save reports to a
public directory to share them with other users.
®
Report types in Quick Report use data in the Build Forge database to create
reports. Different report types include different report fields. They have names that
describe their function, for example, Capacity and Build.
When creating reports, you can choose from several report formats, such as tables
or charts. Use grouping and sorting functions to control report presentation.
You can optionally run and view report results in the job BOM file. See the
reference information for “.report” on page 375.
To get started, click the Reports tab to display choices for reporting, and then
select Quick Report.
Note: The Quick Report for 8.0 only displays reports generated by the Perl engine.
Report group permissions for Quick Report
You store reports in a public or private repository. This allows you to control who
runs, modifies, saves, and deletes reports created in Quick Report.
Chapter 22. Working with reports
411
Private reports can be accessed only by the Rational Build Forge user who creates
and saves the report.
Public reports can be accessed by any user who belongs to an access group with
the appropriate permissions. By default, users in the Build Engineer group have
read , write, edit, or all three accesses to reports you have saved as public reports.
To grant access, you assign one or more of the following reports permissions to a
users access group:
Read Public
Reports
Permission to run reports saved to the public report repository in Quick
Report.
Save, Edit, or
Delete Reports
Permission to save, edit, or delete reports saved to the public repository
in Quick Report.
The following table lists the permissions of the Reports permission group, and
identifies the default permissions assigned to access groups.
To manage permissions in the Console UI, select Administration > Permissions.
Build
Engineer
Developer
Read
Public
Reports
Yes
Yes
Save
Public
Reports
Yes
Edit Public
Reports
Yes
Delete
Public
Reports
Yes
Guest
Operator
Security
System
Manager
Yes
Yes
Report type reference for Quick Report
Report types have functional names to describe their content, for example, Capacity
and Build. This topic describes the report purpose, report fields, and report
examples, for each report type.
Analytic
Description: Use the analytic report type to report on job performance at
the step level using step duration and step execution order.
Report Examples:
v Create a table report to show step duration and step sequence for each
step included in a job. Group the jobs by project name.
v Create a line chart report to show the step duration for each build tag.
Group the build tags by step name.
Field Descriptions:
412
Field Name
Description
Build Tag
The job tag is a unique identifier based on the project tag
format.
Rational Build Forge: Information Center
Build
Field Name
Description
Project Name
The user-assigned project name.
Step Duration
The total run time in seconds for the step and any steps it
inlined.
Step Name
The user-assigned step name.
Step Sequence
A number that identifies the step run order.
Description: Use the build report type to report on job performance at the
project level.
Report Examples:
v Create a table report to show the build results, start time, and duration
for each build tag. Group the build tags by project.
v Create a bar chart report to show the build count for each project. Group
by project.
Field Descriptions:
Field Name
Description
Build Count
(aggregate field)
The total job count, including completed and failed jobs.
Build Duration
The total job run time in seconds.
Build Result
The job result: passed, passed with warnings, or failed.
Build Start Time
The job start time.
Build State
The build state: running, complete, archived, or locked.
Build Tag
The job tag is a unique identifier based on the project tag
format.
Project Name
The user-assigned project name.
Selector Name
The user-assigned selector name.
User Login
The Build Forge login or user name of the user who started
the job.
User Name
The name of the user who started the job.
Capacity
Description: Use the capacity report type to report on job performance by
project.
Report Examples:
v Create a table report to show the build start, build duration, build
average duration, and build results for each build tag. Group the build
tags by project.
v Create a chart report to show the average build time for each project.
Group the projects by selector.
Field Descriptions:
Field Name
Description
Build Average
The average job run time based on the total number of jobs,
Duration (aggregate both completed and failed.
field)
Build Duration
The total job run time in seconds.
Chapter 22. Working with reports
413
Field Name
Description
Build Result
The job result: passed, passed with warnings, or failed.
Build Start Time
The job start time.
Build Tag
The job tag is a unique identifier based on the project tag
format.
Last Build Duration The run time for the last job. The total time (in seconds) to
(aggregate field)
complete the last job.
Project Name
The user-assigned project name.
Selector Name
The user-assigned selector name.
Project
Description: Use the project report to report on server, environment, and
step usage by project and to report on step performance by project.
Report Examples:
v Create a table report to show the project, class name, and project
environment. Group projects by server.
v Create a table report to show the step, step result, step sequence, step
environment, and server. Group steps by project and sort by step
sequence.
v Create a bar chart report to show the step count for each step. Group the
steps by step result.
Field Descriptions:
Field Name
Description
Class Name
The user-assigned class for the project, for example,
production or test.
Failed Step Count
(aggregate field)
The number of steps that failed for the group field that you
select; for example, project or server or other field name.
Passed Step Count
(aggregate field)
The number of steps that passed for the group field that you
select; for example, project or server or other field name.
Project Environment The name of the project environment used to define project
Name
environment variables.
Project Level
The user-assigned access group for the project.
Project Name
The user-assigned project name.
Server Name
The user-assigned server name.
Step Count
(aggregate field)
The total number of steps for the group field that you select,
for example, project or server.
Step Environment
Name
The name of the step environment used to define
environment variables for the step.
Step Level
The user-assigned access group for the step.
Step Name
The user-assigned step name.
Step Result
The step result: passed, passed with warnings, or failed.
Step Sequence
A number that identifies the step run order.
Step Metrics
Description: Use the step metrics report to report on step success and
failure statistics by project.
414
Rational Build Forge: Information Center
Report Examples:
v Create a table report to show the step name, step count, and the
percentage of steps that passed and failed. Group the steps by project.
v Create a line chart report to show the step duration by build tag. Group
build tags by step name.
Field Descriptions:
Field Name
Description
Build Tag
The job tag is a unique identifier based on the project tag
format.
Percent Steps Failed The percentage of failed steps out of the total step count.
(aggregate field)
The total step count is for the group field you select, for
example, projects.
Percent Steps
Passed (aggregate
field)
The percentage of passed steps out of the total step count.
The total step count is for the group field you select, for
example, projects.
Project Name
The user-assigned project name.
Server Name
The user-assigned server name.
Step Average
The average step run time based on the total number of
Duration (aggregate steps, both completed and failed.
field)
Step Count
(aggregate field)
The total step count, including completed and failed steps.
The total step count is for the group field you select, for
example, projects.
Step Duration
The total run time in seconds for the step and any steps it
inlined.
Step Name
The user-assigned step name.
Step Result
The step result: passed, passed with warnings, or failed.
Step Sequence
A number that identifies the step run order.
Step Start Time
The step start time.
Quality
Description: Use the quality report to report on job success and failure
statistics by project.
Report Examples:
v Create a table report to show the build results by build tag. Group the
build tags by project.
v Create a table report to show the percentage of all builds that passed
and failed by project. Group by project.
v Create a bar chart report to show the build count by project. Group the
projects by build result.
Field Descriptions:
Field Name
Description
Build Count (aggregate field)
The total job count, including completed
and failed jobs.
Build Result
The job result or status: passed, passed
with warnings, or failed.
Build Start Time
The job start time.
Chapter 22. Working with reports
415
Field Name
Description
Build Tag
The job tag is a unique identifier based
on the project tag format.
Percent Builds Failed (aggregate field)
The percentage of failed builds out of
the total build count. The total build
count is for the group field you select,
for example, projects.
Percent Builds Passed (aggregate field)
The percentage of passed builds out of
the total build count. The total build
count is for the group field you select,
for example, projects.
Project Name
The user-assigned project name.
Resource
Description: Use the resource report to report on step and job performance
by projects and servers.
Report Examples:
v Create a table report to show step run times by server. Select the step
sequence, step name, server name, step start time, and step duration.
Sort by step sequence and start time.
v Create a table report to show the job run times by server. Select the
build tag, server name, build start time, build duration, and build result.
Group the build tags by project and sort by build start time.
Field Descriptions:
BOM
Field Name
Description
Build Duration
The total job run time in seconds.
Build Result
The job result: passed, passed with warnings, or failed.
Build Start Time
The job start time.
Build Tag
The job tag is a unique identifier based on the project tag
format.
Project Name
The user-assigned project name.
Selector Name
The user-assigned selector name.
Server Name
The user-assigned server name.
Step Duration
The total run time in seconds for the step and any steps it
inlined.
Step Sequence
A number that identifies the step run order.
Step Start Time
The step start time.
Description:
Use the BOM report to create a report using information in the job BOM.
The BOM report can run against any of the following data sets:
v All projects in the database (the default)
v A single project
v One or more builds in a single project
416
Rational Build Forge: Information Center
The report fields that you can select vary by data set. Report fields might
include step manifest properties, output from the .scan command, output
logged by adaptors, and user-defined columns specified using the .bom
command.
Report Examples:
v Create a table report to show the output of the .scan command across
multiple projects. Select the build tag, BOM data, BOM path, and BOM
type fields. Group the build tags by project.
v Create a table report to show the number of times that a filter action is
invoked across multiple projects. Select the step name, filter event count
type, and filter count. Group the steps by project.
Field Descriptions:
Field Name
Description
BOM Data
If you include the .scan checkpoint command in a project,
for the files scanned, the BOM Data field displays MD5
values.
BOM Path
If you include the .scan checkpoint command in a project,
for the files scanned, the BOM Path field displays the file
path.
BOM Type
If you include the .scan checkpoint command in a project,
for the files scanned, the BOM Type field indicates whether
the path is D (a directory), F (a file), or S (a symbolic link).
Build Tag
The job tag is a unique identifier based on the project tag
format.
Filter Event Count
The number of times that the filter action was invoked by
the filter as a result of finding a pattern match in step
output.
Filter Event Count
Type
The filter action that was invoked by the filter when a
pattern match in step output was found.
Project Name
The user-assigned project name.
Result Description
The description field in the result record, which typically
contains a copy of the step name.
Step Name
The user-assigned step name.
Selector Name
The user-assigned selector name.
Server Name
The user-assigned server name.
Step Duration
The total run time in seconds for the step and any steps it
inlined.
Step Result
The step result: passed, passed with warnings, or failed.
Report format and presentation reference for Quick Report
Quick Reports provide table, bar chart, line chart, and pie chart common report
formats.
Note: The sample reports provided with Quick Report do not contain any data. To
see report data, you must first create projects and run jobs in the
Management Console.
Table report format
Samples
Chapter 22. Working with reports
417
To see a sample table report, in Quick Report, select the
SampleAnalytic-StepDuration report.
To see presentation options, select the Edit icon
SampleAnalytic-StepDuration report.
for the
Requirements
For tables, observe the following requirements:
v Select at least one report field.
v If you select an aggregate report field, you must select a grouping field.
See “Selection requirements for report formats and aggregate report
fields” on page 421.
Report fields
In the Report Field, select one or more table columns for the report.
Note: The order of the fields is important in the selection list.
The first field will be the first table column, and the last field will be the
last table column. The first table column is also used to group report
results.
To experiment with report fields, select the Edit icon
Analytic-StepDuration report, and do the following:
for the Sample
1. In the selection list, change the field order.
2. Save your selections.
3. Run the report to see the change in the table column order.
Group fields
You have the option of selecting a field from the Group field. The field you
select is added as a tree control to the first table column, which is used to
group report results. You can select multiple group fields, or a group field
that is not displayed as a table column.
for the
To experiment with grouping, select the Edit icon
SampleAnalytic-StepDuration report, and do the following:
1. Select the Project Name as the group field.
2. Save your selections.
3. Run the report.
As a result, a tree node for the Project Name is added to the Build Tag
column.
Sort fields
You have the option of selecting table columns including data that can be
sorted, in the Sort field. Use arrows to specify sort direction. The up arrow
sorts data in ascending order lowest to highest, and the down arrow
sorts data in descending order highest to lowest.
for the
To experiment with sorting, select the Edit icon
SampleAnalytic-StepDuration report, and do the following:
1. Select the Project Name as the sort field, using arrows to specify sort
direction.
418
Rational Build Forge: Information Center
2. Save your selections.
3. Run the report.
Bar chart report format
Samples
To see a sample bar chart in Quick Report, select the SampleCapacityRunTimeByProject report.
To see presentation options, select the Edit icon
SampleCapacity-RunTimeByProject report.
for the
Vertical chart element (y-axis)
Select one field for the data value (y-axis) that you want to compare for a
set of data elements (x-axis). The field name and the data value units are
displayed on the vertical or y-axis of the chart .
Note: Only one field can be selected as the vertical chart element.
Horizontal chart element (x-axis)
Select one field for the data element set (x-axis) that you want to compare
using the data value (y-axis). The field name is displayed as the x-axis
label.
Data values are displayed on bar columns equivalent to the bar column
height.
Note: Only one field can be selected as the horizontal chart element.
Group fields
As an option, you can group data elements on the horizontal or x-axis of
the chart, by selecting a group field.
Requirements
For charts, observe the following requirements:
v Select both an x-axis and a y-axis report field.
v Select a different report field for the x-axis and the y-axis.
v Select a grouping field for the x-axis data.
v If you select an aggregate report field, you must select a grouping field.
See “Selection requirements for report formats and aggregate report
fields” on page 421.
Examples:
To experiment with bar charts, try creating the following reports:
v Step report type: For each Step Name x-axis compare the Percent Steps
Failed y-axis, and group results by the Build Tag.
v Capacity report type: For each Project x-axis compare the Last Build
Duration y-axis, and group results by Project Name.
v Resource report type: You can compare the Build Duration Times y-axis
for each Build Tag x-axis , and group the Build Tags by Project Name.
Line chart report format
Description
Chapter 22. Working with reports
419
A line chart displays the progression of data over time, or for a sequence
of events. The default grouping field is the x-axis report field. If you select
multiple grouping fields, multiple lines are displayed in the report.
Samples
To see a sample line chart in Quick Report, select the SampleResourceDurationOverTime report.
To see presentation options, select the Edit icon
SampleResource-DurationOverTime report.
for the
Vertical chart element y-axis
Select one field for the data value y-axis that you want to compare for a set
of data elements x-axis. The field name and data value units are displayed
on the y-axis chart.
Note: Only one field can be selected as the vertical chart element.
Horizontal chart element x-axis
Select one field for the data element set x-axis that you want to compare
using the data value y-axis. The field name is displayed as the label for the
x-axis chart.
Data values for x-axis data elements are displayed next to a dot equaling
their value on the y-axis. A continuous line connects the dots to form the
line chart.
Note: Only one field can be selected as the horizontal chart element.
Group fields
As an option, you can group data elements on the horizontal or x-axis
chart, by selecting a group field. The default grouping field is the x-axis
report field. If you select multiple grouping fields, multiple lines are
displayed in the report.
Requirements
For charts, observe the following guidelines:
v Select both an x-axis and a y-axis report field.
v Select a different report field for the x-axis and the y-axis.
v Select a grouping field for the x-axis data.
v If you select an aggregate report field, you must select a grouping field.
See “Selection requirements for report formats and aggregate report
fields” on page 421.
Examples
To experiment with line charts, try creating the following reports:
v Step report type: For each Build Tag x-axis, display the Step Duration
y-axis and group results by the Step Name.
v Build report: For each Build Start Time x-axis, display the Duration y-axis
and group results by Project Name.
v Capacity report type: For each Build Tag x-axis, display the Build
Duration y-axis times and group results by Server Name.
Pie chart report format
Y-series element
420
Rational Build Forge: Information Center
Select a field for the data value of the pie chart. The wedge size represents
the data value. The field name and data value units are displayed on the
pie chart.
Note: Only one field can be selected as the y-series element.
X-series element
Select a field for the data element set x-series that you want to evaluate
using the data value y-series. The number of wedges represents the number
of data elements.
Note: Only one field can be selected as the x-series element.
Group fields
A group is required for the pie chart. The x-series element is used as the
default group. Selecting a different group generates another pie chart for
the data value y-series.
Requirements
For charts, observe the following guidelines:
v
v
v
v
Select both an x-series and a y-series report field.
Select a different report field for the x-series and the y-series.
Select a grouping field for the x-axis data.
If you select an aggregate report field, you must select a grouping field.
See “Selection requirements for report formats and aggregate report
fields.”
Examples
To experiment with pie charts, try creating the following reports:
v Project report type: Select the Failed Step Count y-series and the Step
Name as the x-series.
v Capacity report type: Select the Build Average Duration y-series and the
Project Name x-series.
v Analytic report type: Select the Step Duration y-series and the Step Name
x-series and group by Step Name.
Selection requirements for report formats and aggregate report
fields
To produce meaningful reports, observe some basic requirement for tables and
charts and aggregate report fields.
Aggregate report fields
Requirements
If you include an aggregate report field in a table or chart, you must
include a grouping field.
Definition
An aggregate report field contains data that is derived from one or more
original data fields in the Build Forge database. The data for aggregate
report fields is not stored in the database.
The following report fields are aggregate fields.
Analytic: Last Build Duration Project: Failed Step Count
Project: Passed Step Count
Chapter 22. Working with reports
421
Project: Step Count
Step Metrics: Percent Steps
Failed
Step Metrics: Percent Steps
Passed
Step Metrics: Step Average
Duration
Step Metrics: Step Count
Quality: Build Count
Quality: Percent Builds
Failed
Quality: Percent Builds
Passed
Build: Build Count
Table report format
Requirements
For tables, observe the following requirements:
v Select at least one report field.
v If you select an aggregate report field, you must select a group field.
Chart report formats
Requirements
For bar charts, line charts, and pie charts observe the following
requirements:
v Select both an x-series and a y-series report field.
v Select a different report field for the x-series and the y-series.
v Select a grouping field for the x-axis data.
v If you select an aggregate report field, you must select a group field.
Sample reports reference
Sample reports are examples of reports that you can create with the provided
report types.
Note: Sample reports use data in the Rational Build Forge database to create
report output. Results display only if you have already created projects and
run jobs.
To display a list of sample reports, click Quick Report.
To see a sample report's fields and format options, select the report's Edit icon
.
To copy a sample report, select the report's Edit icon
and click Copy Report.
To run a sample report, select the report name.
Sample report definitions are provided in the following table.
422
Rational Build Forge: Information Center
Sample Report Name
Description
SampleAnalytic-StepDuration Description: Creates a table that reports on step details for
builds
Report type: Analytic
Report format: Table
Report fields: Build Tag, Project Name, Step Name, Step
Duration
Report options: No grouping or sorting options
SampleBuild-BuildsByState
Description: Creates a table that lists builds and the build
state by project
Report type: Build
Report format: Table
Report fields: Build Tag, Project Name, Build Count, Build
State
Report options: Group by Project Name
SampleCapacityRuntimeByProject
Description: Creates a bar chart that shows the average
build duration for jobs by project
Report type: Capacity
Report format: Bar chart
Report fields: Build Average Duration (y-axis) and Project
Name (x-axis)
Report options: Group by Project Name
SampleProject-TotalsByProject Description: Creates a table that reports on the number of
steps passed and failed by project
Report type: Project
Report format: Table
Report fields: Project Name, Passed Step Count, Failed Step
Count, Step Count
Report options: Group by Project Name
SampleQualityPercentSuccess
Description: Creates a table that reports on the percentage
of jobs passed and failed by project
Report type: Quality
Report format: Table
Report fields: Project Name, Build Count, Percentage Builds
Failed, Percentage Builds Passed
Report options: Group by Project Name
Chapter 22. Working with reports
423
Sample Report Name
Description
SampleResourceDurationOverTime
Description: Creates a chart that shows build start times
and build durations for each build
Report type: Resource
Report format: Table
Report fields: Build Duration (y-axis) and Build Start Time
(x-axis)
Report options: Ascending sort sequence
Creating a report using a provided report type
Create your own report by simply selecting the report type, report format, and
report fields that you want to use.
Procedure
1. Select the Reports tab, and then select Quick Report.
2. At Report Name, enter a unique name. A report name is required. The report
name is used to save the report in the database and must be unique.
3. At Report Title, enter a descriptive title for the report. A report title is required.
The title is displayed at the top of the report.
4. At Visibility, select Public or Private. Private reports cannot be shared. Public
reports can be shared with users who have required access. For details, see
“Report group permissions for Quick Report” on page 411.
5. At Report Format, select a table or one of the chart formats: bar, line, or pie.
For details about reports formats, see “Report format and presentation reference
for Quick Report” on page 417.
6. At Report Type, choose a report type. The report type determines the content
that you include in your report. For details and examples, see “Report type
reference for Quick Report” on page 412.
v Select the report fields to display in your table or chart report.
v Select the group and sort options to control report presentation.
Important: If you select the BOM report type, the Project box is displayed. To
create a BOM report for a specific project, first select the project to
display the complete list of report fields, then select the fields to
include in the report.
7. (BOM report type only) At Projects, select one of the following options:
v Select All Projects to display the standard BOM report fields only. (All
Projects is the default setting.)
The report output contains BOM information for all the projects in the
database.
v Select one project to display its project-specific BOM fields in addition to the
standard BOM report fields.
The report output contains BOM information for a single project only.
8. Click Save Report to save your selections. The report is displayed in the report
list.
424
Rational Build Forge: Information Center
Adding report output to the job BOM
Optionally use the .report command to add report results to the job BOM.
Procedure
1. Use the Quick Report tool to create a report. See “Creating a report using a
provided report type” on page 424.
Note: This feature is not supported for the BOM report type or for private
reports.
2. Use the .report command to add the report to the job BOM. See the reference
information for “.report” on page 375.
Modifying and managing reports in Quick Report
In Quick Report, you can run a report, view report results, and edit your report
design.
Reports can be edited to change the report design. Filters are part of the report
definition and can be added to any report to filter output.
Running reports
To run any report you create in Quick Report, click the report name.
About this task
Report results are displayed in Quick Report results view.
Results
To return to the reports list, click the Back arrow of your Web browser.
Editing reports
To edit any report you create in Quick Report, click the Edit icon beside the report
name.
About this task
The report selections are displayed in the Report details. After you are done
making changes, click Save Report to save your changes.
Copying reports
Copying a sample report or other report copies its report fields and formatting
options to a new report design and assigns the report a unique name.
Before you begin
A unique report name is created by adding Copy to the report name, for example,
<Report_Name> Copy.
If you make multiple copies of a report, numbers are appended using the
following syntax: <Report_Name> Copy <Copy_Number>. For example,
<Report_Name> Copy 2.
Chapter 22. Working with reports
425
Procedure
1. Click the Edit icon for the report to be copied.
2. Click Copy Report.
The copied report is displayed in the report list.
Creating a filter for report output
You can create a report filter to control what information is displayed in the report
output.
Before you begin
Before creating a filter, review the following requirements and restrictions:
v Create a report first; filtering uses report definitions to provide filter options.
v Report filters are saved as part of the report definition and apply to a single
report only.
v After you create a report filter, it is applied to every run of that report until you
change or delete the filter.
v For the BOM report type, you can filter by project, filter by build, and specify
filter criteria for specific report fields.
v For report types other than BOM, you must specify filter criteria for specific
report fields.
Procedure
1. In the reports list, select a report and select the Edit icon for the report.
2. (Required for the BOM report type only) At Projects, select one of the
following options:
v Select All Projects to display the standard BOM report fields only. (All
Projects is the default setting.)
The report output contains BOM information for all the projects in the
database.
v Select one project to display its project-specific BOM fields in addition to the
standard BOM report fields.
The report output contains BOM information for a single project only.
3. Select the Filters tab.
4. (Optional for the BOM report type only) Click Show Build Filter and select
from the following options to specify what build information to include in the
report:
v To include data for all current and future builds, make no selections.
v To include data for all current builds only, click All current builds only.
v To include data for all current and future builds for selected builds only,
select the build tags in the list.
5. (Required for all other report types) Click Add Filter to select a report field
from the report type selected on the Report Details tab to use as a filter.
To create the filter expression:
a. At Filter Field, select the report field to use to filter report data.
b. At Filter Operator, select the relational operator.
c. At Filter Value, enter the report field value.
6. Click Save Report to save your report filter selections.
426
Rational Build Forge: Information Center
Troubleshooting common problems for Quick Report
If you encounter problems when using Rational Software Analyzer, review the
information in this topic to see if there is an acceptable workaround or solution.
Port Conflict
Quick Report uses the application web server that you specified during
installation to display reports. If you experience a port conflict, you must
configure an unassigned port for the application web server.
Chapter 22. Working with reports
427
428
Rational Build Forge: Information Center
Chapter 23. Working with utilities
This topic describes how to set up and run command-line utilities provided by
Rational Build Forge.
Accessing and running command-line utilities
The command-line utilities are located in the Build Forge installation directory,
which is <bfinstall> on Windows and <bfinstall>/Platform on UNIX and Linux.
You must properly configure your environment (or the system-level environment)
for engine-level shell commands to work. For example, on Oracle and UNIX,
ORACLE_HOME, TNS_ADMIN, and LD_LIBRARY_PATH, must be manually set,
or the utilities will not run.
When you use command-line utilities such as bfexport or bfimport, the command
needs to be able to find the buildforge.conf file to access the database, so you must
run the command either from your installation directory, or set the environment
variable BF_CONFIG_FILE to the full path of the buildforge.conf file.
Assign hidden migration
Using the bfassignhiddenmigration reference command, you can migrate a batch
of assign hidden migration values for encryption.
If you have assign hidden migration variables created in Build Forge 7.x or earlier,
you can edit and save again to encrypt on the Build Forge user interface
Environments page. To encrypt in a batch mode, use the bfassignhiddenmigration
utility.
bfassignhiddenmigration reference
Use this utility to encrypt previously assign hidden migration values in batch
mode.
Syntax
bfassignhiddenmigration
connection-options command-options
Restrictions and considerations
You can execute the following:
v Windows systems: bfassignhiddenmigration.bat
v UNIX and Linux systems: bfassignhiddenmigration.sh
The Edit Hidden Tags permission is needed for this migration. You have the
following connection options:
v -h | --help
Displays the help text.
v -S | --secure C /path/to/bfclient.conf | --config=/path/to/bfclient.conf
The text specifies the location of the client configuration file. The default is
bfclient.conf in the current directory.
© Copyright IBM Corp. 2003, 2013
429
-H hostname | --hostname=hostname
The remote host name for the connection. Default: localhost.
v -P port | --port=port
The communications port for the connection. Default: 3966.
v -d domain | --domain=domain
v
The domain or realm for authentication. Default: None.
v -u login | --user=login
The authentication user name. Default: root.
v -p password | --password=password
The authentication user password. Default: root.
v -E encoding | --encoding=encoding
The encoding to use for the output character sets. If an invalid encoding is
specified, all available encodings are listed and the program exits.
Note: The ability to display text in the requested encoding, depends on the
capabilities of the terminal software used on the client. The default
depends on your operating system and JVM support.
Command options:
v -a | --all
All of the assign hidden environment variables migrate in the system. If this
option is allowed, the '-e' and '-v' options are ignored.
v -e Environment1[,Environment2[,...]] |
--environment=Environment1[,Environment2[,...]]
The assign hidden variables migrate in specific environments. If the '-a' option is
not given, all assign hidden variables migrate in the specific environments. You
can use Java regular expressions to match your specific environments.
v -v Variable1[,Variable2[,...]] | --variable=Variable1[,Variable2[,...]]
Specific assign hidden environment variables migrate. If the '-a' option is not
given, all specific assign hidden variables migrate in the system. You can use
Java regular expressions to match your specific variables.
Example
1. This example migrates all assign hidden environment variables in the system.
Windows
C:\> bfassignhiddenmigration.bat -H localhost -u root -p root -a
UNIX and Linux
$bfassignhiddenmigration.sh -H localhost -u root -p root -a
2. This example migrates all assign hidden variables in the MyEnv environment.
Windows
$ C:\> bfassignhiddenmigration.bat -H localhost -u root -p root -e MyEnv
UNIX and Linux
$ bfassignhiddenmigration.sh -H localhost -u root -p root -e MyEnv
3. This example migrates all assign hidden variables beginning with bf8.
Windows
$C:\> bfassignhiddenmigration.bat -H localhost -u root -p root -v bf8.*
UNIX and Linux
$ bfassignhiddenmigration.sh -H localhost -u root -p root -v bf8.*
430
Rational Build Forge: Information Center
4. This example migrates all assign hidden variables containing bf8 or ending with
the following hidden environments, MyEnv and Com.
Windows
$C:\> bfassignhiddenmigration.bat -H localhost -u root -p root -e MyEnv,Com.* -v .*bf8.*,.*hid
UNIX and Linux
$ bfassignhiddenmigration.sh -H localhost -u root -p root -e MyEnv,Com.* -v .*bf8.*,.*hid
Exporting projects
You can export a project and other Build Forge objects to an XML file by using the
bfexport command or the .export dot command.
An exported project is stored in an XML file. The exported project can be imported
back into Build Forge.
Example: you can add a step at the end of a project that runs bfexport to save the
project configuration data. You can use it as a backup for the project definition.
You could also use it to move the project to another Build Forge installation.
bfexport reference
Use the bfexport command to export project data to a named XML file or to send
project data to the display terminal (stdout) for viewing. An export file contains
project configuration data for a single project or project snapshot.
Syntax
bfexport
bfexport [-l]
bfexport [-l] <project_name>
bfexport [-c "<comment>"] [-f <file_name>] [-g] [-s] [-C] [-L ] [-n ]
<project_name> | <project_name> <snapshot_name> | <project_id>
Usage
To complete common project export tasks, use these command options:
v To display command syntax, use bfexport with no options.
v To list the project names and project IDs that are stored in the Build Forge
database, use bfexport -l.
Snapshot names are appended to the project name in the command output:
<project_ID>: <project_name> – <snapshot_name>
v To send project data to an XML file, bfexport -f <file_name>. You must specify
the -f <file_name> option to generate a file that can be used to import project
data.
v On the z/Linux platform, you must run the command as bfexport.pl. On all
other platforms, the command does not require an extension.
Prerequisites and restrictions
Find the bfexport utility in your Build Forge installation directory.
Server authorization passwords for servers are not included in the export file; after
import, you must manually enter server authorization passwords in the UI.
Chapter 23. Working with utilities
431
The bfexport command must be able to find the buildforge.conf file and access the
Build Forge database. Run bfexport from the directory where buildforge.conf is
located, which is in <bfinstall> on Windows and in <bfinstall>/Platform on UNIX
and Linux.
Examples
To write output to a file, use the -f <file_name> option. In the following example,
helloworld is the output file name and the project ID is used instead of the project
name.
bfexport -c "Saving a copy of project before making changes"
-f helloworld 675B57CC-8366-11DD-B2E0-043C04E44E1A
To export the default project snapshot only, use the <project_name>.
bfexport -f helloworld test_project
To export one snapshot of a project, use the <project_name> <snapshot_name>.
bfexport -f helloworld test_project snapshot_1
If the parent project snapshot is not the default project, you must specify the
<project_name> followed by the parent keyword to export the parent project
snapshot.
bfexport -f helloworld test_project parent
Option descriptions
Option
Description
<project_name>
The name of the project to export. The project name or the project
ID is required. If the project name contains spaces, you must quote
the name.
Specify the project name after the command options.
<snapshot_name>
The name of the project snapshot to export; the project name is
required, as shown in the following syntax:
<project_name> <snapshot_name>
Specify the project name and snapshot name after the command
options. If the project or snapshot name contains spaces, you must
quote the name.
<project_id>
The identifier for the project to export. The project ID is a UUID.
The project ID or project name is required.
Specify the project ID after the command options.
-f <file_name>
An XML file name for bfexport output. If you do not provide a
path name, the current working directory is used. If the file name
contains spaces, you must quote the name.
If you do not provide a file name, bfexport output is sent to
stdout.
Note: Use stdout for viewing only. Do not redirect stdout to a file;
the resulting file includes logging messages and cannot be used as
an import file for the bfimport command or the UI import utility.
432
Rational Build Forge: Information Center
Option
Description
parent
A keyword that is required to export a parent project snapshot if
the parent is not the default project snapshot.
Specify the parent keyword after the project snapshot name:
bfexport -f helloworld test_project parent
-l
Lists the projects in the database by name and project ID. You
cannot use the -l option with other options.
-c "<comment>"
Includes a comment. You must quote the comment (for example,
"my project version 50"). The comment is added to the
<buildforge> XML element.
-g
Saves to the XML file the users who are members of the access
groups designated to receive notifications. Users and their
properties are listed in the <user> XML element. Requires -s.
-s
Saves to the XML file the servers defined in the Management
Console. Servers and their properties are listed in the <server>
XML element, along with any associated <auth> and <collector>
information.
-L
Saves to the XML file the LDAP domain controllers defined in the
UI. LDAP domain controllers and their properties are listed in the
<ldap> XML element.
-n
Saves to the XML file the notification templates assigned to the
project and steps. The notification templates and their properties
are listed in the <mail-template> XML element.
-C
Saves to the XML file the collectors assigned to the servers for the
project. Collectors and their properties are listed in the <collector>
XML element. Requires -s.
Troubleshooting
If you encounter errors that report files or libraries cannot be found, be sure that
the library path is set correctly.
v LD_LIBRARY_PATH on Linux systems and UNIX systems.
v LIBPATH on AIX systems.
The correct settings are in <bfinstall>/rc/buildforge. Check the library path
variable and other variables set in that file. Reset them as necessary, then export
them.
Using .export
You can use .export to export a project from a step in the project.
The .export command does not give you the option of exporting any other object
data. To export other Build Forge objects you must use the bfexport command.
See “.export” on page 368.
Chapter 23. Working with utilities
433
Importing projects
You can import a previously exported project and other Build Forge objects by
using the bfimport command or the Import facility in the console.
A range of options lets you select the objects to install.
You have options for how to apply access groups to the imported objects. They are
set through the Import with Secure Access system setting.
Note: The Build Forge user interface may refuse to import a file that is larger than
2M. In this case, either use the bfimport command-line tool directly or
adjust the "upload_max_filesize" PHP environment variable.
Importing projects and other objects using the Import utility
Use the user interface Import utility to import the object definitions for projects
and other objects that have been saved to an export file. Using the Import utility,
you can select objects to import from the export file.
Note: If a project you are importing has a notify group and the notify group is not
a built-in group, such as Build Engineer, Developer, Guest, Operator, System
Manager, you must create an access group before importing.
1. Select Administration > Import.
434
Rational Build Forge: Information Center
2. To locate the export XML file for the project, click Browse.
Note: You must create the export file using the bfexport command or the
.export dot command.
3. From the export XML file, select the project and the other objects to import to
the user interface.
Note: If importing server objects, you must manually enter their server
authorization passwords in the user interface after importing them. The
bfexport and .export commands do not save server authorization
passwords to the export file.
Chapter 23. Working with utilities
435
4. To specify whether the import utility replaces or overwrites objects with the
same name or renames them, select Replace Entities or Rename Entities (the
default option).
Important: To understand how rename and replace work, see “Renaming and
replacing objects on import” on page 440.
bfimport reference
Use the bfimport utility to import definitions for projects and other objects to the
user interface that were previously exported to an XML file. You can also use the
Import utility to import selected objects from the XML file.
This topic describes the syntax of the bfimport command and provides usage
details.
Syntax
bfimport
bfimport [-L] <file_name>
bfimport [-p -I -s -S -e -c -C -u -T -f -d -r ] <file_name.xml>
bfimport [-L | [-p -I -s -S -e -c -C -u -T -f -d -r ]] <file_name.xml>
Restrictions and considerations
Server authorization passwords for servers are not included in the export file; you
must manually enter server authorization passwords.
By default, on import if an object exists with the same name as an imported object,
the object being imported is renamed to prevent the database object from being
overwritten. Alternatively, you can choose to replace objects with the -r option if an
object with the same name exists. For snapshot objects, the objects are compared by
UUID rather than by name.
By default, objects are renamed by bfimport and the following naming convention
is used:
<object_name>_IMPORT_<number>
For rename, snapshot objects lose their snapshot names and are imported as a new
base or parent-level snapshot, even if the snapshot object is a child of a parent
snapshot.
For details about rename, see “Renaming and replacing objects on import” on page
440.
To replace objects, you must specify the -r option. The replace option overwrites
existing objects. For 7.0.2 and earlier export files, snapshot objects are not replaced.
Instead, they are renamed using the <object_name>_IMPORT_<number> convention.
For 7.1 export files, snapshot objects are replaced if their UUIDs match.
Prerequisites
Before using the bfimport utility, be sure that you have met these prerequisites:
v An export XML file that was created by the bfexport command or the .export
dot command.
v Find the bfimport utility in your Build Forge installation directory.
436
Rational Build Forge: Information Center
v The bfimport command must be able to find the buildforge.conf file and access
the Build Forge database. Run bfimport from the directory where buildforge.conf
is located, which is in <bfinstall> on Windows and in <bfinstall>/Platform on
UNIX and Linux.
Note: If a project you are importing has a notify group and the notify group is
not a built-in group, such as Build Engineer, Developer, Guest, Operator,
System Manager, you must create an access group before importing.
Usage
To complete common import tasks, use these command options:
v To display command syntax, use bfimport with no options.
v To display a summary list of the Build Forge objects in the XML file and their
names, use bfimport -L <file_name.xml>.
v On the zLinux platform, you must run the command as bfexport.pl. For all
other platforms, the command does not require an extension.
v If you specify no options, no objects are imported. You must specify options to
import individual objects.
v If you specify options for objects that do not exist, the import utility skips the
objects that are not in the XML file and imports the objects that are in the file.
Examples
®
To list the Build Forge objects in the XML file, specify the -L option and the XML
file name only. The following example displays partial command output.
C:\Program Files\IBM\Build Forge>bfimport -L samples\projects\basic.xml
10/07/2008 5:31:55 PM: Import: 7624: CRRBF20081I: Importing export
file from a 7.0.10025 version console.
Project : [Basic Sample]
Tag Variable : [MAJ]
Tag Variable : [MIN]
Step : [Checkout Source]
Step : [Update Applet Version]
Step : [Create Baseline]
Environment : [Basic Environment]
Class : [Production]
Filter : []
Selector : [Web Server]
Selector : [Local Server]
To import all the objects in an XML file, specify the options for the objects to be
imported, as shown in the following example. Objects are renamed on import. A
success statement displays if the import is successful.
C:\Program Files\IBM\Build Forge>bfimport -p -I -s -S -e -c -C -u -T -d -f
"samples\projects\basic.xml"
Chapter 23. Working with utilities
437
Option descriptions
Option
Description
<file_name.xml>
The name of the export XML file that contains the Build Forge
objects to be imported. The XML file must be created using the
bfexport command or the .export dot command. The XML file
name is required and you must provide the path name if the XML
file is not in the current directory, the directory from which you
issue the bfexport command.
®
If the file name contains spaces, you must quote the name.
-L
Lists the objects in the export XML file and their object names. Use
this option by itself; do not specify it with other bfimport options.
Output from the -L option can be sent to stdout or redirected to an
XML or text file.
-p
Imports project configuration data from the XML file. Project
configuration data includes step and project definition data,
including tag variables.
On rename, a project name is imported to the UI as
<project_name>_IMPORT_<number>.
-I
Imports chained projects or libraries that are referenced at the
project or step level.
On rename, a chained project or library is imported to the UI as
<project_or_library_name>_IMPORT_<number> in the UI.
-S
Imports the selector objects that are defined in the UI.
On rename, a selector is imported to the UI as
<selector_name>_IMPORT_<number>.
-s
Imports the server objects that are defined in the Management
Console, if the -s option is specified for bfexport.
On rename, a server is imported to the UI as
<server_name>_IMPORT_<number>.
Server authorization passwords for servers are not included in the
export XML file; you must manually enter server authorization
passwords.
-e
Imports environments and their variables that are referenced at the
project or step level.
On rename, an environment is imported as
<environment_name>_IMPORT_<number>.
-c
Imports classes that are referenced by projects.
On rename, a class is imported as
<class_name>_IMPORT_<number>.
-C
Imports collectors that are assigned to the servers for the project, if
the -C option is specified for bfexport.
On rename, a collector is imported as
<collector_name>_IMPORT_<number>.
-u
Imports users who are members of the access groups designated to
receive email notifications, if the -g option is specified for bfexport.
On rename, information for users is imported as
<users>_IMPORT_<number>
438
Rational Build Forge: Information Center
Option
Description
-T
Imports the user-created notification templates that are assigned to
projects and steps, if the -n option is specified for bfexport.
On rename, a notification template is imported as
<template_name>_IMPORT_<number>.
-f
Imports log filters that are assigned to project steps, if the -n
option is specified for bfexport.
On rename, the log filters are imported as
<filter_name>_IMPORT_<number>.
-d
Imports the LDAP domain controllers defined in the user interface,
if the -L option is specified for bfexport.
On rename, the log filters are imported as
<LDAP_domain_controller>_IMPORT_<number>.
-r
Replaces the imported objects instead of renaming them. By
default, imported objects are renamed and the following naming
convention is used:
<object_name>_IMPORT_<number>
For 7.1 objects, if you specify the replace option, the bfimport
command overwrites objects in the user interface for 7.1 objects.
For 7.0.2 and earlier objects, snapshot objects are not replaced.
They are renamed using the following naming convention:
<object_name>_IMPORT_<number>
Important: snapshot objects are evaluated for replacement by
UUID rather than by name.
For details, see “Renaming and replacing objects on import” on
page 440.
How access groups are assigned to imported objects
The Import with Secure Access system setting controls how access groups are
assigned to imported objects.
v If Import with Secure Access is set to Yes (the default), the Import Default
Secure Access Group setting specifies the access group. Build Engineer is the
default.
v If Import with Secure Access is set to No, the Import Insecure Default Access
Group setting specifies the access group. Developer is the default.
If an access group for Import Insecure Default Access Group is not specified,
the most recently created access group is used. If no access groups have been
created, the Default access group is used.
Access group assignment and security
As a security measure, Build Forge does not allow you to export or import access
groups directly. If it did, a user with access to the console host could directly
manipulate the XML files of exported objects, and then import them. Assigning
access groups upon import assures that the access groups are assigned only by
authorized users.
Chapter 23. Working with utilities
439
Renaming and replacing objects on import
The bfimport command and the Import utility rename an imported object if an
object with the same name already exists in the database. Renaming objects on
import is the default behavior.
To change this behavior and replace existing objects on import, you must specify
the -r option for bfimport or select the Replace Entities option in the UI.
The following topics describe the naming conventions that the bfimport command
and Import utility use when renaming and replacing imported objects.
Snapshot objects (projects, selectors, and environments) retain their snapshot name,
if they have one, or are assigned a default snapshot name on import.
Renaming objects in 7.1 or earlier export files
For objects in 7.1 and earlier export files, the bfimport command and the Import
utility rename objects in the UI by using the following naming conventions.
Object
status
UI object name
UI snapshot name (applies to
snapshot objects only)
New, not in
database
<new_object_name>
<snapshot_name>
Exists in
database
<existing_object_name>_IMPORT_<n>
<snapshot_name> | Base Snapshot
Snapshot objects are imported as a new parent-level snapshot, even if it was a
child of a parent snapshot. Only projects, selectors, and environments can be
snapshot objects. If a snapshot name exists, it is retained. Otherwise, the default
Base Snapshot name is assigned, as shown in the table.
Replacing objects in pre-7.1 export files
For objects in pre-7.1 export files, the bfimport command and the Import utility
replace objects in the UI by using the following naming conventions. Note that
snapshot objects are evaluated for replacement by UUID rather than name.
Object
status
UI object name
UI snapshot name (applies to
snapshot objects only)
New, not in
database
<new_object_name>
Base Snapshot
Exists in
database,
nonsnapshot
object
<existing_object_name
n/a
Exists in
database,
snapshot
object
<existing_object_name>_IMPORT_<n>
Base Snapshot
For snapshot objects, the snapshot object is imported as a new parent-level
snapshot, even if it was a child of a parent snapshot. Only projects, selectors, and
440
Rational Build Forge: Information Center
environments can be snapshot objects. Pre-7.1 export files cannot contain objects
with snapshot names, so the default Base Snapshot name is assigned, as shown in
the table.
Replacing objects in 7.1 export files
For objects in 7.1 export files, the bfimport command and the Import utility replace
objects in the UI by using the following naming conventions.
Object
status
UI object name
UI snapshot name (applies to
snapshot objects only)
New, not in
database
<new_object_name>
<snapshot_name> | Base Snapshot
Exists in
database
<new_object_name>
<snapshot_name> | Base Snapshot
Snapshot objects are evaluated for replacement by UUID rather than by name. A
snapshot object is imported as a new parent-level snapshot, even if it was a child
of a parent snapshot. Only projects, selectors, and environments can be snapshot
objects. All 7.1 objects either have a unique snapshot name or use the default Base
Snapshot name.
Snapshot import and replacement scenario
Snapshot objects are evaluated for replacement using their UUID rather than their
name. Use care when importing snapshot objects multiple times.
The following scenario demonstrates the behavior.
1. A snapshot object is exported from system A and imported on an empty system
B. The imported objects on system A have the same UUID as they did on
system B.
2. The snapshot object attributes are modified on system A, including the name.
3. The snapshot object is again exported from system A and imported on system
B with the replace option. The UUIDs match, so the snapshot object is replaced.
The replaced object on system B now bears all of the changed attributes of the
object on system A, including the changed name.
Migrating legacy Perl job controller projects
To use the Java Master Job Controller to execute the legacy Perl job controller
projects that are created in Build Forge 7.x or earlier releases, you must copy the
Perl projects as Java MJC projects.
You can copy a single project or a library on the user interface. You can also use
the bfperlprojectmigration utility to clone all the Perl projects and libraries
including the chain relationships to Java MJC projects and libraries at once.
Bfperlprojectmigration utility reference
Use the bfperlprojectmigration utility to clone all of the Perl projects and libraries
including the chain relationships to Java MJC projects and libraries at once.
Usage
bfperlprojectmigration.sh [CONNECTION OPTIONS] [COMMAND OPTIONS]
Chapter 23. Working with utilities
441
Connection options
-h
--help Displays this help text.
-S
--secure
Requests a secure SSL/TLS connection to the server.
Default: A normal TCP connection is used (insecure)
-C /path/to/bfclient.conf
--config=/path/to/bfclient.conf
Overrides the location of the client configuration file to use.
Default: bfclient.conf (in the current directory)
-H Hostname
--hostname=Hostname
Sets the remote host name for the connection.
Default: localhost
-P Port
--port=Port
Sets the communications port for the connection..
Default: 3966
-d Domain
--domain=Domain
Sets the domain (realm) for authentication.
Default: none
-u Login
--user=Login
Sets the user login for authentication.
Default: root
-p Password
--password=Password
Sets the user password for authentication.
Default: root
-E Encoding
--encoding=Encoding
Sets the output character set encoding. If an invalid encoding is given, all
available encodings are listed and the program exits.
Note: The ability to display text in the requested encoding depends on the
capabilities of the terminal software used on the client.
Default: UTF-8
Command options
-a
--all
442
Clone all legacy Perl projects and libraries in the system as MJC projects
and libraries. If this option is given, the "-o" option is ignored.
Rational Build Forge: Information Center
-s NameSuffix
--suffix=NameSuffix
The name suffix for the cloned MJC projects or libraries. If it is not given,
the string "Copy" is used as the name suffix by default.
Default: TimeStamp
Note: If the same suffix is used several times, the system appends an
index number at the end of the name to avoid duplication.
-o project1Name[, "project2 Name", projectUUID]
--one=project1Name[, "project2 Name", projectUUID]
Currently unsupported. Clone the given Perl project or library to MJC
project or library recursively, including the chained projects and libraries.
Examples:
v UNIX/Linux: bfperlprojectmigration.sh -H localhost -u root -p root -a -s
MJC
v Windows: bfperlprojectmigration.bat -H localhost -u root -p root -a -s
MJC
Clone all Perl projects and libraries, including the relationships between them in
the system as MJC projects and libraries, with the new name like origName_MJC.
Chapter 23. Working with utilities
443
444
Rational Build Forge: Information Center
Chapter 24. Linking to Web resources in the UI Config tab
Use the UI Config tab to add tabs to the Build Forge UI.
You can add tabs to the Build Forge user interface by using the UI Config tab.
Each new tab contains a URL. You can use the tabs to link to external resources
such as information about your applications, operating systems, servers, or users.
Note: Do not create tabs that link to internal Build Forge URLs.
To
1.
2.
3.
4.
add a tab, do the following:
Select the UI Config tab.
Click Add Tab.
At Name, enter the title or name of the tab.
At Link, you can enter any of the following:
Option
Usage
Example
URL with protocol
v required if the protocol is
not http
http://www.ibm.com
v optional if it is http
URL without protocol
uses the default http protocol www.ibm.com
5. At Target, select one option:
v Internal (the default): Select to open the link in the existing browser window.
v External: Select to open the link in a new browser window.
6. At Enabled, select one option:
v Enabled (the default): Select to enable the tab. If enabled, a connection to the
URL is attempted when you select the tab.
v Disabled: Select to disable the tab. If disabled, the tab is hidden.
7. At Visible, select one option:
v True (the default): Select to show the tab in the UI.
v False: Select to hide the tab in the UI.
8. At Root Only, select one option:
v True (the default): Allows only the root user or a Build Forge user with root
access to select the tab and connect to the URL link.
v False: Allows any Build Forge user to select the tab and connect to the URL
link.
Note: After saving a new tab, the tab title will appear in the list. If the tab itself
does not, refresh the page.
© Copyright IBM Corp. 2003, 2013
445
446
Rational Build Forge: Information Center
Chapter 25. Build Catalyst
Build Catalyst accelerates make-based C and C++ software builds. It interprets and
analyzes your existing make files and runs an accelerated build. The accelerated
build can use techniques such as parallel builds and distributed builds to reduce
overall build time.
®
®
®
Build Catalyst is provided with IBM Rational Build Forge but requires additional
installation. To use Build Catalyst with Rational Build Forge, install Build Catalyst
on a host where a Rational Build Forge agent is installed. When installed and
configured, the Build Catalyst accelerated build can be called by a Rational Build
Forge step. The integration with Rational Build Forge projects allows access to the
broader build automation tools that Rational Build Forge provides. For example,
calling the refactored make-based builds may be part of a larger build scenario
involving other builds. The Rational Build Forge project can also run pre-build and
post-build procedures.
Build Catalyst is highly compatible with makefiles that were written for GNU
Make 3.80. If you have a makefile written for GNU Make 3.80, you can use Build
Catalyst to build your source code without changing the makefiles in most cases.
Some cases might require minor changes. Build Catalyst supports these builds:
v Parallel builds: Build Catalyst can identify nondependent targets and build
them in parallel. Building in parallel makes better use of resources, such as
multicore processors, in the build computer. By using resources efficiently, Build
Catalyst accelerates builds and reduces build times.
v Distributed builds: Distributed builds are like parallel builds; however, the
build activity is distributed among multiple computers.
The Build Catalyst documentation is for new and experienced users of Build
Catalyst, who are familiar with software build concepts.
Supported operating systems
®
®
You can use Build Catalyst on several Linux , Solaris, and Microsoft Windows
operating systems.
®
These operating systems support Build Catalyst:
v
v
v
v
Red Hat Enterprise Linux 4, 5
Solaris 9, 10 (SPARC)
Microsoft Windows XP Professional
Microsoft Windows Server 2003
Note: Only the Linux and Solaris operating systems support distributed builds.
Installation overview
®
You install
Build Catalyst from an archive file on the Linux , Solaris, or Microsoft
®
Windows operating system.
®
For more information, see “Supported operating systems.”
© Copyright IBM Corp. 2003, 2013
447
®
®
Build Catalyst has an installer that is separate from the IBM Rational Build Forge
installer. To use Build Catalyst with Rational Build Forge, install Build Catalyst on
the same computers on which you install the Rational Build Forge agents. You can
install Build Catalyst on any computer that you plan to use as a build host,
provided that the computer runs one of the supported operating systems. The
computer need not have the Rational Build Forge agent installed if you do not
plan to have Rational Build Forge jobs that use Build Catalyst on the given
computer.
®
IBM distributes Build Catalyst as an archive file that contains the following items:
v A “dump file” that includes all the installable files (binary files, various built-in
makefiles, and so on)
v The installation script
Installing Build Catalyst on Linux and Solaris operating
systems
®
You install Build Catalyst on Linux and Solaris operating systems by using the
Build Catalyst archive file.
About this task
To use Build Catalyst for a distributed build, install it on all the computers that are
used in the distributed build.
Procedure
1. Download the Build Catalyst archive file from http://hostname/buildcatalyst,
where hostname is your Management Console host.
2. Extract the archive file into any directory.
3. Become superuser, by entering su, if you are not the superuser.
4. Go to the directory where you extracted the installer, and then go to the new
subdirectory that contains the install.sh file.
5. Run ./install.sh in that directory.
a. Specify an installation directory. (The default directory is
/opt/rational/buildforge/buildcatalyst.)
If an installation already exists (even if it is in a location other than the one
you provided), the installer warns that the existing installation will be
overwritten or rendered unusable if you proceed with the installation. (An
existing installation not in the default directory can be rendered unusable
because the current installation process creates symbolic links from the
default installation directory to the newly specified installation directory.)
The installer then prompts for the installation directory again. After you
provide an installation location, the installation writes the files to the
provided location.
b. Specify which rsh or ssh binary file to use for distributed builds (The
default program is rsh, if found in the path.)
The Build Catalyst binary file is installed as rafmake in the bin directory in the
installation directory. The installation creates the following items:
v A symbolic link from /opt/rational/buildforge/buildcatalyst to the
installation directory.
v A symbolic link from etc/rafbe_starter in the installation directory to the
shell binary file. The shell binary file is either rsh or ssh.
448
Rational Build Forge: Information Center
Results
®
®
®
You can now start rafmake from your IBM Rational Build Forge jobs to build
your C or C++ software. You can also start rafmake independently of your Rational
Build Forge jobs.
Installing Build Catalyst on Windows
®
®
You install Build Catalyst on Microsoft Windows by using the Build Catalyst
archive file.
Before you begin
Verify that Microsoft Visual C++ 2005 SP1 Redistributable Package version
8.0.50727.762 is installed on your computer. You can verify which package is
installed by using the Add or Remove Programs item in the Control Panel.
Important: Build Catalyst does not use any other version of this package. You
must have version 8.0.50727.762 installed.
If required, you can download the correct version from www.microsoft.com/
downloads/.
For more information about Windows support, see “Supported operating systems”
on page 447.
Procedure
1. Download the Build Catalyst archive file from http://hostname/buildcatalyst,
where hostname is your Management Console host.
2. Extract the archive file to any folder.
3. Open that folder and then open the created folder that contains the
install.bat file.
4. Run install.bat. The Build Catalyst binary file is installed as the rafmake.exe
file. The bin folder that the file is saved to is indicated in the following table.
Table 12. Installation folders
Operating system type
Location
32-bit operating systems
C:\Program Files\IBM\Build
Forge\buildcatalyst
64-bit operating systems
C:\Program Files (x86)\IBM\Build
Forge\buildcatalyst
Results
®
®
®
You can now start rafmake from your IBM Rational Build Forge jobs to build
your C or C++ software. You can also start rafmake independently of your Rational
Build Forge jobs.
Build Catalyst examples
Use these examples to better understand how you can use Build Catalyst for
simple builds, parallel builds, and distributed builds.
Chapter 25. Build Catalyst
449
Simple builds
For simple builds (builds that are not parallel or distributed), run the rafmake
command as follows:
rafmake [ -f makefile ] [ options ] ... [ targets ] ...
where
v makefile is the makefile to use
v options include the options explained in “rafmake utility reference” on page 452
v targets are the target files to build
The following list provides examples by operating system.
v Linux and Solaris
– Unconditionally build the default target in a particular makefile with all its
dependencies:
% rafmake -u -f project.mk
– Build a specific target in a particular makefile with verbose output:
% rafmake -v -f project.mk a.out
v Windows
– Build the default target in a default makefile with the particular value that
the INCL_DIR macro sets:
Y:\> rafmake INCL_DIR=C:\src\include
Parallel builds
The rafmake command supports parallel builds, which separate builds into
independent components that can be built at the same time to reduce the overall
build time.
The syntax to run parallel builds is as follows:
rafmake -J num [ -f makefile ] [ options ] ... [ targets ] ...
where
v num is the number of concurrent build jobs that build independent targets at the
same time
v makefile is the makefile to use
v options include the options explained in “rafmake utility reference” on page 452
v targets are the target files to build
Running parallel builds provides efficient resource utilization, especially with
multicore processors. The performance gain from parallel builds depends on the
type of the build. For example, in the case of a CPU-intensive build, the optimum
number of concurrent build jobs would be the same as the number of processors
(or cores). If you specify more than that, you might not realize a significant
performance gain. For an IO-intensive build, however, increasing the number of
parallel jobs reduces build time. Try a few builds with different numbers to
determine the optimal number of concurrent build jobs for your resources.
The following list provides examples of parallel builds by operating system.
v Linux and Solaris
– Build a default target in a particular makefile, in parallel, with three
concurrent build jobs:
450
Rational Build Forge: Information Center
% rafmake -J 3 -f project.mk
v Windows
– Build a specific target in a default makefile with the value that the INCL_DIR
macro sets, in parallel, with five concurrent jobs:
Y:\> rafmake -J 5 INCL_DIR=C:\src\include software.exe
Distributed builds
Parallel builds can use resources only on one computer. Distributing a build takes
parallel builds a step further by distributing the build load across multiple
computers.
Note: To use Build Catalyst for a distributed build, install it on all the computers
that are used in the distributed build.
To distribute a build, your environment must meet the following requirements:
v The source code is shared between the different computers.
For all the computers on which the build is to be distributed, the same source
code must be accessible by the same path. Typically, having the source code on
NFS-mounted shares (and mounting them on the same path on all computers)
ensures that the same source directory is available on all build computers in the
same path.
v The login through the chosen remote shell (rsh or ssh) is configured not to
require passwords.
When a user starts a distributed build from a host computer, the rafmake
command internally starts the build engine (rafbe) on all the computers where
the build is to be distributed. The build engine is started using either the ssh or
rsh command, which is configured when installing Build Catalyst. The
/opt/rational/buildforge/buildcatalyst/etc/rafbe_starter file is a symbolic
link to the remote shell that the user chose during installation. The user who
starts the build must be able to log in without a password to all the computers
that are using the chosen remote shell. By logging in without a password, the
build engine can be started silently on the various computers. Consult the rsh or
ssh command manual to set up a login that requires no password.
v A build hosts file describes how to distribute the builds on the computers.
A build hosts file typically contains several lines with the host names or IP
addresses of many computers. These computers are where the builds are to be
distributed. The file also contains lines that describe other options, such as -idle
num. This type of line specifies how idle a computer must be for builds to be
scheduled on the computers that are listed below it. Idleness is assumed to be 50
if it is not explicitly mentioned. Here is an example build hosts file:
### Contents of build hosts file
host1.mydomain.com
-idle 25
host2.mydomain.com
host2.mydomain.com
192.168.0.200
-idle 75
host3.mydomain.com
### End of build hosts file
In this example, the build is distributed to four computers: host1, host2, host3,
and 192.168.0.200. The idleness for the host1.mydomain.com computer is
assumed to be 50, because it is not explicitly mentioned. For the host2 and
192.168.0.200 computers, the idleness is specified as 25. This means that if one of
those computers is less than 75% loaded or busy (or at least 25% idle), builds are
Chapter 25. Build Catalyst
451
scheduled on that computer. If the computers are less than 25% idle, builds are
not scheduled on those computers. Also, the example lists the host2 computer
twice. As a result, two parallel build threads can be started on the host2
computer. Depending on computer configurations, you can tweak your build
hosts file to use resources optimally for builds.
After you create the build hosts file, you can start the distributed build by using
the following command syntax:
rafmake -J num -B build_hosts_file [ -f makefile ]
[ options ] ... [ targets ] ...
The num value for the -J option specifies the total number of build threads for
all computers.
Without the -B option, the rafmake command would perform a parallel build
instead of a distributed build. When you specify the -B option and a valid build
hosts file, the build engine schedules the distributed builds on the different
computers that are specified in the build hosts file.
rafmake utility reference
The interface for Build Catalyst is the make utility called rafmake. The interface has
various options that control its behavior.
The syntax for the command depends on the operating system, as shown in the
following table.
Table 13. Options by operating system
Operating system
Options
Linux and Solaris
(Build a target.)
rafmake [ –f makefile ] ... [ –ukinservwdpqUN ] [ –J num ] [ –B
bldhost-file ] [ –c compat-mode ] [ –C change-directory ] [ –A
BOS-file ] ... [ macro=value ... ] [ target-name ... ]
Windows (Build a
target.)
rafmake [ –f makefile ] ... [ –ukinservwdpqUN ] [ –J num ] [ –c
compat-mode ] [ –C change-directory ] [ –A BOS-file ] ... [
macro=value ... ] [ target-name ... ]
All (Display
rafmake { –ver/sion | –VerAll }
version
information for the
rafmake utility.)
Option descriptions
The rafmake command supports most of the common options of the GNU version
3.80 make command. The rafmake command also provides additional options.
Tip: You can combine options that do not take arguments, for example, –rNi.
Table 14. Option descriptions
452
Option
Description
–f makefile
Uses the makefile as the input file. If you omit this option, the
rafmake command looks for input files named makefile and
Makefile (in that order) in the current working directory. You can
specify more than one –f makefile argument pair. Multiple input
files are effectively concatenated.
Rational Build Forge: Information Center
Table 14. Option descriptions (continued)
Option
Description
–u
(Unconditional) Rebuilds all specified targets and all of their
dependencies, regardless of whether they need to be rebuilt. (See
also –U.)
–k
Abandons work on the current entry if it fails, but continues on
other targets that do not depend on that entry.
–i
Ignores error codes that commands return.
–n
(No-execute) Lists command lines, including those that begin with
an at sign (@), from the makefile for targets that need to be rebuilt,
but does not run them. Exception: A command that contains the
string $(MAKE) is always run.
–s
(Silent) Does not list command lines before running them.
–e
Environment variables override macro assignments in the makefile
file. (However, macro=value assignments on the command line or
in a build options specification override environment variables.)
–r
(No rules) Does not use the built-in rules in the
buildcatalyst-home-dir/etc/builtin.mk file (Linux and Solaris)
or the buildcatalyst-home-dir\etc\builtin.mk file (Windows).
When used with the –c option, the –r option also disables reading
platform-specific startup files. See the –c option for more
information.
–v
(Verbose) Slightly more verbose than the default output mode.
–w
(Working directory) Prints a message that contains the working
directory both before and after running the makefile.
–d
(Debug) Quite verbose and includes a list of the environment
variables that the rafmake command reads during the build. Use
this option only when debugging makefiles.
–p
(Print) Lists all target descriptions and all macro definitions,
including target-specific macro definitions and implicit rules. Does
not run anything.
–q
(Query) Evaluates makefile targets but does not run the build
scripts. The rafmake command returns one of these responses:
v 0 if the targets are up to date
v 1 if any targets need to be rebuilt
–U
Unconditionally builds goal targets only. Does not build
subtargets. If you do not specify any target on the command line,
the default target is the goal. (The –u option unconditionally builds
both goal targets and build dependencies.)
–N
Disables the default procedure for reading one or more build
option specification (BOS) files.
–J num
Enables parallel building capability. The maximum number of
concurrent target rebuilds is set to the integer num. If num=0,
parallel building is disabled. (This is equivalent to not specifying a
–J option.) Alternatively, you can specify num as the value of the
RAFMAKE_CONC environment variable.
–B bldhost-file
Uses the bldhost-file file as the build hosts file for a parallel build.
If you do not specify the –B option, the rafmake command uses
the .bldhost.$RAFMAKE_HOST_TYPE file in your home directory.
When you use the –B option, you must also use the –J option or
have the RAFMAKE_CONC environment variable set.
Chapter 25. Build Catalyst
453
Table 14. Option descriptions (continued)
Option
Description
–c compat-mode
(Compatibility) Invokes the rafmake command in a compatibility
mode.
(Alternatively, you can use the RAFMAKE_COMPAT environment
variable to specify a compatibility mode.)
You can set the compat-mode variable to one of the following
values:
gnu
Emulates the Free Software Foundation's Gnu make
program. To define built-in make rules, the rafmake
command reads gnubuiltin.mk instead of builtin.mk.
This mode is the default compatibility mode.
std
Runs the rafmake command with the IBM Rational®
ClearCase® clearmake command compatibility mode
enabled.
On Linux and Solaris systems only, the compat-mode variable can
also have one of the following values. The –c option is Linux and
Solaris platform-independent. However, some modes try to read
system-specific files; if those files do not exist, the command fails.
sun
Emulates the standard make(1) command that SunOS
systems provide.
aix
Emulates the standard make(1) command that IBM AIX®
systems provide.
–C dir
Changes the directory. The rafmake command changes to the dir
directory before starting the build.
–A BOS-file
Specifies BOS files to be read immediately after the ones that are
read by default. Use this option multiple times to specify multiple
BOS files.
When you use –N with this option, rafmake reads the specified
BOS files instead of the default BOS files.
Alternatively, you can specify a colon-separated list of BOS file
path names (Linux and Solaris) or a semicolon-separated list of
such path names as the value of the environment variable
RAFMAKE_OPTS_SPECS.
–ver/sion
Prints version information about the rafmake command.
–VerAll
Prints version information about the rafmake command and the
libraries (Linux and Solaris) or the DLLs (Windows) that the
rafmake command uses.
Build Catalyst environment variables
Build Catalyst supports several environment variables to simplify usage.
The variables are grouped by operating system in the following sections:
v “Environment variables that are common to Linux, Solaris, and Microsoft
Windows” on page 455
v “Environment variables for Linux and Solaris only” on page 456
454
Rational Build Forge: Information Center
v “Environment variables for Windows only” on page 456
Environment variables that are common to Linux, Solaris, and
Microsoft Windows
RAFMAKE_CONC
Sets the concurrency level in a rafmake build. This variable takes the same
values as the –J option. Specifying the –J option when you use the
rafmake command overrides the setting of this variable.
RAFMAKE_COMPAT
Specifies a rafmake command compatibility mode. This variable takes the
same values as the –c option. Specifying the –c option when you use the
rafmake command overrides the setting of this variable.
Default: None
RAFMAKE_MAKEFLAGS
Provides an alternative or supplementary mechanism for specifying
rafmake command options. The RAFMAKE_MAKEFLAGS environment
variable can contain the same string of key letters that is used for
command-line options, except that options that take arguments are not
valid. Options you specify on the rafmake command line override the
setting of this environment variable if there is a conflict.
Default: None
RAFMAKE_OPTS_SPECS
Provides a list of path names, separated by colons (Linux and Solaris) or
semicolons (Windows), each of which specifies a build option specification
(BOS) file that the rafmake command reads. You can use this variable
instead of specifying BOS files on the rafmake command line with one or
more –A options.
Default: Undefined
RAFMAKE_SHELL_FLAGS
Specifies rafmake command options to pass to the subshell program that
runs a build script command.
Default:
v Linux and Solaris: –e
v Windows: None
RAFMAKE_SHELL_REQUIRED
Forces the rafmake command to run build scripts in the shell program that
you specify with the SHELL macro. To make the rafmake command run
build scripts in the shell program, set this variable to TRUE. To configure
the rafmake command to run build scripts directly, unset the variable.
Default: The rafmake command runs build scripts directly
RAFMAKE_VERBOSITY
Specifies the rafmake command message logging level as follows:
1
Equivalent to –v (verbose) on the command line
2
Equivalent to –d (debug) on the command line
0 or undefined
Equivalent to standard message logging level
Chapter 25. Build Catalyst
455
If you also specify –v or –d on the command line, the higher value
prevails.
Default: 0
MAKEFLAGS
Lists one or more flags to pass to the make command. The rafmake
command reads the contents of the MAKEFLAGS environment variable at
startup. Then the command amends the variable to include flags that are
not specific to Build Catalyst that are passed on the command line. Flags
that are specific to Build Catalyst are passed through the
RAFMAKE_MAKEFLAGS environment variable, and if the rafmake
command detects these flags in the MAKEFLAGS variable, the command
moves them to the RAFMAKE_MAKEFLAGS variable.
Flags passed through the MAKEFLAGS variable are as follows: -I, -p, -N,
-w, -e, -r, -i, -k, -n, -q, -s
Flags passed through the RAFMAKE_MAKEFLAGS variable are as
follows: -A, -B, -N, -v, -c, -U, -M, -u, -d
Default: None
Environment variables for Linux and Solaris only
RAFMAKE_BLD_HOSTS
Specifies one or more build hosts on which the rafmake command can
build targets.
Default: Undefined
RAFMAKE_HOST_TYPE
Determines the name of the build hosts file to use during a parallel build
(–J option): .bldhost.$RAFMAKE_HOST_TYPE in your home directory. (Your
home directory is determined by examining the password database.)
Specifying a –B option on the command line overrides the setting of this
variable.
C Shell Users: Set this variable in the .cshrc file, not in the .login file. The
parallel build facility calls a remote shell, which does not read the .login
file.
You can also code RAFMAKE_HOST_TYPE as a make macro.
Default: None
Environment variables for Windows only
RAFMAKE_NO_ESC_PATT_CHARS
Overrides the escape character (\) in the rafmake command's
GNU-compatible mode. For example, both the rafmake and GNU make
commands assume that the \% string indicates the literal character, %. The
commands do not treat the rule as a pattern rule. To prevent the rafmake
command from using the escape character to indicate a literal character, set
this environment variable to any non-null value.
RAFMAKE_PNAME_SEP
Sets the path-name separator for path names that the rafmake command
constructs. This variable can be set in the makefile, in a BOS file, on the
command line, or as an environment variable.
456
Rational Build Forge: Information Center
Default: If this variable is not set or is set to any value other than a
forward slash (/) or a backslash (\), the rafmake command uses a
backslash (\) as the path-name separator.
Chapter 25. Build Catalyst
457
458
Rational Build Forge: Information Center
Chapter 26. Rational Build Forge integration methods
Build Forge integrates with other products using the following methods:
v Integration using a command line. Rational Build Forge steps run commands on
agent hosts.
v Integration using adaptors, which are XML-based programs that have special
features to help integrate with source control management systems.
v Integration using IDE plugins, which allow you to access the console from the
IDE user interface.
v Integration with Websphere products. You can use Websphere Application Server
as the web application server instead of Apache Tomcat. You can use IBM HTTP
server instead of the Apache HTTP server.
Integrating by using a command-line interface
Build Forge integrates easily with applications that have a command-line interface.
To set up this kind of integration, you do the following:
1. Install the Build Forge console on a host
2. Install the Build Forge agent on the application host (or a host that can access
the application)
3. In the console, create a Server resource and Server authentication. Configure
the Server resource to access the Build Forge agent you installed.
4. Configure the agent and host environments as necessary for commands to run
on the application. This may be as simple as creating a user account for Build
Forge to use, then assuring that the running agent has its PATH set up
correctly. It may also require that you install and configure a client that is used
to run commands in the application. For example, Rational ClearCase and
ClearQuest require the use of client applications to run commands.
When the setup is complete, projects you create in Build Forge can contain steps
that run application commands. You can control project execution based on pass or
fail status of a step or set up log filters to scan the Build Forge log for patterns of
output that the commands return. Applications may require additional setup in the
project logic. For example, integrating with ClearCase would require that you
include the creation, starting, and populating of views.
You can use condition steps and loop steps to control what happens in response to
a particular commands' success or failure.
A typical use with source control applications is build avoidance. A command is
run to query whether source code updates have been checked in since the last time
a build was run:
v If there are no updates, no build is run.
v If there have been updates, a build is run
Module dependencies can be expressed in the execution logic of project steps. You
can control whether a build of a particular module triggers a build of other
modules or the entire software project.
© Copyright IBM Corp. 2003, 2013
459
You use notification templates to control how groups of project members are
notified in response to a build success or failure. In a continuous integration
environment it is important to notify on failure so that problem code can be fixed.
Using command-line integration, it is possible only to notify an entire group of
project members. The project members would need to inspect the step log for the
project to determine what code caused the failure.
Integrating by using adaptors
With adaptors, you can integrate Rational Build Forge with external applications.
Sample adaptor templates are provided for integration with IBM Rational
ClearCase and IBM Rational ClearQuest. The Adaptor Toolkit, which allows you to
write custom adaptors, is a separately licensed feature.
An adaptor's behavior is defined by an XML file whose elements are specified by
an included DTD. Build Forge executes the adaptor in association with a project
step.
Adaptors give you additional tools for integration-based builds:
v Internal condition logic: based on settings of internal variables
v Command definition: application commands can be built up out of command
statements and variables.
v Response scanning: you can define patterns to scan for in response to each
command.
v Dynamic notification groups: notification can be based on data gathered from
the application. For example, the group of team members to notify can be built
up out of only the members who checked in code changes.
v Script execution: adaptors can run scripts on the Build Forge host. This can be
independent of scripts and commands run on the application host.
Adaptor requirements
This topic identifies installation and configuration requirements and software
requirements for Build Forge adaptors.
Verify that your environment meets the requirements for using any adaptor
provided with the Build Forge product:
v Install a Build Forge agent on the computer where the external application is
running. Some products have additional setup requirements. Rational Clear Case
and Rational ClearQuest require additional setup. See the information in the
Integrations sections for those products.
v Install a license key for the Build Forge Adaptor Toolkit if you want to use
application templates other than ClearCase or ClearQuest.
v Run an external application version that is supported by the Build Forge
product.
Table 15. Application Versions Supported for Adaptors
Application
Version
Rational ClearCase 6.0 or later
460
Rational
ClearQuest
7.0 or later
CVS
1.1, 1.2
Rational Build Forge: Information Center
Table 15. Application Versions Supported for Adaptors (continued)
Application
Version
Microsoft Visual
SourceSafe
6.0
Perforce
2005.1
StarTeam
2005 Release 2
Subversion
1.3.1 and later
Adaptors
This topic gives you some general information about adaptors. It also describes
how adaptors interact with other Build Forge objects and features.
Get started with adaptors by reviewing the information provided in this section.
About adaptors
An adaptor is an interface to an external application. Adaptors allow a Build Forge
project to exchange information with an external application to accomplish a goal.
For example, the adaptor for a source code application checks a repository for
source code changes as a prerequisite to running a Build Forge project. If source
code files have changed, the project runs. If there are no changes, the project does
not run.
About the Adaptors panel: Use the Adaptors panel to create and edit adaptors.
To view the panel, select Projects > Adaptors.
The panel has the following fields:
Name A unique name for the adaptor that does not contain spaces
Type
The adaptor type
Template
None or one of the adaptor templates included with Rational Build Forge
Chapter 26. Rational Build Forge integration methods
461
Note: Updating the Rational Build Forge version clears this setting.
Access
An access group to restrict adaptor viewing and editing to the group
members
Interface
The XML interface you provide or one provided by a template
Adaptor template
An adaptor is an instance of an adaptor template. When you create an adaptor,
you assign it a unique name and associate it with a template.
The template is an XML file. The XML contains application commands to gather
information, instructions for analyzing information, and format details for
displaying results in the BOM report.
The templates provided by Build Forge are designed to be used without
modification. But, you can modify templates or use templates as a model for
creating a new adaptor template.
The adaptor templates are installed in the following directory:
bfinstall\interface for computers running Microsoft Windows operating systems
bfinstall/Platform/interface for computers running UNIX or Linux operating
systems
Sample adaptor templates
Sample adaptor templates are provided for several application types: source code,
defect tracking, testing, and packaging. Adaptors are classified by the type of
application they support.
The Build Forge product provides sample adaptor templates for the applications in
the following table. The templates for ClearCase and ClearQuest do not require a
separate license key. Other application templates are licensed through the Build
Forge Adaptor Toolkit.
Adaptor templates XML files are installed in the following directory with an .xml
file extension.
bfinstall\interface for computers running Microsoft Windows operating systems
bfinstall/Platform/interface for computers running UNIX or Linux operating
systems
Note:
If a project runs with an adaptor attached through an adaptor link, the
adaptor is not in debug mode, and the adaptor step fails, the adaptor
removes the job.
462
Rational Build Forge: Information Center
Table 16. Adaptor template descriptions
Adaptor template name
Description
Type
ClearCaseBaseline
Scans a directory in a ClearCase view.
source
Writes branch and version information reported by ClearCase
to the BOM report.
ClearCaseByBaselineActivities
Creates a new baseline from the contents of a ClearCase view. source
Compares the new baseline and the baseline from the
previous adaptor execution to identify change activity.
For each change activity, writes the following information to
the BOM report: activity, files changed, user, date, comments,
and version.
For each changed file, writes change details (from diff
command output) to the BOM report.
ClearCaseByBaselineVersions
Creates a new baseline from the contents of a ClearCase view. source
Compares the new baseline and the baseline from the
previous adaptor execution to identify changed files.
For each changed file, writes the following information to the
BOM report: file name, version, date, user, and comments.
For each changed file, writes change details (from diff
command output) to the BOM report.
ClearCaseByDate
Queries a ClearCase view for changes between two dates. The source
default dates are the current timestamp and the timestamp of
the previous adaptor execution.
For each changed file, writes the following information to the
BOM report: file name, version, date, user, and comments.
For each changed file, writes change details (from diff
command output) to the BOM report.
ClearCaseByLabel
Creates and applies a new label to the contents of a ClearCase source
view.
Compares the new label and the label from the previous
adaptor execution to identify changed files.
For each changed file, writes the following information to the
BOM report: file name, version, date, user, and comments.
For each changed file, writes change details (from diff
command output) to the BOM report.
ClearQuestBaseClearCaseByDate
Queries a ClearCase view for changes between two dates. The defect
default dates are the current timestamp and the timestamp of
the previous adaptor execution.
For each changed file, looks for a CrmRequest hyperlink
attribute that identifies a ClearQuest change ID. Attempts to
resolve the change ID by adding job information to resolve
the defect record in ClearQuest if the ClearQuest status allows
it to be resolved.
For each changed file, writes the following information to the
BOM report: the file name, defect ID, defect status, and any
ClearQuest errors.
Chapter 26. Rational Build Forge integration methods
463
Table 16. Adaptor template descriptions (continued)
Adaptor template name
Description
Type
ClearQuestClearCaseByActivity
Finds ClearQuest defect records associated with a list of
ClearCase activities. For each defect record found, it adds job
information to resolve the defect record within ClearQuest if
the ClearQuest status allows it to be resolved.
defect
Writes the following information to the BOM report: files
associated with ClearCase activity IDs and the ClearQuest
defect status.
ClearQuestUCMClearCaseByDate
Queries a ClearCase view for changes between two dates. The defect
default dates are the current timestamp and the timestamp of
the previous adaptor execution.
Uses Rational Unified Change Management (UCM) to
produce its results.
For each changed file, writes the following information to the
BOM report: the file name, defect ID, defect status, and any
ClearQuest errors.
CVSv1Baseline
Scans a CVS directory on a Build Forge agent looking for
changed files.
source
Writes the following information to the BOM report: changed
file name, status, working version, repository version, and
sticky tag.
CVSv1ByDate
Queries a CVS view for changes between two dates. The
default dates are the current timestamp and the timestamp of
the previous adaptor execution.
source
Writes the following information to the BOM report: change
type, date, user name, version, and file name.
For each changed file, writes change details (from diff
command output) to the BOM report.
CVSv1ByTag
Applies a new tag to a CVS module.
source
Compares the differences between the newly tagged module
and a module tagged during the previous adaptor execution.
Writes the following information to the BOM report: file
name, revision, state, date, time, change author, and commit
comments.
For each changed file, writes change details (from diff
command output) to the BOM report.
CVSv2ByDate
Queries a CVS view for changes between two dates. The
default dates are the current timestamp and the timestamp of
the previous adaptor execution.
source
Writes the following information to the BOM report: change
type, date, user name, version, and file name.
For each changed file, writes change details (from diff
command output) to the BOM report.
JazzJBE
464
Rational Build Forge: Information Center
For users of Rational Team Concert 3.x and later. For
information, see the Rational Team Concert documentation.
source
Table 16. Adaptor template descriptions (continued)
Adaptor template name
Description
Type
JazzSCM
Queries Rational Team Concert for changed source files.
source
Writes the following information to the BOM report: source
file changed, size of changed file, component changed, and
changeset.
JazzSCMv2
Queries Rational Team Concert version 2.x for changed source source
files.
Writes the following information to the BOM report: source
file changed, stream changed, component changed, changeset,
user who made the change, the check-in comment, and the
Jazz work item.
JUnit
Runs JUnit tests.
test
Writes the following information to the BOM report: tests run,
failures, errors, and elapsed time.
PerforceByDate
Queries a Perforce client for changes that occurred since the
adaptor execution.
source
Writes the following information to the BOM report: change,
date, time, user, Perforce client, and comments.
Writes change details (from diff command output) to the BOM
report.
PerforceByRev
Queries a Perforce client for changes that occurred since the
last repository revision.
source
Writes the following information to the BOM report: change,
date, time, user, Perforce client, and comments.
Writes change details (from diff command output) to the BOM
report.
Quota
Queries a Windows folder to determine if any of its
subfolders exceed a specified threshold size.
source
For each subfolder, writes the following information to the
BOM report: folder size, owner, and last modified date.
Writes to the BOM report a list of subfolders that exceeded
the threshold size.
Important: Notification is sent to the users who own the
exceeded directory in this order: first, by name within the
Build Forge system; and afterwards, by user name. If the
notified user does not exist, <notify> fails.
StarTeamBaseline
Queries the folder for a StarTeam view to gather information
about files.
source
Writes the following information to the BOM report: file
name, status, revision, and branch.
Chapter 26. Rational Build Forge integration methods
465
Table 16. Adaptor template descriptions (continued)
Adaptor template name
Description
Type
StarTeamByDate
Uses the StarTeam API to query a StarTeam view to identify
changes between the current date and the previous adaptor
execution.
source
Writes the following information to the BOM report: changed
files and directories, user, version, date, and change
comments.
Writes change details (from diff command output) to the BOM
report.
SubversionByDate
Queries Subversion for repository changes that occurred
between a past date and the current date.
source
Writes the following information to the BOM report: change
type, revision, user, file or directory, and change date.
Writes the following information to the BOM report: file
name, status, revision, and branch.
SubversionByRev
Queries Subversion for changes to a repository that occurred
between the current revision and an earlier revision.
source
For each change, writes the following information to the BOM
report: revision, user, change type, file or directory path, and
change date.
Writes change details (from diff command output) to the BOM
report.
Queries Rational Synergy for changes between two dates. The source
default dates are the current timestamp and the timestamp of
the previous adaptor execution.
SynergyByDate
For each changed file, writes the following information to the
BOM report: file name, version, user, project, and date.
For each changed file, writes change details (from diff
command output) to the BOM report.
Queries a Visual Source Safe directory for changes between an source
earlier date and the current date.
VSSByDate
Writes change information for projects and files to the BOM
report: project or file, version, user, date, time, project activity,
file project and action.
Writes change details (from diff command output) to the BOM
report.
Adaptors and projects
To run adaptor code and interface with an external application, the adaptor must
be added to a Build Forge project.
Adaptors are added to projects using a dot command or an adaptor link.
Any adaptor can be added to a project using the dot command for the application
type: .source, .defect, .test, or .pack.
466
Rational Build Forge: Information Center
Only source code adaptors can be added to a project with an adaptor link. An
adaptor link is used instead of the .source command to connect the adaptor to the
project.
Adaptors and environment variables
The adaptor requires environment variables to run application commands. In the
adaptor templates, environment variables are listed in the <env> elements in the
<template> section of the XML file.
For example, for the ClearCaseBaseline adaptor, the following environment
variables are listed in the ClearCaseBaseline.xml file:
<template>
<!-- Template section, these are parsed out of the final xml.
Use the list below to help identify the variables needed to run this interface
if you are integrating it during a regular BuildForge step.
-->
<env name="VIEW" value="my_adaptor_view" />
<env name="VOB_PATH" value="\AdaptorVob" />
<env name="CCSERVER" value="BFServerName" /></template>
In Build Forge, environment variables are stored in environments. Before creating
an adaptor, you create an environment for application environment variables.
Adaptors and notification
Most adaptor templates send email notification to users. For example, when the
ClearCaseByDate adaptor runs, it sends pass email notification to users who
changed source code files. If no files were changed, it sends a fail email
notification.
You can optionally modify notification for adaptors:
v In the adaptor template, duplicate the <adduser> element to add users to the
adaptor notification group.
v In the adaptor template, use the <notify> element to add or delete notification
messages.
v For adaptor projects, set up project-level notification.
v For adaptor dot-command steps, set up step-level notification.
Important: If the <notify> directive fails (for example, if the user the email is
addressed to does not exist), the XML fails, and all subsequent
notifications fail.
Adaptors and job execution
Adaptor projects that use an adaptor dot command can be started as a scheduled
job or started using any of the manual start options for projects.
Adaptor-linked projects are typically run on a schedule. But, you can manually
start an adaptor-linked project if you complete some additional setup. See
“Manually starting adaptor-linked projects” on page 476.
Adaptors and job results
For adaptor dot-command projects, view job results in the step log or in the BOM
report, as follows:
v Select Jobs > Completed. Select the tag for the job to view its step log.
v Select Jobs > Completed. Select the BOM tab to display the BOM report and
view job results by category.
Chapter 26. Rational Build Forge integration methods
467
For adaptor-linked projects, view job results in the Source Changes category of the
BOM report, as follows:
v Select Jobs > Completed. Select the BOM tab. In the BOM report, locate the
Source Changes category.
About adaptor links
An adaptor link connects an adaptor to a project and associates an environment to
an adaptor.
Adaptor links work only with source code adaptors. You can connect any adaptor
type to a project with a dot command.
The adaptor link has the following features:
v Adds adaptor code to the project as step 0 (tests for source code changes before
running other project steps).
v Automatically populates an environment with application environment
variables.
v Allows you to control whether the adaptor code is run by selecting a state:
active, inactive, debug.
v Allows you to run the adaptor as a manually started job.
The adaptor link has the following restriction: An adaptor link is defined for one
adaptor and one project only. To use the same adaptor with another project, you
must create another instance of the adaptor.
When you restart a job, the restart of any adaptor link steps in the job behaves as
follows:
v If the State of the adaptor link is Inactive, the adaptor link step fails and causes
the restart run to fail.
v If the State of the adaptor link is Active and the link fails, the adaptor link step
fails and causes the restart run to fail.
In both of these cases, the build is not removed. However, the build status is set to
Fail.
About the Adaptor Links panel: Use the Adaptor Links panel to connect an
adaptor to a project and associate an environment to the adaptor. To view the
panel, select Projects > Adaptor Links.
468
Rational Build Forge: Information Center
The panel has the following fields:
State
One of Active, Debug, or Inactive
Note: These states apply only to the one adaptor link. You can set all
adaptor links to the Debug state by using the Link Debug Mode
system setting. The state takes precedence over the system
configuration setting.
Adaptor
The adaptor to link to a project
Entry Point
The entry point into the XML interface
Project
The project that is to use the adaptor
Environment
The environment for the project to use
Adaptor task overview
This topic covers all of the tasks required to create a source code adaptor, connect
it to a project with an adaptor link, and run the adaptor-linked project in test
mode.
Creating an adaptor by selecting a template
To create an adaptor by selecting a template:
1. Select Projects → Adaptors.
2. Click Add Adaptor.
3. At Name, enter a unique name for the adaptor. The adaptor name must be
unique across the entire set of adaptors and cannot contain spaces.
4. At Type, select the adaptor type.
5. At Template, select the template. The list contains the adaptor templates
installed with the Build Forge product. ClearCase and ClearQuest adaptors do
not require a separate license key. Other adaptors are separately licensed
through the Adaptor Toolkit.
6. At Access, select an access group. The ability to view or edit the adaptor is
restricted to these group members.
7. Click Save Adaptor.
Creating an empty environment
To create an empty environment:
1. Select Projects → Environments.
2. Click Add Environment.
3. At Name, enter the environment name. Assign a name that describes the
purpose of the environment.
4. At Access, select an access group. The ability to view or edit the environment is
restricted to these group members.
5. Click Save Environment.
Chapter 26. Rational Build Forge integration methods
469
Adding adaptors to projects
To
1.
2.
3.
add the adaptor to a project:
Select Projects → Adaptor Links.
Click Add Adaptor Link.
At Adaptor, select the adaptor (and adaptor template) that you created.
4. At Project, select the project. The list displays the projects that are not already
linked to an adaptor.
5. At State, select Active.
6. At Environment, select the empty environment that you created for the adaptor
link.
7. At Populate Environment, select Yes. The application environment variables in
the adaptor template are added to the environment.
8. Click Save to link the adaptor to the project. The adaptor and the project are
added to the list of adaptor links.
Editing environment variables
To edit environment variables:
1. Select Environments.
. The panel displays
2. For the environment you created, click the Edit icon
the adaptor environment variables automatically added to the environment.
3. Review the default values for the environment variables provided by the
adaptor template.
4. Change the default values for your source code application as necessary to run
the adaptor project.
Condition attribute
The condition attribute allows conditions to be applied to some adaptor properties
using Perl comparison operators. String literals, numbers, or variables can be used
for the comparison.
The syntax for the condition attribute is:
condition="true(<lvalue> <operator> <rvalue>)"
condition="false(<lvalue> <operator> <rvalue>)"
condition="hastext(variable)"
condition="isempty(variable)"
Specify one of four types:
Type
Description
true
Evaluation succeeds if lvalue and rvalue are equal.
false
Evaluation succeeds if lvalue and rvalue are not equal.
hastext
Evaluation succeeds if the value length is greater than 0.
isempty
Evaluation succeeds if the value length is 0.
The lvalue and rvalue can be strings, numbers, or variables containing strings or
numbers. The condition operator is any Perl compatible condition operator. There
are string and number condition operators. You must use the appropriate operator,
or you will receive unpredictable results.
470
Rational Build Forge: Information Center
String Operators
Numeric Operators
eq
==
ne
!=
gt
>
lt
<
ge
>=
le
<=
Using numeric operators with strings will not return correct results, and the same
holds true for using string comparison operators on numeric values.
For example: condition="true("PASS"=="FAIL")
The above condition will always return true, which is incorrect.
Examples of conditions:
v condition="true($BF_SERVER eq "TEST_BOX") - Runs the item only if the build
server variable contains TEST_BOX.
v condition="false($BF_BID <=141) - Runs the build only if the build tag is greater
than 141 or not less than 141.
Adaptor properties that support conditions:
v adduser
v bom
v run
v setenv
Double check the DTD for your current install of Build Forge for up to date
information on which properties support the condition attribute.
You will see an entry similar to the following for properties supporting conditions:
<!ATTLIST adduser condition CDATA #IMPLIED>
The adaptor DTD is located in %BF_HOME%\interface for Windows and
$BF_HOME/Platform/interface for UNIX as the file interface.dtd.
Running adaptors in test mode
To
1.
2.
3.
4.
5.
6.
run the adaptor in test mode:
Select Administration → System.
In the list of system configuration parameters, select Link Debug Mode.
At Link Debug Mode, select Yes.
Click Save.
Select Jobs → Start.
In the list of projects, select the adaptor-linked project you created from the
Start Project page.
7. Click Execute.
Chapter 26. Rational Build Forge integration methods
471
View job status and logs
To view the job status and log information for the adaptor project:
1. Open Jobs.
2. In the list of projects, locate the adaptor-linked project to view job pass/fail
status.
3. To view job logs:
v Select the Tag Name for the adaptor project to access job log information.
v Select the Bill of Materials to access the BOM report.
Core adaptor tasks
This topic gives you information about creating and configuring adaptors:
v Selecting a Template: describes each of the adaptor application templates.
v Creating an Environment: describes options for associating an environment with
an adaptor.
v Creating an Adaptor: describes how to create an adaptor and associate it with a
template.
v Adding an Adaptor to a Project: describes options for adding an adaptor to a
project.
v Testing the Adaptor: describes how to test the adaptor configuration only.
This topic also gives you information about other adaptor tasks:
v Setting the Adaptor Log Level: describes how to control the quantity of
information logged for the adaptor.
v Quick Start for an Adaptor-Linked Project: describes setup required for manual
start.
v Resetting Adaptor Templates: describes when reset is required to update
template information.
Creating an environment for the adaptor
Adaptors require environment variables to run application commands. In the
adaptor templates, environment variables are listed in the <env> element in the
<template> section of the XML file.
Do not edit environment variables in the adaptor template files. In the Build Forge
product, you define environment variables for an adaptor using an environment.
Use an existing environment or create an environment exclusively for adaptor use.
Creating one is recommended because it allows you to assign a specific use and
descriptive name to the environment; it also simplifies troubleshooting.
This topic describes how to associate an environment with an adaptor:
v Through an adaptor link
v In the step associated with an adaptor dot command
Creating an environment for an adaptor link: Use this method if you are linking
the source code adaptor to the project using an adaptor link.
1. Select Projects > Environments.
2. Click Add Environment.
3. At Name, enter the environment name. Assign a name that describes the
purpose of the environment.
472
Rational Build Forge: Information Center
4. At Access, select an access group. The ability to view or edit the environment is
restricted to group members only.
5. Click Save Environment. Do not add environment variables to the group at
this time. They are automatically populated from the adaptor template when
you create an adaptor link.
Creating an environment for adaptor dot commands: Use this method if you are
adding the adaptor to a project using an adaptor dot command.
For this task, you need the environment variables for your adaptor.
In the <adaptor_name>.xml file, external environment variables are listed in the
<template>/<env> elements.
Locate adaptor templates in the following directory:
<bfinstall>\interface
1. Select Projects > Environments.
2. Click Add Environment.
3. At Name, enter the environment name. Assign a name that describes the
purpose of the environment.
4. At Access, select an access group. The ability to view or edit the environment
is restricted to group members only.
5. Click Save Environment.
6. Click Add Environment Variable.
7. At Name, enter the environment variable name as it appears in the XML
<env> element.
8. At Value, change the substitution variable in the XML <env> element to a real
value for your application. (If you do not know the correct value, you can
enter it later.)
9. At Action, select Set.
10. At On Project, select Normal.
Creating an adaptor from a template
Every adaptor is a based on an adaptor template. Decide which template you want
to use before creating an adaptor.
To create an adaptor, do the following:
1. Select Projects > Adaptors.
2. Click Add Adaptor.
3. At Name, enter a unique name for the adaptor. The adaptor name must be
unique across the entire set of adaptors and cannot contain spaces.
4. At Type, select the adaptor type.
5. At Template, select the template. The list contains the adaptor templates
installed with the Build Forge product. ClearCase and ClearQuest adaptors do
not require a separate license key. Other adaptors are separately licensed
through the Adaptor Toolkit.
6. At Access, select an access group. The ability to view or edit the adaptor is
restricted to these group members.
7. Click Save Adaptor.
Chapter 26. Rational Build Forge integration methods
473
Adding an adaptor to a project
To run the adaptor code, you must add the adaptor to a project. Create a new
project or add the adaptor to an existing project.
This section tells you how to add an adaptor to a project by using the following
methods:
v Source code adaptors may be added to a project using an adaptor link.
v Any adaptor (including source code adaptors) can be added to a project using
adaptor dot commands.
Adding a source code adaptor with an adaptor link: The Adaptor link connects
the adaptor to a project and connects application environment variables to the
adaptor.
Before starting this task, create a project and an environment for the adaptor.
After completing this task, open the environment and provide real values for
application environment variables if you have not already done so.
1. Select Projects > Adaptor Links.
2. Click Add Adaptor Link.
3. At State, select the state:
State
Description
Active
Runs the adaptor code when the project runs.
Inactive
Skips the adaptor code when the project runs.
Debug
Runs the adaptor code only; skips the other steps when the project
runs.
4. At Adaptor, select the adaptor template. The list displays the adaptor templates
installed with the Build Forge product.
5. At Project, select the project. The list displays the projects not already linked to
an adaptor.
6. Click Save to link the adaptor to the project. The adaptor name is added to the
list.
7. At Environment, select the environment for the adaptor link.
8. At Populate Environment, select Yes. The application environment variables in
the adaptor template are added to the environment.
9. Click Save to save the adaptor link.
Adding an adaptor with a dot command: Any adaptor can be added to a project
using an adaptor dot command. The dot commands calls the <adaptor_name>.xml
file when the step runs.
Before starting this task, create the project and the environment for the adaptor.
After completing this task, open the environment and provide real values for the
application environment variables, if you have not already done so.
To
1.
2.
3.
474
add the adaptor dot command to the project as a step, do the following:
Select Libraries.
In the list, select the project.
Click Add Step.
Rational Build Forge: Information Center
4. At Name, enter a step name.
5. At Command, enter the adaptor dot command for the application type: .source,
.defect, .test, .pack.
6. At Environment, select the environment created for the adaptor.
7. Click Save Step.
Testing the adaptor
Run the adaptor project to test the adaptor configuration. To verify that the
adaptor can interact with the external application and return the expected results,
run the adaptor code in isolation from the other project steps.
This topic tells you how to test adaptors that are:
v Added to a project through an adaptor link
v Added to a project with an adaptor dot command
Testing a linked adaptor: For source code adaptors linked to the project through
an adaptor link, use this procedure to test the adaptor configuration.
The general procedure is as follows:
1. Make changes to your source files
2. Run the Build Forge project with the linked adaptor
3. Check the BOM report for information about changed source files
4. Check email for pass or fail notification
To test a linked adaptor:
1. Select Projects > Adaptor Links.
2. In the list, select the linked adaptor and project.
3. At State, select Debug.
4. Click Save.
5. In your source code application, make changes to one or more source files.
Submit changes to update the source code repository.
6. Run the adaptor-linked project as follows:
a.
b.
c.
d.
e.
Select Administration > System.
In the list, select Link Debug Mode.
At Link Debug Mode, select Yes.
Click Save.
Select Jobs > Start.
f. In the list of projects, select the adaptor-linked project from the Start Project
page.
g. Click Execute.
7. Review the BOM report for the job:
a. Open Jobs.
b. Select the Completed tab, and then select the BOM tab.
Testing an adaptor dot command: For adaptors added to a project with a dot
command, use this optional procedure to test the adaptor configuration.
The general procedure is as follows:
1. Make changes to your source files
Chapter 26. Rational Build Forge integration methods
475
2. Run the Build Forge project with the adaptor dot command
3. Check the BOM report for information about changed source files
4. Check email for pass or fail notification
To
1.
2.
3.
4.
test the adaptor dot command, do the following:
Select Jobs > Start.
In the list, select the project.
Open the Job Steps tab.
Use the Step Name check box to clear checks for everything except the adaptor
dot command.
5. Click Execute to run the project.
6. Review the BOM report for the job:
a. Select Jobs.
b. Select the Completed tab, and then select the BOM tab.
Setting the adaptor log level
To control how much information is written to the step log for the adaptor, use the
_InterfaceLoggingLevel environment variable.
1. Add _InterfaceLoggingLevel to the adaptor's environment.
v Level 8 logs the most information and level 0 logs the least.
v Logging levels are inclusive. For example, level 2 includes information from
levels 1 and 0.
v Level 7 is the default logging level.
2. Assign a log level as the value for the _InterfaceLoggingLevel variable:
0: Exec line plus server connection errors or cancel notification; nothing else
1: Parsed commands (commands as they will be sent to the server)
2: Unparsed commands (commands prior to having their local variables set)
3: Build and environment variable SET lines
4: Temp and internal variable SET lines
5: Environment evaluations, email group additions, BOM text logging lines
6: Block and sub-block start/end lines
7: (Default logging level) Agent output that will be checked against match patterns,
plus the lines that matched the patterns
8: All agent output
Manually starting adaptor-linked projects
Adaptor-linked projects can be run on a schedule, run using the quick-start option
or started manually if you check the Run Link check box. If you do not check Run
Link, the project runs without the adaptor step.
1. Select Jobs > Start.
2. In the list of projects, select the name of the adaptor-linked project.
The Start Project page opens.
476
Rational Build Forge: Information Center
3. Check the Run Link check box.
4. Click Execute from the Start Project page.
Quick start for adaptor-linked projects
Adaptor-linked projects can be run on a schedule, started manually by selecting
the project name from the Start Project page (Jobs → Start), or run using the Quick
Start icon if you have set the Enable Quickstart system configuration setting. The
following steps assume you have set Enable Quickstart.
1. Select Administration > System.
2. In the list, select Link Manual Jobs.
3. At Link Manual Jobs, select Yes.
4. Click Save.
5. Select Jobs > Start.
for the adaptor-linked
6. In the list of projects, select the Quick Start icon
project to run it immediately. To verify that the job is running, select the Jobs >
Running tab.
Resetting adaptor templates
About this task
Resetting adaptor templates copies the latest adaptor templates from the
<bfinstall>\interface directory to the Build Forge database.
Reset adaptor templates whenever you:
v Install a maintenance release or a new product version
v Modify a template by editing the version in the interface directory (not in the
Management Console)
v Create a new adaptor template
Procedure
1. Select Administration > System.
2. In the list, select Reset Adaptor Templates.
3. At Reset Adaptor Templates, select Yes.
4. Click Save.
Updating ClearQuest build records
You can integrate the system with Rational ClearQuest to automatically create and
update build records within a ClearQuest database.
®
The s