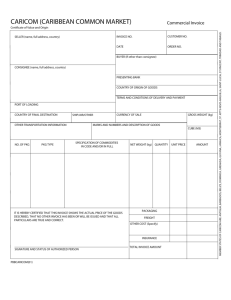OB10 Web Form Invoice Registration Guide Spanish
advertisement

OB10 Web Form Invoice Submission Guide ¬ Submitting an Invoice/ Credit note ………………………………Page 2 ¬ Creating Drafts ……………………………...Page 11 ¬ Purchasing more invoices ………………………………Page 15 ¬ Changing other information ……………………………… Page 16 HP Restricted 1 Submitting an Invoice/Credit note Log in to your OB10 Account using your E- mail address as the user name at www.ob10.com .Click LOGIN Enter your Password and confirm your current memorable word Click on Submit HP Restricted 2 Use the icon “Invoicing" for creating an Invoice Select the option “Create Invoice” in the OB10 Main menu under Invoicing Section . HP Restricted 3 Select the correct HP Buyer No.\Sponsor number from the list. For the complete HP Buyer No.\Sponsor number of HP please refer the URL. After selecting the Buyer OB10 No., key in the Invoice No., and Click on Submit You are in the Invoice template page. Please fill up all the details. HP Restricted 4 In the “Ship To” address, enter where the goods/services are being shipped to (this should match the purchase order, if applicable). HP Restricted 5 Please mention your “HP Contact” name in “Invoice to Contact” field (absence of this information in case of non purchase order invoices will lead to rejection of the invoice). Mention your contact details in “Invoice from Contact” field. Select “Invoice” or “Credit Note” (Please see Credit Note submission for additional information on submitting Credit Notes in Page 9) and enter the invoice date and Purchase Order number. Please enter the purchase order number without any suffixes or prefixes, example: SB12345. Enter the invoice number and select the currency. Enter the line item details. HP Restricted 6 Enter your Product Description\Qty\Unit Price\ details here Enter your Invoice line item details here Select the tax code and mention the tax amount, if applicable Any additional description of goods/services can be entered here If you have any other additional information to be mentioned, click on the “Additional Information” field to provide the information. Once you are done filling the invoice please, click on “Save”. If you have more than one line item, click on Save & Add HP Restricted 7 If you have any other additional information to be mentioned, enter here If you have any attachments to be submitted along the invoice choose the option “Attachment with be provided” Once you are done filling the invoice please, click on “Submit Invoice”. HP Restricted 8 Credit Note submission: While submitting credit note, all other details remaining the same, please select “Credit note” option and provide Original invoice number to which the credit pertains to in “Original Invoice Number” field. Enter your Invoice line item details here Continued... HP Restricted 9 Enter here to add any additional description of goods/services Click here to add more line items Once you are done filling the invoice please, click on “Submit Invoice”. HP Restricted 10 Creating Drafts If you are invoicing HP for the identical goods/services periodically, you can create drafts or Templates of the invoices and use them for submitting the invoices. Step—1: In order to create the drafts, Click on Template Management. Step—2: Select the Buyer OB10 number and enter the template name and click on “Create Template” HP Restricted 11 STEP 3: Please fill in all the information which is common to all invoices like PO number, ship to address, line item details etc in the Invoice template HP Restricted 12 Click on “Save As Template” option. The draft will be saved with the characters entered in “Template Name” field HP Restricted 13 To access the draft, log into our OB10 account, click on “Template Management option in the main menu. Click on “Edit” option for your draft invoice, make necessary changes like invoice number, invoice date, gross amount, tax rates etc and submit the invoice. You can create and save any number of drafts/Templates for future use. HP Restricted 14 Purchasing more invoices To purchase more invoices, please click on “Purchase more invoices” option in the Main menu. You can pay for the invoices using the credit card. If you would like to pay by cheque, please call the OB10 support and ask them to send an invoice to you. You will find Service and Support contacts for both OB10 and HP by scrolling down the web page www.ob10.com/hp . HP Restricted 15 Changing other information If you need to change other information on your OB10 account like e-mail ID of the person managing the OB10 account, static information, tax codes etc, you can do so by accessing various options available under “Administration” section in the OB10 main menu. HP Restricted 16 Please refer the document “Best Practices for submitting invoices Different HP Entities” to know the information to be provided while submitting invoices to various HP entities. HP Restricted 17