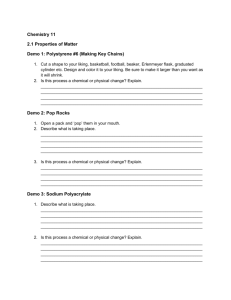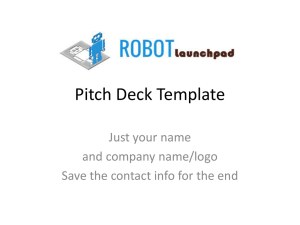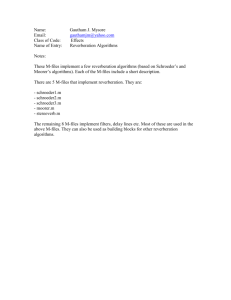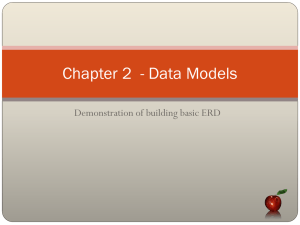User's Guide for Partners - Document management software
advertisement

M-FILES User's Guide for Partners M-Files Demo Environment 2.1P Version: 4.04373711383482 E-305 Author: Joona Heikkinen 6.3.2015 1/9 Contents 1. 2. 3. THE ENVIRONMENT OVERVIEW........................................................................................3 1.1 System requirements........................................................................................................3 1.1.1 Rights to use VMWare Player for commercial use.............................................3 1.2 Demo environment software and use cases......................................................................3 1.2.1 3rd party software...............................................................................................4 1.3 Using SSD disks..............................................................................................................4 INSTALLATION INSTRUCTIONS.........................................................................................5 2.1 Before the installation......................................................................................................5 2.2 Running the demo environment the first time..................................................................5 2.2.1 How to re-run the first time startup.....................................................................7 2.3 Changing the localization settings....................................................................................7 2.3.1 Changing localization settings for the workstation (MFDEMOWS01)...............7 2.3.2 Changing the default keyboard language for the servers (MFDEMOSRV01, MFDEMODC01)................................................................................................8 DAILY USE OF THE DEMO...................................................................................................9 3.1 Start demo........................................................................................................................9 3.2 Stop demo........................................................................................................................9 6.3.2015 2/9 1. The environment overview All passwords in the demo environment are set to "MotSys123". 1.1 System requirements 64-bit Operating System (The environment has been tested with Windows 7 and Windows 8) 6GB memory (8GB or more is recommended) About 100GB of hard disk space Dualcore CPU or better SSD hard drive, internal or external (optional) VMWare Player 5.0.2 with VIX API or VMWare Workstation 8. The required VMWare versions can be installed from the tools folder of the demo image package (see chapter 2). Virtual Technology capable CPU: o http://kb.vmware.com/selfservice/microsites/search.do? language=en_US&cmd=displayKC&externalId=1003944 Note: do not upgrade VMWare Player from version 5.0.2 to any other version as this will break the StartDemo scripts. If you have upgraded VMWare Player to a newer version, you need to uninstall it and then reinstall 5.0.2 from Tools folder. 1.1.1 Rights to use VMWare Player for commercial use You can run the demo environment with either VMWare Player or VMWare Workstation. If you use VMWare Player 5.0 to run your demo environment, you must ask for an amendment for the EULA at: http://www.vmware.com/products/player/player-reseller-registration.html. VMWare Player 5.0 says on the title bar that it is for non-commercial use only. To hide the toolbar, make sure that you show the VMWare window always in full screen mode. 1.2 Demo environment software and use cases • M-Files DMS ➜ Reporting Demo ➜ Outlook integration ➜ Gantt chart application ➜ Replication ➜ File data encryption ➜ Dynamic properties ➜ Metadata grouping • M-Files for HR ➜ M-Files and web application integration (HR and recruiting site) ➜ M-Files Calendar 6.3.2015 3/9 ➜ Reporting demos • M-Files QMS ➜ M-Files Calendar • M-Files for Legal ➜ M-Files Calendar • M-Files for Sales • M-Files for Maintenance • M-Files for Projects • M-Files Web • M-Files for SharePoint • M-Files OCR • M-Files Reporting (built-in and self-service) • M-Files and MS Office integration 1.2.1 3rd party software • Microsoft Active Directory, DNS and DHCP • Microsoft Internet Information Server • Microsoft SharePoint 2010 • Microsoft Reporting Services • Microsoft SQL Server 2008 R2 • Microsoft Office 2010 • Microsoft Visio 2007 • Mail server (hMailServer) • Adobe Acrobat Reader • Autodesk DWG TrueView • PDFCreator 1.3 Using SSD disks Connect your drive to USB 3.0 (USB SuperSpeed) or to eSATA USB port if your computer has one. If not, you can connect your drive to a USB 2.0 port. If an external SSD drive is used, make sure your empty SSD disk is formatted to NTFS file system. This information can be found from the disk properties. If the file system is not NTFS, you can re-format the disk by right-clicking the disk icon in Windows Explorer and selecting Format. 6.3.2015 4/9 2. Installation instructions 2.1 Before the installation Copy the demo environment to a desired location, preferably internal or external SSD. Open the Tools folder included with the environment and make sure that you have same versions of the tools installed - i.e. install first the VMware Player 5.0.2, then install VMware-VIX-1.12.21031769.exe. Note that you do not need to install VMware Player if you have VMware Workstation 8 installed. 2.2 Running the demo environment the first time The first time you run a new version of a demo environment, the startup procedure includes multiple steps that are needed for the first setup but can be skipped during other startups. If for some reason you'd need to run the first time startup again, please refer to section 2.2.1. 1. Take a backup copy of the SSD content. 2. Double-click StartDemo shortcut 3. Answer Yes to "Do you want to allow the following program to make changes to this computer" question. 4. Check the Subnet IP from console window 5. Select that network adapter in Virtual Network Editor window that has "NAT" as type (VMNet8 by default) and type in the Subnet IP to that window. Press then OK. 6.3.2015 5/9 6. All three images are started with GUI (three separate VMware Player windows). a. If a window "Removable Devices" pops up check "Do not show this hint again" and Press OK. b. If VMware prompts for the following software update, you can either Download and Install it or select the Remind Me Later option. 7. Once everything is up and running, login to each of three images and make sure that Windows and Office are activated. 6.3.2015 6/9 a. Note: The startup script will also notify you about the required steps at this point 8. Shut down all images by executing the StopDemo.bat file on the disk. This shuts down all the images smoothly. The machines are shut down once the command line window disappears. 9. Double-click the StartDemo shortcut. Now you should see only the GUI of MFDEMOWS01. Make sure you can access the vault(s). 10. Create shortcuts of the StartDemo.bat and StopDemo.bat to your desktop. See chapter 3 for daily use instructions. 2.2.1 How to re-run the first time startup When a new version of the demo environment is run the first time, the startup script creates an empty Started.txt file to a specific folder under the demo environment's root folder. The existence of this file is then checked every time the environment is started up to determine whether to run first time startup or the regular startup. Perform the following actions to run the first time startup again: 1. Go to: <demo environment root folder>/Tools/FirstTimeStartup 2. Delete Started.txt file 3. Run StartDemo shortcut the same way you normally would OR Run the FirstTimeStartDemo –shortcut in the demo environment root folder. This forces the FirstTimeStartDemo to be ran regardless of the abovementioned Started.txt existing or not. 2.3 Changing the localization settings By default the localization settings are set to United States on all virtual machines. In practice this means that the keyboard language, time zone and all currency and unit formats are set to United States. There is however a very easy way to change the localization settings between United States, Finland, and Sweden. Note: After downloading and installing a new version of the demo environment, the localization settings need to be changed again. 6.3.2015 7/9 2.3.1 Changing localization settings for the workstation (MFDEMOWS01) 1. Log in to MFDEMOWS01 2. Open the Change Localization folder from the desktop 3. Run the shortcut that corresponds to the language you wish to use Note: Changing the localization will automatically restart the workstation after 10 seconds. 2.3.2 Changing the default keyboard language for the servers (MFDEMOSRV01, MFDEMODC01) If you need to configure something directly on either of the demo environment servers, you might want to change the default keyboard language to correspond with your keyboard language. Changing the default keyboard does not require restarting the server. 1. Log in to MFDEMOSRV01 or MFDEMODC01 2. Open the Change Keyboard Language folder from the desktop 3. Run the .bat file that corresponds to the language you wish to use Note: Performing this operation does not require restarting the server 6.3.2015 8/9 3. Daily use of the demo 3.1 Start demo 1. Start the demo by executing StartDemo shortcut. Console window opens and application server and domain controller start on background. After this, Windows 7 workstation in powered on and the following login screen appears: 2. Make VMware Player full screen and login by pressing OK 3. Login using demo.user account (English demos), finnish.user account (Finnish demos), or swedish.user account (Swedish demos). Password is MotSys123. a. Notice that by default the regional settings are set to English (United States) and and US keyboard is the default keyboard layout. i. There is an automated script for changing the keyboard and other regional settings. Please refer to section 2.3 for more details. 3.2 Stop demo Make sure you have all windows closed in the image and then execute StopDemo.bat. Note: this is the only safe way to shut down all images in a controlled way. Do not close the window to stop the demo. Only use StopDemo.bat 6.3.2015 9/9