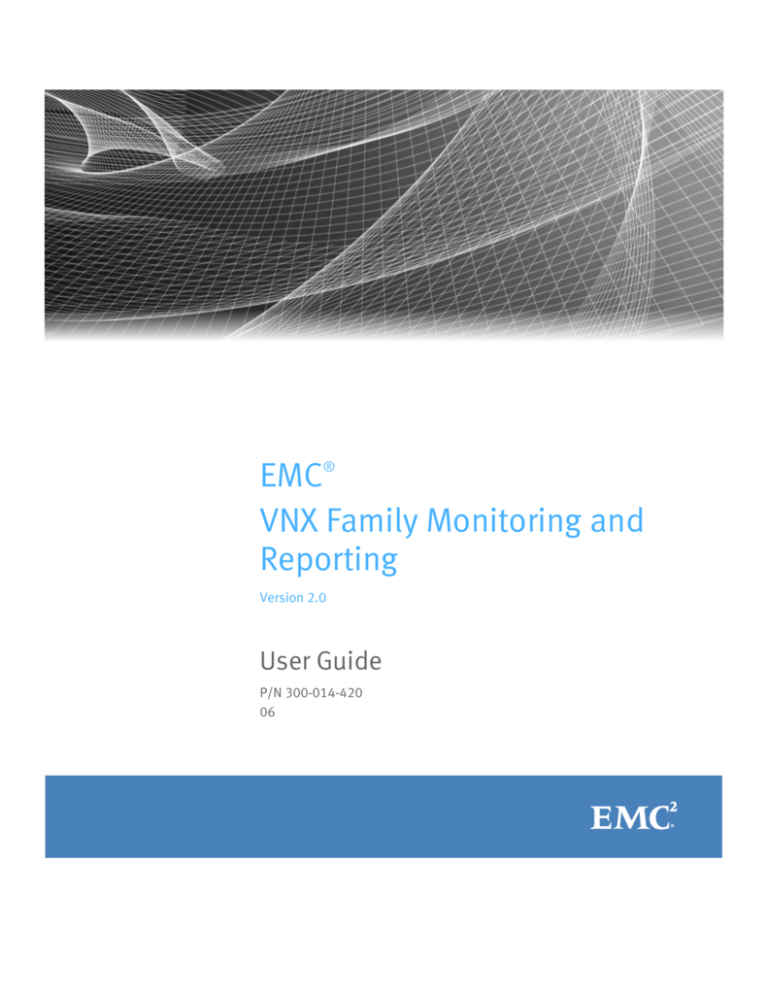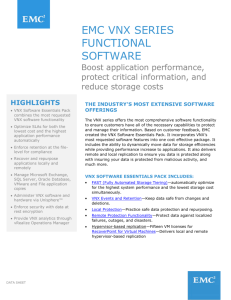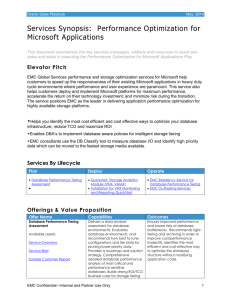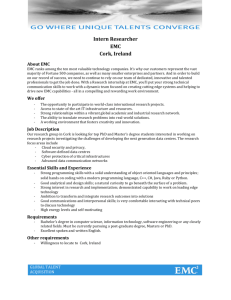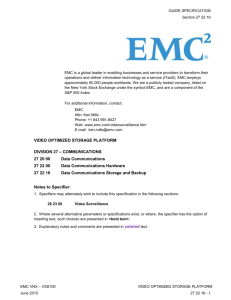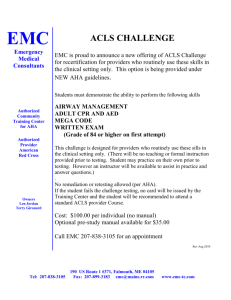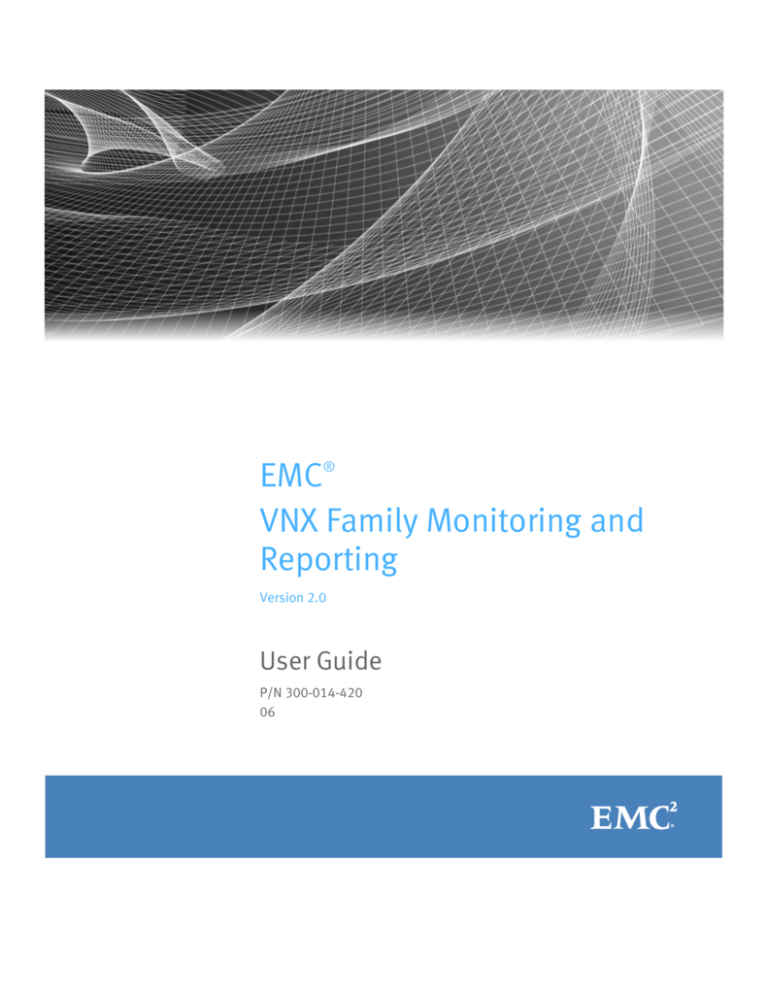
EMC®
VNX Family Monitoring and
Reporting
Version 2.0
User Guide
P/N 300-014-420
06
Copyright © 2014 EMC Corporation. All rights reserved. Published in the USA.
Published May 2014
EMC believes the information in this publication is accurate as of its publication date. The information is subject to
change without notice.
The information in this publication is provided as is. EMC Corporation makes no representations or warranties of any
kind with respect to the information in this publication, and specifically disclaims implied warranties of merchantability
or fitness for a particular purpose. Use, copying, and distribution of any EMC software described in this publication
requires an applicable software license.
EMC2, EMC, and the EMC logo are registered trademarks or trademarks of EMC Corporation in the United States and
other countries. All other trademarks used herein are the property of their respective owners.
For the most up-to-date regulatory document for your product line, go to EMC Online Support
(https://support.emc.com).
2
EMC VNX Family Monitoring and Reporting 2.0 User Guide
Contents
Preface
Chapter 1
Introduction
Summary of VNX Family Monitoring and Reporting ........................................ 8
Dashboards and Reports......................................................................... 9
Database and Analytics......................................................................... 10
Administration ...................................................................................... 10
Architectural Overview ................................................................................ 10
Chapter 2
Installing
Environment and system requirements .......................................................
Host system requirements.....................................................................
Browser Requirements ..........................................................................
Supported Platforms .............................................................................
Windows Installation...................................................................................
Linux Installation ........................................................................................
Configuring the user process limits for Linux ...............................................
System start................................................................................................
Uninstalling ................................................................................................
Upgrading...................................................................................................
Version 1.x to 2.x ..................................................................................
Version 1.x to 1.x and 2.x to 2.x ............................................................
Chapter 3
Administration tasks
About Home Page .......................................................................................
Managing licenses ......................................................................................
Managing User Accounts.............................................................................
Viewing Storage Systems ............................................................................
Adding/Editing a System.............................................................................
Registered Systems Page ......................................................................
Configuring Mail..........................................................................................
Alerting.......................................................................................................
Data Enrichment .........................................................................................
Chargeback...........................................................................................
Backing up your system ..............................................................................
Backing up the database.......................................................................
Backing up the configuration files .........................................................
Retention parameters..................................................................................
Chapter 4
20
21
22
23
23
24
24
25
28
28
32
32
32
33
Viewing Reports
The web portal ............................................................................................
Search for reports .......................................................................................
Display options ...........................................................................................
Export reports .............................................................................................
Report tools ................................................................................................
The Report Wizard .................................................................................
Example of creating a report with the Report Wizard ..............................
Scheduling Reports.....................................................................................
Chapter 5
12
12
12
12
13
13
14
15
16
16
16
17
36
38
39
41
42
43
44
45
Troubleshooting
Common Issues .......................................................................................... 48
3
Contents
Resetting Alerts........................................................................................... 48
Resetting the Alert email text................................................................. 49
Appendix A
Available reports and metrics
VNX Block/CLARiiON (All Reports) .........................................................
VNX File / Celerra (All Reports) ..............................................................
...................................................................................................................
VNXe (All reports) ..................................................................................
Appendix B
Index
4
Communication Ports
51
53
53
54
Preface
PREFACE
As part of an effort to improve its product lines, EMC periodically releases revisions of its
software and hardware. Therefore, some functions described in this document might not
be supported by all versions of the software or hardware currently in use. The product
release notes provide the most up-to-date information on product features.
Contact your EMC technical support professional if a product does not function properly or
does not function as described in this document.
Note: This document was accurate at publication time. Go to EMC Online Support
(http://support.emc.com) to ensure that you are using the latest version of this document.
Purpose
This document describes how to configure and use the EMC® Monitoring and Reporting
Suite.
Audience
This document is intended for VNX and VNXe storage administrators and IT generalists
who will be involved in managing VNX Family Monitoring and Reporting.
Conventions used in this document
EMC uses the following conventions for special notices:
DANGER indicates a hazardous situation which, if not avoided, will result in death or
serious injury.
WARNING indicates a hazardous situation which, if not avoided, could result in death or
serious injury.
CAUTION, used with the safety alert symbol, indicates a hazardous situation which, if not
avoided, could result in minor or moderate injury.
NOTICE is used to address practices not related to personal injury.
Note: A note presents information that is important, but not hazard-related.
5
Preface
IMPORTANT
An important notice contains information essential to software or hardware operation.
Typographical conventions
EMC uses the following type style conventions in this document:
Bold
Use for names of interface elements, such as names of windows, dialog
boxes, buttons, fields, tab names, key names, and menu paths (what the
user specifically selects or clicks)
Italic
Use for full titles of publications referenced in text
Monospace
Use for:
• System output, such as an error message or script
• System code
• Pathnames, filenames, prompts, and syntax
• Commands and options
Monospace italic Use for variables.
Monospace bold
Use for user input.
[]
Square brackets enclose optional values
|
Vertical bar indicates alternate selections — the bar means “or”
{}
Braces enclose content that the user must specify, such as x or y or z
...
Ellipses indicate nonessential information omitted from the example
Where to get help
EMC support, product, and licensing information can be obtained as follows:
Product information — For documentation, release notes, software updates, or
information about EMC products, go to EMC Online Support at:
http://support.emc.com
Technical support — Go to EMC Online Support and click Service Center. You will see
several options for contacting EMC Technical Support. Note that to open a service request,
you must have a valid support agreement. Contact your EMC sales representative for
details about obtaining a valid support agreement or with questions about your account.
Your comments
Your suggestions will help us continue to improve the accuracy, organization, and overall
quality of the user publications. Send your opinions of this document to:
techpubcomments@emc.com
6
EMC VNX Family Monitoring and Reporting 2.0 User Guide
CHAPTER 1
Introduction
This introduction includes the following topics:
◆
◆
Summary of VNX Family Monitoring and Reporting .................................................... 8
Architectural Overview ............................................................................................ 10
Introduction
7
Introduction
Summary of VNX Family Monitoring and Reporting
EMC VNX Family Monitoring and Reporting is a software solution that extends Unisphere
element manager capabilities by providing unified performance and capacity trending
information of VNX and Next-Generation VNXe storage systems. This solution
complements Unisphere health alerts and Unisphere Analyzer.
VNX Family Monitoring and Reporting automatically collects Block, File, and VNXe storage
statistics. It also collects configuration data and stores it in a database that can be viewed
through dashboards and reports. This solution can retrieve information from one or
several VNX®, Next-generation VNXe®, CLARiiON®, and Celerra® storage systems
qualified for support. Monitoring and Reporting is a versatile solution to help you
understand storage utilization and workload patterns. It also helps with problem
diagnosis, trend analysis, and capacity planning.
The VNX Family Monitoring and Reporting web portal is a comprehensive dashboard that
provides multiple ways to access reports quickly and effectively using the navigation tree,
search engine, global views, and drill-down facilities. For example, the System Summary
shows the hardware model, operating environment version, system-level aggregated
capacity utilization, and performance overview. Drill-down into Block storage shows lower
level reports such as pools, LUNs, FAST Cache, and FAST VP. The graphical user interface
allows you to filter, sort, search, and link to other views to determine the cause-and-effect
relationships.
The dashboard views are categorized by key topics such as Inventory, Performance,
Capacity, Situations to Watch, Top N Reports, Service Levels, and Trending and
Forecasting. These views include targeted and most active reports, technical graphs and
tables, visual alerts against thresholds, key performance indicators, deviation analysis,
and forecasting to help you plan for future growth. All reports display the latest available
collected data and historical data. Historical data is aggregated over time as it ages
according to the retention policy.
VNX Family Monitoring and Reporting provides a set of preconfigured reports, known as
the ReportPack. You can export reports into various formats, change the report
configurations, change the dashboard views, and save reports to your favorites.
8
EMC VNX Family Monitoring and Reporting 2.0 User Guide
Introduction
Dashboards and Reports
VNX Family Monitoring and Reporting includes the following features:
◆
Out-of-the box Dashboards summarize information in the form of graphs, charts, and
tables. Dashboards enable you to quickly pinpoint utilization and performance
problems. From this top perspective, you can drill down to underlying reports to get
more detailed views of a selected component. Individual users can arrange the layout
of the dashboard to suit business requirements.
◆
A multitude of specific reports present information specific to one component or a
group of components. The web portal provides users with several tools to refine the
presented data and visualize it from different angles for better troubleshooting.
Reports can run on-demand. Report options include graphs and tables and output formats
include CSV, XLS, XML, and PDF.
Built-in dashboards and reports include:
VNX Block Reports
VNX File Reports
Capacity utilization of one or multiple VNX
systems
File storage capacity utilization of one or
multiple VNX systems
Block services summary of one or multiple VNX
systems
File services summary of one or multiple VNX
systems
SP utilization and performance
(File) Storage pool capacity
Cache performance
File system capacity. including snapshot
utilization and compress/deduplication savings
FAST Cache performance
File system capacity forecast
FAST VP performance by tier
DataMover CPU utilization and performance
(CIFS/NFS)
Storage pool capacity and performance,
including thin oversubscription
DataMover file system capacity, including
snapshot utilization and
compress/deduplication savings
RAID group capacity and performance
VDM file system capacity, including snapshot
utilization and compress/deduplication savings
LUN capacity and performance
Top N users performance (DataMover,
CIFS/NFS)
Disk capacity and performance
Top N file systems performance (DataMover)
Port utilization and performance
Replication session (DataMover, VDM)
Top N active hot spots
Performance baseline deviation
Compressed LUNs Summary
SnapShots Summary
For a summary of VNXe reports, refer to Appendix A.
Summary of VNX Family Monitoring and Reporting
9
Introduction
Database and Analytics
As hundreds of raw metrics are collected from storage systems and stored in the database
for aggregation, normalization, and correlation, Monitoring and Reporting continuously
processes the data to perform statistical analysis and evaluate pre-configured KPI
thresholds as Block, File, and VNXe metrics are collected.
Administration
The Administration area is where the Monitoring and Reporting administrator manages
day-to-day tasks from a simple web interface. This allows you to manage user roles and
profiles, monitor the health of the Monitoring and Reporting server, see the status of
servers, execute tasks, configure Alerts and Chargeback, and perform install and upgrade
operations.
Architectural Overview
The Monitoring and Reporting architecture includes the following components:
The Data Collector
Collects data, in an agentless way, from one of multiple systems.
The Data Repository
Stores the data collected from the data sources. The database module is
self-maintaining and provides multiple automations. For example, data
aggregation is performed for report acceleration and data retention is
managed for storage optimization.
The Web Portal
Displays operations, engineering, and management dashboards to users.
Users have multiple ways to access information quickly and efficiently
using a navigation tree, search engine, report wizard, or drill-down
facilities.
Please refer to Appendix B, “Communication Ports,” for the list of ports used by the
application.
10
EMC VNX Family Monitoring and Reporting 2.0 User Guide
CHAPTER 2
Installing
This chapter discusses information and procedures for the following topics:
◆
◆
◆
◆
◆
◆
Environment and system requirements ...................................................................
Windows Installation...............................................................................................
Linux Installation ....................................................................................................
System start............................................................................................................
Uninstalling ............................................................................................................
Upgrading ...............................................................................................................
Installing
12
13
13
15
16
16
11
Installing
Environment and system requirements
The host system on which VNX Family Monitoring and Reporting is installed must meet the
minimum requirements outlined in the following sections.
Host system requirements
The VNX Family Monitoring and Reporting software must be installed on a Windows Server
2008 R2, Windows Server 2012, or a Linux (RedHat or CentOS) dedicated server. The
operating system should be the latest version recommended by the vendor.
Naviseccli must be installed on the VNX Family Monitoring and Reporting host system for
VNX systems as Naviseccli commands are used to communicate with the storage array.
EMC recommends installing the latest version of Naviseccli for the latest storage system
model which you are monitoring with Monitoring and Reporting. For more information on
Naviseccli and operating environment compatibility, refer to the release notes for your
storage system or the E-Lab Interoperability Matrix on EMC Online Support.
The host system must meet the following hardware requirements:
1 system
2 CPU cores, 8GB RAM, 200GB of disk space.
2-3 systems
4 CPU cores, 16 GB RAM, 400 GB of disk space.
Up to 10 systems
8 CPU cores, 32 GB RAM, 600 GB of disk space.
Monitoring and Reporting can run as a guest VM in a virtualized environment.
Browser Requirements
The VNX Family Monitoring and Reporting web portal is compatible with the following
browsers:
◆
Internet Explorer 9 and 10
◆
Firefox (latest)
◆
Chrome (latest)
◆
Safari 5.1.1 or later
Supported Platforms
VNX Family Monitoring and Reporting is compatible with array products listed in the
following table:
Model
Operating Environment
VNXe 3200
VNXe OE 3.0
VNX 5200, 5400, 5600, 5800, 7600, 8000
OE for File 8.1
OE for Block 5.33
VNX 5100, 5300, 5500, 5700, 7500
OE for File 7.0, 7.1
OE for Block 5.31, 5.32
12
EMC VNX Family Monitoring and Reporting 2.0 User Guide
Installing
Model
Operating Environment
VNX Gateways VG10, VG50
OE for File 8.1
VNX Gateways VG2, VG8
OE for File 7.0, 7.1
CLARiiON CX4-120, CX4-240, CX4-480, CX4-960
FLARE OE 4.30
Celerra NX4, NS-120, NS-480, NS-960
DART OE 5.6, 6.0
Windows Installation
To install Monitoring and Reporting on Windows:
1. Double-click the install icon.
2. On the Welcome screen, click Next.
3. Read the license agreement and click I Agree.
4. Confirm the default location of the program files or click Browse to choose a different
location.
5. When the installation completes successfully, click Next.
6. Click Finish to close the set up wizard and to launch Monitoring and Reporting.
Linux Installation
To install Monitoring and Reporting on Linux:
1. Open a terminal session with the root user on your server.
2. Locate the installation package you downloaded.
3. Change the permissions of the installer so you can execute it. This example is for Linux
64 bit:
# chmod +x setup-linux-x86_64-v20.sh
4. Run the script:
# ./setup-linux-x86_64-v20.sh
5. Read the EULA and press y to accept it. To scroll through the EULA, use the space bar.
6. Press Enter to accept the default directory or enter another location and y to confirm.
Enter the installation directory [/opt/VNX]:
7. Press Enter to accept the default account name or enter another one if you prefer.
Enter the user account we should create and use [vnx]:
8. Press Enter to accept the default location of service scripts or enter another location.
Enter the service scripts directory [/etc/init.d]:
9. Press Enter to accept the default location of runlevels scripts or enter another location.
Windows Installation
13
Installing
Enter the runlevels base directory (containing rc[0-6].d/) [/etc]:
10. After the installation completes, read the Readme.
Configuring the user process limits for Linux
For large deployments, increase the user process limits for the Monitoring and Reporting
user account to a maximum of 65534. This modification enables Monitoring and
Reporting services to open 65534 files and 65534 processes when needed.
1. Open a terminal session with the root user on your server.
2. Open the /etc/security/limits.conf file.
3. Add the following lines for the Monitoring and Reporting user (vnx or another name):
vnx
vnx
vnx
vnx
hard
soft
hard
soft
nofile 65534
nofile 65534
nproc 65534
nproc 65534
4. Save the file.
5. Type the following commands from the /bin directory of the installation to restart
Monitoring and Reporting services (for example, from the /opt/VNX/bin directory):
./manage-modules.sh service stop all
./manage-modules.sh service start all
5. Issue the following command to verify the changes:
# su vnx -c 'ulimit -n -u'
14
EMC VNX Family Monitoring and Reporting 2.0 User Guide
Installing
System start
At the end of the installation process, system services are started and your default
browser is opened to the URL where you can start configuring your system for data
collection.
If you installed VNX Family Monitoring and Reporting on a Linux server, your browser will
not open automatically. Point your browser to http://<server-name>:58080/VNX-Config to
access the configuration page, replacing <server-name> with the name or IP address of the
server where you installed the software. Monitoring and Reporting is a web application.
You can access the web portal from systems on the network that can communicate with
the Monitoring and Reporting server at this URL: http://<server-name>:58080/VNX-MR.
IMPORTANT
The first time you log in, the default user name is admin and the default password is
changeme.
See Chapter 3, “Administration tasks,” for detailed information on how to configure and
troubleshoot your system.
System start
15
Installing
Uninstalling
To uninstall Monitoring and Reporting for Windows:
1. Go to Start > Control Panel > Uninstall a program.
2. Double-click on the program icon. Proceed through the uninstall wizard.
To uninstall Monitoring and Reporting for Linux:
1. Go to the executable directory
cd /opt/VNX/bin:
2. Stop services
./manage-modules.sh service stop all
3. Remove services
./manage-modules.sh service remove all
4. Remove the distribution
cd /opt
rm -Rf VNX
Upgrading
Version 1.x to 2.x
There are two different methods of upgrading from a 1.x to 2.x version of Monitoring and
Reporting: “In-place upgrade” and “Fresh Installation” (on a new host system). Select the
method that best suits your needs.
Note: Chargeback will need to be reconfigured when upgrading to 2.x through either
method.
In-place upgrade
The in-place upgrade for 1.x to 2.x versions of Monitoring and Reporting will preserve
custom configuration settings including system settings, alerts, users, and scheduled
reports, but will not preserve historical data collected by the 1.x version of Monitoring and
Reporting.
1. Download Monitoring and Reporting for the VNX Family 2.0 from EMC Online Support.
2. Follow the procedures for installation for your host system, as described in “Windows
Installation” or “Linux Installation”.
3. Reconfigure Chargeback, if previously set up on the 1.x instance.
16
EMC VNX Family Monitoring and Reporting 2.0 User Guide
Installing
IMPORTANT
Historical data from 1.x will be preserved on the 1.x host system in the following location: Databases/MySQL/Default/data/apg_bak. This data will not be fully readable by the 2.x instance of Monitoring and Reporting, but can be later moved to and accessed by a host system running Monitoring and Reporting 1.x. As this folder can take up considerable file space, it is recommended that you remove or archive this folder if you do an in‐place upgrade to 2.x.
Fresh Installation
Fresh installation of Monitoring and Reporting 2.x will require a separate host system from
that which is running Monitoring and Reporting 1.x. Running Monitoring and Reporting 1.x
and 2.x on two separate systems is recommended if you need to preserve and access
historical data from 1.x. You can discontinue use of the first host running 1.x once the 2.x
instance has collected sufficient historical data for your system(s).
1. On the 1.x host system, stop the VNX Collector service. Leave all other services
running.
2. On a new system, download Monitoring and Reporting 2.x from EMC Online Support.
3. Follow the procedures for installation for your host system, as described in “Windows
Installation” or “Linux Installation”.
4. Reconfigure all previously customized settings, including system settings, alerts, user
settings, Chargeback, and scheduled reports.
Version 1.x to 1.x and 2.x to 2.x
To upgrade Monitoring and Reporting, follow the same procedure used for installation. The
system will automatically recognize that a previous version of Monitoring and Reporting is
already installed and will proceed in Upgrade Mode.
Note: After an upgrade, you will need to use the default credentials, user name admin and
password changeme, when you initially log in.
Upgrading
17
Installing
18
EMC VNX Family Monitoring and Reporting 2.0 User Guide
CHAPTER 3
Administration tasks
This chapter discusses administration tasks including:
◆
◆
◆
◆
◆
◆
◆
◆
◆
About Home Page ...................................................................................................
Managing licenses ..................................................................................................
Managing User Accounts.........................................................................................
Viewing Storage Systems ........................................................................................
Adding/Editing a System.........................................................................................
Alerting...................................................................................................................
Data Enrichment .....................................................................................................
Backing up your system ..........................................................................................
Retention parameters..............................................................................................
20
21
22
23
23
25
28
32
33
These functions are available only to the VNX Family Monitoring and Reporting
administrator
Administration tasks
19
Administration tasks
About Home Page
The home page is where you conduct certain administrative tasks related to your VNX
Family Monitoring and Reporting software solution. These tasks include adding and
managing systems and licenses, configuring global mail settings, and starting/stopping
services. The home page shows the server system resource utilization, database storage
utilization, and status of services that are performing various Monitoring and Reporting
tasks.
The navigation on the left allows you to quickly go to the page dedicated to the specific
action.
20
Home
View system status, system storage consumption, and service statuses. From the
service section, you can click a given service to start or stop it.
Licenses
Request permanent licenses, install and delete licenses.
Systems
List configured systems with their main properties. From this section, you can
click on a given system to edit it.
Add New
Create a new system entry and open the corresponding configuration page.
EMC VNX Family Monitoring and Reporting 2.0 User Guide
Administration tasks
The home page also shows data storage usage and allows you to control the services
required to operate the application. The following table lists the system services and their
functions.
Alerting
Controls alert services
Backend
Receives raw data from the collection service and prepares data to be
stored in the database.
Collecting
Controls data collection.
Database
Database service.
Event Processing
Receives raw data from collectors and computes TopN aggregates.
Gateway
Communication gateway for Monitoring and Reporting services.
Scheduler
Used to control processes that need to be run on a regular schedule.
Web Portal
Web container hosting the user interface.
Managing licenses
When you first install Monitoring and Reporting software, temporary licenses allow you to
work for 90 days. During this period, you must request permanent licenses and install
them for continuous monitoring and reporting of your storage systems.
From the management page, click Licenses on the navigation tree to access licensing
options.
From the licensing page, you can Request Permanent Licenses, Upload Licenses that you
have received, see which licenses are installed, and Delete licenses if needed. The search
box allows you to look for specific words in the license names or descriptions.
To add a license
1. Click Upload licenses.
2. Browse and select the zip file that you have received from EMC.
3. Click Ok.
To delete a license
1. Click the corresponding checkbox to select the license, or use All / Invert / None to
refine your selection.
2. Click Delete.
Managing licenses
21
Administration tasks
Managing User Accounts
VNX Family Monitoring and Reporting allows the creation of up to nine user accounts in
addition to the default admin account, for a maximum of up to 10 users. Simultaneous
user connections are unlimited.
There are two types of users: Normal User and Global Administrator. There can be only one
Global Administrator for each Monitoring and Reporting license. The Global Administrator
role is the default role created when you install Monitoring and Reporting. The
administrator can create and manage other users.
Adding a new user
1. To add a new user, navigate to the Administration page and click Users.
2. Click New User.
3. Enter the required User Data fields. Note that Title, First Name, Last Name, and Email
Address are optional fields. In order for a user to receive automated emails from
Monitoring and Reporting, such as Schedule Reports, the Email Address field must be
complete.
Edit an existing user
1. To edit an existing user, click on the user in the users list.
2. Click Edit.
3. From the User Modification page, edit the User Data fields.
Additional User Account Management tasks are described in Table 1, “User Account
Management Tasks”.
Table 1 User Account Management Tasks
User Management Task
Description
Edit
Edit User Data.
Copy
Copy a user to a new row. You will be required to enter the User Data.
Test User
Test and preview user settings by logging in as if you were that user.
Disable
Disable a user. Disabled users cannot log into the system.
Delete
Delete the user.
IMPORTANT
To reset user passwords, follow the instructions in “Edit an existing user” to update the
password fields under User Data.
22
EMC VNX Family Monitoring and Reporting 2.0 User Guide
Administration tasks
Viewing Storage Systems
The Systems section presents you with a global picture of the storage systems that are
monitored by your application. Each defined system will have its entry in this table.
Click on a system to view detailed information or edit a system’s characteristics. The Add a
New System button on the Registered Systems page or the Add New option of the
navigation tree will open an empty configuration page where you can define a new system.
Adding/Editing a System
The Adding a System and Editing a System pages are where you specify the information
required in order for Monitoring and Reporting to access your storage systems. You need
to specify a unique name that will be used to identify this storage system and the type of
data collection - Integrated Unified, Unified, Block-only or File-only - that should be
applied to this unit. For Gateway systems, the data collection type should be File. Unified
data only applies to integrated VNX systems that contain both block storage (SAN) and file
storage (NAS) hardware components. Integrated Unified systems applies only to
Next-Generation VNXe systems (VNXe3200). Mandatory fields are indicated with a red
asterisk. Supported legacy CLARiiON CX4 and Celerra NS systems can also be added from
this screen.
Note that it can take a few minutes before you can see information from a newly added
system in the reporting portal. The software needs to poll the new system at least once to
add metric information to the database.
When adding a system to Monitoring and Reporting, a Block or VNXe user account with the
role of Operator is required to collect the configured Block data. A File local user account
(such as nasadmin) is required to collect the configured File data. The selected user must
be able to connect to the system using ssh for the collection mechanism to work, using
group (role) administrator, fullnas, root, or storage. The VNX or CLARiiON array must be
configured with “Statistics logging” enabled in order to provide all metrics to VNX
Monitoring and Reporting.
Block Collecting Information:
SP A/B IP
The IP address of each storage processor (A and B).
User Scope
Authentication scope. Global, local or LDAP.
Naviseccli Username
Username to be used to connect to Unisphere.
Naviseccli Password
Password to be used to connect to Unisphere.
File Collecting Information:
Control station IP
The IP address of the Control Station.
Username
Username to be used to connect to the Control Station.
Password
Password to connect to the Control Station.
Viewing Storage Systems
23
Administration tasks
VNXe Collecting Information
Host
The IP address used to reach the VNXe server.
Username
VNXe username.
Password
VNXe password.
Registered Systems Page
The Registered Systems page allows you edit the Naviseccli path and edit the polling
intervals for both capacity and performance metrics (in milliseconds). The polling interval
determines how often Monitoring and Reporting queries the storage systems for updated
metrics. You can also Add a New System from this page, and manuall refresh the data
using the Retrieve missing information button.
Configuring Mail
VNX Family Monitoring and Reporting offers the option of emailing reports and alerts to
users. This requires configuration of a valid SMTP (mail) server.
1. In the main configuration page, click the Global Settings button.
2. In the SMTP Host box, enter the name or IP address of the mail server. This may
require the help of your local system administrator, especially if the default port 25
does not work or if the mail server requires a specific authentication scheme.
IMPORTANT
In order to receive emails, user profiles must include a valid email address.
24
EMC VNX Family Monitoring and Reporting 2.0 User Guide
Administration tasks
Alerting
There are a variety of predefined alerts, which you can configure to trigger based on when
certain performance thresholds are violated. You can also configure the alerts to trigger for
only certain components, such as specific LUNs or SPs. Alerts are sent to Monitoring and
Reporting users by email or captured by SNMP trap.
For example, for the LUN Response Time alert, you can set up an alert to trigger whenever
a LUN response time is greater than 1 millisecond. Although the alerts are pre-defined, the
threshold value and operator are set by the user. You can further configure this alert to
trigger only when this threshold is surpassed for specific LUNs on specific systems.
There are five main components to configuring alerts: Configurable Data Filtering, where
you can apply the alert to only certain components, Constant Comparator Operation,
where the threshold condition is configured, Mail Action, where the email action is
configured, SNMP v1Trap: SNMP Trap - Set, where the SNMP trap information is set, and
SNMP v1 Trap: SNMP Trap - Clear, where the SNMP information is re-entered in order to
clear the trap when the alert condition is no long occurring.
Note: Monitoring and Reporting does not support customization of community strings.
The community string is enforced as “default”.
IMPORTANT
In order to receive email alerts, you must have email configured. Refer to “Registered
Systems Page” for more information.
Enabling Alerts
1. Go to the Administration page.
2. Select Alerting under Modules > Miscellaneous. A new browser window will appear.
3. Click Alert definitions in the menu tree on the left, or click Local Manager in the
central pane.
4. Click directly on the row for the alert and select Enable. You will see an Operation
Successful pop-up message when the alert has been enabled.
You will also notice that when clicking on the alert again, the Enable option will be
replaced by the Disable option.
Configuring Alerts
1. Click on the alert name on the Alert Definitions page and select Configure. You can
also click on the alert name in the alert tree to go to the configuration page for that
alert.
2. In the Configurable Data Filtering section, you can enter the specific components
to which to apply the alert threshold.
a. To apply the an alert to all components, leave the Selection drop-down option set
to all.
Alerting
25
Administration tasks
b. To apply the alert to only certain components, set the Selection drop-down to
some. Click the Add values button. A pop up window will appear, displaying all
components to which you can apply the alert. Use the checkboxes to select the
components and click Ok. This window also has a search bar which enables you to
search for your components more quickly.
For example, for the LUN Response Time alert, you can select which LUNs to which
you want to apply the alert.
3. In the Constant Comparator Operation section, enter the Constant value of the
threshold condition and the Operator. For the list of available operators, refer to
Table 2, “Available Operators,”. For the list of constant value units for each alert,
refer to Table 3, “Alert Constant Value Units,”.
Table 2 Available Operators
Operator
Description
<
Less than
<=
Less than or equal to
=
Equal to
>
Greater than
>=
Greater than or equal to
!=
Not equal to
4. In the Mail Action section, enter the email address of the user(s) to whom the alert
should be sent. Recipient email addresses should be separated by a comma.
26
EMC VNX Family Monitoring and Reporting 2.0 User Guide
Administration tasks
5. In the SNMP v1 Trap: SNMP Trap - Set section, enter the Host IP address and Port
for the SNMP Trap.
6. In the SNMP v1 Trap: SNMP Trap - Clear section, reenter the Host IP address and
Port. This will clear the trap when the alert condition is no longer being met.
7. Click Save.
IMPORTANT
Generally, you should not change the default Message template for the Alert emails. The
contents of the message are designed to tell you exactly where the alert condition has
been violated and the actual value which triggered the alert. For information on how to
reset the Alert email message, refer to “Resetting the Alert email text” on page 49.
Available Alerts
Table 3 Alert Constant Value Units
Alert Name
Unit
Data Mover Processor Utilization
%
File System Percent Subscribed
%
LUN Response Time
milliseconds
Storage Pool Percent Subscribed
%
Storage Processor Dirty Pages Utilization
%
Storage Processor Utilization
%
Alerting
27
Administration tasks
Data Enrichment
Data Enrichment allows you to add metadata to the metrics collected by Monitoring and
Reporting in order to enhance, or enrich, the data. Data Enrichment is located on the
Administration page under Centralized Management.
Chargeback
Chargeback is a feature which uses Data Enrichment to determine the data cost-of-service
of a business unit or application and displays it in the form of Chargeback Reports. There
are two main components to configuring Chargeback: Business Unit and Cost. You can
associate particular LUNs on an array with a business unit, application, and application
owner. You then assign a cost value per gigabyte used for LUNs belonging to a certain RAID
type and tier. Optionally, you can also specify cost per LUNs of a certain RAID type and tier
on a specific array model. Chargeback will apply this cost to each gigabyte of data used by
a LUN that meets the criteria you have defined for each business unit.
For example, logical unit number (LUN) 0 can be associated with the Development
Business Unit. In the Cost section, you can configure any LUNs on a VNX5700 array with a
RAID5 RAID Type which are part of the Performance Tier to incur a cost of $3.14 per GB
used. If LUN 0 is a RAID5 LUN on the Performance tier on a VNX5700 array, the
cost-of-service of the Development Business Unit will be $3.14 per GB used. The
Chargeback Reports display the cost of service over time.
Multiple LUNs can be associated with a single business unit. Chargeback reports calculate
the total cost-of-service of each business unit. For example, if a business unit is configured
to have multiple LUNs, the cost per GB of each of those LUNs will be added to the total
cost of service of the business unit.
You can also associate mixed LUNs with a particular business unit. Chargeback will
calculate cost based on the percentage of storage allocated for that LUN by tier and RAID
type.
There are several Chargeback reports which represent cost-of-service. These include Top
10 Applications by Cost, Top 10 Applications by capacity, Cost distribution by business
unit, Cost per Business Unit, and Cost per Business Unit and Application.
To add a new Business Unit or Application to Chargeback:
1. Go to the Administration page.
2. Select Data Enrichment under Centralized Management.
3. Click localhost :: Default :: Data-Enrichment from the navigation tree on the left.
4. Expand the Business Unit section.
5. Add a new row by clicking the add/delete rows icon in the left-most column of an
existing row and selecting Insert before or Insert after, depending on your
preference
28
EMC VNX Family Monitoring and Reporting 2.0 User Guide
Administration tasks
6. Complete the rows according to the following table:
Table 4 Adding a Business Unit and Application
Column Label
Value
System Name
Add the name of the system.
Object Name
Add the name of the LUN. Use the format “Logical Unit
Number X” where X is the LUN number.
Business Unit
Add the name of the Business Unit.
Application Name
Add the name of the application.
Application Owner
Add the name of the application owner.
7. Click Save.
To enter Cost:
1. Expand the Cost section. Rows will be pre-populated for each RAID Type and Tier
combination. You will need to update the System Model and Cost column entries
for each row.
2. Click an existing row in the System Model column. Enter the device model of the
array. To apply the same Chargeback costs to each RAID type and tier for all array
models, leave the default value of .* in this column.
Data Enrichment
29
Administration tasks
3. Click an existing row in the Cost column. Edit the default value to the appropriate
cost per GB used for a LUN on that model and Tier with that RAID type.
4. Repeat steps 1-3 for the remaining rows as needed.
5. Click Save.
To add new rows to Cost:
1. Add a new row by clicking the add row icon in the first column of an existing row
and selecting Insert before or Insert after, depending on your preference.
2. Complete the rows according to the following table:
Table 5 Adding Cost
30
Column Label
Value
System Model
Enter the device model of the array.
RAID Type
Enter the RAID Type of the LUNs to which you are applying a cost
value:
• RAID5
• RAID6
• RAID10
Tier Name
Enter the Disk Type of the LUN to which you are applying a cost
value:
• Capacity
• Performance
• Extreme Performance
Cost
Enter the cost value per gigabyte used by LUNs on that model
and Tier with that RAID type.
EMC VNX Family Monitoring and Reporting 2.0 User Guide
Administration tasks
3. Click Save.
IMPORTANT
If you are configuring Chargeback for mixed LUNs, be sure to associate costs with each tier
and RAID type combination for those LUNs in the Cost section.
Do not use the delete buttons to remove any existing columns from Chargeback. Doing so
may prevent the Chargeback reports from working correctly. Do not use the New Tagging,
Add new key or Add new property buttons.
Data Enrichment
31
Administration tasks
Backing up your system
It is essential that you back up the VNX Family Monitoring and Reporting solution on a
regular basis. We recommend you back up data at the end of every business day and save
the backed up information off-site.
The backup of the Monitoring and Reporting solution consists of two important parts:
backing up the database and backing up the configuration files.
Backing up the database
Backing up the database requires the tables to be locked while the backup engine reads
them. This can be done by using a script within the solution (in the bin directory) and
periodically scheduling the task according to your needs. This process should be run
overnight as the tables will not be updated with new values until the backup is finished.
The script will lock the tables for two hours and unlock them automatically when the timer
expires. Data collected during the backup operation is queued by the backend process
and inserted in the database as soon as the lock is released.
Here is the list of recommended databases to back up:
◆
◆
◆
◆
apg
master
storage
topology
Backing up the configuration files
The second important part of the solution is the set of configuration files. The following is
a list of sensitive directories to consider for backups:
◆
◆
Databases
Custom
Backing up these two directories will back up the following configuration files:
◆
◆
◆
◆
◆
◆
◆
◆
◆
32
Retention parameters
Collector configurations
Filters
Listener configurations
Databases connection strings
Third party connections parameters
Scripts
Logs
Temporary files
EMC VNX Family Monitoring and Reporting 2.0 User Guide
Administration tasks
Retention parameters
Monitoring and Reporting collects new metrics every 5 minutes. This raw data is
accumulated in hourly, daily and weekly aggregates that are used to display data on
various time horizons. The retention policy for raw data and aggregates can be found in
the table below. For example, Monitoring and Reporting allows you to report on weekly
data for up to four years in the past.
Accumulation period
Retention period
5 minutes (raw data)
15 days
hourly
92 days
daily
365 days
weekly
4 years
Retention parameters
33
Administration tasks
34
EMC VNX Family Monitoring and Reporting 2.0 User Guide
CHAPTER 4
Viewing Reports
This chapter discusses the following topics:
◆
◆
◆
◆
◆
◆
The web portal ........................................................................................................
Search for reports ...................................................................................................
Display options .......................................................................................................
Export reports .........................................................................................................
Report tools ............................................................................................................
Scheduling Reports.................................................................................................
36
38
39
41
42
45
These features are available to all VNX Family Monitoring and Reporting users.
Viewing Reports
35
Viewing Reports
The web portal
On the left panel of the main page is a report tree where reports are organized into parent
and child relationships. You can click any report name in the tree to display the
corresponding report on the right.
The menu bar on the top right of your display offers a collection of tools:
36
Search for reports
Look for a specific report using a combination of keywords.
Display options
Change the report time and time range settings
Export reports
Export the currently displayed report into a common format.
Report tools
Access the wizard and control favorites.
EMC VNX Family Monitoring and Reporting 2.0 User Guide
Viewing Reports
The report tree
The report tree on the left of the page is a
dynamic hierarchical tree you use to
navigate nodes.
You can browse the tree by clicking each
entry, node icon, or node name, which
displays that report in the main page
area.
To expand or collapse nodes to view or
hide their children, click the arrow for the
entry or double-click the node icon or
name.
You can resize the report tree panel by
dragging the border.
Double-click the right edge of border to
minimize or restore the panel to its
default size.
Report tree elements:
Favorite reports
Links to other reports in the template section of the report tree. You can add
favorites as you browse the tree.
Summary and Details
Preconfigured templates accessed by all users. Each of these reports is common
to all users who access them.
Scheduled Reports
Reports that are automatically generated at specified times.
My Reports
Displays user-configured reports. For example, reports with customized visual
thresholds.
The web portal
37
Viewing Reports
Search for reports
You can use Search to quickly access a report without browsing the report tree. The Search
box is at the top of the dashboard. The search engine relies on an index that is generated
once a day. The search functionality becomes available at 5 AM the day after you install
Monitoring and Reporting. The search index is updated nightly with any new information
added to Monitoring and Reporting on that calendar day.
To search for reports
1. In the Search box, type the keywords for the report and press Enter.
For example, if you are looking for information on a RAID group and you do not know
where to look in the tree, type “raid” in the Search box, and press Enter. Each result is
displayed on a line. You can use Boolean search operators such as AND, OR and NOT
to refine your results.
2. To access a report, click the report title.
If, for example, you want a report for controller sp a, search with keywords
“controller sp a”.
38
EMC VNX Family Monitoring and Reporting 2.0 User Guide
Viewing Reports
Display options
Information is presented in pre-configured graphics or tabular reports. The Display menu
on the top of the dashboard allows you to change the display options for finer
examination.
To change the report display options
1. From the Time Selection area, choose the type of aggregation the report uses and the
time range it covers.
2. From the Display ___ values list, choose an aggregate time period.
Real-time values are aggregated as they are collected. Other aggregation time periods
are available. The defaults can be changed by your administrator. The defaults are:
•
•
•
•
real-time: the real collected values
1 hour: 1 hour aggregates
1 day: 1 day aggregates
1 week: 1 week aggregates
3. From the Using ___ Aggregation list choose the type of aggregation you want to use.
4. From the time range list, select the time period the report will cover. You can use the
Time Range Quick Switch arrows to choose the previous or next periods.
5. Choose a value from the Over field if you are using a custom range.
• Previous: selects the entire previous range. For example, the previous day is from
midnight to the midnight the day before, and the previous one month includes the
entire month's time, so if it is now September 10th the period would include all of
August.
• Last: selects one range back from now. For example, the last day extends from the
current time back 24 hours, and the last month extends from the current day back
a period of one month.
• Current: selects the current range. For example, the current day extends from the
last midnight through to the current time and forward to the next midnight, and the
current month extends from the first of the current month to the last day of the
month.
6. From the second field, select a time range. You can choose a pre-defined value or
period. For greater accuracy, you can select custom or calendar.
• For calendar, specify the start and end times of the report.
Display options
39
Viewing Reports
• For custom, specify a duration using numbers and units. There is no limit to the
number of units, but each unit can be present only once. For example, 1h45m is
translated as 1 hour and 45 minutes.
7. To lock the time frame, click the lock icon. If you lock the time frame, the time
selection parameters that you chose are applied to every report you view during the
current session. This can be used for obtaining snapshots-in-time in order to compare
equivalent graphs for a device.
8. From the Actions area, choose the actions you want to take. Click Apply or your
changes will not take effect.
• Choose View in Full Page to display only the contents of the reports currently in the
page area in a new browser tab or window. Other user interface elements,
including the report menu, do not appear.
• Choose Revert to Default to revert the report to its default settings. The Revert to
Default option can also be used to refresh the report that is currently displayed.
Note: For Heat Map reports, you cannot click directly on the graphical interface to change
the view or parameters. The default view is static.
40
EMC VNX Family Monitoring and Reporting 2.0 User Guide
Viewing Reports
Export reports
Reports can be exported into various formats. The export formats available will vary
slightly from report to report. Unavailable export options will be greyed-out.
To export a report
1. Select the node for the report you want to export.
2. On the Report menu, click Export.
Export formats
PDF document
Creates a PDF and opens it in a window where you can save it or print it.
CSV format
Exports the report in a CSV file. If this is a multipart report, each part is
prepended with a commented line containing the tile of the part. For
graphs, data is exported according to the graph type.
XLS format
Exports the report in an XLS file. If it is a multipart report, each part is
exported in a separate sheet. For graphs, data is exported according to
the graph type. If you choose XLS 1 column, all of the values are
displayed in one column.
PNG, JPEG or SVG image Creates an image of the report's first graph. If there is no graph on the
exported report, an empty image is generated.
XML format
Exports the report as an XML file.
Export reports
41
Viewing Reports
Report tools
The Tools menu gives you access to the Report Wizard and has tools for printing, emailing
reports and adding them to your Favorites.
To access report tools
1. Select a report node from the tree.
2. On the Report menu, click Tools.
Report tools
42
Report Wizard
Opens the Report Wizard from which you can create a new report.
Show Report URL
Replaces the current URL with the complete report URL. This enables
you to create a bookmark for this page or directly link to it.
Print this Report
Generates the report in printable format.
Add to Favorite Reports
Adds the current report to the Favorite Reports. These reports are
listed on the top of the tree for quick access.
E-mail me this Report
Generates the report and sends it as a PDF attachment to the email
address configured in your settings.
Schedule this Report
Generates the report at scheduled intervals and sends it as a PDF
attachment to the email address configured in your settings.
EMC VNX Family Monitoring and Reporting 2.0 User Guide
Viewing Reports
The Report Wizard
You can use the Report Wizard if you are troubleshooting an issue and you want to access
data quickly. This is also a helpful tool to compare metrics for troubleshooting purposes.
To use the Report Wizard
1. On the Tools menu click Report Wizard.
2. From the View Type list select a view type. The available views are defined by the
system’s administrator.
3. In the Available Elements area, select elements to filter on. You can click the filter icon
and start typing the name of an element to filter the list. Continue to choose elements
until you define all the elements you want included.
4. If you can select more metrics to add to the report, the Add Metrics button becomes
available. You can click it and repeat steps 3 and 4 until you have all the metrics you
want to add to your report.
5. Click Run to generate the report.
Report tools
43
Viewing Reports
Example of creating a report with the Report Wizard
This example shows how to create a report that displays CPU utilization for a number of
Data Movers.
1. On the Tools menu click Report Wizard.
2. Choose these options:
•
•
•
•
•
•
Devices: Select a serial number.
Type: DataMover.
Devices: Select all.
Component Types: Processor.
Components: CPU/0.
Available Metrics: CurrentUtilization.
3. Click Run. You can save the report to My Reports to rerun it.
44
EMC VNX Family Monitoring and Reporting 2.0 User Guide
Viewing Reports
Scheduling Reports
Reports can be scheduled to be generated at specific times and delivered by email to
recipients as PDFs. Whenever a report is scheduled to be generated, it queries the
database for the latest data.
To schedule a report:
1. Browse to the report you would like to schedule using the Report Tree.
2. Go to Tools > Schedule this Report.
3. On the Scheduling tab of the New Scheduled Report window, enter the name of the
scheduled report, select how frequently the scheduled report should generate,
and select the time zone.
Scheduling Reports
45
Viewing Reports
4. On the Email tab, enter the email addresses of the recipients for the scheduled
report.
5. Click Save.
Note: Scheduled reports maintain the default display settings. To schedule a report with
modified display settings, such as a custom time range, click Save modified report rather
than Save.
Modifying a
scheduled report
1. In the report tree, click Scheduled Reports. A list of scheduled reports will display
in the main window.
2. Click on the name of the report you want to modify. A list of several options will
appear, including Edit. Click Edit to modify the report settings.
3. On the Editing Scheduled Report screen, update the report name, schedule, and
email recipients as needed. Click Save.
46
EMC VNX Family Monitoring and Reporting 2.0 User Guide
CHAPTER 5
Troubleshooting
The content of this document describes the paragraph tags, character tags, and
cross-reference formats supported in this chapter template.
◆
◆
Common Issues ...................................................................................................... 48
Resetting Alerts....................................................................................................... 48
Troubleshooting
47
Troubleshooting
Common Issues
The following table lists common issues:
No data or partial data is
showing in the reports
Cannot login to the portal
Ensure that:
• No firewall is blocking access between the server running data
collection and storage systems
• All Monitoring and Reporting services are up and running,
• Database storage has disk capacity
• The server date and time are accurate
• Your storage systems are available and accessible for the
application
Ensure that:
• You are accessing the right URL and port:
http://portal_ip:58080/VNX-MR
• All passwords are case sensitive. Confirm that you do not have
CAPS LOCK on and that you are entering your password with the
correct case.
The portal page does not
appear
Ensure that:
• All Monitoring and Reporting services are up and running
• You tried the portal IP instead of its hostname in the URL
• Your browser proxy settings are correct (check with your local
administrator)
A licence error appears at
login page
Note the error message and contact support.
Resetting Alerts
Resetting alerts can be used to reset the configuration for all alerts, including the alert
email template. To reset only the alert email text, refer to “Resetting the Alert email text”
on page 49.
IMPORTANT
Resetting the alerts will remove any existing alert configuration. For example, if you have
configured some alerts to trigger for only certain components, such as only certain LUNs,
this configuration will be removed when you reset all alerts.
On Linux:
1. Remove the existing alert configuration file:
rm/opt/VNX/Backends/Alerting-Backend/Default/conf/alerting.xml
2. Update the module, which will reinstall the configuration file:
/opt/VNX/bin/manage-modules.sh update alerting-backend
3. Stop and restart Alerting services. From the Monitoring and Reporting Home page,
Select Alerting > Stop Process.
4. Select Alerting > Start Process.
48
EMC VNX Family Monitoring and Reporting 2.0 User Guide
Troubleshooting
On Windows
1. In Windows Explorer, navigate to Program Files > VNX > Backends > Alerting-Backend >
Default > conf.
2. Delete the existing alert configuration xml file alerting.xml.
3. Create a new alert configuration file by opening a command prompt window and
entering the following command:
/opt/VNX/bin/manage-modules.sh update alerting-backend
4. Stop and restart Alerting services. From the Monitoring and Reporting Home page,
Select Alerting > Stop Process.
5. Select Alerting > Start Process.
Resetting the Alert email text
1. Select the alert for which you want to reset the email text.
2. Expand Mail Action: Mail template. Enter the following text in the Message field:
PROP.'device' PROP.'parttype' PROP.'part' has exceeded the
threshold, the current value is VALUE PROP.'unit'
3. Click Save.
Table 6 Alert email template variables
Variable
Description
Example
device
System Name
Array 123
parttype
Component type
LUN
part
Specific component
LUN 101
unit
Current value which
violated the alert
condition, triggering the
alert
If alert condition is LUN
Response Time greater
than 1 millisecond, the
actual unit value would be
any value over 1 ms
Resetting Alerts
49
Troubleshooting
Figure 1 Alert email example
50
EMC VNX Family Monitoring and Reporting 2.0 User Guide
APPENDIX A
Available reports and metrics
VNX Block/CLARiiON (All Reports)
Parent
Report Name
Description
VNX Block / CLARiiON
Storage Processor
Utilization (%)
Percentage of time that the SP was busy serving incoming
requests.
Storage Processor
Utilization (%)
Dynamic
expansion on all
controllers
Per controller CPU usage for both Storage Processors A and B.
VNX Block / CLARiiON
VNX Block Arrays
Summary
Raw Capacity Total, Raw Capacity Free, Usable Capacity, Logical
Free Capacity and Element in Problem.
VNX Block Arrays
Summary
Block Usable
Capacity
Distribution of used and free space for all arrays.
VNX Block Arrays
Summary
Distribution by
Model
Distribution of arrays according to their model (CX, VNX,...).
VNX Block Arrays
Summary
Distribution by
Version
Distribution of arrays according to their FLARE or Block OE
version.
VNX Block Arrays
Summary
Dynamic
expansion on all
arrays
A complete report showing volume distribution per array.
VNX Block / CLARiiON
Inventory
Complete inventory of all monitored components.
Inventory
Dynamic
expansion on
device types
Inventory of all Arrays, SPs, LUNs, RAID Groups, Storage Pools,
Storage Groups, Disks, Hosts, Ports and Applications.
VNX Block / CLARiiON
Performance
Storage Pools IOPS Bottleneck, LUN Performance Bottleneck,
Storage Processor Write Cache, LUN Read Cache, TopN &
Exceptions.
Performance
Storage Pools IOPS
Bottleneck
Read / Write IOPS Capability.
Performance
LUN Performance
Bottleneck
Performance report listing all Logical Unit numbers' Utilization
and queue length.
Performance
Storage Processor
Write Cache
A mixed report combining Write Cache Utilization, Storage
Processors Flush Ratio, Watermark Flush Rate, LUN Hit Ratio.
Performance
LUN Read Cache
Pre-fetched percentage used and hit ratio per LUN.
Performance
TopN & Exceptions
IOPS, Performance Analysis, Disk and LUNs Errors, Disk
Fragmentation.
Performance
Disk Utilization
Heat Map
This report shows disk utilization for a given array.
Performance
SP Utilization Heat
Map
This report shows SP utilization by array.
VNX Block / CLARiiON
Capacity Planning
Space Capacity Planning, Storage Pool Capacity Planning.
Available reports and metrics
51
Available reports and metrics
52
Parent
Report Name
Description
Capacity Planning
Space Capacity
Planning
This report shows Provisioned Usable Capacity.
Capacity Planning
Storage Pool
Capacity Planning
This report shows when you should expect an array to reach its
full disk capacity.
VNX Block / CLARiiON
Health
Arrays Compliance Forecast, Broken Disks.
Health
Arrays Compliance
Forecast
This report shows disk arrays availability and offers SLA results
for the last month.
Health
Broken Disks
List of all broken disks. If no data is available in this list, there
are no known broken disks.
VNX Block / CLARiiON
Chargeback
Reports
Calculates cost-of-service of business units
Chargeback Reports
Top 10 Application
by Cost
This report displays the top 10 most costly applications.
Chargeback Reports
Top 10 Application
by Capacity
This report displays the top 10 applications by provisioned
usable capacity.
Chargeback Reports
Cost distribution
by Business Unit
This report shows the distribution of overall cost among the
business units.
Chargeback Reports
Cost per Business
Unit
This report displays the cost per business unit over the last four
months.
Chargeback Reports
Cost per Business
Unit and
Application
This report displays the cost per business unit, application, and
application owner over the last four months.
EMC VNX Family Monitoring and Reporting 2.0 User Guide
Available reports and metrics
VNX File / Celerra (All Reports)
Parent
Report Name
Description
VNX File / Celerra
VNX File CPU
Utilization (%)
Per File/Celerra Server Processor Utilization in percentage.
VNX File CPU Utilization
(%)
Dynamic expansion
on all servers
Graph report showing CPU usage of each File/Celerra server.
VNX File / Celerra
Protocol Overview /
DM
Number of opened files, total calls (ops/s) per server, according to
protocol.
Protocol Overview / DM
Dynamic expansion
on all servers
Number of opened files, total calls (ops/s) per server, according to
protocol.
VNX File / Celerra
VNX File Summary
Displays a report on Total IO and severity per Serial Number/Device.
VNX File Summary
Dynamic expansion
on serial numbers
Dashboard showing Data Movers, Storage pools, File Systems, IO
and Throughput.
VNX File / Celerra
Capacity
File system usage forecast.
Capacity
All Filesystems
Usage forecast and prediction per File System.
Capacity
Deduplication
Report showing saved space due to deduplication per File System.
Capacity
Filesystems and
Savvol Utilization
Utilization and Savvol stats for all File Systems.
Capacity
Filesystsm Used
Forecast
Total File System usage trending for the last week.
Capacity
Savvol
Defined Savvols and their capacity.
VNX File / Celerra
Performance
Celerra's IO and throughput information, per server.
Performance
CIFS open
Connections
The number of open connections over the last day.
Performance
CIFS open Files
The number of open files over the last day.
Performance
CIFS Ops/s
CIFS operations per second over the last day.
Performance
NFS Ops/s
NFS operations per second over the last day.
Performance
Top 5 CIFS users
This table report shows a list of top CIFS Read/Write users.
Performance
Top 5 NFS clients
This table report shows a list of top NFS Read/Write users.
VNX File / Celerra
Inventory
Number of Data Movers, File systems, Shares and CS.
Inventory
Data Movers
Status, uptime, CPU and memory utilization.
Inventory
FileSystems
Utilization, size and throughput.
Inventory
NFS Shares
Name, path and server for each share.
Inventory
CIFS Shares
Name, maximum users, path and server.
Inventory
ControlStation
Control stations with their availability.
Inventory
System
Systems with their availability.
53
Available reports and metrics
VNXe (All reports)
54
Parent
Report Name
Description
VNXe
Capacity
Capacity
Raw Capacity
Displays raw capacity by:
• Configured Usable: Configured capacity that is available for data
storage.
• Hot Spare: Capacity of all hot spares on the array.
• RAID Overhead: Array capacity used to support RAID protection
overhead.
• Unconfigured: Total capacity that is available for the creation of
LUNs, RAID groups, storage pools or hot spares.
Capacity
Usable Capacity
Displays usabled capacity by:
• Free: Unbound data devices and SAVE devices, unmapped
and/or unmasked thick LUNs.
• Pool Free: Unwritten space within pools and unbound capacity
within RAID groups.
• Used For Block: Capacity that is made available to storage area
network.
• Used For File: Capacity that is made available to network attached
storage.
Capacity
Used Capacity by Purpose
Displays the capacity of the system as used for the following
purposes:
• Local Replica Used: Array capacity that has been mapped,
masked, and configured as local replicas. This capacity is
commonly used for testing and backup.
• Primary Used: Array capacity that has been mapped, masked,
and configured for the primary storage of application data. This
does not include copies.
• Remote Replica Used: Capacity used for remote copies,
commonly for disaster recovery.
• System Used: Capacity reserved for use by the array for internal
operations.
Capacity
Usable Capacity Trend
Displays the following capacity types over time:
• Block Used Capacity: Total capcity used by Block Services.
• File Used Capacity: Total capacity used by File Services.
• Free Capacity: Total free capacity.
• Pool Free Capacity: Free capacity within storage pools.
Capacity
Usable Capacity by Pool
Displays capacity by storage pool.
Capacity
Usable Capacity by Service Level
Displays capacities for each service level. Service level is based on
disk type, disk size, RAID type and FAST cache status
(enabled/disabled). For FAST LUNs, Service Level is based on pool
name, tiering policy name, and FAST cache status
(enabled/disabled). Service levels include:
• Platinum: Flash Drive
• Gold: Fibre Channel, RAID-1
• Silver: Fibre Channel, RAID-5
• Bronze: SATA Drive
EMC VNX Family Monitoring and Reporting 2.0 User Guide
Available reports and metrics
Parent
Report Name
Description
Capacity
Storage Capacity Presented to NAS
• Disks Used: Storage Capacity of production file systems and their
overhead, storage capacity of SavVols and Free NAS Pool
capacity.
• Free Capacity on Used Disks: Storage Capacity of free partitions,
free metavolumes and free space on partially used NAS Disks.
• System Resource: Storage Capacity of NAS Disks used for internal
file systems.
• Unused Disks: Storage Capacity of non-partitioned NAS Disks.
Capacity
NAS disks used breakdown
• Usable File System: Storage capacity of production file systems
on NAS Disks or NAS Pools.
• NAS Pool Free: Free NAS Pool capacity that is available to create
production file systems and SavVols.
• Usable SavVol: Storage capacity of SavVols on NAS Disks or NAS
Pools.
• File System Overhead: Reserved overhead capacity to support a
production file system.
Capacity
NAS File systems Usage
• File System Used: Used capacity of production file systems.
• NAS Pool Free: Free capacity of production file systems.
Capacity
Storage Processor Utilization
Percentage of time that the SP was busy serving incoming requests.
Performance
NAS Servers
Displays NAS servers and their attributes.
Performance
LUN / Summary
Displays list of LUNs and attributes, LUN Groups, and LUN
performance.
Performance
Disks / Summary
Displays list of disks and attributes,
Performance
Storage Pools
Displays all storage pools and their attributes, including: capacity,
used disks, FAST VP Capacity, and FAST VP Movements by Tier.
Performance
File Systems / Summary
Displays File Systems and their attributes, including capacity and
deduplication.
Performance
Throughput
Displays system read and write throughput.
Performance
Shares
Displays all shares, including type and associated server.
Performance
CIFS/NFS Performance / Summary
Displays CIFs and NFS servers and performance attributes, including
Throughput, IOPs, Operations, Connections, and Open files.
Performance
FAST Cache / Summary
Displays FAST Cache attributes including Cache Dirty pages by
storage processor, FAST Cache valid elements, Total Cache Dirty
Size, Total Cache Throughput/ IOPs
Performance
FAST VP / Summary
Displays FAST VP attributes, including Move Down Capacity, Move
within capacity, and Moving up capacity.
55
Available reports and metrics
56
EMC VNX Family Monitoring and Reporting 2.0 User Guide
APPENDIX B
Communication Ports
The following table lists IP ports used by VNX Family Monitoring and Reporting services.
TCP port 58080 must be open between browsers and the VNX Family Monitoring and
Reporting server for browsers to access the application.
Port
Service
TCP/2000
Backend
TCP/2001
Backend
TCP/48443
Gateway
TCP/53306
Database
TCP/58080
Web Portal
The following table lists IP ports used by VNX Family Monitoring and Reporting to access
arrays. These ports need to be opened from Monitoring and Reporting to VNX and VNXe
arrays.
Port
Technology
TCP/443
naviseccli (SP IP) and XML/API (CS IP)
TCP/22
SSH (VNX File CLI)
Communication Ports
57
Communication Ports
58
EMC VNX Family Monitoring and Reporting 2.0 User Guide
INDEX
A
S
administrative tasks 20
Alerting 25
architecture 10
scheduling reports, scheduled reports 45
Search 38
search 38
B
T
backup 32
time drift
display options 39
time frame 40
lock 40
tools 42
tree
minimize 37
Troubleshooting 47
C
Chargeback 28
D
Data Enrichment 28
display options
apply change 40
drift 39
full page 40
E
Export 41
F
Favorite reports 37
full page, report 40
U
URL 15
user name 15
V
VNX Block Reports 9
VNX File Reports 9
VNX Monitoring and Reporting 8
VNX System
add 23
edit 23
H
hardware requirements 12
I
Installation 13
L
licenses 21
lock time frame 40
P
password 15
R
refresh 40
report
display options 40
full page 40
Report Wizard 43, 44
search 38
view in full page 40
report tree 36, 37
Report Wizard 43, 44
Index
59
Index
60
EMC VNX Family Monitoring and Reporting 2.0 User Guide