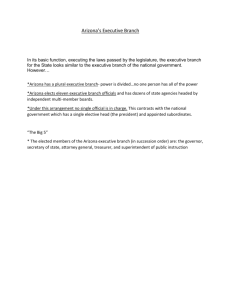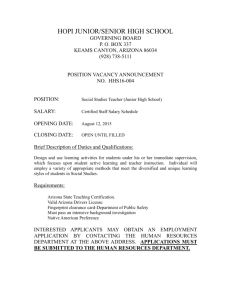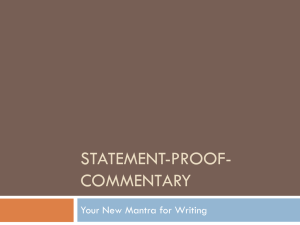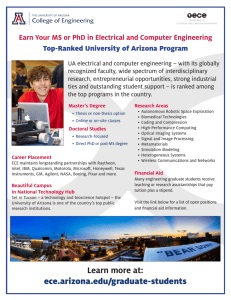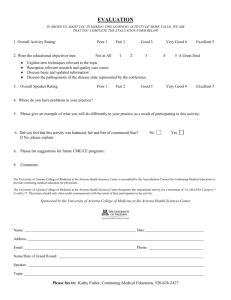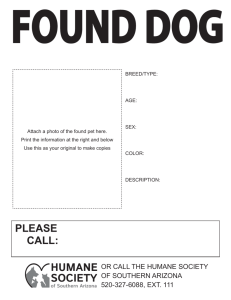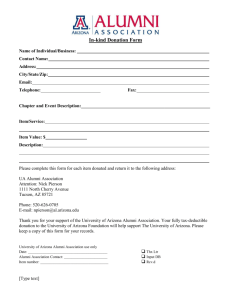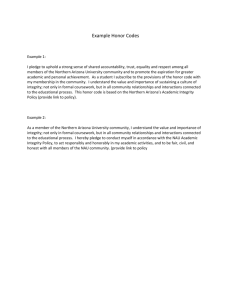Uploading your WebPages to u.arizona.edu
advertisement

Uploading your WebPages to u.arizona.edu Only use this first set of steps if this is the first time that you have uploaded a webpage to the u.arizona.edu server. (If you have already set-up your public_html directory, skip to the instructions under the next grey box.) 1. Be sure that you have a U-System Account. (U-System accounts are not automatically established when you create an email account.) If you have not established a U-System Account, go to http://account.arizona.edu, click on “Create your U of A E-mail and other UITS computer accounts”, and add the U-System account. Once the account has been added, follow the instructions below to set up your default home page. 2. ACTIVATE the public_html directory Open the SSH Secure Shell Client (This program is located in the file transfer folder on the IC computer desktop.) (If you are uploading from home, the SSH software can be downloaded from http://www.u.arizona.edu/ssh/) (The screen below will appear) Type u.arizona.edu into the Host Name box Click on Open Click yes when you see the warning message At the prompt, type in your u.arizona.edu account User Name and hit enter At the next prompt, type in your u.arizona.edu account Password and hit enter At the opening screen, type 4, then press ENTER to use a menu interface (If the user selects options #1 or #3 - to use a command line interface - or if they have previously selected a command line interface - they will need to type exec menu at the command prompt to continue this process.) Type m, then press ENTER From the Welcome menu, use the down arrow keys to scroll to and highlight Misc. and press Enter (this moves you to the Miscellaneous Commands menu) From the Miscellaneous Commands menu, select Home Page and press ENTER (this moves you to the WWW Home Page – Create Your Own Homepage menu) From the WWW Home Page – Create Your Own Homepage menu, use the down arrow key to scroll to and highlight Home Page and press ENTER The home page address (URL) appears highlighted in the middle of the screen (http://www.u.arizona.edu/~userID) If your home page address does not appear, go back through the steps and be sure that you did not miss one. Pay close attention to step n (where you have to highlight Home Page again) as it seems to be the one that trips people up. Type q to quit; then type y at the "Are you sure you want to quit?" prompt Go to FILE, then EXIT to close out the SSH Secure Shell Client This process only needs to be done once, not each time a new page is added to the account space. Use these steps to upload a webpage and its associated files to the u.arizona.edu server. *Read this if this is the first time that you are uploading to the u.arizona.edu server* In order to set your default home page, (http://www.u.arizona.edu/~userID) you must name the first file that you upload index.html. Naming your first file index.html allows you to set a gateway page that you can use to link to your other pages and gives you an easy to remember URL to share with instructors and friends. Follow these instructions to copy/publish a web page to the server: . Locate all of the files and pictures that you want to upload to the web. . Open the SSH Secure Shell File Transfer Client. This is different from the Secure Shell Client that you used to create your public_html folder!) Look for the folder with the blue bubbles around the tab.) (The screen below will appear) . Type u.arizona.edu into the Host Name box . Type your u.arizona.edu account User Name into the User name box . Type your u.arizona.edu account Password the Password box . Click on Login Click yes when you see the warning message Click continue when you see the next message . Once you are in the program, double click on the public_html folder on the right side of the screen (If you do not see a public_html folder, you most likely missed step in in the instructions above and will need to go back and set-up your public_html directory.) . Browse to where you have saved your files Click on the file that you would like to upload (they will be on the list on the left) . Next, look at the bottom of the box, click on Move . This will transfer your file from where it is saved over to the UofA server. For each image you added on the web page, repeat the steps above. Remember each and every graphics file associated with a web page must be uploaded to the u.arizona.edu server! o) Check your work by launching a browser and entering the appropriate URL in the address bar. (The URL will look something like: http://www.u.arizona.edu/~userID/filename.html) For example: John Smith’s webpage about his vacation would look something like: http://www.u.arizona.edu/~jsmith/vacation.html *Remember that the spelling and punctuation of your URL must be an exact match to the file you have uploaded. What to do if you can’t see your webpage: 1) Check your URL. (The URL will look something like: http://www.u.arizona.edu/~userID/filename.html) Remember that the spelling and punctuation of your URL must be an exact match to the file you have uploaded. 2) Check your file extension. Does your webpage end in .html or in .htm? If you don’t know, try both. *Dreamweaver pages usually end in .htm* 3) Be sure that you have put the files that you want to post to the web in your public_html folder. If you accidentally uploaded them outside of the public_html folder, you will not be able to see them. 4) Remember to hit the refresh button on your browser each time that you upload to the u.arizona.edu server. (If your browser is open and you do not hit refresh, you will not see the new material that you have uploaded.) What to do if your internal webpage links don’t work: 1) Be aware that when you browse for a file, Dreamweaver will often include the entire path in the hyperlink if your web pages are not all saved in the same place. (It will look something like this: file:///C|/Documents and Settings/sultl/My Documents/webpages/gardeningpathfinder.htm) When this happens, your link will not work once the page is published. Avoid this problem by removing everything but the name of the linked page and the .htm or .html extension (It should look something like this: gardeningpathfinder.htm) or by saving all of your pages in the same location. What to do if you can’t see your pictures: 1) Check your public_html folder to be sure that you uploaded all of your pictures. If they are still not showing up, look to see where you uploaded your pictures. For example, if you have put your webpage in a sub folder within the public_html folder, your pictures must be put there as well. . Be aware that when you browse for your image file, Dreamweaver will include the entire path in the hyperlink if your image is not saved in the same place as your webpage. (It will look something like this: file:///C|/Documents and Settings/sultl/My Documents/webpages/Index page/dozer2.jpg) When this happens, your image will not show up once the page is published. Avoid this problem by removing everything but the name of the image and the .gif, .jpeg, or .png extension. (It should look something like this: dozer2.jpg) or by saving your image in the same place that you saved your webpage.