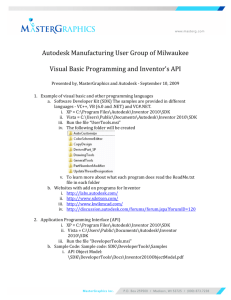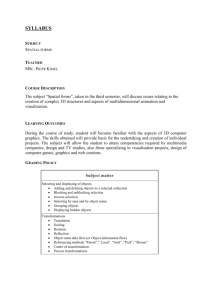Taking Inventor to the Max
advertisement

Taking Inventor to the Max Stephen Gabriel – MasterGraphics Inc. About the Speaker: Stephen began working with rendering software in its infancy in the early 1990s and changed to the 3ds Max platform in 2001, giving him 20 years of experience from the advent of rendering on personal computers. Stephen has spent the last ten years training, consulting and producing work in a variety of design and visualization software packages from Autodesk encompassing both the manufacturing and architectural, engineering and construction realms. Stephen has taught at Autodesk University and at AUGI CAD Camps in addition to regular classroom training. Stephen holds a Bachelors degree in Architecture and is an Autodesk Certified Instructor for 3ds Max. Currently, Stephen is the Technical Director at Studio MGI, a division of MasterGraphics Inc., that is dedicated to production rendering and animation for manufacturing and architectural visualization. Taking Inventor to the Max Introduction Autodesk 3ds Max has long supported a streamlined workflow with Autodesk Inventor parts, allowing you to quickly and efficiently brings parts and assemblies into the Autodesk 3ds Max, apply materials and render out high quality images and animations. Like all software integration, there are some aspects that warrant discussion and areas where a little understanding and preparation can go a long way to easing the strain and time of the conversion process. The visualization process consists of 7 basic steps. Not every step is involved in every project and they are not always done in the same order and many times, steps are repeated while making adjustments in later steps. This class will cover a basic project involving visualization of a ball valve. 1. 2. 3. 4. 5. 6. 7. Storyboard Modeling Materials Lighting Animation Rendering Post-Processing Step 1: Storyboard The creation of a storyboard is one of the most important and most overlooked aspect of the process. This is where you define what you need for output, whether it is a still image or an animation and the level of detail and rendering quality. A good storyboard can range from a few sentences to a simple diagram showing the camera position to a sequence of sketches. No matter how you look at, defining your goals and sticking to them before you start working will save you time and money. Step 2: Modeling More often than not, the model is already complete when it comes time to create visualizations. As a result, this step is primarily focused on importing the model and adjusting it to work by positioning it, organizing it or creating sections throught it. Autodesk Inventor is a fantastic modeling package. It can do fillets and chamfers and drafts and drilled and tapped holes and so much more. It produces parts and assemblies more easily and more rapidly than Autodesk 3ds Max because that is its primary function while Max has many more things that it must do. Model everything that you can inside of Inventor and apply materials as you wish to see them in the final rendered object. This will save you a lot of time and heartache when you import the model into Autodesk 3ds Max. Scale and Rounding Errors 2 Taking Inventor to the Max Autodesk Inventor runs on double precision numbers while Autodesk 3ds Max runs on single precision numbers. The result of this is that Autodesk 3ds Max can develop rounding errors when the values are extremely large or extremely small. Round off errors result in distorted geometry even though the geometry is properly defined. Two things can help in controlling this, setting an appropriate scale and centering your model. Scale is set through the Units Setup in the Customize top menu and it is important to consider the overall size of the model when picking the scale. A cell phone with small buttons and detail would display poorly with the units set to meters, but fine if the units were set to millimeters. On the other hand a 50 meter yacht could have potential problems if the units are set to millimeters. Consider the size of the part or assembly and set an appropriate scale before you import the model. The position of the model within the scene can also affect the round off errors. Always try to center the model about the origin of the file to reduce the risk of rounding errors at the edges of the model. Import Process Autodesk Inventor files are imported into Autodesk 3ds Max using the standard import command which can be used to import part files (.ipt) and assembly files (.iam). Autodesk 3ds Max Design 2011 and beyond include the Inventor Server which allows you to directly import Inventor parts and assemblies without the need to have Inventor on the same machine. Before you import the model, insure that all components are present as missing components will cause Inventor Server to fail. If importing files from outside locations, have them use Pack and Go to gather all parts together into a single file including parts from the Content Center. There are a few things to be aware of with the import process: • All imported parts are brought in as editable mesh objects or Body Objects. • Light settings and cameras are NOT imported. • All constraints are lost. • Starting with 2012 products, all materials will be imported as native Autodesk materials. Prior to 2012, all materials will be imported as Architectural materials. • You can drag and drop Autodesk Inventor parts and assemblies into Autodesk 3ds Max but Max will use the last version of Autodesk Inventor used for importing, not the version associated with the file. Import As - importing as a body object retains the objects original detail and accuracy while allowing you to manipulate and modify the surfaces. Converting to a mesh creates polygonal surfaces from the original model and makes for a lighter weight file. Regardless of the import method, the model will be converted to mesh at render time. Assembly Options - these options control the organization of the imported parts. Reference Duplicate Parts creates instances for common parts. Create Layers by Material assigns all objects with the same material to a layer. Add Object Name to Material will create a separate material for each object which will cause a large number of duplicate materials to be created. 3 Taking Inventor to the Max Merge/Replace – select the option you want to either merge in the data or completely replace the scene. In general, if you are going to be importing multiple models of moderate complexity, it may be easier and more efficient to import those in as separate files, reset the materials and then merge them into a single scene file using the Autodesk 3ds Max Merge command. Material Options – With 2012 and beyond, you should Import Inventor Materials as they are native Autodesk materials. Prior to 2012, you may wish to leave this checked to allow you to quickly update materials on objects. There is no question on the Assign Material IDs, you should always use this. Any part with multiple materials applied to it will come in with material IDs preset for the surfaces and the materials will be assembled as a multi/sub object material. Mesh Resolution – The Mesh resolution defaults to 0 every time you start a new import and this is usually fine for most parts, especially those with predominantly linear features. If all your blocks are flat faced with straight edges, you can reduce this without loss of detail, otherwise it is risky. Some complex curve objects may need this value increased to provide acceptable results. In this case, import those objects into a separate file at a higher mesh resolution and then replace the lower mesh model in the main scene file to avoid creating high res meshes on all of the other objects in the scene. Increasing the quality setting a little can have a profound impact on model import speed and file size. Vertical Direction – Autodesk Inventor uses Y as its vertical axis. Autodesk 3ds Max and many other 3d programs use Z. Leaving this at the default Y Axis setting is recommended. Grouping and Linking Proper organization of the file is key to efficiently handling the parts and assemblies within the scene. Many times, the powers that be will request positional changes or operational examples of assemblies to illustrate key design features. The process of making these changes can be extremely tedious if the model is not set up properly. Inside Autodesk Inventor, you use constraints to establish relationships between parts and sub-assemblies and then you drive these constraints to position the individual parts and sub-assemblies into desired positions. Unfortunately, these very useful constraints are lost during the import process and must be recreated within Autodesk 3ds Max. For simple position control, you can use 4 Taking Inventor to the Max groups and links to allow you to create the relationships between parts and sub-assemblies. Groups Grouping allows you to quickly grab a number of objects and create a shell entity that contains the objects much like creating a sub-assembly inside of Inventor. The advantage of a group is that you select the entire group whenever you select any object within the group. The disadvantages are that you select the entire group whenever you select any object within the group and you must open the group in order to individually edit or translate any entity within the group. Grouping is most efficiently used if the sub-assembly has not separately moveable parts within it, such as with a pressure gauge or a complete assembly to be merged into another scene. The Group top menu contains a number of commands to help you create, undo and manipulate groups. • • • • • • • Group – creates a group from the currently selected objects. Ungroup – reduces the group to its next level of objects. Open – opens the group for editing, shows magenta bounding box Close – closes the group to end editing Attach – attaches the currently selected item to a group Detach – removes the currently selected item from a group Explode – reduces the group and all nested groups to the object level. Linking Linking allows you to create a parent child relationship between two objects. If the parent object moves, the child moves along with it. If the child moves, it does not affect the parent. This is extremely useful in setting up relationships that echo the constraints that you use in Autodesk Inventor. The Motion tab of the Command Panel allows you to set up more advanced constraints than can be covered in this course that can simplify the creation of simulations and animations without the need to key frame every individual part motion in an assembly. The Select and Link tool is used to create the parent child relationship. Start the tool by clicking in the Main Toolbar, select your child object and drag and release while over the parent 5 Taking Inventor to the Max object. The parent object will flash when the link is established. Please note that this command is perpetual, it will remain active until another command is started, such as a transform or select tool. Objects that are linked will display in the Select in Scene dialog box in an indented hierarchy when Show Children is selected in the Display top menu of the dialog. Pivot Points The pivot point of an object determines its center for all translation commands, Move, Rotate and Scale. The pivot point information is inherited from Inventor though it may not be where you think it should be and more importantly where you want it to be. The pivot point is associated with the origin of the part file. In the example of this file, the part was created in an assembly so the pivot point of the part is at the origin for the assembly, not necessarily where you would want it to be. In Autodesk 3ds Max, you can move the pivot point to a more logical location. In the case of this part, it would likely be the sealing face of the valve end rather than the journal face or the center of the valve. The Hierarchy tab of the Command Panel contains the Affect Pivot Only button which allows you to relocate the pivot point for an object. It is very important to do this before linking an object to avoid unpleasant and unpredictable results when translating linked parts. Modifying the Model Adjusting positions of objects within the scene are relatively easy once you’ve decided how to organize the model and set up the groups and links. The fun can really begin when someone asks you to take a section cut through the model to expose the insides. The first tool you reach for in here Boolean or better yet, ProBoolean. You create a box, line it up where you want to cut, select your object, click on ProBoolean under Compound Objects, click Start Picking and pick your box and voila, your entire part disappears! What?!? Parts and assemblies imported from Autodesk Inventor come in as Editable Mesh objects with each surface broken out as its own element. Each curve and straight segment from the original part sketch yields a separate element. Add in the additional elements for various features like holes, chamfers and fillets and a single part can 6 Taking Inventor to the Max be composed of many separate elements. And these elements just do not get along well with either Boolean or ProBoolean. ProBoolean tends to result in most of the part disappearing while Boolean leaves holes, gaps and other artifacts. Neither situation results in a truly useable part. Two ways of overcoming this are welding the part into a single entity and using the slice tool. Weld and Boolean Welding vertices combines all of the elements into a single object that can frequently produce better results using ProBoolean. Please note the “can”. The first thing to do is convert the object into an Editable Poly object. Editable Poly objects have more controls inherent within them that can help us produce better parts in the long run. Welding the vertices will not affect the material IDs on the individual faces. Try to weld all vertices for a given part at the same time, this can prevent some unusual things from happening on highly complex parts. It is very important during the weld process that you set the Weld Threshold to a very low value or you will have multiple adjacent points welding rather than just coincident points which will cause distortions in your surface. Try setting it around .001” which usually displays as 0’0” but produces a clean model with quite a reduction in vertices. Weee! Free scene file size reduction! Click OK and your model is welded. Your part is now a single entity and it also looks like garbage. Why? It is actually a rather simple issue, the welding causes issues with the smoothing groups. To correct this scroll down the Polygon: Smoothing Groups rollout in the Modify tab of the Command Panel and click to clear all of the existing smoothing groups followed by to automatically apply new smoothing groups based on the currently set smoothing angle. Depending on your model, you may need to adjust the smoothing angle and repeat the clear and auto smooth steps. Slice The slice tool is available under the Edit Geometry rollout of the Modify tab for both Editable Mesh and Editable Poly objects and works in a similar fashion for both. In both cases, you must be in a sub-object selection mode with the areas to be sliced selected. For best results, you should still weld all the vertices to combine the object into a single element. To use the slice tool, you first need to turn on the Slice Plane which makes the position of the slice visible. Make sure to check the box for Split, this creates two edges instead of a single edge, allowing you to separate the two sides of the operation. You can move and rotate this plane as desired to get your slice in the right direction. 7 Taking Inventor to the Max Once the plane is positioned, you can click along the slice plane. to split the object If you are working with an Editable Poly object, you can instead use to eliminate the need of having to orient the slice plane. Quickslice allows you to specify multiple points for the operation. One of the nice features of using slice is that it retains both parts of the geometry to allow you to do transitions from whole to sectioned views. Neither slice nor quick slice will heal the open surface created by the operation. In this case the Editable Poly really shines because we can use the Border sub-object selection method to select an entire opening in one click and to close it up neatly. The obvious question is why would you use a slice tool rather than a ProBoolean? Sometimes, even after welding vertices, the ProBoolean and Boolean tools just don’t return a good part. 8 Taking Inventor to the Max Step 3: Materials Once the modeling is complete, it is on to handling the materials for the assembly. If you checked the box to import the Autodesk Inventor materials, then they are already present including multi/sub-object materials for those parts with multiple materials applied to various surfaces. Opening the Material/Map browser and selecting the Scene Materials rollout reveals a common issue with importing from Inventor, there are multiple identical materials assigned to duplicate parts. This can create some difficulty when working in very large assemblies with thousands of parts and therefore thousands of materials. Reducing Material Count With 2009 and prior versions, you had several choices on how to handle this. You could load the materials into the Material Editor, select objects by material and assign a single material to objects with similar materials. This was long, tedious and boring. You could instead create new materials and then select objects in the scene and apply the material. This was also long, tedious and boring. In 2010, Autodesk introduced the Material Explorer and this helps us resolve the issue more effectively. In the Material Explorer, we can select a group of materials using the Find box and use Select Children under the Select top menu to select all objects in the scene with the given material and replace it quickly. The Material Explorer provides for a faster and easier cleanup of the multitude of materials. Material Types Once the materials are reduced to a tolerable amount, it is time to start adjusting materials to get the desired appearance. All Autodesk software packages have standardized on the mental ray rendering engine which is capable of very high quality results. Starting with 2012 products, all Autodesk software is also now standardized on the Autodesk Material which was designed to work specifically with mental ray and provides a common material set across all applications. The Autodesk Material is a good initial material type and is easily adjusted for certain parameters however it does take longer to render and is not as flexible as the Arch & Design material type native to Autodesk 3ds Max. The Arch & Design material was developed by mental images specifically for hard surface visualization work and it is a more flexible material type. The Arch & Design materials come 9 Taking Inventor to the Max with templates that provide an excellent starting point for building most materials and can be quickly adjusted to replicate most material surfaces. The Autodesk Materials are organized by type and have fewer adjustments than Arch & Design materials. While this makes them quicker to set up for novice users, they lack the flexibility and power desired by advanced users and they also take considerably longer to render. Many times, an object will have different materials applied across different surfaces. The Multi/Sub-object material allows you to load multiple materials into various slots that correspond to material IDs on the surface when an object requires multiple materials based on the surfaces. The Matte/Shadow/Reflection material allows you to create a surface that will accept and cast shadows and reflections without rendering. This is an ideal material for capturing shadows and reflections for compositing onto a surface. Important Surface Qualities It is important to understand how we perceive surfaces in order to create believable rendering materials. Nearly all of the surfaces used in manufacturing can be approximated by emphasizing four separate features: Diffuse Color, Reflection, Refraction and Bumps. The diffuse color can be represented by a solid color or a map, either bitmap or procedural, and defines the surface color under direct lighting. Reflections and refractions determine how much light bounces off or penetrates through a surface. Both of these also have a glossiness, a value that determines the coherency of the reflected or refracted light. The bump determines the small surface textured, such as the mortar lines in a brick wall, that add detail to the surface without adding to the model. Learning to define real world materials by these four main areas will help you simulate the materials while rendering. Common Surfaces There are a number of common surfaces that are regularly encountered in manufacturing visualization and most of these can be quickly obtained through the use of Arch & Design Templates with occasional quick maps attached. 10 Taking Inventor to the Max As-Cast Surfaces The fastest way to create an as-cast surface is through the use of a default Arch & Design material with the Diffuse color slot set to the paint color for the surface and the Reflectivity adjusted based on the glossiness of the paint. The as-cast surface marks can be created using a cellular map set to Circular with Fractal checked and Thresholds of .4 for Low and .7 for high. The Size and Spread will need to be adjusted based on the casting method and part size but this produces a useable and believable as-cast surface. Tool Marks Tool marks are essential in establishing believability of machined surfaces since rarely are any of them mirror smooth or highly polished. The basic Arch & Design material using the Brushed Metal template 11 Taking Inventor to the Max provides an exceptional starting point. Frequently the only change required is to change the color value of the Color #1 or Color #2 in the Noise Parameters rollout of the Reflection Color slot. It is important to adjust the UVW mapping for tool marks, especially on turned surfaces. Threads Autodesk Inventor provides a preset thread bump pattern, unfortunately, it doesn’t come through in the import process. The use of a gradient pattern from a bitmap editor can provide you with very nice threads. Apply the map in the Bump slot and set the strength high. In the case of threads, it is frequently easier to not use Real World Map Scale, apply a UVW Map and set the thread count using the Height field. It is common to not scale the threads accurately, instead make them large enough to be visible but small enough to be believable. If the end viewer cannot perceive the threads then the illusion of reality is lost. Background Switcher The background switcher is a map that can be used to allow a surface to receive light from the environment but switch the ray trace reflections to a specified image, allowing you to render in one environment while showing reflections of another. Multi/Sub-Object The Multi/Sub-Object material provides multiple slots for materials allowing you to apply a multiple materials to a single object with the materials sorting out by the material ID assigned to each element, polygon or face of the object. Step 4: Lighting All scenes are created with default lights but they have poor control and limited quality. Autodesk 3ds Max Design supports the use of Photometric lights, light sources that behave like real world lights which makes them more predictable and easier to use. Lighting itself is broken into two distinct areas: Direct Illumination and Indirect Illumination. Direct illumination is the light that strikes the object and bounces straight to the camera. Indirect illumination is light that bounces off one or more surfaces before striking the final object and traveling to the camera. Indirect illumination provides light in shadowed and occluded areas. It is important to calculate both forms of illumination in order to properly light a scene. Target Lights and Free Lights Lights can be added as target lights or free lights. Target lights point at a specific point or target while free lights point into the view they were created in and a light can be switched back and forth between the types. Lights emit energy in one of four patterns and have parameters for their brightness, color, shadows and shape. Lights can be set to emit energy as Photometric Web, Spotlight, Uniform Diffuse and Uniform Spherical. A Photometric Web light uses and IES file to emit light in a pattern determined by the manufacturer. A Spotlight emits light in an adjustable cone shaped pattern. A Uniform Diffuse light emits light in parallel rays from a set shape and area. A Uniform Spherical emits light from a point in all 12 Taking Inventor to the Max directions. Uniform Diffuse lights are excellent at simulating the light boxes and reflectors commonly used by photographers. The brightness of a light is controlled by its Intensity and can be adjusted using lumens, candela or lux at a set distance. the selection of a preset bulb type will set both Intensity and the color temperature of the light. While there are a number of shadow types available, the features of Photometric lights are most effective when using Ray Traced Shadows and by setting a shape and size under the Shape/Area Shadows rollout. This will produce high quality shadows with a pronounced penumbra, avoiding the appearance of harsh shadow lines that readily identify CG images. Lighting Techniques The three point lighting technique uses a primary light to one side, a fill light to the opposite side and a rim light behind the object. This is a standard lighting techniques used by photographers and motion picture artists and is easily set up. The primary light should always have its shadows enabled while the fill and rim lights frequently do not have them enabled. This improves appearance by not having multiple shadows in the shot as well as reducing rendering times by not having to calculate shadows. In some instances, such as with a white room appearance, the rim light is unnecessary and undesired as it will bleed out the back edge of the object into the background. In either case, Final Gather is used to generate indirect illumination. Exposure Control Autodesk 3ds Max uses real world lighting and a real world camera and just as in the real world, you will need to control the exposure of the image to obtain optimal results. It is best to use mr Photographic Exposure Control when rendering with photometric lights and mental ray. This comes with convenient presets as well as the ability to render a preview and adjust the exposure control to get acceptable results without the need to render a full sized image. Step 5: Animation Animation in Autodesk 3ds Max is controlled through the use of key frames that allow you to store information regarding an objects position, rotation scale or many other parameters at a set point in time. The software then interpolates the transition from one keyframe to the next using function curves to control the rate of change. This is the same process used to generate animated films and cartoons only the computer does the tweening rather than an artist. 13 Taking Inventor to the Max Keys Animation keys can be placed using Auto Key or Set Key. Auto key automatically places a key at the current time when it detects a change to any parameter that it is set to record. Set key places a key only when the user requests it. The information stored by both methods is determined by the Key Filters and the keys will use the currently selected curve type. This type of animation allows the user to concentrate on setting up the initial animation and then go back into the mini-curve editor and fine tune the animation later on. Time Animations are created with a set playback speed recorded as frames per second (fps). The speed should be determined during storyboarding and it has a large impact on the time required to render an animation. Computers typically use 30 fps while NTSB is technically shot at 29.97 fps. Motion pictures use 24 fps, which is usually sufficient for most animations. The higher the frame rate, the smoother the animation and the longer it takes to render. The Time Configuration dialog also allows you to adjust the overall length of the animation by either entering a new number for the end frame or by using Re-Scale Time to scale all keys to the new animation length. Editing Curves The use of curves allows you to adjust the rate of change between two keys with each key supporting an In Curve and an Out Curve. The Mini-Curve Editor is a convenient way to edit individual curves and in some instances is easier to use when creating keys for the primary animation. Curves can be easily changed and the time and value of a key edited inside the editor making this an ideal way to fine tune an animation. Step 6: Rendering Rendering is commonly seen as the final step in the visualization workflow and it is the point at which the user submits the scene and then sits back and waits and hopes everything looks right when it finishes. There are three general areas of concern in rendering that will affect both rendering quality and rendering time. In general, if the setting increases the quality, it will 14 Taking Inventor to the Max increase the rendering time and the trick is to find a balance between both quality and time that allows you to complete the rendering at an acceptable level of quality in the time frame required. Indirect Illumination Indirect illumination is often handled solely with the Final Gather controls in the Render Setup dialog. The Final Gather pass is executed before the final beauty pass and it is processed in buckets displayed as square areas in the rendered frame window. Increasing the Initial FG Point Density will decrease the size of the square and increase the accuracy of the solution while increasing the time. Increasing the Rays per FG Point will improve the samples and result in a better image, also at the cost of time. Increasing the Diffuse Bounces will spread the light around the scene better, increasing brightness in area without direct illumination while increasing rendering time. Balancing the three of these will lead to an even and well lit scene while controlling the rendering time. For larger images, the FG solution can be pre-generated and saved at one half the final resolution and then read from file during the final rendering. This reduces the time for the final gather pass as well as freeing up system resources during the final beauty pass. Image (Sequence) Size The size of the rendered image is controlled through the Common tab of the Render Setup dialog which provides access to common formats as well as the ability to set custom sizes. Image size has a dramatic impact on the rendering time with doubling the image size increasing the rendering time by about 4 times. The Common tab also contains the controls for rendering a set of animated frames. The Common tab allows you to automatically save the image upon completion of the rendering. This is key when doing animations where you will render and save individual frames on one or multiple computers. Checking the box for Net Render allows you to utilize multiple computers to render an animated sequence and can allow you to render animations in a reasonable amount of time. 15 Taking Inventor to the Max Image Quality The Renderer tab controls the anti-aliasing of the image as well as renderer specific parameters like ray trace bounces. Anti-aliasing, the removal of jagged lines, is controlled through the Sampling Quality rollout of the Renderer tab. The Samples per Pixel allows you to set the minimum and maximum number of samples. The default is minimum of 1/4 and maximum of 4 which is good for most preview renderings. The Filter Type allows you to set how the software will determine if a pixel needs to be adjusted. The default is Box which is quick but not very effective and is often used during test renders. Mitchell and Lanczos are commonly used in final renders. The Spatial Contrast settings allow you to control the sensitivity of the sampling with the defaults set to 0.051, which represents a 5% difference in color. Lowering these values will increase effective range of the sampling and produce a higher quality image. Increasing any of these settings will increase the rendering time, sometimes considerably. The Rendering Algorithms rollout contains the settings for Ray Trace Reflections/Refractions. These settings determine how many times light will reflect off of or transmit through surfaces before it stops calculating that specific ray. The Maximum Trace Depth is the combination of both Reflections and Refractions. In general, the default values work well but you may need to increase the Refractions if you are using transparent materials and begin to notice black spots. Reducing these values may decrease rendering times while increasing them usually does increase rendering time though it is highly dependent on the geometry and materials in the scene. Step 7: Post-Processing Post-processing includes adjusting exposure, contrast, brightness, color and compositing, compiling and editing of animated clips. These operations are usually handled in software outside of Autodesk 3ds Max. Summary The generation of quality rendered still images and animations from Inventor models can be easily and quickly achieved using Autodesk 3ds Max. 3ds Max can directly import the model and retains naming conventions and material assignments allowing for easier handling and adjustment of the file. The use of real world lighting systems allows for faster and more predictable lighting and the animation tools allow you to bring your models to life. 16