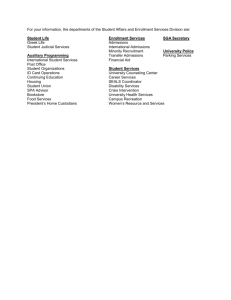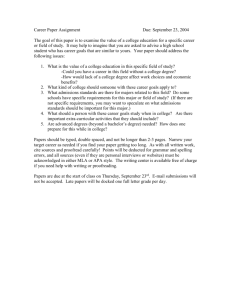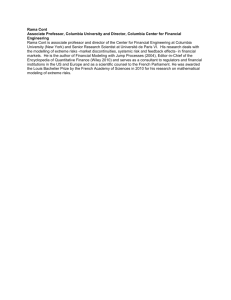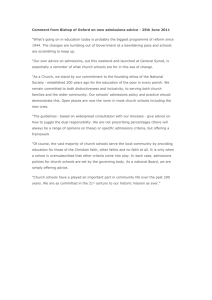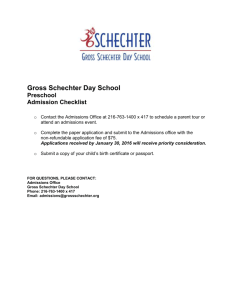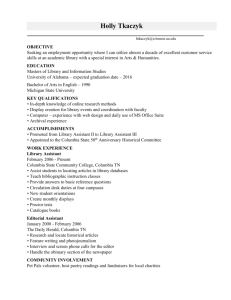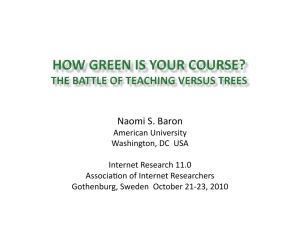Registering for Columbia College Classes: Easy as One, Two, Three
advertisement

Registering for Columbia College Classes: Easy as One, Two, Three Welcome to Columbia College. Thank you for your interest in our College and academic programs. You may want to print these instructions for convenient use while navigating the application and registration processes. Section One – For Current Students: If you have taken classes with Columbia College in the past three semesters, you may register for classes by visiting connectColumbia and logging into your online account using your student identification number / “w” number and password. Jump to Section Three for instructions on registering for classes. If you have attended Columbia College in the past but have been gone for a year or longer, you will be required to complete a new admissions application. Follow the steps in Section two. Section Two – For New Students: If this is your first time taking a class with Columbia College (or you have attended in the past but it has been a year or longer), start by completing the Admissions Application. Click Apply Now and follow the onscreen instructions. You may also reach the application by using the following address: https://columbia.yosemite.edu/OnlineApp/ Helpful Information related to the Admissions Application Process: 1. You will create a user name and password that will be used to save your admissions application should you need to complete it another time. This is not the same as your student identification / “w” number & password 2. You will be required to answer all of the questions on the admissions application. Continue to follow the onscreen instructions. 3. Once you submit your online admissions application, you will receive an email from CC Admissions to confirm your acceptance and give you your student identification / “w” number. 4. You are now eligible to register for Columbia College classes. Move on to Section Three. Section Three – For Everyone: Now it’s time to register for classes. Begin by visiting connectColumbia, the online registration portal. (You can also find a link to connectColumbia on the College home page under “My Columbia” at the top of the screen in the yellow banner) 1. Login to your account using your student identification / “w” number and password 2. Click on Current / Former Students 3. Click on Register/Add Classes 4. Select Registration Option – Express Registration is suggested (*Preferred Class List is an option prior to the start dates of classes.) 5. Enter the Synonym/Section & Term, click Submit 6. Select “RG - Register” in the drop down menu under the word “Action” & click SUBMIT 7. You will receive an onscreen confirmation that you have successfully registered. Print this page. Click SUBMIT to finish registration and follow the onscreen instructions. 8. You are now registered in your class(es) and you may pay your fees. * Preferred Class List: Similar to many online businesses, connectColumbia Online Registration has a shopping cart feature called Preferred Class List. You may select sections and place them on your Preferred Class List while building your class schedule. You can build your schedules prior to your registration date and time. To finalize registration on your registration date and time, you will login to connectColumbia, click on “Register – Preferred Class List” and select “RG – Register” in the drop down menu next to the class(es) you’d like to enroll in. It is important to remember that once you have added classes to your Preferred Class List, you must remember to return on your registration date and time to mark the class(es) with “RG-REGISTER.” Watch for error messages that might appear in red at the top of the screen when you are registering in your preferred classes. If your record is flagged with any type of issue, block or obligation, you will receive an error at the top of the screen in red text. READ THE ENTIRE MESSAGE. Make sure that you clear each problem and then proceed with registration. Troubleshooting: Be alert to the following messages 1. “All sessions are busy.” This means that all ports into connectColumbia are in use. You can try again later. 2. “This class requires a PIN Code.” First, make sure you have selected the correct term. If you select a wrong term, connectColumbia is unable to verify the class section number that you are requesting. Second, connectColumbia supports many, but not all, of the browsers that students use. Students using browsers other than Firefox or Internet Explorer Version 6 or later may have problems. If you see the following message—“this class requires a PIN Code”— and you have checked that you have selected the correct term then try the following: • • • • • • • Open your Browser Click on Tools and Select Internet Options In the middle of the screen, see Temporary Internet Files Click on Delete Cookies Click “OK” to delete ALL cookies in Temporary Internet File Folder Click on Delete Files Click on “OK” to delete all files in temporary internet files