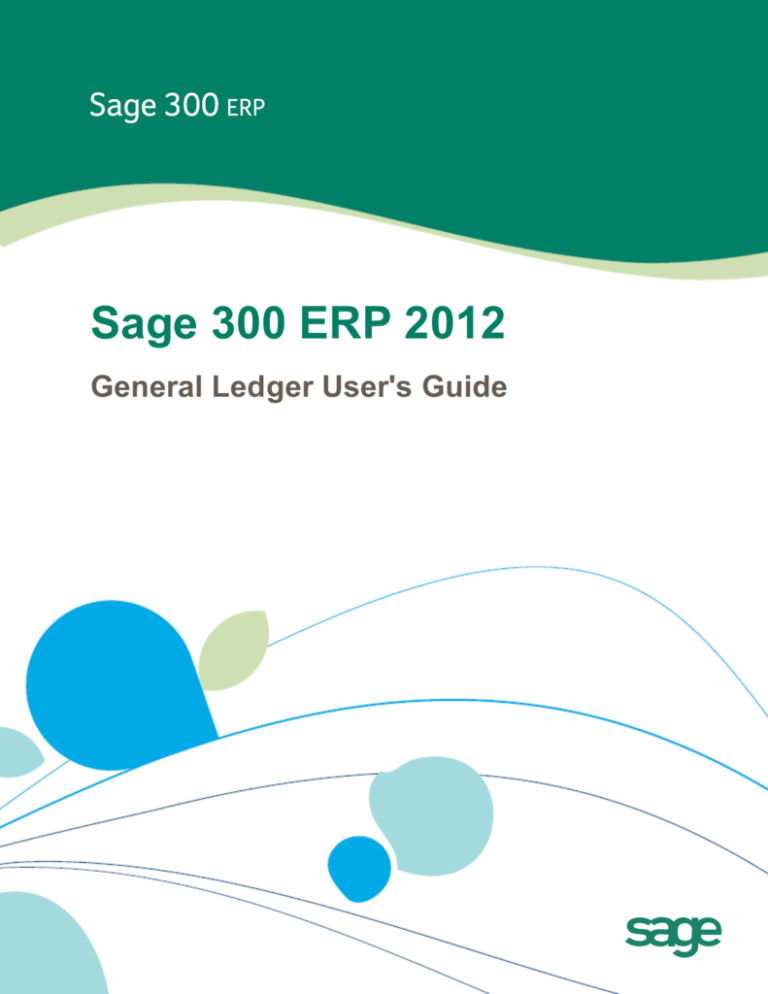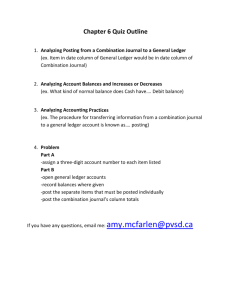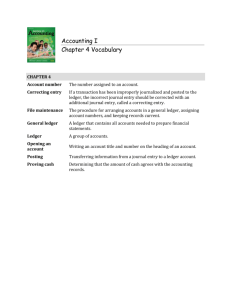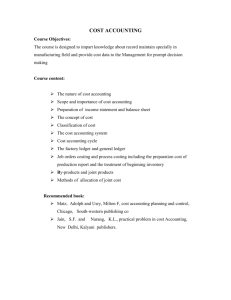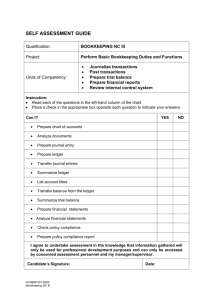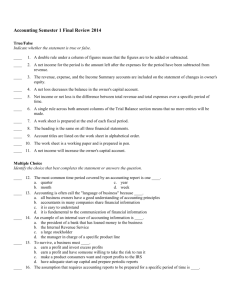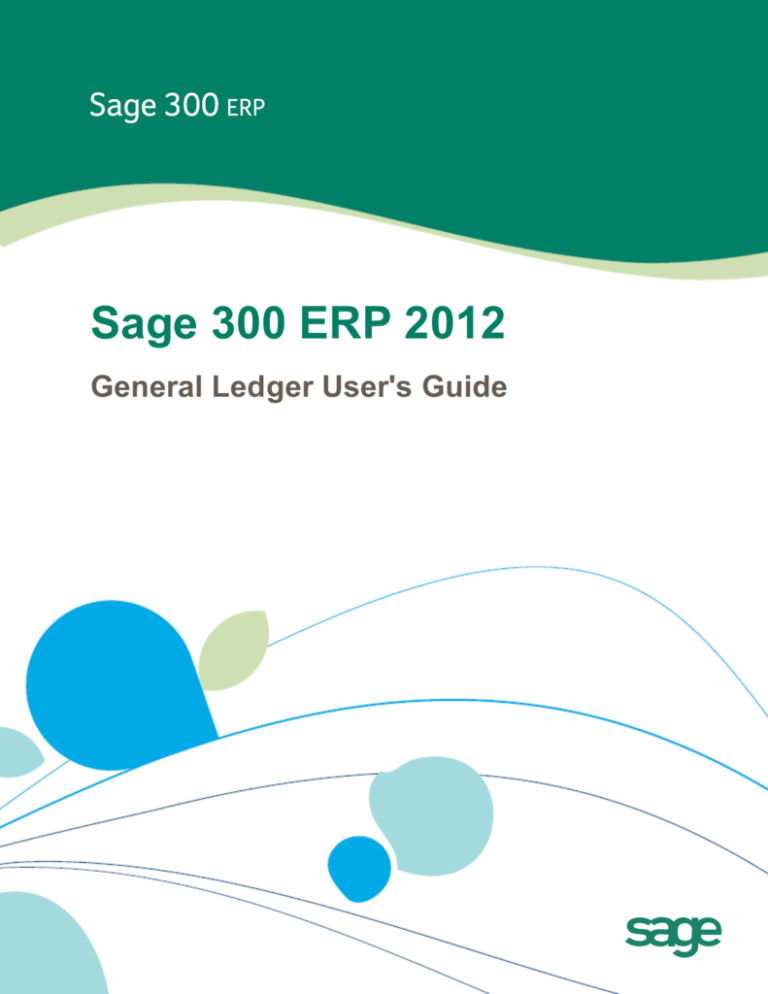
Sage 300 ERP 2012
General Ledger User's Guide
This is a publication of Sage Software, Inc.
Version 2012
Copyright © 2012. Sage Software, Inc. All rights reserved.
Sage, the Sage logos, and the Sage product and service names mentioned herein are registered
trademarks or trademarks of Sage Software, Inc. or its affiliated entities. All other trademarks
are the property of their respective owners.
Business Objects® and the Business Objects logo, BusinessObjects®, and Crystal Reports® are
trademarks or registered trademarks of Business Objects Software Ltd. in the United States and
in other countries. Business Objects is an SAP company.
Microsoft ®SQL Server®, Windows Vista® and the Windows logo are either registered
trademarks or trademarks of Microsoft Corporation in the United States and/or in other
countries.
The names of all other products and services are property of their respective owners.
Your use of this document and the Sage product(s) described herein is governed by the terms
and conditions of the Sage End User License Agreement ("EULA") or other agreement that is
provided with or included in the Sage product. Nothing in this document supplements, modifies
or amends those terms and conditions. Except as expressly stated in those terms and conditions,
the information in this document is provided by Sage "AS IS" and Sage disclaims all express,
implied or statutory warranties of any kind, including but not limited to the warranties of
merchantability, fitness for a particular purpose or of non-infringement. No implied license is
granted to you under any Sage intellectual property or trade secret right. Sage reserves the
right to revise, supplement or remove information in this document at any time without notice to
you or others.
Sage End User License: http://na.sage.com/sage-na/eula
Contents
Introduction
1
Chapter 1: Setting Up General Ledger
3
About Setting Up General Ledger
3
Step One: Activate General Ledger for Your Database
3
Step Two: Select Configuration and Processing Options
3
Step Three: Add Accounts
4
Step Four: Add Historical Data
4
About Designing Your General Ledger
4
Designing a Chart of Accounts
4
About Fiscal Years and Periods
5
Current Fiscal Year
6
Oldest Fiscal Year Starting Date
7
General Ledger Setup Options
7
About Provisional Posting
7
General Ledger Setup Options
8
About General Ledger Security
Account Segments
10
15
About Account Segments
15
About Segment Codes
17
Adding Segment Codes
18
Deleting Segment Codes
19
Account Structures
19
About Account Structures
20
Adding Structure Codes
21
Deleting Account Structure Codes
22
Source Codes
23
About Source Codes
23
Adding Source Codes
24
User's Guide iii
Contents
Deleting Source Codes
Source Journal Profiles
24
25
About Source Journals
25
Adding Source Journal Profiles
26
Account Groups
27
About Account Groups
27
Setting Up General Ledger to Use Account Groups
28
Adding Account Groups
29
Changing Sort Codes
30
Revaluation Codes
30
Adding Revaluation Codes
31
Deleting Revaluation Codes
32
Optional Fields
32
About Optional Fields in General Ledger
33
Value Set and Auto Insert Values
37
Chapter 2: Adding and Maintaining Accounts
39
Information Stored in General Ledger Accounts
39
Adding Accounts
40
Adding a New Account
40
Specifying a Currency
43
Assigning Optional Fields to an Account
44
About Rollup Accounts
46
Adding a Rollup Account
46
About Entering Account Balances, Historical Data, and Quantities
49
Adding Account Balances and Quantities to a New General Ledger
50
Setting Account Permissions
53
Creating Accounts Automatically
55
Budgets
58
About Fiscal Sets
58
Types of Fiscal Sets
60
About Budgets
61
iv Sage 300 ERP General Ledger
Contents
Budget Methods
63
Editing Budget Data
65
Maintaining Accounts
67
Changing Account Information
67
Closing Accounts to Specific Segments
69
Defining Account Reallocations
70
Deleting an Account
71
Deleting Member Accounts from a Rollup Account
72
Chapter 3: Entering and Posting General Ledger Transactions
About Transaction Processing in General Ledger
73
73
Posting Batches
73
Batch Errors
73
Posting Sequences and Entry Numbers
74
Previous-Year Posting
74
Provisional Posting
74
Reversing Entries
74
Intercompany Transactions (ICT) Batches
75
Adding a New Batch
76
Editing a Batch
77
Deleting a Batch
78
Adding a Journal Entry
79
Posting Transaction Batches
81
About Recurring Entries
83
Setting Up Recurring Entries
83
Reversing a Posted Batch or Journal Entry
85
About Viewing Batch Information
87
About Importing Batches
88
Importing Batches from Another Location
88
Importing Batches from Non-Sage 300 ERP Programs
89
User's Guide v
Contents
Chapter 4: Period-End Procedures
91
Performing Period End Maintenance
91
Performing Year End Processing
92
About Consolidating Transactions
93
About Source Journals and Consolidation
94
Effects of Consolidation
94
Consolidating during Posting
95
Recovering Disk Space after Consolidation
95
Consolidating Transactions
95
Clearing General Ledger History
97
Creating an Allocation Batch
97
Creating a Batch of Recurring Entries
100
Creating a New Year
101
Multicurrency Periodic Processes
103
About Converting to Euro
103
Switching the Accounting Method for Foreign Currency Translation
104
About Revaluation
108
Creating a Revaluation Batch
110
Chapter 5: Looking Up Information in General Ledger
115
Viewing Chart of Accounts Information
115
Viewing G/L Account History
116
Viewing Source-Currency Balances for a Multicurrency Account
117
Looking Up Transactions Posted to General Ledger Accounts
118
Drilling Down from Journal Entries to Source Transactions
Comparing Two Fiscal Sets
Chapter 6: Importing and Exporting General Ledger Data
119
119
121
About Importing and Exporting General Ledger Data
121
Importing Data to General Ledger
122
Exporting General Ledger Data
123
Creating a GIFI Export File
124
vi Sage 300 ERP General Ledger
Contents
Chapter 7: Printing General Ledger Reports
127
About General Ledger Reports
127
About Reporting Currency
128
Printing Tips
128
Report Printing Options
128
Selecting a Print Destination
129
Selecting a Printer for Reports
130
General Ledger Reports
131
Printing the G/L Account Groups Report
131
Printing the G/L Account Structures Report
132
Printing the G/L Batch Listing Report
132
Printing the G/L Batch Status Report
135
Printing the G/L Chart of Accounts Report
138
Printing the G/L Create Accounts Preview Report
140
Printing the G/L Optional Fields Report
140
Printing the G/L Options Report
141
Printing the G/L Posting Journals Report
141
Printing the G/L Recurring Entries Report
144
Printing the G/L Revaluation Codes Report
144
Printing the G/L Segment Codes Report
145
Printing the G/L Source Codes Report
145
Printing the G/L Source Journal Profiles Report
145
Printing the G/L Source Journals Report
146
Printing the G/L Transaction Details Optional Fields Report
148
Printing the G/L Transactions Listing Report
150
Printing the G/L Trial Balance Report
152
Appendix A: General Ledger Screen Guides
Accounts Screens
155
155
G/L Account History Inquiry Screen
155
G/L Account Permissions Screen
156
G/L Accounts Screen
158
User's Guide vii
Contents
G/L Budget Maintenance Screen
173
G/L Chart of Accounts Screen
176
G/L Create Accounts Screen
177
G/L Fiscal Set Comparison Screen
181
G/L Source Currency Inquiry Screen
182
G/L Transaction History Screen
183
Periodic Processing Screens
192
G/L Clear History Screen
192
G/L Consolidate Posted Transactions Screen
193
G/L Create Allocation Batch Screen
193
G/L Create New Year Screen
194
G/L Create Recurring Entries Batch Screen
195
G/L Create Revaluation Batch Screen
196
G/L Period End Maintenance Screen
199
Reports Screens
200
G/L Account Groups Report
200
G/L Account Structures Report
201
G/L Batch Listing Report
201
G/L Batch Status Report
204
G/L Chart of Accounts Report
205
G/L Optional Fields Report
207
G/L Options Report
208
G/L Posting Journals Report
208
G/L Recurring Entries Report
210
G/L Revaluation Codes Report
210
G/L Segment Codes Report
211
G/L Source Codes Report
212
G/L Source Journal Profiles Report
213
G/L Source Journals Report
213
G/L Transaction Details Optional Fields Report
214
G/L Transactions Listing Report
216
G/L Trial Balance Report
218
viii Sage 300 ERP General Ledger
Contents
Setup Screens
220
Account Groups
220
G/L Account Structures Screen
220
G/L Optional Fields Screen
222
G/L Options Screen
222
G/L Recurring Entries Screen
232
G/L Revaluation Codes Screen
239
G/L Segment Codes Screen
241
G/L Source Codes Screen
243
G/L Source Journal Profiles Screen
244
Transactions Screens
245
G/L Batch List Screen
245
G/L Journal Entry Screen
248
G/L Post Batches Screen
249
Appendix B: General Ledger Security
General Ledger Security Authorizations
Appendix C: Data Entry Tools, Tips, and Shortcuts
General Ledger Menu Commands
251
251
255
255
File Menu
255
Settings Menu
256
Help Menu
257
Data Entry Tools and Shortcuts
257
Working with Detail Entry Tables
259
Keyboard Shortcuts for Detail Tables
261
Setting Finder Criteria
261
Appendix D: Support and Resources
Finding Help and Documentation
263
263
The Sage 300 ERP Learning Center
263
Context-Sensitive Help
263
User's Guide ix
Contents
Product Documentation
Support and Resources
How can we help you?
Index
x Sage 300 ERP General Ledger
263
264
264
267
Introduction
Whatever the size of your business, General Ledger and Financial Reporter
handle all your financial record-keeping and reporting needs.
You can use General Ledger and Financial Reporter to set up and maintain your
general ledger accounts, to enter or transfer transactions from various
sources, and to produce comprehensive management reports, including a chart
of accounts, trial balance, posting journal, and transactions listing.
General Ledger supports multicurrency accounting, integrates extensively with
other Sage 300 ERP programs, and supports import and export of transaction
data for use with other programs.
The General Ledger User's Guide contains the following chapters:
l
Chapter 1: Setting Up General Ledger
Set up records and specify options that determine how General Ledger
processes transactions and interacts with other Sage 300 ERP modules.
l
Chapter 2: Adding and Maintaining Accounts
Use General Ledger Transactions screens to record journal entries, and to
view, edit, and post transactions created and sent to General Ledger by
other Sage 300 ERP modules.
l
Chapter 3: Entering and Posting General Ledger Transactions
Use General Ledger Transactions screens to record journal entries, and to
view, edit, and post transactions created and sent to General Ledger by
other Sage 300 ERP modules.
l
Chapter 4: Periodic Processing in General Ledger
Use General Ledger Periodic Processing screens to perform tasks that are
part of your regular period‐end procedures, such as clearing history,
creating general ledger batches, and deleting inactive records.
l
Chapter 5: Looking Up Information in General Ledger
Use the Chart of Accounts, History, and Inquiry screens to look up
information about General Ledger accounts and the transactions posted to
these accounts.
User's Guide 1
Introduction
Use the Fiscal Set Comparison screen to compare the net changes or period
balances for two fiscal sets.
l
Chapter 6: Importing and Exporting General Ledger Data
Import account records, transaction batches, and other records into
General Ledger from files created by other programs, and export General
Ledger data for use in other programs.
l
Chapter 7: Printing General Ledger Reports
Use General Ledger report screens to print setup reports and analytical
reports.
Note: For information about the financial statements you print using
Financial Reporter, see the Financial Reporter User's Guide.
l
Appendix A: General Ledger Screen Guides
Learn how to find and use Sage 300 ERP screens. Each screen guide
includes navigation information, field help, and a list of tasks you can use
the screen to perform.
l
Appendix B: General Ledger Security Authorizations
If security is turned on for your Sage 300 ERP system, the system
administrator must assign users security authorization for General
Ledger screens.
This appendix describes the authorizations you can assign to General
Ledger users.
l
Appendix C: Data Entry Tools, Tips, and Shortcuts
Use these tools and shortcuts to speed up data entry in Sage 300 ERP.
l
Appendix D: Support and Resources
Find support and resources to help get Sage 300 ERP up and running
quickly.
2 Sage 300 ERP General Ledger
Chapter 1: Setting Up
General Ledger
Use General Ledger Setup screens to set up accounts, options, and security
authorizations that determine how General Ledger processes transactions and
interacts with other Sage 300 ERP modules.
About Setting Up General Ledger
After installation, you take the following general steps to set up General
Ledger.
Step One: Activate General Ledger for Your Database
This step adds the database tables required by the General Ledger application.
Click the Data Activation icon in the Administrative Services folder to start the
activation.
Activation requires the following information:
l
The current fiscal year.
l
The starting date of the oldest fiscal year for which you want to keep data.
Note:
Make sure you enter the starting date for the first period in your fiscal year.
For example, if your year starts in April, specify April 1 of the first year that
you want data.
General Ledger creates a calendar for the year before the oldest year you
specify, so you can post the opening entries for the oldest fiscal year.
Step Two: Select Configuration and Processing Options
Decide on the options you need, including whether to use the sample chart of
accounts shipped with General Ledger, whether to use account groups, how
many account segments to use, what account segments to use, whether to
print batches before posting, whether to allow posting to previous years.
User's Guide 3
Chapter 1: Setting Up General Ledger
Use the following screens in the G/L Setup folder to select options and
configure General Ledger:
l
l
First, use the G/L Options screen to select basic processing options and
define all the segments used in your General Ledger account numbers.
Next, use the Segment Codes screen and then the Account Structure
screens to define a structure for your chart of accounts.
Note: After adding segment codes and account structure codes, open the
G/L Options screen to specify the default structure code on the Segments
tab.
l
l
l
Use the Source Codes and Source Journal Profiles screens to define source
codes and reports for sorting and printing the details of posted transactions.
Use the Account Groups screen to assign accounts to groups.
Use the remaining icons to set up recurring entries, revaluation codes, and
optional fields.
Step Three: Add Accounts
Add general ledger accounts using the Accounts screen in the G/L Accounts
folder.
Step Four: Add Historical Data
In General Ledger, you must enter at least the year-to-date balances in each
of your ledger accounts.
About Designing Your General Ledger
Before you begin setting up any part of your general ledger, design your chart
of accounts, and select system-wide options.
Designing a Chart of Accounts
How you organize your chart of accounts depends on how you intend to use
particular features of the General Ledger system. You must decide:
l
Which accounts you need.
l
Which account segments each account requires.
l
How you will assign account numbers.
4 Sage 300 ERP General Ledger
About Fiscal Years and Periods
Begin by listing the accounts you need, and then decide on an account
numbering scheme that suits your financial reporting requirements.
If you do not have an accountant to assist you, use one of the sample data
charts of accounts as a guideline for designing your own chart of accounts. Print
the sample charts of accounts by opening G/L Reports > Chart of Accounts.
Important! Design your chart of accounts carefully. It is much easier to
move accounts around before entering them, than to change them afterward.
Selecting System-Wide Options
You must choose some system-wide options in System Manager's Common
Services before setting up your General Ledger. These include:
l
l
l
Multicurrency setting. With multicurrency turned on, you can process
transactions in more than one currency. If you select multicurrency, you
must also select your home currency (called the functional currency). You
make this selection on the Company Profile screen in Common Services.
Number of fiscal periods. Select either 12 or 13 periods for your fiscal
year. You make this selection on the Company Profile screen.
Currency codes, rate types, tables, and rates. You maintain all
currency information using the Currency screens. For information, see
Common Services help, or refer to the System Manager help.
Note: You do not have to create fiscal calendars before you activate General
Ledger. General Ledger creates fiscal calendars during activation based on the
number of years of account history you want to add.
About Fiscal Years and Periods
Sage 300 ERP lets you use a 12 or 13 period year, depending on your
requirements. The fiscal calendar for Sage 300 ERP is maintained by Common
Services, not by the General Ledger program.
You select the number of periods for your company on the Common Services
Company screen, on the Options tab. If you change this setting, the next fiscal
year you create will have the new number of periods.
You can lock and unlock individual fiscal periods with the Common Services
Calendar screen.
User's Guide 5
Chapter 1: Setting Up General Ledger
l
l
Select 12 if your fiscal year is divided into calendar months.
Select 13 if your fiscal year is divided into 4-week periods, or if you
currently use 12 periods but want to change (you will need to enter
historical figures recalculated over 13 periods). If you select 13, you must
also select the Quarter With 4 Periods.
In either case, General Ledger provides two additional periods: one for yearend adjustments, and one for closing entries.
Current Fiscal Year
When you first select a newly created company, Common Services Activation
prompts you for the starting date of your fiscal year. Sage 300 ERP uses the
starting date you specify to create the current fiscal year in the fiscal
calendar. General Ledger activation uses this date and the Oldest Fiscal Year
Starting Date to determine how many fiscal calendars it needs to create.
For example, if your year starts in April, and it is now June, 2001, your current
fiscal year is 2002. General Ledger creates calendars for prior fiscal years up
to the current year, and it also creates a calendar for the current fiscal year if
one does not already exist.
Note: The Current Fiscal Year you specify during activation is used only to
create the correct fiscal calendars. It is not the current fiscal period after
activation. When activation is finished, General Ledger sets the current fiscal
year to the year before the oldest fiscal year you specified, so you can enter
the opening balances for your ledger.
The current fiscal year in the General Ledger program is the year to which you
are posting transactions. At any time, you can check which year is current by
looking on the Posting tab of the G/L Options screen.
The only way to change the current year is to use the Create New Year screen.
Create New Year closes the income and expense accounts to retained
earnings, and makes the new year the current year. You cannot post to a
future year.
You cannot move the current year to a prior year, although you can post to
prior years. When you post to a prior year, General Ledger automatically
generates any necessary closing entries to retained earnings.
To avoid prior-year posting when adding historical data (and all the additional
closing entries it would create), General Ledger activation sets the current
fiscal year to the year before the oldest fiscal year you specified, so you can
enter the opening balances for your ledger.
6 Sage 300 ERP General Ledger
General Ledger Setup Options
Oldest Fiscal Year Starting Date
General Ledger uses the Oldest Fiscal year Starting Date for two separate
purposes:
l
To create fiscal calendars that begin with this month and date.
General Ledger creates calendars for the current year and all previous years
to one year before the date you enter here. The year prior to the Oldest
Fiscal Year is required for opening balances, which you post to period 12 or
13 of the year.
l
To set the current fiscal year to oldest year so that you can enter your prioryear data and opening balances.
The best way to add prior-year data is to:
l
l
l
Set the fiscal year to the first year, enter and post final-period balances, then
create the next year (thereby closing the current-year income and expense
accounts to retained earnings and moving the current fiscal year to the newly
opened year).
Enter and post period net changes for each of the prior years, creating a new
year after entering each year's batches to close to retained earnings and
advance the current fiscal year.
Enter and post current-year transactions (or period net changes) up to the
current period.
Example:
For example, if your fiscal year starts on April 1, and you want comparative
figures from April 1, 2002, enter 04/01/2002.
If you do not want to enter any prior-year data, enter the current year. Note
that you cannot change to an earlier date after activation.
General Ledger Setup Options
Select options that specify how records and transactions are processed in
General Ledger.
About Provisional Posting
Sage 300 ERP lets you post transactions on a provisional basis to test their
effects on your ledger before you post the actual financial amounts
permanently.
User's Guide 7
Chapter 1: Setting Up General Ledger
This feature is particularly useful when you are doing period-end or year-end
adjustments, and want to ensure that you have entered all the transactions
you need before you post them.
You select the Allow Provisional Posting option on the G/L Options screen.
Provisionally posted amounts are stored with the accounts in a provisional
fiscal set, and can be included on normal General Ledger reports and inquiries
that show the net result of the batch posting on the ledger's accounts.
If you do not use the Force Listing of Batches option, you can post batches
provisionally only if you have printed listings for them or you have selected
the Ready to Post option for the batches on the Journal Entry screen.
A provisionally posted batch is maintained separately from actual postings,
and its status shows it has been provisionally posted. When you are satisfied
that the entries in the batch are correct, you can post the batch to update
actual financial amounts in the actual fiscal sets.
General Ledger Setup Options
Before you set up your general ledger, you must:
l
l
Decide which ledger options you need. For more information, see "About
Designing Your General Ledger" (page 4).
Design your account number format, specifying the size of your account
numbers and how the numbers are segmented. For more information, see
"About Account Segments" (page 15) and "About Account Structures" (page
20).
You specify most General Ledger setup options using the G/L Options setup
screen. However, a few system-wide settings are defined in Common
Services. For more information on Common Services, see the System
Manager Help. For more information about using the G/L Options screen, see
"G/L Options Screen" (page 222).
Ledger Options Specified in Common Services
You specify the following information and options in Common Services:
l
Whether your company uses multicurrency accounting.
l
The number of fiscal periods in your business year.
l
The start and end dates of accounting periods.
8 Sage 300 ERP General Ledger
General Ledger Setup Options
l
If you use Sage 300 ERP Transaction Analysis and Optional Field Creator, all
optional fields that you will use in General Ledger and in subledgers.
General Ledger Account and Ledger Options
You specify the following account and ledger options using the G/L Options setup
screen:
l
Whether your general ledger uses multicurrency accounting
l
Default rate type
l
Whether to use account groups
l
Whether to maintain quantities
l
Number of decimal places in quantities
l
Default closing (retained earnings) account
l
Reporting rounding account (euro functional currency only)
l
G/L Security (and the resulting default access to accounts)
For more information, see "About Setting Up General Ledger" (page 3).
General Ledger Account Segment Options
You specify the following account segment options using the G/L Options setup
screen:
l
Default structure code
l
Account segment
l
Segment delimiter
l
Segment description table
l
Segment number
l
Segment name
l
Length
l
Use in closing (Yes/No)
For more information, see "About Account Segments" (page 15).
User's Guide 9
Chapter 1: Setting Up General Ledger
General Ledger Posting Options
You specify the following posting options using the G/L Options setup screen:
l
Lock budget sets
l
Allow posting to previous years
l
Allow provisional posting
l
Force listing of batches
l
Years of fiscal sets
l
Years of transaction detail
l
Edit imported entries
l
Default source code
For more information, see "About Transaction Processing in General Ledger"
(page 73).
About General Ledger Security
G/L Security is a feature of General Ledger that lets you limit the accounts that
individual users can view or work with to minimize the risk of unauthorized
activity.
With G/L Security, you can:
l
l
Assign account access rights to individual users to control which accounts
they can view and work with.
Block off entire account segments or only the most sensitive accounts (for
example, Payroll, Sales, Retained Earnings, Common Stock and Preferred
Stock).
Default Account Access
You select the option to use G/L Security and set a default level of access to
accounts using the Account tab of the G/L Options screen.
You can set the default account access as follows:
l
All Accounts. Allows all Sage 300 ERP users unrestricted access to General
Ledger accounts unless you set up restrictions in the G/L Account
Permissions screen.
10 Sage 300 ERP General Ledger
General Ledger Setup Options
Note: You do not require permission for all accounts to perform periodic
maintenance functions, such as deleting inactive accounts. However,
occasionally, you may find that you cannot edit or delete a structure code,
segment, or source code because it is used by an account that you cannot
see. In this case, a user with access to all accounts must modify the
accounts that use the code or segment you are trying to delete.
l
No Accounts. Prevents all Sage 300 ERP users except user ADMIN from
seeing accounts and account data in General Ledger and subledger
applications unless you grant individual access rights to accounts in the G/L
Account Permissions window.
If you choose No Accounts, other Sage 300 ERP users cannot enter Accounts
Receivable invoices or post transactions unless you assign them permissions.
Granting Permissions to Specific Users
When you turn on G/L Security, the next time you sign into the company
database, an Account Permissions icon appears in the G/L Accounts folder that
lets you assign access rights to accounts.
You assign access depending on your security needs. For example, you can set
up identical access rights for all Sage 300 ERP users within a department,
division, or business unit that restrict access to accounts outside that group. For
maximum security, you can block your entire chart of accounts to all Sage 300
ERP users except the ADMIN user.
You can test the effects of the G/L security options you select by logging on to
Sage 300 ERP as a user other than ADMIN and checking which accounts are
visible in the General Ledger Chart of Accounts window.
If you selected No Accounts, you will not see any account numbers in the
Finder or in the Chart of Accounts screen.
G/L Security and Rollup Accounts
If you are using G/L Security and want to create rollup accounts, you must have
access rights to view all member accounts of the rollup account in order to view
the rolled up balances in the higher level account.
If a roll up account is accessible under the user’s security rights, all of its
member accounts are also assumed to be accessible.
User's Guide 11
Chapter 1: Setting Up General Ledger
How Access Restrictions Affect Sage 300 ERP Users
Account access restrictions affect Sage 300 ERP user activities in the following
ways:
l
Account lookup and inquiry. Users cannot look up restricted account
numbers in Finders or perform account inquiries in General Ledger.
If users enter restricted account numbers into fields, they will see an error
message stating that the specified account does not exist in the General
Ledger.
l
l
Adding new accounts. Users cannot add new accounts that fall within a
restricted segment range.
Posting and other batch-related activities. Posting is limited to
batches that do not contain restricted accounts. Users cannot view a batch
that contains transactions with restricted account numbers. The batch will
not appear in batch list windows.
Even if the user has Journal Posting rights, they cannot post batches if G/L
Security has been set to No Accounts.
l
l
l
Invoice entry. Users cannot enter invoices for restricted accounts in
Purchase Orders or Accounts Receivable.
Importing and exporting account data. Users cannot import and export
data for restricted accounts.
Report generation. Restricted account ranges do not appear in financial
reports created using Financial Reporter.
Security for Accounts that Use Blank Segments
If you use a mix of account structures in your chart of accounts, you need to
consider how the program handles accounts that do not contain all the
segments you use in your system.
If an account number does not include a particular segment, say division, the
program considers this segment blank. Unless you specifically restrict blank
values for the division segment, the segment will be allowed.
Example:
For the sample company, SAMLTD, account 1000 contains only the account
segment. If you do not restrict blank division and region segments and the
account segment 1000 is allowed, account 1000 will be visible.
12 Sage 300 ERP General Ledger
General Ledger Setup Options
To allow accounts that include division 100 - but restrict those that do not
contain the division segment - you would set account permissions as follows:
l
If the default access set on the G/L Options screen is All Accounts:
Allow
Segment
No
Division
Yes
Division
From
To
ZZZ
100
100
All division segments with a blank value are restricted.
l
If the default access is No Accounts:
Allow
Segment
From
To
Yes
Account
ZZZZ
Yes
Region
ZZ
Yes
Division
No
Division
100
100
Note: The order of permissions for the division segment is important.
Turning on G/L Security
G/L Security is a feature of General Ledger that lets you limit the accounts that
individual users can view or work with to minimize the risk of unauthorized
activity.
With G/L Security, you can:
l
l
Assign account access rights to individual users to control which accounts
they can view and work with.
Block off entire account segments or only the most sensitive accounts (for
example, Payroll, Sales, Retained Earnings, Common Stock and Preferred
Stock).
Note: G/L Security is separate from the security you use to authorize users to
view or work with General Ledger screens. You assign security for General
Ledger screens in Administrative Services, as you do for other Sage 300 ERP
modules.
User's Guide 13
Chapter 1: Setting Up General Ledger
Before you start:
Make sure all other users have left Sage 300 ERP General Ledger, and all other
Sage 300 ERP General Ledger screens are closed. You cannot save changes on
the G/L Options screen if any other General Ledger screens are open.
To turn on G/L Security:
1. Open General Ledger > G/L Setup > Options.
2. On the Account tab:
a. Select the G/L Security option.
b. From the Default Access list, select the default level of account
access to permit all users.
You can set the default account access as follows:
All Accounts. Allows all Sage 300 ERP users unrestricted access to
General Ledger accounts unless you set up restrictions in the G/L
Account Permissions screen.
Note: You do not require permission for all accounts to perform
periodic maintenance functions, such as deleting inactive accounts.
However, occasionally, you may find that you cannot edit or delete
a structure code, segment, or source code because it is used by an
account that you cannot see. In this case, a user with access to all
accounts must modify the accounts that use the code or segment
you are trying to delete.
No Accounts. Prevents all Sage 300 ERP users except user ADMIN
from seeing accounts and account data in General Ledger and
subledger applications unless you grant individual access rights to
accounts in the G/L Account Permissions window.
If you choose No Accounts, other Sage 300 ERP users cannot enter
Accounts Receivable invoices or post transactions unless you assign
them permissions.
3. Click Save.
4. Close and then reopen your company database.
After turning on G/L Security
Use the Account Permissions screen (available in the G/L Accounts folder) to
set up account permissions for users.
14 Sage 300 ERP General Ledger
Account Segments
Account Segments
An account number consists of between one and ten parts called segments. Add
and set up these account segments, and then define account structures that
specify the various combinations of segments used in your account numbers.
About Account Segments
An account number consists of from one to ten parts called segments. Each
segment can be up to 15 characters long. You define account segments on the
Segments tab of the G/L Options screen.
Valid segment codes could be the codes for all departments in the company, the
company’s division codes, etc.
Once you define account segments, you must:
l
l
Use the G/L Account Structures screen to define account structures—the
various combinations of segments used in your account numbers.
Use the G/L Segment Codes screen to specify which account segments are
used by individual account numbers, and the order in which segments
appear.
Account Number Size
The maximum number of segments you can define depends on the edition of
Sage 300 ERP you use:
l
In Sage 300 Premium ERP, you can maintain up to 10 segments.
l
In Sage 300 Advanced ERP, you can maintain up to 4 segments.
l
In Sage 300 Standard ERP, you can maintain up to 3 segments.
If you are using Sage 300 Premium ERP, your individual account numbers
cannot exceed 45 characters (including delimiter characters). However, most
General Ledger reports that include account numbers assume your numbers will
be 24 characters or fewer. If you use longer numbers, you will have to modify
your reports. If you define 10 segments, it is unlikely that any of your account
numbers will contain all 10.
l
l
You can use up to 15 characters in a single segment.
Individual account numbers can contain from one to ten segments, and you
can vary the number and order of segments used in account numbers in the
same general ledger.
User's Guide 15
Chapter 1: Setting Up General Ledger
The following chart shows a typical segment organization:
Seg.
1
2
3
Description
Length
Account code
Department
Division
4
3
2
Account Number Format
One segment of the account number is called the account segment. This
segment identifies the exact purpose of the account (such as petty cash).
You specify the number of the account segment in the Account Segment field
on the Segments tab of the G/L Options screen. Every account number and
account number structure you add must include the account segment.
Other account segments can identify divisions, departments, warehouse
locations, and so on.
The delimiter character is used to separate the segments of the account
number during entry and display, and on reports, making it easier to read.
You can use each account number segment you define to select and sort
accounts that appear on reports and inquiries.
If your account numbers have two defined segments, you might have the
following petty cash account numbers:
Dept. Seg.
Account Number
Account Description
15
1000
Petty Cash, Office
20
1000
Petty Cash, Plant
25
1000
Petty Cash, Job Site
In this example, one segment identifies the department, and the other is the
account segment. Additional account number segments can distinguish other
functional areas within the company.
The following example shows a three-segment account number:
A-15-1000
Single-Segment Account Numbers
A single-segment account number has only an account segment. You cannot
create account structure codes or segment codes for a single-segment account
16 Sage 300 ERP General Ledger
Account Segments
number.
You cannot close single-segment income and expense accounts by account
number segment such as by department. Instead, G/L closes the accounts to
the default closing account specified on the Account tab of the G/L Options
screen.
Changing Segments
At any time, you can add new segments, change segment descriptions, delete a
segment, providing it is not assigned to an account number structure, or change
the length of a segment, providing it is not used in an account number structure.
Account Structures
An account structure identifies which account segments are used by particular
accounts in your general ledger, and the order of those segments in the account
number.
Account structures let you use different numbers of account segments in your
codes within the same General Ledger.
The number of account structures you can define is determined by the version
of Sage 300 ERP you are using (3, 4, or an unlimited number).
The following example illustrates how account structures work.
If you defined four account segments on the G/L Options screen:
l
l
You can define one account structure that uses only two segments in account
numbers (such as the account segment and the department segment).
You can define another structure for account numbers that have four
segments, such as the account segment, and segments for the department,
sales region, and product type.
About Segment Codes
When you use the G/L Accounts screen to add General Ledger account numbers,
the program checks the Segment Codes table to be sure that the segment
codes (such as the department numbers) are valid.
If a segment code is not valid, General Ledger does not let you add the account.
Note: The only segment that is not validated is the account segment.
User's Guide 17
Chapter 1: Setting Up General Ledger
The Account Segment
The account segment is the portion of the General Ledger account number that
identifies the account type as one of the income, expense, asset, and liability
accounts that record the company's business transactions. For example, if you
have account numbers with two segments, one segment may be the account
segment, and the other segment may identify the department.
Every account number requires an account segment. If your account numbers
have only one segment, that segment is the account segment.
Adding Segment Codes
After defining segments using the G/L Options screen, you can add valid codes
to identify the accounting entities the segment represents. For example, you
might enter 10, 20, 30, and 40 as codes for the segment that represents the
four regions in your company.
Before you start:
l
l
l
Define the account number segments on the Segments tab of the G/L
Options screen.
List all the codes that are valid for each of the account segments (such as
all the department codes). Each code must contain the number of
characters specified for the segment on the G/L Options screen.
For each segment code that closes to a retained earnings account, list the
account number of the retained earnings account it uses.
To add segment codes:
1. Open General Ledger > G/L Setup > Segment Codes.
2. From the Segment Name list, select the segment for which you want to
enter valid codes.
3. If you are entering codes for the first time for this segment, click in the
table or press the Tab key to insert the first line in the table.
If you are editing existing codes, click the line you want to change, or click
in the table and press the Insert key to add a code.
4. In the Segment Code column, enter or change the code.
The code must be the length you specified for the segment.
5. Tab to the Description field, and then enter a description for the code.
18 Sage 300 ERP General Ledger
Account Structures
6. Press the Tab key, and, if the segment is used in closing accounts, enter the
retained earnings account number to which this segment code closes.
Note: You cannot select an account to which posting is prohibited.
7. If you want to add another code, press the Insert key, and then repeat steps
4, 5, and 6.
8. When you have added all the codes for a segment, click Save.
After adding segment codes
Print the Segment Codes report from the G/L Reports folder. This report lists
the valid codes for each segment and shows the related description and
retained earnings account, if any.
Deleting Segment Codes
Before you start:
Make sure that the segment code you are going to delete is not being used by an
active account. You cannot delete a segment code that is in use.
To delete a segment code:
1. Open General Ledger > G/L Setup > Segment Codes.
2. From the Segment Name list, select the segment for which you want to
delete a segment code.
3. In the table, select the particular code you want to delete.
4. Press the Delete key.
After deleting segment codes
Print the Segment Codes report from the G/L Reports folder as a record of the
available codes.
Account Structures
After creating account segments, define account structures that specify the
various combinations of segments used in your account numbers.
User's Guide 19
Chapter 1: Setting Up General Ledger
About Account Structures
Account number structures let you use different account segments for
different groups of account numbers.
You use the Account Structures screen to define account structure codes that
are used to format account numbers.
The structure specifies:
l
Which segments appear in the account number.
l
The order in which the segments appear.
You must assign an account structure to each account that you add to General
Ledger. (You specify which account structure an account uses when you add
the account using the G/L Accounts screen.)
Note: General Ledger does not let you add an account if its account number
does not match the format of the assigned account structure.
Guidelines for Creating Account Structures
l
You can use more than one account number structure within the same
General Ledger.
For example, you can define one account structure that uses only two
segments in account numbers (such as the account segment and a
department segment), and another structure for account numbers that have
four segments (such as the account segment, and segments identifying the
department, sales region, and product type).
Tip: Normally, you use the same structure for all accounts in the same
account group.
l
Each structure can use any combination of the account segments you have
defined, arranged in any order, and containing up to 45 characters
(including delimiters).
Individual account numbers cannot exceed 45 characters (including
delimiter characters), so if you defined 10 segments, it is unlikely that any
of your account numbers could contain all 10.
l
You can add new account structures at any time, but you can change
existing structure definitions only if you have not added accounts that use
the structure.
20 Sage 300 ERP General Ledger
Account Structures
l
l
l
The order in which you select the segments determines their order within the
account structure.
When defining an account structure, move the segments in the exact order
you want them to appear.
You cannot change the structure attached to an account.
Maximum Number of Account Structures
Depending on the edition of Sage 300 ERP you are using, you can define:
l
Up to three account structures in Sage 300 Standard ERP.
l
Up to four account structures in Sage 300 Advanced ERP.
l
Unlimited account structures in Sage 300 Premium ERP.
Adding Structure Codes
You use the Account Structures screen to define account structure codes that
are used to format account numbers.
The structure specifies:
l
Which segments appear in the account number.
l
The order in which the segments appear.
You must assign an account structure to each account that you add to General
Ledger. (You specify which account structure an account uses when you add the
account using the G/L Accounts screen.)
Before you start:
l
Decide how many different account structures are required to represent your
chart of accounts.
For example, you can use two account segments in your company: the
account segment plus a department segment, or a region segment.
If some of your accounts use only the account segment, create a structure
that uses just that segment called the COMPNY structure. You might have one
other structure that has all segments.
l
Define all the account segments you need on the Segments tab of the G/L
Options screen.
User's Guide 21
Chapter 1: Setting Up General Ledger
To add account structure codes:
1. Open General Ledger > G/L Setup > Account Structures.
2. In the Structure Code field, type a code to identify the new account
structure, and then press the Tab key.
You can use up to six alphanumeric characters for the code.
Tip: To add a different code than the one displayed, click the New button
beside the Structure Code field.
3. Enter a description for the structure code, using up to 60 characters.
4. If you want to use this code as the default structure code, select Use As
Company Default Structure.
Note: After you have assigned a default structure, you can change the
default structure only on the Segments tab of the G/L Options screen.
5. In the Choose The Segments To Be Added To This Account box,
highlight the segments to include in the account structure, in the order you
want them to appear, and then click Include.
6. Click Add.
After adding account structure codes
Use the Segment Codes screen to add the codes that are valid for each
segment (for example, all the department codes, division codes, and so on.)
Deleting Account Structure Codes
You can delete an account structure only if no account uses it.
Before you start:
Make sure no accounts are using the structure codes you want to delete.
To delete an account structure code:
1. Open General Ledger > G/L Setup > Account Structures.
2. Use the navigation buttons or the Finder for the Structure Code field to
display the structure code you want to delete.
3. Click Delete.
22 Sage 300 ERP General Ledger
Source Codes
Source Codes
Set up source codes that identify the source (or type) of transaction details in
General Ledger.
About Source Codes
Source codes are used in General Ledger to identify the source (or type) of
transaction details. You can print source journals that include all transactions
with particular source codes.
You define source codes before you enter and post accounting transactions.
Note: General Ledger comes with a set of source codes already defined. You
can view the predefined source codes by clicking the Finder in the Source
Code field in the Source Codes screen.
Important! When you post a transaction, the G/L journal entry that is created
includes the description specified for the source code. For this reason, before
you assign a source code to a subledger transaction type, you should make
sure that the source code description correctly describes the transaction type.
All transactions entered in General Ledger must use a source code that begins
with "GL" to identify the transaction with the General Ledger program.
General Ledger automatically adds new source codes found in subledger
transactions during posting.
Note: When you activate Project and Job Costing, the system creates default
source codes in General Ledger. When you save changes to the codes in
Project and Job Costing, the changes are also effected in General Ledger.
Imported transactions must also contain source codes. You can define or import
the source codes you want to use in imported transactions using the G/L Source
Codes screen.
Using Source Codes for Reporting
Source codes allow you to organize and print source journals of posted
transactions according to transaction type (for example, sales, checks, or cash
receipts).
Use source journals to group transactions for analysis and auditing
requirements. Batch listings and posting journals group transactions only by
time of entry.
User's Guide 23
Chapter 1: Setting Up General Ledger
Adding Source Codes
Source codes are used in General Ledger to identify the source (or type) of
transaction details. You can print source journals that include all transactions
with particular source codes.
You define source codes before you enter and post accounting transactions.
Before you start:
General Ledger comes with a set of source codes already defined. You can
view the predefined source codes by clicking the Finder in the Source Code
field in the Source Codes screen.
To add source codes:
1. Open General Ledger > G/L Setup > Source Codes.
2. Click the New
icon for the Source Code field, and then type a fourcharacter source code.
Note: The first two characters of the code must identify the source
ledger (such as GL or AR). The second two characters identify the
transaction type.
3. Enter a description for the code.
4. Click Add.
After adding source codes
Print the Source Codes report from the G/L Reports folder as a record of the
available codes.
Deleting Source Codes
Before you start:
Make sure the source code you want to delete is not used in an unposted
General Ledger batch. If it is, change the code in the batch to another valid
source code before you post the batch.
Note: You cannot delete a source code that is being used in an account
allocation or in a subledger control record.
24 Sage 300 ERP General Ledger
Source Journal Profiles
To delete a source code:
1. Open General Ledger > G/L Setup > Source Codes.
2. Use the Finder or the navigation buttons for the Source Code field to
display the source code you want to delete.
3. Press the Delete key.
4. Click Yes to confirm your choice when prompted.
After deleting source codes
Print the Source Codes report from the G/L Reports folder as a record of the
available codes.
Source Journal Profiles
You can define an unlimited number of reports, called source journals, that you
can use to meet a variety of transaction reporting requirements.
About Source Journals
Source journals list posted batch entries by their source codes. Typical source
journals are a cash receipts journal, a cash disbursements journal, and a check
register. You construct the source journals by entering a list of source codes to
be included in each source journal.
You can select transactions within the predefined source journals by account
number, segment, account group, fiscal period, reference, date, batch number,
and posting sequence number.
You can also include transaction optional fields, account optional fields, select
account groups by sort code range, and use rolled up amounts.
In a multicurrency system, you can also select and report source journal
transactions by their source currency.
Other examples of source journals you can print include:
l
l
l
All details that have the same source code, such as all credit card payments,
all credit memos, and all checks.
All details entered on a particular day (specifying all source codes for a single
date).
All details entered in a particular batch.
User's Guide 25
Chapter 1: Setting Up General Ledger
l
l
l
All details that contain a common reference.
All details posted to a division, department, or any accounting entity
associated with a segment.
You can include Transaction Optional Fields data with any of the journals.
Note: You do not have to define source journals.
Changing the Standard Source Journal Reports
If you want to change the information in a report, or the order that the report
is sorted (beyond the choices provided by the G/L program), you can define a
new report, or modify an existing report. General Ledger report definitions are
found in the ENG subdirectory of the program directory. The program
directory is in the installation folder under GLxxx, where xxx is the version
number of the General Ledger program.
Adding Source Journal Profiles
You can define an unlimited number of source journals to meet a variety of
transaction reporting requirements.
Each journal definition is basically a set of source codes for the transactions
you want to include on the printed journal.
Typical source journals are a cash receipts journal, a cash disbursements
journal, and a check register. You construct the source journals by entering a
list of source codes to be included in each source journal.
Before you start:
l
l
Review your source journal requirements.
Define the source codes that you need for your source journals using the
G/L Source Codes screen.
To add source journal profiles:
1. Open General Ledger > G/L Setup > Source Journal Profiles.
2. Click the New button for the Profile field, and then type the title to use for
this journal in the field. (You can change the title at any time.)
3. In the table, in the Source Codes field, type the source codes for the
transactions that you want included in the source journal, or select the
26 Sage 300 ERP General Ledger
Account Groups
codes using the Finder.
You can include up to 50 source codes in the definition for a single journal.
3. Press the Insert key to start a line for a new source code.
After adding source journals
1. Print the Source Journal Profile report, check it, and then file it as part of
your permanent records.
2. Print the source journal.
Account Groups
Add and set up account groups to classify account balances, and to support
reports such as income statements and balance sheets.
About Account Groups
Sage 300 ERP uses account groups to classify account balances:
l
On the financial statements that come with Financial Reporter.
The sample statements are designed for Sage 300 ERP sample data, and
retrieve data using standard account groups.
To use the statements with your own data, you must either:
Assign the same standard account groups to your accounts.
Customize the sample statements to match the account groups that you
have set up for your company.
l
In the Income Statement and Balance Sheet snapshots that you view in the
Sage 300 ERP portal.
These snapshots retrieve data from a set of group categories that are linked
to general ledger accounts through the standard account groups.
If you plan to use the Income Statement and Balance Sheet snapshots, note
that before you configure the snapshots, you must:
Assign all account groups to appropriate categories from the standard set
of group categories that comes with General Ledger. You can assign any
User's Guide 27
Chapter 1: Setting Up General Ledger
number of account groups to the same category.
Assign all general ledger accounts to appropriate account groups.
Otherwise, the snapshots may display incorrect information, or no
information.
Customizing Account Groups
You can use account groups whether or not you also use Financial Reporter's
standard financial statements or data snapshots.
If you do not plan to use the General Ledger snapshots or the standard reports
that come with Financial Reporter, you can add any new account groups that
you need, or delete any account groups that you do not need.
You can reassign account groups to different group categories. However, we
recommend that you consider such reassignment very carefully.
Note: You cannot change the standard set of account categories or the sort
codes that come with General Ledger.
Note the following additional characteristics of account groups:
l
You can change the descriptions for the account groups to suit your business
needs.
l
One account group can be used by many accounts.
l
One sort code can be used by many account groups.
l
The system assigns the Unclassified account group to accounts that use a
blank account group code.
Setting Up General Ledger to Use Account Groups
Sage 300 ERP uses account groups to classify account balances:
l
l
On the financial statements that come with Financial Reporter.
In the Income Statement and Balance Sheet snapshots that you view in the
Sage 300 ERP portal.
For more information about group categories, see "About Account Groups"
(page 27).
28 Sage 300 ERP General Ledger
Account Groups
To set up General Ledger to use account groups:
1. Select the option to use account groups in General Ledger.
a. Open General Ledger > G/L Setup > Options.
b. On the Account tab, select the Use Account Groups option.
2. If you plan to use the Income Statement or Balance Sheet snapshots, ensure
that group categories are assigned to all account groups.
You assign categories using the Account Groups screen. For more
information, see "Adding Account Groups" (page 29).
3. Assign each General Ledger account to an account group.
You use the G/L Accounts screen to assign accounts individually to account
groups.
You can use the Other account group for accounts that you want to exclude
from your balance sheet and income statement.
You can use the Unclassified account group if you don't want to specify an
account group whenever you create an account. (The default sort code for
the Unclassified Account Group is ZZZZZZZZZZZZ, but the group code is
blank.)
If you do not use account groups, the program assigns accounts to the
Unclassified account group, internally.
Adding Account Groups
If you use account groups in General Ledger, you must assign every account to
a group.
Note: The system assigns the Unclassified account group to accounts that use
a blank account group code.
To add your own account groups:
1. Open General Ledger > G/L Setup > Account Structures.
2. In the Account Group field, enter up to 12 characters to define the account
group code.
The code can consist of alphabetical or numerical characters, or a
combination of both.
User's Guide 29
Chapter 1: Setting Up General Ledger
The standard account groups are numbered 01 to 26. You can continue the
sequence, or create a different set of codes.
3. In the Description field, type a description for the new group.
4. In the Group Category field, select the category to use to classify this
group of accounts in data snapshots.
5. Click Add.
Changing Sort Codes
You can change the order in which accounts appear on reports, and you can
insert new account groups within an existing sort order.
You change sort codes only in the Change Sort Codes screen.
To change the sort code for account groups:
1. Open General Ledger > G/L Setup > Account Groups.
2. Click the Change Sort Codes button to display the Change Sort Codes
screen.
3. Double-click in the New Sort Code column for the account group you are
changing.
4. Change the code, then tab out of the column.
The account group moves to its new position in the list.
5. Assign the same sort code to the other account groups in the set.
6. Click the Process button to save your changes.
Revaluation Codes
Revaluation codes store information for General Ledger to use when you
revalue multicurrency accounts due to changes in exchange rates. Revaluation
codes determine the currency table (set up in the Currency screens in
Common Services) to use for revaluation, and include the rate type, source
code, and exchange gain and exchange loss accounts to use for revaluing
different currencies.
30 Sage 300 ERP General Ledger
Revaluation Codes
Adding Revaluation Codes
Use the G/L Revaluation Codes screen to set up revaluation codes. You assign
these codes to multicurrency accounts to specify how to revalue functional
currency balances when exchange rates change.
Before you start:
l
l
Decide on a coding convention, draw up a list of codes and a description for
each.
Choose the rate type to use for each revaluation code.
Note: Because you can assign only one rate type to each revaluation code,
you must create a separate revaluation code for every rate type you use.
l
l
Choose the source code to use to track revalued transactions.
Determine the exchange gain and loss accounts to which to post revaluation
gains or losses for each revaluation code.
To add revaluation codes:
1. Open General Ledger > G/L Setup > Revaluation Codes.
2. Click the New button for the Revaluation Code field, and then type the new
revaluation code. You can use up to six characters (letters and numbers) for
the code.
You can also just type the code and press the Tab key.
3. In the Description field, enter a short description of the code, using up to
60 characters.
4. In the Rate Type field, select a rate type that has been defined for
currencies in Common Services.
The rate type determines which exchange rate table will be used for
revaluations.
5. In the Source Code field, specify the source code to assign to all
transactions created with this revaluation code.
User's Guide 31
Chapter 1: Setting Up General Ledger
6. Enter or select the accounts to which to post exchange gains and losses.
Note: The labels for the exchange gain and loss fields will be either
Unrealized or Recognized, depending on the Gain/Loss Accounting Method
option selected in the Company Profile.
Important! You cannot specify an account to which posting is prohibited.
7. Click Add.
After adding revaluation codes
l
l
Print the G/L Revaluation Codes report to list the information defined using
this screen.
Assign the revaluation codes to the relevant accounts and currencies.
Deleting Revaluation Codes
Before you start:
Determine whether the revaluation code you want to delete is used with any
accounts. If it is, use the G/L Accounts screen to assign a different revaluation
code to each of the accounts.
To delete a revaluation code:
1. Open General Ledger > G/L Setup > Revaluation Codes.
2. In the Revaluation Code field, use the Finder or the navigation buttons to
display the revaluation code you want to delete.
3. Click Delete.
4. At the Confirmation message that appears, click Yes.
5. Select another code for deletion, or click Close.
After deleting revaluation codes
Print the G/L Revaluation Codes report as a reference, if you want to keep a
printed record of the codes available.
Optional Fields
If you use Transaction Analysis and Optional Field Creator, set up optional
fields that you can use to store additional information with General Ledger
32 Sage 300 ERP General Ledger
Optional Fields
records and transactions.
About Optional Fields in General Ledger
Note: You can set up and use optional fields only if Transaction Analysis and
Optional Field Creator is installed.
In General Ledger, you can assign an unlimited number of optional fields to an
account to store additional information that your company wants to track for the
account.
l
l
Account Optional Fields. Account optional fields provide a convenient
means to customize your General Ledger system by letting you store an
unlimited number of additional pieces of information with account records.
Transaction Optional Fields. General Ledger also retains optional field
information for transactions (including those created in other Sage 300 ERP
modules and sent to General Ledger) if the optional fields used in the
transaction details match those used in General Ledger.
General Ledger includes transaction optional fields assigned to an account,
and their default values, when you use the account in a journal entry detail.
You can edit or delete optional fields in journal entry details, whether the
entries are added manually in Journal Entry or generated automatically in
General Ledger (using Create Allocation Batch, Create Revaluation Batch, or
Create Recurring Entries Batch) or in a Sage 300 ERP subledger.
Note: Transaction optional fields are maintained at the detail level. If you
consolidate posted transactions, any optional field information stored for
the transactions is deleted.
In General Ledger, setting up optional fields is a three-step process. You must:
1. Set up system-wide optional fields in Common Services.
Before you can use optional fields in General Ledger, you must define
optional fields for your Sage 300 ERP system using the Optional Fields
screen in Common Services. (For more information about setting up optional
fields in Common Services, see the System Manager help.)
2. Set up optional fields for use with General Ledger accounts and transactions.
You use the Optional Fields screen in the G/L Setup folder to set up the
optional fields you want to use with account records and transaction details.
User's Guide 33
Chapter 1: Setting Up General Ledger
3. Assign both types of optional fields to specific accounts using the Accounts
screen.
Setting Up Optional Fields for Use in General Ledger
You can set up an unlimited number of optional fields for General Ledger,
provided they are first set up in Common Services for system-wide use.
After you set up optional fields for your Sage 300 ERP system, you use the G/L
Optional Fields screen to define the optional fields you will use to customize
your chart of accounts and to store additional information with general ledger
transaction details. (See "G/L Optional Fields Screen" (page 222)
Note: If the G/L Optional Fields screen is open, other users cannot run any
processes in General Ledger. Also, you can modify optional field records only
when all other users have left General Ledger, and all other General Ledger
screens are closed.
Assigning Optional Fields to Accounts
When you have defined optional fields for use in General Ledger, you can
assign the optional fields to particular accounts.
l
l
l
You use the Optional Fields tab on the Accounts screen to assign optional
account fields. You can include optional account fields on your printed chart
of accounts, and when you print the Chart of Accounts Detail - Long Form
report, you can choose whether to include the optional account and
transaction details fields (and their values) that are defined for each
account. You can also use optional account fields as selection criteria when
printing other types of reports.
You use the Transaction Details Optional Fields tab on the Accounts screen
to assign optional transaction fields. If an account to which you have
assigned optional transaction fields is used in a transaction detail, you can
edit the optional field information for the detail.
Create Accounts. The Create Accounts Preview screen lets you specify
optional field information for the accounts you are creating.
The program assigns to the new accounts the optional accounts fields and
optional transaction details fields set for the "model" accounts using the
segment specified in the Default Options From field.
Note: If an optional field has been set up as a required field, the optional
field must be entered or the account cannot be added or saved.
34 Sage 300 ERP General Ledger
Optional Fields
Including Optional Fields in G/L Transactions
You can use optional fields in transaction details if any optional fields are
assigned to the account used in the detail. Note the particular behavior of
optional fields in each transaction screen, as follows:
l
Journal Entry. The Optional Fields check box on the Journal Entry detail
table and on the G/L Journal Detail screen shows whether a detail account
uses optional transaction fields.
Note:
The program sets this optional fields indicator. You cannot change the entry
in the check box, but if the field is selected, you can click the zoom button
beside the check box, and then edit or delete optional fields used for the
detail. You cannot add transaction optional fields that are not assigned to
the account.
Journal Entry accepts optional field information from transactions you
create in Sage 300 ERP subledgers, provided they match the transaction
optional fields specified for the account. (The information is transferred to
General Ledger when you create a batch of general ledger transactions in a
subledger.)
When you post the journal entry, the program saves the optional field
information. (Note that the Post To Account option for the account must be
set to Detail to save the optional field information.)
l
Create Allocation Batch. The Optional Fields check box on this screen
indicates whether your accounts use one or more optional transaction fields,
and whether they are set up for automatic insertion in transactions.
Note:
You cannot change the entry in the check box, but if the field is selected,
you can edit or delete the optional fields used with the transaction. You can
also add any optional fields that are defined for transaction details on the
G/L Optional Fields screen.
The fields you specify are used for all the accounts included in the
allocation.
When you process the allocation, if the specified optional fields match the
transaction optional fields defined for the accounts used in the allocation, the
optional field information is included in the journal entry for the accounts.
User's Guide 35
Chapter 1: Setting Up General Ledger
l
Create Revaluation Batch. The Optional Fields column on this screen
indicates whether optional transaction details fields have been defined for
the exchange gain account or the exchange loss account for a selected
revaluation code. If at least one optional transaction field is defined, you
can add or delete optional fields for a revaluation batch.
Note: You can add only optional transaction fields that are defined for the
exchange gain and exchange loss accounts assigned to the revaluation
code.
Optional field information specified for the revaluation is included in the
journal entry details generated for an account only if the optional fields in
the revaluation match the optional transaction fields defined for the
exchange gain or exchange loss accounts.
l
Recurring Entries (Setup screen). The Optional Fields check box on this
screen indicates whether transaction optional fields are defined for the
account used in a recurring entry detail. You can add or delete optional
fields for the recurring entry.
Note: You can add only transaction optional fields that are defined for the
account.
l
Create Recurring Entries Batch. Recurring entries use the optional
transaction details fields and values specified for the recurring entry code.
You can edit the default fields and values in Journal Entry, as for any other
journal entry.
Validating Optional Field Values
The program displays the default value associated with each optional field
used. You can accept or change the value, as you require.
If an optional field is validated, you must specify an optional field value that
has been defined in Common Services. If the Optional Field is validated and
allows blanks, you can also leave the optional field value blank.
If the optional field is not validated, you can select an optional field value that
has been defined in Common Services, or can enter any value providing you
do not exceed the length specified for the optional field.
Deleting Optional Fields
You can delete General Ledger optional fields only if they are not used by any
accounts or in any unposted transactions.
36 Sage 300 ERP General Ledger
Optional Fields
You must remove the optional fields from the accounts and transactions where
they are used before you can delete them using the G/L Optional Fields screen.
Value Set and Auto Insert Values
If you use Transaction Analysis and Optional Field Creator, the Value Set field
appears on screens where optional fields are used, and indicates whether a
default value is specified for a selected optional field.
Select this option if the optional field has a default value. If the optional field is
validated, you can specify only values that are specified for the optional field in
Common Services.
The following table explains the relationship between the Value Set and Auto
Insert fields.
Value Set and Auto Insert Values
Value Set
and Auto
Insert
Values
Value Set =
Yes
and
Auto Insert =
Yes
Value Set =
Yes
and
Optional Field For:
Optional Field For:
Accounts
Transaction Details
When you create a new account,
the optional field and its default
value appear on the Optional
Fields tab on the G/L Accounts
screen.
When you create a new account,
the optional field and its default
value appear on the Trans.
Optional Fields tab of the G/L
Accounts screen.
If you add or save an account,
you must change Auto Insert to
Yes.
When you create a new account,
the optional field will not appear
on the Trans. Optional Fields tab of
the G/L Accounts screen.
Auto Insert =
No
Value Set = No
If you manually insert this optional
field for the new account, the value
you defined in the Default Value
field will be inserted.
Default Value is blank.
Default Value is blank.
You can enter the optional field
value on the Trans. Optional Fields
tab of the G/L Accounts screen, or
directly in a transaction.
User's Guide 37
Chapter 2: Adding and
Maintaining Accounts
Use General Ledger Accounts screens to set up and maintain the General
Ledger accounts that make up your chart of accounts.
Information Stored in General Ledger Accounts
When adding an account in General Ledger, you specify the following
information:
l
Account number
l
Account description (name of the account)
l
Account structure (account segments used in the account number)
l
Account status
l
Active or inactive
l
Account type (Balance sheet, income statement, or retained earnings)
l
Account allocation instructions (if you want to reallocate the account
balance)
l
Currency information for the account (in multicurrency ledgers)
l
Normal type of account balance (debit or credit)
l
Whether to close by segment code (if it is an income statement account)
l
Whether to post all details to the account in detail, consolidate them, or
prohibit them
l
Whether the account is a control account
l
Whether to maintain quantity information for the account
l
Whether the account is a rollup account or a member of a rollup account
For more information about these options, see "G/L Accounts Screen" (page
158).
User's Guide 39
Chapter 2: Adding and Maintaining Accounts
General Ledger also stores the following information for each account:
l
Amounts that reflect the actual monetary transactions of the company
l
Amounts that have been provisionally posted to accounts
l
l
Optional quantity information, such as number of units sold or purchased
per fiscal period
Budget information
Note:
The number of years of data you can maintain depends on the edition of
Sage 300 ERP you use:
In Sage 300 Premium ERP, you can maintain 99 years of data.
In Sage 300 Advanced ERP, you can maintain 7 years of data.
In Sage 300 Standard ERP, you can maintain 7 years of data.
Adding Accounts
Add accounts to record information for different transaction types in your
general ledger.
Adding a New Account
You must assign an account structure code to each new account. The account
structure code verifies the account number when you enter it, and determines
how the number is displayed in windows and printed on reports.
You set up segment validation rules using the Segment Codes screen in the
G/L Setup folder.
Before you start:
Determine:
l
The account number and description (name) of the account.
l
The account structure code.
l
The account type, and normal account balance (debit or credit)
40 Sage 300 ERP General Ledger
Adding Accounts
l
l
l
l
l
l
l
l
l
l
The account group in which the account belongs, if account groups are used
for the company.
Whether to post transactions in detailed or consolidated form, or to prohibit
posting to certain accounts.
Whether to close an income or expense account to an account specified for a
particular account code segment.
Whether this account is to be used as a control account for a subledger, and if
so, for which subledger.
Whether to reallocate the account balance to other accounts on a regular
basis, and if so, to which accounts and in what proportions.
The currencies in which to enter transactions for the account (if you have a
multicurrency ledger).
Whether to store additional information for the account by using optional
account fields.
Whether to keep optional fields with transactions you post to the account.
Whether to maintain quantity data for the account, and, if so, the unit of
measure to use.
Whether to roll up accounts, and which accounts can be rolled up.
To add a new account to the General Ledger:
1. Open General Ledger > G/L Accounts > Accounts.
2. In the Account field, type the new account number, and then press the Tab
key.
You can type account numbers with or without the delimiter character used
to separate account number segments.
Tip: If you add another account immediately after finishing these steps,
click the New icon to refresh the screen so that you can enter new
information.
3. Enter a description for the account.
4. Fill in the fields on the Detail tab, as follows:
a. If you have more than one segment in your account numbers, use the
Finder for the Structure Code field to choose the account structure that
User's Guide 41
Chapter 2: Adding and Maintaining Accounts
matches the segments in the account you are adding.
b. In the Normal Balance field, specify whether this account normally
has a debit or a credit balance.
c. In the Account Type field, select Income Statement, Balance Sheet,
or Retained Earnings for this account.
d. If you use account groups, use the Finder for the Account Group field
to select the account group.
e. In the Post to Account field, select Detail, Consolidated, or
Prohibited.
Note: You cannot post to a prohibited account.
5. Select the following additional options on the Details tab, and fill
corresponding tabs, as needed:
a. If you want to allocate balances from this account automatically, select
the Auto Allocation option, and then fill out the Allocation tab that
appears.
Important! To allocate balances by quantity, you must also select
the Maintain Quantities option for all accounts associated with the
account allocation, and ensure that they all use the same unit of
measure.
b. If this is a control account, select the Control Account option. Then,
on the Subledger tab that appears, specify the subledgers that use the
account.
c. If this is a multicurrency account, select the Multicurrency option.
Then, on the Currency tab that appears, specify:
The currencies that can be posted to the account.
Whether the account is subject to revaluation.
d. To designate an account as a rollup account, select the Rollup option.
Then add member accounts on the Rollup tab that appears. (For more
information, see "Adding a Rollup Account" (page 46).)
6. If you use optional fields:
Use the Optional Fields tab to specify the optional fields to use for
additional information you want to store with the account.
42 Sage 300 ERP General Ledger
Adding Accounts
Use the Trans. Optional Fields tab to specify the transaction optional fields
and their default values to use in details you post for this account.
7. When you have finish adding required information on all the tabs, click Add,
or click Save.
After adding a new account
l
l
l
Print the chart of accounts.
If you are setting up the General Ledger, and have added all your accounts,
you should now add previous year balances.
Use the Budget Maintenance screen to add budget information.
Specifying a Currency
You can specify which currencies are valid for an account.
Tip: When an amount is posted in a valid source currency, the system creates
Source, Functional, and Equivalent fiscal sets to store original and converted
currency amounts. You can save disk space by reducing the number of valid
source currencies for an account.
Before you start:
Select the Multicurrency option for the account. This option appears only for
multicurrency databases.
Important! After you select the Multicurrency option and save the account
record, you cannot change the selection.
To specify a valid currency for an account:
1. Open General Ledger > G/L Accounts > Accounts.
2. On the Currency tab:
a. Specify whether to allow posting from all currencies defined in Common
Services, or only specific currencies.
b. Specify the default currency to appear during transaction entry.
3. Use the table to specify:
Each of the currencies in which you want to enter transactions (if you
chose specified currencies)
User's Guide 43
Chapter 2: Adding and Maintaining Accounts
Which currencies you want to revalue automatically for the account (if
any).
Double-click or press the Spacebar to turn on Revaluation for a
particular currency.
4. Click Save.
Assigning Optional Fields to an Account
Note: You can set up and use optional fields only if Transaction Analysis and
Optional Field Creator is installed.
In General Ledger, you can assign an unlimited number of optional fields to an
account to store additional information that your company wants to track for
the account.
l
l
Account Optional Fields. Account optional fields provide a convenient
means to customize your General Ledger system by letting you store an
unlimited number of additional pieces of information with account records.
Transaction Optional Fields. General Ledger also retains optional field
information for transactions (including those created in other Sage 300 ERP
modules and sent to General Ledger) if the optional fields used in the
transaction details match those used in General Ledger.
General Ledger includes transaction optional fields assigned to an account,
and their default values, when you use the account in a journal entry detail.
You can edit or delete optional fields in journal entry details, whether the
entries are added manually in Journal Entry or generated automatically in
General Ledger (using Create Allocation Batch, Create Revaluation Batch, or
Create Recurring Entries Batch) or in a Sage 300 ERP subledger.
Note: Transaction optional fields are maintained at the detail level. If you
consolidate posted transactions, any optional field information stored for
the transactions is deleted.
Before you start:
l
l
Define optional fields for your company in Common Services.
Set up optional fields for General Ledger using the G/L Optional Fields setup
screen.
44 Sage 300 ERP General Ledger
Adding Accounts
Set up account optional fields to store custom information with accounts.
Set up transaction detail optional fields to store custom information with
transaction details.
To assign optional fields to an account:
1. Open General Ledger > G/L Accounts > Accounts.
2. Use the Optional Fields tab to add optional fields to store custom information
for the account, as follows:
a. In the Optional Fields column, use the Finder to select optional account
fields that you have defined using the G/L Optional Fields setup screen.
When you choose an optional field, the program fills in the description
and the default value for the optional field.
b. To change the value for the optional field, use the Finder in the Value
column to select a different value. .
If the optional field is validated, you must enter a value that is defined
for the field in Common Services. If the optional field accepts blanks, you
can leave the value blank.
If the optional field is not validated, you can enter any value consistent
with the type of field, providing your entry does not exceed the
maximum length specified for the optional field.
3. Use the Trans. Optional Fields tab to add optional fields to be used in
transaction details that use the account.
To use the same optional fields for transaction details as you use for the
account, click the Replace Optional Fields button. Providing you have set
up matching optional fields for accounts and transaction details in G/L
Optional Fields, the program replaces the optional fields on this tab with
optional fields that match those used on the Optional Fields tab. (If an
optional account field has no matching optional transaction field in G/L
Optional Fields, the field is not used for transaction details.)
4. On the Detail tab, for the Post To Account option, select Detail.
Important! General Ledger does not keep optional field information for
consolidated transactions.
After assigning optional fields
When you use the selected account in a journal entry, General Ledger includes
User's Guide 45
Chapter 2: Adding and Maintaining Accounts
the optional fields and values you assigned.
About Rollup Accounts
A rollup account lets you consolidate or "roll up" account balances and
quantities (if applicable) to provide a summary balance, and it can be used for
classification, budgeting, and reporting.
Rollup is multi-level. Not only can you add member accounts to a rollup
account, you can add member accounts to an accountʹ s member accounts,
creating a tree structure on the Rollup tab in the account record. The tree
shows the relationships between accounts.
l
To hide the tree, click the Hide Tree button.
l
To view the tree, click the Show Tree button.
l
You can double-click an account number in the tree to open the G/L Rollup
Accounts screen, where you can add member accounts to the rollup
account.
You can also open the G/L Rollup Accounts screen from the table in any of the
following ways:
l
By double-clicking the member account.
l
By highlighting the account, and then clicking the Rollup zoom button.
l
By highlighting the account, and then pressing Shift+F9.
Note: An account cannot be a rollup member of itself. If an account exists
on the Rollup tab, you cannot add it again.
To view details about the currency of a multicurrency member account,
highlight the account on the Rollup tab, and then click the Currency button.
Note: Member accounts of a rollup account cannot be multicurrency unless
the rollup account itself is also multicurrency. Multicurrency transactions of
rollup member accounts must be rolled up properly to their parent rollup
accounts. Therefore, if any member of a rollup account is multicurrency, the
parent rollup account must also be multicurrency.
Adding a Rollup Account
A rollup account lets you consolidate or "roll up" account balances and
quantities (if applicable) to provide a summary balance, and it can be used for
46 Sage 300 ERP General Ledger
Adding Accounts
classification, budgeting, and reporting.
Before you start:
You should be aware of the following rollup cautions when creating rollup
groups:
l
l
l
l
l
l
When you create rollup groups, be careful not to create doubled amounts for
reports.
A parent account cannot be a child of itself. That is, when you create a rollup
group, you cannot add the top account as a member of the same group.
When you prohibit posting to a rollup account, you can still post to that
account in other ledgers (Accounts Receivable, Accounts Payable, and so on),
but not in General Ledger.
An account can be a member of more than one rollup group.
Users that have security rights to a parent account will automatically gain
rights to the member accounts of the rollup group.
New accounts are not added automatically to rollup groups.
To select member accounts for a rollup account:
1. Open General Ledger > G/L Accounts > Accounts.
2. Use the Finder for the Account field to select the account you are
designating as a rollup account.
3. On the Detail tab, select the Rollup option.
4. On the Rollup tab that appears, add member accounts in one of the following
ways:
To add individual member accounts, click the first blank line in the table,
then use the Finder in the Account column to select each account in turn.
To select a range of member accounts, click the zoom
button for the
Select Member Accounts for the Rollup Account field, and then use
the G/L Account Selector screen that appears to add member accounts.
In the G/L Account Selector screen:
Select the ranges of account numbers, account segments, or account
groups that are members of this rollup account.
User's Guide 47
Chapter 2: Adding and Maintaining Accounts
Select the account types to include in the rollup account. Accounts
that do not match the selected type will be excluded from the rollup
account, even if they fall within the specified range of account
numbers or account groups.
Example: If the Income Statement option is not selected, then
even if the Account Number range includes income statement
accounts, those accounts will not be copied into the table.
Specify ranges of segments as additional selection criteria
(optional).
Specify account optional fields as additional selection criteria
(optional).
Click the Preview button to check your choices.
Click Close at the message that appears telling you that processing
is complete.
The G/L Account Selector Preview screen lists the accounts in the
ranges you specified. You can double-click in the Add column to
change the entry to No if you decide not to include some of these
accounts.
Note: If the rollup account is single-currency, only single-currency
accounts are included in the preview. Accounts that already exist in
the Rollup table are not shown in the preview screen. Tip: To view a multicurrency account, highlight the account, then
click the Currency button.
Click Copy in the G/L Account Selector Preview screen.
Click Close at the message that shows how many rollup member
accounts were created.
When you return to the Rollup tab in the G/L Accounts screen, the
new member accounts appear in the table.
5. Click Save.
The new member accounts now appear in the tree as well as in the table on
the Rollup tab.
48 Sage 300 ERP General Ledger
Adding Accounts
Tip: To hide the tree, click the Hide Tree button. To view it again, click
Show Tree.
About Entering Account Balances, Historical Data, and Quantities
Before you can use General Ledger, you must at least enter beginning balances
for the current fiscal year.
If you intend to enter period data for previous years, do so first. Entering last
year’s ending balances establishes the current year’s beginning balances.
Warning! Do not post historical data if you have already entered current‐
year opening balances and transactions, because doing so will overstate
account balances.
Entering Historical Data
You add historical data if you want to do previous-year comparisons. If you do
not want to add data for previous years, you can simply enter current-year
opening balances.
Historical amounts include the opening and closing balances for the previous
years and the net changes and balances for each fiscal period of the previous
years. To add the historical amounts, you enter and post the historical opening
balances and period net changes as journal entries using the General Ledger
Journal Entry screen.
Note: If you want to show source-currency balances for all past periods, you
must enter transactions in each of the originating currencies, along with the
exchange rate at the time, and the functional-currency equivalent amount.
Modifying Historical Data
If you need to change account data for the previous year after you have created
your chart of accounts, you should enter the adjustments in a batch, and then
post the batch to the previous year.
Entering Current-Year Opening Balances and Year-To-Date Transactions
When you set up a General Ledger system partway through a fiscal year, you
must enter the transaction data for the current year to date, in addition to the
closing balances from the previous year.
User's Guide 49
Chapter 2: Adding and Maintaining Accounts
You can:
l
Enter all the current-year transactions, one at a time, period by period.
This method provides a complete audit trail for current-year transactions.
l
Enter all the transactions for the current period, and the net changes for the
earlier periods in the current year.
This method provides an audit trail for current-period transactions, and
creates accurate balances for previous periods in the current year. You can
print comparative financial statements for all the current-year periods to
date, and detailed audit trail reports for the current period.
l
Enter the net change (net increase or decrease) for each account in each
period to date, including the current period.
This method produces accurate balances for each account in each period of
the current year, allowing you to print comparative financial statements.
However, it does not provide transaction detail (such as date, reference
code, and description) for the audit trail reports.
l
Enter the net change between the opening and current balances for each
account.
This is the quickest method, but it does not let you print financial
statements for past periods in the current year and does not provide
transaction detail for audit trail reports. Using this method, you would have
to rely on your manually prepared financial statements for comparisons.
For the steps involved in adding historical information to General Ledger, see
"Adding Account Balances and Quantities to a New General Ledger" (page 50).
Adding Account Balances and Quantities to a New General Ledger
Before you can use General Ledger, you must at least enter beginning
balances for the current fiscal year.
If you intend to enter period data for previous years, do so first. Entering last
year’s ending balances establishes the current year’s beginning balances.
Warning! Do not post historical data if you have already entered current‐
year opening balances and transactions, because doing so will overstate
account balances.
50 Sage 300 ERP General Ledger
Adding Accounts
Before you start:
Activate your General Ledger, specifying the first full year for which you want to
keep account data, and the current fiscal year. During activation, General
Ledger:
l
l
Creates fiscal calendars for all years that you want to keep history.
Sets the current fiscal year to the year before the first full year, so you can
enter opening balances for the first year.
To add existing account balances and quantity data to a new general
ledger:
1. Start Sage 300 ERP, using the year-end date of the year before the earliest
fiscal year for which you want to post transactions.
2. Create and post closing balances to the year before the first full year for
which you want account data.
Create a batch with the closing balances of all your general ledger accounts.
Make sure the batch balances, and that the batch matches your balance
sheet for that year, then post the batch.
If you do not want to enter previous-years' period balances, you must enter
the previous year's period 12 balances.
3. Run Create New Year (in the G/L Periodic Processing folder) to create the
opening balances for your first full year of period balances, and to advance
the current year.
To change the current year in General Ledger you must create a new year.
The Create New Year screen closes income and expense accounts to
retained earnings, creates opening balances in the next year, and advances
the current year.
4. Create and post the net changes for each successive period in the first year
of data, then close the year by running Create New Year.
a. Create batches of transaction details for each period in the current year
to bring your ledger up to date.
Warning! If you have already advanced the current year and added
current-year opening figures, do not post transactions to the previous
year, or your account balances will be overstated.
User's Guide 51
Chapter 2: Adding and Maintaining Accounts
If you need to add previous year figures after entering balances in the
current year, make sure that you change balances only within the year
you are editing (by posting reversing entries to the adjustment period).
You must not post changes that will alter closing balances for the year.
Set the session date for the appropriate fiscal year, and create separate
transaction batches for each of the periods that you want to contain
data. If you want a full year of comparative period balances, you must
create one transaction in each period for each account.
Because you have already entered opening balances, these batches
must contain the net changes for each account (except retained
earnings) in each fiscal period.
Important! Do not enter the closing balance of the retained earnings
account, and do not create a batch for closing income and expense
accounts to retained earnings. You will use General Ledger's Create
New Year screen to close each year after you have posted the year's
data.
b. Post all batches.
Note: Back up your data after you create each set of batches and
after each posting.
c. Print the posting journals, and keep them as part of your audit trail.
d. Print trial balances for each of the periods in the year to which you
posted, and compare balances to those in your current ledger.
e. Run Create New Year to close the income statement accounts to
retained earnings, and to advance the current year.
f. Leave General Ledger, then start it again, using the year-end date of
the next year for which you want to enter historical data. Again, post
batches and print trial balances to check the results.
If this is a previous year, again use the Create New Year screen to close
the year.
Note: Repeat this step for each prior year of data.
5. Print balance sheets and income statements for all past years, and
compare them to your existing statements.
52 Sage 300 ERP General Ledger
Adding Accounts
Note: To use the financial statements shipped with General Ledger sample
data, you must select the Use Account Groups option in the G/L Options
screen, and assign each G/L account to a group using the G/L Accounts
screen.
After adding account balances and quantities
For further information on setting up your ledger, see "About Setting Up
General Ledger" (page 3).
Setting Account Permissions
Important! G/L Account Permissions is part of G/L Security, an option that
you select on the Account tab of the G/L Options screen. The G/L Account
Permissions icon appears in the G/L Accounts folder only after you select the
Use G/L Security option, and then close and reopen the company database.
You assign permissions to accounts and segments depending on the default
access set on the G/L Options screen. If default account access is:
l
l
All Accounts, you need to restrict specific Sage 300 ERP users in the G/L
Account Permissions screen.
No Accounts, you need to grant individual access rights to accounts in the G/L
Account Permissions screen. Without specific permission, Sage 300 ERP
users cannot post transactions to accounts.
Before you start:
l
If the G/L Account Permissions icon is not available in the G/L Accounts
folder:
On the G/L Options screen, select the G/L Security option. Then close and
reopen the company database.
On the Account tab of the G/L Options screen, specify a default level of
access to accounts (All Accounts or No Accounts).
For more information, see "About General Ledger Security" (page 10).
l
Make sure all other users have left Sage 300 ERP General Ledger, and all
other General Ledger screens are closed. You cannot maintain General
Ledger account permissions if any other General Ledger screens are open.
User's Guide 53
Chapter 2: Adding and Maintaining Accounts
To set account permissions:
1. Open General Ledger > G/L Accounts > Account Permissions..
2. In the User ID field, select the user for which you want to set
permissions:
Tips:
If you have already added user IDs to G/L Security, you can browse
through the list of user IDs using the navigation buttons, or use the
Finder to select a user ID.
If you have not added the user ID for which you want to set
permissions, click the Zoom
button for the User ID field to display
all Sage 300 ERP user IDs, and then use the Finder to select the ID you
need.
3. Use the Segment tab to allow or deny user access to ranges of account
segments—for example, to restrict access to a particular department.
a. Click in the first row of the Allow column, then use the Spacebar or
double-click to switch between No and Yes.
b. Double-click in the Segment column, and then select a segment from
the list that appears. (For example, you could select the Division
account segment to restrict account access based on the company's
divisions.)
c. Tab to the From column, and then use the Finder
to select the first
segment code in the range that you want to allow or restrict.
d. Tab to the To column, and then use the Finder
in the segment range.
to select the last code
e. Press the Insert key to start a new line to specify another range of
segment codes.
f. Click Add or Save.
4. Use the Account tab to allow or deny user access to ranges of account
numbers—for example, to allow access to accounts receivable sales
accounts.
a. Click in the first row of the Allow column, then use the Spacebar or
double-click to switch between No and Yes.
54 Sage 300 ERP General Ledger
Adding Accounts
b. Tab to the From column, and then use the Finder
to select the first
Select the first account code in the range that you want to allow or
restrict.
c. Tab to the To column, and then use the Finder
account in the range.
to select the last
d. Press the Insert key to start a new line to specify another range of
account numbers.
e. Click Save.
5. Click the Test button to test the account segments you have specified.
The G/L Permissions Finder lists only the accounts this user has permission
to see and work with.
After setting account permissions
l
l
To set up identical permissions for another user, copy the current user's
permissions to other user IDs by using the File menu's Import and Export
commands to import and export user permissions.
Print account permissions information by clicking the Print button on the G/L
Account Permissions screen.
Creating Accounts Automatically
Before you start:
l
l
Before you create accounts automatically, you should print and examine your
chart of accounts carefully to be sure you select an appropriate range of
accounts to use as the base accounts and to determine what other criteria
you need for creating the new accounts.
Note that if an account already exists in your chart of accounts, General
Ledger will not overwrite it when you create the new accounts. Also, if your
existing chart of accounts contains no accounts with the required segments in
the specified range, the program will not create any new accounts.
To create accounts automatically:
1. Open General Ledger > G/L Accounts > Create Accounts.
2. Use the Finders in the From Accounts With Structure Code and Create
Accounts With Structure Code fields to select a structure code on which
to base the model accounts.
User's Guide 55
Chapter 2: Adding and Maintaining Accounts
3. In the Select Account Range area:
a. In the Select By field, specify Account Number, Account Group, or Sort
Code-Account Group
b. In the From and To fields, enter the ranges for that selection.
4. Select Default Subledger Details and Default Currency Details options
(optional).
5. If you want to review existing accounts along with the accounts to be
added, select the Include Existing Accounts option.
6. Use the table to specify the segments you want to create.
7. Click Preview.
The program displays a message telling you how many preview accounts it
created.
Note: If your existing chart of accounts contains no accounts with the
required segments in the specified range, the program does not create
any new accounts.
8. Click Close to close the message.
9. Use the G/L Create Accounts Preview screen to:
Change the accounts before you add them permanently.
Change the accounts as follows:
You can change the entry in the Create field only if you have not yet
processed the account. If you do not want to create an account that is
marked Yes for creation, change the entry to No for the selected
account by double-clicking the Create field, or by selecting the field
and pressing the spacebar.
If a preview account is based on a subledger control account, you can
view or change the information that will be added to the Subledger
tab on the new G/L Account record by clicking the Subledger button.
You can also double-click the Control Account field for any account
whose control account attributes you want to change.
If a preview account is based on a multicurrency account, you can
view or change the information that will be added to the Currency tab
56 Sage 300 ERP General Ledger
Adding Accounts
of the G/L Account record by clicking the Currency button.
You can also double-click the Default Currency field of a
multicurrency account to change the default currency for the account.
Specify optional field information for the accounts to be created.
The program assigns to the new accounts the optional accounts fields and
optional transaction details fields set for the "model" accounts using the
segment specified in the Default Options From field.
The Optional Fields column on the preview screen indicates whether
optional account fields will be assigned to the new account.
To view the optional account fields that will be assigned to a new
account, highlight the account, then click the Optional Fields button to
open the new Preview Account Optional Fields screen
To view the transaction details optional fields to be assigned to a new
account, highlight the account, then click the Trans. Opt. Fields
button to open the Preview Account Transaction Optional Fields screen.
You use the optional fields preview screens to add or delete the optional
fields and to change the default values that appear.
Note: You can add only optional fields that are defined for General
Ledger.
10. To print the preview information, click Print.
On the Print Create Accounts Preview Information screen that appears:
a. Choose sorting options and the range of accounts you want to print.
b. Select whether you want to print subledger or currency information.
c. Click Print.
d. Click Close to return to the G/L Create Accounts Preview screen
11. When you have finished selecting or adjusting the accounts you want to
create, click Close to return to the G/L Create Accounts screen.
In the G/L Create Accounts screen, all the fields are now dimmed—you
cannot change them. However, you can click Preview to return to the
Preview screen.
12. Click Process to add the accounts to your chart of accounts.
User's Guide 57
Chapter 2: Adding and Maintaining Accounts
If processing is successful, the program creates the accounts, and then
displays a message telling you processing has finished and the number of
new accounts that were created.
If there is an error in processing the accounts, you are returned to the G/L
Create Accounts screen, but all fields are dimmed. Click Preview to view
and remove any unsuitable accounts, or click Clear to abort the process.
(Some accounts may have been added to your Chart of Accounts.)
13. When processing is successful, click Close to close the message.
A message asks whether you want to clear the temporary file. You must
clear the preview accounts before you can create another set of accounts.
If you click No, you are returned to the G/L Create Accounts screen, but (as
before) all the fields are dimmed.
14. Click Clear to delete the temporary file so that you can create a different
set of accounts in the future.
After creating accounts automatically
Print your new chart of accounts, and file it for reference.
Budgets
Create and set up budgets for your General Ledger accounts.
About Fiscal Sets
General Ledger stores the totals of all transaction amounts for each account in
records called fiscal sets. General Ledger automatically adds the fiscal sets
you require when you post transactions to general ledger accounts, create
new fiscal years, set up budgets, and otherwise create account data for
current and previous years.
A fiscal set contains the following data:
l
The opening balance for the year, an adjustment amount, and a closing
entry.
l
The net changes for periods 1 through 15 for the year.
l
The net changes resulting from adjustments for the fiscal year end.
l
The net changes resulting from transferring income and expense account
balances to retained earnings (closing entries).
58 Sage 300 ERP General Ledger
Budgets
Note: Each fiscal set stores 12 or 13 periods of accounting transaction
summary data, depending upon whether the ledger uses 12 or 13 periods. In
addition, each fiscal set has an adjustment period and a closing period.
Types of Fiscal Sets
Each single‐currency general ledger account has more than one fiscal set,
because each fiscal set stores only one set of numbers for one fiscal year and
an account can have different types of fiscal sets.
Example:
For a given single‐currency account, in addition to the current year’s
transactions, you can maintain the following information in your General
Ledger:
l
Fiscal sets containing an account’s history for two years.
l
Quantities for the account.
l
Two sets of budget amounts for the account.
Two years of historical amounts plus the current year’s amounts make up
three actual fiscal sets. Two years of historical quantities plus the current
year’s quantities make up three quantity fiscal sets. The two budgets make up
two budget fiscal sets. You have a total of eight fiscal sets for the account.
Multicurrency accounts have additional fiscal sets that hold amounts posted to
the account in each source currency used with the account. Designating an
account as a multicurrency account causes the system to create source‐
currency and functional‐currency equivalent fiscal sets for the account as
required.
If you selected the euro as your functional currency and specified a reporting
currency, General Ledger maintains a fiscal set for storing the reporting
currency equivalent of each period to let you display balances and net changes
in the reporting currency.
For a quick reference to the types of fiscal sets and their codes, see "Types of
Fiscal Sets" (page 60).
Actual Fiscal Set
All accounts have an actual fiscal set. The amounts stored in the actual fiscal set
are the totals of all transactions posted to the account. Actual fiscal set
information appears on General Ledger reports such as the Income Statement
User's Guide 59
Chapter 2: Adding and Maintaining Accounts
and the Balance Sheet. When you post a batch of transactions, the system
updates the actual fiscal sets.
Quantity Fiscal Set
If you want to store quantity data with general ledger accounts, you must first
choose the option to maintain quantities on the G/L Options screen. Then, to
maintain quantity data for individual accounts, you select the option to
maintain quantities for each applicable account.
You enter quantity information as you enter monetary amounts in transaction
batches. Each time you make a journal entry for an account for which
quantities are maintained, General Ledger prompts you for a debit or credit
amount and a quantity. When you post the batch, General Ledger updates the
actual and the quantity fiscal sets.
Budget Fiscal Sets
You can maintain up to five budget fiscal sets (identified by the numbers 1
through 5) for each account. You decide how many of the five you want to use
and the type of budget information you want to keep in each.
Provisional Fiscal Set
The provisional fiscal set contains amounts that have been provisionally
(temporarily) posted to general ledger accounts.
Posting and Fiscal Sets
General Ledger allows you to post amounts temporarily to accounts to test
their effects on financial statements. When you post batches provisionally,
General Ledger adds the transaction amounts to the provisional fiscal set
instead of to the actual fiscal set, and keeps the batches available for further
editing and posting.
When you post the batch permanently, General Ledger removes the effects of
provisional posting. You can print financial statements that include provisional
amounts, and check the results before posting the transactions permanently to
ledger accounts. You can post batches provisionally only if you select the
option to allow provisional posting.
Types of Fiscal Sets
Each account has many fiscal sets.
60 Sage 300 ERP General Ledger
Budgets
Each single‐currency general ledger account has more than one fiscal set,
because each fiscal set stores only one set of numbers for one fiscal year and
an account can have different types of fiscal sets.
Multicurrency accounts have additional fiscal sets that hold amounts posted to
the account in each source currency used with the account.
Types of Fiscal Sets
Code
Description
A
An Actual fiscal set stores one year (12 or 13 periods plus a 14th period for
adjusting, and a 15th period for closing revenue and expense accounts) of
actual monetary data for one general ledger account in home currency.
R
Reporting currency (only available if you selected the euro as your functional
currency and specified a reporting currency in the Company Profile screen in
Common Services).
Q
A Quantity fiscal set stores quantity information related to the actual
amounts. If you use quantities, each actual fiscal set is paired with a
quantity fiscal set.
P
The Provisional fiscal set temporarily stores amounts from provisional batch
postings.
PQ
A Provisional Quantity fiscal set stores provisionally‐posted quantities.
1
Budget Fiscal Set 1 stores planning information. Depending on the edition of
Sage 300 ERP you are using, you can store up to five separate budgets in
sets 1 through 5. You might want to use budget set 1 to store your original
budgets.
2
Budget Fiscal Set 2. You might want to use this budget set to store your
revised budgets.
3
Budget Fiscal Set 3. You might want to use this budget set to store forecasts.
4
Budget Fiscal Set 4. You might want to store budgeted quantity information
for the account.
5
Budget Fiscal Set 5.
About Budgets
You use the Budget Maintenance screen to enter budgets for your accounts for
any year defined in the fiscal calendar.
You can maintain up between one and five budget sets for each account,
depending on your edition of Sage 300 ERP. If you are using Sage 300 Premium
ERP, you can create up to five optional budgets for an account.
User's Guide 61
Chapter 2: Adding and Maintaining Accounts
Note: You cannot add, change, or delete information contained in a locked
budget set. (The Posting tab on the G/L Options screen tells you which budget
sets, if any, are locked.)
You decide the type of information each budget contains. For example, you
might set up an original budget, an adjusted budget, and a forecast.
Tip: If you create roll-up budgets, use a separate budget set.
The Budget Maintenance screen provides calculation methods and tools to help
you create budgets. You can:
l
l
l
l
Type the budget amounts in the Budget Amount column for each period.
Let the system calculate budget amounts based on specified amounts and
percentages using any combination of budget methods. (For information
about specific budget methods, see "Budget Methods" (page 63).)
Use the Fiscal Set Lookup feature to display actual and budget sets for any
account in the general ledger, and then use one of the Copy methods to
move the lookup amount into your new budget.
Use the Import and Export choices on the File menu to transfer General
Ledger accounts and budget figures to and from non-Sage 300 ERP
programs. For example, you can export account data to a spreadsheet,
manipulate it, and then import it as budget data.
Note: If you import budget information into General Ledger from a
spreadsheet, you must supply the account number, fiscal set and year,
and currency code and type in the file, along with the budget amounts.
See the System Manager help for information about importing budget data.
Note: You must enter credit amounts as negative numbers.
Future Year Budgets
In addition to current-year budgets, you can create budgets for an unlimited
number of future years if you are using Sage 300 Premium ERP.
These future year budgets consume disk space, so you should add them only
when necessary.
Note: You must create the future year before you can add the budgets.
62 Sage 300 ERP General Ledger
Budgets
Budget Methods
On the G/L Budget Maintenance screen, you select a budget method to specify
budget method options that are used to calculate budget period amounts. For more information about using this screen, see "G/L Budget Maintenance
Screen" (page 173).
Budget Methods
Option
Base,
Amount
Increase
How to Use
When you select this option, the
Base Amount and Amount
Increase fields appear.
l
l
Base,
Percent
Increase
In the Base Amount field, enter
the base amount you want to
begin with (that is, the base
amount you want to use to
calculate the budget for Period
1).
In the Amount Increase field,
enter the amount by which the
base amount should be
increased.
When you select this option, the
Base Amount and % Increase
fields appear.
l
l
In the Base Amount field, enter
the base amount you want to
begin with (that is, the base
amount you want to use to
calculate the budget for Period
1).
In the % Increase field, enter
the percentage (in decimal
notation) by which the base
amount should be increased.
How G/L Calculates Budget
Amounts
General Ledger uses the base amount
you specify as the Period 1 Budget
Amount.
l
To calculate the budget amount for
Period 2, General Ledger adds the
amount increase to the base
amount.
l
To calculate the budget amount for
Period 3, General Ledger adds the
amount increase to the Period 2
amount.
l
General Ledger continues to
calculate budget amounts in this
manner until all periods have a
budget amount.
General Ledger multiplies the base
amount by the percent increase to
calculate the Period 1 budget amount.
l
To calculate the budget amount for
Period 2, General Ledger multiplies
the Period 1 amount by the percent
increase.
l
To calculate the Period 3 budget
amount, General Ledger multiplies
the Period 2 amount by the percent
increase.
l
General Ledger continues to
calculate budget amounts in this
manner until all periods have a
budget amount.
User's Guide 63
Chapter 2: Adding and Maintaining Accounts
Option
How to Use
Copy, As
Is
Select this option to copy or add the
amounts in each period of the
Inquiry Amount column into the
corresponding periods of the Budget
Amount column.
General Ledger copies the exact
amounts in each period of the
Inquiry Amount fields into the
corresponding periods of the Budget
Amount fields.
Copy,
Amount
Increase
When you select this option, the
Amount Increase field appears.
In this field, enter the amount by
which the period amounts should be
increased.
General Ledger adds the period
amount in each Inquiry Amount
field to the amount in the Amount
Increase field, and then copies the
result into the Budget Amount field
for the corresponding period.
Copy,
Percent
Increase
When you select this option, the %
Increase field appears. In this field,
enter the percentage by which the
period amounts should be
increased.
General Ledger multiplies the amount
in the Inquiry Amount field for each
period by the percentage in the %
Increase field, and then copies the
result into the Budget Amount field
for the corresponding period.
Copy,
Prorated
Spread
When you select this option, the
Spread Amount field appears. In
this field, enter the amount you
want to prorate to the individual
periods.
General Ledger performs a weighted
distribution of amounts based on:
l
The period amount in the Inquiry
Amount field.
Note: In a multicurrency system,
you must enter the source and
functional equivalents of other
currencies separately if you want
both sets of numbers.
To calculate the functional
equivalent from a source amount,
inquire on the source amount, and
then use the percent increase
budget method. If the rate is less
than one, use a negative percent
increase (calculated by subtracting
the rate from 1).
l
The sum of period amounts in all
the Inquiry Amount fields.
l
The amount you specify in the
Spread Amount field.
64 Sage 300 ERP General Ledger
How G/L Calculates Budget
Amounts
The system uses the following
equation to compute each period's
budget amount:
(Period inquiry amounts x Spread
amount for period) / Sum of amounts
(all periods)
In other words, a ratio (weight factor)
is calculated by dividing each individual
period’s inquiry amount by the sum of
the inquiry amounts for all periods.
That weight factor is then multiplied
by the spread amount you specify to
arrive at each period’s budget amount.
Budgets
Option
How to Use
How G/L Calculates Budget
Amounts
Fixed
Amount
When you select this option, the
Fixed Amount field appears. In
this field, enter a fixed amount.
General Ledger adds the fixed amount
you specify to the Budget Amount
field for each period.
Spread
Amount
When you select this option, the
Spread Amount field appears. In
this field, enter an spread amount.
General Ledger distributes the spread
amount you specify evenly across the
Budget Amount fields for all periods.
Note: If the amount cannot be divided
evenly, the remainder is added into
the last period.
Editing Budget Data
You can maintain up between one and five budget sets for each account,
depending on your edition of Sage 300 ERP. If you are using Sage 300 Premium
ERP, you can create up to five optional budgets for an account.
Note: You cannot add, change, or delete information contained in a locked
budget set. (The Posting tab on the G/L Options screen tells you which budget
sets, if any, are locked.)
Before you start:
Make sure that the budget set you want to add or edit is not locked.
To edit budget data:
1. Open General Ledger > G/L Accounts > Budget Maintenance.
2. In the Account field, select the account for which you are entering budget
information.
3. Display the budget set you want to edit.
Mo r e .
a. In the Budget Set field, select the budget set you want to add or edit.
b. In the Year field, select the fiscal year for the budget.
c. If you are editing budget data for a multicurrency account, specify the
currency and currency type you want to view and edit.
User's Guide 65
Chapter 2: Adding and Maintaining Accounts
Example: Your functional currency is US dollars. You want to view
figures in Canadian dollars, but enter amounts in US dollars. You
select CAD as the currency and select Equivalent as the currency
type. You can then enter US dollar amounts in the Budget Amount
column, and view their equivalents in Canadian dollars in the Inquiry
Amount column.
d. Click the Go
button.
4. Enter data for each period in the budget set.
Mo r e .
You can:
Click in the Budget Amount column to enter amounts manually for each
fiscal period.
Use one of the methods in the Budget Method section to enter
calculated budget data. For more information about each method, see
"Budget Methods" (page 63).
Use the following buttons in conjunction with the budget method to
produce the results you want:
Click the Add To button to add the amounts you are copying or
calculating to amounts already in the Budget Amount column.
Click the Replace button to replace the amounts in the Budget
Amount column with amounts you are copying or calculating.
Tips:
Click the Clear button to remove figures entered previously on the
screen.
Click the Delete button to remove the budget record completely. (This
action will free up disk space.)
Use the Fiscal Set Lookup section to look up current or previousyear actual or budget figures from any account. When you click the Go
button beside the Fiscal Set Lookup fields, the Inquiry Amount
column displays amounts from your inquiry that can help you prepare
the budget for the account you are working with.
You can also inquire on an account's rolled up amounts. Select the Use
Rolled Up Amounts option, and then click the Go
button to see
66 Sage 300 ERP General Ledger
Maintaining Accounts
rolled up budget figures. Budgets for the member accounts are rolled
into the rollup account for inquiry purposes.
If you have security authorization for the rollup account, you
automatically have access to member accounts.
5. When you are satisfied with the budget data, click Add or Save.
You can continue to manipulate the amounts in the Budget Amount fields
using various budget methods, or by manually changing the amounts.
6. When you are satisfied with the result, click Add or Save.
Maintaining Accounts
Set up account permissions, specify closing accounts, define reallocations, and
perform other tasks to maintain and modify accounts in General Ledger.
Changing Account Information
Use the G/L Accounts screen to update information for an existing account.
Note: You cannot turn off the Multicurrency option or the Maintain Quantity
option for an account after you turn them on.
Before you start:
Make sure that:
l
l
The account is not used as the default closing account for the company, or a
retained earnings account for any account number segment.
The change will not cause the account to be in the wrong account group, if the
company uses account groups.
To update an account record:
1. Open General Ledger > G/L Accounts > Accounts.
2. In the Account field, type the account number, and then press the Tab key.
User's Guide 67
Chapter 2: Adding and Maintaining Accounts
3. Update the tabs in the account record, as needed.
Note the following about information that you can and cannot change for an
account:
Account. You cannot change the account number.
To assign a new account number, you must add an account with the new
number, transfer any account balances, make the old account inactive,
then delete the account when it no longer contains account data for the
period that you retain history.
Account Type. You cannot change the type for an account that is
specified as the Default Closing Account in the G/L Options screen. To
change the account type for that account, you must first specify a new
default closing account.
Changing an income statement type account to a balance sheet type
account will cause problems in your General Ledger if you post batches
to a prior year for the account.
Account Group. You can change the account group in an account record
at any time.
You can turn account groups on or off in the G/L Options screen at any
time. Any accounts that are added when account groups are turned off
will belong to the Unclassified Account Group.
Auto Allocation. You can change the information on the Allocation tab
of the screen at any time.
Multicurrency option. You can turn this option on at any time, if you
have installed the Sage 300 ERP Multicurrency module. If you select the
option for an account, you can post transactions to the account in more
than one currency.
Once you turn on the option, you can specify that the account accepts
transactions from all currencies defined in Common Services, or from
specific currencies only.
Maintain Quantities. You can turn on this option on at any time.
Control Account. You can turn this option on at any time.
You can add subledgers if you use the account for more than one
subledger. You can post transactions from only the specified subledgers.
4. When you have finished updating the account, click Save.
68 Sage 300 ERP General Ledger
Maintaining Accounts
Closing Accounts to Specific Segments
A closing account is a retained earnings account to which you post the
difference between the sums of revenue and expense account balances when
you close these accounts at year end.
You can specify separate closing accounts for different divisions or departments
of your company using the Segment Codes screen. For example, if one segment
of your account numbers represents company divisions, you can close revenue
and expense accounts to retained earnings accounts by division.
Before you start:
l
Create your chart of accounts.
l
Create segment codes.
l
Close all other General Ledger screens for the company database, and make
sure that other users are not using General Ledger.
To close accounts to a specific segment:
1. Open General Ledger > G/L Setup > Options.
2. On the Segments tab, in the Use in Closing column, mark the segment as a
closing segment.
3. Click Save, and then click Close.
4. Open General Ledger > G/L Setup > Segment Codes.
5. In the Segment Name field, select the segment you marked as a closing
segment.
6. In the table on the G/L Segment Codes screen, enter all the codes that can
be used for the segment, specifying the retained earnings account to which
each segment closes.
7. Click Save, and then click Close.
8. Open General Ledger > G/L Accounts > Accounts.
9. For each revenue and expense account that includes the segment in the
account number, in the Close to Segment field, select the closing
segment.
User's Guide 69
Chapter 2: Adding and Maintaining Accounts
Note: Any accounts for which you do not specify a segment will close to
the default closing account, which is defined on the Account tab of the G/L
Options screen.
10. Click Save, and then click Close.
Defining Account Reallocations
General Ledger lets you allocate the balance of an account periodically to
other accounts, for example, to allocate income and expense account balances
from head‐office accounts to department accounts, or to allocate profits to
partners.
To define account reallocations:
1. Open General Ledger > G/L Accounts > Accounts.
2. In the Account field, select the account from which you want to allocate
amounts automatically.
3. On the Detail tab, select Auto Allocation, if it is not already selected.
When you select the allocation option, the Allocation tab becomes
available.
4. On the Allocation tab, enter reallocation details as follows:
a. In the Source Code field, select the source code to use for the
allocation transactions.
b. In the Allocate By field, specify whether to reallocate amounts based
on the account balance or on the account quantities.
Account Balance. This selection distributes the balance in the
account to the target accounts based on the percentages that you
specify on the Allocation tab. (For example, you could distribute 25%
of the balance to each of four accounts.) This choice distributes
balances only, and does not distribute quantities.
Account Quantities. This selection distributes the net quantity in an
account to the target accounts according to the percentages that you
specify. It then distributes the account balance to the target accounts
based on the quantities that were distributed.
70 Sage 300 ERP General Ledger
Maintaining Accounts
Important! All accounts must maintain quantities, and they must
use the same unit of measure.
c. List the accounts to which you are allocating balances, together with the
reference, description, and percent of the account balance or quantity
that you want to assign to each transaction detail.
Note: The total percent allocated must be 100%.
5. When you have finished defining the reallocations, click Save.
Deleting an Account
You cannot delete a General Ledger account unless:
l
l
l
The current-year opening and current balance for the Actual fiscal set of the
account are both zero.
No transactions have been posted to the Actual fiscal set of the account in the
current year.
The account is not assigned as the Default Closing Account (on the G/L
Options screen.)
These restrictions preserve the integrity of your data, and preserve the audit
trail.
You can delete an account with quantities in the Quantity fiscal set and with
amounts in any of the budget fiscal sets.
Before you start:
Make sure that:
l
l
l
The account is inactive.
The account is not used as a retained earnings account. (Note that General
Ledger will not check if the account is a closing account for a segment code:
you must do that yourself.)
The account does not receive amounts automatically reallocated from
another account. If it does, assign a different reallocation account for the
other account.
l
The beginning and current balances for the account are zero.
l
No transactions have been posted to the account in the current year.
User's Guide 71
Chapter 2: Adding and Maintaining Accounts
l
The account does not contain quantities or budget amounts that you need to
produce comparative financial statements.
To delete an account:
1. Open General Ledger > G/L Accounts > Accounts.
2. In the Account field, type the account number, and then press the Tab
key.
Tip: You can type account numbers with or without the delimiter
character used to separate account number segments.
3. Click Delete.
4. When prompted to confirm that you want to delete the account, click Yes.
Deleting Member Accounts from a Rollup Account
To delete a member account from a rollup account:
1. Open General Ledger > G/L Accounts > Accounts.
2. Use the Finder for the Account field to select the rollup account.
3. To delete individual members, highlight the account in the table.
4. Press the Delete key on your keyboard.
Warning! Do not click the Delete button, or you will delete the rollup
account with all its members.
72 Sage 300 ERP General Ledger
Chapter 3: Entering and Posting
General Ledger Transactions
Use General Ledger Transactions screens to enter and post batches of journal
entries, and to review and edit transaction information before posting.
About Transaction Processing in General Ledger
A General Ledger batch is a group of journal entries, each of which contains at
least two transaction details: one for the debit amount and one for the credit
amount.
Journal entries do not affect G/L account balances until you post the batches.
Posting Batches
When General Ledger posts a batch, all entries that cannot be posted are added
to a new batch. Print the posting journal for a list of all posted transactions and
all errors that the program encountered.
The posting process consolidates details for accounts using the Post To
Account In Consolidated option (selected on the Detail tab of the G/L Chart
of Accounts screen).
Posting changes the status of posted batches to Posted on the Batch Status
report.
Batch Errors
If you use the Force Listing Of Batches option, all batches to be posted
must be error-free, and you must have printed listings for them before trying
to post them.
If you do not use the option and you post a batch that contains errors, the
correct entries will be posted, and entries containing errors will be placed in a
new batch, which uses the next available batch number.
Note: General Ledger cannot detect some errors until you post the batch,
and these errors are not reported on the batch listing.
User's Guide 73
Chapter 3: Entering and Posting General Ledger Transactions
Posting Sequences and Entry Numbers
A unique posting sequence number is assigned to each posting run. The
number is printed on the posting journal and appears on the G/L Batch List
screen, allowing you to specify which journals to print, as well as to track
data.
A unique posting entry number (consisting of the posting sequence number
and the entry number), indicating the order of posting, is assigned to each
entry that is posted.
Previous-Year Posting
When amounts are posted to revenue and expense accounts for a previous
year, this screen also creates the closing entries for those accounts, and
adjusts the retained earnings account for the year. Closing transactions are
listed on the posting journal.
Provisional Posting
Provisional posting copies Actual fiscal set amounts to a Provisional fiscal set,
and updates the Provisional fiscal set so you can see the combined effect.
Batches are not deleted when you post them provisionally, and you can make
changes to them, if necessary, before permanently posting them. On the
Batch Status report, they are marked as provisionally posted, and the date
and the posting sequence number are included.
You can include provisional transactions on the Batch Status and Trial Balance
reports.
Provisional Posting is not available in an ICT company.
Reversing Entries
Before you can post reversing entries that span two fiscal years, you must
first create a new year using the Create New Year screen. If you do not create
a new year first, posting creates an error batch for the reversing entries,
which you can post later.
Note: Provisional posting does not post reversing entries across a fiscal
year boundary—only within a fiscal year.
74 Sage 300 ERP General Ledger
About Transaction Processing in General Ledger
Intercompany Transactions (ICT) Batches
Important! You can enter intercompany transactions only in the company for
which you activated Intercompany Transactions. If you are working with a
company for which Intercompany Transactions has not been activated, the ICT
fields do not appear on G/L screens and reports.
If you use Sage 300 ERP Intercompany Transactions:
l
l
Additional fields appear on the G/L Journal Entry screen, letting you identify
the originating company for the batch and a destination company and route
number for each transaction.
You use the ICT A/P Post Batches screen to post intercompany batches.
Note: If Intercompany Transactions is activated for the open company, you
can post only intercompany batches and transactions.
When you post an intercompany batch, Sage 300 ERP creates batches for the
originating company and for the destination company in their respective
General Ledgers. It also creates a posting journal in Intercompany Transactions
that shows what happened.
If you selected Post G/L Batches for the originator and the destination
companies in ICT Options, Sage 300 ERP will also post these batches for you in
the remote General Ledgers.
The program generates descriptions for the batch, entry, and line for the
originating and destination companies, as shown in the following examples:
l
Batch description. The generated G/L batch description will be:
From ICT Company companyID (GI post seq >nnn batch x.
where companyID is the ID code of the originator, nnn is the sequence
number, and x is the batch number.
l
l
l
Entry description. The generated entry description will be the same as that
in the ICT G/I entry.
Line description. The generated line description will be the same as that in
the ICT G/I line.
Line comment. The generated line comment will be the same as that in the
ICT G/I line.
User's Guide 75
Chapter 3: Entering and Posting General Ledger Transactions
Adding a New Batch
Sage 300 ERP General Ledger is a batch‐oriented accounting system. You
group financial transactions together and enter them in batches before you
post them to general ledger accounts. You use the G/L Journal Entry screen to
add batches directly into General Ledger. Before you start:
Define the following information for your Sage 300 ERP system:
l
Fiscal period dates and statuses (using the Fiscal Calendar screen in
Common Services).
l
Source codes for General Ledger transactions.
l
Optional transaction fields, if you plan to use them.
l
The chart of accounts.
l
Currency codes, rates, and rate types (if you have a multicurrency General
Ledger).
Important! When creating a new batch, you must use the batch number
assigned by the system.
To add a new batch, follow one of these procedures:
1. Open General Ledger > G/L Transactions > Journal Entry.
2. Click the New
button beside the Batch field.
3. Enter a description for the batch.
Or
1. Open General Ledger > G/L Transactions > Batch List.
2. Click the New button.
3. When the Journal Entry screen appears, enter a batch description.
Note: You do not click the New
button in the Journal Entry screen
because a new batch has already been created.
After creating a new batch
1. Add journal entries.
76 Sage 300 ERP General Ledger
Editing a Batch
2. Print a batch listing.
3. Set the batch Ready to Post (using the Batch List screen).
4. Post the batch.
Editing a Batch
You use the Journal Entry screen to edit all types of General Ledger batches,
whether they were created by another Sage 300 ERP subledger or imported
from a non-Sage 300 ERP program, provided that they have not been posted or
deleted, or set Ready to Post (on the Batch List screen). You can edit imported batches only to the degree specified for the Edit Imported
Entries option on the Posting tab of the G/L Options screen.
You can allow editing of all fields, the fiscal period only, or prevent any editing.
Note: You can edit batches that have been provisionally posted.
Before you start:
Make sure that the batch you want to edit has not been set Ready to Post on the
Batch List screen.
To edit the contents of an existing batch:
1. Open General Ledger > G/L Transactions > Journal Entry.
Tip: Alternatively, if the Batch List screen is open, you can select the batch
from the list, and then click Open.
2. In the Batch Number field, use the Finder or the navigation buttons to
display the batch you want to edit, or type the batch number.
You can now select an entry from the batch.
3. In the Entry Number field, use the Finder or the navigation buttons to
display the entry you want to edit, or type the entry number in the field.
The journal entry is now available for editing.
4. Edit the header information or the details for the selected entry, as needed. User's Guide 77
Chapter 3: Entering and Posting General Ledger Transactions
Tips:
To delete the entire entry, click Delete.
To delete the existing details for the entry, click Clear.
To view all the information for a single detail without needing to scroll,
select the detail on the table, and then click Detail. (Click Close when
you want to return to the Journal Entry screen.)
To view or edit optional field information for a detail, select the detail,
and then click the Optional Fields zoom
button.
5. When you have finished making changes, click Save, and then click Close.
After editing a batch
1. Print the Batch Listing (available in the G/L Reports folder).
2. Check the batch listing for errors.
3. Correct all errors before posting the batch.
Note: If you use the Force Listing Of Batches option, you must print a new
copy of each edited batch and the batch must be error-free before you can
post it.
Deleting a Batch
You can delete General Ledger batches that you have not yet posted.
Tip: You use the Clear History screen in the G/L Periodic Processing folder to
clear posted batches.
Before you start:
Confirm the batch number for the batch that you are going to delete.
To delete a batch, follow one of these procedures:
1. Open General Ledger > G/L Transactions > Journal Entry.
2. In the Batch Number field, use the Finder or the navigation buttons to
display the batch you want to delete, or type the batch number.
3. Click Delete.
All transactions in the batch are deleted.
78 Sage 300 ERP General Ledger
Adding a Journal Entry
Or
1. Open General Ledger > G/L Transactions > Batch List.
2. Select (highlight) the batch you want to delete on the Batch List screen.
Clear the option Show Posted And Deleted Batches to limit the display
to batches that have not been posted.
3. Click Delete.
After deleting a batch
l
l
The batch is listed as deleted on the Batch Status report.
You cannot reuse the batch number until you reset batch numbers (using the
Period End Maintenance screen).
Adding a Journal Entry
A journal entry in General Ledger is like a manual journal entry. The sum of the
debits equals the sum of the credits. Each debit line and each credit line in a
journal entry is called a detail. You use the G/L Journal Entry screen to maintain
batches, journal entries, and journal entry details.
To add a journal entry:
1. Open General Ledger > G/L Transactions > Journal Entry.
2. Beside the Batch field, click the New
button.
General Ledger provides the next batch number, and moves to the Batch
Description field.
3. Enter a description for the batch.
4. Enter header information for the entry, as follows:
a. Beside the Entry Number field, click the New
button.
General Ledger inserts the next entry number.
b. Enter a description for the entry.
c. If you use Sage 300 ERP Intercompany Transactions, use the Finder for
the Originator field to select a company.
Transactions in an intercompany batch can have different originating
companies.
User's Guide 79
Chapter 3: Entering and Posting General Ledger Transactions
Note: The Originator field appears only if you install and activate
Intercompany Transactions.
d. In the Date field, specify the date of the journal entry.
e. Use the Year/Period field to specify the fiscal year and period to
which to post the transaction. (The default fiscal year and period is
determined by the date you entered in the Date field.)
f. Enter the source code for the transaction, or use the Finder to select it.
General Ledger displays the default source code from the Posting tab of
the Options screen, but you can change the code.
g. Select Normal or Quick as the entry mode.
This option controls the number of fields visited when you are adding
new transaction details.
h. If the transaction should be reversed in the next fiscal period (for
example, if the entry is an accrual), select the Auto Reverse option.
5. Enter debit and credit information in the detail table.
Tip: Click the Detail button to open the Journal Detail screen, where you
can add and edit details without having to scroll to view all the
information for a detail.
Note: If you have a multicurrency ledger and you are entering details for
a multicurrency account, you can select the source currency, the rate
type, and the rate for each detail. Each detail can use a different source
currency, and you can override the displayed exchange rates as required.
6. To view or edit optional fields for a selected detail, click the Optional
Fields zoom
button, or press Shift+F9.
The Journal Entry Optional Fields screen appears.
You can add or delete optional fields for the detail. However, you can add
only optional transaction fields that are defined for the account.
80 Sage 300 ERP General Ledger
Posting Transaction Batches
Note:
You can also change the value for the optional field, as follows:
If the optional field is validated, you must specify a value that is defined
for the optional field in Common Services. If the optional field allows a
blank, you can also leave the value blank.
If the optional field is not validated, you can select a defined value, or
you can enter any value, providing your entry does not exceed the
length specified for the optional field.
You click Close to return to the Journal Entry screen.
7. Click Add or Save.
After adding journal entries
1. Print a batch listing, and check that all the entries are correct.
2. Post the batch.
Posting Transaction Batches
The process of transferring information from a batch of transactions to the
general ledger accounts is called posting. General Ledger lets you post
transactions directly to accounts, or post them provisionally to test their effect.
You use the Post Batches screen to post all or a range of unposted batches.
You can also post individual batches using the G/L Batch List screen. However,
you can post only one batch at a time using that screen. (You select the batch
you want to post, and then click Post or Prov Post on the G/L Batch List.)
Note: If you use Intercompany Transactions and you are posting an
intercompany batch, the Intercompany Transactions program posts the batch,
as ICT posting is a separate process from G/L posting.
Before you start:
l
Print and verify batch listings for the batches you want to post. If necessary,
make corrections.
User's Guide 81
Chapter 3: Entering and Posting General Ledger Transactions
Note: This step is required if the Force Listing Of Batches option is
selected on the Posting tab of the G/L Options screen. If you do not use the
Force Listing of Batches option, you can post unlisted batches after you
select Ready to Post for each batch.
l
l
Set each batch that you want to post Ready to Post on the Batch List
screen.
Make sure that:
The fiscal periods to which you want to post are unlocked for General
Ledger in Common Services' Fiscal Calendar.
The accounts to post to exist in General Ledger and have Active status.
All entries balance.
If you are going to post provisionally, the Allow Provisional Posting
option is selected on the Posting tab of the G/L Options screen.
Important! If you previously posted provisional data, make sure you
are ready to delete it—provisionally posted batches are automatically
cleared the next time you post.
l
Back up your data.
To post transaction batches:
1. Open General Ledger > G/L Transactions > Post Batches.
2. Specify the batches to post by selecting All Batches or Range.
If you want to post a single batch, enter the same batch number for the
beginning and end of the range.
3. Click Post to post batches permanently.
Click Provisional Post to post on a temporary basis.
If you decide not to post batches, click Close.
After posting batches
l
l
If errors were found and placed in a new batch during posting, correct the
errors, then post the batch.
Print the Posting Journal for an audit trail report of posted transactions.
82 Sage 300 ERP General Ledger
About Recurring Entries
To report provisional transactions, print the Provisional Posting Journal.
l
When ready, post provisional batches permanently.
About Recurring Entries
You can set up and schedule journal entries for recurring transactions that vary
little from period to period, such as periodic depreciation charges or loan
repayments.
You use the G/L Recurring Entries screen to set up one or more recurring entry
records. Later, you use the Create Recurring Entries Batch screen, in the
Periodic Processing folder, to create a batch of recurring transactions.
You can also schedule reminders for users who are responsible for processing
these entries periodically. When a recurring entry comes due, Sage 300 ERP
reminds these users to create batches of recurring entries. (For information
about scheduling reminders, see the System Manager help.)
Setting Up Recurring Entries
You use the G/L Recurring Entries screen to set up journal entries for
transactions that recur on a periodic basis.
Setting up a recurring entry is similar to recording a journal entry, except that
the Recurring Entry screen contains additional fields for identification and
timing of the recurring transaction.
To set up recurring entries:
1. Open General Ledger > G/L Setup > Recurring Entries.
2. In the Recurring Entry Code field, enter a unique code that represents the
type of entry you are creating. Your code can be up to 16 characters long.
Example: You are creating a recurring entry for semi-annual
amortization. Your code might be AMORT.
3. Enter header information to use for the recurring entries as follows:
a. In the Entry Description field, enter a description of the code, up to 60
characters long. Descriptions help to identify each code.
b. In the Schedule Code field, attach a processing schedule for your
recurring entry.
User's Guide 83
Chapter 3: Entering and Posting General Ledger Transactions
Either click the Finder, and then select a schedule from the list, or click
the Zoom
button for the Schedule Code field, and then create a
schedule for this recurring entry.
c. In the Start Date field, enter the date that the recurring entry for this
transaction begins. General Ledger checks the start date to determine if
the recurring entry should be included in a batch.
d. In the Expiration Type field, select No Expiration Date if you have
no end date in mind for the recurring entry. Otherwise, select Specific
Date and then enter an expiration date.
e. To make this entry temporarily inactive, select the Inactive option.
You can activate the recurring entry later. When you change the status,
the start date is automatically updated to the current session date, but
you can change the date.
f. Enter a description for the entry (for example, "Monthly service
charge").
g. In the Source Code field, enter or select the source code to use with
the recurring entries when they are generated (for example, GL-JE).
h. If you need to reverse the transaction in the next fiscal period (for
example, for some kinds of accruals), select Auto Reverse.
i. Select Normal or Quick Entry as the entry mode. (Quick entry mode
saves you some keystrokes if you are entering similar details. The
program copies the reference and description for each detail line after
the first.)
j. If you have a multicurrency ledger, select the type of exchange rate to
use for the recurring entries from the Exchange Rate list.
Mo r e .
If you select Recurring Entry Rate, the program uses the same
exchange rate (from the recurring entry record) each time you
produce a batch for this recurring entry.
If you select Current Rate, the program uses the exchange rate in
effect in Common Services when you create a batch for the recurring
entry.
If you selected Current Rate, specify the rounding account to which
to post any rounding differences that result when converting the
84 Sage 300 ERP General Ledger
Reversing a Posted Batch or Journal Entry
exchange rate. (You cannot select an account to which posting is
prohibited.)
4. Enter transaction details in the table, or click the Detail button, and then
enter the details in the separate Recurring Entry screen that appears.
The Optional Fields column (or the check box in the separate detail screen)
indicates whether transaction optional fields are defined for the account
used in a recurring entry detail. If optional fields are used, you can use the
Recurring Entry Optional Fields screen to view or change the optional fields
for the entry.
Mo r e .
Display the Recurring Entry Optional Fields screen using one of the following
methods:
On the detail entry table, select the detail, and then either click the zoom
button beside the Optional Fields check box or press Shift+F9.
On the separate detail entry screen, click the zoom button beside the
Optional Fields field. (You can open the screen only if the Optional Fields
field is selected, indicating that transaction optional fields have been
defined for the account.)
The screen displays the transaction optional fields defined for the account,
along with the default values of the optional fields.
5. Click Close when you have finished adding recurring entries.
Reversing a Posted Batch or Journal Entry
General Ledger makes it easy to reverse any of the transactions in a posted
batch.
To reverse a posted batch or journal entry:
1. Open General Ledger > G/L Transactions > Batch List.
2. Double-click the posted batch that you want to reverse, or that contains the
entry you want to reverse.
3. The G/L Journal Entry screen appears, displaying the batch.
4. If you want to reverse an individual entry in the batch, select the entry in the
Entry Number field.
User's Guide 85
Chapter 3: Entering and Posting General Ledger Transactions
5. Click Reverse.
The Create Reversing Batch screen appears.
6. Select one of the Reverse options to specify which of the following you
want to reverse:
The selected entry only.
The whole batch.
7. In the Batch Number field, specify the reversing batch to which you want
to add the batch or entry you are reversing.
You can create a new reversing batch or select an existing reversing batch.
8. In the Batch Description field, enter a description for the reversing
batch.
Note: If you created a new reversing batch, the default batch description
is REVERSE BATCH, but you can change this.
9. Specify a description for each entry you are reversing. The method for
doing this depends on what you are reversing:
Whole batch. Select one of the Entry Descriptions options to specify
a method for generating descriptions for the entries in the batch:
Original. Each entry in the reversing batch has the same entry
description it had in the original batch.
Original with Prefix. Each entry in the reversing batch has the
same entry description it had in the original batch, preceded by the
prefix you enter.
New. Each entry in the reversing batch has the entry description you
enter.
Individual entry. In the Entry Description field, enter a description
for the entry you are reversing.
10. Click Process.
After reversing a posted batch or journal entry
1. Print a batch listing for the reversing batch, and check the entries.
86 Sage 300 ERP General Ledger
About Viewing Batch Information
2. Make corrections, if needed, then reprint the listing for each corrected
batch. Once batches are correct, file the reports.
Note: You must print batch listings before posting if the Force Listing Of
Batches option is selected on the Posting tab of the G/L Options screen.
3. Select the Ready to Post option for the reversing batch (on the Batch List
screen), and then post the batch.
About Viewing Batch Information
General Ledger has several screens that display batch and journal entry
information:
l
G/L Batch List. This screen lists all the batches in the general ledger, in
order by batch number, together with information about each batch, such as:
Batch number
Batch description
Source ledger
Type and status
Whether printed
Dates created and last edited
Whether Ready to Post
Batch total
Number of entries and errors
l
Batch Status Report. This report shows all activity that has taken place in
currently unposted batches, and in batches that have been posted or deleted
since the last time the report data was cleared.
For more information about this report, see "G/L Batch Status Report" (page
204).
l
Batch Listing Report. This report lists the contents of unposted batches
and identifies errors. Use it to check transaction batches after retrieving or
importing batches and before posting any batches.
For more information about this report, see "G/L Batch Listing Report" (page
201).
User's Guide 87
Chapter 3: Entering and Posting General Ledger Transactions
l
Posting Journal. This report lists transactions that have just been posted.
For more information about this report, see "G/L Posting Journals Report"
(page 208).
Tip: You can also view posted transactions by printing the G/L Transaction
Listing, by printing source journals, or by using the Transaction History
screen.
About Importing Batches
You can use the Import command on the G/L Journal Entry File menu to
transfer to General Ledger batches of transactions that were:
l
Exported by Sage 300 ERP ledgers at other physical locations.
l
Created by non-Sage 300 ERP programs.
After importing the transactions, you can edit, print and post them in Sage 300
ERP General Ledger.
Note: If the batch file does not contain valid data, it is not imported.
Tip: To see how the data records should be organized, we recommend that
you export a record from Sage 300 ERP in the format that you want to
import. (For more information on creating batches for importing, see the
"Import Data into Sage 300 ERP" topic in the System Manager help.)
Importing Batches from Another Location
Generally, you use the Import feature to transfer Sage 300 ERP batches that
are created in another location for posting to your General Ledger. (If your
subledgers are in the same database as your General Ledger, they create
batches directly in General Ledger.)
Import batches can be created off-site in one of two ways:
l
l
By using the G/L Journal Entry screen in the remote site to create the
batch.Then, you use the Export command on the Journal Entry screen's File
menu to create a batch that can be imported by your General Ledger.
By creating a General Ledger batch in a database that does not have
General Ledger activated. For example, if you have a branch office
database that contains Accounts Receivable or Accounts Payable ledgers—
88 Sage 300 ERP General Ledger
About Importing Batches
but no General ledger—Sage 300 ERP will create a G/L import batch file when
you create a batch for posting to General Ledger.
Import batches created automatically by Sage 300 ERP are in CSV text format
(comma separated values).
If you are exporting a batch manually (using the File > Export command in
the Journal Entry screen), you can choose from a variety of formats. However,
if you are creating the file for Sage 300 ERP, there is no reason to use another
format.
Importing Batches from Non-Sage 300 ERP Programs
The only way to transfer batches created by non-Sage 300 ERP programs into
General Ledger is to import them.
As with transactions generated by Sage 300 ERP subledgers, the source code
attached to the detail indicates the transactions’ source ledger and type. You
must define your source codes in the source program, and then add them to
General Ledger before you export transactions.
User's Guide 89
Chapter 4: Period-End Procedures
Use General Ledger Periodic Processing screens to perform tasks that are part
of your regular period‐end procedures, such as clearing history, creating
general ledger batches, and deleting inactive records.
Performing Period End Maintenance
Use the G/L Period End Maintenance screen to:
l
Delete unneeded accounts, transaction details, and fiscal sets.
l
Reset the current batch number to 1.
Warning! Period-end maintenance permanently deletes information from
General Ledger. Before performing period-end maintenance, back up your
data.
You can perform period-end maintenance after creating a new year at the end
of a fiscal year, or as needed.
Before you start:
l
l
l
Run Create New Year first, if you are deleting inactive accounts or outdated
transaction detail or account balances at the end of a fiscal year.
Post outstanding batches, and print and clear outstanding posting journals, if
you are resetting batch numbers.
Back up your data.
To perform period-end maintenance:
1. Open General Ledger > G/L Periodic Processing > Period End
Maintenance.
2. Select the procedures you want to perform:
Delete Inactive Accounts. You can delete an account only if it:
Has an Inactive status.
Has zero balances for the current year, and for all previous years for
which you retain transaction data.
User's Guide 91
Chapter 4: Period-End Procedures
Is not assigned as the default closing account on the G/L Options
screen. (If necessary, you can assign a different account number to
be the default account.)
Delete Transaction Detail History / Delete Fiscal Set History.
General Ledger deletes historical financial, quantity, and budget details
that are older than the number of years you specified for the Years of
Fiscal Sets and Years of Transaction Detail options on the Posting tab of
the G/L Options screen.
Reset Batch Number. Use this option to set the batch number back to
1.
3. Click Process.
Performing Year End Processing
At the end of a fiscal year, you must close the income and expense accounts
for the old year, and open them for the next fiscal year.
To maintain clear and complete accounting records, there are other
procedures you should follow at year end.
Before you start:
l
l
l
l
If creating the new year would result in too many years of data, you must
first clear some of the earliest years of history using the Clear History
screen. (Transaction history is not cleared when you create a new year.)
Make sure you have entered the correct default closing account on the G/L
Options screen.
If you close by segments, specify the retained earnings accounts for each
segment code on the Segment Codes screen.
Enter and post all outstanding transactions for the year that is ending. If
you import batches, import and post the batches you need for the year.
l
Print and clear all outstanding posting journals.
l
Print financial statements
l
l
Print any other reports and listings you need for your audit trail and other
records.
If desired, consolidate posted transactions.
92 Sage 300 ERP General Ledger
About Consolidating Transactions
l
l
If you use multicurrency accounting, update exchange rates and revalue
account balances, if needed.
Back up your data.
To perform year-end processing:
1. Open General Ledger > G/L Periodic Processing > Create New Year.
a. Click Process.
b. When processing has finished, click Close.
2. Open General Ledger > G/L Reports > Batch Status.
a. Print the Batch Status report for the transactions created by the Create
New Year screen.
b. Click Close.
3. Open General Ledger > G/L Reports > Posting Journals.
a. Print the posting journal created for the transactions created by the
Create New Year screen.
b. Click Close.
4. Open General Ledger > G/L Periodic Processing > Period End
Maintenance.
a. Select Delete Inactive Accounts, Delete Transaction Detail
History, Delete Fiscal Set History.
b. Click Process to clear prior-year fiscal sets and transaction details that
have been kept for the number of years specified on the Posting tab of
the G/L Options screen.
c. When processing has finished, click Close.
5. Back up your data.
About Consolidating Transactions
Use the G/L Consolidate Posted Transactions screen to reduce detail in reports
by consolidating (combining) details in the accounts for which you do not need a
permanent record of every transaction.
User's Guide 93
Chapter 4: Period-End Procedures
If you have some accounts that you consolidate regularly because they
accumulate detail that you do not need, you should consider using the option
to consolidate those accounts during posting.
Note: When you consolidate posted transactions, you lose the ability to drill
down to the original transaction in the source ledger, and you also lose any
optional fields posted with the transaction.
About Source Journals and Consolidation
If you consolidate details, either during posting or at period end using the
Consolidate Posted Transactions screen, the source journal cannot print the
batch number with the consolidated details.
The journal also cannot print the posting sequence number of consolidated
transactions.
To include consolidated transactions on a source journal, when you print the
source journal, you must specify a blank as the starting batch or posting
sequence number on the Ranges tab of the Source Journal Report screen.
Effects of Consolidation
When General Ledger consolidates a group of transactions, the individual
details are erased and cannot be listed on source journals or on the Posted
Transactions Listing.
Consolidation removes the posting entry numbers and batch entry numbers
associated with details:
l
The new posting sequence number is 0.
l
The batch number and entry number on reports is CNSLD.
l
The description and reference fields are set to CONSOLIDATED.
To determine how a transaction was consolidated, check its description and
posting sequence number.
l
l
A transaction created by the Consolidate Posted Transactions screen has the
description "CONSOLIDATED" and has a posting sequence number of 0. The
batch number is 000000.
A transaction consolidated during posting has the description
"CONSOLIDATED POSTING" and it has a posting sequence number.
94 Sage 300 ERP General Ledger
Consolidating Transactions
Consolidating during Posting
General Ledger also lets you consolidate transactions during batch posting.
Use the Post To Account In Consolidated option on the Detail tab of the G/L
Chart of Accounts screen to identify the accounts you want to consolidate when
you post batches.
l
The batch number and entry number used on reports is CNSLD.
l
The description and reference fields are set to CONSOLIDATED POSTING.
Recovering Disk Space after Consolidation
Consolidation does not reduce the disk space taken up by transactions. Instead,
it frees up space within the existing file, so the file will not continue to grow.
If you need to free up space occupied by transactions, you must:
1. Consolidate posted transactions.
2. Use the database utilities for your database to reduce the file size.
Consolidating Transactions
Use the G/L Consolidate Posted Transactions screen to reduce detail in reports
by consolidating (combining) details in the accounts for which you do not need a
permanent record of every transaction.
Important! When you consolidate transactions, you lose any optional field
information that was posted with the transactions.
Before you start:
1. Post outstanding batches.
2. Print the G/L Transactions Listing to obtain a report of full transaction detail
for your audit trail.
3. If you will not be consolidating by source code, print the source journals you
require.
4. Determine whether to consolidate by account number or segment, and the
range of accounts or segments to consolidate.
5. Decide on the fiscal year and period up to which to consolidate transactions.
User's Guide 95
Chapter 4: Period-End Procedures
6. Determine whether to consolidate by account and fiscal period or by
account, fiscal period, and source code.
If you do not consolidate by source code, assign the source code to assign
to consolidated transactions.
7. Back up your data.
To consolidate transactions:
1. Open General Ledger > G/L Periodic Processing > Consolidate
Posted Transactions.
2. In the Consolidate for field, specify how to select accounts for
consolidation.
You can by account number or by segment.
3. In the From and To fields, specify the range of account numbers or
segments for which to consolidate posted transactions.
4. In the Through Period Ending field, specify the last fiscal year and
period through which to consolidate transactions.
5. Use the Consolidate By fields to specify whether to consolidate by:
Account and fiscal period, where all transactions for the same account
and fiscal period are consolidated into one transaction. If you are
consolidating by account and fiscal period, enter the source code to
assign to consolidated transactions.
Account, fiscal period and source code, where transactions are
consolidated only if they have the same source code.
Account, fiscal period, and source ledger, where transactions are
consolidated if they share the same source ledger. If you are
consolidating by account, fiscal period, and source ledger, select the
ledgers whose transactions you are consolidating, as well as the source
code to assign to consolidated transactions from the source ledger.
If you use a multicurrency ledger, amounts are also consolidated by
source currency.
6. Click Process.
96 Sage 300 ERP General Ledger
Clearing General Ledger History
Clearing General Ledger History
Use the G/L Clear History screen to:
l
l
Clear all information for printed posting journals.
Clear information for deleted and posted batches (up to and including the
batch number you specify).
Warning! Information and statistics that match the criteria you specify are
deleted permanently.
Clear history at the end of a fiscal year or as needed.
Before you start:
Before clearing printed posting journals, make sure you have copies of all
posting journals you need.
To clear history:
1. Open General Ledger > G/L Periodic Processing > Clear History.
2. If you want to clear printed posting journals, select Clear Printed Posting
Journals and specify the posting sequence number through which to clear
history.
Important! After clearing posting journals, you can no longer print them.
Make sure you have copies of all posting journals before you continue.
3. If you want to clear deleted and posted batches, select Clear Deleted And
Posted Batches and specify the batch number through which to clear
history.
4. Click Process.
General Ledger clears all records that match the criteria you specified. If
you cleared deleted and posted batches, those batches are removed from
the G/L Batch List and from the G/L Batch Status report.
Creating an Allocation Batch
Use the G/L Create Allocation Batch screen to create a batch of transactions that
allocates balances in accounts that use the Auto Allocation option to other
accounts, and creates the offsetting details.
User's Guide 97
Chapter 4: Period-End Procedures
General Ledger calculates the amounts to distribute to each account based on
the information entered on the Allocation tab on the G/L Accounts screen for
the source accounts.
Before you start:
l
Define account allocation information on the Detail and Allocation tabs of
the G/L Accounts screen.
Make sure that all the accounts you are allocating to have Active statuses.
If any account is inactive, the system displays a warning message so that
you can change its status to Active before posting. You cannot post to
inactive accounts.
If allocating by quantities, make sure that all accounts associated with the
same allocation use the same unit of measure for quantities.
l
l
l
l
l
Post outstanding batches to make sure that account balances and quantities
are current in the accounts you want to allocate.
Determine the contents of the allocation batch. You can include either all
allocated accounts, a range of accounts that match one selected account
segment, and allocations based on account balances and/or account
quantities.
Determine the date, fiscal period, and fiscal year to which the batch will be
posted.
If allocating by quantities, determine the range of fiscal periods for which
you are allocating the net quantities. (The program allocates the account
balance in the last fiscal period based on the net changes over the range of
periods.) Note that the range of periods cannot span the fiscal year end.
Back up your data.
To create an allocation batch:
1. Open General Ledger > G/L Periodic Processing > Create
Allocation Batch.
2. In the Batch Description field, enter a brief description for the batch
using up to 60 characters.
3. In the Create Batch For field, specify whether to use the full account
number or one of the account segments to select accounts from which to
reallocate balances.
98 Sage 300 ERP General Ledger
Creating an Allocation Batch
4. Use the From and To fields to specify the range of account numbers or
account number segments.
5. If you use optional fields, check or change the optional field information that
will be included with the generated transactions.
Mo r e .
The Optional Fields check box indicates whether your accounts use one or
more transaction optional fields. You cannot directly change the entry in the
check box, but if the field is selected, you can edit the optional fields used
with the transaction.
Click the Zoom
button beside the Optional Fields label, or press the
SHIFT+F9 key. You can edit or delete the optional fields on the Optional
Fields screen that appears.
If any transaction details optional fields were set up as Required, they are
automatically inserted, and they must be included with the transaction.
Note: The allocation details will include only the transaction details
optional fields that are assigned to the account used in the detail.
6. Specify the journal entry date and the fiscal year and period to which to post
each entry.
7. In the Allocation Method field, specify whether to allocate account
balances, quantities, or both the balances and the quantities.
If you allocate account quantities, also specify the range of fiscal periods for
determining the net changes in quantity.
8. Click Process to generate the batch.
After creating an allocation batch
l
l
l
l
A single, balanced entry is created for each allocated account, consisting of
the details that allocate the account balance (and quantities, if allocating by
account quantity) and an offsetting detail, and using the date and fiscal
period you specified for posting.
Entries are assigned to the next open batch, which you can view, edit, and
post in the same way as other batches.
Any remainder of an allocated account balance is included in the last detail
line of the entry.
Use the Batch Listing screen to print batch listings.
User's Guide 99
Chapter 4: Period-End Procedures
l
l
If any allocation accounts have an Inactive status, you must change the
status to Active. You cannot post to inactive accounts.
Post the allocation batches.
Creating a Batch of Recurring Entries
Use the G/L Create Recurring Entries Batch screen to create a journal entry
batch consisting of a single recurring entry or a range of recurring entries.
To create a batch of recurring entries:
1. Open General Ledger > G/L Periodic Processing > Create
Recurring Entries Batch.
2. In the Run Date field, enter that date to determine which recurring entries
are due to be processed. It includes all entries up to the date specified.
3. Use the From Recurring Entry Code and To Recurring Entry Code
fields to specify range of codes for which to process recurring entries.
Tip: To process a single recurring entry code, enter the same code in
both fields.
4. In the Method field, specify how to create the batch:
Default. If you select this method, the batch will be appended to an
open batch if both batches have the same run date; otherwise, a new
batch is created.
Create a New Batch. If you select this method, a new batch is
created.
Add to an Existing Batch. If you select this method, you use the
adjacent field that appears to specify an existing open batch to which to
add this batch. (The run date for the existing batch can be different than
the batch you are creating.)
5. Click Process.
Note: Any transactions details optional fields and values specified for the
recurring entry code will be used in the resulting transaction details.
100 Sage 300 ERP General Ledger
Creating a New Year
Creating a New Year
At the end of a fiscal year, you use the Create New Year screen to create and
post a batch of transactions to close income and expense accounts and enter the
opening account balances for the new fiscal year.
Note: The Create New Year screen does not check account permissions.
If you use single-segment account numbers, all accounts are closed to the
default closing account specified on the G/L Options screen. If you use multisegment account numbers, you provide information on three separate screens
to specify the retained earnings account to which an account is closed.
l
l
G/L Options screen. On the Segments tab, specify that the segment is
used in closing.
G/L Segment Codes screen. Specify the retained earnings accounts to
which different segment codes (for example, different departments) close.
Note: You can have as many retained earnings accounts as you have
account segment codes.
l
G/L Accounts screen. Specify for each account the segment you want to
use for closing.
Note: If you do not choose an account segment for closing, General Ledger
uses the default closing account defined on the G/L Options screen.
Before you start:
l
l
l
l
If creating the new year would result in too many years of data, you must
first clear some of the earliest years of history using the Clear History
screen. (Transaction history is not cleared when you create a new year.)
Make sure you have entered the correct default closing account on the G/L
Options screen.
If you close by segments, specify the retained earnings accounts for each
segment code on the Segment Codes screen.
Back up your data.
User's Guide 101
Chapter 4: Period-End Procedures
You might also want to:
l
Enter and post all outstanding transactions for the year that is ending. If
you import batches, import and post the batches you need for the year.
l
Print and clear all outstanding posting journals.
l
Print financial statements
l
l
l
l
Print any other reports and listings you need for your audit trail and other
records.
If desired, consolidate posted transactions.
If you use multicurrency accounting, update exchange rates and revalue
account balances, if needed.
Back up your data.
To create a new year:
1. Open Common Services > Fiscal Calendar, and then:
a. Create a fiscal calendar for the next year.
b. Ensure that the closing period for the current year is not locked.
2. Open General Ledger > G/L Periodic Processing > Create New
Year.
3. Click Proceed.
Each transaction detail is assigned the source code GL-CL, and is posted to
the closing period.
After creating a new year
l
Print the Posting Journal.
The journal lists all closing transactions, showing the retained earnings
account to which each closing balance was transferred. For accounts closed
by segment, the journal also lists the segment name with each detail.
l
l
Define and print a source journal that lists only the entries associated with
the closing source code, GL-CL.
Print and clear the Batch Status report, selecting all statuses.
102 Sage 300 ERP General Ledger
Multicurrency Periodic Processes
l
l
Print the opening balance sheet and other reports you need to start your
records for the new fiscal year.
Use the Period End Maintenance screen to:
Delete inactive accounts.
Delete outdated transaction detail.
Delete outdated fiscal sets.
Reset batch numbers to 1.
Note: Period End Maintenance activities are optional, and can be done at any
time.
Multicurrency Periodic Processes
This section describes processes that you may need to perform in a
multicurrency ledger at year end or period end.
About Converting to Euro
If your company is based or operating in the euro zone (that is, a member
country of the European Monetary Union), and you want to maintain accounts
and financial statements both in euro units and national currency units, the
Company Profile screen in Common Services provides options that let you:
l
Select the euro as your functional (home) currency
l
Select your national currency as a reporting currency.
Sage 300 ERP supports the euro but does not provide a conversion utility to
automate the transition from a previous functional currency to the euro. If you
already have a Sage 300 ERP General Ledger in another currency, and you need
to convert your functional currency to euro, you must set up a new general
ledger by:
1. Printing your old general ledger in your home currency to ensure that you
have all closing balances on hand.
2. Creating a new general ledger, selecting the euro as your functional
currency and designating a reporting currency. Your new general ledger can
be set up with any starting date for the fiscal year as long as you enter
opening balances with detail lines later than January 1, 1999.
User's Guide 103
Chapter 4: Period-End Procedures
3. Using the closing balance from all financial reports to enter opening
balances in euro.
You can add opening balances to the first period of the new fiscal year. If
you convert to the euro immediately after closing a year, you need to
transfer only balance sheet balances to the new general ledger.
Switching the Accounting Method for Foreign Currency Translation
In this topic, we use an example to explain the procedure for switching the
gain/loss accounting method for currency translation.
Mo r e .
Very broadly, the steps are:
1. Select the new method on the Options tab of the Company Profile.
2. Create new accounts and modifying existing revaluation codes ,or create
new codes in General Ledger.
3. In Accounts Payable and Accounts Receivable, modify current account sets
or create new account sets for any multicurrency account sets.
Example:
l Sample Company Ltd is a multicurrency company. Its functional currency
is Canadian dollars.
In the fiscal year 2019, Sample Company Ltd used the Realized and
Unrealized Gain/Loss accounting method. The company revalues
balances of monetary accounts once a year.
l
l
There is only one US customer, and, as of December 31, 2019, their
balance in USD is 1,000.00 with CAD equivalent of 1,500.00.
Sample Company Ltd maintains a USD bank account, with a balance in the
account of 5,000.00 as of December 31, 2019.
The CAD equivalent functional amount is 6,750.00.
l
Sample Company Ltd wants to switch to the Recognized Gain/Loss
accounting method as of January 1, 2020.
Before you start:
l
Complete all period-end and year-end procedures.
l
Run Create New Year.
104 Sage 300 ERP General Ledger
Multicurrency Periodic Processes
Steps to take in 2019:
1. In Accounts Receivable, revalue the balances of your accounts
receivable.
Assume that the exchange rate on December 31, 2019 is 1 USD = 1.4000
CAD. Thus, when revaluation is performed in A/R, the following reversing
G/L entry is created on December 31, 2019:
G/L Account
Source Currency
Functional Currency
Debit
Credit
Debit
Credit
Receivables Control
0.00
0.00
0.00
100.00
Unrealized Exchange Loss
0.00
0.00
100.00
0.00
[(1.4000 x 1,000) - 1,500 = 100.00]
2. In General Ledger:
a. Open General Ledger > G/L Periodic Processing > Create
Revaluation Batch, and then revalue the balance of USD bank
accounts, using 1 USD = 1.4000 CAD as the exchange rate for
Year/Period 2019-12.
The G/L revaluation creates the following reversing entry on December
31, 2019:
G/L Account
Source Currency
Functional Currency
Debit
Credit
Debit
Credit
USD Bank
0.00
0.00
250.00
0.00
Unrealized Exchange Gain
0.00
0.00
0.00
250.00
[(5,000 x 1.4000) - 6,750 = 250.00]
b. Open General Ledger > G/L Reports > Trial Balance Report, and
then print the report.
The report shows the following entries:
G/L Account
Source Currency
Debit
Credit
Functional Currency
Debit
USD Bank
5,000.00
7,000.00
Receivables Control
1,000.00
1,400.00
Unrealized Exchange Gain
Unrealized Exchange Loss
Credit
250.00
100.00
User's Guide 105
Chapter 4: Period-End Procedures
c. Open General Ledger > G/L Periodic Processing > Create New
Year, and then click Process.
Steps to take in 2020:
1. In General Ledger, post the reversing revaluation entries created by the
2019 revaluation:
G/L Account
Source Currency
Functional Currency
Debit
Credit
Debit
Credit
Receivables Control
0.00
0.00
100.00
0.00
Unrealized Exchange Loss
0.00
0.00
0.00
100.00
[(1.4000 x 1,000) - 1,500 = -100.00]
G/L Account
Source Currency
Functional Currency
Debit
Credit
Debit
Credit
USD Bank
0.00
0.00
100.00
250.00
Unrealized Exchange Gain
0.00
0.00
250.00
0.00
[(5,000 x 1.4000) - 6,750 = 250.00]
2. In Common Services:
a. Open Company Profile, and then click the Options tab.
b. In the Gain/Loss Accounting Method field, select Recognized
Gain/Loss.
c. Click Save.
3. In General Ledger:
a. On the G/L Accounts screen, create new accounts for Recognized
Exchange Gain and Recognized Exchange Loss.
b. On the Revaluation Codes screen, modify existing revaluation codes or
create new ones.
c. Assign the new revaluation codes to the new exchange gain and loss
accounts.
4. In Accounts Receivable:
a. Modify existing account sets or create new account sets for the USD
customers.
106 Sage 300 ERP General Ledger
Multicurrency Periodic Processes
b. Revalue the balances of your accounts receivable.
In our example, we assume that the exchange rate on January 31, 2020
is 1 USD = 1.6500 CAD. Thus, when revaluation is performed in Accounts
Receivable, the following General Ledger entry is created on January 31,
2020:
G/L Account
Source Currency
Functional Currency
Debit
Credit
Debit
Credit
Receivables Control
0.00
0.00
150.00
0.00
Exchange Gain
0.00
0.00
0.00
150.00
[(1.6500 - 1.5000) x 1,000 = -150.00]
5. In General Ledger:
a. Revalue the balance of the USD Bank account using 1 USD = 1.6500 CAD
as the exchange rate for Year/Period 2020-01. The General Ledger
revaluation creates the following entry on January 31, 2020:
G/L Account
Source Currency
Functional Currency
Debit
Credit
Debit
Credit
USD Bank
0.00
0.00
1,500.00
0.00
Exchange Gain
0.00
0.00
0.00
1,500.00
[(5,000 x 1.650) - 6,750 = -1500.00]
b. Print the Trial Balance report.
The multicurrency accounts display the following values for January 31,
2020:
G/L Account
Source Currency
Debit
Functional Currency
Credit
Debit
USD Bank
5,000.00
8,250.00
Receivables Control
1,000.00
1,650.00
Unrealized Exchange Gain
Unrealized Exchange Loss
0.00
0.00
Exchange Gain
Exchange Loss
Credit
1,650.00
0.00
[(5,000 + 1,000) x 1.6500 - (1,500 + 6,750) = 1,650.00]
User's Guide 107
Chapter 4: Period-End Procedures
Important!
l At the transaction date, each asset, liability, revenue, or expense arising
from a foreign currency transaction of the recording entity should be
translated into functional currency using the exchange rate in effect at the
date of the transaction.
l
At each balance sheet date, recorded balances of monetary assets and
liabilities that are denominated in a currency other than the functional
currency of the recording entity should be adjusted to reflect the current
(spot) exchange rate. The resulting exchange gain or loss should be
included (that is, recognized) in the net income for the current period.
About Revaluation
Use the G/L Create Revaluation Batch screen to revalue the functionalcurrency equivalents of each specified source-currency amount using the
exchange rate you enter.
When you create a revaluation batch, General Ledger:
l
l
Recalculates the functional-currency-equivalent values of source-currency
account balances at new exchange rates.
Creates a transaction for the difference between the old functionalcurrency-equivalent and the new value, posting the difference to the
account being revalued and to the unrealized exchange gain/loss accounts
or to the recognized exchange gain/loss accounts.
The revaluation code assigned to an account determines:
l
The rate type that is used to display the default exchange rate.
l
The source code to assign to revaluation transactions.
l
The exchange gain/loss accounts to which exchange differences are posted.
Revaluation Methods
The Gain/Loss Accounting Method selected for your company (in the Company
Profile screen in Common Services) determines how exchange gains and
losses are calculated. The choices are:
l
Realized/Unrealized Gain/Loss Method. This method records
transactions for the unrealized gains and losses in each fiscal period you
108 Sage 300 ERP General Ledger
Multicurrency Periodic Processes
revalue. Revaluation creates an automatically reversing entry for the
difference between the original functional‐currency equivalent balance and
the revalued functional‐currency equivalent balance in each fiscal period you
revalue. Because the transactions automatically reverse, the effect of
revaluation is completely backed out in the fiscal period following the last
fiscal period you specify for revaluation.
Note:
If you revalue accounts in the last period of a year, you must create the
new year before you post the revaluation batch because the reversing entry
will be posted to the new year.
You must specify unrealized exchange gain and loss balance sheet accounts
for a revaluation code before you can create a revaluation batch using that
code.
l
Recognized Gain/Loss Method. Under this method, revaluation
transactions are considered permanent, so no reversing entries are created.
Entries are assigned to the next open batch, which you can view, edit, and
post in the same way as other batches.
Note: You must specify recognized gain and loss income statement
accounts for a revaluation code before you can create a revaluation batch
using that code.
The program uses the session date to determine the default period for
revaluation. If you specify a range of periods, the system warns you to check
your selection carefully, because the transactions will be revalued
permanently.
As an extra precaution, the system does not allow you to use the Create
Revaluation Batch screen if there are any unposted revaluation entries. You
must delete or post any existing revaluation entries first.
Note: If you choose the Recognized Gain/Loss Method, and then save the
Company Profile, you cannot revert to the Realized/Unrealized Gain/Loss
method. Also, you must specify Exchange Gain and Exchange Loss accounts
for each revaluation code. (The program does not use the Unrealized
Gain/Loss accounts specified under the Realized and Unrealized Gain/Loss
method as default Exchange Gain and Exchange Loss accounts.)
User's Guide 109
Chapter 4: Period-End Procedures
Forcing Revaluation of Multicurrency Account Balances
The Create Revaluation Batch screen provides an option that lets you force the
revaluation of account balances, for example, before preparing financial
statements.
When you revalue a currency without forcing revaluation, only accounts that
satisfy all the following conditions are revalued:
l
l
l
l
The account falls within the range of accounts you specify on the Create
Revaluation Batch screen.
The account posts to the selected currency. (That is, the currency is listed
on the currency tab of the G/L Accounts screen.)
Revaluation is set to Yes for the selected currency on the G/L Accounts
screen.
A revaluation code has been assigned to the account for the selected
currency on the G/L Accounts screen.
When you force revaluation, only accounts that satisfy all the following
conditions are revalued:
l
l
l
The account falls within the range of accounts you specify on the Create
Revaluation Batch screen.
The account posts to the selected currency.
Revaluation is set to No for the selected currency on the G/L Account
screen.
If the currency is not listed (even if the account accepts posting from all
currencies), the account is not revalued.
The default revaluation code you specify on the Create Revaluation Batch
screen is used to revalue the accounts.
Creating a Revaluation Batch
Use the G/L Create Revaluation Batch screen to revalue the functionalcurrency equivalents of each specified source-currency amount using the
exchange rate you enter.
When you create a revaluation batch, General Ledger:
l
Recalculates the functional-currency-equivalent values of source-currency
account balances at new exchange rates.
110 Sage 300 ERP General Ledger
Multicurrency Periodic Processes
l
Creates a transaction for the difference between the old functional-currencyequivalent and the new value, posting the difference to the account being
revalued and to the unrealized exchange gain/loss accounts or to the
recognized exchange gain/loss accounts.
The revaluation code assigned to an account determines:
l
The rate type that is used to display the default exchange rate.
l
The source code to assign to revaluation transactions.
l
The exchange gain/loss accounts to which exchange differences are posted.
Before you start:
l
Define revaluation codes using the Revaluation Codes screen, then use the
Currency tab of the G/L Accounts screen to assign the codes to the accounts
you will revalue.
l
Update currency exchange rates.
l
Post current batches.
l
Back up your data.
l
l
Determine the range of accounts and fiscal periods, revaluation codes, date,
and rate to use for each currency you want to revalue.
Decide whether to revalue by a range of account numbers or segment codes,
and whether to force revaluation of accounts that are set to No for
revaluation.
To create a batch of revaluation transactions:
1. Open General Ledger > G/L Periodic Processing > Create
Revaluation Batch.
2. In the Batch Description field, type a brief description for this revaluation
(such as Currency devaluation 05/05/2019). You can use up to 60 characters
for the description.
3. Tab to the first line in the table.
4. In the Currency Code field, type or select the code for the source currency
that you are revaluing.
5. In the Revalue By field, specify how to select accounts for revaluation.
You can select accounts by account number or by segment.
User's Guide 111
Chapter 4: Period-End Procedures
6. In the From and To fields, specify a range of account numbers or segment
codes to revalue.
7. If you use optional fields, check or change the optional fields assigned to
the revaluation batch.
Mo r e .
If the exchange gain/loss account used by a revaluation code uses any
optional fields, the program sets the Optional Fields column to Yes for that
line. You cannot change the selection directly. However, if the setting is
Yes, you can add or delete optional fields for that revaluation code.
To view or edit the optional fields used for a revaluation code, select the
detail line on the table, and then click the Zoom
button or press
SHIFT+F9. The Create Revaluation Optional Fields screen that appears
shows the transaction optional fields assigned to the exchange gain/loss
accounts for the revaluation code, along with their default values. You can
accept or change optional field values, as you require.
You can delete optional field codes used in the revaluation batch, if
necessary.
You can add only optional transaction fields that are defined for the
exchange gain and exchange loss accounts assigned to the revaluation
code.
Note: Optional field information is included in the journal entry details
only if the optional fields in the revaluation match the transaction optional
fields assigned to the affected exchange gain/loss accounts.
8. Specify the Revaluation Code. The code you select determines the rate
type to use when revaluing balances, as well as the source code and
exchange gain or loss account to which to post the resulting transactions.
9. Use the Fiscal Year, From Period, and To Period fields to specify the
fiscal year and the range of fiscal periods to include in the revaluation.
10. In the J/E Date field, enter the journal entry date. (The default date is the
session date.)
11. In the Revaluation Rate and Rate Date fields, enter the exchange rate
and date at which to revalue account balances.
12. Specify whether or not to force currency revaluation.
112 Sage 300 ERP General Ledger
Mo r e .
Multicurrency Periodic Processes
If you force revaluation, General Ledger processes all accounts that meet
all of the following conditions:
Within the specified range
Post to the selected currency
Revaluation option set to No for this currency on the G/L Accounts screen
If you do not force revaluation, General Ledger processes all accounts that
meet all of the following conditions:
Within the specified range
Post to the selected currency
Revaluation option set to Yes for this currency on the G/L Accounts screen
Revaluation code exists on the G/L Accounts screen for this currency
If you do not list the currency on the G/L Accounts screen, the account will
not be revalued, even if you accept posting from all currencies.
13. Enter as many currencies as you need to revalue, and then click Process.
After creating a revaluation batch
l
Print and then check the batch listing.
l
If necessary, edit the batch, print a new listing, and then post the batch.
User's Guide 113
Chapter 5: Looking Up Information
in General Ledger
Use the Chart of Accounts, History, and Inquiry screens to look up information
about General Ledger accounts and the transactions posted to these accounts.
Use the Fiscal Set Comparison screen to compare the net changes or period
balances for two fiscal sets.
Viewing Chart of Accounts Information
You can use the G/L Chart of Accounts screen to:
l
l
List all the accounts in the general ledger, in account number order,
beginning with the account you specify.
View detailed information for a selected account.
To view Chart of Accounts information:
1. Open General Ledger > G/L Accounts > Chart of Accounts..
2. If you want to view your chart of accounts beginning with a certain account
number (for example, to start the list from revenue and expense accounts)
enter or select the account number in the Starting Account field.
3. To display balances as of a certain period end, specify the ending year and
period in the Period Ending field.
4. To display only rolled- up balances (rather than individual balances for
members of rollup accounts) select Use Rolled Up Balances.
5. Click the Go
button.
6. View account information as follows:
Scroll through the list to view summary information for each account.
To view details for a particular account, double-click the account, or
select it and then click Open.
To view transaction history for a selected account, click Transactions.
To compare fiscal sets for a selected account, click Comparison.
User's Guide 115
Chapter 5: Looking Up Information in General Ledger
To view budget information for a selected account, click Budget.
To view the account history for a selected, click History.
To view all the source currencies that have been posted to a selected
account in the selected period, click Currency.
Viewing G/L Account History
Use the G/L Account History Inquiry screen to display balance and net change
information for an account. You can display:
l
l
l
Actual and quantity information for prior years, including the opening and
closing account balances and the net changes and balances for each fiscal
period.
Total quantity and total net change information for the fiscal year.
G/L transaction details for a period (by double-clicking on the period for
which you want more information).
To view account history:
1. Open General Ledger > G/L Accounts > Account History Inquiry.
2. In the Account field, enter or select the account number you want to
inquire on.
3. In the Year field, select the fiscal year for which you want to view account
activity.
4. If your General Ledger and the selected account are multicurrency, select
a currency and the currency type (Source or Functional) in which to
display account balances.
Note:
If your functional currency is the euro and a reporting currency is defined
in Common Services (on the Company Profile screen), you can select
Reporting, Source, or Functional as the currency type.
If your functional currency is the euro and you have a single currency
system you can choose Functional or Reporting as the currency type.
5. If the Show Quantity option is available, select it to view information for
116 Sage 300 ERP General Ledger
Viewing Source-Currency Balances for a Multicurrency Account
quantities posted to the account.
Note: You can select the Show Quantity option for a rollup account even
if it does not use the Maintain Quantities option. General Ledger checks
whether any of the member accounts maintain quantities. If they do, their
quantities are rolled up along with their account balances, if you also select
the Use Rolled Up Amounts option.
6. If you selected a rollup account and you want to see rolled-up amounts for
the account, select the Use Rolled Up Amounts option.
7. Double-click a period to open the G/L Transaction History screen, where you
can view detailed history for the account and period.
Viewing Source-Currency Balances for a Multicurrency Account
In a multicurrency General Ledger, you can display source-currency and
reporting-currency balances for multicurrency accounts.
You can:
l
l
Display all source-currency account balances for a multicurrency account, as
well as the equivalent amounts in the functional currency.
Display all reporting-currency account balances for a multicurrency account.
Note: If the euro is your functional currency and you specified a reporting
currency, this screen displays a column with amounts shown in the
reporting currency.
l
l
Display source-currency account balances for rollup accounts. Rolled up
amounts appear in the Source Balance and Equivalent Balance columns when
you select the Use Rolled Up Amounts option.
Drill down to Transaction History to show individual transactions
To view source-currency account balances:
1. Open General Ledger > G/L Accounts > Source Currency Inquiry.
2. In the Account field, enter or select the number of the account you want to
inquire on.
3. In the Period Ending field, select the year and period for which you want to
view balances.
User's Guide 117
Chapter 5: Looking Up Information in General Ledger
4. If you selected a rollup account and you want to include balances for
member accounts, accounts, select the Use Rolled Up Amounts option.
Rolled-up amounts then appear in the Source Balance and Equivalent
Balance columns.
5. To view detailed information for the account, period, and currency in the
Transaction History screen, double-click the line for the currency.
Looking Up Transactions Posted to General Ledger Accounts
Use the G/L Transaction History screen to display all transactions posted to
selected account in a particular year and fiscal period (unless transactions
were consolidated).
To look up transaction history for an account:
1. Open General Ledger > G/L Accounts > Transaction History..
2. If this is an Intercompany Transactions company, select the company code
in the Company field.
3. In the Account field, enter or select the number of the account you want to
inquire on.
4. In the Period Ending field, select the year and period for which you want
to view transactions.
5. You can use filters to restrict the list to transactions with a particular
source code or source currency (if you have a multicurrency ledger), as
follows:
To view only one type of transaction, use the Finder in the Source Code
field to select the source code you use for that type.
If General Ledger is multicurrency, and you selected a multicurrency
account, use the Finder for the Currency field to select the currency of
the transactions you will view.
If you selected a rollup account and you want to view transactions of
rollup members, select the Use Rolled Up Amounts option, then click
the Go
button.
Results appear automatically in the detail table when you change any of
these selection fields.
6. Double-click a transaction to view it in the Journal Entry screen.
118 Sage 300 ERP General Ledger
Comparing Two Fiscal Sets
Tip: You can drill down from the Journal Entry screen to view transactions
sent from subledgers in the original entry screens.
Drilling Down from Journal Entries to Source Transactions
You can drill down from posted or unposted batches in General Ledger to view
transactions in the subledgers where the source transactions were created. To drill down to a source transaction:
1. Open General Ledger > G/L Transactions > Journal Entry.
2. In the Batch Number field, select a batch that contains transactions
created in another Sage 300 ERP ledger, such as Accounts Receivable or
Purchase Orders.
3. In the Entry Number field, select the entry you want to view in the source
ledger.
4. Click the Drilldown button beside the Entry Number field to display the
original transaction in the source ledger.
Comparing Two Fiscal Sets
Use the G/L Fiscal Set Comparison screen to display account information for
two fiscal sets, comparing the net changes or period balances.
You can compare actual, quantity, provisionally-posted and budget fiscal sets,
in any combination you choose.
To compare two fiscal sets:
1. Open General Ledger > G/L Accounts > Fiscal Set Comparison.
2. In the Account field, enter an account number you want to view, or use the
Finder to select one.
If you choose a rollup account, the Use Rolled Up Amounts option appears.
3. Select the Use Rolled Up Amounts option (if it appears), if you want to
view rolled-up amounts for this account.
User's Guide 119
Chapter 5: Looking Up Information in General Ledger
4. Select the type of comparison to perform:
Select Net Change to compare account activity between two fiscal sets.
Select Balance to view changes in the account balance for two fiscal
sets.
5. Use the Fiscal Set 1 and Year fields to select the type of fiscal set and
the year for the first fiscal set of the pair you are comparing.
6. Use the Fiscal Set 2 and Year fields to select the type of fiscal set and
the year for the second fiscal set.
7. If General Ledger and the selected account are multicurrency:
In the Currency Type field, specify whether to display balances in the
source currency amounts or in their functional currency equivalents.
In the Currency field, specify the currency of the balances or net
changes that you want to view.
Note: Transactions can be posted to multicurrency accounts in various
currencies. When you specify a source currency in the Currency field, the
program displays only balances or net changes for transactions posted to
the account in that currency. You can choose to view source currency
amounts or their functional currency equivalents.
8. Click the Go
120 Sage 300 ERP General Ledger
button to display the accounts you have specified.
Chapter 6: Importing and Exporting
General Ledger Data
Import account records, transaction batches, and other records into General
Ledger from files created by other programs, and export General Ledger data
for use in other programs.
About Importing and Exporting General Ledger Data
You can import account records, transaction batches, and other records into an
Sage 300 ERP database from files created by other programs. You can also
export data from a Sage 300 ERP database for use in other programs.
You can use this feature to speed up your initial ledger setup, especially if you
are converting data from a non-Sage 300 ERP database to Sage 300 ERP
General Ledger.
For example, you can:
l
l
Export account data to a spreadsheet program, work with the data, then
import it back into General Ledger as budget figures for a new fiscal year.
Add a new department to your chart of accounts by exporting an existing
department set, changing the department account number segment, then
re-importing the file.
Note: If importing fails, the system creates a restart record. You must
remove the restart record before you can perform another import
successfully. You can remove the record either by correcting the error that
caused the restart record in the first place (for example, an error in the file
you are trying to import), or by deleting the record in the Restart
Maintenance screen.
General Ledger lets you import information from a variety of file formats (such
as CSV or spreadsheet files).
For more detailed information on importing data into Sage 300 ERP, including
the required formats and contents of import files, see the System Manager
help.
User's Guide 121
Chapter 6: Importing and Exporting General Ledger Data
Importing Data to General Ledger
Use the Import command to transfer data, such as account master
information and transaction batches, from non-Sage 300 ERP programs to
Sage 300 ERP General Ledger. Transferring this information to Sage 300 ERP
is called importing.
Example: One common use of the Export/Import functions is to export
account balances (or net amounts) to a spreadsheet for analysis and
manipulation. Then, import this information as next year's budget
information.
Tip: If you often import the same data, you can create a script to speed up
the process. The fields selected when you create the script appear in the
Import dialog box.
To import account information or transactions, follow these general
steps:
1. Open the screen for the data you want to import.
2. Click File > Import.
The Import dialog box appears. The information columns are dimmed until
you select a file or database to import.
3. In the Type field, select the format of the data you are importing.
4. Select an action from the drop-down list:
To import new records, select Insert.
To overwrite existing records, select Update.
To import new records and update existing records, select Insert and
Update.
5. Click the Browse button, and then specify one of the following, depending
on the type of data you are importing:
Access database
Excel file
A path or database (for a CSV import)
122 Sage 300 ERP General Ledger
Exporting General Ledger Data
In the Import dialog box, the columns are no longer dimmed, and you can
edit them. (For example, you can right-click on cells in the Contents column
to change values.)
6. Click OK to import the data.
A message appears, displaying the number of updates and insertions, and
the number of items processed.
Exporting General Ledger Data
General Ledger lets you export data, such as account master information and
transaction batches, to files that can be read and used by other programs.
Transferring this information to non-Sage 300 ERP databases is called
exporting.
Example: One common use of the Export/Import functions is to export
account balances (or net amounts) to a spreadsheet for analysis and
manipulation. Then, import this information as next year's budget
information.
Before you start:
l
Depending on the type of file you are exporting, you may need to create a file
or a database to export to before exporting from Sage 300 ERP:
If you are exporting to Excel, create an Excel file.
If you are exporting to Access, create a database file.
If you are exporting to an ODBC database, create an empty database. (Be
sure to create it in the database type you use.)
l
l
If are exporting in XML format, determine a location to export the file to.
If are exporting in CSV format, set up a path to the directory where you will
be exporting the Sage 300 ERP data.
To export General Ledger information, follow these general steps:
1. Open the screen for the data you want to export.
2. Click File > Export.
3. In the Export dialog box that appears, select a file format from the Type
list.
4. Click Browse, and then specify the location and file to export to.
User's Guide 123
Chapter 6: Importing and Exporting General Ledger Data
5. Click the plus signs beside items that have them to expand the list of fields.
6. If there are fields that you do not want to export, clear the checkbox for
that field.
Note: Items with a star beside the check mark are key fields that you
must export.
7. To change the criteria for exported data, click the Set Criteria button.
8. Click OK to begin the export.
When the export is finished, you receive a message that displays the
number of records exported.
Creating a GIFI Export File
General Ledger allows companies to export a General Index of Financial
Information (GIFI) file as part of their electronic tax return for Canadian T2
Corporate Income Tax Returns.
General Ledger includes a GIFI macro in Excel that allows you to associate
GIFI codes to each account in your chart of accounts.
To create a GIFI export file:
1. Start Excel.
2. Open Program Files > Sage 300 ERP > Macros > GIFI.XLS.
3. If a security warning appears saying that macros have been disabled, click
Enable Content.
4. Click the Retrieve Accounts button.
5. At the Open Company prompt:
a. Enter your User ID and password, the code for the company database
you want to export information from, and the session date.
b. Click OK.
This step clears the worksheet and retrieves account information from the
database you specified.
124 Sage 300 ERP General Ledger
Creating a GIFI Export File
6. For each account in the chart of accounts that does not have a GIFI Code,
assign a GIFI code as follows:
a. Double-click the blank cell in column C to display a list of GIFI codes you
can choose from.
b. Click the code you want to assign to the account.
Important! Make sure that you include all accounts from the chart of
accounts.
7. When you have assigned GIFI codes to all the accounts in your chart of
account, click the Export button.
A GIFI Export dialog box appears.
8. In the Fiscal Year field, enter the fiscal year for which you are filing
income tax, and then click OK.
9. In the Save As dialog box:
a. Navigate to the location where you want to save the file.
b. In the File Name field, accept the default name or type a different file
name.
c. Make sure that the file type is GIFI file.
d. Click Save.
A Ready status appears at the bottom of your Excel screen if the accounts
in your file balance (that is, total assets equal total liabilities plus total
equity).
A warning message appears if your accounts do not balance.
10. If you receive the warning message:
a. Click OK.
b. Check whether you have omitted one or more accounts from your chart
of accounts.
c. Repeat steps 3 through 8.
When you reach step 5, make sure that you include all accounts from the
chart of accounts.
11. Close the GIFI file, and exit Excel.
User's Guide 125
Chapter 6: Importing and Exporting General Ledger Data
To include this file with your electronic tax return, open the T2 program, and
retrieve the GIFI file.
126 Sage 300 ERP General Ledger
Chapter 7: Printing General
Ledger Reports
Use General Ledger Reports screens to print reports of general ledger
transactions and maintain your audit trail.
Note: For information about the financial statements you print using
Financial Reporter, see the Financial Reporter User's Guide.
About General Ledger Reports
General Ledger prints two main types of reports:
l
l
Audit reports that provide you with transaction listings and status
information (such as batch listings, posting journals, source journals, the
chart of accounts, and the trial balance).
Financial statements (such as balance sheets, income statements, and
statements of changes in financial position).
Note: For information about the financial statements you print using
Financial Reporter, see the Financial Reporter User's Guide.
If you have a multicurrency ledger, these reports can also include source and
functional-currency (home currency) information (on letter size, legal size, or
A4 paper).
Note:
l Posting journals are required reports that provide the audit trail for
batches.
l
l
You cannot print batch listings for deleted and posted batches. If you need
to list a posted batch, set up a source journal that includes all the source
codes likely to have been used in the batch, then choose the batch number
as the first means of selection when you are preparing to print the journal.
Source journals do not include comments or transactions that were
consolidated on posting. If you need this additional information, print the
posting journal.
User's Guide 127
Chapter 7: Printing General Ledger Reports
l
Batch listings are optional unless you select the Force Listing Of Batches
option for General Ledger. If you use the Force Listing Of Batches option,
you must print every batch before you can post it.
After you list a batch, its status will be Printed on the batch status report.
About Reporting Currency
The reporting currency is a Currency Type option that appears in General
Ledger to enable euro-based companies operating in a European Monetary
Union member state to report transaction amounts and account balances in
their national currency while using the euro as their functional (home)
currency.
The Reporting option is available only in multicurrency ledgers if the euro is
your functional currency and you specified a reporting currency.
Printing Tips
Select report printing options and print destinations.
Report Printing Options
You can print Sage 300 ERP data in a variety of reports to view key
information. Printed reports also serve as a source of backup information in
case your data is damaged on your computer.
Sage 300 ERP provides four destinations for printing reports. You can
l
Print directly to a printer, (to laser printers on 8.5" x 11" paper, or to dot
matrix printers) to obtain permanent copies of the information.
l
Display the information on your screen, for a quick review.
l
Print to a file that you can save, print later, or import into another program.
l
Print to an e-mail to send to another user or office.
For instructions on specifying the print destination for Sage 300 ERP reports,
see "Selecting a Print Destination" (page 129).
If you print reports to a physical printer, you can also specify a particular
printer to use for printing a report. For instructions, see "Selecting a Printer
for Reports" (page 130).
128 Sage 300 ERP General Ledger
Printing Tips
Selecting a Print Destination
You can print Sage 300 ERP reports to a printer, to the screen, to a file, or as an
attachment to an e-mail message.
Note: You must be assigned to a security group that has authorization to
change the print destination, or the only destination available will be a
physical printer.
To set the Sage 300 ERP print destination to Printer:
Note: These instructions assume that you have set up printers in Microsoft
Windows.
1. On the Sage 300 ERP Desktop menu, click File > Print Destination.
2. Select Printer, and then click OK.
When you next print from Sage 300 ERP, the report will be sent to the Windows
default printer.
Tip: If you want to confirm the destination printer, page size, and orientation
each time you print a report, on the Desktop, click View > Preferences, and
then select Confirm on print.
To print to the screen (display reports on your monitor):
1. On the Sage 300 ERP Desktop menu, click File > Print Destination.
2. Click Preview.
Note: For Web-based clients, the Preview screen appears first when you click
the Print button.
Tip: You can print a report displayed in the Preview window by clicking the
Print Report
button.
To print to a file:
1. On the Sage 300 ERP Desktop menu, click File > Print Destination.
2. Click File, then enter the drive, directory, and file name, or use the Browse
button to scroll through the list of directories and files to select the file you
want to use.
User's Guide 129
Chapter 7: Printing General Ledger Reports
Note: You can enter the name of a non-existent file or directory to be
created by the system when you print. When you print to a file, the report
is assigned a unique name, for example, CS1000.TXT.
To print reports as attachments to e-mail messages:
1. On the Sage 300 ERP Desktop menu, click File > Print Destination.
2. Select E-mail to create a file that can be attached to an e-mail.
3. Select either Adobe Acrobat (PDF) or Rich Text Format (RTF) as the
file format for the e-mail attachment.
Mo r e .
You can open PDF files with Adobe Acrobat Reader (available as a free
download from the Adobe Software website).
You can open RTF files with most Windows and Linux word processing
programs.
4. Click OK.
When you print using an e-mail destination Sage 300 ERP creates a PDF or RTF
version of the report, opens your default e-mail program, and attaches the
report file to a new e-mail message.
Mo r e .
In Microsoft Windows, the default e-mail program is set in Internet Options, in
the Control Panel.
Selecting a Printer for Reports
When your print destination is Printer, Sage 300 ERP prints reports to the
Windows default printer, unless you have assigned a specific printer to a
report.
The ability to assign different printers to different reports at print time means
that you are not limited to printing to the default printer. For example, you can
use a different printer to print item labels than you use to print inventory
worksheets.
To assign a specific report to a specific printer:
1. Open the report screen that you want to assign to a printer.
2. On the report screen, click File > Print Setup.
130 Sage 300 ERP General Ledger
General Ledger Reports
The program displays the Windows default printer, but you can change the
printer for a specific report.
3. Select the Specific Printer option, and then select from the list the printer
to use for this report.
The printer list includes all printers that have been added to the Printers and
Faxes list in Windows.
4. Select a paper source if you want to use a particular paper tray or paper
stock for this report.
5. Click OK to close the Print Setup screen.
To clear the assigned printer for a specific report:
1. On the Sage 300 ERP desktop, select (highlight) the icon for the report.
2. On the Desktop Object menu, click Restore Defaults, or right-click the
report icon, and then click Restore Defaults on the list that appears.
3. In the Restore Defaults dialog box, select the Print Settings option, then
click OK.
The print setup for that report is reverted to the desktop default.
To have the program prompt you to specify a printer and print
options each time you print:
On the Sage 300 ERP Desktop View menu, click Preferences > Confirm On
Print.
General Ledger Reports
Use General Ledger Reports screens to print reports of general ledger
transactions and maintain your audit trail.
Printing the G/L Account Groups Report
The G/L Account Groups report lists account group codes, along with their
descriptions, sort codes, and group categories.
Before you start:
Select printing destinations and, if necessary, turn on and connect the printer.
User's Guide 131
Chapter 7: Printing General Ledger Reports
To print the G/L Account Groups report:
1. Open General Ledger > G/L Reports > Account Groups.
2. In the Select By field, specify whether to select and list account groups by
account group or by sort code and account group. one of the following:
3. Use the From and To fields to specify the range of account groups or sort
code and account group (depending on your choice in the Select By field) to
include on the report.
4. Click Print.
Printing the G/L Account Structures Report
The G/L Account Structures report lists:
l
The account structure codes in the range you selected.
l
The description for each code.
l
The segments included in each account structure, in the order they appear.
Every account you define must have at least one structure code.
Before you start:
Select printing destinations and, if necessary, turn on and connect the printer.
To print the Account Structures report:
1. There are two ways to open the Account Structures Report screen:
Open General Ledger > G/L Setup > Account Structures, and then
click File > Print.
Open General Ledger > G/L Reports > Account Structures.
2. Use the From Structure Code and To Structure Code fields to specify
the range of account structure codes to include on the report.
3. Click Print.
Printing the G/L Batch Listing Report
The Batch Listing report lists the contents of open (unposted) and posted
batches. Use it to check batches before you post them.
132 Sage 300 ERP General Ledger
General Ledger Reports
Batch listings are optional unless you select the Force Listing Of Batches option
for General Ledger. If you use the Force Listing Of Batches option, you must
print every batch before you can post it.
Note:
Some printing options are not available or are restricted for Intercompany
Transactions (ICT) companies.
An ICT company creates transactions between companies, using one company
as the originator of a transaction (for example, Company A pays for a
transaction for Company B), and another as the destination company
(Company B). There can be intermediate companies between the originator
and the destination.
Before you start:
l
l
Select printing destinations and, if necessary, turn on and connect the
printer.
Determine which batches to list and whether to report amounts in functional
currency only or in both functional and source currencies.
To print the Batch Listing report:
1. Open General Ledger > G/L Reports > Batch Listing.
Tip: You can also open the Batch Listing Report screen from the G/L Batch
List screen. (Click File > Print.)
2. Use the From and To fields to specify batch selection criteria, as follows:
a. Specify a range of batch numbers.
b. Specify a range of source ledgers.
Mo r e .
The default range includes all ledgers (" " to "ZZ"). To restrict the report
to a particular ledger, enter the same ledger code in the From and To
fields, such as "GL" or "AR". For an Intercompany Transactions company,
you enter either AI or GI.
c. Specify a range of batch creation dates.
The default range includes all batches from the first day of the fiscal year
to the session date.
3. In the Include section, specify optional information to include in the report.
Mo r e .
User's Guide 133
Chapter 7: Printing General Ledger Reports
You can include:
Batches that have been printed before, and have not changed since they
were last listed.
Transaction optional fields. (This option is not available for an ICT
company.)
References and descriptions, if the batches include them.
If you choose Source and Functional in the Currency section, and then
select Letter/A4 as the paper size, references and descriptions are
included automatically in the printed report. You cannot change this
option.
If this is an ICT company, references and descriptions are always
included. You cannot change this option.
Comments, if the batches include them.
4. Select the types of batches you want to print.
Mo r e .
You can select from the following types:
Entered (batches created using the G/L Journal Entry screen).
Subledger (batches sent from other Sage 300 ERP module, such as
Accounts Receivable or Accounts Payable)
Imported (batches you have transferred to General Ledger using the
Import Batches screen. These can be batches created by another Sage
300 ERP General Ledger or by a non-Sage 300 ERP program. They could
also be batches that were exported from your own General Ledger, then
imported later.)
Generated (batches created in General Ledger, such as to contain
allocation transactions, or revaluation transactions, or closing entries or
transactions that were rejected during posting..
Recurring (batches of recurring entries created using the G/L Recurring
Entry Setup screen. This option is not available for an ICT company.)
5. Select the status of the batches you want to print.
Mo r e .
Open (unposted batches)
Ready to Post (completed batches that are marked ready for posting)
134 Sage 300 ERP General Ledger
General Ledger Reports
Posted (batches that have been posted)
Provisionally Posted (batches that have been posted provisionally)
Note: You can select this option if your company uses the Allow
Provisional Posting option. However, this option is not available for an
ICT company.)
6. If your General Ledger is multicurrency, select Functional or Source and
Functional in the Currency section.
7. If you selected Source and Functional for the currency, specify a paper size.
Mo r e .
You can select one of the following paper sizes:
Legal
Letter/A4.
Note: References and descriptions are always printed for this size.
If you selected Functional, the report prints on letter-sized paper.
8. Click Print.
Note: The status of listed batches will be "Printed" on the batch status
report.
After printing the Batch Listing Report
l
l
Verify contents, correct any errors, reprint the edited batches, and then file
the listings.
Post the batches.
Printing the G/L Batch Status Report
The G/L Batch Status report shows all activity that has taken place in all
currently unposted batches, and in batches that were posted or deleted since
the last time the report data was cleared.
Note:
Some printing options are not available or are restricted for Intercompany
Transactions (ICT) companies.
User's Guide 135
Chapter 7: Printing General Ledger Reports
An ICT company creates transactions between companies, using one
company as the originator of a transaction (for example, Company A pays
for a transaction for Company B), and another as the destination company
(Company B). There can be intermediate companies between the originator
and the destination.
Before you start:
l
l
Select printing destinations and, if necessary, turn on and connect the
printer.
Decide on the range of batch numbers, source ledger codes, creation dates,
and the batch types and statuses to report.
To print the Batch Status report:
1. Open General Ledger > G/L Reports > Batch Status.
Tip: You can also open the Batch Status Report screen from the G/L Batch
List screen. (Click File > Print Batch Status Report.)
2. Use the From and To fields to specify batch selection criteria:
a. Specify a range of batch numbers. The default range includes all open
batches.
b. Specify a range of source ledgers.
Mo r e .
The default range includes all ledgers (" " to "ZZ"). To restrict the
report to a particular ledger, enter the same ledger code in the From
and To fields, such as "GL" or "AR". For an Intercompany Transactions
company, you enter either AI or GI.
c. Specify a range of batch creation dates.
The default range includes all batches from the first day of the fiscal
year to the session date.
3. Select the types of batches you want to print.
Mo r e .
You can select the following types:
Entered (batches created using the G/L Journal Entry screen).
Subledger (batches sent from other Sage 300 ERP module, such as
Accounts Receivable or Accounts Payable)
136 Sage 300 ERP General Ledger
General Ledger Reports
Imported (batches you have transferred to General Ledger using the
Import Batches screen. These can be batches created by another Sage
300 ERP General Ledger or by a non-Sage 300 ERP program. They could
also be batches that were exported from your own General Ledger, then
imported later.)
Generated (batches created in General Ledger, such as to contain
allocation transactions, or revaluation transactions, or closing entries or
transactions that were rejected during posting..
Recurring (batches of recurring entries created using the G/L Recurring
Entry Setup screen. This option is not available for an ICT company.)
4. Select the status of the batches you want to print.
Mo r e .
You can select the following types:
Open (unposted, unlisted batches, or edited batches that have not been
relisted)
Deleted (batches that have been deleted)
Ready to Post (completed batches that are marked ready for posting)
Post In Progress (batches that are being posted now from another
workstation, or batches for which posting failed and has to be restarted)
Posted (batches that have been posted)
Provisionally Posted (batches that have been posted provisionally)
Note: You can select this option if your company uses the Allow
Provisional Posting option. However, this option is not available for an
ICT company.)
Provisional Post In Progress (batches that are being provisionally
posted now from another workstation, or batches for which provisional
posting failed and has to be restarted.)
Note: You can select this option if your company uses the Allow
Provisional Posting option. However, this option is not available for an
ICT company.)
5. Click Print.
After printing the Batch Status Report
File the Batch Status report.
User's Guide 137
Chapter 7: Printing General Ledger Reports
Printing the G/L Chart of Accounts Report
The Chart of Accounts Report lists all or a range of General Ledger accounts
according to the selection criteria and the sort and format criteria you specify.
At printing time, you can select accounts by account number, segment,
account group, account sorted group, or optional field. Then specify the type
of report and range of entries, either accounts or segments, you want to print.
Before you start:
Select printing destinations and, if necessary, turn on and connect the printer.
To print the Chart of Accounts report:
1. Open General Ledger > G/L Reports > Chart of Accounts.
2. In the Report Format field, select one of the following formats from the
list:
Detail – Short Form. Shows basic setup information, including
account number, description, status, account configuration, and
consolidation and allocation options.
Detail – Long Form. Prints short form information plus account groups
and segment closed to.
You can also choose whether to include the optional account and
transaction details fields (and their values) that are defined for each
account.
Valid Currencies. Shows the currencies that are valid for each
multicurrency account, whether revaluation is allowed, and, if so, the
revaluation code.
Allocation. Shows the accounts to which balances are allocated, along
with the percentages going to each account.
Control Account Subledgers. Lists the control accounts in the general
ledger, along with the subledgers that use them.
Fiscal Set Comparison. Lets you compare the net changes in accounts
for two fiscal sets. Your choices for comparison are Actual, Budget 1
through Budget 5, Provisional, Quantity, and Provisional Quantity.
Fiscal set comparison options include Budget sets 2 through 5 only if you
are using Sage 300 Premium ERP.
138 Sage 300 ERP General Ledger
General Ledger Reports
Rollup Accounts. A report that shows all rollup accounts and their
directly related rollup member accounts. You can also print a list of all
rollup accounts related to a member account or to a group of member
accounts.
3. If you selected Fiscal Set Comparison as the report format, on the screen
that appears, specify the two sets of figures you want to compare:
a. In the Compare Fiscal Set 1 and Compare Fiscal Set 2 fields,
specify the fiscal set data type.
b. Specify the year for each fiscal set you are comparing.
c. If General Ledger is multicurrency:
i. In the Using field, specify whether to display figures in Functional
or Source currency
ii. In the For Currency field, specify the currency.
If the euro is your functional currency and you specified a reporting
currency, you can select the Reporting Currency option. The report
then prints amounts in the reporting currency (obtained from the
reporting fiscal set).
4. To exclude accounts that have zero balances and that had no transactions in
the specified period range, select Exclude Accounts with No Activity.
Note: You must select the same year in both the From field and the To
field.
5. To print a set of common account groups, but not other account groups,
select Select Account Groups by Sort Code Range.
Note: All account groups in the set must use the same sort code to print in
order of sort code.
6. To exclude inactive accounts, select Exclude Inactive Accounts.
7. If you use optional fields and you are printing the long form of the report,
you can include optional field information on the report.
Click the Include Optional Field option to include this information on the
report.
User's Guide 139
Chapter 7: Printing General Ledger Reports
8. If you are printing the Rollup Accounts report, in the Show field, select
Members or Rollup Accounts.
9. Select the sort order for the report, and a range of the item by which you
are sorting.
Mo r e .
You can order the report by account number, any segment of the
account number, account group, account sorted group.
You can sort by account group by choosing the Select Account Groups
By Sort Code Range option.
10. Select accounts by specifying ranges of account groups, account sorted
groups, account number segments (that you have not already been
specified as the sort order), or the range of optional fields.
11. Click Print.
Printing the G/L Create Accounts Preview Report
You print this report when you are creating accounts by copying a set of model
account using the Create Accounts screen, and you want to print a listing of
the preview accounts before you generate them.
For more information, see "Creating Accounts Automatically" (page 55).
Printing the G/L Optional Fields Report
This report lists the optional account fields and the optional transaction fields
you have defined for General Ledger.
Before you start:
Select printing destinations and, if necessary, turn on and connect the printer.
To print the Optional Fields report:
1. Open General Ledger > G/L Reports > Optional Fields.
2. Click Print.
140 Sage 300 ERP General Ledger
General Ledger Reports
Printing the G/L Options Report
The G/L Options report lists the options selected and information entered on the
G/L Options screen, including the following:
l
Account number segments defined for your ledger, and the descriptions
associated with those segments.
l
Which (if any) budget sets are locked.
l
Posting preferences.
Before you start:
Select printing destinations and, if necessary, turn on and connect the printer.
To print the Options report:
1. Open General Ledger > G/L Reports > Options.
Tip: You can also open the Options Report screen by clicking File > Print
on the G/L Options screen.
2. Click Print.
Printing the G/L Posting Journals Report
Posting journals provide an audit trail report of all posted General Ledger
transactions that you have not yet cleared from your system.
You can reprint journals as often as you need, until you clear them using the G/L
Clear History screen.
In multicurrency ledgers, you can print both source-currency and functionalcurrency information on journals (on letter, ledger, or A4 paper).
Note:
Some printing options are not available or are restricted for Intercompany
Transactions (ICT) companies.
An ICT company creates transactions between companies, using one company
as the originator of a transaction (for example, Company A pays for a
transaction for Company B), and another as the destination company
(Company B). There can be intermediate companies between the originator
and the destination.
User's Guide 141
Chapter 7: Printing General Ledger Reports
Before you start:
l
Post batches.
l
Decide whether to reprint posting journals you have printed before.
Note: If the posting journal has been printed and the Reprint Previously
Printed Journals option was not selected, the corresponding Posting
Journal Errors report will be blank, even if there were errors. You must
select the Reprint Previously Printed Journals option if you are planning to
print a copy of the errors report after printing the Posting Journals report.
If you are only printing an errors report (possibly prior to printing the
posting journal itself), choosing this option is not necessary, that is, the
Posting Journal Errors Report will not be blank (assuming there were
errors).
l
l
Decide whether to list transactions by account number or posting sequence
number. (This doesn't apply if you are printing errors only.)
Select printing destinations and, if necessary, turn on and connect the
printer.
To print posting journals:
1. Open General Ledger > G/L Reports > Posting Journals.
2. Select the type of journal you want to print.
Mo r e .
You can print the Posting Journal or the Provisional Posting Journal, or you
can print the errors from either report.
A posting error report is always printed after the journal if transactions
could not be posted.
Note: The Provisional Posting Journal and Provisional Posting Journal
Errors reports are not available for ICT companies.
3. Specify whether to order the report by posting sequence or account
number.
4. Specify the range of posting sequences to include in the report.
5. Select Reprint Previously Printed Journals to print journals that have
already been printed to a printer or file, or if you are printing the Posting
Journal Errors report.
142 Sage 300 ERP General Ledger
General Ledger Reports
6. Select Include Trans. Optional Fields to print information from optional
fields posted with transaction details.
Note: This option is not available for an ICT company.
7. If you are printing the journal for an ICT company, select a format from the
ICT Expansion field.
Mo r e .
None. This option prints only the original posted transactions, not
transactions generated in the remote companies.
Separate Report. This option prints all the posted G/I batches first, with
no information about entries generated in remote companies, and then, in
a separate report, prints all the generated transactions for the given
range of posting sequences.
By Entry. This option prints transactions that were generated in remote
companies after each entry was posted. It first prints the whole original
entry, and then prints the transactions that each entry generated in
remote companies. (This option appears when you’ve chosen Posting
Sequence as the Sort By option.)
By Detail. This option prints transactions that were generated in the
remote companies after each detail was posted. It first prints the original
detail, and then prints the transactions that each detail generated in
remote companies. (This option appears when you’ve chosen Posting
Sequence as the Sort By option.)
Note: If you are not printing the journal for an ICT company, skip this
step.
8. If you have a multicurrency ledger, in the Currency section, specify whether
to print amounts in your functional currency or in both source and functional
currency.
Note: If the euro is your functional currency and a reporting currency is
specified for your system, you can select Reporting to print amounts in
your reporting currency from the reporting fiscal set.
9. If you selected Source and Functional as the Currency option, specify a
paper size.
10. Click Print.
After printing posting journals
Check the report, and then file it with other audit trail reports.
User's Guide 143
Chapter 7: Printing General Ledger Reports
Printing the G/L Recurring Entries Report
The recurring entries report lists recurring journal entries set up using the G/L
Recurring Entries screen.
This report lists recurring entries by code, states which account(s) the codes
pertain to, and shows the type of schedule and its frequency. It can also
include optional fields entered with transaction details, if you choose to
include them.
Before you start:
Select printing destinations and, if necessary, turn on and connect the printer.
To print the Recurring Entries report:
1. Open General Ledger > G/L Reports > Recurring Entries.
2. In the From Recurring Entry Code and To Recurring Entry Code
fields, specify the range of recurring entry setup codes to include on the
report.
3. If you want to print the schedule associated with each recurring charge,
select Include Schedules.
4. If you want to include optional field information with each recurring entry
detail that uses them, select Include Trans. Optional Fields.
5. Click Print.
Printing the G/L Revaluation Codes Report
This report lists specified revaluation codes and the information entered to
define them in a multicurrency ledger.
Before you start:
Select printing destinations and, if necessary, turn on and connect the printer.
To print the Revaluation Codes report:
1. Open General Ledger > G/L Reports > Revaluation Codes Report.
Tip: You can also click File > Print on the Revaluation Codes setup
screen to open the report screen.
144 Sage 300 ERP General Ledger
General Ledger Reports
2. Specify the range of revaluation codes to include on the list.
3. Click Print.
Printing the G/L Segment Codes Report
The G/L Segment Codes report lists information about a range of segment codes
you specify.
Before you start:
Select printing destinations and, if necessary, turn on and connect the printer.
To print the G/L Segment Codes report:
1. Open General Ledger > G/L Reports > Segment Codes.
Tip: You can also click File > Print on the Segment Codes setup screen.
2. Specify whether include codes for all segments or a range of codes for a
particular segment.
3. Click Print.
Printing the G/L Source Codes Report
This report lists a range of source codes and their descriptions.
Before you start:
Select printing destinations and, if necessary, turn on and connect the printer.
To print the Source Codes report:
1. Open General Ledger > G/L Reports > Source Codes.
Tip: You can also open this screen by click File > Print on the Source
Codes setup screen.
2. Enter the range of source codes to include on the report.
3. Click Print.
Printing the G/L Source Journal Profiles Report
This report lists information for a selected range of source journals.
User's Guide 145
Chapter 7: Printing General Ledger Reports
Before you start:
Select printing destinations and, if necessary, turn on and connect the printer.
To print the Source Journal Profiles report:
1. Open General Ledger > G/L Reports > Source Journal Profiles.
Tip: You can also open this screen by clicking File > Print on the Source
Journal Profiles setup screen.
2. Enter the range of source journal profiles to print.
3. Click Print.
Printing the G/L Source Journals Report
Source journals list the details of posted transactions for the source codes that
you included in the source journal definition.
You can customize a source journal at print time by choosing:
l
l
l
The sorting order of the report. (By account number, segment, or account
group.)
Account, segment, account group, or account optional field ranges.
Fiscal period, reference, transaction date, posting sequence, and batch
number ranges.
Before you start:
l
Select printing destinations and, if necessary, turn on and connect the
printer.
l
Post current batches.
l
Define source journals on the G/L Source Journal Profiles screen.
146 Sage 300 ERP General Ledger
General Ledger Reports
To print the Source Journals report:
1. Open General Ledger > G/L Reports > Source Journals.
2. On the Journal tab:
a. In the Profile field, select the type of journal to print.
b. In the Use Report field, type a report format or use the Browse button
to select it.
Mo r e .
If your General Ledger is multicurrency, you can select one of three
formats:
GLSJ01F (for printing functional-currency only onto letter-size paper)
GLSJ01S (for printing both source- and functional-currency reports
onto legal-size paper)
GLSJ1SA (for printing both source- and functional-currency reports
onto letter-size or A4 paper)
There are two ways to select a format:
Type one of these format file names into the Use Report field,
Select a currency option from the Currency list. The Use Report field
automatically shows the file name of the report format.
Note: You can select one of the report formats that are shipped with
General Ledger, or you can choose a custom format that your company
has created.
c. If your General Ledger is multicurrency, in the Currency field, select
Functional or Source and Functional.
The Reporting option is available only in multicurrency ledgers if the
euro is your functional currency and you specified a reporting currency.
Note: The Reporting option uses the letter-size report format
(GLSJ01F) and prints debit and credit amounts from the reporting fiscal
set.
User's Guide 147
Chapter 7: Printing General Ledger Reports
3. On the Account tab:
a. Specify whether to sort the report by Account Number, by Segment,
or by Account Group.
b. Specify a range of account numbers or segment codes.
c. If you want to select accounts by a range of sort codes, select Select
Account Groups By Sort Code Range, and then specify the range.
Note: The Account Group option in the Sort By section changes to
Account Sorted Group when you select this option.
d. If you want to include optional field information that was posted with
transaction details, select Include Trans. Optional Fields.
e. In the segment table, specify the segment names and ranges of
segment codes by which to select accounts.
f. in the account optional fields table, enter a range of account optional
fields by which to select accounts, or leave the table blank. (The table
appears only if you use Transaction Analysis and Optional Field
Creator.)
4. On the Ranges tab, specify ranges of fiscal periods, references, dates,
posting sequences, batch numbers, (and source currencies, for a
multicurrency ledger).
Important! If you print entries for consolidated transactions, you must
enter 000000 in the Batch Number From field.
5. Click Print.
Printing the G/L Transaction Details Optional Fields Report
This report lists transactions that use optional transaction fields and optional
field values that you specify.
Before you start:
l
l
Post batches.
Decide which accounts and optional fields you want to include on the report,
and the range of fiscal periods that you want reported.
148 Sage 300 ERP General Ledger
General Ledger Reports
l
Select printing destinations and, if necessary, turn on and connect the
printer.
To print the Transaction Details Optional Fields report:
1. Open General Ledger > G/L Reports > Transaction Details Optional
Fields.
2. Use the Sort By fields to specify the order in which to list information on the
report.
Mo r e .
You can print the report in order by account number, by a particular segment
(such as department or region), or by account groups.
If you are printing a particular department or region, you should sort the
report by the department or region segment.
3. If you are sorting the report by account number or by segment, in the
adjacent From and To fields:
If you are sorting by account number, specify the range of accounts to
include.
If you are sorting by account segment, specify which account segment to
select by, and then specify a range of segment codes.
4. If your General Ledger is multicurrency, specify the report currency.
Mo r e .
You can print amounts in both source and functional currency or in functional
currency only. If the euro is your functional currency and a reporting
currency is specified for your ledger, you can also choose Reporting if you
want to print amounts in that currency.
5. In the From Period and To Period fields, specify the year and range of
fiscal periods for the report.
If you have created the next year, you can select the adjustment or closing
periods.
6. To select accounts by a range of sort codes, select Select Account Groups
By Sort Code Range, and then in the From and To Sort Code -Account
Group fields, specify the range of sort codes.
If you are sorting the report by account number or segment, and not by sort
code range, select a range of account groups, or accept the default range to
include all account groups.
User's Guide 149
Chapter 7: Printing General Ledger Reports
7. In the segment table, select ranges of segment codes if you want to
restrict the report to accounts with particular segment codes.
8. In the optional fields tables, specify up to three optional fields and the
range of optional field codes for which you wish to include transactions in
the report.
Only posted transactions that use the specified optional transaction fields
and values will appear on the report.
9. Click Print.
Printing the G/L Transactions Listing Report
The G/L Transactions Listing report lists the net changes, balances and
transaction details for accounts in a range of fiscal periods you specify.
Before you start:
l
l
l
l
Post batches.
Decide which accounts to include in the report, and the range of fiscal
periods for which to display information.
Decide whether to include accounts with no activity (zero-balance accounts
with no transactions posted to them in the periods specified for the report).
Select printing destinations and, if necessary, turn on and connect the
printer.
To print the G/L Transactions Listing report:
1. Open General Ledger > G/L Reports > Transactions Listing.
2. Specify the order in which to sort transactions.
You can sort transactions by account number, by a particular segment
(such as department or region), by account groups, or by account sorted
groups.
If printing one particular division or region, you should sort by the division
or region segment.
3. Specify the range of fiscal periods to print.
150 Sage 300 ERP General Ledger
General Ledger Reports
Note: If you are printing period 12 details, select ADJ to include
adjustment entries, or CLS to include adjustment and closing entries.
4. Indicate whether to print additional information on the report.
Accounts With No Activity. Include all accounts, even if no
transactions were posted to them in the reporting period.
Quantity. Include quantity data for transactions.
Trans. Optional Fields. Include optional fields with the details of posted
transactions.
Balances and Net Changes. Include balances and net changes over the
defined period for each selected account.
Posting Seq. and Batch-Entry. Include posting sequence and batch
entry numbers in the report.
Note: You can select the Posting Seq. and Batch-Entry option only if
you have not selected the Quantity option.
5. Select the currency in which to print the report.
Functional. Select if you want to print the report in your company's
functional currency.
Source and Functional. Select if you want to include source-currency
information in the report.
Reporting. Select if you want to print the report in a reporting currency
you specify.
Note:
The Reporting option is available only if you selected the euro as your
functional currency and you specified a reporting currency.
When you select this option, the debit, credit, net change and balance
amounts will be printed in the reporting currency. These amounts are
obtained from the reporting fiscal set.
6. Select other options to specify what information appears in the report, and
how information is displayed.
Sort Transactions By Transaction Date. Sort transactions by date
within the selected accounting periods on the report.
User's Guide 151
Chapter 7: Printing General Ledger Reports
Select Account Groups By Sort Code Range. If you select this
option, specify a range of account group sort codes in the Sort Code Account Group fields.
Use Rolled Up Amounts. Print the transactions of a rollup account and
of its rollup member accounts (at any level), rolled up into a single
amount for each transaction.
Note: Rollup member account transactions are included only once in
the rolled up transactions.
Page Break After Each Account This option appears if you selected
Segment in the Sort By area. Select the option if you want to add a
page break after each account in the report.
7. If you want to include a specific range of segment codes and/or account
optional fields, specify the ranges to include.
8. Click Print.
After printing this report
l
l
Use the report in combination with the posting journals and batch listings to
trace transactions for auditing purposes.
File the listing with your audit trail reports.
Printing the G/L Trial Balance Report
This report prints a trial balance report or worksheet that lists selected
account balances for a specified fiscal period. Print it at the end of accounting
periods, when you are ready to calculate adjusting entries.
Before you start:
l
l
l
l
Select printing destinations and, if necessary, turn on and connect the
printer.
Update account information by entering, retrieving, and posting batches.
Decide whether to list accounts by account number, by segment, by account
group, or by account and group (Account Sorted Group).
Decide whether to include accounts with no activity during the report
period.
152 Sage 300 ERP General Ledger
General Ledger Reports
l
l
If you have provisionally posted batches, decide whether or how to include
provisional data.
Decide whether to use rolled-up amounts.
Note: If you include rolled-up amounts, the debits and credits on the report
may not balance if any account is a member of more than one rollup group.
To print the Trial Balance report:
1. Open General Ledger > G/L Reports > Trial Balance.
2. Select the report format.
Mo r e .
You can select:
Report. Shows the difference between the total debits and total credits
for each or the accounts listed.
Worksheet. Trial balance report plus columns for manually entering
income statement, balance sheet, and adjustment debits and credits.
Quantity Report. Trial balance report plus columns containing quantities
and the unit of measure for each account listed.
Provisional Quantity. Trial balance report plus columns containing
quantities and the unit of measure for each account listed. Figures include
any provisionally posted amounts and quantities.
Provisional Included. Trial balance report where the amounts include
any provisional postings.
Provisional Separate. Trial balance report plus separate columns
showing provisionally posted amounts.
Provisional Worksheet. Trial balance report plus columns for manually
entering income statement, balance sheet, and adjustment debits and
credits. Figures include any provisionally posted amounts.
3. In the Print field, select the type of report to print.
You can select Balances as of Year/Period or Net Changes for the
Period. If you selected Worksheet or Provisional Worksheet as the report
format, you must print Balances as of Year/Period.
4. In the For Year/Period field, select the period end for the report.
User's Guide 153
Chapter 7: Printing General Ledger Reports
Note: If you are printing a Net Changes report, you specify a range over
which to compare balances.
5. Use the Sort By fields to specify how to sort information on the report.
Mo r e .
You can select:
Account Number. Lists accounts, in order, by account number.
Segment. Lists accounts in order by the segment you specify. This is
usually the best choice if printing reports by department or region.
Account Group. Lists accounts by the account groups to which they are
assigned.
Account Sorted Group. Lists accounts by the account sorted group.
Note: You must select the Select Account Groups by Sort Code
Range option (below the Sort By options) before you can select the
Account Sorted Group option.
6. If you want to list accounts that have zero balances and no postings in the
current year, select Include Accounts With No Activity.
7. To print amounts and quantities for a rollup account, rolling up its member
accounts into a single amount or quantity, select Use Rolled Up
Amounts.
Note: The debits and credits on the report may not balance if any
account is a member of more than one rollup group.
8. If you are printing net changes for the period and you do not want to
include totals for net income or loss in your report, clear the Include Net
Income (Loss) Total for Listed Accounts option.
Note: Skip this step if you are printing a worksheet or a provisional
worksheet.
9. Specify whether to order the report by account number, segment, account
group, or account sorted group, or optional field, and specify a range of
accounts in that order.
10. Specify the range of accounts, segment codes, account groups, accountsorted group, and optional fields you want to print.
11. Click Print.
154 Sage 300 ERP General Ledger
Appendix A: General Ledger
Screen Guides
Learn how to find and use Sage 300 ERP screens. Each screen guide includes
navigation information, field help, and a list of tasks you can use the screen to
perform.
Accounts Screens
Use General Ledger Accounts screens to set up and maintain the General
Ledger accounts that make up your chart of accounts.
G/L Account History Inquiry Screen
To open this screen:
Open General Ledger > G/L Accounts > Account History Inquiry.
Related tasks:
l
"Adding a New Account" (page 40)
l
"Adding a Rollup Account" (page 46)
l
"Changing Account Information " (page 67)
l
"Deleting an Account" (page 71)
l
"Viewing G/L Account History" (page 116)
Overview
Use the G/L Account History Inquiry screen to display:
l
l
l
Actual and quantity information for prior years, including the opening and
closing account balances and the net changes and balances for each fiscal
period.
Total quantity and total net change information for the fiscal year.
G/L transaction details for a period (by double-clicking on the period for
which you want more information).
User's Guide 155
Appendix A: General Ledger Screen Guides
Rollup Accounts
If the account you select is a rollup account, you can view each account
separately or roll up the balances. Rolled up amounts appear in the Net
Change and Balance columns when you select the Use Rolled Up Amounts
option.
G/L Account Permissions Screen
Important! G/L Account Permissions is part of G/L Security, an option that
you select on the Account tab of the G/L Options screen. The G/L Account
Permissions icon appears in the G/L Accounts folder only after you select the
Use G/L Security option, and then close and reopen the company
database.
To open this screen:
Open General Ledger > G/L Accounts > Account Permissions.
Related tasks:
l
"Turning on G/L Security" (page 13)
l
"Setting Account Permissions" (page 53)
l
"About Setting Up General Ledger" (page 3)
l
"Setting Up General Ledger to Use Account Groups" (page 28)
Overview
Use the G/L Account Permissions screen to:
l
Define account access permissions for individual Sage 300 ERP users.
Note: Depending on the Default Access setting (on the Account tab of
the G/L Options screen), you use the Account Permissions screen mainly
to grant access to accounts, or to restrict access.
Fields and Controls
User ID
Select the ID of the user for which you want to add account permissions.
156 Sage 300 ERP General Ledger
Accounts Screens
If you have already added the User ID to G/L Security, you can
browse through the list of User IDs using the Previous and Next buttons or
you can click the Finder button and choose a User ID.
If you have not added the User ID for which you want to set
permissions, click the Zoom button as shown below to display all Sage 300
ERP User IDs, and then select the User ID from the Finder that appears.
Segment Tab
Use the Segment tab to allow or deny user access to ranges of account
segments—for example, to restrict access to a particular department.
Allow
Double-click or use the spacebar to change this field from No to Yes.
Generally, if the default access for General Ledger is All Accounts (on the
G/L Options Account tab), you choose No in the Allow column to restrict
account access.
If the default access option is No Accounts, you would choose Yes in the
Allow column to allow access to a range of accounts.
Segment
Choose the segment for which you want to restrict or allow access. You
cannot choose the Account segment here. Use the Account tab to specify a
range of account numbers.
From
Specify the first code in the range of segment codes for which to allow or
deny access.
To
Specify the last code in the range of segment codes for which to allow or
deny access.
Account Tab
Use the Account tab to allow or deny user access to ranges of account
numbers—for example, to allow access to Accounts Receivable sales
accounts.
Allow
Double-click or use the spacebar to change this field from No to Yes.
User's Guide 157
Appendix A: General Ledger Screen Guides
Generally, if the default access for General Ledger is All Accounts (on
the G/L Options Account tab), you choose No in the Allow column to
restrict account access.
If the default access option is No Accounts, you would choose Yes in the
Allow column to allow access to a range of accounts.
From
Specify the first account number in the range for which to allow or deny
access.
To
Specify the last account number in the range for which to allow or deny
access.
G/L Accounts Screen
To open this screen:
Open General Ledger > G/L Accounts > Accounts.
Related tasks:
l
"Adding a New Account" (page 40)
l
"Adding a Rollup Account" (page 46)
l
"Defining Account Reallocations" (page 70)
l
"Specifying a Currency" (page 43)
l
"Assigning Optional Fields to an Account" (page 44)
l
"Setting Up General Ledger to Use Account Groups" (page 28)
l
"Changing Account Information " (page 67)
l
"Deleting an Account" (page 71)
Overview
Use the G/L Accounts screen to:
l
Add new accounts to the general ledger.
l
Change information for existing accounts.
158 Sage 300 ERP General Ledger
Accounts Screens
l
Delete accounts which you no longer need.
l
Print the chart of accounts.
Depending on the options you select, this screen can include several tabs of
information about the general ledger account you are adding or displaying.
Note:
l To see multicurrency options, you must purchase and install Sage 300 ERP
Multicurrency.
l
l
To use optional fields, you must purchase and activate Sage 300 ERP
Transaction Analysis and Optional Field Creator.
To maintain quantity and currency information for an account, you must
select the options for the company in the G/L Options screen.
Allocation Tab
This tab appears when you select the Auto Allocation option on the Detail tab
for an account.
Options you select on the Allocation tab determine how General Ledger
distributes the balance of an account when you run Create Allocation Batch (in
the G/L Periodic Processing folder).
Currency Tab
This tab is available only if the Multicurrency option is selected:
l
On the Company Profile screen in Common Services.
l
On the G/L Options screen.
l
For the account on the Detail tab of this screen.
The Currency tab lets you specify which currencies are valid for the account.
Details Tab
The Detail tab appears when you open the G/L Accounts screen, and it contains
the key information that every account requires.
Options you select on this tab determine whether certain other tabs appear for
the account.
User's Guide 159
Appendix A: General Ledger Screen Guides
Optional Fields Tab
The Optional Fields tab appears only if you use Transaction Analysis and
Optional Field Creator.
You can use this tab to assign an unlimited number of optional fields to the
account to store additional information that your company wants to track.
Any optional fields that are set up for automatic insertion on accounts appear
on the tab, along with their default values.
You can include these account fields on the report when you print the long
form of your chart of accounts. You can also use these optional account fields
as selection criteria when printing your chart of accounts, trial balances,
transaction listings, and source journals.
Rollup Tab
This tab appears when you select the Rollup option on the Detail tab. Use it
to:
l
Create relationships between accounts that can be used for classification,
budgeting, and reporting.
Creating a relationship between accounts lets you consolidate (roll up)
account balances and quantities (if the account maintains quantities) to
provide a summary balance similar to the consolidation options provided in
Financial Reporter.
l
Change a rollup account to a non-rollup account by clearing the Rollup
option on the Details tab.
Subledger Tab
This tab appears when you select the Control Account option on the Detail
tab.
Use the Subledgers tab to specify which subledgers use the account as a
control account.
Transaction Optional Fields Tab
The Transaction Optional Fields tab appears only if you use Transaction
Analysis and Optional Field Creator.
You can use this tab to add an unlimited number of optional fields for
additional information that you want to include with transactions processed for
a selected account.
160 Sage 300 ERP General Ledger
Accounts Screens
Transaction details that use the account will include the optional fields on this
tab, whether you enter the transactions through Journal Entry, Create Allocation
Batch, Create Revaluation Batch, or the Create Recurring Entries Batch screen,
or you create them for General Ledger in a Sage 300 ERP subledger. If you use
exactly the same optional fields in the subleders, optional field information
passes from the subledgers to General Ledger.
Fields and Controls
Buttons
Replace Optional Fields
To use the same optional fields for transaction details as you use for the
account, click the Replace Optional Fields button.
Providing you have set up matching optional fields for accounts and
transaction details in G/L Optional Fields, the program replaces optional
fields on the Trans. Optional Fields tab with optional fields that match
those used on the Optional Fields tab.
If an account optional field has no matching transaction optional field in
the G/L Optional Fields setup screen, the field is not used for transaction
details.
Currency
Click this button on the Rollup tab of the G/L Accounts screen to view
currency information about a selected member account.
You can see source and equivalent balances for source currencies
associated with this account. This button is available only for
multicurrency accounts.
Copy
After previewing the rollup accounts you selected in the G/L Account
Selector screen, click this button to add the accounts to the Rollup tab.
Preview
Click this button to view the rollup member accounts you selected on the
G/L Account Selector screen.
Rollup Zoom
If rollup accounts have been assigned to a member account on the Rollup
tab, the Rollup field in the table displays Yes.
User's Guide 161
Appendix A: General Ledger Screen Guides
Click the Rollup
zoom button to view the accounts assigned to a
member account you select on the Rollup tab. The G/L Rollup Accounts
screen appears, where you can view or add member accounts for the
selected account.
Show/Hide Tree
Click this button to show or hide a list of all rollup accounts, with their
member accounts listed in tree format.
Account
To display an existing account, type the account number in this field, or use
the Finder or the navigation buttons to select it.
If you are creating a new account, type the new account number in this
field, and then press the Tab key. You can type account numbers with or
without the delimiter character used to separate account number
segments.
Tip: If you want add a new account immediately after viewing or editing
an account, click the New icon to refresh the screen so that you can enter
new information.
Allocation Tab
This tab appears if the Auto Allocation option is selected on the Detail tab.
Account
Specify the account to which the detail will be posted.
Note:
l Before you can enter and post a transaction, the status of the
account to which it is posted must be set to Active on the G/L
Accounts screen.
l
You cannot select an account for which the Post To Account field
has been set to Prohibited.
Allocate By
Choose whether you want to allocate the account based on the account
balance or based on the quantity in the account.
162 Sage 300 ERP General Ledger
Accounts Screens
l
l
Reallocation by account balance distributes the balance in the
account to the target accounts based on the percentages that you
specify on the Allocation tab. (For example, you could distribute 25%
of the balance to each of four accounts.) This choice distributes
balances only, and does not distribute quantities.
Reallocation by account quantity distributes the net quantity in an
account to the target accounts according to the percentages that you
specify. It then distributes the account balance to the target accounts
based on the quantities that were distributed. All accounts must
maintain quantities, and they must use the same unit of measure.
Description
You can enter a description of up to 60 characters with each detail line.
The description is listed with the detail on batch listings, posting journals,
and source journals (if the detail has not been consolidated).
Percent
Enter the percentage of the amounts or quantities that should be
distributed to this account. The percentage for a single account must be
more than 0, and the total percentages of all accounts must add up to
100%.
If you are reallocating by account balance, the program distributes this
percentage of the balance in the target account. (For example, you could
distribute 25% of the balance to this account.)
If you are reallocating by account quantities, the program distributes this
percentage of the net quantity to the target account, and then it
distributes a portion of the account balance to the target account based on
the quantity that it distributed.
Reference
Enter an optional reference of up to 60 characters. The reference can be
anything you want to keep with allocation details, and is listed with
allocation details on batch listings, posting journals, and the G/L
Transactions Listing.
If you do not consolidate details, references are also listed on source
journals. If you print source journals by reference, you can use the same
reference for all details in an entry so all details from the entry are
grouped together.
User's Guide 163
Appendix A: General Ledger Screen Guides
Source Code
A source code is a two-part code of four characters that is used in
General Ledger to show where a transaction originated. Each journal
entry is assigned a source code. For example, GL-CD might identify a
cash disbursement entered in a General Ledger batch.
The first two characters, the source code prefix, identify the ledger or
subledger where the transaction originated (for example, GL for General
Ledger). The final one or two characters, the source code suffix,
describe the type of transaction—such as a cash disbursement. Source
codes are assigned automatically by subledgers.
Use the G/L Source Codes screen to define the source codes to use for
transactions created in General Ledger and in batches imported into
General Ledger.
Currency Tab
This tab appears if the Multicurrency option is selected on the Detail tab.
Default Currency
The default currency code appears as the default when you enter
transactions for the account, but you can change the currency code
when you enter transactions.
Using a default currency helps to speed up data entry.
Post In
If you want to post to the account only in currencies assigned to the
account, choose Specified Currencies. You must then enter each
currency in which you can post to the account. Posting will reject
transactions in other currencies, and report them on the posting error
report.
If you want to be able to post any currencies defined in the Common
Services currency tables, choose All Currencies.
Revaluation
Specify whether to revalue the balance of this account for a selected
currency when you create a currency revaluation batch. You must then
specify a revaluation code for the currency.
164 Sage 300 ERP General Ledger
Accounts Screens
Note: If you select No, you can still revalue account balances by forcing
revaluation when you run the Create Revaluation Batch program.
Revaluation Code
A multicurrency General Ledger allows you to record amounts in more
than one currency, and automatically converts these amounts to the
functional (home) currency of your company during transaction entry and
posting.
As currency rates fluctuate, you need to revalue account balances at
current rates, particularly at period and year end or before printing
financial statements and reports.
Revaluation codes provide General Ledger with:
l
The rate type.
l
The source code for transactions.
l
The exchange gain account.
l
The exchange loss account.
You use the Revaluation Codes screen in the G/L Setup folder to define
revaluation codes.
Source Currency
The currency in which a transaction is processed.
Detail Tab
Account Group
Use the Finder to select an account group.
Account groups are used to organize accounting information on reports or
in data snapshots by standard classifications (such as Cash and Cash
Equivalents, Other Current Assets, or Shareholders' Equity).
If you want to use the sample statements that come with Financial
Reporter, select one of the standard account groups that come with
General Ledger. Otherwise, select any account group.
Account Type
Each account in the General Ledger is identified as a balance sheet
User's Guide 165
Appendix A: General Ledger Screen Guides
account (type B), an income statement account (type I), or a retained
earnings account (type R).
General Ledger uses account types to compute account balances
properly, and automatically transfer the revenue and expense account
balances to retained earnings at year end.
You must define at least one account with the retained earnings type,
but you can specify a separate retained earnings account for each code
for a particular account number segment. (In other words, you can have
different retained earnings accounts for each of your departments or
regions.)
Auto Allocation
General Ledger can automatically allocate an account's balance to other
accounts according to your specifications.
An allocation account distributes its amounts to other accounts within
the company.
You select the Auto Allocation option for an account on the Detail tab
of the G/L Accounts screen.
If you designate the account as an allocation account, you must identify
the accounts that receive the allocated amounts and the percentage that
each account receives. You specify this information on the Allocation
tab of the G/L Accounts screen.
You use the Create Allocation Batch screen to generate allocation
transactions.
Close To Segment/Account
The account-number segment by which you wish to close at year-end.
General Ledger lets you define a separate retained earnings account for
each segment code that you enter in the Segment Codes table.
For example, if your General Ledger account numbers have two
segments, account and department, you can close by department as
follows:
1. Mark the department segment as a closing segment on the G/L
Options screen.
2. List each of your departments on the Segment Codes screen with the
retained earnings account each closes to.
166 Sage 300 ERP General Ledger
Accounts Screens
3. For each account, choose the department segment in the (Close To)
Segment field of the Accounts screen.
Any accounts for which you do not choose a segment will close to the
default retained earnings closing account. G/L will also use the default
closing account if you have only one account number segment (the
account segment).
Control Account
You may designate an account as a control account for Sage 300 ERP
subledgers. You can then post only transactions created by subledgers to
the account.
To further restrict posting, you can specify the subledgers for which the
account is a control. Only transactions created by those subledgers may
be posted to the account.
General Ledger checks the ledger by looking at the first two characters of
the source code included with each subledger transaction. These first two
characters must match the subledger codes. For example, all transactions
created by Accounts Receivable use source codes that begin with AR.
Maintain Quantities
General Ledger lets you keep statistical information with financial and
budget information for accounts.
If you selected the Maintain Quantities option for the General Ledger,
you can specify the accounts to which quantity information (such as the
number of units purchased or sold) can be posted.
Each account that maintains quantities stores a financial balance and a
quantity balance for each fiscal period. You can post a quantity to the
quantity fiscal set each time you post a financial transaction to the
account.
Quantity information is maintained for as many years as financial
information for accounts.
Example: A common use for the quantity fiscal set is to keep a sales
quantity with each sales transaction.
Note: Unlike financial information, quantity information has no
balancing requirements—that is, credits are not required to equal debits
within a journal entry.
User's Guide 167
Appendix A: General Ledger Screen Guides
Multicurrency Accounts
This option lets you maintain balances for an account in more than one
source currency.
To create multicurrency accounts, you must:
l
l
l
l
Have purchased and installed Sage 300 ERP Multicurrency.
Select the Multicurrency option for the company on the Company
Profile screen.
Select the Multicurrency option for General Ledger on the G/L Options
screen.
Select the Multicurrency option for each account on the Account Detail
tab of the G/L Accounts screen.
To assign currencies to an account, you use the Currency tab of the
G/L Accounts screen.
Important! You can switch an account from single currency to
multicurrency at any time. However, once you turn on the
multicurrency option for an account, you cannot turn it off again.
You can effectively turn off multicurrency for any account by restricting
the posting currencies to your functional currency on the Currency tab of
the G/L Accounts screen.
Normal Balance
This setting lets you specify whether the account balance is usually a
debit or a credit amount. For example, most asset and expense
accounts normally maintain debit balances, whereas most liability,
income, and retained earnings accounts normally maintain credit
balances.
The normal balance type can be used on inquiries and reports as
selection criteria, and they can help you distinguish between asset and
liability accounts (balance sheet accounts) and income and expense
accounts (P & L accounts).
You can also make use of the normal balance for two-column accounting
in financial statements.
It does not affect account postings.
168 Sage 300 ERP General Ledger
Accounts Screens
Post to Account
When you set up an account, you specify whether debit and credit
transaction details posted to the account in detail or consolidated form, or
whether posting to the account is prohibited.
l
l
Detail. All debit and credit details posted to an account are kept and
can be listed individually on source journals and the G/L Transactions
Listing report. You can also select Detail to save optional field
information with transactions.
Consolidated. If you post consolidated transactions, the optional
transaction fields are not saved.
There are two methods of consolidating posted amounts in General
Ledger:
During the posting process if you select the Consolidated posting
option for the account.
After the transactions have been posted using the Consolidate Posted
Transactions screen.
l
Prohibited. You cannot post to the account, and you cannot select that
account as the exchange account..
Rollup
Select this option to designate an account as a rollup account. You add
rollup account members on the Rollup tab that appears after you select
the option.
A rollup account lets you consolidate or "roll up" account balances and
quantities (if applicable) to provide a summary balance, and it can be
used for classification, budgeting, and reporting.
For more information about rollup accounts, see "About Rollup Accounts"
(page 46).
Status
You can assign a status to an account as follows:
l
l
Select Active as the account status for all accounts to which you want
to be able to post transactions.
Select Inactive if you do not want to post to the account at the current
time.
User's Guide 169
Appendix A: General Ledger Screen Guides
For example, you can use the Inactive status to ensure that no
transactions are posted to an account you are planning to delete at
the end of the year.
Structure Code
If General Ledger uses more than one segment for account numbers,
you must specify the account structure to use when setting up an
account. (Account structures determine which segments appear in an
account number, and the order in which they appear.)
The structure code you specify for an account identifies the account
structure, and therefore the pattern or format that the account number
must use.
Optional Fields Tab
This tab appears if you have installed and activated Transaction Analysis
and Optional Field Creator.
Optional Field and Description
Use the Optional Field column to specify the codes for the optional fields
that you want to add to the selected account. After you select a code,
the description for that code appears in the adjacent field.
There is no limit to the number of optional fields you can use with an
account. However, you can add only optional fields that you have first:
l
l
Defined in Common Services.
Specified as account optional fields using the G/L Optional Fields
setup screen.
When you enter an optional field code, the program displays the
description field entered for the optional field in Common Services.
Value and Description
Use this column to enter the value you want to use for each optional
field you assign to an account.
If the optional field is validated, you must specify a value that is defined
for the optional field in Common Services. If the optional field allows
blanks, you can also leave the optional field value blank.
If the optional field is not validated, you can select an optional field
value that has been defined in Common Services, or you can enter any
170 Sage 300 ERP General Ledger
Accounts Screens
combination of alphanumeric, special characters, and spaces that does
not exceed the length specified for the optional field.
Value Set
If the Value Set field is Yes, you must also enter a Value except in the
following instances:
l
l
In a Text optional field or in a Date optional field, where these fields
were set up in Common Services to be validated and allow blanks.
When the Text optional field type or the Date optional field type is not
validated.
Rollup Tab
This tab appears if the Rollup option is selected on the Detail tab.
Select Member Accounts
To choose more than one member accounts, click the Zoom button for the
Select Member Accounts for the Rollup Account option. The G/L
Account Selector screen appears, where you select the range of account
numbers, segments, groups, and types.
For more information, see "Adding a Rollup Account" (page 46) and
"About Rollup Accounts" (page 46).
Subledger Tab
This tab appears if the Control Account option is selected on the Detail tab.
Subledger
Control accounts can accept transactions from all subledgers listed on the
Control Account Subledgers information tab.
To add more subledgers, press the Insert key to start a new line, and then
type the two-letter code for the subledger, or use the Finder to select
subledger codes.
Trans. Optional Fields Tab
This tab appears if you have installed and activated Transaction Analysis and
Optional Field Creator.
Auto Insert
Double-click in the Auto Insert field to change its value, or press the
User's Guide 171
Appendix A: General Ledger Screen Guides
Spacebar.
l
l
Select Yes in this field if you want Sage 300 ERP to display the
optional field and its default value in transaction details.
Select No if you do not want the optional field to appear
automatically.
Default Value and Description
Use this column to enter the default value you want to use for each
optional transaction field you assign to an account.
When you use the account in a transaction detail, the optional
transaction fields and their default values are used for the detail, unless
you change them.
If the optional field is validated, you must specify a value that is defined
for the optional field in Common Services. If the optional field allows
blanks, you can also leave the optional field value blank.
If the optional field is not validated, you can select an optional field
value that has been defined in Common Services, or you can enter any
combination of alphanumeric, special characters, and spaces that does
not exceed the length specified for the optional field.
Optional Field and Description
Use this column to specify the codes for the optional fields you want to
use for transaction details that include this account. Later, when you use
the account in a transaction detail, the program uses the optional
transaction fields and their default values for the detail, unless you
change them on the Optional Fields detail screen.
You can assign the codes manually, or you can click the Replace
Optional Fields button to use the same optional fields in transactions
as you use for the account.
There is no limit to the number of optional transaction fields you can
assign to an account, but you can add only optional fields that you have
first:
l
l
Defined in Common Services
Specified as optional transaction details fields using the General
Ledger Optional Fields screen.
172 Sage 300 ERP General Ledger
Accounts Screens
When you enter an optional field code, the program displays the
description field entered for the optional field in Common Services.
Required
Select this option to make this optional field required in transactions that
use this account.
Note: When you select Required, Auto Insert is automatically selected.
(Required fields are inserted automatically in new transactions.)
Value Set
If an optional field is a required field, it must contain a value before you
can save an entry.
The Value Set field indicates Yes if General Ledger has already set a
value—including an acceptable blank—for the field.
G/L Budget Maintenance Screen
Open General Ledger > G/L Accounts > Budget Maintenance.
To open this screen:
Open General Ledger > G/L Accounts > Budget Maintenance.
Related tasks:
l
"Adding a New Account" (page 40)
l
"Editing Budget Data" (page 65)
Overview
Use the G/L Budget Maintenance screen to:
l
l
Enter and display budget information for each G/L account.
If your General Ledger has multicurrency accounts, enter budget amounts for
each of the currencies you use.
You can maintain up between one and five budget sets for each account,
depending on your edition of Sage 300 ERP. If you are using Sage 300 Premium
ERP, you can create up to five optional budgets for an account.
User's Guide 173
Appendix A: General Ledger Screen Guides
Note: You cannot add, change, or delete information contained in a locked
budget set. (The Posting tab on the G/L Options screen tells you which budget
sets, if any, are locked.)
Fields and Controls
Buttons
Add/Save
Click this button to add or save your changes to a budget fiscal set that
you have defined for an account.
Add To
Click the Add To button to add the amounts you are copying or
calculating to amounts already in the Budget Amount column.
Clear
Click this button to clear all the period amounts in the Budget Amount
fields.
You can use the Clear button to remove the result of previous
calculations without having to delete the Budget fiscal set.
Delete
Click this button to remove a Budget fiscal set from an account. The
fiscal set is deleted regardless of whether it contains amounts.
Note: Historical fiscal sets are normally retained for the number of
years specified in the Years Of Fiscal Sets field on the Posting tab of
the G/L Options screen. Once a fiscal set is older than the number of
years specified, it is automatically deleted when you use the Create
New Year screen.
Replace
Click the Replace button to replace the amounts in the Budget Amount
column with amounts you are copying or calculating.
Account
To display budget information for an account, type the account number in
174 Sage 300 ERP General Ledger
Accounts Screens
this field, or use the Finder or the navigation buttons to select it.
Budget Amount
This column displays the budget amounts for the selected account.
Budget Method
Select a budget method to help you to calculate budget period amounts
based on information you specify.
For a list of budget methods, see "Budget Methods" (page 63).
Budget Set
When you create a budget for an account, you specify the budget fiscal set
and year for the budget data.
Budget fiscal sets are identified by the numbers 1 through 5, if you use the
Sage 300 Premium ERP edition. You can decide how many budget fiscal sets
you want to use for an account (all are optional) and the information each
will hold.
Example:
You could decide use three budget sets for the following purposes:
l
Budget fiscal set 1—Original budget
l
Budget fiscal set 2—Revised budget
l
Budget fiscal set 3—Forecast
Use the same budget setup for all accounts to create reports that compare
the actual amounts to your original budget in budget fiscal set 1 and your
revised budget in budget fiscal set 2.
Note: The Sage 300 Advanced ERP edition provides 3 budgets for each
account, while Sage 300 Standard ERP provides 2 budget sets for each
account.
Currency
This field appears in multicurrency ledgers. If the account is multicurrency,
you can select a currency for the budget set.
Currency Type
This field appears in multicurrency ledgers. If the account is multicurrency,
specify the currency type (source, functional, or equivalent) for the budget
User's Guide 175
Appendix A: General Ledger Screen Guides
set.
Fiscal Set Lookup
The Fiscal Set Lookup fields let you display amounts for a fiscal set of an
account. You specify the account number, fiscal set, year, currency and
currency type to identify information to display.
You can use this to transfer current or previous-year actual figures or
budget figures from any account to the budget you are working with.
You can transfer the figures as they are, add an amount or percentage, or
transfer the annual total and distribute it evenly to every period.
For example, you might want to use last year's actual figures, increased by
5% to adjust for inflation, as this year's budget.
Inquiry Amount
This column displays data from any G/L account you choose. You select the
inquiry account by selecting items in the Fiscal Set Lookup area of the
screen.
Year
Select the year for which you want to display or edit the budget set.
G/L Chart of Accounts Screen
To open this screen:
Open General Ledger > G/L Accounts > Chart of Accounts.
Related tasks:
l
"Adding a New Account" (page 40)
l
"Changing Account Information " (page 67)
l
"Deleting an Account" (page 71)
l
"Printing the G/L Chart of Accounts Report" (page 138)
l
"Viewing Chart of Accounts Information" (page 115)
176 Sage 300 ERP General Ledger
Accounts Screens
Overview
Use the G/L Chart of Accounts screen to:
l
l
List all the accounts in the general ledger, in account number order,
beginning with the account you specify.
View detailed information for a selected account.
You can view the following information for an account:
Account type (balance sheet, income statement, or retained earnings)
Normal account balance (debit or credit).
Reporting currency balance (debit or credit). This option is available only if
euro is your functional currency and you specified a reporting currency.
Whether the account is a multicurrency account (in multicurrency ledgers
only).
Functional balance at the end of the currently selected fiscal period and
year.
Whether quantities are kept for the account.
Account status (active or inactive).
Whether the account balance is periodically allocated to other accounts.
Whether the account is a rollup account, and if so, whether it is the parent
(Rollup is the designation), a member of a rollup, or both the parent of a
rollup group and a member of another rollup group.
Whether amounts posted to the account are consolidated during posting, or
if all details are posted, or if posting is prohibited.
Whether the account uses optional fields or transaction optional fields.
l
Print the chart of accounts.
l
List rolled up account balances (instead of viewing individual accounts).
G/L Create Accounts Screen
To open this screen:
Open General Ledger > G/L Accounts > Create Accounts.
User's Guide 177
Appendix A: General Ledger Screen Guides
Secondary screens:
l
"G/L Create Accounts Preview Screen" (page 181)
Related tasks:
l
"Adding a New Account" (page 40)
l
"Creating Accounts Automatically" (page 55)
l
"Changing Account Information " (page 67)
Overview
Use the G/L Create Accounts screen to create accounts automatically based on
the characteristics of an existing set of accounts. You can generate new
accounts for:
l
A range of accounts
l
A range of account groups
l
A specific segment code
Fields and Controls
Default Currency Details
Select this option if you want the new accounts to use the same
multicurrency options as the model accounts.
If you do not select the option, the new accounts will use the multicurrency
option if the model account also uses it. However, the Post In currency
option for the new account will be set to All Currencies, and the default
currency will be set to the source currency.
This option is available only in multicurrency ledgers.
Default Subledger Details
Select this option if you want the new accounts to use the same control
account options as the model accounts.
Include Existing Accounts
Select this option if you want to display existing accounts in the Create
Accounts Preview screen.
178 Sage 300 ERP General Ledger
Accounts Screens
Note: If an account already exists in your chart of accounts, General
Ledger does not overwrite it when you create the new accounts.
Select Account Range
From/To Account Group
If you selected Account Group in the Select By field, specify the range of
account groups to which you want to add new accounts.
From/To Account Number
If you selected Account Number in the Select By field, specify the range
of account numbers to which you want to add new accounts.
Segment Name/Segment Code
If you selected Segment in the Select By field, specify the segment name
and code for which you want to add new accounts.
Select By
Select the range of accounts into which you want to insert the new
accounts. You can select a range of account numbers, accounts segments,
or account groups.
Select Account Structures
Create Accounts with Structure Code
Type the structure code to be used by the new accounts, or select it using
the Finder.
The structure code must contain the segments you want to include in the
new accounts, and it must contain all of the segments used in the
structure code you entered in the From Accounts With Structure Code
field.
You can enter the same structure code in both fields, as long as you
already have some accounts that use this structure code.
From Accounts with Structure Code
Type the structure code for the accounts that the new accounts will be
based on, or use the Finder to select it.
User's Guide 179
Appendix A: General Ledger Screen Guides
The program adds new segments (or segment codes) to the model
accounts, giving the new accounts the same properties as the accounts
on which they are modeled.
Example: You might generate new accounts, 1000-300-10 and 1000300-20, using account 1000-300 as the model. The new accounts will
contain the same first two segments, Detail settings, and, if you
choose, Currency and Subledger settings as the model account.
Table
Create New
This field lets you choose whether to add new accounts for segment
codes that are not used in the set of model accounts.
If you select No, the new accounts will use only the segment codes that
are used by the model accounts.
To change the value to Yes or No, double-click the field or, with the
Create New field selected, press the spacebar.
Default Options From
If you set the Create New field to Yes, the program may generate new
accounts using segment codes that do not exist in the model accounts.
If the program creates an account using a segment code that was not
used before, you can specify the existing accounts on which to model
the new accounts. The program will model the new accounts on accounts
that use the segment code you specify in this field. The new accounts
will use the same Detail options as the model accounts.
From/To (segment code)
If you set the Create New field to Yes for the segment, enter the
range of segment codes for which you want to create the new accounts.
Segment Name
This column displays all the non-account segments used in the structure
code you specified in the Create Accounts With Structure Code field.
180 Sage 300 ERP General Ledger
Accounts Screens
G/L Create Accounts Preview Screen
To open this screen:
1. Open General Ledger > G/L Accounts > Create Accounts.
2. Make selections and enter information required to create accounts
automatically.
3. Click Preview.
Related tasks:
l
"Adding a New Account" (page 40)
l
"Creating Accounts Automatically" (page 55)
l
"Changing Account Information " (page 67)
Overview
Use the G/L Create Accounts Preview screen to:
l
l
Display a list of accounts that the program will add to your chart of accounts
when you click Process on the G/L Create Accounts screen.
Change the accounts before you add them permanently to your chart of
accounts.
Note: If you have not yet processed an account, No appears in the
Processed field.
G/L Fiscal Set Comparison Screen
To open this screen:
Open General Ledger > G/L Accounts > Fiscal Set Comparison.
Related tasks:
"Comparing Two Fiscal Sets" (page 119)
User's Guide 181
Appendix A: General Ledger Screen Guides
Overview
Use the G/L Fiscal Set Comparison screen to display account information for
two fiscal sets, to compare the net changes or period balances.
You can compare actual, quantity, provisionally-posted and budget fiscal sets,
in any combination you choose.
For multicurrency accounts, you can specify amounts posted in a particular
currency, displaying the source-currency amounts, the functional equivalent
of the source, or the reporting currency (this option is only available if the
euro is your functional currency and you specified a reporting currency on the
Company Profile screen in Common Services).
The program also displays the monetary difference between the two sets, and
the difference as a percentage of the second set.
If the account you select is a rollup account, the Use Rolled Up Amounts
option appears. You can select it to view the balances, net changes, and
quantities of the member accounts rolled into a single account.
G/L Source Currency Inquiry Screen
To open this screen:
Open General Ledger > G/L Accounts > Source Currency Inquiry.
Related tasks:
"Viewing Source-Currency Balances for a Multicurrency Account" (page 117)
Overview
Use the G/L Source Currency Inquiry screen to:
l
l
Display all source-currency account balances for a multicurrency account,
as well as the equivalent amounts in the functional currency.
Display all reporting-currency account balances for a multicurrency
account.
Note: If the euro is your functional currency and you specified a reporting
currency, this screen displays a column with amounts shown in the
reporting currency.
182 Sage 300 ERP General Ledger
Accounts Screens
l
l
Display source-currency account balances for rollup accounts. Rolled up
amounts appear in the Source Balance and Equivalent Balance columns when
you select the Use Rolled Up Amounts option.
Drill down to Transaction History to show individual transactions.
G/L Transaction History Screen
To open this screen:
Open General Ledger > G/L Accounts > Transaction History.
Secondary screens:
"G/L Journal Entry Inquiry Screen" (page 184)
Related tasks:
"Looking Up Transactions Posted to General Ledger Accounts" (page 118)
Overview
Note: For an Intercompany Transactions company this screen is called ICT
G/L Transaction History Inquiry and has an extra field, labeled Company.
Use the G/L Transaction History screen to:
l
Display all transactions posted to selected account in a particular year and
fiscal period (unless transactions were consolidated).
Tip: You can use filters to restrict the list to transactions with a particular
source code or source currency (if you have a multicurrency ledger).
Information displayed for each transaction includes:
l
Fiscal period
l
Date
l
Source code
l
Reference and description
l
Functional currency for posted amounts and source currency (if you have a
multicurrency ledger)
User's Guide 183
Appendix A: General Ledger Screen Guides
l
Reporting currency amount.
The Reporting option is available only in multicurrency ledgers if the euro
is your functional currency and you specified a reporting currency.
l
Quantity
l
Exchange rate, rate type and rate date (if you have a multicurrency ledger)
l
Batch number, entry number and transaction number
l
Optional fields
If you do not specify a source code or currency, the program lists the
displayed transactions first by year and period, then in order by currency,
source ledger, source type, posting sequence, and detail record number.
l
Displays rollup amounts. If Use Rolled Up Amounts is selected and the Go
button clicked, all transactions posted to an account in a particular year and
fiscal period as well as the rollup member transactions will be displayed. A
new Members field appears in the table and displays the rollup member or
rollup account to which the transaction was posted.
G/L Journal Entry Inquiry Screen
To open this screen:
1. Open General Ledger > G/L Accounts > Transaction History.
2. Specify the account, period, and source code for which you want to see
journal entries.
3. On the table, double-click the transactions for which you want to display
details.
Related tasks:
"Looking Up Transactions Posted to General Ledger Accounts" (page 118)
Overview
Note: When you inquire on a journal entry from the G/L Transaction History
screen, the G/L Journal Entry screen appears, displaying the details of the
selected transaction.
Look up the details of a transaction selected on the G/L Transaction History
screen.
184 Sage 300 ERP General Ledger
Accounts Screens
Fields and Controls
Auto Reverse
If you want this transaction to be reversed in a future fiscal period, select
the Auto Reverse option, and then specify a period to which to post the
reversal.
General Ledger will automatically create a reversing entry by reversing the
signs of all the details for this journal entry, and it will post the reversing
entry to the specified fiscal period.
Both the original and reversing entries are posted when you post the batch.
The date on the reversing transaction is the first day of the specified reversal
period. The description is "REVERSING ENTRY."
Note:
l You can create and post reversing entries that span the previous and
current fiscal years.
l
If you want to create a reversing entry that spans the current and the
next fiscal year, you must first use the G/L Create New Year screen to
create the new year.
If you do not create a new year first, posting will create an error batch
with the original and reversing entries, which you can post later.
If the new year exists, posting will post the original entry, and add the
reversing entry to an error batch for later posting (because you cannot
post to a future year).
l
Provisional posting does not create reversing entries across a fiscal year
boundary—only within the fiscal year.
Batch Description
Enter a description of up to 60 characters for the batch. The description is
printed on batch listings, and appears with the batch number when you use
the Finder to view lists of batches.
Batch Number
General Ledger assigns a batch number when you create a new batch. During
posting, the batch number is assigned to each transaction in the batch, and
becomes an important part of the audit trail for the transaction.
User's Guide 185
Appendix A: General Ledger Screen Guides
To recall an existing batch for modifying or deleting, enter the batch
number or use the Finder
to select it.
If you delete a batch, you cannot reuse its number, and the batch is listed
as Deleted on the G/L Batch Status report.
Date
Specify the date for the journal entry. The complete journal entry can have
a single date associated with it, or you can enter a different date on each
detail line.
This date does not determine the period to which the details will be posted.
It is for information only. (The period is set by the Period field.)
The date assigned to details consolidated during posting is the last date of
the fiscal period to which they were posted.
Entry Description
Enter a description of up to 60 characters for the journal entry. The
description is printed on batch listings, and appears with the entry number
when you use the Finder to view lists of entries.
Entry Mode
Select Normal or Quick mode to control the way you create detail lines
when pressing the Tab key.
l
l
Normal. After entering a detail line, press the Tab key to begin entering
the next detail without populating any fields.
Quick. After entering a detail line, press the Tab key to begin entering
the next detail, and automatically copy information in the Reference,
Description, Comment, and Detail Date fields from the first line to the
new line.
Entry Number
Select an existing entry, or click the New
button to add a new entry.
If you delete an entry, you cannot reuse its number. If you do not reassign
the number, it is listed as Deleted on the posting journal when the batch is
posted, to provide an audit trail of the missing number.
Source Code
Select a source code for the entire journal entry. If you wish, you can enter
different source codes on individual detail lines.
186 Sage 300 ERP General Ledger
Accounts Screens
You use the G/L Source Codes setup screen to define source codes. Source
codes tell you which ledger a transaction comes from, and what kind of
transaction it is. You define your own General Ledger source codes to
identify transactions.
For example, GL-CD can identify a cash disbursement added to General
Ledger. GL-JE can identify a general journal entry.
Status
If the batch is set Ready To Post on the G/L Batch List screen, Ready To
Post appears in the Status field.
Note:
l Batches that are set Ready to Post cannot be edited.
l
l
l
You cannot use the G/L Post Batches screen to post batches that are not
set Ready to Post.
On the G/L Batch List screen, you can select a batch, and then click the
Post button to post a single batch, even if the batch has not been set
Ready to Post.
You cannot post to an account if the Post To Account field on the G/L
Accounts screen is set to Prohibited for that account.
Year/Period
Specify the year and period to which to post the journal entry.
If you selected the Allow Posting To Previous Years option on the
Posting tab of the G/L Options screen, you can post to any existing year for
which you maintain fiscal sets and transaction details.
If a fiscal period is closed, you cannot post an entry to that period unless you
reopen the period.
Note: You must use the same fiscal period for all details in a single journal
entry; that is, you cannot enter two "halves" of an entry to different fiscal
periods (causing the ledger to be out of balance in those periods).
Detail Table
Account
Specify the account to which the detail will be posted.
User's Guide 187
Appendix A: General Ledger Screen Guides
Note:
l Before you can enter and post a transaction, the status of the
account to which it is posted must be set to Active on the G/L
Accounts screen.
l
You cannot select an account for which the Post To Account field
has been set to Prohibited.
Account Description
This field displays a description of the account.
Comment
Add an optional comment to identify or explain the detail.
Comments are printed on the Batch Listing and Posting Journals, but
they do not appear on any other reports.
Source Credit
Enter the amount of the credit.
For multicurrency accounts, enter detail amounts in the source
currency. The program displays the functional-currency-equivalent
amount in the Functional Credit field. You can edit the functionalcurrency amount, if necessary, but you can post the entry only when the
debit and credit amounts balance in the functional currency.
Tips:
l To return to the Debit field, you can press Shift+Tab.
l
If you enter multicurrency transactions frequently, move the
functional currency columns to place them beside the source
currency.
Date
In a journal entry transaction, you can choose to post a transaction to a
different fiscal period than what was entered as the transaction date.
For example, you could enter June dates in the transaction detail lines,
but post the transaction in July.
In a recurring entry, the scheduled run date determines the fiscal
period. For example, suppose a recurring entry starts at 06/01/2013 and
does not expire. The detail line dates are for 05/31/2013. When the
recurring entry is run for 06/01/2013, the fiscal period will be June 07,
188 Sage 300 ERP General Ledger
Accounts Screens
and when it is run for 07/01/07, the fiscal period will be July 07, and so
on.
Debit/Source Debit
Enter the amount of the debit.
To move to the Credit field to enter a credit, press the Tab key without
making an entry in the Debit field.
For multicurrency accounts, enter detail amounts in the source currency.
The program displays the functional-currency-equivalent amount in the
Functional Debit field. You can edit the functional-currency amount, if
necessary, but you can post the entry only when the debit and credit
amounts balance in the functional currency.
Tip: If you enter multicurrency transactions frequently, move the
functional currency columns to place them beside the source currency.
Description
You can enter a description of up to 60 characters with each detail line.
The description is listed with the detail on batch listings, posting journals,
and source journals (if the detail has not been consolidated).
Optional Fields
The Optional Fields option and the Optional Fields column in the
Detail table indicate whether any optional fields are assigned to a
selected entry detail.
If you assigned optional transaction fields to the account used in an entry
detail, the Optional Fields option is selected automatically.
To view or change the optional transaction fields assigned to a selected
detail, select the detail line, and then click the Optional Fields zoom
button or press Shift+F9.
If you delete all the optional fields for a detail, the Optional Fields
option or field is cleared for the detail.
For more information, see "About Optional Fields in General Ledger"
(page 33).
Quantity
If you use quantities with the specified account, you can enter one
quantity with the detail (for example, to indicate the number of items
User's Guide 189
Appendix A: General Ledger Screen Guides
sold), if this feature is available to you.
Before you can enter quantities for an account, you must select the
Maintain Quantities option in two separate places:
l
l
On the Account tab of the G/L Options screen to turn on quantities for
the whole ledger.
On the Detail tab of the G/L Accounts screen to turn on quantities for
the account.
Reference
Enter an optional detail reference of up to 60 characters. The reference
can be anything you want to keep with the detail, such as a check
number or invoice number.
The reference is listed with the detail on batch listings, posting journals,
and the G/L Transactions Listing.
If you do not consolidate the transaction, detail references are also
listed on source journals. If you print source journals by reference, you
can use the same reference for all details in an entry so all details from
the entry are grouped together.
Source Code
Specify the source code to use for the entry. This source code is used as
the default for all detail lines in the entry, but you can enter a different
source code for a detail line if necessary.
If you use different source codes for individual detail lines, the separate
details in an entry can appear in different source journals.
Source ledger and Source type
Specify a source type for the detail. You can enter a different source
ledger and type for each detail line if necessary. If you use different
source types for individual detail lines, the separate details in an entry
can appear in different source journals.
By default, the detail line source ledger and type is the same one that
you selected for the entry.
Detail Table - Multicurrency Fields
Currency
Specify the source currency of the debit or credit amount you are
190 Sage 300 ERP General Ledger
Accounts Screens
entering.
If you enter the code for the functional (home) currency, General Ledger
enters a rate of 1.000 for the detail.
Note: You use the G/L Accounts screen to specify which currencies can
be posted to the account.
Functional Debit/Credit
This field displays the functional-currency-equivalent amount of the entry
in the Source Debit/Credit field, or the amount of the detail if it is
entered in the functional currency.
Enter the amount with the number of decimal places used by the
currency.
If you are entering a detail in a currency other than the functional
currency, the program converts the source amount to its functionalcurrency-equivalent amount, then displays the result in the functional
field.
If you change the functional-currency amount calculated by the program,
the program will adjust the rate to reflect the change.
Rate
This is the rate at which the amount in the source currency will be
converted to the functional currency.
You can change the rate for any detail, but the journal entry must balance
in the functional currency before you can post it.
A list of rates appears when the program cannot find a rate that matches
the method defined for selecting rates for the currency. You can choose a
rate, or enter one directly.
Rate Date
The exchange rate will be calculated as of the date in this field.
Rate Type
The exchange rate will be calculated as of the date in this field.
Detail Table - ICT Company Fields
Destination
This field appears if the open company is the ICT company in which
User's Guide 191
Appendix A: General Ledger Screen Guides
Intercompany Transactions had been activated.
Select the company that ultimately receives the entry made by the
originating company.
The destination company can be a single or multicurrency company, but
if single currency, it must have the same functional currency as the
originating company.
Originator
This field appears if the open company is the ICT company in which
Intercompany Transactions had been activated.
Select the originating company for this journal entry.
All the details for a single journal entry must use the same originating
company. However, the entries within a batch can use different
originating companies.
Route
This field appears if the open company is the ICT company in which
Intercompany Transactions had been activated.
Select the route between the originator and the destination selected for
this detail line. If the destination company for this detail is also the
originator, the route must be zero.
Periodic Processing Screens
Use General Ledger Periodic Processing screens to perform tasks that are part
of your regular period‐end procedures, such as clearing history, creating
general ledger batches, and deleting inactive records.
G/L Clear History Screen
To open this screen:
Open General Ledger > G/L Periodic Processing > Clear History.
Related tasks:
l
"Clearing General Ledger History" (page 97)
l
"Creating a New Year" (page 101)
l
"Performing Period End Maintenance" (page 91)
192 Sage 300 ERP General Ledger
Periodic Processing Screens
l
"Performing Year End Processing" (page 92)
Overview
Use the G/L Clear History screen to:
l
l
Clear all information for printed posting journals.
Clear information for deleted and posted batches (up to and including the
batch number you specify).
Warning! Information and statistics that match the criteria you specify are
deleted permanently.
Clear history at the end of a fiscal year or as needed.
G/L Consolidate Posted Transactions Screen
To open this screen:
Open General Ledger > G/L Periodic Processing > Consolidate Posted
Transactions.
Related tasks:
l
"Consolidating Transactions" (page 95)
l
"Performing Year End Processing" (page 92)
Overview
Use the G/L Consolidate Posted Transactions screen to reduce detail in reports
by consolidating (combining) details in the accounts for which you do not need a
permanent record of every transaction.
For information about general considerations and the effects of consolidation,
see "About Consolidating Transactions" (page 93).
G/L Create Allocation Batch Screen
To open this screen:
Open General Ledger > G/L Periodic Processing > Create Allocation
Batch.
Related tasks:
"Creating an Allocation Batch" (page 97)
User's Guide 193
Appendix A: General Ledger Screen Guides
Overview
Use the G/L Create Allocation Batch screen to create a batch of transactions
that allocates balances in accounts that use the Auto Allocation option to
other accounts, and creates the offsetting details.
General Ledger calculates the amounts to distribute to each account based on
the information entered on the Allocation tab on the G/L Accounts screen for
the source accounts.
G/L Create New Year Screen
To open this screen:
Open General Ledger > G/L Periodic Processing > Create New Year.
Related tasks:
l
"Creating a New Year" (page 101)
l
"Closing Accounts to Specific Segments" (page 69)
l
"Performing Year End Processing" (page 92)
Overview
Use the G/L Create New Year screen to:
l
Create and post a batch of transactions to close income and expense
accounts and enter the opening account balances for the new fiscal year.
Note: Opening balances for the new fiscal year for balance sheet and
retained earnings accounts are the same as the previous year's closing
balances. Income and expense accounts have opening balances of zero.
l
Change the current fiscal year to the next year.
Single- and Multi-Segment Account Numbers
If you use single-segment account numbers, all accounts are closed to the
default closing account specified on the G/L Options screen. If you use multisegment account numbers, you provide information on three separate screens
to specify the retained earnings account to which an account is closed.
l
G/L Options screen. On the Segments tab, specify that the segment is
used in closing.
194 Sage 300 ERP General Ledger
Periodic Processing Screens
l
G/L Segment Codes screen. Specify the retained earnings accounts to
which different segment codes (for example, different departments) close.
Note: You can have as many retained earnings accounts as you have
account segment codes.
l
G/L Accounts screen. Specify for each account the segment you want to
use for closing.
Note: If you do not choose an account segment for closing, General Ledger
uses the default closing account defined on the G/L Options screen.
Posting to Closed Years
After creating a new year, you may continue to post transactions to the year
you have just closed. Whenever you post to a closed year, General Ledger will
also create all appropriate closing entries to update retained earnings.
Note: Each income/expense account is closed automatically to a retained
earnings account at year end.
G/L Create Recurring Entries Batch Screen
To open this screen:
Open General Ledger > G/L Periodic Processing > Create Recurring
Entries Batch.
Related tasks:
l
"Creating a Batch of Recurring Entries" (page 100)
l
"Performing Period End Maintenance" (page 91)
Overview
Use the G/L Create Recurring Entries Batch screen to create a journal entry
batch consisting of a single recurring entry or a range of recurring entries.
If a recurring journal entry has already been scheduled, you can also create a
batch using the Reminder List. For information about using the Reminder List,
see the System Manager help.
User's Guide 195
Appendix A: General Ledger Screen Guides
G/L Create Revaluation Batch Screen
To open this screen:
Open General Ledger > G/L Periodic Processing > Create Revaluation
Batch.
Related tasks:
l
"Creating a Revaluation Batch" (page 110)
l
"Creating a New Year" (page 101)
l
"Performing Period End Maintenance" (page 91)
Overview
Use the G/L Create Revaluation Batch screen to revalue the functionalcurrency equivalents of each specified source-currency amount using the
exchange rate you enter.
When you create a revaluation batch, General Ledger:
l
l
Recalculates the functional-currency-equivalent values of source-currency
account balances at new exchange rates.
Creates a transaction for the difference between the old functionalcurrency-equivalent and the new value, posting the difference to the
account being revalued and to the unrealized exchange gain/loss accounts
or to the recognized exchange gain/loss accounts.
The revaluation code assigned to an account determines:
l
The rate type that is used to display the default exchange rate.
l
The source code to assign to revaluation transactions.
l
The exchange gain/loss accounts to which exchange differences are posted.
For more information, see "About Revaluation" (page 108).
Fields and Controls
Account/Account Segment Range
Select a range of accounts that you want revalued, by specifying either a
range of account numbers or a range of account number segment codes.
196 Sage 300 ERP General Ledger
Periodic Processing Screens
All accounts within the range that post to the selected currency and use the
revaluation code you specify will be considered for revaluation. (If you
select Yes in the Force Reval column, all accounts that have their
Revaluation option set to No on the G/L Accounts screen will be revalued.)
Batch Description
Enter a description of up to 60 characters for the batch. The description is
printed on batch listings, and appears with the batch number when you use
the Finder to view lists of batches.
Currency Code
Specify the code for the source currency you are revaluing.
Currency codes are defined in Common Services. If a currency is not listed
for an account on the G/L Accounts screen, that account will not be revalued,
even if the account accepts postings from all currencies.
Fiscal Year
Specify the fiscal year for which you want accounts revalued.
Force Reval
Double-click this field or press the spacebar to specify whether to force
revaluation.
If you force revaluation, General Ledger processes all accounts that meet all
of the following conditions:
l
Within the specified range
l
Post to the selected currency
l
Revaluation option set to No for this currency on the G/L Accounts screen
If you do not force revaluation, General Ledger processes all accounts that
meet all of the following conditions:
l
Within the specified range
l
Post to the selected currency
l
Revaluation option set to Yes for this currency on the G/L Accounts screen
l
Revaluation code exists on the G/L Accounts screen for this currency
If you do not list the currency on the G/L Accounts screen, the account will
not be revalued, even if you accept posting from all currencies.
User's Guide 197
Appendix A: General Ledger Screen Guides
From/To Period
Specify a range of fiscal periods to specify the time period over which the
revaluation takes place.
Example: Revaluing the balances in accounts in a single fiscal period
creates a single set of transactions (one transaction to post the
revaluation, and one to reverse it). Revaluing a range of periods creates a
set of transactions in each period (and allow you to print statements that
include the revaluation in each of the periods).
J/E Date
Specify the journal entry date that will be entered with each transaction
created by the G/L Create Revaluation Batch screen.
Optional Fields
Select or enter an optional field code that you have set up in Common
Services.
When you enter the optional field code, the program displays the
description for the optional field.
Rate Date
This field displays the date associated with the exchange rate.
Each exchange rate in a currency table appears with a date. Sage 300 ERP
selects exchange rates for transactions based on the rate type and the rate
date. (Rate types tell Sage 300 ERP whether to require a rate with the
current date, or accept a rate with the closest earlier or later date.)
Tip: A recent date indicates that your currency tables are up to date.
You can override the rate and the date if needed.
Revaluation Code
Specify the revaluation code to use. Revaluation codes provide General
Ledger with the following information:
l
Rate type
l
Source code for transactions
l
Exchange gain account
l
Exchange loss account
Codes are defined using the G/L Revaluation Codes setup screen.
198 Sage 300 ERP General Ledger
Periodic Processing Screens
Revaluation Rate
Specify the exchange rate that will be in effect for all accounts using this
revaluation code.
Rate type is determined by the revaluation code, but you can change it.
When the program cannot find a rate that matches the method defined for
selecting rates for the revaluation code, zeroes appear in this field, and an
error message states that you must enter an exchange rate that is greater
than zero.
Revalue By
You can define a range of accounts for revaluation in two different ways:
l
By specifying a range of account numbers
l
By specifying a range of a specific segment
Once you choose the kind of range you want, you can specify the starting and
ending values for the range.
All accounts within the range that post to the selected currency and have the
revaluation code you specify set to Yes will be considered for revaluation.
(If you select Force Revaluation, all accounts that post to the selected
currency and have the revaluation code set to No will be considered for
revaluation.)
G/L Period End Maintenance Screen
To open this screen:
Open General Ledger > G/L Periodic Processing > Period End
Maintenance.
Related tasks:
l
"Performing Period End Maintenance" (page 91)
l
"Creating a New Year" (page 101)
l
"Performing Year End Processing" (page 92)
User's Guide 199
Appendix A: General Ledger Screen Guides
Overview
Use the G/L Period End Maintenance screen to:
l
Delete unneeded accounts, transaction details, and fiscal sets.
l
Reset the current batch number to 1.
Warning! Period-end maintenance permanently deletes information from
General Ledger. Before performing period-end maintenance, back up your
data.
You can perform period-end maintenance after creating a new year at the end
of a fiscal year, or as needed.
Note:
l All period-end maintenance activities are optional, and can be done at any
time.
l
If G/L Security is turned on, note that period-end functions do not check
account permissions. For example, you can delete inactive accounts, even
if you do not have account permission.
Reports Screens
Use General Ledger Reports screens to print reports of general ledger
transactions and maintain your audit trail.
G/L Account Groups Report
To open this screen:
Open General Ledger > G/L Reports > Account Groups.
Related tasks:
l
"About Setting Up General Ledger" (page 3)
l
"Setting Up General Ledger to Use Account Groups" (page 28)
l
"Printing the G/L Account Groups Report" (page 131)
Overview
The G/L Account Groups report lists account group codes, along with their
descriptions, sort codes, and group categories.
200 Sage 300 ERP General Ledger
Reports Screens
The printed report includes columns for:
l
Sort Code
l
Account Group ID
l
Description
G/L Account Structures Report
To open this screen:
Open General Ledger > G/L Reports > Account Structures.
Related tasks:
"Printing the G/L Account Structures Report" (page 132)
Overview
The G/L Account Structures report lists:
l
The account structure codes in the range you selected.
l
The description for each code.
l
The segments included in each account structure, in the order they appear.
Every account you define must have at least one structure code.
G/L Batch Listing Report
To open this screen:
Open General Ledger > G/L Reports > Batch Listing.
Related tasks:
l
"Printing the G/L Batch Listing Report" (page 132)
l
"Posting Transaction Batches" (page 81)
l
"Adding a New Batch" (page 76)
l
"Editing a Batch" (page 77)
Overview
The G/L Batch Listing report lists posted and unposted batches of general ledger
transactions.
User's Guide 201
Appendix A: General Ledger Screen Guides
To enforce a strict audit trail, select the Force Listing Of Batches option on
the G/L Options screen. This option prevents you from posting batches that are
unlisted.
Note:
Some printing options are not available or are restricted for Intercompany
Transactions (ICT) companies.
An ICT company creates transactions between companies, using one
company as the originator of a transaction (for example, Company A pays
for a transaction for Company B), and another as the destination company
(Company B). There can be intermediate companies between the originator
and the destination.
Information Printed on This Report
The following information is printed at the top of the report:
l
The range of batch numbers, source ledgers, and batch creation dates for
the batches that you printed.
l
Whether the report includes batches that have already been listed.
l
Batch type.
Batch types include:
Entered.Batches created in General Ledger using the G/L Journal Entry
screen.
Subledger.Batches created in aSage 300 ERP subledger.
Imported.Batches you have transferred to General Ledger using Import
batches. (These can be batches created by another general ledger or by a
non-Sage 300 ERP program. They can also be recurring batches created
in your own general ledger, and then exported for later use.)
Generated.Batches created in General Ledger, such as to contain
reallocation transactions, or revaluation transactions, or closing entries
or transactions that were rejected during posting.
Recurring.Batches of recurring entries created in the G/L Recurring
Entry setup screen. (This option is not available for Intercompany
Transactions companies.)
202 Sage 300 ERP General Ledger
Reports Screens
l
Batch status.
Batch statuses can be:
Open.Unlisted batches, or edited batches that have not been relisted.
Provisionally Posted.Batches that have been provisionally posted. (This
option is not available for Intercompany Transactions companies.)
Ready to Post.Completed batches that are ready for posting.
Posted.Batches you have posted to General Ledger accounts.
l
Account description.
Report Body
The body of the report lists batches sequentially. For each batch, the report lists
the batch number, the batch description, the creation date, the status, the batch
type, all entries in the batch, the batch total, and the account description.
l
l
l
l
l
l
l
The first two characters of the source code identify the source ledger (for
example, IC for Inventory Control).
The last two characters identify the transaction type (for example, RC for
receipt)
Any comment lines you entered with an entry detail are listed immediately
after the detail. These comments appear on the posting journal, but are not
stored with posted transactions (in other words, they do not appear in a
source journal or on the G/L Transactions Listing).
Batch totals are listed after the batch entries.
The report also lists the number of entries in each batch and the number of
batches in the report.
If you have a multicurrency ledger, you can print amounts in both functional
currency and source currency. If you print source-currency information, the
report also contains rate information for each multicurrency entry, including
the rate type, the date the rate was entered, and the rate itself.
The account description is included on the report.
Optional fields that were posted with details are printed for each entry, if you
chose to include optional transaction fields on the report.
The report also identifies entries within posted batches that were not posted
successfully.
User's Guide 203
Appendix A: General Ledger Screen Guides
G/L Batch Status Report
To open this screen:
Open General Ledger > G/L Reports > Batch Status.
Related tasks:
l
"Printing the G/L Batch Status Report" (page 135)
l
"Adding a New Batch" (page 76)
l
"Editing a Batch" (page 77)
Overview
The G/L Batch Status report lists information about General Ledger batches,
including the debit and credit totals, the number of entries and, for printed
batches, the number of outstanding errors.
The report also lists the batch descriptions, to let you track the original entry
of transactions.
When to Print
Print the report as part of the transaction entry cycle, to discover batches for
which you need to print or reprint listings before posting, and batches that
contain errors.
Information Printed on This Report
The following information is printed on the report:
l
The range of batch numbers, source ledgers, and batch creation dates for
the batches that you want printed.
l
Whether the report includes batches that have already been listed.
l
The batch type.
l
The status of the batches you chose to print.
l
For each batch, the report lists the batch number, the batch description, the
source ledger, the number of entries (unless posted), the creation date, the
last edit date, the status, the batch type, the posting sequence, the number
of reported errors, and the batch totals (amounts and quantities).
204 Sage 300 ERP General Ledger
Reports Screens
l
A batch summary at the end of the report lists the number of batches of each
status: number of batches, number of entries, and total debits and credits.
G/L Chart of Accounts Report
To open this screen:
Open General Ledger > G/L Reports > Chart of Accounts.
Related tasks:
"Printing the G/L Chart of Accounts Report" (page 138)
Overview
The Chart of Accounts Report lists all or a range of General Ledger accounts
according to the selection criteria and the sort and format criteria you specify.
At printing time, you can select accounts by account number, segment, account
group, account sorted group, or optional field. Then specify the type of report
and range of entries, either accounts or segments, you want to print.
Information Printed on This Report
The following information is printed on the report:
l
l
l
The range of account numbers, segment codes, account groups, or account
sorted group you specified for the report.
The order in which accounts are listed, by account number, segment, account
group, or account sorted group.
The type of information you are printing.
Detail - Short form. Shows basic setup information, including account
number, description, status, account configuration, and consolidation and
allocation options.
Detail - Long form. Prints short form information plus account groups
and the segment closed to.
You can also choose whether to include the optional account and
transaction details fields (and their values) that are defined for each
account.
Valid Currencies. Shows the currencies that are valid for each
multicurrency account, whether revaluation is allowed, and, if so, the
revaluation code.
User's Guide 205
Appendix A: General Ledger Screen Guides
Allocation. Shows the accounts to which balances are allocated, along
with the percentages going to each account.
Control Account Subledgers. Lists the control accounts in the general
ledger, along with the subledgers that use them.
Fiscal Set Comparison. Lets you compare the net changes in accounts
for two fiscal sets. Your choices for comparison are Actuals, Budget 1
through Budget 5, Provisional Actuals, Quantity, and Provisional
Quantity.
You can also choose the Use Rolled Up Amounts option to print
amounts for the rollup account and all of its rollup member accounts (at
any level), rolled up into a single amount for each period. (The rollup
member account amounts are included only once in the rolled up
amounts.)
Rollup Accounts. Choose either Members or Rollup Accounts to print
the amounts of the parent account and/or all of its child accounts (at any
level), rolled up into a single amount. (Child account amounts are
included only once in the rolled up amounts.)
Account Configuration. The Account Configuration column displays
letter codes for each account, with each code followed by a comma.
The first code represents the account type, followed by the code for the
account balance type, followed by the code for the currency type,
followed by the code for a rollup account (only when the account is a
rollup account or a rollup member; if not, no code appears in this
position).
Account Type Codes
B = Balance sheet account
I = Income and expense account
R = Retained earnings account
Account Balance Type codes include:
CR = Credit account
DR = Debit account
206 Sage 300 ERP General Ledger
Reports Screens
Currency Type codes include:
M = Multicurrency account
F = Functional currency
Rollup Account codes include:
R = Rollup account
M = Member of a rollup account
B = Both a rollup account and a member of a rollup account
Control Accounts. The Control Accounts column indicates whether an
account is a control account. To see which ledgers use the control account,
print the Control Account Subledgers version of the report.
Post In. The Post In column displays whether to post in detail or
consolidated format, or whether posting to this account is prohibited.
l
For a Rollup Account report, the report displays all rollup accounts, all of
their directly-related rollup member accounts, and a Yes/No field to indicate
if those rollup member accounts are themselves rollup accounts.
G/L Optional Fields Report
To open this screen:
Open General Ledger > G/L Reports > Optional Fields.
Related tasks:
"Printing the G/L Optional Fields Report" (page 140)
Overview
The G/L Optional Fields report lists separately the optional fields set up for
accounts and transaction details.
When to Print
Print this report whenever you need a listing of all the optional fields set up for
General Ledger.
User's Guide 207
Appendix A: General Ledger Screen Guides
Information Printed on This Report
For each optional field code, the following information is printed on the report:
l
Description
l
Default value
l
Whether the optional field is required
l
Whether the optional field is set for automatic insertion in new accounts
G/L Options Report
To open this screen:
Open General Ledger > G/L Reports > Options.
Related tasks:
l
"Printing the G/L Options Report" (page 141)
l
"About Setting Up General Ledger" (page 3)
Overview
The G/L Options report lists the options selected and information entered on
the G/L Options screen, including the following:
l
Account number segments defined for your ledger, and the descriptions
associated with those segments.
l
Which (if any) budget sets are locked.
l
Posting preferences.
G/L Posting Journals Report
To open this screen:
Open General Ledger > G/L Reports > Posting Journals.
Related tasks:
"Printing the G/L Posting Journals Report" (page 141)
Overview
The Posting Journal is the record of every entry that is posted to General
Ledger accounts. It is an essential part of the audit trail, linking the batch
208 Sage 300 ERP General Ledger
Reports Screens
listings to the G/L Transactions listing.
If you selected the Allow Provisional Posting option on the G/L Options
screen, you can post provisional transactions.
You can print the journal in account number order or in posting sequence order.
(All batches posted at one time are assigned the same posting sequence
number.) You can also select the range of posting sequences to print.
Once you have printed the journal to a printer or file, you can clear the data for
the posting sequences printed, but you do not have to clear the journal between
posting sequences. You can keep adding to it with each posting until you are
ready to change the fiscal year, when you must clear the entire journal.
The G/L Create New Year screen also produces a posting journal that shows the
entries generated to close revenue and expense accounts.
Information Printed on This Report
The report includes the range of posting sequences in the report, and the sorting
order (either by posting sequence or account number).
The following information is listed for each detail:
l
l
The batch number and entry number. Like the posting entry number, these
numbers remain with the posted transactions unless you consolidate. The
numbers let you track transaction details back to the original batch listings.
All details and comments that appeared on the batch listing and were
successfully posted in this sequence.
The journal includes the original details which are consolidated on posting.
The consolidated entries are listed in the summary at the end of the report.
Comments appear on this journal, but not on the G/L Transactions Listing or
on source journals.
l
l
l
Optional transaction fields posted with journal entry details, if you chose to
print them.
The number of posting entries in this posting sequence.
In multicurrency ledgers, you can print both source-currency and functionalcurrency information.
After printing, the Posting Journal Errors Report lists all entries containing
errors, together with the number of the new batch into which they were placed.
These entries must be corrected, and then posted again.
User's Guide 209
Appendix A: General Ledger Screen Guides
Note: If the posting journal has been printed and the Reprint Previously
Printed Journals option was not selected, the corresponding Posting
Journal Errors report will not print.
G/L Recurring Entries Report
To open this screen:
Open General Ledger > G/L Reports > Recurring Entries.
Related tasks:
l
" Printing the G/L Recurring Entries Report" (page 144)
l
" Setting Up Recurring Entries" (page 83)
Overview
The G/L Recurring Entries report lists recurring journal entries set up using the
G/L Recurring Entries screen.
Information Printed on This Report
The following information is printed on the report:
l
Recurring entries by code
l
Which account(s) codes pertain to
l
Type and frequency of schedule
l
Optional fields entered with transaction details, if you choose to include
them
G/L Revaluation Codes Report
To open this screen:
Open General Ledger > G/L Reports > Revaluation Codes Report.
Related tasks:
l
"Adding Revaluation Codes" (page 31)
l
"Printing the G/L Revaluation Codes Report" (page 144)
210 Sage 300 ERP General Ledger
Reports Screens
Overview
The G/L Revaluation Codes report lists each of the revaluation codes in a range
you specify, along with the description and other information entered to define
the code on the G/L Revaluation Codes screen.
Note: You define revaluation codes only if you have a multicurrency ledger
and if you plan to revalue source-currency amounts automatically using the
G/L Create Revaluation Batch screen.
Information Printed on This Report
The following information is printed on the report:
l
The range of revaluation codes selected for the report.
l
The revaluation code and description.
l
l
l
The rate type you want the G/L Create Revaluation Batch screen to use as a
default for generating revaluation transactions.
The source code to be assigned to details generated by the G/L Create
Revaluation Batch screen using the revaluation code.
The accounts to which the exchange gains and losses are posted.
G/L Segment Codes Report
To open this screen:
Open General Ledger > G/L Reports > Segment Codes.
Related tasks:
l
"Printing the G/L Segment Codes Report" (page 145)
l
"Adding Segment Codes" (page 18)
Overview
The G/L Segment Codes report lists information about a range of segment codes
you specify.
User's Guide 211
Appendix A: General Ledger Screen Guides
Information Printed on This Report
For each segment, the following information is printed on the report:
l
l
All or a range of codes defined for the segment.
The code descriptions, and the numbers and descriptions, of the retained
earnings accounts to which the segment codes are closed.
G/L Source Codes Report
To open this screen:
Open General Ledger > G/L Reports > Source Codes.
Related tasks:
l
"Printing the G/L Source Codes Report" (page 145)
l
"Adding Source Codes" (page 24)
Overview
The G/L Source Codes report lists a range of source codes, along with the
description entered on the G/L Source Codes screen for each code.
Each transaction entered in General Ledger (or in subledgers) must include a
source code to identify the type of transaction. For example, GL-AD could
identify all adjustments entered in General Ledger, and GL-CA might identify
all cash payments.
Source codes add flexibility to your general ledger, because you define them.
You can select and print lists of posted transaction details by source codes,
using the G/L Source Journal report.
Information Printed on This Report
The following information is printed on the report:
l
The range of codes you selected.
l
Each source code and its description.
l
The number of source codes printed on the report.
212 Sage 300 ERP General Ledger
Reports Screens
G/L Source Journal Profiles Report
To open this screen:
Open General Ledger > G/L Reports > Source Journal Profiles.
Related tasks:
l
"Printing the G/L Source Journal Profiles Report" (page 145)
l
"Adding Source Journal Profiles" (page 26)
Overview
This report lists all or a range of the source journal definitions that have been
added to General Ledger.
Source journals allow you to list posted transactions that were entered with
particular source codes. The source journal lists the source codes included in
the journal, as well as the default report used to print the journal.
Information Printed on This Report
The following information is printed on the report:
l
The range of journal profiles in the report.
l
The journal names.
l
The source codes included in the report.
G/L Source Journals Report
To open this screen:
Open General Ledger > G/L Reports > Source Journals.
Related tasks:
l
"Printing the G/L Source Journals Report" (page 146)
l
"Adding Source Journal Profiles" (page 26)
Overview
Source journals list the details of posted transactions for the source codes that
you included in the source-journal definition, and in the order you specify at
print time.
User's Guide 213
Appendix A: General Ledger Screen Guides
In other words, the journal profile specifies the type of transaction, but you
refine the detail selection at print time. The result is a very flexible report for
tracing all kinds of transactions, originating in any of the subledgers.
You specify the source codes that appear in a report in the source journal
profile. When you print the source journal, you specify the following settings:
l
l
l
The sorting order of the report (by account number, account segment,
account group, or account sorted group).
The ranges of account numbers, segment codes, account groups, or account
sorted groups.
The ranges of fiscal periods, references, dates, posting sequences, and
batch numbers.
Source journals can include up to 50 source codes for each journal. If you
have less than 50 source codes in your ledger, you could print all transactions
posted on a particular date or with a particular reference code.
Information Printed on This Report
The following information is printed on the report:
l
The name of the journal. (Journals are identified by name.)
l
The ranges you specified for each column of the report.
l
Details listed in the order indicated by the columns.
l
The total debits and credits of all details printed.
l
l
Optional fields posted with transaction details, if you choose to include
them.
If you use multicurrency accounting, you can print amounts for the report in
both the source currency and the functional currency, or in reporting
currency only.
Note: The Reporting option is available only in multicurrency ledgers if
the euro is your functional currency and you specified a reporting
currency.
G/L Transaction Details Optional Fields Report
To open this screen:
Open General Ledger > G/L Reports > Transaction Details Optional
214 Sage 300 ERP General Ledger
Reports Screens
Fields.
Related tasks:
"Printing the G/L Transaction Details Optional Fields Report" (page 148)
Overview
Use the G/L Transaction Details Optional Fields report to select and print
transactions that use specified optional transaction fields and optional field
values.
The report lists posted transactions that include the specified optional
transaction fields whose values fall within the specified range of values for the
selected accounts.
Information Printed on This Report
The following information is printed on the report:
l
l
l
The range of optional fields and values, account numbers, segment codes,
account groups or account sorted groups you specified for the report.
The order in which accounts are listed, by account number, segment, account
group, or account sorted group.
The following transaction information about posted transaction details that
meet the specified criteria:
Posting sequence
Batch number
Year and period
Optional field codes and values
Debit or credit amount
Quantity
Unit of measure
l
l
The total of the details posted to each account.
In multicurrency ledgers, amounts in both source and functional currency, or
in functional currency only.
User's Guide 215
Appendix A: General Ledger Screen Guides
G/L Transactions Listing Report
To open this screen:
Open General Ledger > G/L Reports > Transactions Listing.
Related tasks:
"Printing the G/L Transactions Listing Report" (page 150)
Overview
The G/L Transactions Listing report lists the net changes, balances and
transaction details for accounts in a range of fiscal periods you specify.
When to Print
Print this report before consolidating posted transactions and before printing
financial statements. You can view the same details (ordered and extracted by
different criteria) with the source journals. Because posted transactions can
be consolidated, this listing may not show all the details that were entered in
batches:
l
l
Transactions can be consolidated during posting. (Set posting consolidation
on the G/L Accounts screen.)
You can consolidate transactions after posting using the Consolidate Posted
Transactions screen.
A consolidated transaction created during posting retains the posting sequence
number on the G/L Transactions Listing, so the consolidated amount can be
traced through the posting journal to the batch listings.
Transactions that are consolidated after posting are consolidated by fiscal
period and source code, but not by posting sequence number. The description
in this case is "Consolidated."
Information Printed on This Report
The following information is printed on the report:
l
l
Whether you included accounts with no activity (and no opening balance).
Whether you printed adjustment entries or closing entries. (You can print
these entries only if you are printing data from period 12 or 13—whichever
is the final period of the year.)
216 Sage 300 ERP General Ledger
Reports Screens
l
l
The order of the report: either by account number, segment, account group
or account sorted group.
The ranges of account numbers, segments, and account groups, or account
sorted groups.
l
The year and range of fiscal periods.
l
The last year closed.
l
l
The last posting sequence used. The sequence number identifies all
transactions posted together. Each time you post transaction batches, the
posting sequence number increases by 1.
Any optional fields that were used with the transactions, if you chose to print
optional transaction fields.
l
Balances and net changes for each account over the selected period.
l
Posting sequence and batch-entry numbers.
For each account, the report lists:
l
The account number, description, and opening balance.
l
Details posted to the account in the specified periods.
l
l
l
The period, source code, date, reference, posting sequence, batch number,
entry number, and debit or credit amount.
The net change for the account, and the period closing balance.
If you chose Use Rolled Up Amounts, the report lists the transactions of a
rollup account and all of its rollup member accounts (at any level), rolled up
into a single amount for each transaction.
If you use multicurrency accounting, you can print amounts in both source and
functional currencies (on letter, legal, or A4 paper sizes). You can also print the
report in functional currency only. The report includes:
l
Source-currency opening balances. For multicurrency accounts, the
report lists the opening account balance in each source currency.
l
Functional-equivalent figures.
l
Functional-currency opening balances.
l
Consolidated details. When the account is consolidated, a separate
transaction is created for each currency, as well as for the other
consolidation options (source code, fiscal period).
User's Guide 217
Appendix A: General Ledger Screen Guides
l
Change in balance by currency. The report shows the change in the
account balance in the last period specified, by source currency.
Note:
l If you select the Sort Transactions By Transaction Date option, all
transactions are sorted by date within the accounting periods.
You can print the report in the reporting currency only if you use the euro
as your functional currency and have specified a reporting currency.
l
G/L Trial Balance Report
To open this screen:
Open General Ledger > G/L Reports > Trial Balance.
Related tasks:
"Printing the G/L Trial Balance Report" (page 152)
Overview
The G/L Trial Balance report prints the balance for each account in the range
of accounts, segments, account groups, account-sorted groups, or optional
fields in the general ledger as of the fiscal period you specify.
Report Formats
You can print seven different trial balance report formats.
l
l
l
l
l
l
Report. Shows net total debits and credits (difference between the total
debits and total credits) for each or the accounts listed.
Worksheet. Trial balance report plus columns for manually entering
income statement, balance sheet, and adjustment debits and credits.
Quantity Report. Trial balance report plus columns containing quantities
and the unit of measure for each account listed.
Provisional Quantity. Trial balance report plus columns containing
quantities and the unit of measure for each account listed. Figures include
any provisionally posted amounts and quantities.
Provisional Included. Trial balance report where the amounts include
any provisional postings.
Provisional Separate. Trial balance report plus separate columns
showing provisionally posted amounts.
218 Sage 300 ERP General Ledger
Reports Screens
l
Provisional Worksheet. Trial balance report plus columns for manually
entering income statement, balance sheet, and adjustment debits and
credits. Figures include any provisionally posted amounts.
The report format is a single-spaced listing of the accounts and their balances.
The worksheet format is a double-spaced listing of General Ledger accounts,
including columns for you to make the adjusting entries.
Tip: The worksheet format is particularly useful at month end and year end.
You can also print a shorter version of the report or worksheet that omits
accounts with no activity.
Note:
l The Provisional formats are available only if the Allow Provisional
Posting option is selected on the Posting tab of the G/L Options screen.
l
l
The Quantity Report format is only available if the Maintain Quantities
option is selected on the Account tab of the G/L Options screen.
All reports except worksheets can be printed with balances as of
year/period or net changes .
Information Printed on This Report
The following information is printed on the report:
l
l
l
l
l
l
The fiscal period and range of accounts, segments, account groups, or
account sorted groups you chose to print.
The ordering of the report (either by account number, segment, account
group, or account sorted groups).
Debit and credit account balances in separate columns.
Additional columns on the worksheet for manual adjustments when you are
preparing financial statements.
The total debits and credits for all accounts listed on the report, and the
amount by which the report is out of balance (if you printed a range of
accounts).
The amounts and quantities (if applicable) of a rollup account and all of its
rollup member accounts (at any level), rolled up into a single amount or
quantity. (Rollup member account amounts are included only once in the
rolled up amounts.)
User's Guide 219
Appendix A: General Ledger Screen Guides
l
The net balance of all revenue and expense accounts included on the report,
stated as Net Income (Loss) For Accounts Listed. If you include all revenue
and expense accounts, the figure will be the net income to date.
Setup Screens
Use General Ledger Setup screens to set up accounts, options, and security
authorizations that determine how General Ledger processes transactions and
interacts with other Sage 300 ERP modules.
Account Groups
To open this screen:
Open General Ledger > G/L Setup > Account Groups.
Related tasks:
"Setting Up General Ledger to Use Account Groups" (page 28)
Overview
You use account groups to classify account balances:
l
l
On the financial statements that come with Financial Reporter.
In the Income Statement and Balance Sheet snapshots that you view in the
Sage 300 ERP portal.
G/L Account Structures Screen
To open this screen:
Open General Ledger > G/L Setup > Account Structures.
Related tasks:
l
"About Setting Up General Ledger" (page 3)
l
"Adding Structure Codes" (page 21)
l
"Setting Up General Ledger to Use Account Groups" (page 28)
l
"Printing the G/L Account Structures Report" (page 132)
220 Sage 300 ERP General Ledger
Setup Screens
Overview
You use the Account Structures screen to define account structure codes that
are used to format account numbers.
The structure specifies:
l
Which segments appear in the account number.
l
The order in which the segments appear.
You must assign an account structure to each account that you add to General
Ledger. (You specify which account structure an account uses when you add the
account using the G/L Accounts screen.)
For more information, see "About Account Structures" (page 20).
Fields and Controls
Choose the segments to be added to this account
To include a segment in the selected structure code, click to select the
segment in this pane, and then click Include.
Segments currently used by this account
This pane lists all segments that will appear in account numbers that use this
account structure, in the order they will appear in the account numbers.
To exclude a segment that is currently included, click to select the segment
in this pane, and then click Exclude.
Structure Code
This is a code of up to 6 letters or numbers that identifies which account
segments are used in a particular account number, and the order of the
account segments.
Use a code that identifies the use of the structure. For example, a structure
for account numbers with only an account segment could be called ADMIN or
COMPANY.
In the description field, enter a description of up to 60 characters that
indicates the structure code's use, such as "Regional admin accounts" or
"Departmentalized accounts." Use as Company Default Structure
Select this option if you want to use this structure code as the default
structure code for the company.
User's Guide 221
Appendix A: General Ledger Screen Guides
G/L Optional Fields Screen
To open this screen:
Open General Ledger > G/L Setup > Optional Fields.
Related tasks:
l
"Assigning Optional Fields to an Account" (page 44)
l
"About Setting Up General Ledger" (page 3)
l
"Printing the G/L Optional Fields Report" (page 140)
Overview
If you use Transaction Analysis and Optional Field Creator, use the G/L
Optional Fields screen to define optional fields for use in General Ledger.
You can define two types of optional fields:
l
l
Account. These optional fields let you extend the type and amount of
information that you can store with accounts. For several General Ledger
reports, you can choose optional fields as criteria for selecting the accounts
to include on the report.
Transaction Details. These optional fields let you store additional
information with transaction details.
Note: If the G/L Optional Fields screen is open, other users cannot run any
processes in General Ledger. Also, you can modify optional field records only
when all other users have left General Ledger, and all other General Ledger
screens are closed.
After you define optional account fields and optional transaction fields for
General Ledger, you can use the G/L Accounts screen to assign them to
specific accounts.
You can print the G/L Optional Fields Report to create a list of the optional
fields you have defined for General Ledger.
G/L Options Screen
To open this screen:
Open General Ledger > G/L Setup > Options.
222 Sage 300 ERP General Ledger
Setup Screens
Related tasks:
l
"About Setting Up General Ledger" (page 3)
l
"Printing the G/L Options Report" (page 141)
Overview
After setting up your general ledger, you use the G/L Options screen to:
l
l
l
Add or change the contact name, telephone number, and fax number for your
general ledger.
Specify account settings, such as multicurrency, account groups, and default
closing account.
Turn on G/L Security and specify the default user access to General Ledger
accounts.
l
Specify a default source code for journal entries.
l
Specify options for posting, budget sets, history, and statistics.
l
Set up account segments.
Account Tab
On this tab, you specify settings that determine how accounts are processed in
General Ledger.
Generally, you change account settings only after year-end closing.
Company Tab
On this tab, you specify the contact name, telephone number, and fax number
for General Ledger.
To change the company name and address, or to change the contact name,
telephone number, and fax number at the company level, use the Company
Profile screen in Common Services.
Note: The Multicurrency option appears on this tab only if you select the
Multicurrency option on the Company Profile in Common Services.
Posting Tab
On this tab, you specify General Ledger posting options. You can change the
options specified here at any time.
User's Guide 223
Appendix A: General Ledger Screen Guides
You can:
l
View and change the default budgeting, batch-editing, and posting settings
for General Ledger.
l
View the posting information that is maintained by General Ledger.
l
Specify a source code to use as the default for journal entries.
This tab also displays statistical information about batch posting activity for
the current fiscal year.
Segments Tab
On this tab, you identify account number segments to specify which portions
of the account number can be used to close the income and expense accounts
at year end.
You can:
l
l
l
l
Specify the structure code that appears as the default when you add new
accounts.
Specify during setup which segment in your account numbers represents
the account code. You cannot change this setting later.
Specify during setup which character you use to separate account
segments. (You cannot change this delimiter later.)
Define the segments (divisions or portions) you use in your General Ledger
account numbers.
Fields and Controls
Account Tab
On this tab, you specify settings that determine how accounts are
processed in General Ledger.
Generally, you change account settings only after year-end closing.
Default Access
If you selected the G/L Security option, you can set the default
account access to:
l
All Accounts. Allows all Sage 300 ERP users unrestricted access to
General Ledger accounts unless you use the G/L Account Permissions
224 Sage 300 ERP General Ledger
Setup Screens
screen to set up restrictions.
l
No Accounts. Prevents all Sage 300 ERP users except user ADMIN
from seeing accounts and account data in General Ledger and
subledger applications unless you use the G/L Account Permissions
screen to grant individual access rights to accounts.
Note: If you select No Accounts, other Sage 300 ERP users cannot
enter Accounts Receivable invoices or post transactions unless you
assign them permissions.
For more information, see "About General Ledger Security" (page 10) and
"G/L Account Permissions Screen" (page 156).
Default Closing Account
This is the account to which the G/L Create New Year screen closes all
income and expense accounts that are not specifically assigned to another
retained earnings account.
If you use multi-segment account numbers, you can close income and
expense accounts by segments, and assign a separate retained earnings
account to each segment code, using the G/L Segment Codes screen.
For example, you can do year-end closing by the department segment,
and assign a different retained earnings account to each department in
your company. If any department lacks a retained earnings account,
General Ledger uses the default account you enter on the Account tab of
the G/L Options screen.
You can change the default closing account before or after doing year-end
closing.
Note: Before you can enter a default closing account, you must set up
the chart of accounts. If the Post To Account field is set to Prohibited
for an account, you cannot select that account as the default closing
account.
Default Rate Type
If you selected the Multicurrency option, you must also select the type
of exchange rate (such as a spot rate or weekly rate) you use most often
when converting source currencies to functional currency during
transaction entry.
User's Guide 225
Appendix A: General Ledger Screen Guides
You select the default rate type for General Ledger on the Account tab of
the G/L Options screen. You define currencies, rate types, rate tables
and exchange rates using the Common Services Currency screens.
You can change the default rate type at any time, and use a different
rate type when you enter a transaction.
Functional Currency
Functional currency is the currency in which your company keeps its
books (also known as the base currency or home currency). The
functional currency is usually the currency used in the country where
your business has its headquarters.
In Common Services:
l
l
You use the Company Profile screen to specify the functional currency
for the company.
You use the Currency Codes screen to define currency codes for the
company.
Maintain Quantities
Important! After you select this option, you cannot clear it.
Select this option if you will post quantities (for example, number of
pounds, kilograms, shares of stock, or other units of measure), as well
as monetary amounts, to your accounts.
When you select this option, you must also enter the largest number of
decimal places (up to three) used in any of the units of measure in which
you post quantities. Financial and budget information is always stored
with the same number of decimal places. This number is determined by
the functional (home) currency you define for the company.
After selecting the option, use the Detail tab of the G/L Accounts screen
to assign a unit of measure to each account for which you plan to keep
quantities. You can then enter and post quantities with monetary
transactions for the accounts.
With each account that uses quantities, General Ledger keeps a quantity
balance and net change in quantity for each fiscal period, as well as a
monetary balance and net change. You can provisionally post quantities
as well as monetary amounts.
226 Sage 300 ERP General Ledger
Setup Screens
Multicurrency
Important! After you select this option, you cannot clear it.
If you specified multicurrency processing for the company (on the
Company Profile screen in Common Services), select this option to use
multicurrency accounting for your General Ledger data files.
A multicurrency ledger allows you to enter, import, post, store, and
report transactions in more than one currency.
Note: On the G/L Accounts screen, you must select the Multicurrency
option for each account that you want to keep separate source currency
balances.
Reporting Rounding Account
This field appears if you selected euro as your functional currency and
specified a reporting currency (on the Company Profile screen in Common
Services).
You specify a rounding account to ensure that journal entries entered in
the reporting currency balance during posting.
Use Account Groups
Select this option to classify General Ledger accounts using standard
groupings such as Cash and Cash Equivalents, Fixed Assets, Cost of Sales,
and so on.
If you select this option, you must assign an account group to each
account that you add to your ledger.
Note: You must select this option to use the Income Statement and
Balance Sheet snapshots in the Sage 300 ERP Portal, or to use the
sample reports that come with Financial Reporter. The snapshots and
the sample reports rely on the standard set of account groups that come
with General Ledger. However, you can use account groups even if you
do not use Financial Reporter's standard financial statements or
snapshots.
Use G/L Security
Select this option to grant account level security for your general ledger
accounts.
User's Guide 227
Appendix A: General Ledger Screen Guides
You can assign account access rights to individual users to control which
accounts they can view and work with, helping you minimize the risk of
unauthorized activities.
You can block off entire account segments or only the most sensitive
accounts (for example, Payroll, Sales, Retained Earnings, Common
Stock and Preferred Stock).
For more information, see "About General Ledger Security" (page 10).
Company Tab
On this tab, you specify the contact name, telephone number, and fax
number for General Ledger.
To change the company name and address, or to change the contact name,
telephone number, and fax number at the company level, use the Company
Profile screen in Common Services.
Posting Tab
On this tab, you specify General Ledger posting options. You can change the
options specified here at any time.
Allow Posting to Previous Years
Select this option if you want to allow batches to be posted to previous
years.
Because you can select or clear this option at any time, you might want
to leave it off to ensure that you do not accidentally post to a prior year,
such as when you enter an incorrect transaction date.
However, there are some circumstances under which it should be
allowed. For example, you may need to post to a prior year to:
l
Enter the last year's closing account balances when you create the
General Ledger database in order to set up opening balances for the
current year and to enter historical data.
l
Correct errors in prior-year figures.
l
Enter adjustments for a prior year after the year is closed.
Note: General Ledger can post only to an active fiscal year. Fiscal
years are set to Active on the Fiscal Calendar screen in Common
Services.
228 Sage 300 ERP General Ledger
Setup Screens
Allow Provisional Posting
Provisional posting is temporary posting. If you select this option,
General Ledger lets you post transactions to accounts and produce
financial reports that include the provisionally posted transactions.
At a later time, you can discard or edit provisionally posted transactions if
necessary, and you can post them again—either provisionally or
permanently.
For more information, see "About Provisional Posting" (page 7).
Default Source Code
Specify the source code to use as the default on the G/L Journal Entry
screen.
Edit Imported Entries
Specify the information that General Ledger users can edit in transactions
in imported batches (batches created in a non-Sage 300 ERP program,
and then imported).
You can allow editing of the following information:
l
All fields
l
Only fiscal year, period, and transaction date
l
No editing
Force Listing of Batches
Select this option if you want to strengthen your audit trail.
If you select this option:
l
l
You must print a listing of each batch and each batch must be free of
errors before you can post it.
If you edit a batch, you must print another listing of it before posting.
You can print batch listings to the print destinations available to you.
If you do not select this option, you can still list a batch before processing
it, but the listing is optional.
Keep Years of Fiscal Sets
Specify the number of years (prior to the current year) for which you
want to save period balances and net changes for accounts.
User's Guide 229
Appendix A: General Ledger Screen Guides
Depending on the edition of Sage 300 ERP you use, you can maintain
from 7 to 99 years of history, depending on your business requirements
and data storage capacity.
When you perform Period End Maintenance, fiscal sets older than the
number of years specified are deleted. The G/L Period End Maintenance
screen gives you the option of deleting fiscal period balances and net
changes that are older than this number of years.
Keep Years of Transaction Detail
Specify the number of years (prior to the current year) for which you
want to keep posted transaction history.
The number of years for which you keep detail must not exceed the
number in the Years Of Fiscal Sets field.
If you use Sage 300 Premium ERP, you can keep up to 99 years of
transaction detail and fiscal sets. If you use Sage 300 Standard ERP or
Sage 300 Advanced ERP, you can keep up to 7 years of transaction detail
and fiscal sets.
When you perform Period End Maintenance, transaction details older
than the number of years specified are deleted. The G/L Period End
Maintenance screen gives you the option of deleting transaction details
that are older than this number of years.
Lock Budget Sets
Select a budget set if you want to prevent users from entering, deleting,
or changing amounts. You can lock a set to prevent anyone from
entering budget data into a fiscal set you decided not to use. Or you may
want to lock the fiscal set that contains your original budget after the
figures for all the accounts are entered.
If you use Sage 300 Premium ERP, you can create up to five sets of
budgets for each General Ledger account. (If you use Sage 300 Standard
ERP, you can create 2 budget sets; if you use Sage 300 Advanced ERP,
you can create 3 budget sets.)
A Budget fiscal set can be locked or unlocked at any time. Locking a
Budget fiscal set does not delete it; budget information is saved for the
number of years specified in the Years Of Fiscal Sets field on the Posting
tab of the G/L Options screen.
Segments Tab
On this tab, you identify account number segments to specify which
230 Sage 300 ERP General Ledger
Setup Screens
portions of the account number can be used to close the income and expense
accounts at year end.
Account Segment
Select the account segment for which you will specify additional
information.
For more information, see "About Account Segments" (page 15).
Default Structure Code
Select the account number structure used most often in your General
Ledger account numbers. For example, If you have two account number
segments, and most of your account numbers use both segments, you
would enter the code for the account number structure that includes both
segments.
The default structure code you specify appears on the Detail tab of the
G/L Accounts screen when you are adding new accounts, and specifies the
format of the account number, unless you assign a different structure.
Use the G/L Account Structures screen to define the account number
structures you want to use with General Ledger.
Segment Delimiter
Select the character that will separate the different segments of the
account number.
When you enter account numbers throughout the program, you can type
the delimiter characters yourself, or let General Ledger automatically
insert them for you.
Valid delimiters are - / \ . *
Segments table
Length
Specify a length from 1 to 15 characters for the segment (excluding
the delimiter characters).
Segment Name
Enter a name of up to 60 characters (such as Account, Division, or
Region) for the segment.
User's Guide 231
Appendix A: General Ledger Screen Guides
Segment Number
General Ledger assigns a number to each segment you define.
For each segment you use, you must provide a description, specify
length, and specify whether to close income and expense accounts at
year end by this segment (for example, by department).
The number of account segments you can have (7 or 10) depends on
the Sage 300 ERP edition you use.
Use in Closing
You can close different income and expense accounts at year end to
different retained earnings accounts.
If you have more than one account segment, the method for closing
to different retained earnings accounts is as follows:
l
l
l
G/L Options screen. Specify that a segment is used in closing.
G/L Segment Codes screen. Define the valid codes (such as
department codes) for a segment, then specify the retained
earnings account for each code.
G/L Accounts screen. Specify the segment you use for closing
each account in the account record.
G/L Recurring Entries Screen
To open this screen:
Open General Ledger > G/L Setup > Recurring Entries.
Related tasks:
l
"About Setting Up General Ledger" (page 3)
l
" Setting Up Recurring Entries" (page 83)
l
" Printing the G/L Recurring Entries Report" (page 144)
Overview
Use the G/L Recurring Entries screen to set up journal entries for transactions
that recur on a periodic basis.
232 Sage 300 ERP General Ledger
Setup Screens
On this screen, you can:
l
Add, edit, and delete recurring journal entries.
l
Enter transaction details for an entry.
l
l
Specify an existing schedule or create a new one to specify when recurring
entries are processed.
View current credit and debit totals for your entry, along with the amount (if
any) by which the entry is out of balance.
Fields and Controls
Auto Reverse
Select this option to reverse the recurring journal in the next fiscal period.
Debits / Credits
Current debit and credit appear below the Details table, along with the
amount by which the entry is out of balance (if it is).
Description
If you are entering a new recurring entry code, enter a description of up to
60 characters for the code.
Entry Description
Enter a description of up to 60 characters for the type of journal entry you
are creating—for example, a monthly rent payment, an annual insurance
payment, or a twice-yearly bond interest payment.
Entry Mode
Select an entry mode for entering details:
l
l
Normal. Enter all information for all details, without copying any
information.
Quick. After entering the first detail line, copyReference and
Description information to all subsequent detail lines you enter.
Exchange Rate
Specify whether to use the current rate or recurring entry rate.
Expiration Type
If the recurring entry expires on a specific date (for example, the day that a
lease expires), select Specific Date, and then specify the date.
User's Guide 233
Appendix A: General Ledger Screen Guides
If the recurring entry does not expire on a specific date, select No
Expiration Date.
Note: If the run date for the recurring entries batch is later than the
expiration date you specify, the recurring entry will not be included in the
batch.
Inactive
Select this option to deactivate the recurring entry.
Last Maintained
This field displays the date that the record was last updated.
Last Run Date
This is the last date on which a batch of invoices was created for the
recurring entry code.
Out of Balance By
This field displays the amount by which the entry is out of balance (if it is).
Recurring Entry Code
Each recurring journal entry is identified by a unique recurring entry code.
To create a new recurring entry code, click the New
enter a code of up to 15 characters.
button, and then
Example: If you are creating a recurring journal entry for monthly
depreciation of capital equipment, you might name the code
ASSETDEPRECIAT.
Schedule Code
Specify a schedule code for the recurring entry.
To view existing schedule codes, or to create a new one, click the Zoom
button to open the Schedules screen.
Source Code
Specify the source code to use for the entry. This source code is used as
the default for all detail lines in the entry, but you can enter a different
source code for a detail line if necessary.
If you use different source codes for individual detail lines, the separate
details in an entry can appear in different source journals.
234 Sage 300 ERP General Ledger
Setup Screens
Start Date
The start date is the first date for the recurring entry batch.
When you use the G/L Create Recurring Entries Batch screen to create an
entry batch, General Ledger checks the start date to determine if the
recurring entry should be included in the batch. If the run date of the
recurring entry batch is earlier than the start date specified, the recurring
entry is not included in the batch.
Details Table
Account
Specify the account to which the detail will be posted.
Note:
l Before you can enter and post a transaction, the status of the account
to which it is posted must be set to Active on the G/L Accounts
screen.
l
You cannot select an account for which the Post To Account field
has been set to Prohibited.
Account Description
This field displays a description of the account.
Comment
Add an optional comment to identify or explain the detail.
Comments are printed on the Batch Listing and Posting Journals, but they
do not appear on any other reports.
Date
In a journal entry transaction, you can choose to post a transaction to a
different fiscal period than what was entered as the transaction date. For
example, you could enter June dates in the transaction detail lines, but
post the transaction in July.
In a recurring entry, the scheduled run date determines the fiscal period.
For example, suppose a recurring entry starts at 06/01/2013 and does not
expire. The detail line dates are for 05/31/2013. When the recurring entry
is run for 06/01/2013, the fiscal period will be June 07, and when it is run
for 07/01/07, the fiscal period will be July 07, and so on.
User's Guide 235
Appendix A: General Ledger Screen Guides
Description
You can enter a description of up to 60 characters with each detail line.
The description is listed with the detail on batch listings, posting
journals, and source journals (if the detail has not been consolidated).
Optional Fields
The Optional Fields option and the Optional Fields column in the
Detail table indicate whether any optional fields are assigned to a
selected entry detail.
If you assigned optional transaction fields to the account used in an
entry detail, the Optional Fields option is selected automatically.
To view or change the optional transaction fields assigned to a selected
detail, select the detail line, and then click the Optional Fields zoom
button or press Shift+F9.
If you delete all the optional fields for a detail, the Optional Fields
option or field is cleared for the detail.
For more information, see "About Optional Fields in General Ledger"
(page 33).
Quantity
If you use quantities with the specified account, you can enter one
quantity with the detail (for example, to indicate the number of items
sold), if this feature is available to you.
Before you can enter quantities for an account, you must select the
Maintain Quantities option in two separate places:
l
l
On the Account tab of the G/L Options screen to turn on quantities for
the whole ledger.
On the Detail tab of the G/L Accounts screen to turn on quantities for
the account.
Reference
Enter an optional detail reference of up to 60 characters. The reference
can be anything you want to keep with the detail, such as a check
number or invoice number.
The reference is listed with the detail on batch listings, posting journals,
and the G/L Transactions Listing.
236 Sage 300 ERP General Ledger
Setup Screens
If you do not consolidate the transaction, detail references are also listed
on source journals. If you print source journals by reference, you can use
the same reference for all details in an entry so all details from the entry
are grouped together.
Source Ledger/Source Type
Specify a source type for the detail. You can enter a different source
ledger and type for each detail line if necessary. If you use different
source types for individual detail lines, the separate details in an entry
can appear in different source journals.
By default, the detail line source ledger and type is the same one that you
selected for the entry.
Multicurrency Fields
Currency
Specify the source currency of the debit or credit amount you are
entering.
If you enter the code for the functional (home) currency, General
Ledger enters a rate of 1.000 for the detail.
Note: You use the G/L Accounts screen to specify which currencies
can be posted to the account.
Exchange Rate
Select one of the following options:
l
l
Recurring Entry Rate.Use the same exchange rate (from the
recurring entry record) each time you produce a batch for this
recurring entry.
Current Rate.Use the exchange rate in effect in Common Services
when you create a batch for the recurring entry.
Functional Debit/Credit
This field displays the functional-currency-equivalent amount of the
entry in the Source Debit/Credit field, or the amount of the detail if
it is entered in the functional currency.
User's Guide 237
Appendix A: General Ledger Screen Guides
Enter the amount with the number of decimal places used by the
currency.
If you are entering a detail in a currency other than the functional
currency, the program converts the source amount to its functionalcurrency-equivalent amount, then displays the result in the functional
field.
If you change the functional-currency amount calculated by the
program, the program will adjust the rate to reflect the change.
Rate
This is the rate at which the amount in the source currency will be
converted to the functional currency.
You can change the rate for any detail, but the journal entry must
balance in the functional currency before you can post it.
A list of rates appears when the program cannot find a rate that
matches the method defined for selecting rates for the currency. You
can choose a rate, or enter one directly.
Rate Date
The exchange rate will be calculated as of the date in this field.
Rate Type
Specify the rate type, which specifies the rate table used to convert
the source currency to functional currency (for example, spot rate,
contract rate, or average rate).
The default rate type is displayed, but you can enter a different rate
type and a different exchange rate.
Rounding Account
This field appears when you select Current Rate as the exchange
rate.
When you process a recurring entry using the current rate from
Common Services, the debits and credits that balanced in the
functional currency in the recurring entry record may no longer
balance. In this situation, the program debits or credits the rounding
account to balance the debits and credits in the journal entry.
238 Sage 300 ERP General Ledger
Setup Screens
Enter the account you wish to use for recording rounding differences
that may arise when you create a recurring entry batch.
Source/Functional Credit
Enter the amount of the credit.
For multicurrency accounts, enter detail amounts in the source
currency. The program displays the functional-currency-equivalent
amount in the Functional Credit field. You can edit the functionalcurrency amount, if necessary, but you can post the entry only when
the debit and credit amounts balance in the functional currency.
Tips:
l To return to the Debit field, you can press Shift+Tab.
l
If you enter multicurrency transactions frequently, move the
functional currency columns to place them beside the source
currency.
Source/Functional Debit
Enter the amount of the debit.
To move to the Credit field to enter a credit, press the Tab key
without making an entry in the Debit field.
For multicurrency accounts, enter detail amounts in the source
currency. The program displays the functional-currency-equivalent
amount in the Functional Debit field. You can edit the functionalcurrency amount, if necessary, but you can post the entry only when
the debit and credit amounts balance in the functional currency.
Tip: If you enter multicurrency transactions frequently, move the
functional currency columns to place them beside the source
currency.
G/L Revaluation Codes Screen
To open this screen:
Open General Ledger > G/L Setup > Revaluation Codes.
Related tasks:
l
"About Setting Up General Ledger" (page 3)
User's Guide 239
Appendix A: General Ledger Screen Guides
l
"Adding Revaluation Codes" (page 31)
l
"Printing the G/L Revaluation Codes Report" (page 144)
Overview
Use the G/L Revaluation Codes screen to set up revaluation codes. You assign
these codes to multicurrency accounts to specify how to revalue functional
currency balances when exchange rates change.
Note: Because you can assign only one rate type to each revaluation code,
you must create a separate revaluation code for every rate type you use.
After you set up revaluation codes, you can use the G/L Accounts screen to
assign these codes on an account basis to each of the currencies that can be
posted to an account.
For more information, see "About Revaluation" (page 108).
Fields and Controls
Rate Type
Select a rate type to specify which rate table is used to get the exchange
rate for the revaluation.
Recognized Gain/Loss Account
Exchange gains and losses are recognized when the foreign currency
monetary items are revalued or settled using the exchange rate in effect at
the revaluation date (balance sheet date).
These gains and losses will be shown on the income statement and will be
included in the determination of net income for the current period, causing
tax implications for the recording entity.
Revaluation Code
This is a code of up to 6 letters or numbers that identifies a method of
revaluing accounts after exchange rates have changed.
For example, you may create different revaluation codes for different
currencies, allowing you to post exchange gains and losses for different
currencies to different accounts. Alternatively, different revaluation codes
may have different source codes assigned to them.
240 Sage 300 ERP General Ledger
Setup Screens
Source Code
Specify the source code that will be assigned to all transactions generated
for accounts that use this revaluation code.
Unrealized Exchange Gain Account
Specify the account to which you will post any gain resulting from the
functional equivalent of a source-currency balance being revalued at a
different rate of exchange than was in effect when you initially recorded
transactions.
The amount is an "unrealized" gain, because it is theoretical only. For
example, if you are revaluing a receivables account, you record an
unrealized gain or loss when you revalue a currency, and then record a
"realized" exchange gain or loss at the time you are paid, and convert that
payment to your functional (home) currency.
If you have posted an unrealized gain or loss, that amount is reversed when
you realize the gain or loss.
Unrealized Exchange Loss Account
Specify the account to which you will post any loss resulting from the
functional equivalent of a source-currency balance being revalued at a
different rate of exchange than was in effect when you initially recorded
transactions.
The amount is an "unrealized" gain, because it is theoretical only. For
example, if you are revaluing a receivables account, you record an
unrealized gain or loss when you revalue a currency, and then record a
"realized" exchange gain or loss at the time you are paid, and convert that
payment to your functional (home) currency.
If you have posted an unrealized gain or loss, that amount is reversed when
you realize the gain or loss.
G/L Segment Codes Screen
To open this screen:
Open General Ledger > G/L Setup > Segment Codes.
Related tasks:
l
"About Setting Up General Ledger" (page 3)
l
"Adding Segment Codes" (page 18)
User's Guide 241
Appendix A: General Ledger Screen Guides
l
"Printing the G/L Segment Codes Report" (page 145)
Overview
Use the G/L Segment Codes screen to:
l
l
Enter a list of valid segment codes for each of the segments you use in
account numbers (other than the account segment).
Assign a separate closing account for each segment code in the table.
For example, if your account numbers include a Department segment, you
would use the Segment Codes table to enter the codes and descriptions of
each of the departments in your company.
If you close income and expense accounts at year end by department, you
could specify a separate closing account for each department code you add.
For more information, see "About Segment Codes" (page 17).
Fields and Controls
Segment Name
Select a segment for which you want to add or review codes.
Note: You use the Segments tab on the G/L Options screen to assign
segment names to segment numbers.
Segment Codes table
Closing Account
If you are closing income and expense accounts by segment, you can
specify a different retained earnings account for each valid segment
code.
l
l
You use the Segments tab on the G/L Options screen to specify the
segments by which you close.
After you specify segment codes and their closing accounts, you can
use the Detail tab of the G/L Accounts screen to select the segment by
which each account closes.
Description
Enter a description for the segment code. For example, you might use
242 Sage 300 ERP General Ledger
Setup Screens
the name of a department or division, such as "Commercial" or "Retail."
Segment Code
Enter the segment codes that are valid in your general ledger. For
example, if you are entering codes for the Department segment, you
might have department codes "SALES," "ASSEM," "ADMIN," or "10," "20,"
"30."
To add a segment code to an existing list, click a row in the table, and
then press the Insert key.
Note: If a segment code is used in any active accounts, you cannot
delete it.
G/L Source Codes Screen
To open this screen:
Open General Ledger > G/L Setup > Source Codes.
Related tasks:
l
"About Setting Up General Ledger" (page 3)
l
"Adding Source Codes" (page 24)
l
"Printing the G/L Source Codes Report" (page 145)
Overview
Use the G/L Source Codes screen to add new source codes and descriptions,
change descriptions, and delete codes that are no longer needed.
Source codes are used in General Ledger to identify the source (or type) of
transaction details. You can print source journals that include all transactions
with particular source codes.
You define source codes before you enter and post accounting transactions.
For more information, see "About Source Codes" (page 23).
Tip: For each source code you use, enter a description that you will recognize
later, such as "Accounts Payable checks."
User's Guide 243
Appendix A: General Ledger Screen Guides
G/L Source Journal Profiles Screen
To open this screen:
Open General Ledger > G/L Setup > Source Journal Profiles.
Related tasks:
l
"About Setting Up General Ledger" (page 3)
l
"Adding Source Journal Profiles" (page 26)
l
"Setting Up General Ledger to Use Account Groups" (page 28)
l
"Printing the G/L Source Journals Report" (page 146)
l
"Printing the G/L Source Journal Profiles Report" (page 145)
Overview
Use the G/L Source journal Profiles screen to:
l
l
Add new source journals.
List the source codes used in each source journal, or modify or delete
existing journal definitions.
Source journals select and print posted transaction details according to
transaction source codes.
Predefined Source Journal Definitions
General Ledger comes with three source journal report definitions:
l
l
l
GLSJ01F.RPT. Lists only the functional-currency value of transactions. This
is a single-currency or functional-currency-only version of the source
journal.
GLSJ01S.RPT. Lists the source-currency and/or the functional-currency
value of transactions. This is the full multicurrency version of the source
journal.
GLSJ1SA.RPT. Use this report when you want to print source-currency
reports on A4 paper.
Fields and Controls
Profile
Enter a name that will help you recognize this profile later.
244 Sage 300 ERP General Ledger
Transactions Screens
Example: Checks from AP, AR, and Payroll
Source
The source codes you enter here determine which transactions are printed in
this source journal. For example, if you specify source code AP-CK, all
transactions with source code AP-CK will appear on the report.
l
A source journal can use up to 50 source codes.
l
The same source code can be used with more than one source journal.
Transactions Screens
Use General Ledger Transactions screens to enter and post batches of journal
entries, and to review and edit transaction information before posting.
G/L Batch List Screen
To open this screen:
Open General Ledger > G/L Transactions > Batch List.
Related tasks:
l
"Adding a New Batch" (page 76)
l
"Editing a Batch" (page 77)
l
"Deleting a Batch" (page 78)
l
"Posting Transaction Batches" (page 81)
l
"Printing the G/L Batch Listing Report" (page 132)
l
"Printing the G/L Batch Status Report" (page 135)
Overview
The G/L Batch List screen posted and unposted General Ledger and
intercompany batches. Use this screen to:
l
Create a new batch
l
View the transactions in a batch
User's Guide 245
Appendix A: General Ledger Screen Guides
l
Select a batch for editing, deleting, printing, posting, or provisional posting.
Note: Provisional posting is not available for Sage 300 ERP Intercompany
Transactions (ICT) companies.
l
Print batch listings and batch status reports
l
Print posting journals (double-click the Posting Sequence column)
l
Print posting error reports (double-click the Number of Errors column)
Tip: If other users are posting batches or editing batch information, click the
Refresh button to see changes.
Viewing Batches and Batch Information
You can use the following fields and options on this screen to specify batches
to view:
l
l
l
Batch Number. Select a batch number to highlight the row for that batch
in the table.
Source Ledger. View batches from a single subledger.
Show Posted and Deleted Batches. View or hide posted and deleted
batches.
Batch information appears in the table.
Information displayed for each batch includes:
l
Batch number
l
Description
l
Source ledger
l
Type (Imported, Entered, Subledger, Generated, or Recurring)
l
Status
Batch statuses include:
Open. Batch is unlisted, or is an edited batch that has not been relisted.
246 Sage 300 ERP General Ledger
Transactions Screens
Deleted. Batch was deleted. (Deleted batches appear only if you select
the Show Posted And Deleted Batches option.)
Ready To Post. Batch is completed and ready to post.
Posted. Batch has been posted. (Posted batches appear only if you select
the Show Posted And Deleted Batches option).
Post In Progress. Batch is being posted now from another workstation,
or posting has failed for this batch and must be restarted.
Provisionally Posted. Batch has been provisionally posted.
Provisional Post In Progress. Batch is being provisionally posted now
from another workstation, or provisional posting has failed for this batch
and must be restarted.
l
Whether the batch has been printed
l
Dates created and last edited
l
Whether the batch is ready to post
l
Posting sequence (if posted)
l
Batch totals
l
Number of entries and errors
l
Quantity total (appears for a Sage 300 ERP Intercompany Transactions (ICT)
company, if one of the companies specified on the ICT Options screen
maintains quantities in its General Ledger)
Setting Batches Ready To Post
Double-click the Ready To Post column when:
l
You are finished editing a batch and want to prevent further changes.
l
You are ready to post the batch of transactions.
Note:
l Batches that are set Ready to Post cannot be edited.
l
You cannot use the G/L Post Batches screen to post batches that are not set
Ready to Post.
User's Guide 247
Appendix A: General Ledger Screen Guides
l
l
On the G/L Batch List screen, you can select a batch, and then click the
Post button to post a single batch, even if the batch has not been set
Ready to Post.
You cannot post to an account if the Post To Account field on the G/L
Accounts screen is set to Prohibited for that account.
G/L Journal Entry Screen
To open this screen:
Open General Ledger > G/L Transactions > Journal Entry.
Related tasks:
l
"Adding a Journal Entry" (page 79)
l
"Adding a New Batch" (page 76)
l
"Drilling Down from Journal Entries to Source Transactions" (page 119)
l
"Reversing a Posted Batch or Journal Entry" (page 85)
Overview
Use the G/L Journal Entry screen to:
l
Create new batches
l
Add journal entries to existing batches
l
Change and delete journal entries
l
View and reverse posted batches or entries
l
l
Add intercompany transactions for a Sage 300 ERP Intercompany
Transactions (ICT) company.
Drill down on posted and unposted entries that originated in other Sage 300
ERP ledgers to view source transactions.
For more information about General Ledger journal entries and batches, see
"About Transaction Processing in General Ledger" (page 73).
248 Sage 300 ERP General Ledger
Transactions Screens
Customizing the G/L Journal Entry Screen
You can customize the information on the G/L Journal Entry screen as follows:
l
l
l
l
Drag columns in the transaction list to arrange them in the order in which you
want to view or enter information.
Click File > Customize to hide fields.
Click Settings > Auto Clear to streamline data entry by creating a new
entry when you click Add.
If you want to use the G/L Journal Detail entry screen to view and edit an
entry (instead of viewing and editing the entry in the table), select the entry,
and then press F9
Editing Journal Entries and Batches
The following conditions apply when editing journal entries and batches:
l
You cannot edit entries in batches that are set Ready to Post (see the
Status field at the upper right side of the screen).
Note: You use the G/L Batch List screen to set batches Ready to Post.
l
l
l
You cannot edit entries in batches that have been deleted or posted.
However, you can automatically create a reversing entry in a new batch.
You can edit batches that have been provisionally posted, and then post the
revised batches.
You can edit imported batches only to the degree you specify for the Edit
Imported Entries option on the Posting tab of the G/L Options screen.
You can allow editing of all fields, the fiscal period only, or prevent any
editing.
G/L Post Batches Screen
To open this screen:
Open General Ledger > G/L Transactions > Post Batches.
Related tasks:
l
"Adding a New Batch" (page 76)
l
"Editing a Batch" (page 77)
User's Guide 249
Appendix A: General Ledger Screen Guides
l
"Deleting a Batch" (page 78)
l
"Posting Transaction Batches" (page 81)
l
"Printing the G/L Batch Listing Report" (page 132)
l
"Printing the G/L Batch Status Report" (page 135)
Use the G/L Post Batches screen to:
l
Post batches of transactions to General Ledger.
Note: You cannot post to accounts for which the Post To Account field
on the G/L Accounts screen is set to Prohibited.
l
l
Post batches of intercompany transactions to the respective originating
company and destination company general ledgers (if you use Sage 300
ERP Intercompany Transactions).
Provisionally (temporarily) post transactions to General Ledger so you can
test their effects on your ledger before posting them permanently.
For more information about posting batches and processing transactions, see
"About Transaction Processing in General Ledger" (page 73).
250 Sage 300 ERP General Ledger
Appendix B: General
Ledger Security
Set up General Ledger security and assign security authorizations to users.
General Ledger Security Authorizations
If security is turned on for your Sage 300 ERP system, the system
administrator must assign users security authorization for General
Ledger screens.
For information on turning on security, setting up security groups, and
assigning authorizations, refer to the System Manager help.
Note: To change the print destination for forms and reports, you must have
Change Print Destination security authorization for Administrative Services.
To view records and to print reports in General Ledger, you must belong to a
security group with Common Inquiry authorization. Common Inquiry
permission by itself does not let you edit any General Ledger records. To edit
records or perform processing tasks, the system administrator must grant the
group access to additional tasks from the following list:
General Ledger Security Authorizations
Security
Authorization
Description
Account
Maintenance
Update General Ledger account information entered on the
Accounts screen; access the Account Mapping screen; view and
print from setup screens.
Balance Sheet
Snapshot
View the Balance Sheet snapshot in the Sage 300 ERP Portal.
Common
Inquiry
If a group has access only to Common Inquiry, users who belong to
that group will not be able to update G/L accounts, setup screens,
setup reports, or the Account Mapping screen.
If a group has access to any General Ledger function, users who
belong to that group will automatically have access to Common
Inquiry, too.
Create New
Year
Use the Create New Year screen; view and print from setup
screens.
User's Guide 251
Appendix B: General Ledger Security
Security
Authorization
Description
Dashboard
Use the Executive Dashboard on the Sage 300 ERP Dashboard
page. The Sage 300 ERP Dashboard page is on the Sage 300 ERP
Dashboard Center, at http://AccpacDashboard/. Users with access
to G/L Dashboard can access dashboard pages (if any) based on
data stored in General Ledger.
Export General
Ledger Data
Use the File > Export menu command on General Ledger
screens.
Financial
Reporter
Use Financial Reporter to customize and print Sage 300 ERP
financial reports.
G/L Security
Maintenance
Assign accounts to other users.
History/Budget
Inquiry
View the Chart of Accounts, Account History Inquiry, and Budget
Maintenance screens; access Source Currency Inquiry and Fiscal
Set Comparison screens; print the Chart of Accounts and Trial
Balance reports; view and print from setup screens.
History/Budget
Maintenance
Use the Account History Inquiry, Budget Maintenance, Source
Currency Inquiry, Fiscal Set Comparison, and Trial Balance
screens; view and print setup information and the Chart of
Accounts.
Import General
Ledger Data
Use the File > Import menu command on General Ledger
screens.
Income
Statement
Snapshot
View the Income Statement snapshot in the Sage 300 ERP Portal.
Journal Entry
Use the Journal Entry, Recurring Entries, Create Allocation Batch,
Create Revaluation Batch, Create Recurring Entries Batch,
Retrieve G/L Batch, Batch List, Batch Listing, and Batch Status
screens; view and print from setup screens.
Journal Entry
Inquiry
View the Batch List screen; view entries on the Journal Entry and
Recurring Entries screens; print Batch Status and Batch Listings
reports; view and print from setup screens.
Journal Posting
Use the Post Batches screen and inquiries associated with posted
transactions.
Note:
l Journal Entry rights are not automatically given when Journal
Posting is assigned.
252 Sage 300 ERP General Ledger
General Ledger Security Authorizations
Security
Authorization
Description
l
You must set batch status to Ready to Post before posting a
batch. A separate right, Set Batch Ready to Post, is required.
Period End
Maintenance
Use the Period End Maintenance screen; view and print from setup
screens.
Sage 300 ERP
Inquiry
Query General Ledger data in the Sage 300 ERP Portal.
If you also have Export Processing authorization for General
Ledger, print or export the results of these queries.
Set Batch
Ready to Post
Set batches ready to post.
Setup
Maintenance
Edit information on the G/L Options, Segment Codes, Source
Codes, Source Journal Profiles, Revaluation Codes, Account
Structures, and Optional Fields screens.
Transaction
Inquiry
View transaction history; print the Transactions Listing and
Posting Journals; view and print from setup screens.
Transaction
Maintenance
Access the Consolidate Posted Transactions screen; view and print
Accounts and Transaction History; print the Transactions Listing
and Posting Journals; view and print from setup screens; use the
Clear History screen to clear printed posting journals.
Transaction
Optional Fields
Add or delete optional fields for the Journal Entry, Recurring
Entries, Create Allocation Batch, Create Revaluation Batch, and
Create Recurring Entries Batch screens.
Transaction
Optional Fields
Add or delete optional fields for the Journal Entry, Recurring
Entries, Create Allocation Batch, Create Revaluation Batch, and
Create Recurring Entries Batch screens.
User's Guide 253
Appendix C: Data Entry Tools, Tips,
and Shortcuts
Use these tools and tips to speed up data entry in Sage 300 ERP.
General Ledger Menu Commands
The following commands appear on the File, Settings (when available), and
Help menus on Sage 300 ERP screens.
Note: Menu names and commands may differ by screen.
File Menu
File Menu Commands
Command
Description
Notes
Close
Closes the current
screen.
You can also press Alt+F4 to close a screen.
Customize
Lets you hide or display
fields for users by UI
Profile ID.
Click File > Customize to hide fields on an
open screen for users assigned to a UI Profile
ID for that screen.
When these fields are hidden, data that would
normally appear in these fields cannot be
printed.
For more information, see the help for the UI
Profile Maintenance screen in the System
Manager help.
Export
Exports data records to
other Sage 300 ERP
databases and nonSage 300 ERP
programs.
Click File > Export to export data.
For example, you could export purchase
statistics for use in spreadsheet or database
software.
Note: You cannot export serial or lot numbers
for kit components.
Import
Imports data records
from other databases
and from non-Sage 300
Click File > Import to import data.
For example, you could use a spreadsheet to
User's Guide 255
Appendix C: Data Entry Tools, Tips, and Shortcuts
Command
Description
ERP programs.
Notes
enter current requisitions or purchase orders
when setting up your system, and then import
the transactions later.
Note: You cannot import serial or lot numbers
for kit components.
Print
Prints the current
report, list, or screen.
On screens with a corresponding report, click
File > Print to open the report screen, which
you use to select report options (if applicable)
before printing the report.
Print Setup
Selects a printer and
sets printing options.
Click File > Print Setup to set up your
printer. You can select the default printer or
select another from the list of installed
printers.
For more information about print options,
refer to your operating system
documentation.
Save
Saves the entries or
changes you have made
to the current screen.
If you have just entered a new record, Add
appears instead of Save.
Settings Menu
Settings Menu Commands
Command
Auto Clear
Description
Notes
Creates a new entry
automatically when you
post a transaction.
Use the Auto Clear option to streamline
data entry in transaction entry screens.
l
If Auto Clear is turned on, all fields are
cleared each time you post a
transaction, allowing you to
immediately begin entering another
transaction.
l
If Auto Clear is turned off, transaction
information remains on the screen
after you post it. Click the New button
to begin entering another transaction.
Clear Saved
Settings
Restores default
settings for a report.
This command is available for screens and
for some reports.
Save Settings
Saves the current
This command is available for screens and
256 Sage 300 ERP General Ledger
Data Entry Tools and Shortcuts
Command
Description
as Defaults
report settings as
personal defaults.
Notes
for some reports.
Help Menu
Help Menu Commands
Command
Description
About
Displays version and copyright information for the current screen and
program.
Contents
Opens Help.
Using Help
Opens Help to an introductory topic on how to use Help.
Data Entry Tools and Shortcuts
Use these tools and shortcuts to speed up data entry in Sage 300 ERP.
Data Entry Tools and Shortcuts
Tool
Drilldown
Shortcut
Key
n/a
Description
The Drilldown
button appears beside some data entry
fields and in some column headings in transaction detail
entry tables. Click it to view details of the record or
transaction in the corresponding field.
You can "drill down" both within Sage 300 ERP programs and
between separate programs. For example, you can drill
down:
Finder
F5
l
From General Ledger transactions to original transaction
entries.
l
From Accounts Receivable to Order Entry.
l
From Accounts Payable to Purchase Orders.
l
From one transaction to an originating transaction (such
as from a credit note to the invoice) within a program.
The Finder
appears in some data entry fields, and in some
table headings in transaction entry screens. Click it when you
want to look up records you can select for a field.
User's Guide 257
Appendix C: Data Entry Tools, Tips, and Shortcuts
Tool
Shortcut
Key
Description
Use the Finder to search lists of codes maintained in or used
by Sage 300 ERP programs (such as document numbers,
terms codes, and account set codes). You can use menu
commands in the Finder to help you search, as follows:
l
On the Settings menu, select Color options to highlight a
field using color for the text or for the background.
l
On the Settings menu, select Field Name as Column
Heading to use field descriptions or internal field names
as column headings.
l
On the Settings menu, use Columns options to specify
columns that appear in the table. l
On the Global Settings menu, select the Go to Filter
First option if you want the Finder to display the same
filter settings you specified on the Find By list the next
time you search this type of record.
You can also use the Auto Search option to locate a record
quickly in a long list. To do this, select Auto Search and the
criteria by which you want to search, and then begin typing
the characters that start or are contained in the field you are
searching on.
Note: Records that appear in the Finder are restricted by
any selection criteria you apply to this field. If you cannot
find the record you are looking for with the Finder or the
navigation buttons, check the Finder to see whether any
criteria are being used to limit the selection. If necessary,
remove the selection criteria. (For more information, see
"Setting Finder Criteria" (page 261))
Tip: For additional instructions on using the Finder to select
records, press F1 when the Finder screen appears.
Go
F7
The Go
button appears on screens where you must enter
information (such as filter criteria) before viewing records
that match the information you enter.
For example, on some Statistics and Inquiries screens, you
must select a range of years and periods and specify an item
number or vendor number before you can view statistics. (If
you use multicurrency accounting, you must also specify a
currency.) After specifying this information, you click the Go
button or press F7 to view statistics.
258 Sage 300 ERP General Ledger
Working with Detail Entry Tables
Tool
Navigation
Shortcut
Key
n/a
Description
Click the Previous and Next buttons to navigate through a list
of existing records, or click the First and Last buttons to
navigate to the first and last records.
Note: If you clicked the Set Criteria button on the Finder
screen and specified criteria, only records that match the
criteria you specified will appear when you use the navigation
buttons. If a record does not appear, click the Finder
and
check to see whether you have specified criteria that prevent
the record from appearing.
New
n/a
Click the New
button or select New from a menu to begin
creating a new record.
Zoom
F9
Click the Zoom
button or press the F9 key to view or enter
supplementary information for a transaction detail or for a
field.
In any detail entry table, you can select a detail line and press
F9 to open a screen that displays all the fields for a single
detail, including additional tax-related fields that do not
appear on the detail table. You can edit existing details, and
even add new details for the document.
Beside any field that displays a Zoom button, you can click
the button ( o
r select the field and then press F9) to open a
separate screen where you can view and enter
supplementary information specific to that field.
Note: If another Zoom button appears on the detail screen,
you can click it or press Shift+F9 to open the new detail
screen. (If you simply press F9 again, the first detail screen
closes.) This function is referred to as "Detail Zoom." To
close the second detail screen, press Shift+F9 again.
After viewing or editing the information in the detail screen,
you can press F9 to close the screen.
Working with Detail Entry Tables
The first tab of each transaction entry screen in Sage 300 ERP contains a detail
entry table that shows the document details in tabular format.
In most cases, you can enter all the necessary details for a document right on
the table.
User's Guide 259
Appendix C: Data Entry Tools, Tips, and Shortcuts
Tip: If there are more columns than can be displayed at one time, you can
use the horizontal scroll bar at the bottom of a list to view the additional
columns. You can also rearrange the order of columns, or change column
widths, consistent with how you enter data.
You can also view and edit all the fields for a single detail on a separate Detail
Items/Taxes screen. To view this screen, select a detail line and click the
Item/Tax button below the table, or press F9.
Note: You use the Detail Items/Taxes screen to view or change tax
information for a detail. Detail tax fields do not appear in the detail table.
To add details using the detail table, do one of the following:
l
l
If a blank line is highlighted, tab to the Item Number field, then either
type the item number or select it from the Finder. Enter the remaining
information for the detail.
To start a new line, press Insert or tab through the end of the last line on
the table.
If you want to insert a new line in a specific location, highlight the line
above the location, and then press Insert.
Note: A detail line is saved as you enter it on the detail entry table.
To edit details using the detail table:
l
Select the line you want to edit, and then enter your changes on that line.
Note: For information about using your keyboard to move within a detail
table, see "Keyboard Shortcuts for Detail Tables" (page 261)
To delete details using the detail table:
1. Select the line you want to delete.
2. Press the Delete key on your keyboard.
3. If you see a message asking you to confirm the deletion, click Yes.
260 Sage 300 ERP General Ledger
Keyboard Shortcuts for Detail Tables
To edit item information or detail tax information using the Detail
Items/Taxes screen:
1. Select the detail on the table, and then either click the Item/Tax button, or
press F9.
2. Edit the item information and/or change the Tax Class or Tax Included
options for the detail.
Keyboard Shortcuts for Detail Tables
Use the following keyboard shortcuts to navigate in detail tables.
Key
Menu
Command
Action
Ins/Insert
New
Insert a blank row to add a new record.
Del/Delete
Delete
Remove the selected row.
Up or Down Arrow
Go up or down one row.
Left or Right Arrow
Go left or right one column.
Pg Up
Go to the top row in view.
Pg Dn
Go to the bottom row in view.
Home
First
Go to the first row in a list.
End
Last
Go to the last row in a list.
Tab or Enter;
Shift+Tab or
Shift+Enter
Go to the next or previous column in a
list.
Setting Finder Criteria
To help you search quickly through a long list of records, you can use criteria to
restrict the records that are displayed in the Finder and when you use the
navigation buttons.
However, at other times, if the Finder uses criteria, it might not display all the
records you expect to see.
User's Guide 261
Appendix C: Data Entry Tools, Tips, and Shortcuts
To check or remove the criteria:
1. Click the Finder
.
2. Click the Set Criteria button.
3. On the screen that appears, click the Clear button.
For instructions on setting criteria, click the Help button when the Set Criteria
screen appears.
262 Sage 300 ERP General Ledger
Appendix D:
Support and Resources
Find support and resources to help get Sage 300 ERP up and running quickly.
Finding Help and Documentation
You can find information about setting up and using Sage 300 ERP in the Sage
300 ERP Learning Center and in the product documentation included with this
release.
Note: For technical support, visit our customer support website at
http://na.sage.com/sage-300-erp/product-support or contact your Sage
business partner.
The Sage 300 ERP Learning Center
The Learning Center is where you'll find documentation for new product
features and modules in the Sage 300 ERP Portal. It features articles and
information about the portal, shortcuts, snapshots, and Inquiry.
You view the Learning Center in one of the following ways:
l
l
Open the Sage 300 ERP Portal, and on the welcome bar at the top of the
screen, click Help > Learning Center.
On the tab menu
for any portal tab, click Help.
Context-Sensitive Help
Sage 300 ERP features context-sensitive help that you can use to quickly open
and view articles and information directly from Sage 300 ERP screens.
l
l
In the Sage 300 ERP Portal, click Help on the tab menu
the current screen.
to view help for
On the Sage 300 ERP Desktop, press F1 to view help for the current screen.
Product Documentation
Sage 300 ERP includes guides in printable PDF format, including the
Installation and Administration Guide, Upgrade Guide, and other
User's Guide 263
Appendix D: Support and Resources
documentation related to installation and setup.
These guides are available in the Docs folder on the Sage 300 ERP server, and
online in the Sage Customer Portal at:
l
https://customers.sagenorthamerica.com/irj/go/km/docs/sageKM/Sage
Accpac ERP/Ungated Customers/Browsable/Product
Documentation/Accpac_UA_Resources.htm.
To view the guides in the Docs folder:
l
On the Windows taskbar, click Start > Programs > Sage 300 ERP >
Documentation.
Support and Resources
Use the links below to find instructions, software training, one-on-one
support, technical specifications, or other resources to get Sage 300 ERP
working smoothly for your business.
Your Sage Business Partner is also an excellent resource to consult when you
have questions about Sage 300 ERP.
How can we help you?
I'm setting up Sage 300 ERP and need information or assistance
l
Sage 300 ERP Resources online —
https://customers.sagenorthamerica.com/irj/go/km/docs/sageKM/Sage
Accpac ERP/Ungated Customers/Browsable/Product
Documentation/Accpac_UA_Resources.htm
Find and download user guides, technical specifications, and more.
l
Sage 300 ERP Web Portal — http://www.sage300erp.com
Find a business partner, get priority support, and more.
I'm looking for instructions to complete a task in Sage 300 ERP
While using Sage 300 ERP, you can get instructions directly from the software
in the following ways:
264 Sage 300 ERP General Ledger
Support and Resources
l
Contextual Help — To see topics related to your current task:
In the Sage 300 ERP Desktop, press F1
In the Sage 300 ERP Portal, press Alt+F1
l
Help Topics — To explore topics and information:
In the Sage 300 ERP Desktop, click Help > Help Topics
In the Sage 300 ERP Portal, click Help > Learning Center
I think something is broken, or I'm getting error messages
Search our knowledge base for solutions to common issues, or contact us for
one-on-one assistance.
l
Knowledge Base — https://customers.sagenorthamerica.com
Find answers and solutions to FAQs and known software issues.
l
Support and Services — http://na.sage.com/sage-300-erp/productsupport
Find links to support services or contact our support team.
l
Customer Center —
https://customers.sagenorthamerica.com/irj/portal/anonymous/login
Exclusive support for Sage customers.
l
Partner Center — https://partners.sagenorthamerica.com
Exclusive support for Sage partners.
l
Priority Software Support — http://na.sage.com/sage-300-erp/productsupport
Learn how to get unlimited support by phone, e-mail, and live chat.
I’m looking for downloads, updates, or technical specifications
Find product updates, download resources, or review technical specifications
for Sage 300 ERP.
l
Sage 300 ERP Resources online —
https://customers.sagenorthamerica.com/irj/go/km/docs/sageKM/Sage
Accpac ERP/Ungated Customers/Browsable/Product Documentation/Accpac_
UA_Resources.htm
Find and download user guides, technical specifications, and more.
User's Guide 265
Appendix D: Support and Resources
l
Support and Services — http://na.sage.com/sage-300-erp/productsupport
Find links to support services, contact our support team, and learn how to
guarantee your Sage software is always up to date.
I want to become a more skilled user of Sage 300 ERP
Find links to Sage software training, online communities, and more.
l
Sage University — www.sageu.com/sage300erp
Convenient, professional training options to help you achieve your business
goals.
l
Sage Summit — http://na.sage.com/sage-summit
Connect with peers and experts at our annual conference.
l
Priority Software Support — http://na.sage.com/sage-300-erp/productsupport
Learn how to get unlimited support by phone, e-mail, and live chat.
I want to share knowledge with other Sage 300 ERP users
Find and share tips, tricks, and solutions online in the Sage 300 ERP
Community.
l
Sage 300 ERP Community — http://community.sageaccpac.com
Explore Sage 300 ERP blogs, discussions, FAQs, resources, and more.
l
Sage Summit — http://na.sage.com/sage-summit
Connect with peers and experts at our annual conference.
I want to contact a Sage 300 ERP representative
l
Support and Services — http://na.sage.com/sage-300-erp/productsupport
Find links to support services, contact our support team, and learn how to
guarantee your Sage software is always up to date.
l
Live Chat — http://community.sageaccpac.com
Chat with a Sage representative at the Sage 300 ERP Community Web site
266 Sage 300 ERP General Ledger
Index
account segments 18, 223-224
A
specifying options for G/L 224
account allocation 159
account balances
displaying multicurrency balances 117,
182
entering 49
entering opening balances 49
account codes 20
account groups 28, 30
adding 29
assigning an account to 42
Account Groups report 200
printing 131
account history
entering 49
Account History screen 155
account information 39
imported 121
account numbers
number size 224
segments 15, 242
structures 20
account options 159, 223
Account Permissions screen See also G/L
Security
fields and controls 156
account security See Account Permissions
screen
used in account structures 20
account structures 18
adding structure codes 21
deleting structure codes 22
Account Structures report 201
printing 132
Account Structures screen 220
fields and controls 221
account types
selecting for an account 42
using to select rollup account
members 48
accounts 15, 159, 182-183, 240
adding 40
adding details 41
allocating automatically from 42
allocating by quantity 42
assigning optional fields to 42
breakouts 18, 20
defining as normal balance 42
designing a chart of accounts 4
importing data for 121
information stored with 39
multicurrency 159
natural 18
permissions 156
structure code for 41
User's Guide 267
Index
updating account records 67
revaluation 109
Accounts screens
reversing 85
Account History 155
breakouts 18, 20
Account Permissions 156
budget fiscal set 60
Accounts
Budget Maintenance screen 173
fields and controls 161
Accounts screen 158
fields and controls 174
buttons
Budget Maintenance 173
Drilldown 257
Chart of Accounts 176
Finder 257
Create Accounts 177
Go 258
Fiscal Set Comparison 181
Navigation 259
Source Currency Inquiry 182
New 259
Transaction History 183
Zoom 259
activating 3-4, 8
actual fiscal set 59
C
allocating automatically 70
Change Sort Codes screen 30
allow provisional posting 7
chart of accounts
assigning optional fields to accounts 33
auto allocating 70
about designing 4
Chart of Accounts report 205
allocation 206
B
printing 138
balances, allocating 158
Rollup Account report 207
batch 71, 224
subledger control accounts 207
batch list 87
Chart of Accounts screen 176
Batch List screen 245
Clear History screen 192
Batch Listing report 201
clearing history 97
printing 132
Batch Status report 204
printing 135
batches 76, 78
clearing 97
creating recurring entries 100
editing 77
268 Sage 300 ERP General Ledger
closing accounts
specifying closing segments 69
commands 257
company information
specifying for G/L 223
comparisons
fiscal sets 119, 182
Index
Consolidate Posted Transactions screen 193
drilldown
consolidating transactions 94
from journal entries 119
contact (for General Ledger) 223
to Transaction History 183
control accounts
Drilldown button 119, 257
in Chart of Accounts report 207
converting G/L to euro 103
Create Accounts Preview report
printing 140
Create Accounts screen 177
fields and controls 178
E
e-mail
printing reports as attachments to 130
entries
adding journal entries 79
Create Allocation Batch screen 193
Create New Year screen 194
Create Revaluation Batch screen
fields and controls 196
currency
creating a batch of recurring entries 100
Excel
GIFI macro 124
exporting 121
displaying balances for multicurrency
accounts 182
F
for an account 159
File menu commands 255
current-year balances
entering for an account 49
Close 255
Customize 255
custom fields See optional fields
Export 255
custom fields See optional fields
Import 255
Print 256
D
Print Setup 256
data entry screens 261
data snapshot 28
default sort code 29
detail entry tables 259
details 184
adding 260
deleting 260
editing 260
documentation and help 263
Save 256
Finder button 257
setting criteria 261
Fiscal Set Comparison screen 181
fiscal sets
about 58
and posting 60
comparing 119, 182, 205
multicurrency 59
types 59
User's Guide 269
Index
function keys 257
installing Sage 300 ERP, documentation
on 263
G
intercompany batch 75
posting 250
G/L Batch List 87
Intercompany Transactions 75
G/L Options report
printing 141
G/L Security 10, 39, See also Account
Permissions screen
J
journal entries
default account access 14
adding 79
turning on for General Ledger 13
deleting batches of 78
General Ledger reports 127
drilling down to source transactions 119
General Ledger snapshot (portal) 28
looking up 184
GIFI 124
reversing 85
Go button 258
setting up recurring entries 83
group category 27
Journal Entry screen 248
guides and documentation 263
fields and controls 185
H
K
Help menu 257
keyboard shortcuts
history 184
clearing 97
for detail tables 261
keys 257
entering for an account 49
M
I
Maintain Quantities option
icons 257
ICT company 74-75
importing 121-122
batches 88
inquiry
lookingup journal entries 184
selecting 42
menus and commands 255, 257
File 255
Help 257
Settings 256
multicurrency 240
Installation and Administration Guide 263
displaying account balances 117, 182
Installation and System Administrator's
Guide 263
fiscal sets 59
270 Sage 300 ERP General Ledger
Index
Multicurrency option
for accounts 159
multicurrency transactions
about revaluing 108
periodic processing screens
Clear History 192
Consolidate Posted Transactions 193
Create Allocation Batch 193
Create New Year 194
N
Create Recurring Entries Batch 195
Navigation buttons 259
New button 259
normal balance
specifying for an account 42
Create Revaluation Batch 196
Period End Maintenance 199
Post Batches screen 249
posted transactions 94
posting 23, 71, 94, 250
and fiscal sets 60
O
prohibited 42
optional fields
assigning to accounts 34, 160
including in G/L transactions 35
setting up in General Ledger 34
using in General Ledger 33
Optional Fields report 207
printing 140
posting journals
clearing 97
Posting Journals report 208
printing 141
posting options 223
print destination
printing to a file 129
Optional Fields screen 222
setting 129
options 5
setting e-mail as 130
for printing reports 128
Options report 208
Options screen 222
setting printer as 129
setting your screen as 129
printer
fields and controls 224
assigning to a specific report 130
setting default account access 14
setting as print destination 129
Other account group 29
printing See also General Ledger reports
printing reports 130
P
options 128
period end 95
provisional fiscal set 60
procedures 91, 100
Period End Maintenance screen 199
User's Guide 271
Index
Q
Source Journals report 213
quantities
Transaction Details Optional Fields
report 214
entering historical quantities for
accounts 49
quantity fiscal set 60
Transactions Listing report 216
Trial Balance report 218
Reporting Currency 128
reports 127, See also financial statements
R
print destinations 129-130
recurring entries
about 83
printing options 128
reports, printing
Recurring Entries report 210
Account Groups 131
Recurring Entries screen 232
Account Structures 132
fields and controls 233
Batch Listing 132
recurring journal entries 100
Batch Status 135
creating batches for 195
Chart of Accounts 138
scheduling 83
Create Accounts Preview 140
setting up 83
G/L Options 141
Recurring Journal Entries report 210
printing 144
report screens
Optional Fields 140
Posting Journals 141
Recurring Journal Entries 144
Account Groups report 200
Revaluation Code 144
Account Structures report 201
Segment Codes 145
Batch Listing report 201
Source Codes 145
Batch Status report 204
Source Journal Profiles 145
Chart of Accounts report 205
Source Journals 146
Optional Fields report 207
Transaction Details Optional Fields 148
Options report 208
Transactions Listing 150
Posting Journals report 208
Trial Balance 152
Recurring Entries report 210
revaluation 196
Revaluation Codes report 210
batches 109
Segment Codes report 211
forcing 108
Source Codes report 212
methods 108
Source Journal Profiles report 213
revaluation codes 108, 240
adding 31
272 Sage 300 ERP General Ledger
Index
deleting 32
Revaluation Codes report 144, 210
printing 144
Revaluation Codes screen 239
fields and controls 240
adding structure codes 21
Settings menu commands 256
Auto Clear 256
Clear Saved Settings 256
Save Settings as Defaults 256
reversing entries 85
setup options 8, 222
rolled-up amounts
setup screens
using to compare fiscal sets 206
Rollup account
Account Structures 220
Optional Fields 222
adding 46
Options 222
cautions 47
Recurring Entries 232
selecting member account types 48
Revaluation Codes 239
Segment Codes 241
S
Source Codes 243
scheduling recurring journal entries 83
screen guides 155
security authorizations 251
security, accounts 10, 156
Segment Code report
printing 145
Segment Codes report 211
Segment Codes screen 241
fields and controls 242
segment options
specifying 224
segments 15, 18
blank, and account security 10
used to close accounts 69
setting up General Ledger 3-4, 8, 33
adding account groups 29
adding revaluation codes 31
adding segment codes 18
adding source codes 24
adding source journals 27
Source Journal Profiles 244
shortcuts 257
snapshots 27
and account groups 28
sort codes 30
changing 30
source codes
overview 23
Source Codes report 212
printing 145
Source Codes screen 243
Source Currency Inquiry screen 182
Source Journal Profiles report 213
printing 145
Source Journal Profiles screen 244
fields and controls 244
Source Journal report
printing 146
source journals 94
Source Journals report 26, 213
User's Guide 273
Index
structure codes
Upgrade Guide 263
adding 21
deleting 22
structures
account 20
subledger control accounts 207
subledgers 160
V
Value Set field (G/L Optional Fields) 37
Y
year-to-date transactions
T
entering for an account 49
technical support 263-264
tools 257
Transaction Details Optional Fields
printing 148
Transaction Details Optional Fields
report 214
Transaction History screen 183
Transaction Optional Fields 160
transaction screens
Batch List 245
Journal Entry 248
Post Batches 249
transactions 68, 95
displaying 118, 183
drilldown 119
importing 121
looking up 184
Transactions Listing report 216
printing 150
Trial Balance report 218
printing 152
U
Unclassified Account Group 29
274 Sage 300 ERP General Ledger
year end 92
Z
Zoom button 259