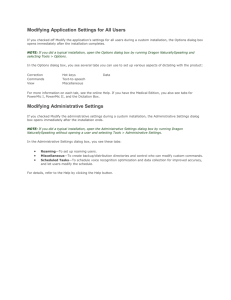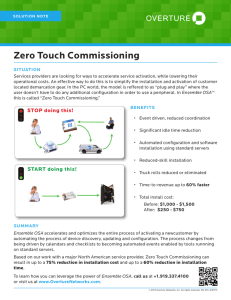HD NVR Quick Installation Guide
advertisement

HD NVR Quick Installation Guide Ver. 1.0 Quick Installation Guide Quick Installation Guide INDEX Hardware Requirement ………………………………………………… 2 Date & Time/Time Zone Setup ………………………………………… 3 Windows Vista Configuration ..………………………………………… 3 Network Setup ………………………………………………………….. 5 Software Installation …...……………………………………………….. 5 License Activation ……...……………………………………………….. 7 Create Volume for Recording ………………………………………….. 8 Add Camera Automatically …………………………………………….. 8 1 Quick Installation Guide Quick Installation Guide Hardware Requirement NVR Standard HW Spec requirement: (for CIF/D1 IP Camera) NVR High-end HW Spec requirement: (for Megapixel IP Camera) CPU: Pentium Intel Dual Core E7400 2.8GHz or above RAM: 2GB CPU: Pentium Intel Core2 Quad Q9400 2.6GHz or above RAM: 4GB Operation System: Windows XP professional SP2/SP3 or Vista(32Bit) Operation System: Windows XP professional SP2/SP3 or Vista(32Bit) Display: nVidia chipset which support DirectX3D Minimum resolution: 1280x1024, but 1680x1050 is recommended Storage: Need two physical Hard Discs at least. (Recommend to use GVD certified HDD brand “Seagate AS / ES Series”). One is for operation Display: nVidia Geforce 9500 Display Card or above Minimum resolution: 1280x1024, but 1680x1050 is recommended Storage: Need two physical Hard Discs at least. (Recommend to use GVD certified HDD brand “Seagate AS / ES Series”). One is for operation system, the other one is for storage. The storage hard drive will be system, the other one is for storage. The storage hard drive will be erased before using for recording. erased before using for recording. Windows Component: Message Queue (you will need to have Windows Windows Component: Message Queue (you will need to have Windows XP/Vista CD-ROM to install this component) XP/Vista CD-ROM to install this component) NOTE: Please refer to page 3 for Windows Vista Configuration. NOTE: Please refer to page 3 for Windows Vista Configuration. 2 Quick Installation Guide Quick Installation Guide Date & Time/Time Zone Setup Windows Vista Configuration Please do the following setup if you are using Windows Vista. 1. Click the Start button Control Panel, and then open Performance Information and Tools. 1. Log on to Windows®. 2. Go to ‘Start Control Panel 2. Click the Adjust visual effects Date & Time’. 3. Select the Date & Time tab to set the correct date and time. 4. Select the ‘Time zone’ tab and set the correct time zone. 5. Select the ‘Internet Time’ tab and click ‘Update Now’ button to synchronize the time. 6. Press ‘OK’ to save the changes. 3 Quick Installation Guide Quick Installation Guide 3. Choose Adjust for best performance then click “OK” button 6. Turn on Microsoft Message Queue (MSMQ) Server feature by going to Control Panel Programs and Features off 7. Check ALL MSMQ Options and save 4. Open AutoPlay Setting 5. Uncheck Use AutoPlay for all media and devices and save 4 Turn Windows features on or Quick Installation Guide Quick Installation Guide Network Setup Software Installation Insert the installation CD and the installation program will run automatically. 1. Go to ‘Start Control Panel Network’. 2. Right mouse click the active connection icon and select ‘Properties’ from 1. After install wizard started, click Next to continue. 2. Check I accept the terms in the License Agreement checkbox and click Next to continue. the pop-up menu. 3. Select ‘Internet Protocol (TCP/IP) and then press ‘Properties’. 4. In the ‘General’ tab, change the values of the IP address and the subnet mask and then press ‘OK’. NOTE: Before conducting the network configuration, please make sure the network environment is ready. If the network is not available, contact your network administrator for further help. 5 Quick Installation Guide 3. Quick Installation Guide Make sure your system meets the minimum system requirement and 5. installation. click Next to continue. 4. Select the drive from the dropdown menu and click Install to start the Make sure your system has Message Queuing 3.0 installed and click 6. Next to continue. 6 After the installation is complete, click Yes to reboot the system. Quick Installation Guide Quick Installation Guide License Activation There are two kinds of license activation: Dongle Key Software Authentication Dongle Key If you installed the dongle key version of HD NVR. Please make sure the dongle key is plugged into a USB 2.0 port before HD NVR starts. Otherwise, the screen shows the following dialog: 1. Input the CID key given and your e-mail address. 2. Click the Generate button. 3. Select a directory and save the application form (*.dat). 4. Click OK on the confirmation panel. 5. Click Online Registration button. 6. Click Support 7. Click Register to apply an account if you don’t have one. 8. Click License Application to upload the application form. Customer Login. To restart HD NVR, you should: 1. Plug in the Dongle key. 2. Click ‘OK’ to close the dialog. 3. Restart the NVR and run the application again. Software Authentication If you installed the software authentication version of HD NVR. You will see the following picture, and please follow the steps listed below to complete the GVD will send out the approved license key file (*.lic) by email within 24 hours. Upon receiving the license key file, click “Import License File” in the “License Control” dialog, then select the license key file for import. license activation. 7 Quick Installation Guide Quick Installation Guide Create Volume for Recording 1. In the Windows® desktop, double click the SCM program icon ( Add Camera Automatically ) 2. Input default username Admin and password 6001 to login. 3. In the SCM program, press the ‘New Volume’ button in the left panel. 4. Input the name of the volume in the ‘Volume Name’ field. 5. Select the preferred hard disk(s) from the available hard disk list. Click (add) button to add the selected hard disk(s) to the list of ‘Hard Disk in Volume’. 6. Press ‘Add to List’ button to add the selected hard disk(s) into queue for 1. Log on HD NVR using default username Admin and password 6001. 2. In the configuration mode, select the ‘Device’ tab. 3. Press the ‘Add’ button in the panel below. ‘Add Camera Device’ dialog appears. formatting. 7. Press ‘Create’ to continue. 8. The system shows a confirmation message – ‘Create Volume will reallocate your hard disk and you will lose current data on the disk. Are you sure to keep doing these jobs?’ Press ‘Yes’ to continue. 8 Quick Installation Guide Quick Installation Guide 4. Select ‘Auto Discovery’ and then click ‘Next’. ‘Auto Discovery’ dialog appears. 10. To activate the recording function of the camera, select the ‘Storage’ tab in the Configuration page. 5. 11. Press the ‘Assign Storage’ button. An ‘Assign Storage’ dialog appears. Click the ‘Vendor’ combo box and select the preferred vendor name from the drop-down list and press ‘Search’ to continue. 6. Input username and password of the vendor camera. 7. The system automatically searches all selected vendor’s connected IP 12. Select the preferred volume and click ‘OK’. cameras in the network. The searching result will be listed in the 13. Click ‘OK’ in the Configuration page to exit. channel table. 8. Select the cameras to be installed and press ‘Install’. 9. The new camera channel will be added to the camera tree. A TIP: To set up the schedule recording, refer to the HD NVR Manager user manual for more details. ‘Configuration page’ shows for changing the setting of the cameras. NOTE: Some cameras may not be added automatically. Refer to the details in the HD NVR user manual about adding a camera manually. 9