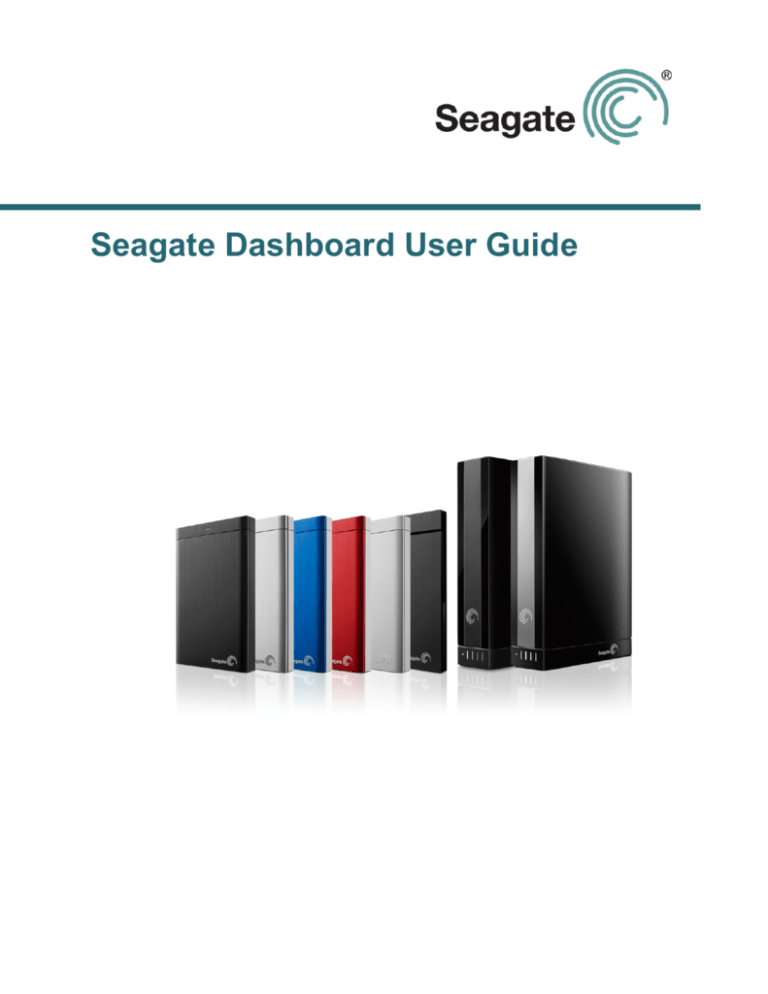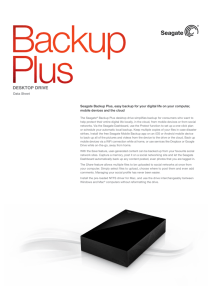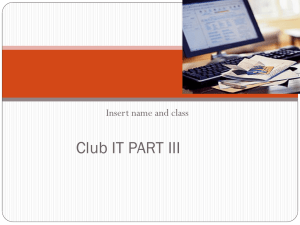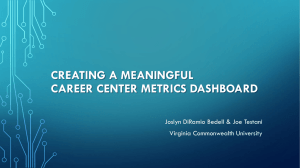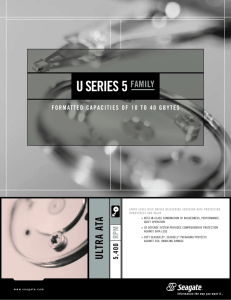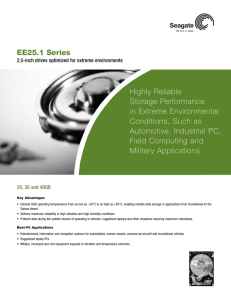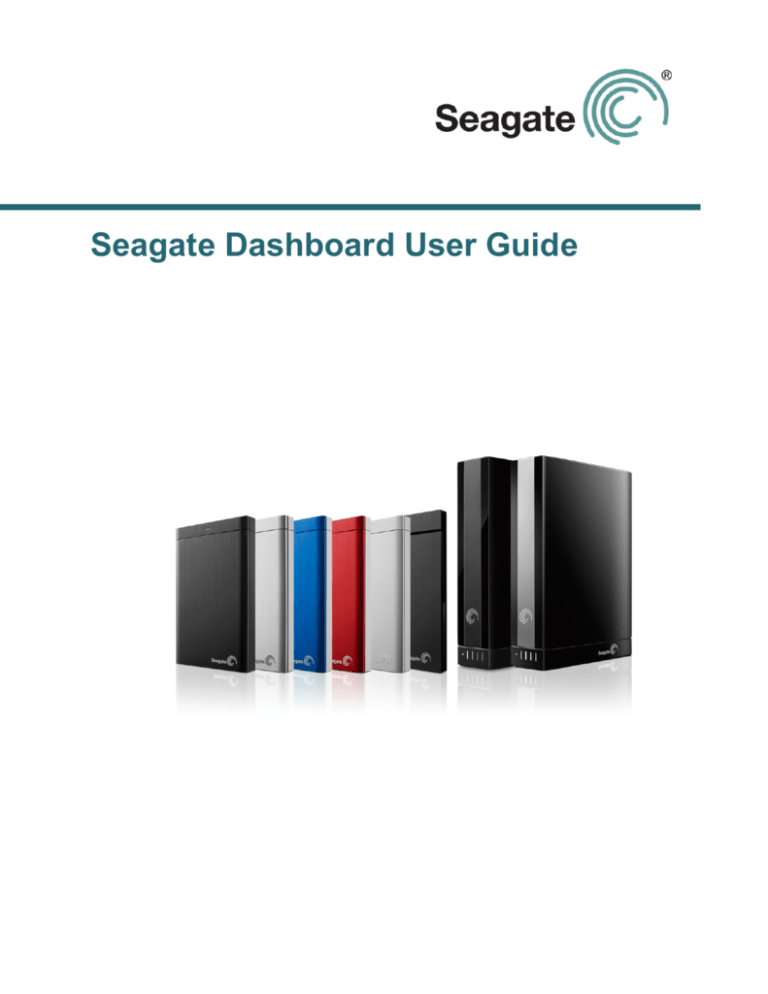
Seagate Dashboard User Guide
Seagate Dashboard User Guide
© 2013 Seagate Technology LLC. All rights reserved. Seagate, Seagate Technology, the Wave
logo, and FreeAgent are trademarks or registered trademarks of Seagate Technology LLC, or one of
its affiliates. All other trademarks or registered trademarks are the property of their respective
owners. When referring to hard drive capacity, one gigabyte, or GB, equals one billion bytes and one
terabyte, or TB, equals one thousand billion bytes when referring to hard drive capacity. In addition,
some of the listed capacity is used for formatting and other functions, and thus will not be available
for data storage. Quantitative usage examples for various applications are for illustrative purposes.
Actual quantities will vary based on various factors including file size, file format, features, and
application software. Seagate reserves the right to change, without notice, product offerings or
specifications.
Seagate Technology LLC
10200 S. De Anza Boulevard
Cupertino, CA 95014 U.S.A
Contents
1. Introducing Seagate Dashboard . . . . . . . . . . . . . . . . . . . . . . . . . . . . 5
Seagate Dashboard Features . . . . . . . . . . . . . . . . . . . . . . . . . . . . . . . . . . . . 5
System Requirements . . . . . . . . . . . . . . . . . . . . . . . . . . . . . . . . . . . . . . . . . . 5
Windows Requirements . . . . . . . . . . . . . . . . . . . . . . . . . . . . . . . . . . . . . . 5
Mac Requirements . . . . . . . . . . . . . . . . . . . . . . . . . . . . . . . . . . . . . . . . . 5
Cloud Storage Requirements (Windows only) . . . . . . . . . . . . . . . . . . . . . . . . 6
Open Seagate Dashboard on Windows . . . . . . . . . . . . . . . . . . . . . . . . . . . . 6
Opens Seagate Dashboard on a Mac . . . . . . . . . . . . . . . . . . . . . . . . . . . . . . 6
2. Protecting Your Computer Files (Windows only) . . . . . . . . . . . . . . . 7
Protect All of Your Content All of the Time . . . . . . . . . . . . . . . . . . . . . . . . . . 7
Create a Drive Backup Plan . . . . . . . . . . . . . . . . . . . . . . . . . . . . . . . . . . . . . 8
Create a Cloud Backup Plan . . . . . . . . . . . . . . . . . . . . . . . . . . . . . . . . . . . . . 8
Edit a Backup Plan . . . . . . . . . . . . . . . . . . . . . . . . . . . . . . . . . . . . . . . . . . . . 9
Manually Start a Backup Plan . . . . . . . . . . . . . . . . . . . . . . . . . . . . . . . . . . . 10
Stop a Backup . . . . . . . . . . . . . . . . . . . . . . . . . . . . . . . . . . . . . . . . . . . . . . . 10
Delete a Backup Plan . . . . . . . . . . . . . . . . . . . . . . . . . . . . . . . . . . . . . . . . . 10
Restore Content . . . . . . . . . . . . . . . . . . . . . . . . . . . . . . . . . . . . . . . . . . . . . 10
3. Protecting Content on Your Mobile Device . . . . . . . . . . . . . . . . . . 13
Set Up Your Computer . . . . . . . . . . . . . . . . . . . . . . . . . . . . . . . . . . . . . . . . 13
Set Up Your Mobile Device . . . . . . . . . . . . . . . . . . . . . . . . . . . . . . . . . . . . . 13
4. Protecting and Sharing Media on Your Social Network . . . . . . . . 15
Save Media from Your Social Network . . . . . . . . . . . . . . . . . . . . . . . . . . . . 15
Share Media to Your Social Network . . . . . . . . . . . . . . . . . . . . . . . . . . . . . . 15
Disconnect from a Social Network . . . . . . . . . . . . . . . . . . . . . . . . . . . . . . . . 16
Disable a social network . . . . . . . . . . . . . . . . . . . . . . . . . . . . . . . . . . . . . . . 16
Seagate Dashboard User Guide
3
5. Managing Drives, the Cloud, and Software . . . . . . . . . . . . . . . . . . 17
Manage Your Storage Drives . . . . . . . . . . . . . . . . . . . . . . . . . . . . . . . . . . . 17
Manage Your Cloud Account (Windows only) . . . . . . . . . . . . . . . . . . . . . . . 17
Manage Seagate Dashboard Settings . . . . . . . . . . . . . . . . . . . . . . . . . . . . . 17
Index . . . . . . . . . . . . . . . . . . . . . . . . . . . . . . . . . . . . . . . . . . . . . . . . . . . . 19
Seagate Dashboard User Guide
4
Introducing Seagate Dashboard
Seagate Dashboard Features
1. Introducing Seagate Dashboard
Seagate® Dashboard is a powerful, easy-to-use utility for backing up your content and
sharing and saving media on your social networks.
Seagate Dashboard Features
•
Data protection (Windows only): Protect your data continuously or on a schedule by
backing it up to a Dashboard-enhanced storage drive or to a cloud storage account.
•
Mobile backup: Use Seagate Dashboard on your computer in tandem with the Seagate
Mobile Backup app on your mobile device to back up your mobile content.
•
Media sharing: Upload your pictures and videos from your computer to popular social
networking services, such as Facebook, Flickr®, and YouTube.
•
Media saving: Download photos and videos from your social networking services to your
storage drive.
Note:
Your storage drive might not support all features. For more information, visit
www.seagate.com/support/software/dashboard.
System Requirements
Seagate Dashboard runs on Windows and Mac computers that meet the following
requirements.
Windows Requirements
•
2 GHz AMD® or Intel® processor
•
Windows® XP, Windows Vista®, Windows 7, or Windows 8
•
1 GB RAM (512 MB RAM for Windows XP)
•
Internet Explorer® 6 or later, Firefox® 2.x or later, or Chrome 4.x or later
Mac Requirements
•
Mac OS® X 10.6.8 or later
•
Safari® 3.1 or later
Seagate Dashboard User Guide
5
Introducing Seagate Dashboard
Cloud Storage Requirements (Windows only)
Cloud Storage Requirements (Windows only)
To use a cloud storage service, you need:
•
Windows computer.
•
Internet connection (for best results, the connection speed should be broadband DSL or
faster).
•
Registered Dashboard-enhanced storage drive, such as one of the Backup Plus family.
Note:
•
Your storage drive might not support cloud storage. For more information, visit
www.seagate.com/support/software/dashboard.
Cloud storage account. After you register your storage drive, you will receive a
confirmation email that includes an invitation to create a cloud account. Click the link in
the invitation and follow the online prompts to create your account.
Open Seagate Dashboard on Windows
Do one of the following:
•
Double-click the Seagate Dashboard icon on your desktop.
•
Right-click the Seagate Dashboard
Dashboard from the menu.
•
From the list of programs on the Start menu, click Seagate Dashboard.
icon in the system tray, and select Open Seagate
Opens Seagate Dashboard on a Mac
•
In your Applications folder, double-click Seagate Dashboard app. For easy access, add
the Seagate Dashboard icon to your Dock.
Seagate Dashboard User Guide
6
Protecting Your Computer Files (Windows only)
Protect All of Your Content All of the Time
2. Protecting Your Computer Files
(Windows only)
With Seagate Dashboard, you can start protecting your important files by backing them up
from your computer to your Dashboard-enhanced storage drive with a single click. You can
also customize a backup plan to protect your content according to a set schedule and save it
to your storage drive and to the cloud.
A drive backup plan lets you save multiple versions of files so that you can easily restore the
version you need. A cloud backup plan adds another level of protection when used in
conjunction with your drive by keeping the latest copy of your files. Saving to the cloud also
lets you retrieve files while away from home.
Note:
The Protect feature is only available on the Windows version of Seagate Dashboard. For Mac
computers, Seagate recommends that you back up your system using Apple Time Machine.
Cloud storage works only with specific storage drives. To learn which features your drive
supports, visit www.seagate.com/support/software/dashboard.
Protect All of Your Content All of the Time
To create this backup plan perform these steps before you create any other plan. Protect all
non-system files on your computer now and whenever they change. This backup plan does
the following:
•
•
Copies all non-system files from your computer to your storage drive. The plan does
not back up these files:
•
Files in the Windows and Program Files directories
•
System files
•
Hidden files
•
Files on detachable USB drives
Backs up a non-system file as soon as you change it
If you have already created a custom plan, you can replicate it by creating another drive
backup plan using the default settings as described in “Create a Drive Backup Plan”.
1. On the Home page, click PC backup.
2. On the PC Backup page, click Protect Now (only available if you have not created any
plans).
Seagate Dashboard User Guide
7
Protecting Your Computer Files (Windows only)
Create a Drive Backup Plan
Seagate Dashboard creates the plan and sets it to back up non-system files every time
you change them. Your storage drive must be connected, and you must be signed in to
Seagate Dashboard to use continuous backup.
Create a Drive Backup Plan
Control which files to back up to your storage drive and when to back them up.
1. On the Home page, click PC backup.
2. On the PC Backup page, click New Backup Plan.
3. Select what you want to back up.
•
Check or uncheck file types.
•
Click Select Files and select specific folders and files to back up.
or
4. Click
.
5. Select the storage drive to use, and then click
6. Choose how often to back up files, and then click
.
.
TIP: A continuous backup plan saves a file to your storage drive every time you change
the file.
7. To back up your files now, click
to the right of the backup plan.
For the automatic backup schedule to work, you must have your computer on and have the
Dashboard open at the scheduled time.
Create a Cloud Backup Plan
A cloud backup plan offers another layer of protection for your files and gives you access to
your files when you are away from home. To start a one-year, free subscription to the cloud,
you must first register your storage drive. After registering, you will receive an email that
includes an invitation to activate your cloud account. Click the link and follow the online
instructions.
Note:
Your drive might not support this feature. For more information, visit www.seagate.com/
support/software/dashboard.
1. Click Cloud Sign in on the left side of the Seagate Dashboard Home page and use the
same email address and password that you used to register your storage drive.
Seagate Dashboard User Guide
8
Protecting Your Computer Files (Windows only)
Edit a Backup Plan
2. On the Home page, click PC backup.
3. On the PC Backup page, click New Backup Plan.
4. Select what you want to back up.
•
Check or uncheck file types.
or
•
Click Select Files and select specific folders and files to back up.
5. Click
.
6. Click the Cloud box, and then click
.
You can also add a drive to this plan and back up your files to both the cloud and your
storage drive at the same time.
7. Choose how often to back up files, and then click
.
TIP: A continuous backup plan saves a file to your storage drive every time you change
the file.
8. To back up your files now, click
to the right of the backup plan.
To perform scheduled backups, your computer must be on and the Dashboard must be
open.
Edit a Backup Plan
You can change what to back up, the destination, and the schedule of any plan.
1. On the Home page, click PC backup.
2. On the PC Backup page, click
to the right of the plan you want to change.
3. Change what you want to back up.
•
Check or uncheck file types.
•
Click Select Files and select specific folders and files to back up.
or
4. Click
.
5. Select the backup destination to use, and then click
6. Choose how often to back up files, and then click
Seagate Dashboard User Guide
.
.
9
Protecting Your Computer Files (Windows only)
Manually Start a Backup Plan
Your changes are saved, and the Dashboard immediately starts the backup plan.
Manually Start a Backup Plan
Your backup plan automatically starts as scheduled, and you can manually start a schedule
whenever you like.
1. On the Home page, click PC backup.
2. On the PC Backup page, click
to the right of the backup plan you want to start.
A green bar below the plan name indicates the backup progress.
3. To pause the backup, click
4. To stop the backup, click
.
and select Stop Backup.
Stop a Backup
You can pause or stop a backup on either the Home page or PC Backup page. The Home
page indicates when a backup is in progress. You can click anywhere on the indicator
(except the pause and stop icons) to open the PC Backup page.
•
To pause a backup, click
•
To stop a backup, click
PC Backup page.
on the Home page, or click
on the Home page, or click
on the PC Backup page.
and select Stop Backup on the
Delete a Backup Plan
1. On the Home page, click PC backup.
2. Click
next to the plan you want to delete and select Delete.
Restore Content
You can restore content from your storage drive or the cloud back to your computer. Your
storage drive keeps multiple versions of each file, so you can restore the most recent version
or a previous version. The cloud keeps only the latest version.
Note:
Your drive might not support the cloud feature. For more information, visit www..seagate.com/
support/software/dashboard.
1. On the Home page, click Restore.
Seagate Dashboard User Guide
10
Protecting Your Computer Files (Windows only)
Restore Content
2. Select the backup plan to use for restoring files, and then click
Note:
.
You cannot restore files from a plan that is running or paused.
3. Select the files to restore, and then click
.
4. Indicate where to put the restored files, and then click
.
TIP: You can skip this step if you want the files restored to their original folder.
Seagate Dashboard User Guide
11
Protecting Your Computer Files (Windows only)
Seagate Dashboard User Guide
Restore Content
12
Protecting Content on Your Mobile Device
Set Up Your Computer
3. Protecting Content on Your
Mobile Device
Use Seagate Dashboard on your computer together with the Mobile Backup app on your
Android or Apple mobile device to save your mobile content to your storage drive and cloud
service.
Note:
Your drive might not support this feature. For more information, visit www.seagate.com/
support/software/dashboard.
Set Up Your Computer
1. Connect the storage drive to your computer.
2. On the Seagate Dashboard Home page, click Mobile backup.
3. Sign in to your Seagate account.
Set Up Your Mobile Device
1. Download the Seagate Mobile Backup app from Google Play or the Apple App Store.
2. Open the app and sign in to your Seagate account.
3. Create a Wi-Fi backup plan for your drive or a cloud backup plan as instructed in the
Mobile Backup Help located on the app on your mobile device.
After you create a backup plan, the plan appears on your Seagate Dashboard Mobile Backup
page and in the Mobile Backup app on your device.
For information on backing up and restoring content on your mobile device, see the Mobile
Backup Help on the app on your mobile device.
Seagate Dashboard User Guide
13
Protecting Content on Your Mobile Device
Seagate Dashboard User Guide
Set Up Your Mobile Device
14
Protecting and Sharing Media on Your Social Network
Save Media from Your Social Network
4. Protecting and Sharing Media on
Your Social Network
The photos and videos on your social networks, such as Facebook and Flickr, are important
to you. Seagate Dashboard protects this media by backing it up to your storage drive. The
Dashboard is also a convenient way to upload photos and videos from your computer to your
social network.
Note:
Your drive might not support this feature. For more information, visit www.seagate.com/
support/software/dashboard.
Save Media from Your Social Network
Protect your pictures and videos from your social network by using Seagate Dashboard to
back them up to your storage drive.
1. On the Home page, click Social.
2. Click Save.
3. Click the social network you want to access. If requested, sign in and give Seagate
permission to access your social network account.
4. To back up your media, click the social network box.
Seagate Dashboard copies your media files to the My Online Documents folder on the
drive. You can easily view this folder by clicking
on the Save page.
5. To have Seagate Dashboard automatically back up your media, select Auto Save below
the social network box.
Seagate Dashboard scans your social network every hour checking for new photos and
videos and saves them to your drive.
Share Media to Your Social Network
Share your pictures and videos with friends and family on your favorite social network by
uploading them through Seagate Dashboard.
1. On the Home page, click Social.
2. Click Share.
3. Click the social network box you want to access. If requested, sign in and give Seagate
permission to access your social network account.
Seagate Dashboard User Guide
15
Protecting and Sharing Media on Your Social Network
Disconnect from a Social Network
4. Select the photos and videos you want to share, and then click
.
5. Select a location for the media on your social network, and then click
.
Seagate Dashboard begins uploading the selected files.
Disconnect from a Social Network
1. On the Home page, click Social.
2. Click Share or Save.
3. Move the cursor to the upper-right corner of the network box and click the
appears.
icon that
Seagate Dashboard signs you out of the network.
Disable a social network
1. Click
.
2. On the Features tab, select the social network you want to disable. To disable all
networks, select Disable Share and Save features from the drop-down menu.
The Dashboard hides the Share and Save features of the selected networks.
To show these features again, return to the Settings page and change the settings.
Seagate Dashboard User Guide
16
Managing Drives, the Cloud, and Software
Manage Your Storage Drives
5. Managing Drives, the Cloud, and
Software
You can manage your drives and the cloud from Seagate Dashboard and control the
Dashboard features.
Manage Your Storage Drives
You can have multiple storage drives connected to your computer and managed through
Seagate Dashboard.
•
To view the storage capacity of a drive, move the cursor over a drive image on the left
side of the Home page. An information window appears.
•
To manage the drive, click the drive image on the left side of the Home page. The
drive’s Info, Manage, and Support tabs appear. Here you can:
•
Control the LED light
•
Set the power-saving mode
•
Access support for your drive
Manage Your Cloud Account (Windows only)
You can manage your cloud account through Seagate Dashboard.
•
To view the storage capacity of the cloud, move the cursor over the cloud image on
the left side of the Home page. An information window appears.
•
To manage your cloud account, click the cloud image on the left side of the Home
page. The cloud’s Info, Manage, and Support tabs appear. Here you can:
•
Access the Web portal where you can download and delete files
•
Manage your cloud account
•
Access support for your cloud account
Manage Seagate Dashboard Settings
You can manage the Seagate Dashboard software through the Settings page.
1. Click
.
2. On the Settings page, you can:
•
Change the language
Seagate Dashboard User Guide
17
Managing Drives, the Cloud, and Software
•
Enable and disable the Protect features
•
Enable and disable social networks
•
View the download log
•
Check for software updates
Seagate Dashboard User Guide
Manage Seagate Dashboard Settings
18
Index
Index
A
capacity 17
Apple Time Machine 7
manage 17
B
power-saving mode 17
back up content 7
support 17
backup plans
drive backup plan
create 7
create 8
delete 10
delete 10
edit 9
edit 9
manual start 10
manual start 10
restore content 10
restore content 10
stop 10
stop 10
C
E
cloud backup plan
edit backup plan 9
create 8
F
delete 10
Facebook 15
edit 9
disable 16
manual start 10
disconnect 16
restore content 10
save media 15
stop 10
share media 15
cloud storage service
Flickr 15
account management 17
disable 16
capacity 17
disconnect 16
manage 17
save media 15
requirements 6
share media 15
support 17
L
web portal 17
language 17
D
M
default backup plan
Mac 5
create 7
Microsoft Windows 5
delete 10
mobile backup 13
edit 9
mobile device 13
restore content 10
O
stop 10
open Seagate Dashboard 6
delete backup plan 10
P
download log 17
product features 5
drive
protect content 7
Seagate Dashboard User Guide
19
Index
R
save media 15
restore content 10
share media 15
S
upload media 15
save media 15
software updates 17
Seagate Dashboard
stop backup plan 10
settings 17
system requirements 5
Mac 5
updates 17
Microsoft Windows 5
settings 17
share media 15
U
social network 15
updates 17
disable 16
upload media 15
disconnect 16
Seagate Dashboard User Guide
20