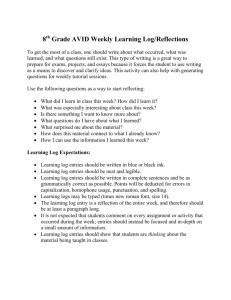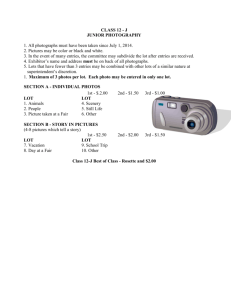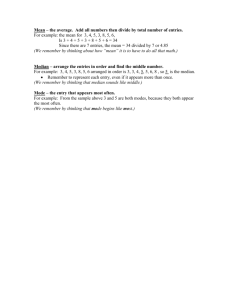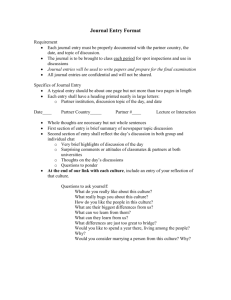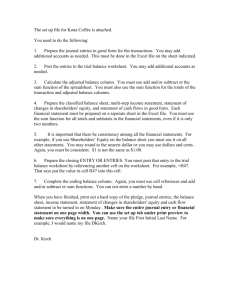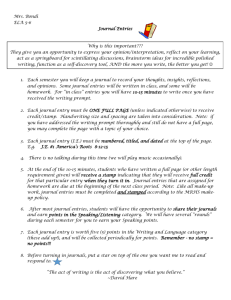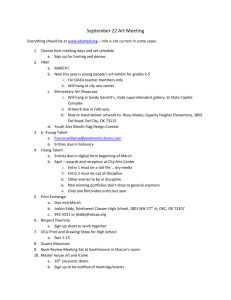excel models - NavigatingAccounting.com
advertisement

Excel Model Reference 1 Navigating Accounting Excel Models REFERENCE TABLE OF CONTENTS Introduction 2 How Do I Use the Models? 3 Model Overview 4 EntryInputs Sheet Tab 5 Accounts Sheet Tab 6 BSE Sheet Tab 7 Focus on Event Button 8 Journal Entry Button 10 T-Account Button 11 BS Sheet Tab 12 Account Selection Button 16 Excel ® is a registered trademark of Microsoft Corporation.Microsoft ® Office Excel ® is part of the Microsoft Office system. All brands and product names are trademarks of their respective owners. © 1991–2011 NavAcc LLC, G. Peter & Carolyn R. Wilson 2 Navigating Accounting ® INTRODUCTION Navigating Accounting includes several Microsoft Excel models we have developed to help you learn accounting. This reference document describes the common features for three Excel models for three fictitious start-up companies: Cardinal, a retail company; Eagle, a manufacturing company; and Mighty Mascot Software, Inc. (MMS), a software development company. The illustrations (screen-shots) in this document are from the Cardinal model, but they are similar for the other models. These are pro-forma models: They provide pro-forma financial statements, meaning statements that are estimated for planning purposes. Start-up companies such as Cardinal, Eagle and MMS often include monthly, quarterly, and annual pro-forma statements in their business plans. However, the Excel model reports annual statements only. The proforma record-keeping entries used to create these annual statements are based on the financial measures in the model’s EntryInput worksheet. The annual entries aggregate structurally identical planned entries: Most of the pro-forma entries aggregate several first-year entries expected to be recorded separately during the year. For example, there is a single entry for planned first-year customer collections. When the company commences operations, it will record separate entries for actual customer collections and other events as they occur throughout the year, and make adjusting entries at the end of each reporting period (month, quarter, and year). The aggregate entries are structurally identical to the separate entries the company will record during the year in that the same accounts are affected and the direction of these effects (whether the accounts increase or decrease) are the same. ! Caveat: Navigating Accounting’s files have only been tested on Microsoft Windows platforms. In particular, they have not been developed for, nor tested on, Apple machines and they have features that may not work on Macs. Recently, the Mac version of Microsoft Excel no longer allows macros that use Visual Basics. Unfortunately, the models require you to enable macros. If you don’t have access to a PC, we have developed a few work-a-rounds. For the Cardinal and Eagle models, we have videos that walk through the models as if you were checking your answers. These are mostly silent movies with menus to go directly to the entry you want to check. © 1991–2011 NavAcc LLC, G. Peter & Carolyn R. Wilson Excel Model Reference 3 HOW DO I USE THE MODELS? In most exercises, you record entries and check your answers in provided solutions. Now, you can check your record keeping entries using the Excel models and you can determine how entries affect the balance sheet, income statement, and the cash-flow statement. In addition, you can easily identify the entries that affect an account, which is an essential skill for reverse engineering these entries. Prior to using the models, students often have the misconception that they will record entries into the Excel models. Instead, you record entries manually on paper and check your answers against entries recorded in the Excel model. To record entries, you will use the chart of accounts and descriptions of its entries. Then check your answers in the model as described herein. © 1991–2011 NavAcc LLC, G. Peter & Carolyn R. Wilson 4 Navigating Accounting ® MODEL OVERVIEW The following describes the basic functionality of the Excel models. In particular, it will help you check your answers in the model and trace the consequences to the financial statements. • If you do not already have Excel installed on your computer, purchase and install it before continuing. • You must weaken the security settings in Excel before you open the file (since it contains macros). Once you open the model, you will see they have several sheets arranged in the order information flows through the model (see the tabs at the bottom of the model). Here are the sheets that are common across the three models: • EntryInputs Sheet: The EntryInputs sheet arranges data that facilitates recording entries. It describes each event and the related amounts. This is the starting point for recording entries. • Accts Sheet: Entries are recorded into accounts, which are essentially places where financial measures are accumulated. The Accts sheet contains the chart of accounts used in the model. • BSE Sheet: Based on information in the EntryInputs and Accts sheets, the model records entries into the balance-sheet-equation sheet (BSE). Note that data flows from EntryInputs and Accts into BSE and that BSE stores data in a form that can be accessed easily to create financial statements. The BSE sheet also has buttons that reveal the related journal entries and T-accounts. • BS, IS, SCF Sheets: These sheets report the balance sheets (BS), income statements (IS), and statement of cash flows with indirect operating sections (SCF). © 1991–2011 NavAcc LLC, G. Peter & Carolyn R. Wilson Excel Model Reference 5 EntryInputs Sheet Tab To go to the EntryInputs sheet, which contains brief descriptions of the entries, click the EntryInputs tab. The screen below appears. Entry code Brief qualitative description Related quantitative data Link to PowerPoint Slides As indicated, the relatively large cells in the center of the EntryInputs sheet describe the entries qualitatively in adequate enough detail so that an expert could record the entry. The numbers in the adjacent cells to the right provide related quantitative data. © 1991–2011 NavAcc LLC, G. Peter & Carolyn R. Wilson 6 Navigating Accounting ® Accounts Sheet Tab To record entries, you will also need a chart of accounts. Scroll to and click the Accts tab, which is immediately to the right of the EntryInputs tab. The figure below appears. The Accts sheet lists accounts grouped into primary balance sheet classifications (assets, liabilities, and owners’ equities). The owners’ equities are further classified as permanent or temporary. © 1991–2011 NavAcc LLC, G. Peter & Carolyn R. Wilson Excel Model Reference 7 BSE Sheet Tab Select the BSE sheet by clicking the tab immediately to the right of the Accts tab. The screen below appears. Focus on Event button Entry codes and brief descriptions Balance-sheet equation One account per column Recorded numbers One entry per row The BSE sheet is a large balance-sheet-equation matrix. The exhibit above illustrates that the rows of the matrix are entries and the columns its accounts. You can scroll to see the matrix, but, there is a better way.... © 1991–2011 NavAcc LLC, G. Peter & Carolyn R. Wilson Navigating Accounting 8 ® Focus on Event Button Click the Focus on Event button (the second button above the list of entries). The screen below appears. ! “Focus on Event” doesn’t work on macs. Instead, watch the video to check your answers. The video is on the web site with the other model resources. First, select the event in the pop-up menu Second, click on the Focus button Clicking the Focus on Event button opens the Focus on Event pop-up window. Here we focus on Car0.03, purchase inventory on account, to see how it is recorded: 1. Select the entry in the pop-up window: Use the scroll bar on the right to scroll to the entry and then click on Car0.03. This will highlight the entry as indicated below. 2. Click the Focus button on the right side of the pop-up window. The screen on the next page appears. © 1991–2011 NavAcc LLC, G. Peter & Carolyn R. Wilson Excel Model Reference Click to see the focused entry’s journal entry 9 Focused entry’s mini equation Clicking Focus on Event, the model hides all of the rows and columns in the balance-sheet-equation matrix except those related to the focused entry. Thus, focusing on an entry reveals the entry’s mini equation. This allows you to quickly determine how an entry is recorded after you try to record it on your own. To view the entire mini equation, select the area that contains the entry and then choose Selection in the Zoom box. You will see the cells in the exhibit below. Focusing color-codes the entry’s numbers so that you can trace them to journal entries, T-Accounts (discussed shortly), and the financial statements. The colors have no inherent meaning. For example, green always pertains to the first account in the equation, blue to the second, etc. © 1991–2011 NavAcc LLC, G. Peter & Carolyn R. Wilson 10 Navigating Accounting ® Journal Entry Button Focusing also reveals the Journal Entry button, which is immediately below the entry’s description. Click the Journal Entry button. The screen below appears. ! “Journal Entry” doesn’t work on macs. Instead, watch the video to check your answers. The video is on the web site with the other model resources. Click a Taccount button to see how an account is Focused entry’s journal entry, color codes so that you can trace numbers from the BSE to the journal entry affected by the focused entry and by other entries Clicking the Journal Entry button reveals a color-coded journal entry. This coding will help you understand how the two record-keeping models described in this chapter relate to each other. In particular, the color coding provides a convenient way to practice the rules for converting balance-sheet-equation entries to journal entries. © 1991–2011 NavAcc LLC, G. Peter & Carolyn R. Wilson Excel Model Reference 11 T-Account Button To view the T-Account for a specific account, click the T-Account button immediately above the account’s abbreviation in the balance-sheet equation. Click the T-Account button for Merchandise inventories, MerInv. The screen below appears. ! “T-Accounts” doesn’t work on macs. Instead, for Eagle, use the Affects on Accounts PDF to check your answers. This on the web site with the other Eagle model resources. Clicking the T-Account button for MerInv reveals a color coded TAccount. T-Accounts are the debits-credits- model analogue of columns in the BSE matrix. The T-Account and Journal Entry buttons are toggle switches that cause the related content to be visible or hidden. Click the MerInv T-Account button and Journal Entry button to hide these items. © 1991–2011 NavAcc LLC, G. Peter & Carolyn R. Wilson 12 Navigating Accounting ® BS Sheet Tab The Excel model uses color coding to help you assess entries’ financial statement consequences. This assumes you are still focused on a particular event. To see how Car0.03 affects Eagle’s balance sheet, click the BS button that is immediately to the right of the Focus on Event button or the BS tab at the bottom. Click the BS button to see how an entry affects the balance sheet. Alternatively, click the BS tab. © 1991–2011 NavAcc LLC, G. Peter & Carolyn R. Wilson Excel Model Reference 13 The screen below appears. Click the Record Keeping and Reporting icon to return to the BSE sheet. Alternatively, click the BSE tab. ! Color coding doesn’t work on macs. Instead, watch the video to check your answers. The video is on the web site with the other model resources. • Notice that Merchandise Inventories and Accounts payable are highlighted in the same colors that they were coded in the balance-sheet-equation entry. • This gives you the visual indication of where the entry affected the statement. To return to the BSE sheet, you can click the BSE tab, or click the record keeping and reporting icon in the upper left corner. © 1991–2011 NavAcc LLC, G. Peter & Carolyn R. Wilson 14 Navigating Accounting ® Click these buttons to see how Car0.03 affects the statement of cash flows (SCF), income statement (IS), and operating section of the direct cash flow statement (DCFO). Alternatively, click the appropriate sheet tab. • You can view how Car0.03 affects the other financial statements by clicking the buttons to the right of the Focus on Event button. • Alternatively, you can use the sheet tabs on the bottom (IS, SCF) to go directly to the statement. • Don’t be alarmed if you click on another statement and don’t see any color-coding. Not all entries affect all statements! To view another entry, click Focus on Event and select another event from the pop up menu and repeat the earlier steps. © 1991–2011 NavAcc LLC, G. Peter & Carolyn R. Wilson Excel Model Reference 15 To exit the focused state and thus return the model to its initial state, select Focus on Event and then select No Focus in the pop-up window. Click No Focus to exit focused state © 1991–2011 NavAcc LLC, G. Peter & Carolyn R. Wilson 16 Navigating Accounting ® Account Selection Button The Excel model has a feature that will help you identify the entries that affect accounts. To view the entries that affect an account, click the Account Selection button, which is immediately below the Focus on Event button. Click Account Selection and the pop up menu in appears. ! “Account Selection” doesn’t work on macs. Instead, for Eagle, use the Affects on Accounts PDF to check your answers. This on the web site with the other Eagle model resources. Click account selection to see the entries that affect an account © 1991–2011 NavAcc LLC, G. Peter & Carolyn R. Wilson Excel Model Reference 17 To view the entries that affect an account, select it from the list in the pop up menu and click the Select button on the right side of the pop up menu. Select the accounts receivable (gross) account from the list and click Select. To view the entries that affect an account, select it from the list and click Select © 1991–2011 NavAcc LLC, G. Peter & Carolyn R. Wilson 18 Navigating Accounting ® Depending on the size of your screen, sometimes you will have to use the scroll bars to see the selected account. For the example, we see that no entries affect accounts receivable during year 0. The beginning and ending balances are zero and no entries are recorded during the year. There are no accounts receivable year-0 entries because Eagle does not start selling goods to customers until year 1. For year 1, we see that Eagle records $563,643 of sales on account (Car1.02) and $558,006 of customer collections (Car1.04). You can confirm that these are the only year 1 entries by scrolling down through the other entries. You can also confirm that the ending balance is $5,636, the difference between the year-1 billings and collections. To view the entire BSE sheet when you have finished studying accounts, click Account Selection button, select SHOW ALL ACCTS from the list and click Select. © 1991–2011 NavAcc LLC, G. Peter & Carolyn R. Wilson