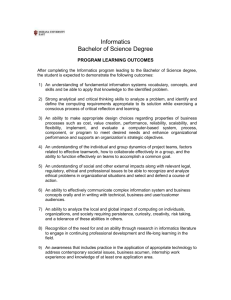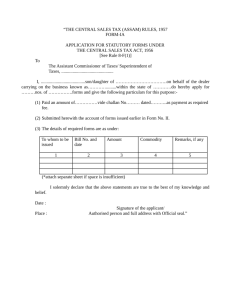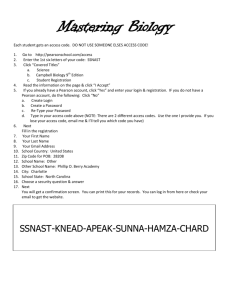e-Payment - GRAS-Government Receipt Accounting System
advertisement

National Informatics Centre GRAS:Manual Registered User Module (Version 2.0) GRAS (Government Receipt Accounting System) Directorate of Accounts and treasuries Finance Department, Government of Maharashtra December 2014 NIC-SDCPN-FIN-GRAS-User manual -01 Version 2.0 1 National Informatics Centre GRAS:Manual Table of Contents PURPOSE ......................................................................................................................................... 3 AUDIENCE........................................................................................................................................ 3 2.0 GETTING STARTED..................................................................................................................... 5 FIG 2.1 ............................................................................................................................................. 5 2.1 INTRODUCTION .................................................................................................................6 SIGN UP NEW USER.................................................................................................................6 3.0 OPTIONS FOR THE REGISTERED USER- ................................................................................... 12 A) HOME................................................................................................................................12 B) MAKE PAYMENT ...............................................................................................................20 3.2.3 Process to modify the transaction profile ................................................................34 3.2.3 Process to repeat the transactions ..........................................................................37 C) 3.3 PAYEE PROFILE ............................................................................................................39 D) 3.4 CHALLAN HISTORY (SEARCH CHALLAN) .....................................................................39 E) 3.5 CHANGE PASSWORD ...................................................................................................40 F) 3.6 FEEDBACK FORM .........................................................................................................42 G) 3.7 LOGOUT ......................................................................................................................43 NIC-SDCPN-FIN-GRAS-User manual -01 Version 2.0 2 National Informatics Centre GRAS:Manual Purpose The purpose of this document is to provide complete details about the module “New Registration”. In order to enable online payment, the module facilitates to fill Challan electronically (e-Challan) on its website and make online payment using the participating Banks’ Internet Banking Facility. This is 24 X 7 facilities to pay Government tax and non-tax payments into the Government Account. Users of this site can remit amounts through e-payment facility of the participating banks. Provides facility for generating and printing challan on the web site. Facility to pay taxes, non-tax payments to many of the departments of the State from the same place. Facility to get registered to use the system frequently. It helps to avoid entering personal data repeatedly. Facility for viewing and storing historical records of payments and re-viewing / re-printing the challan at any time. Audience The target audience is registered user. This module has been developed taking into consideration the requirement of the user. User can be registered on the system as per his /her convenience. After registration, user gets the following facilities User is able to edit/ delete the unwanted profiles, if any. On every login – user gets record of last 10 transactions made on ‘Home Page’. User is able to ‘Repeat’ the transactions with minimal input i.e. period and amount only from the ‘Home Page’. User is able to maintain payment history of Challan – Date wise, Department wise and Tax wise. User is able to take prints of any challan at any time. NIC-SDCPN-FIN-GRAS-User manual -01 Version 2.0 3 National Informatics Centre GRAS:Manual Mode of Payment: E-Payment: It can be used to make direct payment to the Government using the banks Internet payment facility. Basic requirements for E- payment Internet Connection. User should have minimum knowledge of using browser for e- payment. User should have Internet enabled banking account for e- payment. E-payment E- Payment is online method of govt. taxes and non-taxes payments process In e-payment user gets immediate receipt for the tax or non – tax payment made to the Government. User is required to have an Internet enabled banking account with any of the participating banks. NIC-SDCPN-FIN-GRAS-User manual -01 Version 2.0 4 National Informatics Centre GRAS:Manual 2.0 Getting Started Fig 2.1 NIC-SDCPN-FIN-GRAS-User manual -01 Version 2.0 5 National Informatics Centre GRAS:Manual This module is meant for the registered user who wants to use the system frequently. User is able to get registered on the system after filling ‘New registration’ form. The user approaches portal and selects the New Registration option given below in the Categories index menu. User gets the screen for registration as described below. NIC-SDCPN-FIN-GRAS-User manual -01 Version 2.0 6 National Informatics Centre GRAS:Manual 2.1 Introduction Sign up New User User has to fill this form so that user is able to get registered on the system. Fig 2.1 NIC-SDCPN-FIN-GRAS-User manual -01 Version 2.0 7 National Informatics Centre GRAS:Manual Screen Details 1. Contact Information: Contact information of the user. 2. Personal Information: Personal information of the user. 3. Save Button: To save the registration form. 4. Reset Button: To clear the form and to re-enter the registration form. 5. Home Button: To display index home screen. 6. Menu Bar: A menu bar is a horizontal strip that contains lists of available menus for a certain program. 7. User Name: Displays name on the top of the screen. 8. Last Login Date and Time: Displays last login date and time of the login. Registration Details: User who wants to use the system frequently is able to register on the system. All the details related to ‘New Registration’ are listed below. Process: 1. Select New Registration option from the index menu Categories. 2. New Registration screen is displayed for user interaction.(fig2.1) 3. Enter Contact Information and Personal Information. 4. In the contact information user enters the field given below Full Name: Full name of the user. District: District from where the user wants to make payment. Town/ City/ Area/Locality: Town/ City/ Area/Locality name of the address. Road/ Street/ Post Office: Road/ Street/ Post office name of the address. Premises/ Building/ Village: Premises/ Building/ Village name of the user. Flat/Door/ Block No.: Flat/Door/ Block Number of the user. PIN: PIN of the city or Area. Contact Number (Landline): Contact number of the user. In the Contact number, user enters STD code (if user enters Phone no. Field) Enter Phone No. (Landline number): landline number of the user. NIC-SDCPN-FIN-GRAS-User manual -01 Version 2.0 8 National Informatics Centre GRAS:Manual Enter Mobile No.: Mobile number of the user. Email ID: E -mail Id of the user. Alternate Email ID: Alternate E -mail Id of the user if any. PAN: PAN (Permanent account number) of the user issued by income tax department. 4. In the personal details user enters the fields given belowUser Name: User can create any name of his choice; he desires to use that name login into the system. The user needs to remember this name every time whenever he wants to access his account on GRAS afterwards. The system autochecks the availability of that user name and displays the same. If the user name chosen by the user is already taken before; the user is prompted to choose another user name; till the time he chooses unique user name. Note: Name should be in the small letters. o Password: Appropriate password to login (User can create his own password for the login). o Re-enter Password: Re-enter same password for confirmation. o Security Question: Security question is used in case user forgets the user id and password; to retrieve his account. User selects the question from the drop down list. o Answer: Enter appropriate answer for that question in the given field. o Word Verification: Recognize the word and enter in the given field .The System displays some characters that the user has to enter in the text box provided. 5. After entering Contact information and Personal details user click on Save option to save the entered information. 6. User can select Reset option to re-enter the registration form. On Reset, User gets blank form. I.e. Fig 2.1. User can also select Home option to get home index screen. 7. On selection of Save option user gets the following screen (fig 2.2) NIC-SDCPN-FIN-GRAS-User manual -01 Version 2.0 9 National Informatics Centre GRAS:Manual Fig 2.2 9. User gets the confirmation message of successful account created. 10. User selects Ok option .The following screen is displayed i.e. (fig 2.3) NIC-SDCPN-FIN-GRAS-User manual -01 Version 2.0 10 National Informatics Centre GRAS:Manual Fig 2.3 NIC-SDCPN-FIN-GRAS-User manual -01 Version 2.0 11 National Informatics Centre GRAS:Manual 11. User enters defined User Name and Password in the given field. 12. After entering User Name and Password, User selects Login option. 13. User can select Cancel option to re-enter the user name and password. 14. On selection on Login option, user gets the following screen i.e.(fig 2.4) Fig2.4 NIC-SDCPN-FIN-GRAS-User manual -01 Version 2.0 12 National Informatics Centre GRAS:Manual 15. After registration, by default user gets the personal details on the screen. 16. User clicks on the link to view the last 10 transactions made from the account. 17. Registered user gets the following facilities o Home tab: To see and verify the personal details and confirm his own account also to get the view of last 10 transactions made from the account and to check the status of the Challan and repeat the payment with minimal fields. o Make Payment tab: To add more profiles for different department and various Tax IDs and locations. Payee Profile tab: To update user’s profile information. o o o o Challan History tab: To view history of payment transactions and print any/all historical challans paid by the user. Change Password tab: To change the password of the user account. Logout tab: To logout from the user account. NIC-SDCPN-FIN-GRAS-User manual -01 Version 2.0 13 National Informatics Centre GRAS:Manual 3.0 Options for the Registered userA. Home B. Make Payment C. Repeat Payment D. Challan History E. Change password F. Logout A) Home FigA.1 1. User’s name and last login date and time is displayed on the top of the screen. 2. Registered User is able to view the details as to time and date of the previous/last login, the registration details abstract and able to view the last 10 transactions made from the account instantly. 3. User gets the transaction details with [Date (when transaction is made), GRN NIC-SDCPN-FIN-GRAS-User manual -01 Version 2.0 14 National Informatics Centre GRAS:Manual (Government Reference number), Tax ID (Tax ID for which the payment is made), Office Location (Selected office location for payment), Amount (Payment amount), Status (Status of the payment), Repeat Payment (to repeat the transaction) and payment verification with Bank. 4. In case of unknown status of the transaction, user can verify the status of the challan payment from bank site. Status can be: Successful- for successful payment to the Government Failure- for unsuccessful transaction/non-transfer of payment to Government Pending- for pending the authorization at the banks’ side Verified at Bank- for Payment verified by Government at the banks’ side Verified at RBI- For Payment verified by Government at the RBI User clicks on the GRN on the same screen and get the Challan in MTR Form Number-6. 4. User has facility to repeat the transaction. Against every transaction, the user has the option to repeat the same transaction with minimal changes of Scheme code period and amount. The user simply clicks on the ‘Repeat’ option against the transaction that user desires to repeat on. NIC-SDCPN-FIN-GRAS-User manual -01 Version 2.0 15 National Informatics Centre o GRAS:Manual How to verify challan? Process: To “Verify” the challan user must login with defined User Name and Password. After Login, user gets login details the following screen i.e. (fig A.3) FigA.3 To view last 10 transaction click on link “Click here to see last 10 transactions” user will get the screen (A.4) NIC-SDCPN-FIN-GRAS-User manual -01 Version 2.0 16 National Informatics Centre GRAS:Manual FigA.4 When user point the mouse pointer on GRN explanatory message is displayed as shown in (figA.5) NIC-SDCPN-FIN-GRAS-User manual -01 Version 2.0 17 National Informatics Centre GRAS:Manual FigA.5 Select the respective GRN to view the challan as shown in (figA.5) Before selecting GRN please check “Payment verification with Bank” Note: Payment verification with Bank o If GRAS site receive the Bank CIN from Bank site, then Payment verification with bank is shown as “-” and user can click on GRN No. to view the challan. o In case of successful payment (i.e. Customer account debited in bank but Bank CIN not updated on GRAS site), Please update the bank CIN by clicking on “Verify” o Click on “GRN” to verify from fig (A.5) user will get screen (figA.6) o Since GRAS site has not received Bank CIN from Bank site, hence challan will not be able to view and following screen will appear (A.6) NIC-SDCPN-FIN-GRAS-User manual -01 Version 2.0 18 National Informatics Centre GRAS:Manual Fig A.6 (Challan Notification) o Click on “Verify” or “GRN” from fig(A.7), user will get (figA.8) Fig A.8 (Response Screen) NIC-SDCPN-FIN-GRAS-User manual -01 Version 2.0 19 National Informatics Centre o o GRAS:Manual Click on Close Option Go to Home Page you will notice Note: o Payment verification with bank is shown “-” and status Successful. Fig 1.7(Home Screen) Click on “GRN” to view the challan, refer B.7 Fig NIC-SDCPN-FIN-GRAS-User manual -01 Version 2.0 20 National Informatics Centre GRAS:Manual B) Make New Payment To add more profiles for various departments. o Select ‘Make Payment’ tab. User gets the below screen i.e.(fig B.1) Fig B.1 o Select Period (Year) - Select year, Current Financial year selected by default. o Note: Else, user can pay taxes for the last 2 previous years and 2 next financial years o by selecting proper year. Based on the mode of payment user selects the period. o The following options are available for the period o Annual: This option is used for making Annual payments i.e. 1st Financial year o [April – March]. o Half Yearly: It is semiannual period or payable twice each year. User selects NIC-SDCPN-FIN-GRAS-User manual -01 Version 2.0 21 National Informatics Centre GRAS:Manual o any one period April – September October – March o Quarterly: It is divided into four intervals. User selects any one quarter as per o the requirement April–June Fill up all the details click on submit to view the draft Page Fig B.2 o Click On Proceed to view next page or click on cancel to reset the details NIC-SDCPN-FIN-GRAS-User manual -01 Version 2.0 22 National Informatics Centre GRAS:Manual Fig B.3 o Click On ok to view next page or click on cancel to reset the details NIC-SDCPN-FIN-GRAS-User manual -01 Version 2.0 23 National Informatics Centre GRAS:Manual Fig B.4 o Click On OK to Proceed Fig B.5 NIC-SDCPN-FIN-GRAS-User manual -01 Version 2.0 24 National Informatics Centre GRAS:Manual User: o If the user is Retail User/individual user then user should enter the Internet Banking Log-in ID and Password issued by the respective Bank and login into bank account. Fig B.6 o Enter the IUser Id and Login Password issued by the respective Bank. o User gets the payment detail screen form bank side NIC-SDCPN-FIN-GRAS-User manual -01 Version 2.0 25 National Informatics Centre GRAS:Manual Fig B.6 Bank Payment confirmation After confirm user will be redirected to challan format(2.6) NIC-SDCPN-FIN-GRAS-User manual -01 Version 2.0 26 National Informatics Centre GRAS:Manual Fig B.7 Challan Format NIC-SDCPN-FIN-GRAS-User manual -01 Version 2.0 27 National Informatics Centre C. GRAS:Manual Repeat Payment To avoid filling of same information repeatedly figC.1 Repeat Payment This is used to repeat the same challan information filled in any one of last 50 transactions Click on the link to view last 50 Transaction as listed in fig C.2 NIC-SDCPN-FIN-GRAS-User manual -01 Version 2.0 28 National Informatics Centre GRAS:Manual Fig C.2 NIC-SDCPN-FIN-GRAS-User manual -01 Version 2.0 29 National Informatics Centre GRAS:Manual Click on Repeat link to make payment with the same details as filled in previous transaction You can see already filled form in fig C.3 Fig C.3 NIC-SDCPN-FIN-GRAS-User manual -01 Version 2.0 30 National Informatics Centre GRAS:Manual D. Challan History (Search Challan) o To view Challan history Select Challan History tab. User is able to check the number of Challan created Period wise, Department wise, Pay-Type wise, Status wise, amount wise and Tax ID wise using this option. Select From Date and To Date as per the requirement with the help of given calendar. Select Pay Type from the list. Select Tax ID from the drop down list, user can see the number of Challan made for that particular tax ID. Select Status of the challan from the list. Enter amount range of the payment in From Amount and To Amount fields. Select Show option, user gets the history of all previous transactions as per the selection of date and Pay Type. NIC-SDCPN-FIN-GRAS-User manual -01 Version 2.0 31 National Informatics Centre GRAS:Manual Fig D.1 Click on GRN, user can view the Challan refer (Fig B.17) NIC-SDCPN-FIN-GRAS-User manual -01 Version 2.0 32 National Informatics Centre GRAS:Manual E. Change Password To change the existing password Fig E.1 Select Change Password tab. User gets the above screen to change the password. Enter User Name in the given field. Enter current password in the Password field. User enters New Password in the given field. User enters the same new password in the Confirm Password field. After entering all the fields’ user selects Change Password option to update new password. User can select Reset option to re-enter the fields. User’s new password is updated and user can login the system with new password. F. Logout When the user completes the work user should logout immediately to free the resources with the central server. The system displays the home page. NIC-SDCPN-FIN-GRAS-User manual -01 Version 2.0 33