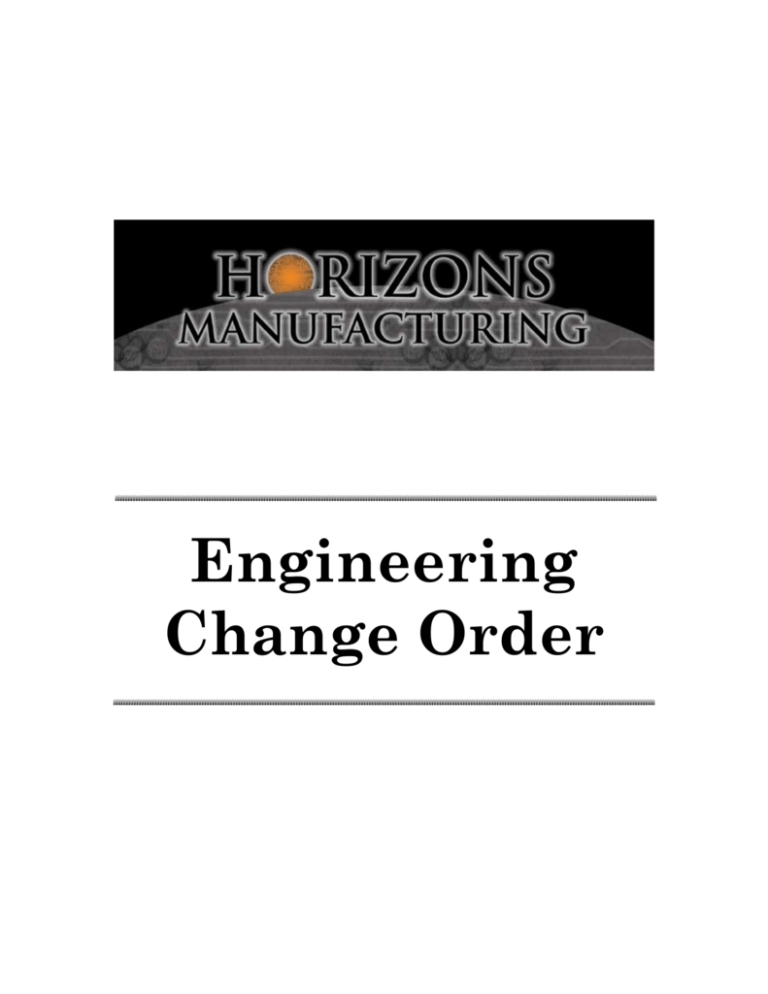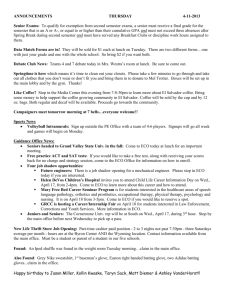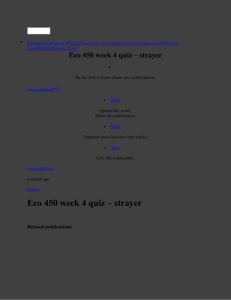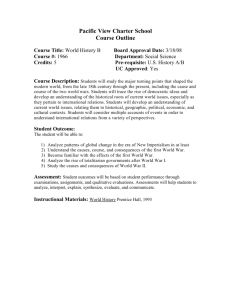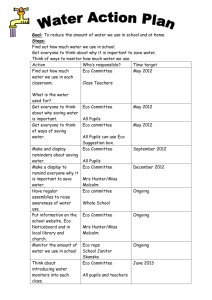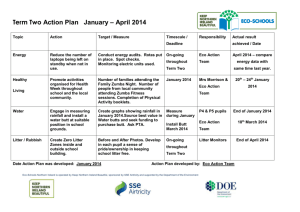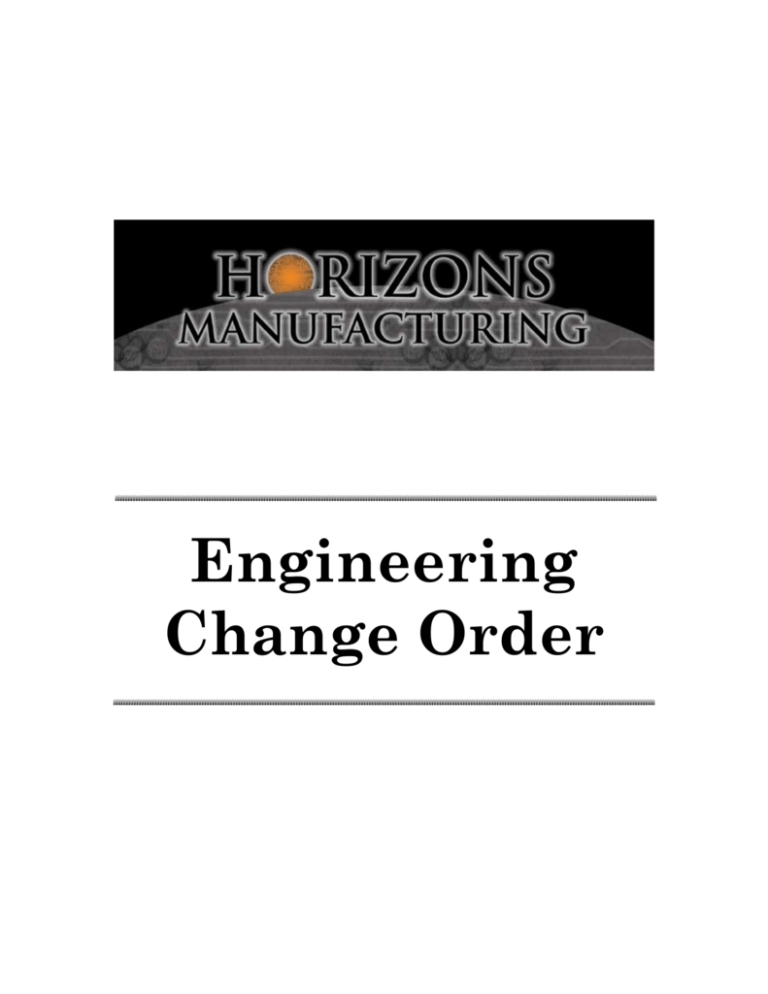
Engineering
Change Order
Chapter 1 -
Copyright
Copyright © 2002 - 2003 Horizons International, Inc.
All rights reserved.
Information in this document is subject to change without notice. The software
described in this document is furnished under a license agreement or
nondisclosure agreement. The software may be used or copied only in
accordance with the terms of those agreements. No part of this document may
be reproduced, stored in a retrieval system, or transmitted in any form or by
any means without the prior written permission of Horizons International, Inc.
Horizons International, Inc.
P.O. Box 2056
La Mesa, CA 91943
U.S.A.
www.hzs.com
Version 8.0 - 73.1
Crystal Reports
One of the reporting tools Horizons applications uses is Crystal Reports. With
the report viewer in an application that interfaces with SQL, it is free of charge.
If the reporting tool is accessed through a server the licensing hinges on where
the report processing is occuring. If running in an environment where the
application is on an individual machine accessing an SQL server, then there is
no licensing cost for Crystal Reports.
However, if it is used in a remote terminal server or Citrix environment, and is
installed on a network, Crystal Reports Standard per NAMED user must be
purchased.
Horizons is not responsible for any misuse of licensing procedures.
1
2
Table of Contents
Chapter 1: Introduction
Introduction....................................................................................................................................2
Glossary ..........................................................................................................................................3
Chapter 2:
Overview
Overview of Engineering Change Orders ...................................................................................6
ECO Terminology..........................................................................................................................7
Changes to Horizons Manufacturing Suite – BOM Maintenance ............................................8
Chapter 3:
Using ECO
Using ECO ....................................................................................................................................10
PROCEDURES FOR ECO.........................................................................................................11
Daily Processing Procedures.......................................................................................................12
.......................................................................................................................................................15
Engineering Change Orders window .........................................................................................16
ECO Select window .....................................................................................................................20
ECO Maintenance window .........................................................................................................22
Adding a sub item ................................................................................................................................ 24
Editing a sub item................................................................................................................................. 24
Procedures for Processing Engineering Change Orders..........................................................26
ECO Approvals window..............................................................................................................27
Process Changes................................................................................................................................. 28
Automatic Process-ing of ECOs...........................................................................................................29
Historical BOMs ..........................................................................................................................30
Chapter 4:
ECO Setup
ECO Setup ....................................................................................................................................34
i
Where And When the New ECO and REV Numbers Will Appear ........................................38
Chapter 5:
ECO Hardware Dispositions
ECO Hardware Dispositions.......................................................................................................42
Chapter 6:
ECO Approval User Setup
ECO Approval User Setup..........................................................................................................46
Chapter 7:
HMS Notes Setup
HMS Note Setup...........................................................................................................................50
Chapter 8:
Engineering Change Orders
Engineering Change Orders .......................................................................................................54
Buttons at the Top................................................................................................................................ 54
Fields.................................................................................................................................................... 55
ECO Select....................................................................................................................................60
Buttons at the Top................................................................................................................................ 60
Header Fields....................................................................................................................................... 61
Scrolling Region ................................................................................................................................... 63
ECO Priority Lookup ..................................................................................................................67
Chapter 9:
ECO Lookup
ECO Lookup ................................................................................................................................70
Header Fields....................................................................................................................................... 70
Scrolling Region ................................................................................................................................... 71
Buttons at the Bottom........................................................................................................................... 72
Chapter 10:
ECO Maintenance
ECO Maintenance........................................................................................................................76
ii
Fields To The Right Of Treeview ......................................................................................................... 78
Scrolling Region Below Treeview......................................................................................................... 84
Scrolling Region At The Bottom Of The Screen...................................................................................85
ECO Item Lookup .......................................................................................................................87
Additional ECO Information......................................................................................................90
Buttons at the Top................................................................................................................................ 90
Header Region ..................................................................................................................................... 91
Cpnt Fields ........................................................................................................................................... 92
Component WorkCenters ...........................................................................................................96
Buttons at the Top................................................................................................................................ 96
Fields.................................................................................................................................................... 97
............................................................................................................................................................. 97
Scrolling Region .................................................................................................................................102
Buttons at the Bottom.........................................................................................................................102
ECO Finished Good Defaults....................................................................................................103
Buttons at the Top..............................................................................................................................103
Fields..................................................................................................................................................104
ECO Rev Lookup.......................................................................................................................112
Header Fields.....................................................................................................................................112
Scrolling Region .................................................................................................................................113
Chapter 11:
Approvals
ECO Approval............................................................................................................................116
Buttons At The Top ............................................................................................................................117
Header Region ...................................................................................................................................117
Scrolling Region .................................................................................................................................119
Chapter 12:
Process Changes
Process ECO Changes ...............................................................................................................126
Chapter 13:
Manual Rev Adjust
ECO Manual Rev Adjustment..................................................................................................130
Header Fields.....................................................................................................................................131
Scrolling Region .................................................................................................................................131
iii
Chapter 14:
ECO Reports
ECO Reports ..............................................................................................................................134
Chapter 15:
Remove ECO History
Remove ECO History ................................................................................................................138
Index........................................................................................................................................... 141
Chapter 1: Introduction
Chapter 1:
Introduction
1
Chapter 1: Introduction
Introduction
Welcome to the Horizons Manufacturing Suite (formerly known as Horizons Light
Manufacturing), a software program designed to automate both discrete and process
manufacturers tracking mechanisms. This suite of applications seamlessly integrates with
Microsoft Business Solutions Great Plains Edition or Standard Edition. NOTE: This manual is a
living document that will be updated as additional functionality and code releases become
available.
Layout
HMS | Maintenance | BOM Maintenance
1
2
3
4
2
Chapter 1: Introduction
This manual follows several conventions to make it easier to read. Field names are in bold print,
and window names are italicized. For example, “the Save button on the BOM Maintenance
window”. Furthermore, each window is typically broken up into 4 sections:
1. The Buttons at the Top.
2. The Header Fields pertains to Parent items. Header Fields must be saved by saving the
entire window.
3. The Scrolling Region pertains to component items. The scrolling fields save when Tabbing
from line to line, leaving the Scrolling Region for the Header Fields, or leaving the window.
4. The Buttons at the Bottom.
Cascaded menu items are indicated by pipes. For example, the path to the BOM Maintenance
window is HMS | Maintenance | BOM Maintenance.
3
Chapter 1: Introduction
Glossary
BOM
Bill of Materials. This is the “recipe” that the Work Order follows to build the Finished Good, or
Subassembly (Parent).
Component
The items that make up the Parent. NOTE: A Sub-Assembly is a component of the Parent Item.
ECO
Engineering Change Orders component. ECO allows unlimited revisions of all Bill of Materials,
future, current and historical. This includes selecting historical revisions for a current Work Order
that has been set up to use existing stock.
Finished Good
The end result of a manufacturing process.
HMS
Horizons Manufacturing Suite. This suite was previously known as Horizons Light
Manufacturing. You might still see references in the software to Horizons Light Manufacturing or
HLM, particularly with reference to specific palette options and window names.
MRP
The Material Requirements Planning component. Based on demand, the system advises
production and purchase needs of Components and Parent Items. There is the capability to
“order” Labor and Overhead.
MPS
Master Production Schedule component. A high level view of overall production by Work Order,
Sales Order, or Forecasts.
Multiple Bins
If Multi Bin is activated under Setup | Inventory | Inventory Control, then mark the Enable
Multiple Bins checkbox. For more information see the Multiple Bins chapter in the Bill of
Materials and Production Entry Manual.
Parent Item
The Parent Item refers to Finished Goods, Sub-Assemblies, and Reverse manufactured goods.
4
Chapter 1: Introduction
Router
The Router Component. Router allows the ability to setup Operations, Cost Centers and Work
Centers, and organize them into steps for each Bill of Materials. Then the routing sequence can be
printed out on a traveler report.
Shop Floor Control
Shop Floor Control component. Shop Floor Control includes the Router component, and adds the
ability to schedule Work Orders, enter time, and issue stock automatically through the Production
Traveler Processing window. Capacity can be seen on the color coded SFC Capacity by Work
Center window. The planner is color coded, and when there is a capacity overage the cell will
show up as red. The HMS Work Order Status window provides details about each Router Step,
Operation, and Work Center function, as well as the actual Status of the order. The Production
Traveler Processing window offers a method of tracking the processing of quantities and time
spent on each step in production.
S/L
Serial/Lot numbers. The Serial/Lot component allows full tracking from the customer that bought
the Finished Good to the component Lot used in making the Finished Good, and the Vendor from
whom it was purchased.
Sub-Assembly
A Parent Item that is used in a Bill of Materials as a component to build another Finished Good.
For example, if a bicycle is the Finished Good, the seat might be a Sub-Assembly. The seat has its
own Bill of Materials and can be produced at the same time as the whole bicycle, or separately.
WIP
The Work In Process component. WIP allows the transfer of materials from one location to
another, and final adjustments to component line items can be made before posting production.
WO
A Work Order or build that is the order to manufacture the Parent Item.
5
Chapter 1: Introduction
6
Chapter 2:
Overview
Chapter 2 - Overview
Overview of Engineering Change Orders
Engineering Change Orders (ECO), makes it possible to create and track
changes to components and Bills of Materials. Revisions with effective dates
are entered by item and applied to Bills of Materials. The records can have a
Priority set which is for user information only and does not affect when a
Revision is implemented. Drawing ID and Drawing Sequence Number can be
entered and any documents (drawings or text) from programs outside of
Dynamics can be attached for future reference. Unlimited Notes are available
for each Engineering Change Order or Item and Revision Number.
The Effective date is the determining factor as to when a Revision is put into
effect. When a new production Work Order is entered for an item or then
Process Changes routine is run then the program will check to see if a new
revision needs to be processed. If there is one then all component changes will
be made to the Bill of Material. Components that are removed or added will be
logged in the Component Change Log regardless of the setting of the Logging
option in HLM Setup. In addition any errors encountered during the Revision
update will be logged.
When Horizons Manufacturing Suite, (HMS), has been in use and Bills of
Materials are entered, then the program will automatically create a list of the
current revisions in the ECO tables when the ECO module is first entered. The
revision will be designated as “!A” unless revisions have been entered in HLM
Item Maintenance or Dynamics Item Maintenance using the HLM Alternate
window.
6
Chapter 2 - Overview
ECO Terminology
When ever the term “Base Item” or “ECO Item” is used in this manual, it
refers to the parent, component or new item that has been selected at Parent /
Cpnt or Replace With fields in the Engineering Change Orders window.
A “Parent based ECO” is one that has a Finished Good in the Parent/Cpnt
field on the Engineering Change Orders window.
A “Component based ECO” is one that has either a component or subassembly in the Parent/Cpnt field on the Engineering Change Orders
window.
Whenever the term “Sub Item” or “Affected Item” is used, it refers to the
item(s) selected in ECO Select or ECO Maintenance screens to be attached to
the ECO Item.
“Implement” means to execute the ECO, at or after it’s effective date, to
become the active BOM in BOM Maintenance and to be used for future
Production Work Orders. The old BOM is now in ECO History.
The following are the items found on the ECO Palette ( | HMS | Maintenance
| ECO Maintenance).
7
Chapter 2 - Overview
Changes to Horizons Manufacturing Suite – BOM
Maintenance
Due to the longer length of the Revision numbers with the Engineering Change
Orders module, longer fields have been added to Horizons Manufacturing
Suite’s BOM Maintenance screen. This, in turn, has squeezed the ECO number
out the main BOM Maintenance screen.
The ECO number for the Parent can be found under the FG Defaults button off
the BOM Maintenance screen.
The ECO number for the components can be found under the Accounts button
off the BOM Maintenance screen – scrolling window header – when the
component is highlighted in the scrolling window.
8
Chapter 3:
Using ECO
Chapter 3 - Using ECO
Using ECO
The ECO Module is designed to allow users to manage and track changes to
Bills of Materials without having to setup new, active Bill of Materials or
Parent Inventory Items. Engineering Change Orders are documents that
describe the changes to an assembly. This can be a replacement, deletion,
addition of parts or a change to an existing part.
10
Chapter 3 - Using ECO
PROCEDURES FOR ECO
Whenever the term “Base Item” or “ECO Item” is used in this manual, it
refers to the parent, component or new item that has been selected at
Parent / Cpnt or Replace With fields in the Engineering Change Orders
window.
A “Parent based ECO” is one that has a Finished Good in the Parent/
Cpnt field on the Engineering Change Orders window.
Setup Procedures
Addressing the ECO Main Setup
Prior to producing a new change order, setup for your procedures needs to be
done in the ECO Setup window. This window is where options can be selected
to instruct the system on how to handle change orders.
Hardware Dispositions
To setup hardware dispositions open the ECO Disposition Setup window by
clicking Hardware Dispositions on the HMS ECO palette. In this window
new dispositions can be added to the list if needed.
The ECO Disposition Setup window is used to setup user-defined headings to
indicate the disposition of items on the old Bill of Materials. This list is
accessed during processing, in ECO Maintenance, through the Detail button to
the right of the Treeview. The Detail button opens the Additional ECO
Information window for items being changed. These Disposition ID’s are
accessed under the magnifying glasses listed under Hardware Disposition in
the lower, right corner. For more information, see Chapter 4: Hardware
Dispositions.
The dispositions currently appear on the ECO Impact report. The first six
dispositions are on the report header by default. Up to 15 may be placed on the
report using the report Legends in the Dynamics Report Writer.
Setup User Approvals
Engineering Change Orders may be approved before they can be processed to
take effect. At least one unrequired user approval should be set up. The ECO
Approval User Setup window is used to define which users are allowed to
approve Engineering Change Orders as well as which users are REQUIRED to
approve Engineering Change Orders so that they may be implemented. When a
user approval is required the Req. checkbox needs to be marked. For more
information see Chapter 11: Approvals.
11
Chapter 3 - Using ECO
Daily Processing Procedures
There are 2 different scenarios that can be utilized when implementing a new
change order.
1. When a component ECO Item is being replaced with another component
on all parents the Engineering Change Order window, and the ECO Select
window are used.
The Engineering Change Orders window is used to initiate change orders.
By default, the system will automatically apply a Rev Number during the
creation of the change order, however, the user may choose to remove it.
The initial setup of a change order must be performed here. The ECO may
then be edited in the ECO Select and ECO Maintenance windows.
The ECO Select window allows the user, during the initial setup of an
ECO, to specify items that will be affected along with the type of change(s)
to be made. The information in this window is stored in a temporary table
and is deleted when the window is closed. In order for any changes made
here to have an affect, you must click the Process button. This will cause
the changes to show up in the ECO Maintenance window, where further
modifications may be made.
With this type of ECO, the replacing component / subassembly item will
have the new ECO and REV numbers, on the active BOM in BOM
Maintenance. The parents affected by the change will have only the new
REV number, unless the option Apply This ECO # To All Affected Items
is marked in the Engineering Change Orders window before the ECO is
saved.
The following steps need to be followed to initiate an Engineering Change
Order to replace one component with another one.
1) Open the Engineering Change Orders window. The next
change order number will default in the ECO Number field.
Tab through the fields making selections as needed.
2) In the Parent/Cpnt field enter the component that you want to
replace.
3) In the Replace With field input the component that will be used
to replace the Parent/Cpnt item.
4) The Rev. field is populated automatically, but the field can be
modified if necessary.
5) The Effective Date is populated automatically, but can be
changed if necessary.
6) Consider the check boxes, and other options on the window and
make selections accordingly.
12
Chapter 3 - Using ECO
7) A click on the Select button at the top of the window to open
the ECO Select window where all items that will be impacted
with the change will appear in the scrolling area of the window.
8) Mark the Chg. checkbox, and then click the Process button at
the top of the screen to complete initiating the change order.
The system asks if the user wants to open the ECO
Maintenance window. This is an optional choice. In ECO
Maintenance window changes can be seen in the Treeview, and
additional information about the change can be accessed by
clicking buttons to the right of the Treeview. For example:
highlighting a component in the treeview, and then clicking the
Detail button will open the the Additional ECO Information
window. If a Parent Item is highlighted and Parent is the choice
on the pop-up window, then the ECO Finished Good Defaults
window will open. For more information see Chapter 10: ECO
Maintenance.
2. The second scenario occurs when the Parent ECO Item has several
components changed.
1) Open the Engineering Change Orders window. The next
change order number will default in the ECO Number field.
Tab through the fields making selections as needed.
2) Enter a Parent Item in the Parent/Cpnt field.
3) Then click on the Select button to open the ECO Select
window. A list of components that are attached to the parent
item are listed in the scrolling area. Components can be deleted,
and item quantities can be changed in this window. To add
components to the parent item go to the ECO Maintenance
window.
4) When changes have been made click on the Process button at
the top of the window, and following the prompts open the ECO
Maintenance window.
5) In the ECO Maintenance window the changes made in the ECO
Select window can be viewed in the Treeview. A new
component can be added to the Bill of Materials by highlighting
the Parent Item in the tree, and clicking the Select Item button,
and then making a selection from the pop-up window. A
window will open that will allow the addition of new
components to the Parent Item. When an item has been
selected, the Redisplay icon at the upper left corner just above
the treeview will need to be clicked, so the new item can appear
13
Chapter 3 - Using ECO
in the treeview area. Components can also be deleted by
highlighting a component, and clicking on the Delete button.
6) Highlighting a component, and then clicking the Detail button
will open the Additional ECO Information window which gives
further information about the component, and where further
editing to the new component can be done.
Activating Changes
1. Activating changes can be done in 3 ways.
1) Processing can be done in the Process ECO Changes window
according to the Check From This Date field which is linked
with the Effective Date field for each revision in the
Engineering Change Order window. When selections are made
click on the Process button to complete the operation.
2) Immediate manual processing can be done in the ECO Approval
window. Once all of the approval users have been selected, and
a revision has been entered in the ECO Number field, click on
the Execute Now to complete processing.
3) Processing revisions can also be automatically done through the
Production Entry window when the revision Effective Date is
the same as the User Date in the upper lefthand corner of the
Great Plains Toolbar.
NOTE:To view revision history select the History radio on the ECO
Maintenance window. The revision hisory will populate the treeview
area.
14
Chapter 3 - Using ECO
15
Chapter 3 - Using ECO
Engineering Change Orders window
HMS | Maintenance | ECO Maintenance | Engineering Change
Orders
1. Choose or enter an ECO Number.
This number will automatically increment from ECO Setup, but can be
overridden. To apply the users next change to an existing ECO number,
overwrite the incrementing number and type in the existing number. (Do not
try to lookup and select the existing ECO number, or the user will be selecting
the entire ECO record rather than just the number.).
2. Choose or enter a Priority.
This is an information only field that will print on reports.
3. Enter a Description.
The Description entered here will automatically appear in the white text box
below in this screen. This is designed to save time. The text in the ECO
Comment box is easily accessible from many screens, including when viewing
historical ECO’s. The Description is not as easily accessible, although through
zooming, it can be seen in history.
4. Choose or enter the Parent/Cpnt.
16
Chapter 3 - Using ECO
There are several ways an ECO can be used. Enter a component, subassembly
component, subassembly parent, end item parent or a new, unused item,
depending on the changes to be made. The possible changes that can be made
are:
a. Changes to a component / subassembly item that exists on a Bill of
Materials (BOM)
i. When the component will have a change made to it on all BOMs
where it exists.
When an ECO where the component is being changed on multiple BOMs, is
implemented, the component / subassembly item will have the new ECO and
REV numbers, on the active BOM in BOM Maintenance and Item
Maintenance. The sub items, or parents affected by the change, will have
neither the new ECO or REV numbers, unless the option “Apply This ECO To
All Affected Items” is marked in this screen before the ECO is saved.
ii. When the component will be deleted on multiple BOMs or
everywhere it exists.
When an ECO where the component is being deleted on multiple BOMs is
implemented, the component / subassembly item will be gone, and the affected
parents will have new REV number only. The ECO number will only be seen
in ECO History for the old BOM and not in BOM Maintenance, unless the
option Apply This ECO To All Affected Items is marked in this screen before
the ECO is saved.
iii. When the component will be replaced on multiple BOMs or
everywhere it exists.
When an ECO where the component is being replaced on multiple BOMs is
implemented, the replacing component / subassembly item will have the new
ECO and REV numbers on the active BOM in BOM Maintenance. The parents
affected by the change will have only the new REV number, unless the option
Apply This ECO To All Affected Items is marked in this screen before the
ECO is saved.
b. Changes to a new item that does not exist as a component /
subassembly on BOMs
i. When the component will be added to multiple BOMs.
When an ECO where the component is being added to multiple BOMs is
implemented, the new component / subassembly item being added will have
the new ECO and REV numbers, on the active BOM in BOM Maintenance and
Item Maintenance. The parents affected by the change will have the new REV
number only, unless the option Apply This ECO To All Affected Items is
marked in this screen before the ECO is saved.
c. Changes to a subassembly parent item or finished good parent
17
Chapter 3 - Using ECO
i. When the parent will have several changes made to it’s BOM
For example, one component is replaced by an updated new component, and
the scrap% must change on a second component due to the replacing item.
When implemented the parent ECO item, only, will have the new ECO and
REV numbers in the active BOM in BOM Maintenance and Item Maintenance.
This is the case whether the sub item components are being added, deleted,
replaced or changed. The affected components will not have the new ECO
number unless the option Apply This ECO To All Affected Items is marked in
this screen before the ECO is saved.
5. Choose or enter the Replace With item.
Enter a new, unused item at Replace With if an existing BOM component /
subassembly component was entered at Parent / Cpnt above, and the goal is
replace the above item with this item on one or many BOMs.
6. The REV Number will increment automatically unless the user marks the
option in ECO Setup to Disable Revision Sequence Check If this option is
marked, the program will verify that a revision entered is after the last
entered revision. If the REV Number is not in order, an error message will
appear when the ECO is saved.
7. The Effective Date will default to today’s date. The Effective Date must
be unique for each Parent/Cpnt item per ECO. This means that two ECOs
cannot be set up with the same Parent/Cpnt item and the same Effective
Date. An error message will appear when the ECO is saved, if they are not
unique.
8. Enter a Drawing ID and Drawing Seq. #, if desired.
These fields will print on reports but are memo fields only
9. Enter a Change Request #, if desired.
This field will also print on reports.
10. If you are using the ECO for development purposes you may check the
Prototype field. This will keep the ECO from being implemented, even if
it is past the Effective Date
11. If the user would like the sub or affected items selected in ECO Select or
ECO Maintenance to have the new ECO number, mark the Apply This
ECO To All Affected Items option.
See step number 4 above for more details on how this affects where the ECO #
will populate. Normally the users do not want to mark this option as the ECO
system populates the proper screens with the REV and ECO #, as needed. Only
under special circumstances would this option need to be marked.
12. When the user is ready to add sub-items that the ECO will affect, three
methods can be used:
a. Checking the Auto-Add All Parent Items check box.
18
Chapter 3 - Using ECO
b. If the Parent/Cpnt item above is a component or subassembly in
existing BOMs, and the change will affect all existing parents, the user
can add all parents automatically by checking the Auto-Add All
Parent Items checkbox before saving the record. When the record is
saved the parent items will be added as the sub-items of the ECO and
can then be viewed by opening ECO Maintenance (click on the button
called ECO Maint at the top of the screen.).
c. Through the ECO Maint. Button.
Sub items can also be added manually by saving the ECO and accessing ECO
Maintenance. The ECO Maint. button will do both.
d. By clicking the Select button.
19
Chapter 3 - Using ECO
ECO Select window
If you do not want to select all parents, but want to pick and choose, click on
the Select button to open ECO Select where the sub-items can be selected.
HMS | Maintenance | ECO Maintenance | Engineering Change
Orders | Select button
When accessing the ECO Select screen, there are several possible scenarios:
1. When working with a component ECO Item that exists on BOMs:
a. The Parent checkbox is automatically marked (the Cpnts checkbox
will be inactive unless the ECO Item is a subassembly).
b. The parent items to the component ECO Item, which were entered in
the Parent/ Cpnt field in Eng. Change Orders, will list with the
existing Quantity, U of M and Scrap %.
c. If you mark the All Items checkbox, the Quantity will be 0 and the U
of M will be the base U of M. Items to be applied to this ECO can be
marked.
2. When working with a new, unused component ECO Item:
a. The All Items checkbox will need to be marked to list all available
parents to which the new component could be added.
20
Chapter 3 - Using ECO
b. The Quantity and Scrap % will default as zero
3. When working with an end item parent ECO Item:
a. The Cpnts checkbox is automatically marked and Parents checkbox is
inactive.
b. The components (and subassembly components) to the parent ECO
Item, entered in the Parent / Cpnt field in Eng. Change Orders, will
list with the existing Quantity, U of M and Scrap %.
4. When working with a subassembly ECO Item:
a. The Parent checkbox is automatically marked and parents to the
subassembly will list.
b. The Cpnts checkbox will also be active so that the subassembly’s
components may be selected.
Keeping the above scenarios in mind, there are several other steps that may be
performed within the ECO Select window:
5. You may access the BOM to which the ECO item belongs if the item is a
subassembly parent or end item parent via the M button.
6. The C button provides access to a where – used inquiry called Component
Inquiry, regardless what type of item the ECO Item is.
7. Quantity, U of M and/or Scrap % can be entered.
Entering a value in one of these fields will mark the record. When entering a
quantity, the user will be asked if they want to roll this quantity down to all
marked records. This will save time when entering a change to a component in
several parents, for example.
8. Add, Chg, Delete and Add to Parent can also be marked in preparation
for ECO Maintenance. It is easier to make these changes and settings in
ECO Select, than in ECO Maintenance.
9. Click the View Marked button to see only the marked records to be added
to ECO Maintenance.
10. When ready, click the Process button to add all marked items to the ECO.
The user is asked if they want to open ECO Maintenance when the process
is finished.
21
Chapter 3 - Using ECO
ECO Maintenance window
ECO Maintenance allows the user to view and edit current and historical ECOs
and BOMs. Once ECO are saved in Eng. Change Orders, they will appear in
the ECO Maintenance tree view. This window may also be used to add the sub
items w which will be affected by the ECO, rather than using the ECO Select
window.
HMS | Maintenance | ECO Maintenance | ECO Maintenance
The ECO Maintenance window may be used in two ways:
z
As an inquiry screen
z
As an editing tool
When using the ECO Maintenance window as an inquiry screen:
1. The top, left drop down menu determines the type of information displayed
in the white tree view box below. The possible choices are:
a. Engineering Changes – shows only the Engineering Changes which
have been entered in the ECO system.
b. Finished Goods – shows the list of finished goods by Bill of Material in
the tree view window
c. Subassemblies – shows only the sub-assemblies from the Bill of
Materials.
If there are ‘sub items’ that have been selected for an ECO, there will be a “+”
(plus sign) to the left of the ECO #.
22
Chapter 3 - Using ECO
i. Click the plus sign to see a list of the sub items that will be affected
by the change.
ii. Highlight each sub item and view the fields to the right of the white
tree view box to see what changes will be happening.
iii. Click on the Detail button on the right, to see details such as
quantity changes, etc.
ECO Maintenance defaults to the Engineering Changes view, upon opening
the screen.
2. The Show radio buttons are used in conjunction with the View drop down
to determine what type of data is showing in the tree view.
a. The Planned radio button relates only to the Engineering Changes
choice in the View drop down menu. ECO Maintenance defaults to the
“Planned” radio button upon opening.
b. The In Use and History radio buttons relate to all three drop downs
choices:
i. In Use shows the current BOMs.
ii. History will show all historical BOMs that are the result of ECO
changes being implemented. Any time an ECO is processed, a copy
of the BOM, before and after, is made or updated.
3. When the Finished Goods drop down option is selected along with the
History radio button, the user can view Historical BOMs for only end item
parent numbers. These BOMs are sorted by the parent number with the
REV number listed. The plus sign, to the left of the Item Number, can be
clicked to see the components as they were at that time. Click on the Detail
button on the right to see details such as quantity changes, etc.
4. When the Subassemblies drop down option is selected along with the
History radio button, the user can view Historical BOMs for only
subassembly items and sort by the Subassembly number with the REV
number listed. The plus sign to the left of the Item Number can be clicked
to see the components as they were at that time. Click on the Detail button
on the right, to see details such as quantity changes, etc.
5. When the Engineering Changes drop down option is selected along with
the History, the user can view all Historical BOMs by ECO number with
the REV number and ECO Item listed. The plus sign to the left of the Item
Number can be clicked to see the sub items that were affected with that
ECO. Click on the Detail button on the right, to see details such as quantity
changes, etc.
6. The Parent Items window, in the picture of ECO Maintenance above - just
below the tree view, shows either the parents of the item highlighted in the
tree view, or all the past Revisions of that item. Click on the button at the
23
Chapter 3 - Using ECO
lower, right corner of the Parent Items window to make the toggle change.
In the picture of ECO Maintenance above, this button says Revisions.
When clicked it changes to Parent Items and the heading of the window
changes to Item Revisions. Click on the button again, and it changes back.
When using ECO Maintenance as an editing tool:
When working with Planned ECOs, the user can add or edit directly in the
ECO Maintenance window, provided the ECO has been saved in the
Engineering Change Orders window
Adding a
sub item
1. First select the ECO in the white tree view box.
2. Then the click the Select Items button to add the required items.
3. Once the item has been selected using the Select Items button, you may
either:
a. Mark the new sub item for deleting by clicking the Delete checkbox
b. Click the Detail button to make changes.
4. Once all is correct for the new item, click the Save button.
Editing a
sub item
For sub items added previously, the user can edit each ECO’s sub-items.
1. First open the ECO in the tree view by clicking on the Plus Sign to the left
of the ECO Number.
2. Highlight one of the sub items that list.
3. Click on the Detail button on the right.
This will either open the Additional ECO Information or ECO Finished Good
Defaults windows, depending on the type of item highlighted in the tree view.
In these windows the BOM Setup fields can be changed for the new BOM.
4. Once changes are complete, click the Save button.
If changes were made in the ECO Select screen, the user will be able to see
them in the “Details” button and further edit them if desired.
NOTE:the following steps may be completed when either adding or editing a
sub item.
5. When the ECO sub-item is a parent item, as in a replace type ECO, a New
Parent Rev will be automatically entered.
This will be the next Rev for that item. It is necessary for each Parent change to
have a new revision or else a historical BOM of the previous component
structure will not be kept in the ECO history – it will be overwritten by the new
change. This field is active and can be edited, if desired.
6. If desired, you may enter Manufacturers Parts numbers in the
Manufacturers Part Number window at the bottom of the screen.
24
Chapter 3 - Using ECO
This window is used to enter Manufacturers Parts by Revision Number for
each item that is highlighted in the ECO Tree window. These parts do not have
an effective date of their own. When a user looks up MPN’s for an existing
item in the standard MPN window in BOM Maintenance, on the active BOM,
they will see these entries, made through the ECO Maintenance screen, as
well. The controlling factor here is whether the item being edited in ECO, has
been added to the BOM yet. If it has not, the parts entries are not valid until the
item is a part of a BOM when the ECO is implemented to become the active
BOM.
7. You may use the E button next to the Browse Buttons, at the top left of the
screen, to zoom to the Engineering Change Orders window and display the
record highlighted in the ECO Maintenance tree view.
25
Chapter 3 - Using ECO
Procedures for Processing Engineering Change
Orders
Once the above steps for creating and editing the ECO have been completed,
the ECO must be implemented. ECOs may be processed three ways:
1. By hand, individually using the Approvals screen.
2. By hand, individually or as a group using the Process Changes screen.
3. Automatically using Production Work Orders as the ECO’s Effective date
come due.
26
Chapter 3 - Using ECO
ECO Approvals window
HMS | Maintenance | ECO Maintenance | Approvals
The Approvals window is provided to allow all designated users the ability to
comment on and approve an ECO. The users are set up in the Approval User
Setup window. Each user can be Required to approve before the ECO can be
processed, and they can be assigned a Department for reporting purposes.
1. Lookup the ECO to approve via the lookup icon at the ECO Number
field. Once ECO Lookup is open, mark the Unapproved Only and
Unprocessed Only checkboxes as needed to filter the ECOs listed.
2. To view details such as notes and item setup open ECO Maintenance via
the ECO Maint. button at the top of the screen.
3. Review the changes which the ECO will be making.
a. The ECO Item appears with a red ‘P’ for “Primary” in the scrolling
window in the bottom half of the ECO Approvals screen.
b. The Revision numbers will list as the numbers that will be used when
the ECO is implemented.
c. The new Cpnt Quantity should be listed correctly based on changes
made in the Details button in ECO Maintenance.
27
Chapter 3 - Using ECO
d. The Add and Delete comments and checks should be correct based on
the changes made in ECO Maintenance.
4. The ECO system tracks which user is logged into Dynamics or eEnterprise.
All the approving user has to do is click the Approve (or Un-Approve)
button.
5. Once approved, a date will appear next to that user’s name in the Approval
List. In this way, management can tell who has approved and who hasn’t.
6. Each user may enter their own comments about the ECO. To see a
particular users comments, highlight that user in the Approvers List.
7. Once all required approvers have approved, the system will allow the
Approved For Production box to be checked. This will then reflect in
ECO Maintenance and on reports for that ECO.
8. The ECO can be processed immediately in this window by clicking on the
Execute Now button. The Approved For Production box must be
checked first. The Effective Date will be changed to today’s date.
9. Once the ECO is processed, the Processed date will fill in with today’s
date. In this way viewers can tell if an ECO has been made active in BOM
Maintenance.
Process
Changes
HMS | Maintenance | ECO Maintenance | Process Changes
Once the Approved For Production box is available to be marked for an ECO
in ECO Approvals, it can also be processed in the Process Changes window.
This window will process any ECOs where the Effective Date is today or
earlier. When looking up at From Item and To Item, be sure to mark the
Unapproved Only and Unprocessed Only checkboxes as needed to filter the
ECOs listed.
28
Chapter 3 - Using ECO
Automatic
Processing of
ECOs
If neither the ECO Approvals nor the Process Changes screens are used, ECOs
will automatically be processed when a Work Order is entered for a Parent
Item where the parent or one of its components has an ECO with an effective
date of today.
29
Chapter 3 - Using ECO
Historical BOMs
Creating Production from Historical BOMs
Should it be necessary, it is possible to use a Historical BOM in Production
Entry. A Historical BOM is one that has been superseded by a BOM that was
changed via an Engineering Change Order.
This is accomplished from within the Production Entry screen by entering the
Revision Number for the Finished Good on the Work Order at the Rev field in
the upper right corner of the screen. You may also enter Rev numbers for any
Subassemblies (in the Production Subassembly Options window – use the blue
S prompt to access). The components will be compiled from the ECO history
BOM if all the data is complete in ECO Maintenance. If there are any records
missing there may be an error after Calculating the work order stating that
some items were removed. The user will need to first run check links on the
BOM Components tables and then check the historical ECO and make changes
if necessary.
Editing Historical BOMs
Historical BOMs can be edited by marking the option in ECO Setup called
Edit Existing ECO BOMs. This will open up most fields in ECO
Maintenance to editing.
NOTE:The users must be careful when making changes to make sure they do
not upset relationships between tables. The user should make a backup
of their HLM tables before doing any editing.
1. Simply bring up the Historical BOM by marking the History radio button
at the top right of ECO Maintenance.
2. Choose either Finished Goods or Subassemblies in the drop down at the
top left.
3. Once found, open it in the tree view via the Plus Sign, highlight the
affected component sub item, and click Detail to modify. This will open
the Additional ECO Information window if it is a subassembly, and the
ECO Finished Goods Default window if the item is a Parent Item.
4. Subassemblies can be edited in the Additional ECO Information window.
The fields at the bottom of the window correspond with the original BOM
fields in BOM Maintenance. If the item is a Parent options can be changed
in the ECO Finished Goods Default window.
5. If a component is missing, highlight the ECO Item (the item with the “+”
next to it) and click Select Item to lookup and add the item. Then click
Detail to enter the necessary information for the item that is being added
Note that this process is basically the same as editing a Planned ECO as
outlined above.
30
Chapter 3 - Using ECO
Changes to “In Use” BOMs
Any changes made to a current Bill of Materials in BOM Maintenance, will
update the BOM in ECO. When an ECO is processed a copy of the new BOM,
as well as the old, is made in ECO.
31
Chapter 3 - Using ECO
32
Chapter 4:
ECO Setup
Chapter 4 - ECO Setup
ECO Setup
The ECO Setup window provides the initial setup for the ECO module.
HMS | Maintenance | ECO Maintenance | ECO Setup
OK
The OK button closes the ECO Setup window.
Next ECO number
The Next ECO Number field is a six to twelve character alphanumeric field
which is used to set the starting point for ECO numbers. The system will
automatically increment the ECO number during processing, starting with the
number entered here. However, this number may be manually overridden when
creating a change order.
It is important to note that the ECO Number may consist of letters, numbers or
both. When numbers are being used, they should be placed at the END of the
format to ensure that they will increment properly. Additionally, ECO numbers
must be able to handle a change of the number of digits. For example, an ECO
number beginning with 12 will be considered to be greater than one beginning
with 100. Place zeros in front of the number to keep this from happening. For
example, use 0012 and 0100 in the above example to maintain proper order
34
Chapter 4 - ECO Setup
Revision Number Format
Because the ECO number is alphanumeric, the Revision Number Format
field is used to tell the system which format is being used so that it will
increment the numbers properly. There are three possible choices:
z
Letters will only allow letters. This format will increment automatically.
z
Numbers will only allow numbers. This format will increment
automatically.
z
Both Letters & Numbers will allow a mix. When using Letters &
Numbers be sure the number portion is at the end of the format. Otherwise
the number will not increment.
Revision numbers will increment automatically only when an ECO is entered
with the same item as a previous ECO. An ECO with a different Parent/Cpnt
item number will not cause the Revision number to increment.
Initial Rev Number
The Initial Rev Number field is used to tell the system the number to begin
incrementing from. Depending on the selection for Revision Number Format
above, this field may be numeric only, alpha only or alpha-numeric. In
processing, this default number can be overridden. As with ECO Numbers,
Revisions beginning with numbers must be able to handle a change of the
number of digits. For example, a Revision number beginning with 12 will be
considered to be greater than one beginning with 100. Place zeros in front of
the number to keep this from happening. For example, use 0012 and 0100 in
the above example to maintain proper order.
The next Revision number increments by number or letter from the greatest
one, in alphanumeric order, found in the system. It looks in the Engineering
Change Orders window (HLM_ECOs table), ECO Finished Good history, the
ECO Master (at both the Item Revision field and the New Parent Revision,
since Sub-Assemblies may have Revisions in both fields), and HMS Item
Maintenance. Once the system has looked at all of these locations, it chooses
the Rev number that is highest in alphabetical order and increments from that
number.
NOTE:ECO Setup allows the user to select the basic Revision Number format,
but the incrementing does not depend on this. The last Revision found
will be checked to see if it ends in a number or a letter and the
appropriate incrementing method will be used on that basis.
If a Revision ends in a number, the number must be capable of being
incremented. If the ending number after the last letter is all nines, the number
will start over at 1. The user should set up the Rev Number format so that it
will accommodate more than the largest number of changes that will ever be
made.
If the Revision ends in a letter, the Revision number will only be incremented
if the it is all letters (no numbers or periods). If it ends in a letter and is not all
letters then a blank Revision number will be returned.
35
Chapter 4 - ECO Setup
If a format includes periods and ends in a number then only the part of the Rev
after the last period will be incremented. The user must update any other
segments.
Remove ‘Delete’ Cpnts From Router Setup
When HMS Router is registered, marking this checkbox will remove items that
are marked to delete during an ECO change of revision, from the ‘Item List’
assigned to Router Steps.
# Of Items To Show In Treeview At One Time
For those companies with complex, multi-level Bills of Materials, this option
can help by allowing you to set how many items you will see at once in the
Treeview in ECO Maintenance, thereby reducing the time it takes to populate
the Treeview window.
Disable Revision Sequence Check
When an Effective Date or Rev Number is entered in the Engineering
Change Order window or the ECO Approval window, the system will
automatically check the sequencing of Revisions compared to the Effective
Date. Marking Disable Revision Sequence Check causes the system to not
perform this check. Mark this checkbox if you do not care whether the
Effective Dates are out of order from the Revision numbers.
NOTE:In order for the Sequence Check to be successful, the Revision
Numbers must be in alphanumeric order.
Edit Existing ECO Boms
A checkmark in Edit Existing ECO BoMs allows the user to edit existing
ECO BOMs in ECO Maintenance, even after the ECO has been approved.
Any fields relating to the ECO BOM can then be altered, including adding or
deleting items, changing Rev Numbers, ECO Numbers or Effective Dates. An
entire BOM can be copied and then altered to create history or records that
need to be in the system.
Auto-Approve BOMs When ECO Processed
When the Require Approval to Use Finish Good in Production option is
selected in HMS Setup, Bills of Material must be marked as approved in the
Finished Goods Approval window (accessed through HMS | Transactions |
BOM Approval) in order to be used in Production Entry.
If this feature is in use, marking the Auto-Approve BOMs When ECO
Processed field causes the new Bill of Material that is created when an ECO is
processed, to be automatically marked as approved in Finished Goods
Approval. This makes the new BOM immediately available for use in
Production Entry.
36
Chapter 4 - ECO Setup
NOTE:When the HMS Setup option Require Approval to Use Finish Good
in Production is not marked, selecting Auto-Approve BOMs When
ECO Processed does not mark the BOM for approval in Finished
Goods Approval, since no approval is required.
# of BOMs per FG Item to retain in ECO History
The # of BOMs per FG Item to retain in ECO History field allows the user
to limit the number of historical Bills of Material that the system retains in the
database. The system can be set to hold up to 99,999,999,999,999 historical
BOMs per Finished Good item. This is used primarily in systems where a large
number of Engineering changes are made, causing disk space to become an
issue. A zero in this field indicates that the system is to retain ALL historical
BOMs.
When a number greater than zero appears in this field and an ECO containing a
Parent Item is processed, the system performs the following steps:
1. Check to see if there are any historical BOMs for the Parent Item(s)
affected.
2. If there are, the system will determine how many historical BOMs there are
for that Parent Item.
3. If there are more than the number listed here, the system will delete any
historical BOMs in excess of this number and so that only the number of
BOMs listed here remain.
Note that which specific BOMs are going to be retained is determined by the
Revision number associated with them. The system keeps the BOMs whose
Revision number is highest in alphanumeric order.
37
Where And When the New ECO and REV Numbers Will
Appear
There are several possible scenarios when discussing where and when the ECO
and Revision numbers appear:
Component ECO where the component is being changed on multiple BOMs
When this type of ECO is implemented, the component / subassembly item
will have the new ECO and REV numbers on the active BOM in BOM
Maintenance and in HMS Item Maintenance. The sub items, or parents affected
by the change, will have neither the new ECO or REV numbers, unless the
option Apply This ECO # To All Affected Items is marked in Engineering
Change Orders before the ECO is saved.
Component ECO where the component is being deleted on multiple BOMs
When this type of ECO is implemented, the component / subassembly item
will be gone, and the affected parents will have new REV number only. The
ECO number will only be seen in ECO History for the old Bill Of Material and
NOT in BOM Maintenance, unless the option Apply This ECO # To All
Affected Items is marked Engineering Change Orders before the ECO is
saved.
Component ECO where the component is being replaced on multiple BOMs
With this type of ECO, the replacing component / subassembly item will have
the new ECO and REV numbers, on the active BOM in BOM Maintenance.
The parents affected by the change will have only the new REV number, unless
the option Apply This ECO # To All Affected Items is marked in the
Engineering Change Orders window before the ECO is saved.
Component ECO where the component is being added to multiple
BOMs
With this type of ECO, the new component / subassembly item being added
will have the new ECO and REV numbers on the active BOM in BOM
Maintenance and HMS Item Maintenance. The parents affected by the change
will have the new REV number only, unless the option Apply This ECO # To
All Affected Items is marked in the Engineering Change Order window
before the ECO is saved.
Parent Item ECO
With this type of ECO, only the Parent Item will have the new ECO and REV
numbers in the active BOM in BOM Maintenance and HMS Item Maintenance.
This is the case whether the sub item components are being added, deleted,
Chapter 4 - ECO Setup
replaced or changed. The affected components will not have the new ECO
number unless the option Apply This ECO # To All Affected Items is marked
in this screen before the ECO is saved.
39
Chapter 4 - ECO Setup
40
Chapter 5:
ECO Hardware
Dispositions
Chapter 5 - ECO Hardware Dispositions
ECO Hardware Dispositions
The ECO Disposition Setup window is used to setup user-defined headings to
indicate the disposition of items on the old Bill of Materials. This list is
accessed during processing, in ECO Maintenance, through the Detail button to
the right of the Treeview. The Detail button opens the Additional ECO
Information window for item being changed. These Disposition ID’s are
accessed under the magnifying glasses listed under Hardware Disposition in
the lower, right corner. For more information, see the Hardware Disposition
field.
The dispositions currently appear on the ECO Impact report. The first six
dispositions are on the report header by default. Up to 15 may be placed on the
report using the report Legends in the Dynamics Report Writer.
HMS | Maintenance | ECO Maintenance | Hardware Dispositions
OK
The OK button closes the ECO Disposition Setup window.
#
The # field is an alphanumeric field that is used to hold the identifier that
represents the Disposition ID. The information in this field will be displayed
in the Hardware Disposition fields in Additional ECO Information and will
also print in the detail section of the ECO Impact report.
42
Chapter 5 - ECO Hardware Dispositions
Disposition ID
The Disposition ID is the actual identifier of the Disposition and is a required
field. The Disposition IDs will print in the header on the ECO Impact report, as
well, as a key to the identifiers in the # field.
Description
The Description field is a fifty character field that allows the user to provide a
description of the hardware disposition. This is an information only field.
Drop Down menu
The unlabeled drop down menu in the lower left corner of the window is used
to sort the Hardware Dispositions. There are two possible sort options:
z
By Name - this is the default sort option. This option sorts the dispositions
in ascending alphanumeric order by Disposition ID.
z
By Number - sorts the dispositions in ascending alphanumeric order by the
# field.
Note icon
The note icon in the lower right corner of the window allows the user to attach
a note to the ECO Disposition Setup window.
43
Chapter 5 - ECO Hardware Dispositions
44
Chapter 6:
ECO Approval User Setup
Chapter 6 - ECO Approval User Setup
ECO Approval User Setup
Engineering Change Orders must be approved before they can be processed to
take effect. The ECO Approval User Setup window is used to define which
users are allowed to approve Engineering Change Orders as well as which
users are REQUIRED to approve Engineering Change Orders so that they may
be implemented.
HMS | Maintenance | ECO Maintenance | Approval User Setup
Save
When clicked, the Save button saves the approval user assignments.
Clear
The Clear button clears the ECO Approval User Setup window without saving
any changes.
Delete
Clicking Delete permanently removes the approval user assignment displayed.
Once deleted, the user will no longer be able to approve change orders.
Approval User ID
This is the User ID for the people that need to approve ECOs’. The user must
be logged in under their ID in order to activate approval of an ECO in ECO
Approval.
Req.
Marking this box will make this user required to approve ECOs’. The user
must be logged in under their User ID to make approvals for their ID.
User Name
The User Name field displays the user name associated with the Approval
User ID.
46
Chapter 6 - ECO Approval User Setup
Department
The Department field is used to enter the department this user is in. This
information will print on reports.
47
Chapter 6 - ECO Approval User Setup
48
Chapter 7:
HMS Notes Setup
Chapter 7 - HMS Notes Setup
HMS Note Setup
An unlimited number of Note IDs may be setup by entering a Note ID and
then clicking the note icon, to the left of the Note ID field. A description of the
note may be entered in the Description field.
Note IDs may also be setup on the fly in the Engineering Change Orders
window at the ECO Number field as well as in ECO Maintenance for the
fields ECO Number and Revision Number.
Each note may contain 32,000 kilobytes of text and attached pictures or
documents. Any notes applied will follow the Engineering Change Order or
Revision to history.
HMS | Maintenance | ECO Maintenance | HMS Notes Setup
Save
Clicking the Save button saves the Note ID that is being displayed and clears
the HMS Note Setup window.
Clear
The Clear button, when clicked, clears the HMS Note Setup window without
saving. Any changes made will be lost.
Delete
By clicking the Delete button, the user may permanently delete from the
database the Note ID displayed along with any notes associated with it. Any
pictures or external documents that were attached to the note will not be lost.
Note ID
The Note ID is a user-defined identifier for the note. This ID can be up to
fifteen characters long. The actual text of the note is entered by clicking the
note icon to the left of the field. When there are no notes entered for the Note
ID, the icon will appear as a blank page
icon will appear as a page with lines
.
50
. When there are notes present, the
Chapter 7 - HMS Notes Setup
Description
The Description field is a fifty character text field used to enter a description
of the Note ID.
51
Chapter 7 - HMS Notes Setup
52
Chapter 8:
Engineering Change
Orders
Chapter 8 - Engineering Change Orders
Engineering Change Orders
The Engineering Change Orders window is used to initiate change orders. By
default, the system will automatically apply a Rev Number during the creation
of the change order, however, the user may choose to remove it. The initial
setup of a change order must be performed here. The ECO may then be edited
in the ECO Select and ECO Maintenance windows.
HMS | Maintenance | ECO Maintenance | Engineering Change
Orders
Buttons at
the Top
Save
The Save button, when clicked, saves the change order. The Parent/Cpnt and
Effective Date fields must be completed prior to saving.
Clear
The Clear button clears the window and increments the ECO Number to the
next available number. However, if the ECO has not yet been saved, the system
will ask whether to Save or Discard any changes made before clearing. If the
user chooses to Discard, any changes will be lost.
Delete
Removes the ECO Number and the detail information of the ECO (e.g. adds,
deletes, etc.) from the ECO database. If the ECO is deleted PRIOR to being
processed, the ECO will NOT be visible in history and the Rev and ECO
numbers will not take effect. If the ECO is deleted AFTER being processed,
54
Chapter 8 - Engineering Change Orders
the ECO will be visible in history and the ECO and Rev numbers will still be in
use in the Bill of Material and Production Entry until a new ECO for the item
is created.
NOTE:Once an ECO is marked Approved For Production in the ECO
Approval window, the system will not allow the ECO to be deleted
until this checkbox is cleared.
ECO Maint.
This button allows access to the ECO Maintenance screen for further setup of
the ECO. For more information, see the section on ECO Maintenance.
Select
Opens the ECO Select window where details of the change order may be set.
For example, it is possible to set item to be added, changed or deleted.
However, other information, such as Hardware Dispositions and Component
Work Center information must be entered in the ECO Maintenance window.
For more information, see the section on ECO Select.
Print Icon
When clicked, the Print icon
opens the ECO Reports window, where
various reports pertaining to Engineering Change Orders may be printed. For
more information, see the section on ECO Reports.
Fields
ECO Number
The ECO Number is the record number assigned by the system to the changes
being made. Multiple changes may be made to an item on a single ECO. For
example, a component item may be added to a Parent assembly while, on the
same ECO record, an existing item of that Parent assembly may be deleted.
The ECO Number will increment automatically, but may be manually
overridden.
Priority
This is an information only field which is used to indicate the significance of
the change order. This information appears on the ECO Data Report and the
Engineering Change Order report.
New priorities may be added through two methods:
1. By entering them here in the Priority field. The system will then open a
dialog box asking if you want to add the new priority. If the answer is Yes,
the new Priority is saved to the database. If you choose Lookup, the ECO
Priority Lookup window is opened so that you may choose an existing
Priority.
2. By clicking on the blue Priority prompt. This opens the Priority Setup
window, which looks exactly like the ECO Priority Lookup window,
except that new records can be added or deleted in the List window. To
55
Chapter 8 - Engineering Change Orders
Delete, highlight the priority to delete, choose Edit from the menu bar at
the top of the screen, and choose Delete Row.
Description
The Description is used to enter a description of this ECO. During the initial
creation of an ECO, the text entered here will also populate the ECO
Comment area below. If there isn’t enough room here, this field should be
used to enter a summary which can then be expanded in the ECO Comment
area below.
Processed
This field displays the date on which the ECO was processed by the system. A
date of 0/0/0000 indicates that the ECO record has not yet been processed.
Parent/Cpnt
The Parent/Cpnt field contains the item for which the changes are to be made.
This item will then be associated with the ECO and Rev numbers on the Bill of
Materials and any subsequent work orders. For more information, see the
section on Where And When the New ECO and REV Numbers Will Appear.
This item may be a Finished Good, Sub-Assembly or Component item. The
type of item entered will determine the default display information in the ECO
Select window. For more information, see the section on ECO Select.
The Lookup icon, which is only available prior to saving the ECO, opens the
Items window when clicked. This may be used to select any item from
inventory as the object of the change order.
There are several different types of changes that may be made, depending on
the type of item entered here:
If the item is a Component or Sub-Assembly item that exists on a Bill of
Materials, the item may be changed, deleted or replaced on
z
If the component will have a change made to it on all BOMs where it
exists.
z
If the component will be deleted on multiple BOMs or everywhere it exists.
z
If the component will be replaced on multiple BOMs or everywhere it
exists.
At Parent / Cpnt enter a new item that does not exist as a component /
subassembly on BOMs
z
If the component will be added to multiple BOMs.
At Parent / Cpnt enter a subassembly parent item or end item/finished good
parent
z
56
If the parent will have several changes made to its BOM. For example, one
component is replaced by an updated new component, and the scrap %
must change on a second component due to the replacing item.
Chapter 8 - Engineering Change Orders
M button
The M button, when clicked, opens the BOM Maintenance window for the
item in the Parent/Cpnt field, if that item is either a Finished Good or SubAssembly. If the item is a Component, a dialog box will appear stating that the
item selected is not a Finished Good or Sub-Assembly.
C button
The C button opens the Component Inquiry window which may be used to
display the various Bills of Material in which an item resides.
Replace With
The Replace With field is used to enter an item to use as a replacement for the
item in the Parent/Cpnt field. This field should only be used when the item in
the Parent/Cpnt field is either a Component or Sub-Assembly item that
already exists on a BOM, since these are the only types of items that can be
replaced on Bills of Material.
The Lookup icon next to the Replace With field is used to select an item from
inventory to use as the Replace With item. This button is only available prior
to saving the ECO.
Rev Number
When the Parent/Cpnt item is selected, the next Rev Number in sequence
FOR THAT ITEM will be automatically entered, if the past Revision number
can be incremented. If this is the first Revision for an item, the default from
ECO Setup will be used. It is not necessary to use the Revision that the system
comes up with. It can be cleared and entered at Approval time or different one
may be entered. A check will be made to determine that the Rev is unique for
the item and that it is in sequence if the option Disable Revision Sequence
Check is not marked in ECO Setup.
Effective Date
Effective Date, which is a required field, is the day the new revision will
become effective, according to the computer clock. This must be a unique date
for the item displayed. When a Production Work Order is Calculated in HMS,
or when Process Changes is run in ECO, the system will look for ECOs with
an effective date of today or earlier, and change the Bill of Material in
Horizons Manufacturing Suite to match the ECO BOM. The changes will be
recorded in the “Component Changes Log” in HMS.
Drawing ID
This field will print on reports, but is a memo field otherwise.
Drawing Seq #
This field will print on reports, but is a memo field otherwise.
57
Change Request #
This is a number that may be entered if submitting a Request is required before
receiving the ECO Number. It will appear on the ECO Data Report and the
Engineering Change Order Report, by default.
Auto-Add All Parent Items
If a Component or Sub-Assembly item is entered in the Parent/Cpnt field,
checking this box will add all Parent Items to the list of items to change for this
ECO when the ECO record is saved for the first time. This information will
then be viewable in the ECO Maintenance window. This is intended as a
shortcut method for performing a global update for an item. However, it is
possible to override this in the ECO Maintenance window, so that only certain
Parent Items are affected.
NOTE:This checkbox may be marked after the ECO has been saved, but not
after it has been altered and processed in ECO Select or modified in
ECO Maintenance.
Apply This ECO # To All Affected Items
If it is necessary to have the sub or affected items, selected in ECO Select or
ECO Maintenance, to have the new ECO number, mark this option. For
example, if the item in the Parent/Cpnt field is a Component item which is
being changed on a particular Bill of Material, ordinarily only the item in the
Parent/Cpnt field will have the ECO Number associated with it. By marking
this box, however, the Parent Item (Bill of Material item) for which the
component is being altered will also have the ECO Number applied to it. Note
that this option DOES NOT affect the Rev Number for the Parent Item.
Normally the user would not want to mark this option since the ECO system
populates the proper screens with the REV and ECO # as needed. Only under
special circumstances would this option need to be marked.
Prototype
Marking the Prototype checkbox indicates that the ECO is to be used for
development purposes and will not be implemented in production. The system
will not allow a Prototype ECO to be marked as Approved For Production in
the ECO Approval window. However, the ECO may have the Prototype status
removed in ECO Approval, if desired. Note that since an ECO that is marked
Prototype cannot be marked Approved For Production, it also cannot be
processed by the system and, therefore, cannot be used in production.
ECO Comment
This is a 12 to 14-page text field used to describe the changes for this revision.
The information entered in the Description field above defaults into the ECO
Comment field. This information prints on the ECO Data report and the
Engineering Change Order report.
Chapter 8 - Engineering Change Orders
Initiated By (And Date)
This is the User ID that initially requested the change, followed by a date. This
is the date the ECO record was requested. It will default to the System date but
can be manually changed.
Written By (And Date)
This is the User ID that is entering this ECO / Change Request, followed by the
date that the ECO record was added. It will default to the System date and can
be manually changed.
59
Chapter 8 - Engineering Change Orders
ECO Select
The ECO Select window allows the user, during the initial setup of an ECO, to
specify items that will be affected along with the type of change(s) to be made.
The information in this window is stored in a temporary table and is deleted
when the window is closed. In order for any changes made here to have an
affect, you must click the Process button. This will cause the changes to show
up in the ECO Maintenance window, where further modifications may be
made.
Cards | Inventory | HMS Maintenance | ECO Maintenance | Eng.
Change Orders | Select button
Buttons at
the Top
OK
The OK button closes the ECO Select window. If the changes made have not
been processed, the system will pop up a dialog box warning that the changes
will be lost and allowing the user to continue, losing any changes, or abort, so
that changes may be saved.
Process
When ready, click the Process button to add all items whose X field is marked
to the ECO. These changes will then be visible in the ECO Maintenance
window. If the user should Process changes and later return to this window,
the changes made previously will not be visible. In addition, once an item has
been processed here, it cannot be processed again. Any further modifications
must be made in ECO Maintenance.
60
Chapter 8 - Engineering Change Orders
When the Process button is clicked, the system will ask if you are ready to add
these items to the ECO list. If you choose No, you will be returned to the ECO
Select window with the changes you made intact. If you choose Yes, the
changes will be processed and the system will then ask you want to open ECO
Maintenance. If you choose No, you will be returned to the ECO Select
window with no data displayed. If you choose Yes, the ECO Select window
will be closed and the ECO Maintenance window will be opened.
View Marked
Click the View Marked button to see only the records whose X field is marked
in the scrolling region. These are the items that are to be added to ECO
Maintenance.
View All
The information displayed by the View All button will vary depending on the
selection of the checkbox in the header region of the window.
z
If the Cpnts checkbox is marked, clicking View All displays all of the
components that are associated with the ECO Item (Finished Good or
Sub-Assembly) displayed in the ECO Item field.
z
If the Parents checkbox is marked, clicking View All displays all of the
Parent Items (Finished Goods or Sub-Assemblies) that the ECO Item
(Component or Sub-Assembly) is associated with.
z
If the All Items checkbox is marked, the information displayed when View
All is clicked will vary depending on whether the ECO Item is a
Component or Parent Item (Finished Good or Sub-Assembly). If the ECO
Item is a Component, clicking View All displays all Parent Items in
inventory. If the ECO Item is a Parent Item, clicking View All displays
ALL items in inventory regardless of whether they are Finished Goods,
Sub-Assemblies or Components.
ECO Maint.
Opens the ECO Maintenance window. For more information, see the section
on ECO Maintenance.
Header
Fields
ECO Number
Displays the ECO Number from the Engineering Change Orders window.
ECO Item
Displays the item that was entered in the Replace With field in the
Engineering Change Orders window.
61
Chapter 8 - Engineering Change Orders
M button
The M button opens the BOM Maintenance window for the ECO Item if the
ECO Item is a Parent item (Finished Good or Sub-Assembly). If the ECO
Item is not a Parent item, the system will open a dialog box stating that the item
is not a Finished Good or Sub-Assembly.
C button
The C button opens the Component Inquiry window which may be used to
display the various Bills of Material in which an item resides.
Type
Lists the type of the item in the ECO Item field. The possible Types are
Finished Good, Subassembly and Component.
Cpnts, Parents and All Items checkboxes
The availability and default selection of these checkboxes will vary depending
on the Type of the ECO Item. There are three possibilities:
1. If the ECO Item is a Component, the Parent checkbox is automatically
marked and the Cpnts checkbox is inactivated. If the item already exists in
a Bill of Material, the scrolling region will automatically display all of the
Parent Items (Finished Goods or Sub-Assemblies) to which that
Component belongs, along with the existing Component Quantity, U of M
and Scrap % for the item on that BOM.
If the Component does not yet belong to any Parent Items, the scrolling
region will be blank. In this case, the user must manually select the All
Items checkbox so that the Component may be assigned to a Parent Item.
Once a Parent Item is selected, the Component Quantity and Scrap %
default to zero and the U of M defaults to the base unit of measure for the
item.
2. If the ECO Item has a Type of Finished Good, the Cpnts checkbox is
automatically marked and the Parents checkbox is inactivated. The
scrolling region will automatically display all of the Components of that
Finished Good, along with each items’ Quantity, Unit of Measure and
Scrap %. If it is necessary to add a new item to the Finished Good (rather
than modifying an existing item), the All Items checkbox should be
marked. This will provide a list of all items in inventory to select from.
3. If the ECO Item has a Type of Subassembly, the Parents checkbox is
automatically marked, and all of the checkboxes are available. The
scrolling region automatically displays the Parent Items to which the SubAssembly belongs, along with its’ Quantity, U of M and Scrap % in each
Parent.
Selecting the Cpnts checkbox displays all of the Components of the SubAssembly, with each Components’ Quantity, U of M and Scrap %, so
that modifications may be made to the Sub-Assemblies’ components.
62
Chapter 8 - Engineering Change Orders
Selecting the All Items checkbox displays all items in inventory. This
provides the ability to add new components to the Sub-Assembly, add the
Sub-Assembly to an existing Parent Item or create a brand new Parent
Item.
When accessing ECO Select, from Engineering Change Orders via the Select
button, with a component ECO Item that exists on BOMs’, the Parent
checkbox is automatically marked. The Cpnts checkbox will be inactivated
unless the ECO Item is a subassembly. The parent items to the component
ECO Item, entered at Parent/ Cpnt in Eng. Change Orders, will list with the
existing Quantity, U of M and Scrap %. Otherwise the Quantity will be 1
and the U of M will be the base U of M. Items to be applied to this ECO can be
marked.
When accessing ECO Select with a new, unused component ECO Item the All
Items checkbox will need to be marked to list all available parents the new
component could be added to. In this case the Quantity and Scrap % will
default as zero.
When accessing ECO Select with a end item parent ECO Item the Cpnts
checkbox is automatically marked and Parents checkbox is inactivated. The
components (and subassembly components) to the parent ECO Item, entered at
Parent / Cpnt in Eng. Change Orders, will list with the existing Quantity, U
of M and Scrap %.
When accessing ECO Select with a subassembly ECO Item the Parent
checkbox is automatically marked and parents to the subassembly will list. The
Cpnts checkbox will also be active, if a subassembly ECO Item, so that the
subassembly’s components may be selected.
Find/Range
When working with a long list in the scrolling window, this field can be used to
find a particular line item by entering the first few characters of the Item
Number and hitting the tab key.
Scrolling
Region
X column
The X field is used to mark individual records to specify the particular record
that will be affected by the ECO. Only lines that are marked will be added to
the ECO when the Process button is clicked.
Item Number
The Item Numbers displayed here will depending on the Type of the ECO
Item and on which checkbox is selected in the header region above. For more
information, see the Cpnts, Parents and All Items checkboxes field.
.
63
Chapter 8 - Engineering Change Orders
Quantity
The Quantity displayed here will vary depending on the Type of the ECO
Item and on which checkbox is selected in the header region above. For
example, if the ECO Item is a component and the Parents checkbox is
checked, the Quantity displayed will be the quantity of the component in the
Parent Items’ BOM. When entering a Quantity, the user will be asked if they
want to roll this quantity down to all marked records. This will save time when
entering a change to a component in several parents.
NOTE:Entering a value in this field automatically marks the X field for that
line, indicating that the line item is to be added to the ECO.
U of M
The Unit of Measure for the item in the Item Number field. As with the Item
Number itself, this will vary depending on the Type of the ECO Item and on
which checkbox is selected in the header region above. For example, if the
ECO Item is a component and the Parents checkbox is checked, the U of M
displayed here will be the Unit of Measure of the ECO Item on the BOM of
the Parent Item displayed in the Item Number field.
NOTE:Entering a value in this field automatically marks the X field for that
line, indicating that the line item is to be added to the ECO.
Scrap %
The Scrap % displayed for the item in the Item Number field. This will vary
depending on the Type of the ECO Item and on which checkbox is selected in
the header region above. For example, if the ECO Item is a component and the
Parents checkbox is checked, the Scrap % displayed here will be the Scrap
% of the ECO Item in the BOM of the Parent Item displayed in the Item
Number field.
NOTE:Entering a value in this field automatically marks the X field for that
line, indicating that the line item is to be added to the ECO.
Add
When marked, the Add checkbox indicates that the item in the Item Number
field will either:
1. Be added to the ECO Items’ Bill of Materials, if the ECO Item is a Parent
Item (Finished Good or Sub-Assembly).
2. Or, if the ECO Item is a Component, have the ECO Item added to its’
BOM.
NOTE:If the ECO Item is a Sub-Assembly, either of the above may be true,
since a Sub-Assembly is considered to be both a Component and a
Parent Item.
64
Chapter 8 - Engineering Change Orders
This field is checked by default cannot be manually unchecked. Changes to an
item are considered to be adds, as well. This means that even if an item is being
modified on a Bill of Material (for example, the Quantity is being changed),
the Add checkbox will still be marked. The only time the Add checkbox is not
marked is when the Delete checkbox is selected for that line.
Chg
The Chg checkbox indicates that the line item is to be changed. There are two
possible situations:
1. If the ECO Item is a Parent Item, the Chg checkbox indicates that the line
item itself is going to be changed on the ECO Items’ BOM.
2. If the ECO Item is a Component Item, the Chg checkbox indicates that the
ECO Item will be changed on the line items’ BOM.
This field is checked by default, but may be manually unchecked. For example,
this would be done when an item is to be added to a Parent Item but no changes
are to be made to the item itself. Note that it is not possible to have an item
marked Chg but not marked Add, because changes to an item are considered
to be adds, as well.
Delete
The Delete checkbox indicates that the line item is to be:
1. Deleted, if the ECO Item is a Parent Item and the line item in the scrolling
region is a component of that parent.
2. Have the ECO Item deleted from its’ BOM, if the item in scrolling region
is a Parent Item and the ECO Item is one of its components (or SubAssemblies).
Checking this field is the only way to uncheck the Add checkbox.
Item Description
The description of the line item from Item Maintenance.
Add to Parent
The Add to Parent checkbox may only be used when the line item is a Parent
Item. It is used to indicate that the ECO Item is to be added to the line item.
When the ECO Item is a Component item and if the ECO Item does not
already belong to the item in the scrolling region, this field is automatically
marked.
If the ECO Item is a Parent Item, this field must be manually marked. This
indicates that the ECO Item will become a Sub-Assembly of the item in the
scrolling region. If this checkbox cannot be used, the following pop-up
window will appear.
65
Chapter 8 - Engineering Change Orders
66
Chapter 8 - Engineering Change Orders
ECO Priority Lookup
The ECO Priority Lookup window is used to select a priority to assign to an
Engineering Change Order. The Priority list displays all of the available
priorities in the system. If it is necessary to create others, you may click the
blue Priority heading which opens the ECO Priority Setup window, where
other priorities may be entered.
To choose a priority to assign to an ECO, highlight the desired line and click
the Select button. To return to the Engineering Change Orders window
without selecting a priority, click Cancel.
HMS | Maintenance | ECO Maintenance | Engineering Change
Orders | Priority Lookup icon
67
Chapter 8 - Engineering Change Orders
68
Chapter 9:
ECO Lookup
Chapter 9 - ECO Lookup
ECO Lookup
The ECO Lookup window is used to access a list of all of the Engineering
Change Orders in the system, so that one may be chosen for editing or viewing.
This window is the primary Lookup window for change orders and is
accessible from many other windows in the ECO system.
HMS | Maintenance | ECO Maintenance | Eng. Change Orders |
ECO Number Lookup icon
or
HMS | Maintenance | ECO Maintenance | Process Changes |
Lookup icons
or
HMS | Maintenance | ECO Maintenance | ECO Reports | From-To
ECO Number Lookup icons
Header
Fields
Show This ECO Only
This checkbox works in conjunction with the Find field to limit the list of
items in the Scrolling Region so that only the specific record listed in the Find
field is displayed.
Find
The Find field is used to search the list of records in the Scrolling Region of
the window. It works in conjunction with both the Show This ECO Only
checkbox to the left and the Drop Down menu at the bottom of the window.
Typing in the first few characters of the item for which you are looking and
then hitting the Tab key, causes the scrolling region to jump to the first
matching record. The type of information being searched is determined by the
Drop Down menu at the bottom of the window. For more information, see the
Drop Down menu field.
70
Chapter 9 - ECO Lookup
Unapproved Only
The Unapproved Only checkbox limits the records in the Scrolling Region to
only those items whose Approved checkbox is NOT marked.
Unprocessed Only
The Unprocessed Only checkbox limits the records in the Scrolling Region to
only those items that have not yet been processed by the system (this means
that they have not yet taken affect). This is, in effect, limiting the items in the
Scrolling Region to only those items whose Processed date is 0/0/0000. In
addition, selecting this checkbox changes the Drop Down menu at the bottom
of the window to the Date Processed/ECO selection which organizes the
items in the Scrolling Region in order by Processed Date and then by ECO
Number.
Redisplay icon
The Redisplay icon
Region.
Scrolling
Region
refreshes the information displayed in the Scrolling
ECO Number
The ECO Number field lists the document number of all of the Engineering
Change Orders available in the system.
Highlighting a particular line item and then clicking the blue ECO Number
heading opens the Engineering Change Orders window with that line items’
information displayed.
Effective
The Effective field displays the effective date for the ECO listed in the ECO
Number field.
Primary ECO Parent/Cpnt
Displays the item number which was entered in the Parent/Cpnt field on the
Engineering Change Orders window. This is the item with which the ECO
Number is associated.
Replace With
The Replace With field contains the item number which was entered in the
Engineering Change Orders’ Replace With field when the change order was
created. For more information, see the Replace with field.
71
Chapter 9 - ECO Lookup
Revision
The Revision field contains the Revision number of the item in the Primary
ECO Parent/Cpnt field for the specific change order listed in the ECO
Number field.
Approved
The Approved checkbox indicates whether or not the change order listed has
been marked Approved For Production in the ECO Approval window. This
is an indication that all required approvers have approved the ECO and that it
is ready for processing.
Description
Displays the text entered in the Description field on the Engineering Change
Orders window.
Priority
Displays the Priority assigned to the ECO in the Engineering Change Orders
window.
Change Request
Displays the information entered in the Change Request # field on the
Engineering Change Orders window.
Prototype
When the ECO has its’ Prototype field checked, this field will display Yes. If
the ECO is not marked as a Prototype, the field remains blank.
Written By
Displays the User ID that is displayed in the Written By field on the
Engineering Change Orders window. For more information, see the Written
By (And Date) field.
Processed
A date in this field indicates that the ECO has been processed by the system. If
the date displayed is 0/0/0000, the ECO has not yet been processed and is not
in use in production.
Buttons at
the
Bottom
72
Note icon
The Note icon
allows the user to attach a note to the ECO Lookup window.
Note that this note is not specific to any particular item in the window, but to
the window itself.
Chapter 9 - ECO Lookup
Drop Down menu
The Drop Down menu in the lower left corner of the window has two primary
purposes. To organize the records in the scrolling region of the window in a
particular order and to determine the type of information that will be searched
by the Find field.
The possible choices in this field are:
z
ECO Number - this is the default selection. The items in the scrolling
region are sorted in ascending alphanumeric order by ECO Number.
z
Item Number/ECO - sorts the records in ascending alphanumeric order by
the Item Number field. When there are multiple lines for the same item,
the system sorts each line for the item in descending alphanumeric order by
the ECO Number field.
z
Item Number/Rev - like the option above this sorts the records in
ascending alphanumeric order by the Item Number field. However, the
secondary sort is by the Revision field rather than the ECO Number field.
z
Eff.Date/Item - sorts the records in DESCENDING date order by the
Effective field. The most recent Effective date will be at the top of the
scrolling region. If there are multiple records with the same Effective date,
the records are then sorted in ascending alphanumeric order by the Item
Number field.
z
Item Number/Eff.Date - sorts the records in ascending alphanumeric
order by the Item Number field. If there are multiple records for the same
item, They are then sorted in ascending date order by the Effective field.
z
Date/Work Center - sorts the records according to the Effective date field,
and then by Work Center.
Select
When clicked, returns the user to the window from which the lookup was
accessed, with the information displayed for the line item that is highlighted in
the scrolling region of the window.
Cancel
Closes the ECO Lookup window without selecting a record.
73
Chapter 9 - ECO Lookup
74
Chapter 10:
ECO Maintenance
Chapter 10 - ECO Maintenance
ECO Maintenance
ECO Maintenance includes all of the features necessary to enter and maintain
engineering changes. It also includes the ability to view current, planned and
historical changes, and enter Manufacturing Parts. This screen may be
accessed from the ECO Palette under ECO Maintenance or from Eng.
Change Orders, ECO Select or ECO Approvals via the ECO Maint. buttons.
Changes are entered on the right side of the window. The Treeview window on
the left displays the applied changes.
HMS | Maintenance | ECO Maintenance | ECO Maintenance
Redisplay icon
Redisplays the information on the window.
Show radio buttons and Drop down menu
The unlabeled drop down menu works in conjunction with the Show radio
buttons to determine which items are displayed in the Treeview
1. When the In Use is selected the choices are:
a. Finished Goods - displays all of the Finished Goods that are currently
available for use in the system, regardless of whether they have been
modified using the ECO module.
b. SubAssemblies - displays all of the Sub-Assemblies that are currently
available for use in the system, regardless of whether they have been
modified using the ECO module.
76
Chapter 10 - ECO Maintenance
2. When the Planned radio button is selected:
a. ECO Finished Goods - not currently in use.
b. SubAssemblies - not currently in use.
c. Engineering Changes - displays all of the Engineering Change Orders
that have not yet been processed by the system. This is the default view
for the ECO Maintenance window. Once an ECO has been processed, it
will be visible by selecting the In Use radio button.
3. When the History radio button, which shows all historical BOMs that are
the result of ECO changes being implemented, is selected.
a. ECO Finished Goods - displays all of the Historical BOMs for Parent
items only, sorted by the parent number with the REV number listed.
The Plus Sign, to the left of the Item Number, can be clicked to see
the components as they were at that time.
b. SubAssemblies - displays all of the Historical BOMs for only SubSub-Assembly items. The Treeview is sorted by the Sub-Assembly
item number with the REV number listed. The Plus Sign, to the left of
the Item Number, can be clicked to see the components as they were at
that time.
c. Engineering Changes - displays ALL of the Historical BOMs by ECO
number with the REV number and ECO Item listed. The Plus Sign, to
the left of the Item Number, can be clicked to see the sub items that
were affected with that ECO.
NOTE:Any time an ECO is processed, a copy of the BOM, before and after, is
made or updated.
Browse Buttons
The Browse buttons display the next set of records based on the # Of Items To
Show In Treeview At One Time set in ECO Setup. For example, if # Of
Items To Show In Treeview At One Time is set to 5 and there are 20 ECO
records in the system, the Browse buttons will scroll through all 20 records in
groups of 5 at a time. The get last
and get first
buttons will get the last
or first set of records. THIS WORKS FOR THE ROOT ITEMS ONLY. IT
DOES NOT APPLY TO SUB LEVELS.
E button
Highlighting an item in the Treeview window and clicking the E button opens
the Engineering Change Orders window, with the ECO information for that
item displayed.
77
Chapter 10 - ECO Maintenance
Find
This field will display the beginning of the next set of records to be shown in
the Treeview. It is entered automatically as the Browse buttons are clicked, but
can also be used to find a specific record. This is accomplished by manually
entering an ECO number in the field and hitting the Tab key.
Clicking the lookup icon next to this field opens the Items window where an
item may be selected for viewing.
Treeview
The Treeview displays the items that meet the criteria set by using the drop
down menu and Show radio buttons across the top of the window. When
viewing Finished Goods or Subassemblies, the Treeview displays with the
following format:
Item Number ~ (tilde) Revision Number ~ Item Description.
When viewing Engineering Changes the format is:
ECO Number ~ Revision Number ~ Effective Date ~ ECO Item ~ Item
Description
A Plus Sign (+) indicates that there are components under the item that can be
viewed by clicking on the plus.
Fields To
The Right
Of
Treeview
The fields to the right of the Treeview window show the detail for the record
highlighted in the Tree. This information is stored in the ECO Master table and
the fields are filled in according to the change the item will go through with the
Engineering Change.
Grey Verbiage Above Currently Selected Items
This area will display the number of lines from ECO Setup for # Of Items To
Show In Treeview At One Time. If the number of lines to display is low, for
ease of viewing, or if you are not seeing the ECOs’ you are looking for, use the
Browse buttons to browse above the Treeview window to see more ECOs
displayed in the Treeview.
Currently Selected Item
This field is locked when a record is highlighted in the Treeview window. The
field will be unlocked only when the Select Item button is clicked. Clicking on
blue Currently Selected Item heading opens Item Maintenance for the item in
the field.
Expansion Button Next To Currently Selected Item
Opens HMS Item Maintenance window for the item in the Currently Selected
Item field on ECO Maintenance. This window is used to view and edit various
information about the inventory item.
78
Chapter 10 - ECO Maintenance
Note Icon Next To Current Rev
Used to enter an additional note or attach a drawing for an ECO Revision
Master record in addition to the Comment text.
Current Rev
This checkbox will be marked when the item/revision selected matches the one
on the current Bill of Materials. This is not an editable field. The Approval
window must be used to make a Revision current.
I button
The I button opens HMS Quantities Inquiry which shows a quantities summary
of the item in the various stages of production and inventory in HMS and
Dynamics.
C button
The C button opens the Component Inquiry window which allows users to
determine under which Finished Goods particular components or SubAssemblies can be found. For more information, see the section on Component
Inquiry in the Bill Of Materials & Production Entry manual.
M button
The M button opens the BOM Maintenance window if the item highlighted in
the Treeview is the Parent Item. If the item is not a Parent, a dialog box will
appear stating that the item is not a Finished Good or Sub-Assembly.
Box At The End Of The Currently Selected Item Field
This field displays the type of item highlighted in the Treeview. The
possibilities are:
z
C - Component
z
F -Finished Good
z
S - Subassembly,
The color of the field is Green when the item matches a current Bill of
Materials, otherwise it’s gray.
Save
This will Save changes made to the item that the cursor is resting on in the
Treeview window. If this button is not clicked, changes will be saved
automatically without asking and a dialog box will appear stating that they
were saved successfully. There is no discard option.
79
Chapter 10 - ECO Maintenance
Blue button
This will show only the currently selected item in the Treeview, filtering out all
other items, and expanding the first level of the tree for the item. Clicking the
Redisplay icon returns the window to its’ original state.
There is also a Blue button above the Apply window, (the scrolling window
below the Treeview). This will show the item and entire indented spread of all
components and subassemblies of the item highlighted in the apply window –
if desired.
Print
Opens the ECO Reports window, where various reports related to ECO may be
printed. For more information, see the section on ECO Reports.
Detail
Components
If the item highlighted in the Treeview is a component item, this button opens
Additional ECO Information where additional ECO fields can be edited and
updated for new items being added. For existing items being changed, this is
where changes are made to the item or BOM for this ECO and Revision
number. For more information, see the section on Additional ECO
Information.
Parents
If the item highlighted in the Treeview is a Parent item, a dialog box appears
asking if you want to open the Component or Parent Detail. If you choose
Cpnt, the Additional ECO Information window opens. If you choose Parent,
the ECO Finished Good Defaults window opens. For more information, see
the section on ECO Finished Good Defaults.
Select Item
This button will only be active for Planned ECOs and not for In Use or
History ECOs. When this button is clicked, the system will open the
Component Lookup window. When the Select button on this window is clicked
a dialog box giving you a choice of the type of information to lookup. These
dialog box options will vary depending on the type of item highlighted in the
80
Chapter 10 - ECO Maintenance
Treeview. Following the the Lookup Options will cause the system to return to
Item in
Treeview
Finished Good
Sub-Assembly
Options in
Dialog Box
Cpnts
Sees only components directly below
the finished good.
All Items
Will see all items - Use this to add a
new component.
Cpnts
Parents
All Items
Component
Description
Parents
Will see only components directly
below the finished good.
Will see only parents the subassembly
is listed directly under.
Will see all items - Use this to add a
new component.
Will see only parents the component is
listed directly under.
the ECO Maintenance window with the cursor in the Revision field. Then after
highlighting an item in Treeview select the Currently Selected Item Lookup,
and the following pop-up window will appear. Depending on the choice made
either the Component Lookup window will open, or the Finished Goods
Lookup window will open where proper selections can be made.
Clear
This button is only available after an item has been added to the ECO using the
Select Item button and before the new item is saved to the ECO. Clicking this
button clears the entries begun in the fields to the right of the Treeview.
81
Chapter 10 - ECO Maintenance
Delete button
This button is only available when the item that is highlighted in the Treeview
is a sub-item, not when it is the ECO Item itself. In order to delete the ECO
Item (i.e. delete the entire change order), you must use the Delete button in the
Engineering Change Orders window. This Delete button removes the current
record from the ECO.
Effective Date
Effective Date is the day the new revision will become effective. This must be
a unique date for the item displayed. This date must be entered previously in
the Engineering Change Orders window, which is the only place this field can
be modified.
ECO Number
This Engineering Change Order Number defaults from the Engineering
Change Orders window and will appear here. This field cannot be changed.
When clicked, the ECO Number heading opens the Engineering Change
Orders window for the change order displayed here.
The Note icon next to the ECO Number field may be used to attach a note to
the specific change order or view a note that was attached to it in the
Engineering Change Orders window.
Revision #
For the ECO Item (the item next to the Plus Sign), the Revision # defaults
from the Engineering Change Orders window. For sub-items, the items’
current revision number defaults into this field.
The Note icon next to the Revision # field may be used to attach a note to the
the specific revision of that item.
Priority
This is an information only field which defaults from the Engineering Change
Orders window, where it was entered. This field may only be changed in the
Engineering Change Orders window.
Drawing ID
This is the number of the drawing for the item highlighted. This is a key field
in the ECO Master and may be used to restrict and sort the ECO Data Report. It
may either be entered here or it may default from the Engineering Change
Orders window.
Drawing Seq #
The sequence number related to the Drawing ID. This field may also be either
entered here or default from the Engineering Change Orders window.
82
Chapter 10 - ECO Maintenance
New Parent Rev
This field is only available when the ECO Item (the item next to the Plus Sign
in the Treeview) is a Sub-Assembly or Component item and the highlighted
sub-item is a parent of the ECO Item. This field displays the new Revision
number for the parent item that is being affected by the ECO.
The Rev number displayed here is automatically incremented for the Parent
item just if it were the item for which the ECO was created. This allows the
system to create a new BOM, while retaining the old Bill of Materials for that
item in history. It is recommended that the system created Rev number be used
here, since it is essential for record keeping purposes that this number be
unique. However, this field may be manually edited, if desired.
The Lookup button next to this field opens the ECO Rev Lookup window
when clicked. This window allows the user to view a list of all Revision
numbers that exist for that item. This is useful when manually editing the New
Parent Rev field, so that duplication of Revision numbers may be avoided.
Added
This field is updated when the ECO is processed and the item is being added or
changed. It indicates the date that the item was added to the system WITH
THAT REVISION NUMBER.
Deleted
This field is updated when the ECO is processed and the item is either being
Deleted, or, if the item is a parent item, having a component or sub-assembly
deleted from it.
Approved
When an ECO is fully approved by all required, this box will be marked
automatically. It cannot be edited.
Add/Chg
The Add/Chg checkbox indicates that the item highlighted in the Treeview is
either being added or changed on that ECO. When a new item is added to an
ECO, this field is automatically marked and can only be unmarked by checking
the Delete checkbox below.
NOTE:This field may also default from the ECO Select window.
Delete
The Delete checkbox indicates that the item highlighted in the Treeview is
being deleted on that ECO, if the ECO Item (the item next to the Plus Sign in
the Treeview) is a Parent Item and the sub-item is a component or subassembly. Or, if the ECO Item is a component or sub-assembly item and the
sub-item is a Parent item, the Delete checkbox indicates that the Parent item is
having the ECO Item deleted from it.
83
NOTE:This field may also default from the ECO Select window.
Change
Indicates that the item highlighted in the Treeview is being changed on that
ECO. When a new item is added to an ECO, this field is automatically marked,
but may be manually unmarked, if desired.
NOTE:This field may also default from the ECO Select window.
Add to Parent
This field is automatically marked when the ECO Item (the item next to the
Plus Sign in the Treeview) is a component item and the sub-item is a Parent
item to which it is being added.
NOTE:This field may also default from the ECO Select window.
ECO Comment
This is a 14 to 16 page text field used to describe the changes for this revision.
The contents of this field also default from the Engineering Change Orders
window.
Scrolling
Region
Below
Treeview
Parent Items - Item Revisions
By default, the scrolling window below the Treeview window shows the parent
items for the item selected in the Treeview. By clicking on the Switch To
button, the view can be changed to show all the revisions for the highlighted
item. The prompt above the item number in the window will change according
to the Switch To selection. It will say Parent Item when parent items are
listed, and Item Revisions when revisions are shown.
M button
The M button opens the BOM Maintenance window if the item highlighted in
the scrolling window is a Parent Item. If the item is not a Parent, a dialog box
will appear stating that the item is not a Finished Good or Sub-Assembly.
Blue button
This button will allow you to change the view in the Treeview window to
display the indented spread of all components and subassemblies of the item
highlighted in the scrolling window. For example, if the Parent Item called
Item1 is highlighted in the scrolling window, and the Blue button is clicked,
the system will open a dialog box asking if you want to display the item
selected in the Apply window. If you click Yes, the system will select the In
Use radio button and display the entire current indented Bill of Materials for
Item1 in the Treeview, replacing all of the ECO information that was displayed
previously. This ECO information may be viewed again by clicking the
Redisplay icon at the top of the window and choosing the Planned radio
button.
Chapter 10 - ECO Maintenance
Rev-Fg/Item
These two boxes will display the revision numbers for the Parent Item and the
Component Item – respectively.
Effective
This field will display the date these revisions have taken effect.
Aprv/OK
A checkmark in this field indicates that this revision has been fully approved.
Aprv will appear when the Parent Items/Revision toggle is set to Revisions,
and OK will appear when it is set to Parent Items.
Show Current BoM Parents
When this box is checked, the scrolling window will show only the current
parents of the item highlighted in the Tree. Otherwise, all parent revisions will
be shown.
Switch To
By default the scrolling window, below the Treeview, shows the parent items
for the item selected. By clicking on the Switch To button the view can be
changed to show all the revisions for the highlighted item instead.
Scrolling
Region At
The
Bottom Of
The
Screen
Manufacturers Part Number and Manufacturers Name
These fields allow the user to enter Manufacturers Part Numbers for items.
Once the ECO is processed, these part numbers will be visible in the
Manufacturers Part Numbers window, which is accessed through the MP
button on the BOM Maintenance window or from the Man.Part Numbers
option on the palette.
The parts listed are either for the item highlighted in the Apply window (the
scrolling window below the Treeview window) or, if there is nothing in the
scrolling window, for the item in the Treeview itself. In order to always show
the current item highlighted, the purple prompt under the Manufacturers
Name prompt shows the current item.
Depending on the radio button selection in the Apply By field, part numbers
may be entered for the Component item by itself, in which case that part
number will be used for the Component on all Parent items. Or they may be
entered for the Component under a specific Parent item. If this is used, the part
number will only be used for the Component with THAT PARTICULAR
Parent item.
Apply By
This field determines where the part number entered will be used.
z
Cpnt - the part number will be used for the component wherever the
component is used.
85
Chapter 10 - ECO Maintenance
z
FG/Cpnt - the part number will be used for the component only under the
specific parent item listed. It will not be visible when the component is
used under a different parent item.
Revision
Displays the current Revision number for the item highlighted. If the Apply By
field is set to Cpnt, this field displays the Revision number for the component
itself. If Apply By is set to FG/Cpnt, this field displays the Revision number
for the Parent item highlighted in the Apply window (the scrolling window
below the Treeview).
Comment
This is a 110-character text field that can relate to the profile of the
manufacturer for purchasing purposes.
More Info
The More Info button opens the Additional MP Information window. This
window displays other information that is related to the Manufacturers Part
Number record highlighted.
Approved
A check in this field indicates that this manufacturers part number has been
approved for production.
Note button
The Note button, when clicked, allows the user to enter notes or attachments
specific to the ECO Maintenance window. These notes will be present whenever the ECO Maintenance window is opened, regardless of the information
present.
86
Chapter 10 - ECO Maintenance
ECO Item Lookup
The ECO Item Lookup window is only available when the ECO Maintenance
window is opened initially and before any sub-items have been highlighted.
Once a sub-item has been highlighted, the lookup button through which this
window is accessed is unavailable until an item has been added to an ECO. At
that point the lookup button will open various other windows which will vary
depending on the type of item added.
This window is used to select from the list of items that have been associated
with an ECO. An item selected here will be added to the ECO highlighted in
the ECO Maintenance window.
HMS Maintenance | ECO Maintenance | ECO Maintenance | Currently Selected Item lookup
Find
This field is used in conjunction with the drop down menu at the bottom left of
the window to search the records in the scrolling region for specific
information.
Item #
The Item # field functions as a search of the scrolling region below. When you
lookup or enter an inventory item number and hit the tab key, the system will
search the scrolling region for the first matching record. This record will then
be displayed in the top line of the scrolling region.
Redisplay icon
When clicked, this button opens a dialog box asking if you want to display
from the Top or Current record. Choosing Top takes the scrolling region to the
beginning of the list. Choosing Current starts the scrolling region at the item
listed in the Item # field.
87
Chapter 10 - ECO Maintenance
Item Number
The inventory item number of the item associated with the Revision number
displayed. Since each time an item is modified in ECO it is assigned an new
Revision number, it is likely that the same item will appear multiple times in
this list,.each time with a different Revision number.
Revision
Displays the Revision number of the item in the Item Number field.
Effective
The date that item in the Item Number field became effective with the
associated Revision number.
ECO Number
The document number of the change order on which the item was modified.
Aprv
A check in this field indicates that the ECO listed was approved by all required
approvers.
Item Description
The description of the item from Item Maintenance.
Drawing ID
Displays the Drawing ID associated with the Item Number and ECO
Number listed.
Request Number
Displays the Change Request # from the Engineering Change Orders
window.
Priority
Displays the Priority assigned to the ECO in the Engineering Change Orders
window.
Drop Down menu
The options in the drop down menu are used to sort the records in the scrolling
region as well as to determine which fields are searched by the Find and Item #
fields. The possible choices are:
88
z
ECO Number/ECO Item
z
ECO/IsParent
z
Item/Start Date
Chapter 10 - ECO Maintenance
z
Effective Date/Item
z
Item/NewParentRev
z
Revision #/Item
Select
Selects the item that is highlighted in the scrolling region of the window for
use in the ECO Maintenance window.
Cancel
Closes the ECO Item Lookup window without selecting an item.
89
Chapter 10 - ECO Maintenance
Additional ECO Information
The Additional ECO Information window is accessed by highlighting a subassembly item in the Treeview of the ECO Maintenance window and clicking
the Detail button. If the ECO Item is a parent item and the item highlighted is a
component item, this window will be opened automatically. If the ECO Item is
a Sub-Assembly or Component item and the item highlighted is its’ Parent, a
dialog box will appear asking if you want to open the Component or Parent
detail. Choosing Component opens the Additional ECO Information window.
This window is used to either enter changes or setup information for
components that are being modified in ECO.
HMS | Maintenance | ECO Maintenance | ECO Maintenance |
Detail button
Buttons at
the Top
90
Save
Saves any changes made to the component and closes the Additional ECO
Information window.
Chapter 10 - ECO Maintenance
Cancel
Closes the Additional ECO Information window without saving any changes to
the component.
Redisplay
Refreshes the information displayed in the Additional ECO Information
window.
Header
Region
Item Number
Displays the component Item Number for which the changes are being made.
Revision
Displays the Revision number associated with the component item in the Item
Number field.
Parent Item
The Parent Item number to which the component in the Item Number field
belongs. Changes made to the component in this window will be specific to the
Parent Item listed.
M button
Opens the BOM Maintenance window for the item in the Parent Item field.
Expiration Date
This is the date when this revision is no longer to be used in production. When
the expiration date is passed the ECO will no longer process into a live BOM.
NOTE:Leaving this field blank means that the revision will never expire.
Tool
If the component requires any kind of tooling, mark this checkbox. This
information will show on the ECO Impact report.
Record Created:
Displays the date that the component record was created in the system.
By:
Displays the User ID of the user who created the record.
Last Modified:
Displays the date that the component record was last modified.
91
Chapter 10 - ECO Maintenance
Last Modified By:
Displays the User ID of the user who last modified the record.
Attached Documents
This is a list of external documents that are attached to the ECO record. This
could be a CAD drawing or blue prints, etc. Enter a unique Description for
each record.
Cpnt
Fields
z
Description - This area allows for a user-defined explanation for each
attached document. Once a document path is established, clicking the blue
Description header opens the document.
z
Application Path - This is the application where the drawings or blue
prints were generated or may be viewed. Enter the path to the executable
file that will open this application. You can also lookup using the Folder
button or copy the path to the application and paste from another record in
this window. At this time we do not have a way to keep from opening
another instance of the application every time another document is opened,
unless the application itself has this functionality
z
Document Path - This is the actual document in the above program that
you want to attach. Enter, copy or lookup (using the Folder button) the
path to the document.
When a component is to be added in a Revision, these values will be copied to
the Bill of Materials when the revision is implemented. These are the same
fields as in BOM Maintenance. See the HMS manual for a detailed description
of each field, if necessary.
Component Qty
This is the quantity of this component that is necessary to build the Finished
Good or Sub-Assembly. For liquids, cloth or other such non-definite quantity
items, you could enter a decimal quantity of the unit of measure. For instance,
cloth can be bought in rolls of 500 yards and the base unit of measure is yard. It
might only take 1.5 square feet of cloth for 1 Finished Good, so the entry for
component quantity is 1.5 square feet divided by 9 square feet per yard
or.16667 yards. NOTE: It is also possible to enter quantities in the Batch %
field. However, only the Quantity in F.G. or the Batch % field can be entered.
Entering a Quantity in F.G. when there is a value in Batch % overrides the
Batch % field and sets it to 0. Likewise, entering a Batch % when there is a
Quantity in F.G. overrides the Quantity in F.G. field and sets it to 0. For
more information, see the Batch% field on page 15 in the Bill Of Materials &
Production Entry manual.
Alternate List
If this component will have alternates, they can be entered here. For more
information, see the Altrnt. List field in Chapter 2: BOM Maintenance in
the Bill Of Materials & Production Entry manual.
92
Chapter 10 - ECO Maintenance
BoM Sequence #
The Seq# is designed for manufacturers who input items on a Bill of Materials
in order of their manufacturing processes and require the ability to maintain
this order throughout production. Since the default sort order in the Scrolling
Region of BOM Maintenance is alphanumeric by Cmpnt Item Number, the
Seq# field has been made available so that the items can be organized in other
ways.
Scrap Percent
The percentage of the Quantity in F.G. that is lost as scrap in production. This
percentage is used by the system to calculate how much over and above the
Quantity in F.G. is necessary to complete the production. For instance, if
Item1’s Quantity in F.G. is 10 and the Scrap % is 10%, the system actually
allocates a quantity of 11 for use in production. The Production Finals Entry
window shows this extra as Scrap Qty.
Batch Percent
The Batch % is an alternative to the Quantity in F.G. field. The Batch %
field can only be used when the Use Component Percent of FG checkbox is
marked in Finished Good Defaults. Primarily used by process manufacturers,
the batch percent is the measure of what percentage of the Finished Good is
comprised of this item. For example, if you are manufacturing fruit juice from
concentrate and the recipe calls for 25% concentrate and 75% water, you use
these percentage quantities rather than entering discrete quantities measured in
gallons. NOTE: Only the Quantity in F.G. OR the Batch % field can be
entered. Entering a Quantity in F.G. when there is a value in Batch %
overrides the Batch % field and sets it to 0. Likewise, entering a Batch %
when there is a Quantity in F.G. overrides the Quantity in F.G. field and sets
it to 0. For more information, see the Quantity in F.G. field in the Bill Of
Materials & Production Entry manual.
Reference Designator
The Reference Designator is a 120-character field that can be used for any
necessary information about a particular item in the BOM. For example, you
might enter a description of where the part is placed in the Finished Good or
Sub-Assembly.
When clicked, the blue Reference Designator heading opens the Component
Reference Designators window where an unlimited number of reference
designators can be entered for any given item. Information entered here prints
on the Reference Designators By Indented BOM report. For more
information, see the section on Component Reference Designators in the Bill
of Materials & Production Entry manual.
93
Chapter 10 - ECO Maintenance
Cpnt Work Centers
Opens a dialog box that allows you to open either HLM ECO Component
WorkCenters (if you choose the ECO option) or IV Component WorkCenters
(if you choose the Current option). For more information, see the section on
IV Component WorkCenters in the Bill of Materials & Production Entry
manual.
Final Location
The location (Site) in Inventory where the stock for this component is
decremented from at the end of Production. If left blank, the Final Loc.
defaults from the Default Location To Relieve Component Stock in Horizons
Manufacturing Setup. For more information, see the section on Horizons
Manufacturing Setup in the Setup, Introduction, & Utilities manual.
Unit Of Measure
The Unit of Measure can be entered if the usage of components is in bulk
multiples of the Base Unit of Measure. For example, if you have a unit of
measure that is a 5 pack of an item and the Finished Good requires 10, then you
can enter 2 as the quantity and Pack as the unit of measure.
The blue Unit of Measure heading opens the Unit of Measure Schedule Setup
window when clicked. This window allows the setup of Unit of Measure
quantities and their equivalents.
Unit of Measure Lookup
This button opens the Inventory Units of Measure window where a unit of
measure can be chosen for the specified item.
As Is
This checkbox designates that, rather than using the quantity in the previous
field for each unit of the Finished Good that is produced, the quantity is instead
used throughout the production. An example is a filter. Only one filter is used,
so the quantity is not multiplied times the number of Finished Goods being
produced.
No WIP Security
If the system is set to require passwords for editing components in Work In
Process, marking the No WIP Scrty checkbox allows the editing of this
component without requiring a password.
By WO Qty
f marked, the By WO Qty pulls the full amount from inventory even if the
Work Order is only being partially posted. This is particularly useful in Process
manufacturing, where consumable component stock, as issued to the Work
Order, can be completely used up in producing a quantity that is less than the
WO Qty.
94
Chapter 10 - ECO Maintenance
If unmarked, the component is a discrete item, and the system assumes any
unused stock is posted back to inventory.
Hardware Disposition
The following are categories of current stock. Apply a user-defined value to
each field as required to determine what to do with the stock on hand when the
ECO change is effected. Note that these note fields only. They are not used as
triggers in the system. However, this information does print on the ECO
Impact report.
z
Parts Inventory
z
Work In Process
z
Vendor FG
z
In House FG
z
Warranty
z
Other
95
Chapter 10 - ECO Maintenance
Component WorkCenters
This screen is accessed from the Additional ECO Information window, by
clicking the Cpnt Work Centers button.
HMS | Maintenance | ECO Maintenance | ECO Maintenance | Details
button | Cpnt Work Centers button
Buttons at
the Top
Save
Saves the record.
Print
Opens the Components Report window, where printed reports can be generated
according to the selections made.
Clear
Opens a pop-up window that allows the Parent Item and Component fields to
be cleared.
96
Chapter 10 - ECO Maintenance
Delete
Clicking the Delete button deletes the record displayed in the window.
Sequencing
Opens the Component Work Center Sequencing window. Components are
listed in sequence steps in this window. The Quantity field can be changed in
this window, and the changes are reflected in the BoM Qty and Total Qty
fields.
Fields
Parent Item
Using the Lookup a Parent Item can be selected.
Component
The Component field is automatically filled when the Parent Item is selected.
Total Quantity
The Total Quantity is the quantity of the Sub-Assembly or component for
distribution between Work Centers. The information in this field is taken from
the Quantity in F.G. field in the BOM Maintenance window.
Qty So Far
The Qty So Far is the quantity of Sub-Assembly or component goods thus far
distributed between Work Centers. The quantity should equal the Total
Quantity when all distribution is complete.
U of M
Displays the Unit of Measure of the component in the Bill of Materials.
Browse buttons
The Browse buttons at the top left are used in conjunction with the Drop
Down menu at the bottom of the screen to move from one component Work
Center record to the next. There are four possible ways of moving through the
records with the Browse buttons:
z
F.G./Cpnt - with this option selected, clicking the browse buttons causes
the information in the window to be displayed in alphanumeric order first
by the F.G. Item and then by Component of that Finished Good item.
z
F.G./Step - choosing this option causes the records to scroll through each
Routing Step, entered on this window, in alphanumeric order for each
Finished Good. For example, if WorkCenter1 contains Step1 and Step 2
and WorkCenter2 also contains Step 1 and Step 2, the system scrolls
through in the following order:
WorkCenter1, Step 1
WorkCenter2, Step 1
WorkCenter1, Step 2
97
Chapter 10 - ECO Maintenance
WorkCenter2, Step 2.
Once all Components, Work Centers and Steps have been passed, the
system continues to the next Finished Good in the list.
z
Cpnt/WorkCntr - this option causes the window to scroll through each
Component, its Work Center and each Work Centers’ Steps in
alphanumeric order. An example order is:
Item1, WorkCenter1, Step1
Item1, WorkCenter1, Step2
Item1, WorkCenter2, Step1
Item1, WorkCenter2, Step2
Item2, WorkCenter1, Step1
Item2, WorkCenter1, Step2
Item2, WorkCenter2, Step1
Item2, WorkCenter2, Step2
WorkCntr/Cpnt - this option causes the window to scroll through all of
the Components in a Work Center, with their consecutive steps, before
proceeding to the next Work Center. For example:
z
WorkCenter1, Item1, Step1
WorkCenter1, Item1, Step2
WorkCenter1, Item2, Step1
WorkCenter1, Item2, Step2
WorkCenter1, Item3, Step1
WorkCenter1, Item3, Step2
This process continues until the last item has been reached. The system
then proceeds to the next Work Center and scrolls through each item in the
list that exists in that Work Center.
Notes
Clicking this button opens the Operations Description window where special
notes about the production process can be entered specific to the item, Work
Center and Routing Step.
Accounts
The Accounts button opens the Accounts window which allows GL integration
of labor and overhead on either a per Work Center or a per Routing Step within
Work Center basis. Accounts entered here override accounts entered for labor
and overhead in BOM Setup Accounts, accessed through the Accounts button
on Horizons Manufacturing Setup.
Vendor button
Opens the OutSource Vendors window, which is accessed via the Vendors
button, allows a vendor to be assigned to each Work Center and/or Routing
Step for the item displayed.
98
Chapter 10 - ECO Maintenance
Quantity
The quantity of this component that is used at this Work Center.
Work Center ID
The Work Center ID contains the Work Center that the component is assigned
to.
When clicked, the blue Work Center ID heading opens the Work Center Setup
window.
Work Center ID Lookup
Opens the HLM Work Center Lookup window, which lets you select the Work
Center for the component.
Labor Amount
The Labor Amount field contains a dollar amount, which is applied to the
Component in different ways, depending on the setting of the drop down menu
next to the field. The possible choices are:
z
Flat Amount - if the Labor Amount is set to Flat Amount the dollar
amount entered is used no matter how many of the item are used in the
listed Work Center. For example, if the Labor Amount field contains
$2.00 and there are two units of the component in the Quantity in F.G.
field on BOM Maintenance, the total labor for the item is $2.00. This labor
amount remains the same even if the item quantity is increased to 4.
z
Per Unit - a setting of Per Unit causes the dollar amount in the field to be
multiplied by the number of units completed.
z
Per Hour - a Labor Amount setting of Per Hour causes the dollar
amount entered to be multiplied by the number of hours in the Estimated
Hours field.
99
Chapter 10 - ECO Maintenance
z
Per Minute - a Labor Amount setting of Per Minute causes the dollar
amount entered to be multiplied by the number of hours in the Estimated
Minute field.
The resulting amounts can be used as comparison to actual amounts, meaning
that the amounts here are considered standard costs; or they can be added to the
cost of the Parent, during Production posting of the Work Order, if the Add
Labor & Overhead to Finished Good field is marked.
Fixed Overhead
Two methods of calculating overhead are available. The first is Fixed
Overhead, which is calculated by Flat Amount, Per Hour or Per Min,
depending on the setting of the drop down menu. Flat Amount uses the dollar
amount entered regardless of the number of units of the item used. Per Hour
multiplies the dollar amount entered by the number in the Estimated Hours
field to obtain the total overhead amount for the item. Per Min multiplies the
dollar amount entered by the number in the Estimated Minutes field.
The resulting amounts can be used as comparison to actual amounts, meaning
that the amounts here are considered standard costs; or they can be added to the
cost of the Parent, during Production posting of the Work Order, if the Add
Labor & Overhead to Finished Good field is marked.
Variable Overhead
The second method of calculating overhead is via the Variable Overhead
field, which is calculated either as a percent of the component current cost
(using the % of Cost option in the drop down menu) or on a Per Unit basis. If
using the % of Cost option, it is also possible to include the Labor Amount
(in addition to the material cost) in the calculation. See the explanation after
Include Labor in Overhead %, below in this section.
Add Standard Costs to Parent
If this checkbox is marked, the system roll up the standard labor and overhead
costs to the Parent Item. This is shown in the Total Cost field on BOM
Maintenance window, and on the Production Work Order. The costs are rolled
up when the Work Order is posted.
Default WIP Initial Location
The Default WIP Initial Location, if set here, overrides the location set in the
Default Initial Location field in Work In Process Setup accessed through the
WIP Setup button on Horizons Manufacturing Setup. This is the location that
Work In Process uses as the item’s Initial Loc. in Production Work In Process
unless overridden at other places in the system.
NOTE: The Default WIP Initial Location is part of a hierarchy for the
Production Work In Process window’s Initial Loc. When the Work Order is
first calculated, the system fills in the Initial Loc. according to the system
setup. It first looks to the Default WIP Initial Location field in Work Order
100
Chapter 10 - ECO Maintenance
Detail. If there is no value there, it looks at this Default WIP Initial Location.
If there is no value here either, the system looks to the Default Initial
Location in Work In Process Setup. After the Work Order is calculated and the
Initial Loc. filled in by the system, it is possible to change the Initial Loc.
manually in Production Work In Process. However, this can only be done
before any components have been issued or transferred.
Estimated Hours and Minutes
Enter the estimate of time required to build the component at this Work Center.
This applies to Sub-Assemblies mostly, but could also be the amount of time
required to incorporate a part into a Sub-Assembly or Finished Good. These
fields become the multipliers of the adjacent Labor and Overhead fields if Per
Hour or Per Minute has been chosen as the factoring data. For more
information on Labor and Overhead, see the Setup, Introduction, & Utilities
manual.
Include Labor in Overhead %
By default, when overhead is calculated on the basis of the Work Center item,
only material cost is used as the basis for a calculation based on a percentage.
Checking the Include Labor in Overhead % checkbox includes labor as part
of the basis for the calculation, as well.
Calc % OH on Labor Only
This field, which is only available for use if the Include Labor in Overhead
% checkbox is selected, causes the system to calculate Overhead on the basis
of Labor only, removing the material cost from the calculation.
Do Not Post to WIP
Marking this option keeps a component from posting to Work In Process Work
Centers and locations, and causes the No WIP checkbox in the WIP
Production Transfer window to be checked. NOTE: This checkbox can by
unmarked, if necessary, in WIP - allowing the component to be transferred.
Reference Designator
This field defaults to the same field from the component in BOM Maintenance.
However, it is possible to have a different Reference Designator for each
Work Center or each Routing Step within a Work Center. This is
accomplished by choosing No in the dialog box asking, “Do you want to roll
the changes made to the Placement of the Component to all Work Centers and
the main component record?”
Vendor Supplied
When this box is marked it denotes that an item has been supplied by an
outside vendor.
101
Chapter 10 - ECO Maintenance
Scrolling
Region
Component
The Component Item field contains the Item Number of the Component
whose information is being modified.
Work Center
The Work Center contains the Work Center that the component is assigned to.
Quantity
This quantity is the number of components being produced at the designated
Work Center.
Buttons at
the
Bottom
102
Note icon
Allows the user to attach a note to the IV Component WorkCenters window.
Chapter 10 - ECO Maintenance
ECO Finished Good Defaults
This window is only accessible when the item highlighted in the Tree View on
the ECO Maintenance window is a Parent item (a Finished Good or SubAssembly). The Detail button is then clicked to access this window. The ECO
Finished Good Defaults window has a similar layout to the Finished Good
Defaults window which is accessed from the BOM Maintenance window.
HMS | Maintenance | ECO Maintenance | ECO Maintenance |
Details button
Options, quantities, labor and overhead amounts set up in this window affect
Production Work Orders in real time. This means that, for example, a change
in the labor amount per unit changes the Standard labor amount on the Work
Order at calculate time. Or the standard labor or overhead amounts can roll up
to increase the cost of the Parent in the General Ledger upon posting of the
Work Order, depending on the setting to Add Labor & Overhead to Finished
Good.
Buttons at
the Top
OK
The OK button closes the Finished Good Defaults window. If modifications
have been made to the information on the window, the system asks whether to
save the information before closing.
Save
The Save button saves the information in the window to the database.
Accounts
Opens the FG Accounts window, where GL accounts can be set for inventory,
inventory offset, labor, labor burden, rejects, overhead, and variance.
103
Chapter 10 - ECO Maintenance
Scheduling
Opens the Scheduling window where build times and shipping time
information can be entered.
Fields
Bill of Materials Type
Defaults to Standard, which means that the BOM for the production item is
used as the basis for the Work Order. In a Standard BOM, there is one Parent
Item that is being produced, and its components, which are listed in the
Scrolling Region of BOM Maintenance.
The Reverse type designates a production in which the opposite from a
standard production happens. The production item now becomes a component
from which many Finished Goods are produced. An example of this is the
processing of trees into lumber.
Parent Item
The Parent Item is the item whose defaults are being modified.
The expansion button next to the Parent Item brings up the Finished Goods
Lookup window where a Parent can be selected to modify. For more
information, see the section on Finished Goods Lookup.
Parent Description
This unlabeled field, located under the Parent Item field, contains the
description of the Parent Item.
Rev
Displays the current Revision number of the item in the Parent Item field.
Drawing ID
The Drawing ID is a manual entry field for a reference to a drawing. The field
is not linked to anything, but can be added to reports.
ECO Number
Displays the Parents’ Engineering Change Order number. This field is for
information only on this window. This field is updated by the Engineering
Change Orders module, when changes to the Parent are activated.
Make or Buy
There are three options available in this drop down:
z
104
Phantom - When used in conjunction with the Prdc. All checkbox on the
Production Entry window, the Sub-Assemblies are put together at the same
time the Finished Good is produced, not as a separate step. This has the
Chapter 10 - ECO Maintenance
effect of pushing the Sub-Assembly’s components out to the first level of
the Finished Good’s BOM. When the Prdc. All checkbox is not marked,
Phantom Sub-Assemblies are treated as Make Sub-Assemblies.
z
Make - Make the Sub-Assemblies on separate Work Orders, then put them
in the Finished Good.
z
Buy - Buy the Sub-Assemblies, then put them in the Finished Good.
These options interact with the Prdc. All checkbox on the Production Entry
window. For example, you have a Sub-Assembly set to Phantom, and another
Sub-Assembly set to Make, and the Prdc. All checkbox is marked on the
Production Entry window for the Finished Good. The Make Sub-Assembly is
treated as a component of the Finished Good, while the Phantom SubAssembly’s parts are treated as components of the Finished Good. The result is
that the Phantom Sub-Assembly is created at the same time as the Finished
Good. NOTE: When the Prdc. All checkbox is not marked, Phantom SubAssemblies are treated as Make Sub-Assemblies.
Standard Lot Size
The Standard Lot Size is the amount that is normally produced at one time.
This is used with the Use Batch Calculation field. When using Standard Lot
Size, the Bill of Materials needs to be based on making the Standard Lot Size.
For example, if you have a Standard Lot Size of 1000, and the Finished Good
needs one of component A for each Finished Good, then the quantity of
component A is 1000 on the BOM.
Build in Standard Lot Multiples Only
When this checkbox is checked, the quantity to build must be a multiple of the
Standard Lot Size. Marking this option also controls purchase requirement
quantities in MRP Requirements and suggested Work Order quantities in the
MRP Parent Schedule window, accessed through the Parents button on the
MRP Requirements window. Quantities are rounded up to the next highest lot
size.
Minimum Lot Size
The Minimum Lot Size is the minimum quantity of the Parent that can be
produced in one production Work Order.
Maximum Build Qty
The absolute maximum that is allowed to be entered on a Production Work
Order at any time.
Use Batch Calculation
This checkbox provides the ability to set a Bill of Materials to use batch
calculations based on the Standard Lot Size. This has been provided for
manufacturers who require the ability to input component quantities for a batch
105
Chapter 10 - ECO Maintenance
and change the component quantity accordingly on a Production Work Order
that is less than or more than the Standard Lot Size. For example, a
manufacturer makes bread dough in standard lots of 1000 pounds and the Bill
of Materials shows that for each lot, 500 pounds of flour is required. But, for
one production run they decide to make only 500 pounds of dough. If the Use
Batch Calculation checkbox is marked, the quantity of flour is shown as 250
pounds on the Work Order to compensate for the change in quantity being
produced.
Default Production Type
Defaults to Standard, which means that the BOM for the production item is
used as the basis for the Work Order. In a Standard BOM, there is one Parent
Item that is being produced, and its components, which are listed in the
Scrolling Region of BOM Maintenance.
The Custom type is used with Work In Process to designate a production that
is entered manually in WIP. In this type of Work Order, there is no Bill of
Materials. Therefore, this option is selected on the Work Order, in the WO
Type field on Production Entry. Any Parent Item can be entered in the Item #
field in Production Entry, and the components are entered in Production Work
In Process, from the WIP module. NOTE: The Parent Item for a Custom
Work Order might not already be a Parent to an existing Bill of Materials.
The Reverse type designates a production in which the opposite from a
standard production happens. The production item now becomes a component
from which many Finished Goods are produced. An example of this is the
processing of trees into lumber. NOTE: In order to select Reverse here, the
Bill of Materials Type field on BOM Maintenance must be set to Reverse.
Print On Subassembly Parts List
If the Finished Good is a Sub-Assembly, checking this box causes the item to
print on the Sub-Assembly Parts List BOM report for the Finished Good
under which it is found.
Ask If SubOptions Selected in Production
This option turns on and off the question in production that asks if the Make/
Buy options have been set. When this checkbox is not checked, the system
does not ask the question; otherwise, the question is asked. This question
provides the opportunity to change the Make or Buy field for Sub-Assemblies
that are listed as components on a Finished Good Work Order. For example,
from Make to Phantom, in order to expedite the production of a Finished
Good.
Auto-Create Work Orders from SOP
This option sets the Finished Good to automatically create a Production Work
Order when the item is entered in a Sales Order and the user Tabs off of the
Sales Order line item. This option works with the Auto-Create Deduct
Allocated From SOP Qty field in Horizons Manufacturing Setup. When the
106
Chapter 10 - ECO Maintenance
Auto-Create Deduct Allocated From SOP Qty option in HMS Setup is
marked, the WO Qty for the Work Order that is created is only for the quantity
that is not in stock. For example, if the sales order is for a quantity of 20 of the
Parent Item, and 5 are currently in stock, the Work Order is created for the 15
of the Parent Item that is back ordered.
Use Sales Order for Work Order Number
When marked, the Use Sales Order for Work Order Number checkbox tells
the system to take the Sales Order document number and use it as the Work
Order number. NOTE: This checkbox is only available when the Auto-Create
Work Orders from SOP checkbox is marked.
If there are multiple, different Finished Good item lines on the Sales Order, the
Work Orders all have the same number, but are followed by an incrementing
number. For example, STDOR01533-0001 and STDOR01533-0002, where the
Sales Order number was STDOR01533.
Posting Location for Parent
This is the Dynamics Site where the Parent stock is increased after posting a
Work Order. This is the second location the system looks to find the Finished
Good location. Only use this location to specify a location for THIS Bill of
Materials. If distributing to more than one location, use this setup to override
the general setup. For more information, see the section on the GL Hierarchy
of Posting in the Setup, Introduction & Utilities manual.
The Lookup button next to this field opens the Item Quantities By Site window
where locations can be selected.
WO Batch For Auto-SOP
The Batch ID for Work Orders automatically created from the Sales Order
line. Typically, this is used to group this type of Work. The Batch ID is
normally changed once it is in production. NOTE: It is possible to release
(calculate) or Post Work Orders by batch. This is typically more efficient.
Use Run/Flat Time As Entered (Not Total From Router)
When this box is checked a window opens saying: “This does not apply to
Shop Floor Control work orders that are scheduled using the Work Order
Scheduling process.”
Times are added from Finished Good Defaults in the same way that costs are
calculated. If Use Batch Calculation is not used then
Finished Good Defaults time x Qty To Post (Added as Run Time).
If using Use Batch Calculation then the calculation is just the time from
Finished Good Defaults added to the Flat Time.
This applies to Production Work but not to the History since there is no
Finished Good Default History.
107
Chapter 10 - ECO Maintenance
Standard times only come from the Router at this time.
Default Labor Amount
The Default Labor Amount works in conjunction with the Labor Type. The
dollar amount entered in this field has different affects on the cost of the
Parent, depending on several other settings on the window, such as the Labor
Type.
Labor Type
The available Labor Types are:
z
Flat Amount - Choosing Flat Amount causes the dollar amount entered in
Default Labor Amount to be spread out over the cost of the entire
production of the Parent, regardless of the quantity produced. If there is no
Standard Lot Size, the Flat Amount is its full amount on the Costed
BOM, but if there is no Standard Lot Size, the Flat Amount is divided by
the Standard Lot Size, and shows only the cost for one item on the Costed
BOM.
z
Per Unit - Causes the amount in Default Labor Amount to be multiplied
by each unit of the Parent produced.
z
Per Hour - This choice multiplies the dollar amount in Default Labor
Amount by the number of hours entered in the Hours to Build per Unit
field. This in turn is multiplied by each unit produced.
z
Per Minute - Multiplies the Default Labor Amount by the number of
minutes listed in the Minutes to Build/Unit field, multiplied by the units
produced.
Include Labor in Overhead Calc.
Checking the Include Labor in Overhead Calc. checkbox includes all labor
associated with the Bill of Materials in the % of Cost calculation for
Overhead, except for labor that is entered in the Finished Good Time Entry
Estimates window, accessed through the Time Est. button on BOM
Maintenance. This includes Labor amounts entered in any of the following
places or in any combination of these places:
z
Finished Good Defaults - for the Parent.
z
IV Component WorkCenters - for the components.
z
As a line item on the Bill of Materials.
Fixed Overhead
Overhead can be entered as Fixed or Variable. The fixed types are Flat
Amount, Per Hour or Per Minute. Again, the time units are the time to build
entered on this window. The variable types are % of Cost of the item being
108
Chapter 10 - ECO Maintenance
produced or Per Unit of the quantity being built. NOTE: When amounts are
entered in the Fixed Overhead AND the Variable Overhead fields, the
overhead is being added twice into the total cost of the product.
Variable Overhead
The variable types are % of Cost of the item being produced or Per Unit of
the quantity being built. NOTE: When amounts are entered in the Fixed
Overhead AND the Variable Overhead fields, the overhead is being added
twice into the total cost of the product.
Add Standard Cost to Parent
When checked, the system adds the cost of the calculated labor and overhead
from this window into the cost of the Parent when the Production Work Order
is posted.
Calculate % Overhead on Labor Only
When checked, the overhead cost is based on labor only. When unchecked, the
overhead cost is based on labor and material costs. This option is only
available when the Include Labor in Overhead Calc. checkbox is marked.
NOTE: When amounts are entered in the Fixed Overhead and the Variable
Overhead fields, the overhead is being added twice into the total cost of the
product, regardless if the Calculate % Overhead on Labor Only checkbox is
checked.
Labor Burden Percent
The Labor Burden Percent is the percent of the cost of the total labor for
production. To enter an amount in this field, there must be a value in the
Default Labor Amount field. The percentage is added into the cost of the
Finished Good and is based on the Time Entry amounts. The cost for the Labor
Burden Percent is based on each individual Finished Good item, and is posted
to its own GL Account. This is useful for payroll taxes. NOTE: If the Labor
Burden Percent field is empty, then the system looks at what is set up in
Horizons Manufacturing Setup to calculate the Labor Burden. If there is
nothing in Horizons Manufacturing Setup and the Labor Burden Percent
field, you get an error.
Add Incurred Costs to Parent (Default)
Checking this feature will tell the system to rollup costs incurred in production
to the Parent item.
Use Component Percent of FG
Marking this checkbox allows a percent to be entered in the Batch % field, in
BOM Maintenance, for the component quantities, instead of a discrete quantity
in the Quantity in F.G. field. This option also gives the ability to enter
Specific Gravity amounts. The Batch % field can only be used when the Use
109
Chapter 10 - ECO Maintenance
Component Percent of FG checkbox is marked. NOTE: The sum of all
components with Batch % must be 100% or less. However, using this
checkbox does not mean all components must specify their quantity through
Batch %. It is possible to have some components that specify quantity by
Batch %, and some that specify quantity by discrete quantity at Quantity in
F.G.
Batch percents calculate discrete quantities on the Production Work Order. The
calculation is the Qty To Post in Production Entry, multiplied by the rounded
percent for the component.
Specific Gravity
Allows a process manufacturer, using Batch % for component quantity on the
Bill of Materials, to lower the discrete quantity calculated on the Production
Work Order for the component. For example, a beer manufacturer where loss
occurs due to evaporation.
The calculation is the Qty to Post (from Production Entry), multiplied by the
quantity entered here. The result is then rounded up, and becomes the new Qty
to Post. Then, the new Qty to Post is multiplied by the component’s Batch %
quantity (from BOM Maintenance). This result becomes the new discrete
quantity calculated for the component on the Work Order.
When a Specific Gravity is entered that is less than 1, the Parent’s Qty to Post
and the discrete component quantity calculated on the Work Order are
decreased; otherwise, when a quantity is entered that is greater than 1 the
component and Parent quantities are increased. For example, 100 gallons of
the Parent item is expected to be produced from 50% of component A, and
50% of component B. However, due to a 15% expected loss to evaporation, .85
was entered for the Specific Gravity on the Bill of Materials, and is defaulting
here on the Work Order. Therefore, the Qty to Post is calculated as (100 * .85)
and becomes 85. Then, the component quantities are calculated as (85 * .5) and
become 42.50. Furthermore, if only 10% loss actually occurred, the .85 could
be changed to .90 on this Work Order. The Qty to Post and the components’
quantities would adjust to 90 and 45 respectively.
Last Serial/Lot Number
Records the last number created in a Work Order for the Parent Item of this Bill
of Materials. When a new Work Order is created, this number defaults for the
Parent Item to apply to the quantities being produced. If using serial numbers,
the user is able to enter an ending number, and then new numbers are created in
succession starting from this number. This feature works with the Serial and
Lot Tracking module.
Router ID
The Router ID Lookup is used to select a Router for the Parent Item listed in
the Finished Goods Default window.
110
Chapter 10 - ECO Maintenance
The Router specified here will be used to calculate the Work Order starting
date for Sales Orders, Forecasts, and Planned Work Orders. It will also be the
Router used when creating Work Orders in Shop Floor Control.
This Router information also applies to the MRP Scheduling window, in the
WO Start field, and any where in HMS.
In HMS, if a Router ID is not entered in Finished Good Defaults, or the
option, Use Run/Flat Time As Entered (Not Total From Router) is marked
or the user is not registered for Router or Shop Floor Control, then the Work
Order starting date is calculated using the Run and Flat times entered in
Finished Good Defaults Scheduling X the Quantity for the demand record
Variant
The Variant field is used to designate an alternate Router, and is manually
entered by the user. Variant is a memo or entry field only, and does not use a
lookup feature.
Browse buttons and Drop Down menu
Located at the bottom left of the window, the browse buttons are used in
conjunction with the Drop Down menu to move from the Finished Good
Defaults of one Parent to the next. There are two possible ways of moving
through the records with the Browse buttons:
z
Parent Item - With this option selected, clicking the Browse buttons
causes the information in the window to be displayed in alphanumeric
order by all the Parent item numbers, with each revision for each item
displaying before continuing to the next item.
z
Type/Item - With this option selected, clicking the Browse buttons causes
the information in the window to be displayed in alphanumeric order first
by Finished Goods and then by Sub-Assemblies. This option only displays
the FIRST revision of the item.
111
Chapter 10 - ECO Maintenance
ECO Rev Lookup
The ECO Rev Lookup window is accessed through the lookup next to the New
Parent Rev field on the ECO Maintenance window. This field is only
available when the ECO Item (the item next to the Plus Sign in the Treeview)
is a Sub-Assembly or Component item and the highlighted indented item is a
parent of the sub-assembly or component item.
The ECO Rev Lookup window provides a list of all revisions of the item
highlighted in the ECO Maintenance window. This allows the user to view a
list of all Revision numbers that exist for that item. This is useful when
manually editing the New Parent Rev field, so that duplication of Revision
numbers may be avoided.
HMS Maintenance | ECO Maintenance | ECO Maintenance | New
Parent Rev lookup
Header
Fields
Item Number
Displays the inventory Item Number of the item highlighted in the ECO
Maintenance window.
Description
This unlabeled field contains the description of the item, from the Item
Maintenance window, in the Item Number field.
Redisplay
Refreshes the ECO Rev Lookup window.
112
Chapter 10 - ECO Maintenance
Scrolling
Region
Rev
The Rev column displays all of the Revision numbers that exist for the item in
the Item Number field.
Effective
Displays the date that the Revision in the Rev field went into effect in the
system.
ECO Number
The ECO Number listed is the document number of the change order on
which the associated Revision was created.
Drawing ID
Displays the Drawing ID associated with the Item on that particular ECO.
Aprv
A check in this field indicates that the ECO in the ECO Number field has
been approved by all required approvers.
Select
When clicked, the Select button returns the user to the ECO Maintenance
window with whichever line is highlighted in the scrolling region selected.
This has the affect of applying that lines’ Rev number to the item in the Item
Number field.
Cancel
Closes the ECO Rev Lookup window without performing any operations.
113
Chapter 10 - ECO Maintenance
114
Chapter 11:
Approvals
Chapter 11 - Approvals
ECO Approval
ECO Approval is where all Engineering Change Orders are approved for
processing into ‘live’ Bills of Material. Approval is done in two stages.
1. All required Approvers must approve the ECO. Users are designated as
required to approve in Approval User Setup window. For more
information, see the section on ECO Approval User Setup.
2. Once all who are required have approved, the Approved For Production
box may be checked. This allows the ECO to be Processed by the system
and restricts any further changes from being made.
It should be noted that some approvers may be marked as Required while some
may not. The Approved For Production checkbox may be marked once all
REQUIRED approvers have approved the ECO. This means that it is possible
for an ECO to be approved and processed while some approvers have not
approved the ECO.
HMS | Maintenance | ECO Maintenance | Approvals
116
Chapter 11 - Approvals
Buttons At
The Top
ECO Maint.
This button opens the ECO Maintenance window, where more detailed
information about the ECO is available.
Redisplay
Redisplays the information on the window.
Approve
Clicking this button opens a dialog box asking if you are ready to approve. If
you click Yes, the ECO will be approved and the date next to your user name in
the Approval List will change from dashes or zeros to the current date. For
other users to approve, they must log in under their own User ID.
Un-Approve
Clicking this button will un-approve the ECO for the active user and change
the date to the right of the user name in the Approval List to all zeros.
Print icon
Opens the ECO Reports window where various reports pertaining to the
Engineering Change Order module may be printed.
Header
Region
Approved For Production
This field can only be marked this after all required users have approved the
ECO. Note that only those approvers that are marked as Required have to
approve an ECO prior to marking this box. It may be marked when approvals
from non-required approvers are lacking.
NOTE:Marking this box will update the Approved field for this ECO in ECO
Maintenance.
Prototype
A checkmark in this field indicates that the ECO is to be used as a prototype
and cannot be approved for or used in production.
ECO Number
Contains the document number of the change order that is to be approved.
Once approved, the ECO may then be processed by the system and used in
production.
The lookup icon next to the ECO Number field opens the ECO Lookup
window where you may choose an existing change order for Approval.
When clicked, the blue ECO Number heading opens the Engineering Change
Orders window for the ECO displayed, where information about the ECO may
be viewed or modified.
117
Chapter 11 - Approvals
Approval List
This drop down menu contains a list of all approvers in the system. Users that
are marked as required in Approval User Setup, have an Req next to their user
id. When a user approves an ECO, the date field immediately to the right of
their user id in the menu, changes from dashes to the date on which the
approval was made. Those users who have approved and then un-approved the
ECO will have zeros in their date field.
Parent/Cpnt
The information in this field defaults from the field of the same name in the
Engineering Change Orders window. This field is for information only and
cannot be changed. Clicking the blue underlined heading will open the Item
Maintenance window.
Parent/Cpnt Description
This unlabeled field immediately to the right of the Parent/Cpnt field contains
the description of the Parent/Cpnt item from the Item Maintenance window.
Replace With
The information in this field defaults from the field of the same name in the
Engineering Change Orders window. This field is for information only and
cannot be changed. Clicking the blue underlined heading will open the Item
Maintenance window.
Replace With Description
This unlabeled field immediately to the right of the Replace With field
contains the description of the Replace With item from Item Maintenance.
Effective Date
This date defaults from the Engineering Change Orders window and is the
date on which the change will automatically take affect, if not processed
manually beforehand. This field may be modified.
Rev
Contains the Rev Number from the Engineering Change Orders window, if
one was entered. If no Rev # has been entered yet, one must be entered before
approval can be processed.
Execute Now
If the ECO displayed has been approved by all required approvers and the
Approved For Production checkbox has been marked, clicking the Execute
Now button opens the following dialog box:
118
Chapter 11 - Approvals
Clicking Abort cancels the activity and returns you to the ECO Approval
window.
Clicking Continue processes the ECO so that it may be used in production.
This process causes the ECO to use the current system date as the Effective
Date, rather than the previously assigned Effective Date.
Approvers Comment
The Approvers Comment field is used to enter comments or notes pertaining
the ECO displayed. These notes are user specific, so that each approver may
enter their own comments on each ECO. However, by selecting an approver
from the Approval List, all approvers’ comments may be viewed by all other
approvers.
Processed
Displays the date on which the ECO was processed, whether through the
Execute Now button or through other means.
Scrolling
Region
Item Number
The Item Number field contains the item number for the items being changed.
M button
If the item on which the cursor is resting in the scrolling region is a Parent item
clicking the M button opens the BOM Maintenance window for that item.
Clicking the blue underlined heading will open the Item Maintenance window.
119
Chapter 11 - Approvals
Primary
A red P in this field indicates that the item is the item for which the change
order was created. This is the item in the Parent/Cpnt field.
Revision
Contains the Revision number for the item in the Item Number field. This
information comes from the item record and is, therefore, item specific.
Effective
Contains the date on which the item will become effective with the Revision
number listed.
Cpnt. Qty
The Cpnt. Qty field contains the quantity of the component being altered on
the change order. If the Parent/Cpnt item is a Component or Sub-Assembly,
this quantity will appear next to the parent item under which it is being
changed. If the Parent/Cpnt item is the Parent item, this quantity will appear
next to the Component or Sub-Assembly itself.
Add
This field indicates the type of action being taken on the item on the change
order. There are three different indicators which may appear in this field:
z
Add - indicates that the item, if it is a Component or Sub-Assembly, is
being added to a Parent item. Or, if the item is a Parent item, this indicates
that a Component or Sub-Assembly is being added to its’ BOM.
z
Rpl - when listed for a Parent item, this indicates that a Component or SubAssembly item is being replaced on that items’ Bill of Materials. When
listed for a Component or Sub-Assembly item, this indicates that the
Component or Sub-Assembly is BEING REPLACED on a Bill of
Materials. Note that this DOES NOT indicate that it is the new item that is
replacing an old one.
z
Chg - when listed for a Parent item, this indicates that the Parent items’
Bill of Materials is being changed. This occurs when the item in the
Parent/Cpnt field is a Component or Sub-Assembly of that Parent.
When listed for a Component or Sub-Assembly item, this indicates that the
item is changing on the Bill(s) of Materials for the Parent item or items
listed. This occurs when the item in the Parent/Cpnt field is the Parent
item of the Component or Sub-Assembly.
Delete
When a checkmark appears in this field for a Parent item, it indicates that a
Component or Sub-Assembly of that item is being deleted. This occurs when
the item in the Parent/Cpnt field is a Component or Sub-Assembly item.
120
Chapter 11 - Approvals
When a checkmark appears in this field for a Component or Sub-Assembly
item, it indicates that the item is being deleted on a Parent items’ Bill of
Materials. This occurs when the item in the Parent/Cpnt field is a Parent item.
Item Description
This is the description of the item in the item number field. This information
defaults from the Item Maintenance window.
Added
Displays the Added date from the ECO Maintenance window.
Deleted
Displays the Deleted date from the ECO Maintenance window.
Request #
This number defaults from the Engineering Change Orders window. Change
Request numbers may be used if one must be submitted before receiving the
ECO Number. This field is for information only may not be changed.
Priority
Displays the Priority assigned to the change order in the Engineering Change
Orders window. This field is for information only may not be changed.
Aprv To Delete
When this field is marked, the system allows the user to delete the ECO record
in ECO Maintenance after the ECO has been approved and processed. This is
true even when the setup option Edit Existing ECO BoMs is NOT checked.
Marking this field approves an item for deletion from the ECO. This field is
only available AFTER the ECO has been approved by all required approvers
and BEFORE the ECO is processed.
Created
The information in this field also defaults from the Engineering Change
Orders window and displays the computer date on which the ECO was first
entered. This field is for information only and may not be changed.
Written By
The information in this field also defaults from the Engineering Change
Orders window and displays the User ID of the user who entered this ECO.
This field is for information only and may not be changed.
121
Chapter 11 - Approvals
Tool
A checkmark in this field indicates that the part requires tooling. This
information will appear on the ECO Impact report.
Inv D.
Inv D. represents the Parts Inventory category of current stock from the
Additional ECO Information window. This field contains the Hardware
Disposition assigned to this stock category for this particular ECO.
WIP
WIP represents the Work In Process category of current stock from the
Additional ECO Information window. This field contains the Hardware
Disposition assigned to this stock category for this particular ECO.
Vend
Vend represents the Vendor FG category of current stock from the Additional
ECO Information window. This field contains the Hardware Disposition
assigned to this stock category for this particular ECO.
I.H.
I.H. represents the In House FG category of current stock from the Additional
ECO Information window. This field contains the Hardware Disposition
assigned to this stock category for this particular ECO.
Warr
Warr represents the Warranty category of current stock from the Additional
ECO Information window. This field contains the Hardware Disposition
assigned to this stock category for this particular ECO.
Othr
Othr represents the Other category of current stock from the Additional ECO
Information window. This field contains the Hardware Disposition assigned
to this stock category for this particular ECO.
Drawing ID
The Drawing ID is number of the drawing for the item and only appears on the
line displaying the item in the Parent/Cpnt field. The information in this field
is populated from the Engineering Change Orders window, by default, but
may be added here, as well. This is a key field in the ECO Master with which
the ECO Data Report can be restricted and sorted.
Seq #
The sequence number related to the Drawing ID.
122
Chapter 11 - Approvals
Browse buttons
The browse buttons allow the user to scroll through the list of Engineering
Change Orders in the system.
123
Chapter 11 - Approvals
124
Chapter 12:
Process Changes
Chapter 12 - Process Changes
Process ECO Changes
There are three methods for processing Engineering Change Orders so that
they become active for use in Production:
1. Through the Execute Now button in the ECO Approval window. This is a
manual process that overrides the Effective Date entered for the ECO and,
instead, uses the current date as the Effective Date.
2. Through the Process ECO Changes window. This is a manual process that
allows ECOs’ to be processed either by individual item or by a range of
items, starting from a particular date. Note that this date must be less than
or equal to the current date. It cannot be in the future.
3. When a Production Work Order that contains the revised item is calculated
and the current system date is on or after the Effective Date for the ECO.
This is an automatic process that the system performs. Note that the ECO
must have been approved by all required approvers for this to take place.
The Process ECO Changes window processes change orders based on Item
Number and Date. By entering an item (or range of items) and a date from
which to start processing, you may process all change orders for all items that
fall within that range of item numbers and whose Effective Dates are between
the date entered and the current date.
For example, Item1 and Item2 each have several unprocessed change orders in
the system starting with the first of last month. By entering the first of last
month in the Check From This Date field and the item range starting with
Item1 and ending with Item2, you may process all of the approved change
orders for both items simply by clicking the Process button.
Revisions are not activated until the system clock date is on that date or later,
and when a Production Work Order for the revised item is calculated. To
manually activate any ECOs that are effective, use this screen. This process
can be run each morning, if necessary, for all items. The process will
automatically check for the current revision and start from that date to check
for an available new revision. If you want to start checking from another date,
enter it on this window.
HMS | Maintenance | ECO Maintenance | Process Changes
126
Chapter 12 - Process Changes
Cancel
Closes the Process ECO Changes window without effecting any changes.
Process
Processes all Engineering Change Orders for all items in the item range
entered below, whose Effective Dates fall between the date entered in the
Check From This Date field and the current date.
From Item
The beginning of the item range for the system to process.
To Item
The end of the item range for the system to process.
Check From This Date
The beginning date from which the system is to check for approved change
orders for the items in the item range. Any item in the range that has an
approved change order that falls between this date and the current system date
will be processed when the Process button is clicked.
Note icon
Provides the ability to attach a note to the Process ECO Changes window.
127
Chapter 12 - Process Changes
128
Chapter 13:
Manual Rev Adjust
Chapter 13 - Manual Rev Adjust
ECO Manual Rev Adjustment
The ECO Manual Rev Adjustment window allows users to manually adjust the
Revision and ECO numbers for each Parent or Component item on current
Bills of Material. Any changes made here are tracked in the Component
Change Log. No Historical BOMs are created for changes made in this
window. However, if an existing Historical BOM is found for the old Rev or
ECO number, it will be updated with the change. This window is available in
case a problem occurs with the automatic updates or when a change is required
for some other reason.
NOTE:IT IS HIGHLY RECOMMENDED THAT THIS WINDOW BE
SECURED FROM UNAUTHORIZED ACCESS.
This window allows individual revision changes to be made to each
component or parent item of a Bill of Materials. The changes are tracked in the
Component Change Log. Please note that this may be a window that you
should secure from unauthorized use using Dynamics window security.
Use this window to manually adjust revisions for current Bill of Material
items. This window should be secured from unauthorized use. It is available in
case a problem occurs with the automatic updates or when a change is required
for some other reason.
This window allows users to update the Rev and/or ECO Numbers for an item
in an active Bill of Materials. There will be no Historical BOM created for this
change. However, if an existing historical BOM is found for the old Rev/ECO
it will be updated with the change.
HMS | Maintenance | ECO Maintenance | Manual Rev Adjust
130
Chapter 13 - Manual Rev Adjust
Header
Fields
OK
Closes the ECO Manual Rev Adjust window and saves any changes that have
been made.
Redisplay
Redisplays the information on the window.
Display
There are two possible types of items that may be viewed in this window. The
type of information displayed and the column searched by the Find field is
determined by the selection of the radio button.
z
Parent Items (Finished Goods and Sub-Assemblies)
z
Components (Sub-Assemblies and individual inventory items that exist on
Bills of Material).
Find
The information in the scrolling region of the window may be searched by
typing a search string into this field and hitting the Tab key. When the Display
field is set to Parent Items, this field will search the Parent Item column.
When the Display field is set to Components, it will search the Component
Item column.
Scrolling
Region
Parent Item
The Parent Item field lists each item that has a Bill of Materials associated
with it. These may include both Finished Goods and Sub-Assemblies.
M button
The M button, when clicked, opens the BOM Maintenance window for the
item in the Parent Item field.
C button
The C button opens the Component Inquiry window which may be used to
display the various Bills of Material in which an item resides.
Component Item
This field, which is only populated when the Display field is set to
Component, displays each Component or Sub-Assembly found in a Bill of
Materials, with a separate line for each Bill of Material in which the item is
found. The Parent Item field contains the corresponding Parent Item number.
131
Chapter 13 - Manual Rev Adjust
M button
If the item on which the cursor is resting in the Component Item field is a
Sub-Assembly, clicking the M button opens the Bill of Materials for that item.
If the item is not a Sub-Assembly, a message appears stating that the item is not
a Finished Good or Sub-Assembly.
C button
The C button opens the Component Inquiry window which may be used to
display the various Bills of Material in which an item resides.
Revision Number
The information displayed in this field is determined by the setting of the
Display field above. If Display is set to Parent Items, the Revision Number
field displays the CURRENT Revision Number for that item. If Display is set
to Components, the Revision Number field displays the Revision Number that
is being used for the Component or Sub-Assembly item IN THAT
PARTICULAR Bill of Materials.
ECO Number
Displays the document number of the change order on which the Revision in
the Revision Number field was implemented.
Parent Description
Displays the description, from the Item Maintenance window, of the item in
the Parent Item field.
Component Description
Displays the description, from the Item Maintenance window, of the item in
the Component Item field.
132
Chapter 14:
ECO Reports
Chapter 14 - ECO Reports
ECO Reports
The ECO Reports window provides the ability to print several reports that
pertain specifically to Engineering Change Orders. The information on these
reports may be limited based on various criteria using the From-To fields.
However, only certain fields are applicable to certain reports. In instances
where a report is selected that a From-To field is unrelated to, that set of fields
has been grayed out.
HMS | Maintenance | ECO Maintenance | ECO Reports
OK
Closes the ECO Reports window.
Print
Prints the selected report using the chosen criteria.
Report
z
ECO BY BoM - This report is good for viewing the history of a BOM,
listing all the changes it has gone through.
134
z
ECO Data Report - This report pulls data from Eng. Change Orders and
Approvals screens, summarizing with dates.
z
Engineering Change Order - This is the Engineering Change Order form
itself used for procurement of stock.
Chapter 14 - ECO Reports
z
Eco Impact Report - This report prints the user-defined ‘Disposition’
Codes allowing stock control personnel to evaluate how to handle the
remaining stock of the old revision, etc…
z
Eco Schedule - This is summary report, organized by Effective Dates.
Sort By
This field is only available when the ECO Data Report is selected in the
Report drop down menu. This field provides several options for sorting the
ECO Data Report based on the various information contained in the report.
z
Item/Effective Date - this is the default sort option. Sorts the report by
inventory item number and then by the Effective Date for each ECO on
which the item was affected.
z
Item/Revision - sorts the report by inventory item number and then by that
items’ Revision number.
z
Effective Date/Item - sorts the report by the Effective Date for each ECO
on which the item was affected and then by inventory item number.
z
Revision/Item - sorts the report by Revision number and then by inventory
item number.
z
ECO Number/Item - sorts the report by ECO number and then by
inventory item number.
z
Drawing ID/Item - sorts the report by Drawing ID number and then by
inventory item number.
Include Completed ECOs
This field, which is only available with the ECO Schedule report, allows the
user to include ECO which have already been processed by the system, on the
report.
From-To Item Number
Allows the user to enter or lookup, using the lookup icon to the right, a range
of item numbers. If it is necessary to limit a report to just one item number, the
same number entered in both fields.
This set of fields is only available with the ECO By BoM and ECO Data
reports.
From-To Drawing ID
Allows the user to enter a range of Drawing IDs. If it is necessary to limit the
report to just one Drawing ID, the same number should be entered in both
fields.
This set of fields is only available with the ECO Data Report.
135
Chapter 14 - ECO Reports
From-To ECO Number
Allows the user to enter or lookup, using the lookup icon to the right, a range
of ECO Numbers. If it is necessary to limit the report to just one ECO Number,
the same number should be entered in both fields.
This set of fields is only available with the ECO Data Report, the Engineering
Change Order report, the ECO Impact report and the ECO Schedule report.
From-To Effective Date
Allows the user to enter or lookup, using the lookup icon to the right, a range
of Effective Dates. If it is necessary to limit the report to just one Effective
Date, the same date should be entered in both fields.
This set of fields is only available with the ECO Data Report and the ECO
Schedule report.
From-To Revision
Allows the user to enter or lookup, using the lookup icon to the right, a range
of Revision Numbers. If it is necessary to limit the report to just one Revision
Number, the same number should be entered in both fields.
This set of fields is only available with the ECO By BoM report and the ECO
Data Report.
136
Chapter 15:
Remove ECO History
Chapter 15 - Remove ECO History
Remove ECO History
This utility is designed to remove either Historical Bills of Material or entire
ECO records from the database. This is intended only for users where database
size is an issue and old ECO information is deemed unnecessary.
It is extremely important that you backup your data before using this utility!
IT IS HIGHLY RECOMMENDED THAT THIS WINDOW BE SECURED
FROM UNAUTHORIZED ACCESS.
HMS | Maintenance | ECO Maintenance | Remove ECO History
OK
Closes the Remove ECO History window.
Process
Processes the changes specified.
Remove ECO History BoMs by FG Rev
When this checkbox is marked, the system will remove from the database
historical Bills of Material for all Finished Good items. By entering a number
in the Number of Revs To Keep field, you can specify how many Historical
BOMs for each Finished Good should remain in the database. The system
determines which historical BOMs to keep based on the Revision number.
Those BOMs with higher (in alphanumeric order) Revision numbers will be
retained, while those with lower Revision numbers will be removed.
138
Chapter 15 - Remove ECO History
This field functions the same way as the # of BOMs per FG Item to retain in
ECO History field in ECO Setup, except that this utility removes historical
BOMs for all items, while the setup option works on an individual item basis.
For more information, see the # of BOMs per FG Item to retain in ECO
History field in Chapter 4: ECO Setup.
Number of Revs To Keep
Specifies how many historical Bills of Material to keep for each Finished Good
item.
Remove ECO and ECO Detail
When this field is marked, the system will remove from the database
Engineering Change Order records and their detail information. By entering a
number in the Number of ECOs To Keep field, you can specify how many
change order records to keep for each item that has a record associated with it.
The system determines which ECOs to keep based on the ECO number. Those
ECOs with higher (in alphanumeric order) ECO numbers will be retained,
while those with lower ECO numbers will be removed.
Number of ECOs To Keep
Specifies how many Engineering Change Orders to keep for each for each item
that has a record associated with it.
139
Chapter 15 - Remove ECO History
140
Index
A
Additional ECO Information, 90
Buttons at the Top, 90
Cancel, 91
Redisplay, 91
Save, 90
Component Fields, 92
Alternate List, 92
As Is, 94
Batch Percent, 93
BoM Sequence #, 93
By WO Qty, 94
Component Qty, 92
Cpnt Work Centers, 94
Final Location, 94
Hardware Disposition, 95
No WIP Security, 94
Reference Designator, 93
Unit Of Measure, 94
Unit of Measure Lookup, 94
Header Region, 91
Attached Documents, 92
By
, 91
Expiration Date, 91
Item Number, 91
Last Modified
, 91
Last Modified By
, 92
M button, 91
Parent Item, 91
Record Created
, 91
Revision, 91
Tool, 91
B
BOM, 3
C
Changes to Horizons Manufacturing
Suite – BOM Maintenance, 8
Component, 3
E
ECO Approval, 116
Buttons At The Top
Eco Maint., 117
Print icon, 117
Redisplay, 117
Un-Approve, 117
Header Region, 117
Approval List, 118
Approvers Comment, 119
Eco Number, 117
Effective Date, 118
Execute Now, 118
Parent/Cpnt, 118
Parent/Cpnt
Description, 118
Processed, 119
Prototype, 117
Replace With, 118
Replace With
Description, 118
Rev, 118
Scrolling Region, 119
Add, 120
Added, 121
Aprv To Delete, 121
Browse buttons, 123
Cpnt. Qty, 120
Created, 121
Delete, 120
Deleted, 121
Drawing ID, 122
Effective, 120
I.H., 122
Inv D., 122
Item Description, 121
Item Number, 119
M button, 119
Othr, 122
Primary, 120
Request #, 121
Revision, 120
Seq #, 122
Tool, 122
Vend, 122
Warr, 122
WIP, 122
Written By, 121
ECO Approval User Setup, 45
Approval User ID, 46
Clear, 46
Delete, 46
Department, 47
Req., 46
Save, 46
User Name, 47
ECO Approvals, 115
Buttons At The Top, 117
Approve, 117
Approved For
Production, 117
Fields Above The Scrolling
Window
Replace With, 118
The Scrolling Window
Priority, 121
ECO Finished Good Defaults, 103
Buttons at the Top, 103
Accounts, 103
OK, 103
Save, 103
Fields, 104
Bill of Materials Type, 104
Browse buttons and Drop
Down menu, 111
Calculate % Overhead on
Labor Only, 109
Default Labor Amount, 108
Default Production
Type, 106
ECO Number, 104
Fixed Overhead, 108
Include Labor in Overhead
Calc., 108
Labor Burden Percent, 109
Labor Type, 108
Last Serial/Lot
Number, 110
Make or Buy, 105
Minimum Build
Quantity, 108
Parent Description, 104
Parent Item, 104
Rev, 104
Specific Gravity, 110
Use Component Percent of
FG, 109
ECO Hardware Dispositions, 41
#, 42
Description, 43
Disposition ID, 43
Drop Down menu, 43
Note icon, 43
OK, 42
ECO Item Lookup, 87
Aprv, 88
Cancel, 89
Drawing ID, 88
Drop Down menu, 89
ECO Number, 88
Effective, 88
Find, 87
Item #, 87
Item Description, 88
Item Number, 88
Priority, 88
Redisplay icon, 88
Request Number, 88
Revision, 88
Select, 89
ECO Lookup, 70
Buttons at the Bottom, 72
Cancel, 73
Drop Down menu, 73
Note icon, 72
Select, 73
Header Fields, 70
Find, 70
Redisplay icon, 71
Show This ECO Only, 70
Unapproved Only, 71
Unprocessed Only, 71
Scrolling Region, 71
Approved, 72
Change Request, 72
Description, 72
ECO Number, 71
Effective, 71
Primary ECO Parent/
Cpnt, 71
Priority, 72
141
Index
Processed, 72
Prototype, 72
Replace With, 71
Revision, 72
Written By, 72
ECO Maintenance, 75, 76
E button, 77
ECO Maintenance
Browse Buttons, 77
Fields To The Right Of
Treeview, 78
Add to Parent, 84
Add/Chg, 83
Added, 83
Approved, 83
Blue, 80
Box At The End Of The Item
Number Field, 79
C button, 79
Change, 84
Clear, 81
Current Rev, 79
Currently Selected Item, 78
Delete, 82, 83
Deleted, 83
Detail, 80
Drawing ID, 82
Drawing Seq #, 82
ECO Comment, 84
ECO Number, 82
Effective Date, 82
Expansion Button Next To
Currently Selected Item
In ECO
Maintenance, 78
Grey Verbiage Above Currently Selected
Items, 78
I button, 79
M, 79
New Parent Rev, 83
Note Icon Next To Current
Rev, 79
Print, 80
Priority, 82
Revision #, 82
Save, 79
Select Item, 80
Find, 78
Redisplay icon, 76
Scrolling Window At The Bottom
Of The Screen, 85
Apply By, 85
Approved, 86
Comment, 86
Manufacturers Part Number
and Manufacturers
Name, 85
More Info, 86
Note button, 86
Revision, 86
Scrolling Window Below
Treeview, 84
Blue Button, 84
Effective, 85
M button, 84
Parent Items - Item
Revisions, 84
Rev-Fg/Item, 85
142
down
ECO
ECO
ECO
ECO
ECO
Show Current BoM
Parents, 85
Switch To, 85
Show radio buttons and Drop
menu, 76
Treeview, 78
Manual Rev Adjustment, 130
Header Fields, 131
Find, 131
OK, 131
Redisplay, 131
Scrolling Region, 131
C button, 131, 132
Component
Description, 132
Component Item, 131
ECO Number, 132
M button, 131, 132
Parent Description, 132
Parent Item, 131
Revision Number, 132
Priority Lookup, 67
Reports, 133, 134
ECO BY BoM, 134
ECO Data Report, 134
Eco Impact Report, 135
Eco Schedule, 135
Engineering Change Order, 134
From-To Drawing ID, 135
From-To ECO Number, 136
From-To Effective Date, 136
From-To Item Number, 135
From-To Revision, 136
Include Completed ECOs, 135
OK, 134
Print, 134
Report, 134
Sort By, 135
Rev Lookup, 112
Header Fields, 112
Description, 112
Item Number, 112
Redisplay, 112
Scrolling Region, 113
Aprv, 113
Cancel, 113
Drawing ID, 113
ECO Number, 113
Effective, 113
Rev, 113
Select, 113
Select, 60
Buttons at the Top, 60
ECO Maint., 61
OK, 60
Process, 60
View All, 61
View Marked, 61
Header Fields, 61
C button, 62
Cpnts, Parents and All Items
checkboxes, 62
ECO Item, 61
ECO Number, 61
Find Range, 63
M button, 62
Type, 62
Scrolling Region, 63
Add to Parent, 65
Add, Chg, Delete and Add to
Parent, 64
Chg, 65
Delete, 65
Item Description, 65
Item Number, 63
Quantity, U of M and/or
Scrap %, 64
U of M, 64
X column, 63
ECO Setup, 33
# of BOMs per FG Item to retain
in ECO History, 37
# Of Items To Show In Treeview
At One Time, 36
Auto-Approve BOMs When ECO
Processed, 36
Disable Revision Sequence
Check, 36
Edit Existing ECO Boms, 36
Initial Rev Number, 35
Next ECO number, 34
OK, 34
Remove ‘Delete’ Cpnts From
Router Setup, 36
Revision Number Format, 35
ECO Terminology, 7
Engineering Change Orders, 53, 54
Buttons at the Top, 54
Clear, 54
Delete, 54
Eco Maint., 55
Print Icon, 55
Save, 54
Select button, 55
Fields, 55
Apply This ECO # To All Affected Items, 58
Auto-Add All Parent
Items, 58
C button, 57
Change Request #, 58
Description, 56
Drawing ID, 57
Drawing Seq #, 57
ECO Comment, 58
ECO Number, 55
Effective Date, 57
Initiated By (And Date), 59
M button, 57
Parent/Cpnt, 56
Priority, 55
Processed, 56
Prototype, 58
Replace With, 57
Rev Number, 57
Written By (And Date), 59
F
Finished Good, 3
G
Glossary, 3
H
HLM ECO Component WorkCenters
Index
Buttons at the Bottom, 102
Note icon, 102
Notes button, 102
Vendor button, 98
Buttons at the Top, 96
Clear, 96
Delete, 97
OK, 96
Save, 96
Fields, 97
Calc % OH on Labor
Only, 101
Default WIP Initial
Location, 100
Do Not Post to WIP, 101
Estimated Hours and
Minutes, 101
F.G. Item, 97
Fixed Overhead, 100
Include Labor in Overhead
%, 101
Labor Amount, 99
Reference Designator, 101
Total Qty, 101
Variable Overhead, 100
Work Center ID, 99
Work Center ID Lookup, 99
Scrolling Region, 102
Quantity, 99
Work Center, 102
HMS, 3
HMS Note Setup, 49, 50
Clear, 50
Delete, 50
Description, 51
Note ID, 50
Save, 50
I
Introduction, 2
Layout, 2
M
Process, 127
To Item, 127
R
Remove ECO History, 138
Number of ECOs To Keep, 139
Number of Revs To Keep, 139
OK, 138
Process, 138
Remove ECO and ECO
Detail, 139
Remove ECO History BoMs by
FG Rev, 138
S
Manual Rev Adjust, 129
MRP, 3
O
Overview of Engineering Change
Orders, 6
P
Parent Item, 3
Process ECO Changes, 125, 126
Cancel, 127
Check From This Date, 127
From Item, 127
Note icon, 127
Sub-Assembly, 4
U
Using ECO, 9
W
Where And When the New ECO and
REV Numbers Will Appear, 38
WIP, 4
WO, 4
143