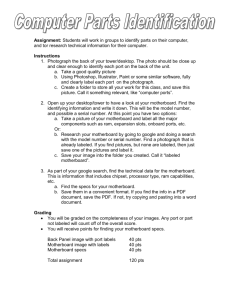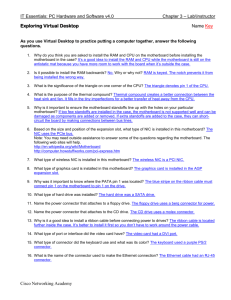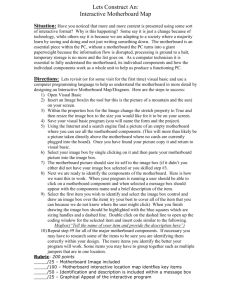Chapter 2
advertisement

CHA PTE R 2 In this chapter, you will learn: • How to take a computer apart and put it back together • About the methods and devices for keeping a system cool Working Inside a Computer T his chapter and Chapter 1 work together as a pair to show you how to safely work inside a computer. In Chapter 1, you learned about all the safety procedures you should follow when working inside a computer. In this chapter, you apply these skills as you learn how to open a computer case and disassemble and reassemble the components in a desktop computer system. You also learn about the fans, heat sinks, and other devices needed to keep a system cool. Finally, you learn how to select a power supply to meet the wattage needs of a system. • How to select a power supply to meet the power needs of a system 45 35081_ch02_rev02_lores_045-080.indd 45 26/09/12 11:01 AM 46 C H A P T ER 2 Working Inside a Computer HOW TO WORK INSIDE A COMPUTER CASE A+ 220-801 1.2, 5.1 In this part of the chapter, you’ll learn how to take a computer apart and put it back together. This skill is needed in this and other chapters as you learn to add or replace computer parts inside the case and perhaps even build a system from scratch. As you read the following steps, you might want to perform the Hands-on Projects, which allow you to follow along by taking a computer apart. As you do so, be sure to follow all the safety precautions discussed in Chapter 1. In the steps that follow, each major computer component is identified and described. You learn much more about each component later in the book. Take your time—don’t rush—as you take apart a computer for the first time. It can be a great Video learning experience or an expensive disaster! As you work, Opening a Computer Case pay attention to the details, and work with care. STEP 1: PLAN AND ORGANIZE YOUR WORK When you first begin to learn how to work inside a computer case, make it a point to practice good organization skills. If you keep your notes, tools, screws, and computer parts well organized, your work goes smoother and is more fun. Here are some tips to keep in mind: Make notes as you work so that you can backtrack later if necessary. (When you’re first learning to take a computer apart, it’s really easy to forget where everything fits when it’s time to put it back together. Also, in troubleshooting, you want to avoid repeating or overlooking things to try.) Remove loose jewelry that might get caught in cables and components as you work. To stay organized and not lose small parts, keep screws and spacers orderly and in one place, such as a cup or tray. Don’t stack boards on top of each other: You could accidentally dislodge a chip this way. When you remove a circuit board or drive from a computer, carefully lay it on an antistatic mat or in an antistatic bag in a place where it won’t get bumped. When handling motherboards, cards, or drives, don’t touch the chips on the device. Hold expansion cards by the edges. Don’t touch any soldered components on a card, and don’t touch the edge connectors unless it’s absolutely necessary. All this helps prevent damage from static electricity. Also, your fingerprints on the edge connectors can later cause corrosion. To protect a microchip, don’t touch it with a magnetized screwdriver. Never ever touch the inside of a computer that is turned on. The one exception to this rule is when you’re using a multimeter to measure voltage output. Consider the monitor and the power supply to be “black boxes.” Never remove the cover or put your hands inside this equipment unless you know about the hazards of charged capacitors and have been trained to deal with them. The power supply and monitor contain enough power to kill you, even when they are unplugged. As you work, remember to watch out for sharp edges on computer cases that can cut you. In a classroom environment, after you have reassembled everything, have your instructor check your work before you put the cover back on and power up. Now that you’ve prepared your work area and tools, put on your ground bracelet and let’s get started with opening the computer case. 35081_ch02_rev02_lores_045-080.indd 46 26/09/12 11:01 AM How to Work Inside a Computer Case A+ 220-801 1.2, 5.1 47 STEP 2: OPEN THE COMPUTER CASE AND EXAMINE THE SYSTEM 2 Here are the steps to open a computer case: 1. Back up important data. If you are starting with a working computer, make sure important data is first backed up. Copy the data to an external storage device such as a flash drive or external hard drive. If something goes wrong while you’re working inside the computer, at least your data will be safe. 2. Power down the system and unplug it. Unplug the power, monitor, mouse, and keyboard cables, and any other peripherals or cables attached and move them out of your way. Caution When you power down a computer and even turn off the power switch on the rear of the computer case, know that residual power is still on. Some motherboards even have a small light inside the case to remind you of this fact and to warn you that power is still getting to the system. Therefore, be sure to always unplug the power cord before opening a case. 3. Press and hold down the power button for a moment. After you unplug the computer, press the power button for about three seconds to completely drain the power supply (see Figure 2-1). Sometimes when you do so, you’ll hear the fans quickly start and go off as residual power is drained. Only then is it safe to work inside the case. © Cengage Learning 2014 Figure 2-1 Press the power button after the computer is unplugged 4. Have a plastic bag or cup handy to hold screws. When you reassemble the PC, you will need to insert the same screws in the same holes. This is especially important with the hard drive because screws that are too long can puncture the hard drive housing. 35081_ch02_rev02_lores_045-080.indd 47 26/09/12 11:01 AM 48 A+ 220-801 1.2, 5.1 C H A P T ER 2 Working Inside a Computer 5. Open the case cover. Sometimes I think figuring out how to open a computer case is the most difficult part of disassembling. If you need help figuring it out, check the user manual or web site of the case manufacturer. To remove the computer case cover, do the following: Many newer cases require you to start by laying the case on its side and removing the faceplate on the front of the case first. Other cases require you to remove a side panel first, and really older cases require you to first remove the entire sides and top as a single unit. Study your case for the correct approach. Most cases have panels on each side of the case that can be removed. It is usually necessary to only remove the one panel to expose the top of the motherboard. To know which panel to remove, look at where the ports are on the rear of the case. For example, in Figure 2-2, the ports on this motherboard are on the left side of the case, indicating the bottom of the motherboard is on the left. Therefore, you will want to remove the right panel to expose the top of this motherboard. Lay the case down to its left so that the ports and the motherboard are sitting on the bottom. Later, depending on how drives are installed, it might become necessary to remove the bottom panel in order to remove the screws that hold the drives in place. Motherboard is mounted to this side of the case © Cengage Learning 2014 Figure 2-2 35081_ch02_rev02_lores_045-080.indd 48 Decide which side panel to remove 26/09/12 11:01 AM How to Work Inside a Computer Case A+ 220-801 1.2, 5.1 49 Locate the screws that hold the side panel in place. Be careful not to unscrew any screws besides these. The other screws probably are holding the power supply, fan, and other components in place (see Figure 2-3). Place the screws in the cup or bag used for that purpose. Some cases use clips on a side panel in addition to or instead of screws (see Figure 2-4). 2 © Cengage Learning 2014 Figure 2-3 Locate the screws that hold the side panel in place Figure 2-4 On this system, clips hold the side panel in place © Cengage Learning 2014 35081_ch02_rev02_lores_045-080.indd 49 26/09/12 11:01 AM 50 A+ 220-801 1.2, 5.1 C H A P T ER 2 Working Inside a Computer After the screws are removed, slide the panel toward the rear, and then lift it off the case (see Figure 2-5). © Cengage Learning 2014 Figure 2-5 Slide the panel to the rear of the case Some cases require you to pop the front panel off the case before removing the side panels. Look for a lever on the bottom of the panel and hinges at the top. Squeeze the lever to release the front panel and lift it off the case (see Figure 2-6). © Cengage Learning 2014 Figure 2-6 35081_ch02_rev02_lores_045-080.indd 50 Newer cases require you to remove the front panel before removing the side panel of a computer case 26/09/12 11:01 AM How to Work Inside a Computer Case A+ 220-801 1.2, 5.1 51 Then remove a single screw (see Figure 2-7) and slide the side panel to the front and then off the case (see Figure 2-8). 2 © Cengage Learning 2014 Figure 2-7 One screw holds the side panel in place Figure 2-8 Slide the side panel to the front of the case and then lift it off the case © Cengage Learning 2014 6. Clip your ground bracelet to the side of the computer case. To dissipate any charge between you and the computer, put on your ground bracelet if you have not already done so. Then clip the alligator clip on the ground bracelet to the side of the computer case (see Figure 2-9). After you open a computer case, the main components you see inside are the power supply, motherboard, and drives installed in drive bays. You also see a lot of cables and wires connecting various components. These cables are power cables from the power supply to various components, or cables carrying data and instructions between components. The best way to know the purpose of a cable is to follow the cable from its source to destination. 35081_ch02_rev02_lores_045-080.indd 51 26/09/12 11:02 AM 52 C H A P T ER 2 Working Inside a Computer A+ 220-801 1.2, 5.1 © Cengage Learning 2014 Figure 2-9 Attach the alligator clip of your ground bracelet to the side of the computer case Hands-on Project 2-1 Open a Computer Case Using a desktop or tower computer, identify all the ports on the front or rear of the case. If you need help, see Table 1-1 in Chapter 1. Look at the rear of the case. On which side is the motherboard? Examine the case and determine how to open it. Shut down the system, and unplug the power cable. Disconnect all other cables. Press the power button on the front of the case to discharge residual power. Carefully open the case. Remember to not touch anything inside the case unless you are using a ground bracelet or antistatic gloves to protect components against ESD. Draw a diagram of the inside of the case and label all drives, the motherboard, the cooler, DIMM memory modules, the power supply, and any expansion cards installed. Leave the case open so you’ll be ready for Hands-on Projects 2-2 and 2-3 coming up later in the chapter. STEP 3: REMOVE EXPANSION CARDS If you plan to remove several components, draw a diagram of all cable connections to the motherboard, expansion cards, and drives. You might need the cable connection diagram to help you reassemble. Note where each cable begins and ends, and pay particular attention to the small wires and connectors that connect the lights, switches, and ports on the front of the case to the motherboard. It’s important to be careful about diagramming these because it is so easy to connect them in the wrong position later when you reassemble. If you want, use a felt-tip marker to make a mark across components, to indicate a cable connection, board placement, motherboard orientation, speaker connection, brackets, and so on, so that you can simply line up the marks when you reassemble. This method, however, probably won’t work for the front case wires because they are so small. For these, consider writing down the color of the wires and their position on the pins (see Figure 2-10). 35081_ch02_rev02_lores_045-080.indd 52 26/09/12 11:02 AM How to Work Inside a Computer Case 53 A+ 220-801 2 1.2, 5.1 © Cengage Learning 2014 Figure 2-10 Diagram the pin locations of the color-coded wires that connect to the front of the case Notes A connector on a motherboard that consists of pins that stick up from the board is called a header. For example, the group of pins shown in Figure 2-10 is called the front panel header. Computer systems vary in so many ways, it’s impossible to list the exact order to disassemble one. Most likely, however, you need to remove the expansion cards first. Do the following to remove the expansion cards: 1. Remove any wire or cable connected to the card. 2. Remove the screw holding the card to the case (see Figure 2-11). © Cengage Learning 2014 Figure 2-11 35081_ch02_rev02_lores_045-080.indd 53 Remove the screw holding an expansion card to the case 26/09/12 11:02 AM 54 A+ 220-801 1.2, 5.1 C H A P T ER 2 Working Inside a Computer 3. Grasp the card with both hands and remove it by lifting straight up. If you have trouble removing it from the expansion slot, you can very slightly rock the card from end to end (not side to side). Rocking the card from side to side might spread the slot opening and weaken the connection. 4. As you remove the card, don’t put your fingers on the edge connectors or touch a chip, and don’t stack the cards on top of one another. Lay each card aside on a flat surface, preferably in an antistatic bag. Notes Some video cards use a latch that helps to hold the card securely in the slot. To remove these cards, use one finger to hold the latch back from the slot, as shown in Figure 2-12, as you pull the card up and out of the slot. © Cengage Learning 2014 Figure 2-12 Hold the retention mechanism back as you remove a video card from its expansion slot Hands-on Project 2-2 Identify Connectors Used on an Installed Motherboard If necessary, remove the case cover to your desktop computer. Next, remove the expansion cards from your system. With the expansion cards out of the way, you can more clearly see the power cables and other cables and cords connected to the motherboard. Diagrams and notes are extremely useful when disassembling and reassembling a system. To practice this skill, draw a large rectangle that represents the motherboard. On the rectangle, label every header or connector that is used on the board. Include on the label the type of cable that is used and where the other end of the cable connects. 35081_ch02_rev02_lores_045-080.indd 54 26/09/12 11:02 AM How to Work Inside a Computer Case A+ 220-801 1.2, 5.1 55 STEP 4: REMOVE THE MOTHERBOARD, POWER SUPPLY, AND DRIVES Depending on the system, you might need to remove the motherboard next or remove the drives next. My choice is to first remove the motherboard. It and the processor are the most expensive and easily damaged parts in the system. I like to get them out of harm’s way before working with the drives. However, in some cases, you must remove the drives or the power supply before you can get to the motherboard. Study your situation and decide which to do first. To remove the motherboard, do the following: 2 1. Unplug the power supply lines to the motherboard. There might also be an audio wire from the optical drive to the motherboard. Disconnect it from the motherboard. 2. Unplug PATA, SATA, and floppy drive cables to the motherboard. 3. The next step is to disconnect wires leading from the front of the computer case to the motherboard, which are called the front panel connectors. If you don’t have the motherboard manual handy, be very careful to diagram how these wires connect because they are never labeled well on a motherboard. Make a careful diagram and then disconnect the wires. Figure 2-13 shows five leads and the pins on the motherboard front panel header that receive these leads. The pins are color-coded and cryptically labeled on the board. © Cengage Learning 2014 Figure 2-13 Five leads from the front panel connect to two rows of pins on the motherboard front panel header 4. Disconnect any other cables or wires connected to the motherboard. A case fan might be getting power by a small wire connected to the motherboard. In addition, USB ports on the front of the computer case might be connected by a cable to the motherboard. 5. You’re now ready to remove the screws that hold the motherboard to the case. A motherboard is installed so that the bottom of the board does not touch the case. If the fine traces or lines on the bottom of the board were to touch the case, a short 35081_ch02_rev02_lores_045-080.indd 55 26/09/12 11:02 AM 56 A+ 220-801 1.2, 5.1 C H A P T ER 2 Working Inside a Computer would result when the system is running. To keep the board from touching the case, screw holes are elevated, or you’ll see spacers, also called standoffs, which are round plastic or metal pegs that separate the board from the case. Carefully pop off these spacers and/or remove the screws (up to nine) that hold the board to the case (see Figure 2-14) and then remove the board. Set it aside in a safe place. Figure 2-15 shows a motherboard sitting to the side of these spacers. One spacer is in place and the other is lying beside its case holes. Also notice in the photo the two holes in the motherboard where screws are used to connect the board to the spacers. © Cengage Learning 2014 Figure 2-14 Remove up to nine screws that hold the motherboard to the case © Cengage Learning 2014 Figure 2-15 35081_ch02_rev02_lores_045-080.indd 56 This motherboard connects to a case using screws and spacers that keep the board from touching the case 26/09/12 11:02 AM How to Work Inside a Computer Case A+ 220-801 1.2, 5.1 57 Notes When you’re replacing a motherboard in a case that is not the same size as the original board, you can use needle-nose pliers to unplug a standoff so you can move it to a new hole. 2 6. The motherboard should now be free and you can carefully remove it from the case, as shown in Figure 2-16. © Cengage Learning 2014 Figure 2-16 Remove the motherboard from the case Caution Some processors have heavy cooling assemblies installed on top of them. For these systems, it is best to remove the cooler before you take the motherboard out of the case because the motherboard is not designed to support this heavy cooler when the motherboard is not securely seated in the case. How to remove the cooler is covered in Chapter 4. 7. To remove the power supply from the case, look for screws that attach the power supply to the computer case, as shown in Figure 2-17. Be careful not to remove any screws that hold the power supply housing together. You do not want to take the housing apart. After you have removed the screws, the power supply still might not be free. Sometimes, it is attached to the case on the underside by recessed slots. Turn the case over and look on the bottom for these slots. If they are present, determine in which direction you need to slide the power supply to free it from the case. 8. Remove each drive next, handling the drives with care. Here are some tips: Some drives have one or two screws on each side of the drive attaching the drive to the drive bay. After you remove the screws, the drive slides to the front or to the rear and then out of the case. 35081_ch02_rev02_lores_045-080.indd 57 26/09/12 11:02 AM 58 C H A P T ER 2 Working Inside a Computer A+ 220-801 1.2, 5.1 © Cengage Learning 2014 Figure 2-17 Removing the power supply mounting screws Sometimes, there is a catch underneath the drive that you must lift up as you slide the drive forward. Some drive bays have a clipping mechanism to hold the drive in the bay. First release the clip and then pull the drive forward and out of the bay (see Figure 2-18). Handle the drives with care. Some drives have an exposed circuit board on the bottom of the drive. Don’t touch this board. © Cengage Learning 2014 Figure 2-18 35081_ch02_rev02_lores_045-080.indd 58 To remove this CD drive, first pull the clip forward to release the drive from the bay 26/09/12 11:02 AM How to Work Inside a Computer Case A+ 220-801 1.2, 5.1 59 Some cases have a removable bay for small drives (see Figure 2-19). These bays can hold narrow drives such as hard drives, floppy drives, and tape drives. The bay is removed first and then the drives are removed from the bay. To remove the bay, first remove the screws or release the clip holding the bay in place and then slide the bay out of the case. The drives are usually installed in the bay with two screws on each side of each drive. Remove the screws and then the drives (see Figure 2-20). 2 © Cengage Learning 2014 Figure 2-19 Push down on the clip and then slide the removable bay forward and out of the case Figure 2-20 Drives in this removable bay are held in place with screws on each side of the bay © Cengage Learning 2014 35081_ch02_rev02_lores_045-080.indd 59 26/09/12 11:03 AM 60 A+ 220-801 1.2, 5.1 C H A P T ER 2 Working Inside a Computer STEPS TO PUT A COMPUTER BACK TOGETHER To reassemble a computer, reverse the process of disassembling. Here is where your diagrams will be really useful and having the screws and cables organized will also help. In the directions that follow, we’re also considering the possibility that you are installing a replacement part as you reassemble the system. Do the following: 1. Install components in the case in this order: power supply, drives, motherboard, and cards. When installing drives, know that for some systems, it’s easier to connect data cables to the drives and then slide the drives into the bay. If the drive is anchored to the bay with screws or latches, be careful to align the front of the drive flush with the front of the case before installing screws or pushing in the latches (see Figure 2-21). Push in two latches to secure the drive © Cengage Learning 2014 Figure 2-21 Align the front of the drive flush with the case front and then anchor with a screw 2. Place the motherboard inside the case. Make sure the ports stick out of the I/O shield at the rear of the case and the screw holes line up with screw holes on the bottom of the case. Figure 2-22 shows how you must align the screw holes on the motherboard with those in the case. There should be at least six screw sets, and there might be as many as nine. Use as many screws as there are holes in the motherboard. Figure 2-23 shows one screw being put in place. 35081_ch02_rev02_lores_045-080.indd 60 26/09/12 11:03 AM How to Work Inside a Computer Case 61 A+ 220-801 2 1.2, 5.1 Raised screw holes on the case Screw holes on motherboard © Cengage Learning 2014 Figure 2-22 Align screw holes in the case with those on the motherboard Figure 2-23 Use one screw in each screw hole on the motherboard © Cengage Learning 2014 3. Connect the power cords from the power supply to the motherboard. A system will always need the main P1 power connector and most likely will need the 4-pin auxiliary connector for the processor. Other power connectors might be needed depending on the devices you later install in the system. Here are the details: Connect the P1 power connector from the power supply to the motherboard (see Figure 2-24). 35081_ch02_rev02_lores_045-080.indd 61 26/09/12 11:03 AM 62 C H A P T ER 2 Working Inside a Computer A+ 220-801 1.2, 5.1 Figure 2-24 The 24-pin connector supplies power to the motherboard © Cengage Learning 2014 Connect the 4-pin auxiliary power cord coming from the power supply to the motherboard, as shown in Figure 2-25. This cord supplies the supplemental power required for the processor. © Cengage Learning 2014 Figure 2-25 The auxiliary 4-pin power cord provides power to the processor A board might have a 6-pin or 8-pin PCIe power connector (see Figure 2-26). If the board has either connector, connect the 6-pin or 8-pin cord from the power supply to the connector. If a power supply doesn’t have this connector, you can use an adapter to convert two Molex connectors to a PCIe connector. 35081_ch02_rev02_lores_045-080.indd 62 26/09/12 11:03 AM How to Work Inside a Computer Case 63 A+ 220-801 2 1.2, 5.1 8-pin connector © Cengage Learning 2014 Figure 2-26 8-pin PCIe Version 2.0 power connector Some boards designed to support multiple PCIe video cards will have additional power connectors on the board to power these wattage-hungry cards. For example, Figure 2-27(a) shows a Molex-style connector on one board that provides auxiliary power to PCIe graphics cards. This same board offers a SATA-style connector, shown in Figure 2-27(b). The motherboard documentation says to use just one of these auxiliary power connectors to provide additional wattage for PCIe video cards. SATA-style power connector (A) (B) Molex-style power connector Figure 2-27 © Cengage Learning 2014 Auxiliary power connectors to support PCIe To power the case fan, connect the power cord from the fan to pins on the motherboard labeled Fan Header. Alternately, some case fans use a 4-pin Molex connector that connects to a power cable coming directly from the power supply. If a CPU and cooler are already installed on the motherboard, connect the power cord from the CPU fan to the pins on the motherboard labeled CPU Fan Header. 4. Connect the wire leads from the front panel of the case to the front panel header on the motherboard. These are the wires for the switches, lights, and ports on the front of the computer. Because your case and your motherboard might not have been made by the same manufacturer, you need to pay close attention to the source of the wires to determine where they connect on the motherboard. For example, Figure 2-28 shows a computer case that has seven connectors from the front panel that connect to the motherboard. Figure 2-29 shows the front panel header on the motherboard for these lights and switches. If you look closely at the board in Figure 2-29, you can see labels identifying the pins. 35081_ch02_rev02_lores_045-080.indd 63 26/09/12 11:03 AM 64 C H A P T ER 2 Working Inside a Computer A+ 220-801 1.2, 5.1 Figure 2-28 Seven connectors from the front panel connect to the motherboard © Cengage Learning 2014 Labels on the board identify the pins © Cengage Learning 2014 Figure 2-29 Front panel header uses color-coded pins and labels The five connectors on the right side of Figure 2-28 from right to left are labeled as follows: Power SW. Controls power to the motherboard; must be connected for the PC to power up HDD LED. Controls the drive activity light on the front panel that lights up when any SATA or IDE device is in use (HDD stands for hard disk drive; LED stands for light-emitting diode; and an LED is a light on the front panel.) Power LED+. Positive LED controls the power light and indicates that power is on Power LED⫺. Negative LED controls the power light; the two positive and negative leads indicate that power is on Reset SW. Switch used to reboot the computer 35081_ch02_rev02_lores_045-080.indd 64 26/09/12 11:04 AM How to Work Inside a Computer Case A+ 220-801 1.2, 5.1 65 Notes Positive wires connecting the front panel to the motherboard are usually a solid color, and negative wires are usually white or striped. 2 To help orient the connector on the motherboard pins, look for a small triangle embedded on the connector that marks one of the outside wires as pin 1 (see Figure 2-30). Look for pin 1 to be labeled on the motherboard as a small 1 embedded to either the right or the left of the group of pins. If the labels on the board are not clear, turn to the motherboard user guide for help. The diagram in Figure 2-31 shows what you can expect from one motherboard user guide. Notice pin 1 is identified as a square pin in the diagram, rather than round like the other pins. Notes If the user guide is not handy, you can download it from the motherboard manufacturer’s web site. Search on the brand and model number of the board, which is imprinted somewhere on the board. Sometimes the motherboard documentation is not clear, but guessing is okay when connecting a wire to a front panel header connection. If it doesn’t work, no harm is done. Figure 2-32 shows all front panel wires in place and the little speaker also connected to the front panel header pins. © Cengage Learning 2014 Figure 2-30 Look for the small triangle embedded on the wire lead connectors to orient the connector correctly to the motherboard connector pins PWR_LED On/Off + + – 9 1 + – SPK Pin 1 2 3 4 5 6 7 8 Assignment +5 V N/A N/A Speaker HDD LED (+) HDD LED (–) Ground Reset control Figure 2-31 35081_ch02_rev02_lores_045-080.indd 65 Function Speaker connector Hard drive LED Reset button Pin 9 10 11 12 13 14 15 16 16 8 RST HLED Assignment N/A N/A N/A Power LED (+) Power LED (+) Power LED (–) Power button Ground Documentation for front panel header connections Function N/A N/A Power LED Power-on button © Cengage Learning 2014 26/09/12 11:04 AM 66 C H A P T ER 2 Working Inside a Computer A+ 220-801 1.2, 5.1 Speaker connected to front panel header © Cengage Learning 2014 Figure 2-32 Front panel header with all connectors in place 5. Connect wires to ports on the front panel of the case. Depending on your motherboard and case, there might be cables to connect audio ports or USB ports on the front of the case to headers on the motherboard. Audio and USB connectors are the two left connectors shown in Figure 2-28. You can see these ports for audio and USB on the front of the case in Figure 2-33. Look in the motherboard documentation for the location of these connectors. The audio and USB connectors are labeled for one board in Figures 2-34(a) and (b). Audio-out and microphone ports USB ports Figure 2-33 © Cengage Learning 2014 Ports on the front of the computer case (A) (B) Front audio header Three USB headers © Cengage Learning 2014 Figure 2-34 35081_ch02_rev02_lores_045-080.indd 66 Connectors for front panel ports 26/09/12 11:04 AM Cooling Methods and Devices 67 6. Install the video card and any other expansion cards. A+ 220-801 7. Take a few minutes to double-check each connection to make sure it is correct and snug. Verify all required power cords are connected correctly and the video card is seated solidly in its slot. Also verify that no wires or cables are obstructing fans. You can use cable ties to tie wires up and out of the way. 1.2, 5.1 2 8. Plug in the keyboard, monitor, and mouse. 9. In a classroom environment, have the instructor check your work before you close the case and power up. 10. Turn on the power and check that the PC is working properly. If the PC does not work, most likely the problem is a loose connection. Just turn off the power and go back and check each cable connection and each expansion card. You probably have not solidly seated a card in the slot. After you have double-checked, try again. Now step back and congratulate yourself on a job well done! By taking a computer apart and putting it back together, you’ve learned much about how computer parts interconnect and work. So now you’re ready to move on to study each subsystem or major component in the computer case and how to support it. Let’s begin with the pieces and parts used to keep a system from overheating. COOLING METHODS AND DEVICES A+ 220-801 1.6 The processor, expansion cards, and other components in the case produce heat, and, if they get overheated, the system can get unstable and components can fail or be damaged. As a PC support technician, you need to know how to keep a system cool. Devices that are used to keep a system cool include CPU fans, case fans, coolers, heat sinks, liquid cooling systems, and dust-preventing tools. In this part of the chapter, you learn about these several methods to keep the system cool. We begin with keeping the processor cool. PROCESSOR COOLERS, FANS, AND HEAT SINKS Because a processor generates so much heat, computer systems use a cooling assembly to keep temperatures below the Intel maximum limit of 185 degrees Fahrenheit/85 degrees Celsius. Good processor coolers maintain a temperature of 90–110 degrees F (32–43 degrees C). The cooler (see Figure 2-35) sits on top of the processor and consists of a fan and a heat sink. A heat sink uses fins that draw heat away from the processor. The fan can then blow the heat away. © Cengage Learning 2014 Figure 2-35 35081_ch02_rev02_lores_045-080.indd 67 A cooler sits on top of a processor to help keep it cool 26/09/12 11:04 AM 68 A+ 220-801 1.6 C H A P T ER 2 Working Inside a Computer A cooler is made of aluminum, copper, or a combination of both. Copper is more expensive, but does a better job of conducting heat. For example, the Thermaltake (www .thermaltake.com) multisocket cooler shown in Figure 2-36 is made of copper and has an adjustable fan control. © Cengage Learning 2014 Figure 2-36 The Thermaltake V1 copper cooler fits Intel LGA1366 and LGA775 and AMD AM2 and AM2+ sockets The cooler is bracketed to the motherboard using a wire or plastic clip. A creamlike thermal compound is placed between the bottom of the cooler heatsink and the top of the processor. This compound eliminates air pockets, helping to draw heat off the processor. The thermal compound transmits heat better than air and makes an airtight connection between the fan and the processor. When processors and coolers are boxed together, the cooler heatsink might have thermal compound already stuck to the bottom (see Figure 2-37). To get its power, the fan power cord connects to a 4-pin fan header on the motherboard (see Figure 2-38). The fan connector will have three or four holes. A three-hole connector can fit onto a 4-pin header; just ignore the last pin. A 4-pin header on the motherboard supports pulse width modulation (PWM) that controls fan speed in order to reduce the overall noise in a system. If you use a fan power cord with three pins, know that the fan will always operate at the same speed. You learn how to install a processor and cooler in Chapter 4. 35081_ch02_rev02_lores_045-080.indd 68 26/09/12 11:04 AM Cooling Methods and Devices 69 A+ 220-801 2 1.6 Preapplied thermal compound © Cengage Learning 2014 Figure 2-37 Thermal compound is already stuck to the bottom of this cooler that was purchased boxed with the processor 3-pin CPU fan power cord 4-pin CPU fan header © Cengage Learning 2014 Figure 2-38 A cooler fan gets its power from a 4-pin PWM header on the motherboard CASE FANS AND OTHER FANS AND HEAT SINKS To prevent overheating, you can also install additional case fans. Most cases have one or more positions on the case to hold a case fan to help draw air out of the case. Figure 2-39 shows holes on the rear of a case designed to hold a case fan. A computer case might need as many as seven or eight fans mounted inside the case; however, the trend is to use fewer and larger fans. Generally, large fans tend to perform better and run quieter than small fans. 35081_ch02_rev02_lores_045-080.indd 69 26/09/12 11:04 AM 70 C H A P T ER 2 Working Inside a Computer A+ 220-801 1.6 Install case fan here Install power supply here © Cengage Learning 2014 Figure 2-39 Install a case fan on the rear of this case to help keep the system cool Processors and video cards, also called graphics cards, are the two highest heat producers in a system. Some graphics cards come with a fan on the side of the card. You can also purchase heat sinks and fans to mount on a card to keep it cool. Another solution is to use a fan card mounted next to the graphics card. Figure 2-40 shows a PCI fan card. Be sure you select the fan card that fits the expansion slot you plan to use, and make sure there’s enough clearance beside the graphics card for the fan card to fit. Courtesy of Vantec Thermal Technologies Figure 2-40 A PCI fan card by Vantec can be used next to a high-end graphics card to help keep it cool For additional cooling, consider a RAM cooler such as the one in Figure 2-41. It clips over a DIMM. A fan might be powered by a SATA power connector or 4-pin Molex power connector. The fan in Figure 2-41 uses a Molex connector. You can use an adapter to convert a SATA or Molex connector to whichever the power supply provides. When selecting any fan or cooler, take into consideration the added noise level and the ease of installation. Some coolers and fans can use a temperature sensor that controls the fan. Also consider the guarantee made by the cooler or fan manufacturer. 35081_ch02_rev02_lores_045-080.indd 70 26/09/12 11:04 AM Cooling Methods and Devices 71 4-pin power connector A+ 220-801 2 1.6 DIMM cover © Cengage Learning 2014 Figure 2-41 A RAM cooler keeps memory modules cool LIQUID COOLING SYSTEMS In addition to using fans, heat sinks, and thermal compound to keep a processor cool, a liquid cooling system can be used. For the most part, they are used by hobbyists attempting to overclock to the max a processor in a gaming computer. Recently, however, Intel has recommended using a liquid cooling system with its processors that use the LGA2011 socket on a motherboard. (You learn more about this socket in Chapter 5.) Liquid cooling systems tend to run quieter than other cooling methods. They might include a PCI card that has a power supply, temperature sensor, and processor to control the cooler. Using liquid cooling, a small pump sits inside the computer case, and tubes move liquid around components and then away from them to a place where fans can cool the liquid, similar to how a car radiator works. Figure 2-42 shows one liquid cooling system where the liquid is cooled by fans sitting inside a large case. Sometimes, however, the liquid is pumped outside the case, where it is cooled. Courtesy of Thermaltake (USA) Inc. Figure 2-42 35081_ch02_rev02_lores_045-080.indd 71 A liquid cooling system pumps liquid outside and away from components where fans can then cool the liquid 26/09/12 11:04 AM 72 A+ 220-801 1.6 C H A P T ER 2 Working Inside a Computer DEALING WITH DUST Dust is not good for a PC because it insulates PC parts like a blanket, which can cause them to overheat. Dust inside fans can jam fans, and fans not working can cause a system to overheat (see Figure 2-43). Therefore, ridding the PC of dust is an important part of keeping a system cool and should be done as part of a regular preventive maintenance plan, at least twice a year. You can blow the dust out of the case using a can of compressed air, or you can vacuum out the dust using a special antistatic vacuum designed to be used around sensitive equipment. Whenever you open a computer case, take a few minutes to rid the inside of dust. And while you’re cleaning up dust, don’t forget to blow or vacuum out the keyboard. © Cengage Learning 2014 Figure 2-43 This dust-jammed fan caused a system to overheat Notes When working in a customer’s office or home, be sure you clean up any mess you create from blowing dust out of a computer case. The motherboard BIOS records the temperatures of the processor and inside the case, and you can read this information on BIOS setup screens, which you learn to do in Chapter 4. In Chapter 13, you learn how to troubleshoot problems with overheating. Hands-on Project 2-3 Blow Dust Out of a Case If necessary, open the case cover to your desktop computer. Using a can of compressed air, blow the dust away from all fans and other components inside the case. Be careful to not touch components unless you are properly grounded. When you’re done, close the case cover. 35081_ch02_rev02_lores_045-080.indd 72 26/09/12 11:04 AM Selecting a Power Supply A+ 220-801 Hands-on Project 2-4 1.6 73 Identify Airflow Through a Case 2 Turn on a computer and feel the front and side vents to decide where air is flowing into and out of the case. Identify where you believe fans are working to produce the airflow. Power down the computer, unplug it, and press the power button to completely drain the power. Then open the computer case. Are fans located where you expected? Which fans were producing the strongest airflow through the case when the system was running? In which direction is each case fan drawing air, into the case or out of the case? SELECTING A POWER SUPPLY A+ 220-801 1.8 To finish up this chapter about working inside a computer, let’s discuss what you need to consider when purchasing a power supply. Reasons you might need to purchase a power supply are when you are building a new system from scratch, a power supply in an existing system fails, or the power supply in an existing system is not adequate for the system. When building a new system, you can purchase a computer case with the power supply already installed (see Figure 2-44), or you can purchase a power supply separate from the case. © Cengage Learning 2014 Figure 2-44 35081_ch02_rev02_lores_045-080.indd 73 This case comes with a power supply, power cord, and bag of screws 26/09/12 11:04 AM 74 C H A P T ER 2 A+ 220-801 1.8 Working Inside a Computer Video Replacing a Power Supply Let’s now turn our attention to the features of a power supply. TYPES AND CHARACTERISTICS OF POWER SUPPLIES As you select the right power supply for a system, you need to be aware of the following power supply features: ATX or Micro-ATX form factor. The form factor of a power supply determines the size of the power supply and the placement of screw holes and slots used to anchor the power supply to the case. Wattage ratings. A power supply has wattage ratings, which are the amounts of power it can supply. These wattage capacities are listed in the documentation and on the side of a power supply, as shown in Figure 2-45. When selecting a power supply, pay particular attention to the capacity for the +12 V rail. (A rail is the term used to describe each voltage line of the power supply.) The +12 V rail is the most used, especially in high-end gaming systems. Sometimes you need to use a power supply with a higherthan-needed overall wattage to get enough wattage on this one rail. Also, a high-end PSU might have a second +12 V rail. Power supply ratings on the label © Cengage Learning 2014 Figure 2-45 Consider the number and type of power connectors and the wattage ratings of a power supply Number and type of connectors. Consider the number and type of power cables and connectors the unit provides. Connector types are shown in Table 1-2 of Chapter 1. Some power supplies include detached power cables that you can plug into connectors on the side of the unit. By using only the power cables you need, extra power cables don’t get in the way of airflow inside the computer case. Notes If a power supply doesn’t have the connector you need, it is likely you can buy an adapter to convert one connector to another. For example, Figure 2-46 shows an adapter that converts two Molex cables to one 12 V 6-pin PCIe connector. Fans inside the PSU. Every power supply has a fan inside its case; some have two fans. The fan can be mounted on the back or top of the PSU. Fans range in size from 80mm to 150mm wide. The larger the fan, the better job it does and the quieter it runs. Some PSUs can automatically adjust the fan speed based on the internal temperature of the system. Notes Some power supplies are designed without fans so that they can be used in home theater systems or other areas where quiet operation is a requirement. 35081_ch02_rev02_lores_045-080.indd 74 26/09/12 11:04 AM Selecting a Power Supply 75 A+ 220-801 2 1.8 © Cengage Learning 2014 Figure 2-46 This adapter converts two Molex cables to a single 12 V 6-pin PCIe connector Extra feature. Consider the warranty of the power supply and the overall quality. Some power supplies are designed to support two video cards used in a gaming computer. Two technologies used for dual video cards are SLI by NVIDIA and Crossfire by AMD. If you plan to use dual video cards, use a PSU that supports SLI or Crossfire used by the video cards. Know that more expensive power supplies are quieter, last longer, and don’t put off as much heat as less expensive ones. Also, expect a good power supply to protect the system against overvoltage. Know that a power supply rated with Active PFC runs more efficiently and uses less electricity than other power supplies. HOW TO CALCULATE WATTAGE CAPACITY When deciding what wattage capacity you need for the power supply, consider the total wattage requirements of all components inside the case as well as USB and FireWire devices that get their power from ports connected to the motherboard. A+ Exam Tip The A+ 220-801 exam expects you to know how to select and install a power supply. You need to know how to decide on the wattage, connectors, and form factor of the power supply. Keep these two points in mind when selecting the correct wattage capacity for a power supply: Video cards draw the most power. Video cards draw the most power in a system, and they draw from the +12 V output. If your system has a video card, pay particular attention to the +12 V rating. The trend nowadays is for the motherboard to provide the video components and video port, thus reducing the overall wattage needs for a system. Video cards are primarily used in gaming computers or other systems that require high-quality graphics. The power supply should be rated about 30 percent higher than expected needs. Power supplies that run at less than peak performance last longer and don’t overheat. In addition, a power supply loses some of its capacity over time. Also, don’t worry about a higherrated power supply using too much electricity. Components only draw what they need. 35081_ch02_rev02_lores_045-080.indd 75 26/09/12 11:05 AM 76 A+ 220-801 1.8 C H A P T ER 2 Working Inside a Computer To know what size power supply you need, add up the wattage requirements of all components, and add 30 percent. Device technical documentation might give you the information you need. Table 2-1 lists appropriate wattage ratings for common devices with the 30 percent extra already added in. Alternately, you can use a wattage calculator provided on the web site of many manufacturers and vendors. Using the calculator, you enter the components in your system and then the calculator will recommend the wattage you need for your power supply. Devices Approximate Wattage Moderately priced motherboard, processor, memory, keyboard, and mouse 100 watts High-end motherboard, processor, memory, keyboard, and mouse 100 to 150 watts Fan 5 watts IDE (PATA) hard drive 25 watts SATA hard drive 35 watts CD-RW drive or tape drive 25 watts DVD-RW or Blu-ray drive 35 watts Low-end PCI video card 40 watts Moderately priced video card 100 watts High-end PCIe x16 video card 150–300 watts PCI card (network card, Firewire card, or other PCI card) 20 watts PCIe x16 card other than a video card 100 watts Liquid cooling system (used in high-end gaming computers that put off a lot of heat) 50–150 watts © Cengage Learning 2014 Table 2-1 To calculate the power supply rating you need, add up total wattage Notes Some Dell motherboards and power supplies do not use the standard P1 pinouts for ATX, although the power connectors look the same. For this reason, never use a Dell power supply with a non-Dell motherboard, or a Dell motherboard with a non-Dell power supply, without first verifying that the power connector pinouts match; otherwise, you might destroy the power supply, the motherboard, or both. PC Power and Cooling (www.pcpowerandcooling.com) makes power supplies modified to work with a Dell motherboard. Table 2-2 lists a few case and power supply manufacturers. Manufacturer Web Site Antec www.antec.com Cooler Master www.coolermaster.com ENlight Corporation www.enlightcorp.com PC Power and Cooling www.pcpowerandcooling.com Rosewill www.rosewill.com Silverstone www.silverstonetek.com Sunus Suntek www.suntekgroup.com Thermaltake www.thermaltakeusa.com Zalman www.zalman.com © Cengage Learning 2014 Table 2-2 Manufacturers of cases and power supplies for personal computers 35081_ch02_rev02_lores_045-080.indd 76 26/09/12 11:05 AM Selecting a Power Supply A+ 220-801 1.8 Hands-on Project 2-5 77 Calculate Wattage Capacity for Your System 2 Do the following to compare the wattage capacity of the power supply installed in your computer to the recommended value: 1. Search the web for a power supply wattage calculator. Be sure the one you use is provided by a reliable web site. For example, the ones at newegg.com and extreme.outervision.com are reliable. (At newegg.com, click Computer Hardware and then click Power Supply Wattage Calculator. At extreme.outervision.com, click eXtreme Power Supply Calculator.) 2. Enter the information about your computer system. Print or save the web page showing the resulting calculations. 3. What is the recommended wattage capacity for a power supply for your system? 4. Look on the printed label on the power supply currently installed in your computer. What is its wattage capacity? 5. If you had to replace the power supply in your system, what wattage capacity would you select? Hands-on Project 2-6 Shop for a Power Supply Shop online for a power supply to meet the needs of each of the following systems. Print or save the web page showing the power supply, its features, and its price: 1. A regular desktop system for light computing has a moderately priced motherboard and processor, onboard video, two SATA hard drives, a DVD-RW drive, and two case fans. The system needs a Micro-ATX power supply rated at about 350 watts. 2. A file server has a high-end motherboard and processor, moderately priced PCIe ×16 video card, six SATA hard drives, DVD-RW drive, tape drive, PCI RAID card, and four fans. The system needs an ATX power supply rated at about 550 watts. 3. A gaming system has a high-end motherboard and processor, two high-end video cards using SLI technology, two SATA hard drives, a Blu-ray drive, and four fans. The system needs an ATX power supply rated at about 800 watts. (The two high-end video cards require about 275 watts each.) 4. Suppose the gaming system in Number 3 is generating extra heat because of overclocking and a liquid cooling system has been installed. (Overclocking is running a processor, motherboard, or video card at a higher frequency than the manufacturer recommends. Overclocking is not considered a best practice because it can cause a system to overheat, become unstable, or give intermittent errors. It might also void the warranty of a component.) To account for the needs of the liquid cooling system, the power supply needs to be upgraded to 1800 watts. 35081_ch02_rev02_lores_045-080.indd 77 26/09/12 11:05 AM 78 C H A P T ER 2 Working Inside a Computer >> CHAPTER SUMMARY How to Work Inside a Computer Case When a PC support technician is disassembling or reassembling a computer, it is important to stay organized, keep careful notes, and follow all the safety procedures to protect the computer equipment. Before opening a computer case, shut down the system, unplug it, disconnect all cables, and press the power button to drain residual power. An expansion card fits in a slot on the motherboard and is anchored to the case by a single screw or clip. Cooling Methods and Devices Devices that are used to keep a processor and system cool include CPU coolers and fans, case fans, heat sinks, and liquid cooling. Also, clean out the dust inside a case because dust can cause a system to overheat. Liquid cooling systems use liquids pumped through the system to keep it cool and are sometimes used by hobbyists when overclocking a system. Selecting a Power Supply Important features of a power supply to consider when purchasing it are its form factor, wattage capacity, number and type of connectors it provides, fan size, support for dual video cards, and warranty. To decide on the wattage capacity of a power supply, add up the wattage requirements for all components in a system and then increase that total by about 30 percent. >> KEY TERMS For explanations of key terms, see the Glossary near the end of the book. case fan cooler front panel connectors front panel header heat sink overclocking spacers standoffs thermal compound >> REVIEWING THE BASICS 1. When taking a computer apart, why is it important to not stack boards on top of each other? 2. Why is it important to remove loose jewelry before working inside a computer case? 3. When assembling a system, which do you install first, the drives or the motherboard? 4. What is the purpose of raised screw holes or standoffs installed between the motherboard and case? 35081_ch02_rev02_lores_045-080.indd 78 26/09/12 11:05 AM Real Problems, Real Solutions 79 5. When installing the front panel wires to the motherboard front panel header, how do you know which pins to use for each wire if the pins on the header are not labeled? 6. What are the two major components of a processor cooler assembly? 2 7. How many pins does the CPU fan header on a current motherboard have? 8. If the power connector from the CPU fan has only three pins, it can still connect to the 4-pin header, but what functionality is lost? 9. How do you determine the wattage capacity needed by a power supply? 10. Which one component in a high-end gaming computer is likely to draw the most power? >> THINKING CRITICALLY 1. You disassemble and reassemble a computer. When you first turn it on, you see no lights and hear no sounds. Nothing appears on the monitor screen. What is the most likely cause of the problem? Explain your answer. a. A memory module is not seated properly in a memory slot. b. You forgot to plug up the monitor’s external power cord. c. A wire in the case is obstructing a fan. d. Power cords to the motherboard are not connected. 2. How much power is consumed by a load drawing 5 A with 120 V across it? 3. What is a reasonable wattage capacity for a power supply to be used with a system that contains a DVD drive, three hard drives, and a high-end video card? a. 250 watts b. 1000 watts c. 700 watts d. 150 watts 4. When overclocking a system, what two problems are most likely to occur? a. “Low memory” errors b. An unstable system that causes intermittent errors c. Loss of hard drive space used by the overclocking virtual memory file d. Overheating >> REAL PROBLEMS, REAL SOLUTIONS REAL PROBLEM 2-1: Taking a Lab Computer Apart and Putting It Back Together A PC technician needs to be comfortable with taking apart a computer and putting it back together. In most situations, the essential tools you’ll need for the job are a ground bracelet, a Phillips-head screwdriver, a flathead screwdriver, paper, and pen. 35081_ch02_rev02_lores_045-080.indd 79 26/09/12 11:05 AM 80 C H A P T ER 2 Working Inside a Computer Working with a partner and using a lab computer designated to be disassembled, take a computer apart. It is not necessary to remove the processor or memory modules from the motherboard, but be very careful to properly support the motherboard and processor as you remove them from the case. Then reassemble the system. Don’t replace the computer case panel until your instructor has inspected all cable connections. Then turn on the computer and verify all is working. REAL PROBLEM 2-2: Replacing a Power Supply Suppose you turn on a system and everything is dead—no lights, nothing on the monitor screen, and no spinning fan or hard drive. You verify the power to the system works, all power connections and power cords are securely connected, and all pertinent switches are turned on. You can assume the power supply has gone bad. It’s time to replace it. To prepare for this situation in a real work environment, exchange power supplies with another student in your lab who is using a computer that has a power supply rated at about the same wattage as yours. Then verify that your system starts up and works. 35081_ch02_rev02_lores_045-080.indd 80 26/09/12 11:05 AM