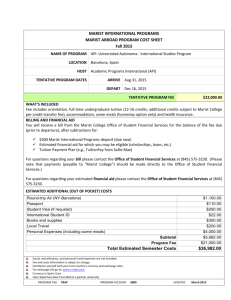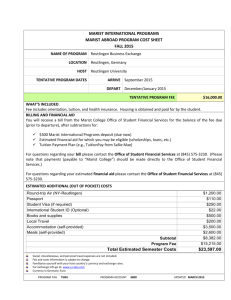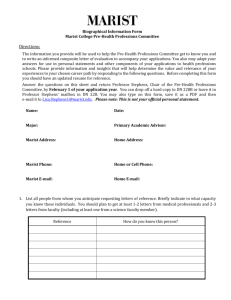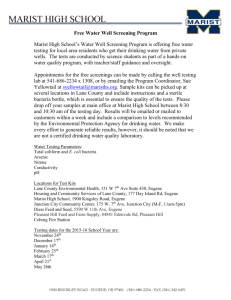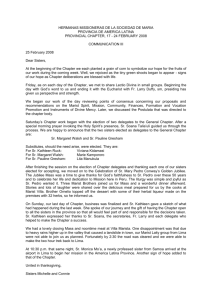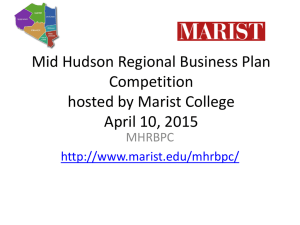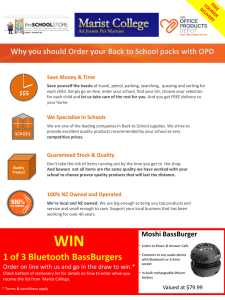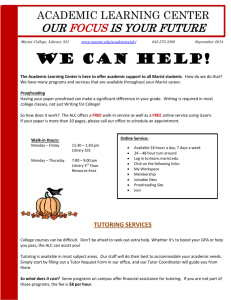Marist z/OS Knowledge Center
advertisement

Marist z/OS Knowledge Center – Hints & Tips
GENERAL INFORMATION ABOUT THE SYSTEM
ZOSKCTR7 has a scheduled maintenance window on the last Wednesday of each month between the hours of
4am and 8am eastern time. Expect that the system will be unavailable during this time and plan your activities
around it. An email will be sent to instructors if there is a change to this schedule, or if an emergency outage is
required.
GENERAL INFORMATION ABOUT USERIDs
Instructor userids start with KC02, while student userids start with KC03. Note that the third position of the
userid is the number zero ‘0’, not the letter ‘O’.
The Instructor USERID has RACF authority to look at the Students Datasets while
the Students do not have the authority to look at the instructors datasets.
The Instructor has the ability to RESET their Student USERIDs using the following prodedure:
GO to Panel 6 (ISPF Command Shell) .
Enter the following to reset a REVOKED Students USERID:
ALTUSER KC03nnn PASSWORD(KC03nnn) RESUME
The following rules apply to 3270 passwords:
Passwords must be at least six characters in length.
Passwords cannot be more than eight characters in length.
Passwords can only be alphanumerics (i.e., either numbers or letters).
Passwords are NOT case sensitive in this system.
1 of 22
Technical Systems Services
9/12/2010
Marist z/OS Knowledge Center – Hints & Tips
LOGGING ON TO THE MARIST HUB SYSTEM
Before you can connect to ZOSKCTR7( MARIST HUB), you will need to obtain or
own one of the following 3270 emulation programs:
Hummingbird
VistaTN3270 http://www.tombrennansoftware.com/order.html
Please note the production version of VISTA TN3720 is v1.27; this supports all current Windows releases
including Windows 7. Previous versions may not work with Windows 7.
Access ZOSKCTR7 using PORT 1023. If PORT 1023 does not work, you can try the ‘backdoor’ using
PORT 80. You will have to personalize the emulation software according to your hardware definition. To
Reach ZOSKCTR7 system on PORT80 go to: portforward.kctr.marist.edu
USING VISTA EMULATION PACKAGE SOFTWARE
Download and then install by running the program. After you install you should have an icon for "Vista
124.exe". Next, start this program and install the software. After the install you will have a folder which has an
icon for the “Vista Standard Session”. Click on this icon. You will receive a screen that looks like:
Click on Help menu option and then Enter-Registration-Code.
Enter the name and code as follows: Marist College Student License 844E6D2164.
2 of 22
Technical Systems Services
9/12/2010
Marist z/OS Knowledge Center – Hints & Tips
You will now need to click on the Vista icon (I move this icon to the desktop to use for startup of TSO) and
setup your terminal definition to connect to the mainframe hub at Marist College.
VISTA
The following Terminal Definition should be used when you are connecting to ZOSKCTR – AFTER
ENTERING FOLLOWING – CLICK CONNECT.
SIGNING ONTO TSO
Start the Vista Standard Session by double-clicking on the icon. You should now have a screen that is similar
to:
3 of 22
Technical Systems Services
9/12/2010
Marist z/OS Knowledge Center – Hints & Tips
The cursor is positioned at the bottom of the screen. Key in "L TSO" and then hit the CTRL key (NOTE: this
is the enter key in TSO).
The next screen begins your signon:
4 of 22
Technical Systems Services
9/12/2010
Marist z/OS Knowledge Center – Hints & Tips
Enter the userid given to you by your instructor and then the CTRL key.
5 of 22
Technical Systems Services
9/12/2010
Marist z/OS Knowledge Center – Hints & Tips
You will next get a screen that looks like:
The cursor is positioned in the password field. For your first time, the password is the same as the userid. You
will be asked to choose a new password. This account is yours and yours alone. Sharing your account with
another student will be considered dishonest.
After you have entered and/or changed your password hit the CTRL key.
6 of 22
Technical Systems Services
9/12/2010
Marist z/OS Knowledge Center – Hints & Tips
You will now see this screen:
Hit the CTRL key again.
7 of 22
Technical Systems Services
9/12/2010
Marist z/OS Knowledge Center – Hints & Tips
Now you are in TSO and should have a screen that looks like:
8 of 22
Technical Systems Services
9/12/2010
Marist z/OS Knowledge Center – Hints & Tips
EDIT KEYBOARD “ENTER” KEY
1.) First, you need to open TSO and logon. Once you have done that, you will get to the Primary Option Menu.
At the top of the page, find where it says Options and click on it. Then, click the option keyboard edit (as
shown below).
9 of 22
Technical Systems Services
9/12/2010
Marist z/OS Knowledge Center – Hints & Tips
2.) Once you have clicked on the Keyboard Edit button, the following will appear.
10 of 22
Technical Systems Services
9/12/2010
Marist z/OS Knowledge Center – Hints & Tips
3.) Next, click on the Enter button (it will highlight in blue). At the bottom left of this window you will see a
set of tabs labeled ‘Action, Edit, Char, Oper, Macro’. Make sure you are in the Action tab and find where it
says Enter. Click on the word enter, under where it says ‘Push to Assign Enter’ click on the button to the left of
the word Normal. The word Enter will then appear in this button.
Click
enter key
Click here to
assign Enter
key
n tab
ect
11 of 22
Technical Systems Services
9/12/2010
Marist z/OS Knowledge Center – Hints & Tips
4.) To assign the function (New Line) to the Ctrl key, click on the Ctrl key as shown below. In the bottom left
box, click on the tab Edit and then on the word New Line. Next, under where it says Push to Assign Ctrl-R,
click on the button to the left of the word Normal.
Click on the Edit
tab and select
NewLine
Click on
the Ctrl key
Click here to
assign
NewLine to
Ctrl key
12 of 22
Technical Systems Services
9/12/2010
Marist z/OS Knowledge Center – Hints & Tips
5.) Finally, click Ok. It will then ask you if you want to save the keyboard changes, click Yes.
Click Yes to save
13 of 22
Technical Systems Services
Click Ok
9/12/2010
Marist z/OS Knowledge Center – Hints & Tips
6.) Finally, a box will pop up that says Save Keyboard File. Just click Ok. Then your Enter key is assigned to
the Enter function, and your R-Ctrl key is assigned to the NewLine function.
Just click Ok
**NOTE**
To change any other key on the keyboard, you will follow the exact same steps as mentioned above. However,
make sure you track what buttons you change in case one function doesn’t work as you thought it was going to
or in case you decide later you would like to change the buttons back to the way they were.
14 of 22
Technical Systems Services
9/12/2010
Marist z/OS Knowledge Center – Hints & Tips
PURGE OUTPUT QUEUE OF YOUR EXECUTED PROGRAMS
If your output queue is becoming quite full or you no longer need specific output you can purge any/all of them
from the output queue. To do this type P next to the job(s) that you do not want to be displayed anymore and
that job will be purged from the system (no longer available).
Before purge:
15 of 22
Technical Systems Services
9/12/2010
Marist z/OS Knowledge Center – Hints & Tips
After purge:
16 of 22
Technical Systems Services
9/12/2010
Marist z/OS Knowledge Center – Hints & Tips
LOGOFF TSO
To logoff TSO, from the main menu hit F3. You should now see a screen similar to:
Type in 2 and then CTRL. You should now be at a READY screen. Type in LOGOFF and hit CTRL. Wait a
few seconds and it will return to the Z/OS screen. Now exit out of the applications. You can re-logon anytime
after this if you need to.
17 of 22
Technical Systems Services
9/12/2010
Marist z/OS Knowledge Center – Hints & Tips
ABEND MESSAGES – FIND OUT WHAT THEY MEAN USING TSO
1. Rather than going outside of TSO, when you receive an ABEND look at the code that it gives you.
18 of 22
Technical Systems Services
9/12/2010
Marist z/OS Knowledge Center – Hints & Tips
2. In this case it would be S722. Go back to your command line and enter in “QW S722” and you should
get…
19 of 22
Technical Systems Services
9/12/2010
Marist z/OS Knowledge Center – Hints & Tips
CONNECTING TO UNIX SYSTEM SERVICES (USS)
Connecting to ZOSKCTR7's USS will require using PUTTY or TELNET.
The z/OS system can be accessed using USS PUTTY (TELNET)...
Where it asks for Host Name or IP Address enter zos.kctr.marist.edu
For PuTTY make sure you put in the HOST NAME.
When you depress the TELNET Key you will notice that the PORT will change to 23.
Depress the OPEN Key to get the session started.
Accessing ZOSKCTR7(z/OS 1.9) for RDZ (PORT 4035 for MVS)
Accessing ZOSKCTR7(z/OS 1.9) for RDZ (PORT 6715 for JES2 Output)
For TELNET go to the PC COMMAND Prompt and key in the following:
TELNET ZOS.KCTR.MARIST.EDU
Personalize the emulation software according to your hardware definition.
20 of 22
Technical Systems Services
9/12/2010
Marist z/OS Knowledge Center – Hints & Tips
Some solutions to problems people have had trying to connect to Marist Hub.
1.) Using Hummingbird set the "Negotiate SSL"
2.) To enter 3270 Commands, define the ENTER Key for VistaTN3270.
The KEY definitions 'Right CTRL Key' will have to be defined as the ENTER KEY.
3.) The login screen is not compatible with PComm version 5.8.( 5/24/06)
4.) If you cannot ping the address (zos.kctr.marist.edu), you have a firewall problem.
5.) If you are using Filezilla, you cannot specify 1023 as the port but let it default to either 20 or 21.
For a description of the Different Enterprise Courses go to:
www.ibm.com/university/zseries/resources.html
JES2 SYSOUT Information for the ZOSKCTR7 System:
MSGCLASS Definition.....
MSGCLASS=H is used if you want the job to be in the HELD queue. This is the Held Output Queue.
MSGCLASS=A is the normal SYSOUT which will be deleted from the system every hour. This would be
the OUTPUT queue( SDSF).
MSGCLASS=5 is used if you want the SYSOUT deleted.
MSGCLASS=9 is also used to delete SYSOUT.
PDS= ZOSKCTR.PROCLIB
(IGYWC)
............COBOL Compile .....................
(IGYWCL)
.........COBOL Compile and Load(Link Edit).....................
(IGYWCLG) ..........COBOL Compile, Load(LinkEdit) and Go .......................................................
JCL required to run the COBOL Programs, JCL examples are included below to help Students COMPILE,
COMPILE and Link or CLG.
The enhancements may help you or give you some interesting challenges.
Students can create a COBOL program(file) and then use it as input to the following
21 of 22
Technical Systems Services
9/12/2010
Marist z/OS Knowledge Center – Hints & Tips
COBOL COMPILE, LINK and GO JCL EXAMPLE:
//STUDENT JOB
<- - - - - - - - - - - - - - - - - - - - - - YOUR JOB CARD
//COBOL1 EXEC IGYWCLG,REGION=50M,
// PARM.COBOL='TEST,RENT,APOST,OBJECT,NODYNAM,LIB,SIZE(1048376)'
//* STEPLIB IS RELEASE DEPENDENT
//COBOL.STEPLIB DD DSN=IGY340.SIGYCOMP,
// DISP=SHR
//COBOL.SYSIN DD DISP=SHR,DSN=STUDENT.COBOL.PROGRAM
//*
{NAME OF THE PROGRAM(file) TO COMPILE}
//GO.INFILE DD DISP=SHR,DSN=STUDENT.INDATA
//*
{INPUT FILE FOR GO STEP(OPTIONAL)}
//GO.OUTFILE DD DISP=SHR,DSN=STUDENT.OUTDATA
//*
{OUTPUT FILE FOR THE GO STEP(OPTIONAL)}
COBOL COMPILE, LINK JCL EXAMPLE:
//STUDENT JOB
<- - - - - - - - - - - - - - - - - - - - - - YOUR JOB CARD
//COBOL1 EXEC IGYWCL,REGION=250M,
// PARM.COBOL='TEST,RENT,APOST,OBJECT,NODYNAM,LIB,SIZE(1048376)'
//COBOL.SYSIN DD DISP=SHR,DSN=STUDENT.COBOL.PROGRAM
//*
{NAME OF THE PROGRAM(file) TO COMPILE}
COBOL COMPILE JCL EXAMPLE:
//STUDENT JOB
<- - - - - - - - - - - - - - - - - - - - - - YOUR JOB CARD
//COBOL1 EXEC IGYWC,REGION=250M,
// PARM.COBOL='TEST,RENT,APOST,OBJECT,NODYNAM,LIB,SIZE(1048376)'
//* STEPLIB IS RELEASE DEPENDENT
//COBOL.STEPLIB DD DSN=IGY340.SIGYCOMP,
// DISP=SHR
//COBOL.SYSIN DD DISP=SHR,DSN=STUDENT.COBOL.PROGRAM
//*
{NAME OF THE PROGRAM(file)TO COMPILE}
The High Level Assembler can be used by using the following PROCS found in the following PROCLIB::
PDS= ZOSKCTR.PROCLIB
ASMAC - for compile.
ASMACL - compile and LKED
ASMACG - ASM and EXECUTE(GO)
ASMACLG - ASM, LKED, and GO
==============================================================
Contact Information:
Technical Systems Services
Information Technology
Marist College
3399 North Road
Poughkeepsie, NY 12601
email: kctradmin@marist.edu
22 of 22
Technical Systems Services
9/12/2010