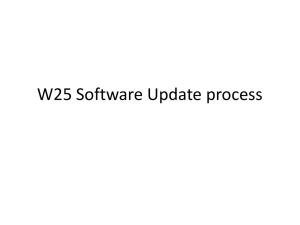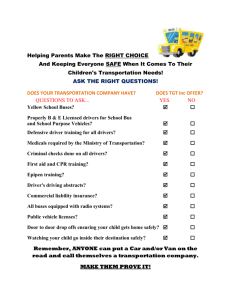CADA-SA8 Series PART I:Installing the device drivers for the RAID 5
advertisement

CADA-SA8 Series PART I: Installing the device drivers for the RAID 5 controller card (3124 PCI-X or 3132 PCI-Express) for the CADA-SA8 1) Please identify what type of card RAID5 controller card you have. If it has 2 eSATA ports, your card is a PCI-Express card with a SiI3132 chipset. If it has 4 eSATA ports it is a PCI-X card with a SiI3124 chipset. 2) Load the Resources CD. If you have a PC and a PCI-Express card, open the folder “Contents / CADA-SA8 / FILES / DRIVERS / PCI-Express” and open the folder that corresponds to your operating system. If you have a PC and a PCI-X Card, open the folder “Contents / CADA-SA8 / FILES / DRIVERS / PCI-X” and open the folder that corresponds to your operating system. If you have a Mac and a PCI-Express Card, open the folder “Contents / CADA-SA8 / MAC / PCI-Express”, double-click the compressed file (.zip or .tar) and a pkg file will appear. Install the pkg file by following the on-screen instructions. THEN SKIP TO PART II. If you have a Mac and a PCI-X Card, open the folder “Contents / CADA-SA8 / MAC / PCI-X”, double-click the compressed file (.zip or .tar) and a pkg file will appear. Install the pkg file by following the on-screen instructions. THEN SKIP TO PART II. NOTE: If these files do not work, go to the Silicon Image website to download other versions: For PCI-Express, go to http://www.siliconimage.com/products/product.aspx?id=32. For PCI-X go to http://www.siliconimage.com/products/product.aspx?id=27. There are links on the right for “Driver” which will take you to the driver files. Unzip the files and proceed to step 3. 3) Copy the contents of the folder you opened in step 2 to a folder on your computer (Not on the CD). Move it to an accessible location. The folder should contain the driver files. Remember where you stored this folder for a later step. 4) Now install the card into your computer. You will have to turn off your computer first. If it’s 4-port PCI-X 3124 card you need to install it on an available PCI slot on your motherboard. If it’s a 2-port PCI-Express 3132 card you need to install it on an available PCI-Express slot on your motherboard. Turn on your computer again and get back to the desktop. 5) A device installation wizard may pop up. Ignore it for now. Click “cancel” if you need to bypass it. Now go to Windows XP Device Manager. You may get there by going to Start Menu -> Control Panel -> System -> Hardware tab -> Device Manager button. An item should be listed under “SCSI and RAID controllers” or “Other Devices,” with or without a yellow question mark and may be described as “unknown RAID card”, “RAID Controller”, or “silicon image raid controller”. In any case, right click on it, then left click on “Properties” -> Driver tab -> then the “Update Driver” button. This should start the device driver installation wizard. 6) If Windows asks to connect to Windows Update, select “No” and click “Next.” Then choose “Install from a list or specific location (Advanced)” and click “Next”. 7) Select “Don’t search. I will choose the driver to install. Then click “Next” to continue. 8) The Hardware Update wizard should start. If asked for type of hardware, select “SCSI and RAID Controllers.” It will try to show compatible products. You may choose “Unknown Manufacturer” then click the “Have Disk” button. If it is not listed, proceed and click the “Have Disk” button. 9) A pop-up window will show asking for the location of the drivers. Ignore it and wait a few seconds. Then click on the “Browse” button. It will show a Windows Explorer type tree. Now navigate to where you stored the folder with the drivers. It should now list compatible .inf files. For Windows, choose the .inf file with the letters “siXXXX..” in front where XXXX is your card chipset number. In this example picture, the “si3132r5.inf” was clicked on and highlighted. The file chosen should also appear in the “File Name” text box. Now click the “Open” button to continue. 10) Another pop-up will appear. It should have the correct directory path to the folder with drivers. Click “Ok” to continue. 11) The next window will show that the driver information is recognized from the drivers you selected. It should show “Silicon Image Sil 3132 SoftRaid 5 Controller” or “Silicon Image Sil 3124 SoftRaid 5 Controller” to represent the card. Windows will now install the drivers. Click on the “Next” button to continue. If you see a pop-pop stating the driver is “unsigned”, just click the “next” button to continue. The correct installation process should look like this: 12) After the driver is installed, Windows MAY ask you to restart. If so, please restart the computer, open this Installation Guide again, and continue to Part II (see next page). If not asked to restart, continue to Part II. PART II: Installing the RAID Software (SATARAID5 Configuration Manager) for CADA-SA8 (Note: Please install the drivers for the RAID5 controller card before installing the SATARAID5 Configuration Manager.) 1) Mac Users, skip to step 4. Load the resources CD. If you have a PC and a PCI-Express (2 eSATA ports) card, go to the folder “Contents / CADA-SA8 / FILES / RAID SOFTWARE / PCI-Express” and double click on the Windows Installer Package (.msi) file If you have a PC and a PCI-X (4 eSATA ports) card, go to the folder “Contents / CADA-SA8 / FILES / RAID SOFTWARE / PCI-X” and double click on the Windows Installer Package (.msi) file. Your card should already be installed with the appropriate drivers. If not, see PART I of this text. Do not connect the CADA-SA8 yet. If you cannot install the files, go to the Silicon Image website to download other versions: For PCI-Express, go to http://www.siliconimage.com/products/product.aspx?id=32. For PCI-X go to http://www.siliconimage.com/products/product.aspx?id=27. There are links on the right for “SATARAID Tools” which will take you to the installer package files. 2) After double-clicking the appropriate install file, you should get to the following window. It’s recommended to leave the installation location at the default. Follow the on-screen installation instructions. 3) Before it finishes installation, Java (J2SE Runtime Environment 5.0 in this .msi) may self-install if your system doesn’t have it already. It is needed in order for the SATARAID configuration manager to run. Go ahead and run through the wizard (it is recommended to select “typical” install) and accept the agreement. Then you can go ahead and close the main configuration manager install. 4) The SATARaid5 Configuration Manager icon should now be on your desktop. It should start up every time you restart Windows / Mac. You can double-click on the icon to start the manager. If you have not connected and turned on your CADA-SA8, it should like this (blank white boxes). Notice your RAID5 controller card is recognized already and there are no drives connected so none are shown at the moment. NOTE: there will be four channels (columns) of boxes if you have a PCI-X Controller card. 5) Now you can connect your CADA-SA8 to the card via the TWO eSATA cables (one per channel) to both eSATA ports on the PCI Card you installed. On the back of the CADA-SA8, there are two channels for eSATA—you need to use one cable per channel. Turn on the CADA-SA8, wait about one minute for the RAID5 controller card to recognize the drive. You may see a window pop-up that says “New event detected”. If so, click OK to continue. Your RAID5 configuration manager screen should look similar to this. If your drive doesn’t look like this (perhaps with yellow, red or grey boxes in place of the green boxes) email customer support: customersupport@cavalrystorage.com. NOTE: for PCI-X users, there would be two columns of blank boxes as well. If it looks like this, it is set up correctly in a RAID 5 configuration. GO ON TO STEP 6. 6) WINDOWS USERS: Go to Windows XP disk management to initialize, partition and format your new available drive space. (instructions follow below) MAC USERS: go to Disk Utility to initialize, partition and format your drive. Windows XP instructions for initializing, partitioning, and formatting your drive: 1) Right click on “My Computer” on your desktop and select manage. This will start Microsoft Management Console’s Computer Management. 2) Select “Disk Management” under “Storage” in the tree selection on the left. The new volume disk information will appear on the right side. It should be unallocated. If the disk is not initialized it must be done now. Right click under the “Disk #” header of the volume, then just select “Next” until the disk is initialized. 3) Now RIGHT-click anywhere on the unallocated volume. Then select “New Partition” in the menu which pops up. This will start the “New Partition” wizard where you can partition your volume. 4) Follow the wizard. Always choose “Primary partition”. Then select “Next”, until the page below is reached. In the checkbox select “Perform a quick format”. Then select “Next”. Then select “Finish”. Windows will partition and format your volume. 5) Return to the Desktop, and click on “My Computer.” The new volume and drive letter will be there. Your volume is now partitioned, formatted and ready for use. Please contact customersupport@cavalrystorage.com for any questions, or visit www.cavalrystorage.com for FAQs and product info.