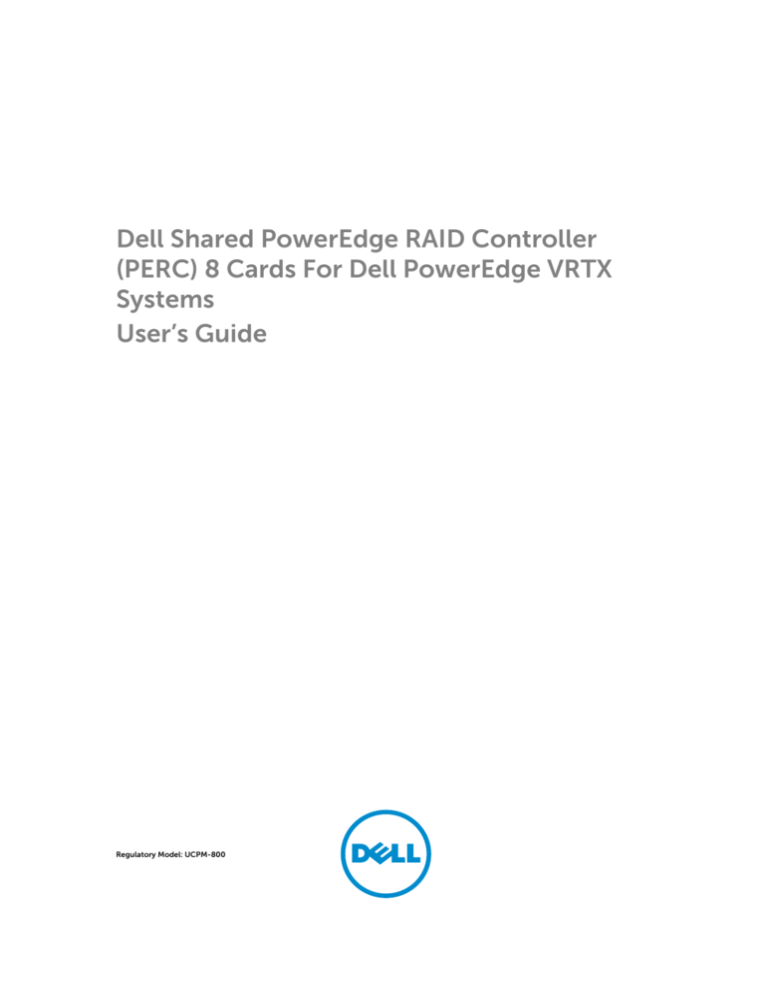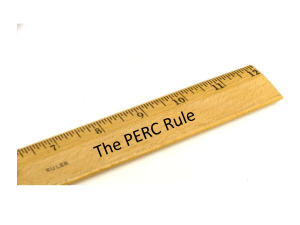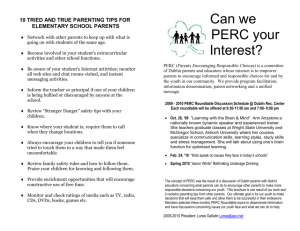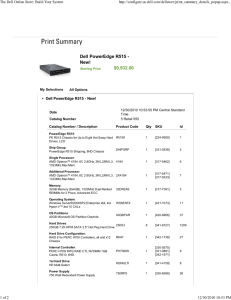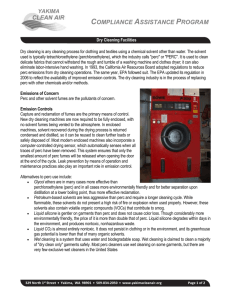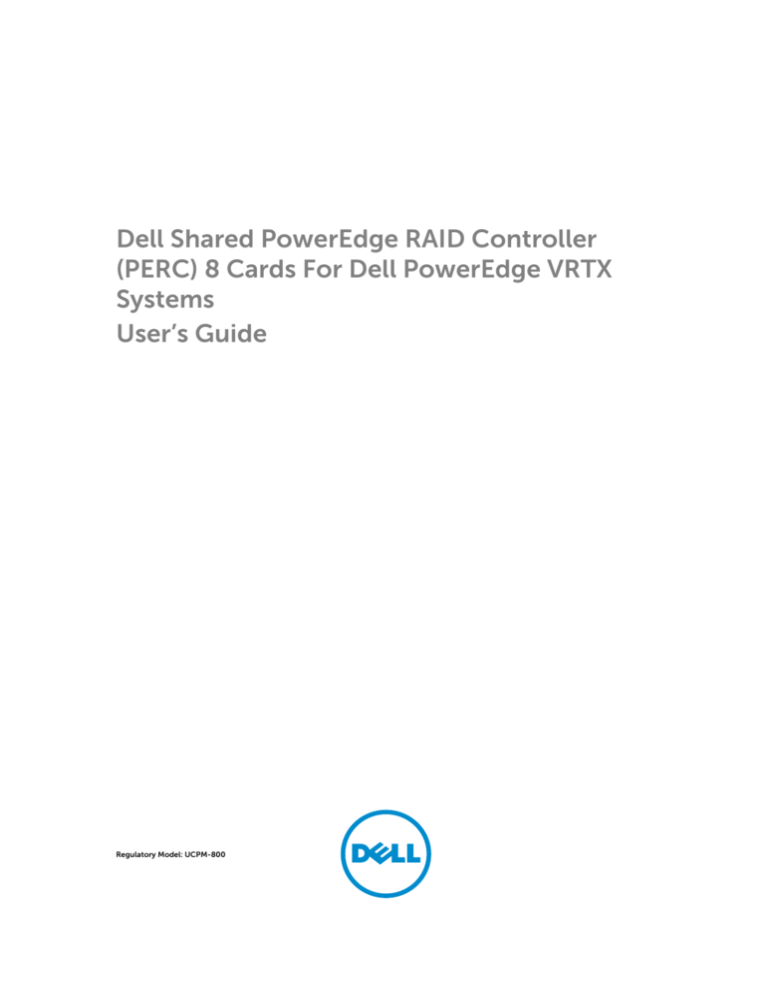
Dell Shared PowerEdge RAID Controller
(PERC) 8 Cards For Dell PowerEdge VRTX
Systems
User’s Guide
Regulatory Model: UCPM-800
Notes, cautions, and warnings
NOTE: A NOTE indicates important information that helps you make better use of your computer.
CAUTION: A CAUTION indicates either potential damage to hardware or loss of data and tells you
how to avoid the problem.
WARNING: A WARNING indicates a potential for property damage, personal injury, or death.
Copyright © 2015 Dell Inc. All rights reserved. This product is protected by U.S. and international copyright and
intellectual property laws. Dell™ and the Dell logo are trademarks of Dell Inc. in the United States and/or other
jurisdictions. All other marks and names mentioned herein may be trademarks of their respective companies.
2015 - 12
Rev. A05
Contents
1 About the Shared PERC 8 card........................................................................... 7
Configurations of the Shared PERC 8 card.......................................................................................... 8
Specifications of a Shared PERC 8 card............................................................................................... 9
Supported operating systems..............................................................................................................11
Best practices for Shared PERC 8........................................................................................................11
Documentation matrix........................................................................................................................ 12
2 Shared PERC 8 card features............................................................................ 14
Physical disk power management...................................................................................................... 14
Consistency Checks............................................................................................................................ 14
Virtual disk initialization....................................................................................................................... 14
Background Initialization of virtual disks...................................................................................... 15
Full Initialization of virtual disks.....................................................................................................15
Fast Initialization of virtual disks.................................................................................................... 15
Physical disk roaming.......................................................................................................................... 16
Using physical disk roaming..........................................................................................................16
FastPath................................................................................................................................................16
Virtual disk migration...........................................................................................................................16
Migrating virtual disks if the target system is turned off...............................................................17
Migrating virtual disks if the target system is turned on............................................................... 17
Virtual disk cache policies................................................................................................................... 18
Virtual disk write cache policies....................................................................................................18
Write-back .................................................................................................................................... 18
Conditions under which write-back is employed........................................................................18
Conditions under which forced write-back with no battery is employed..................................18
Write-through................................................................................................................................ 19
Conditions under which write-through is employed.................................................................. 19
Virtual disk read cache policies.....................................................................................................19
Physical disk write cache policy..........................................................................................................19
Fault tolerance.....................................................................................................................................19
The SMART feature........................................................................................................................20
Auto replace member................................................................................................................... 20
Patrol Read.....................................................................................................................................21
Physical disk failure detection....................................................................................................... 21
Physical disk hot swapping............................................................................................................21
Shared PERC 8 card cache preservation...................................................................................... 21
Battery Transparent Learn Cycle.................................................................................................. 22
The controller failover feature...................................................................................................... 23
3
Multipath support................................................................................................................................ 23
3 Deploying the Shared PERC 8 card................................................................. 24
Safety instructions...............................................................................................................................24
Installing a new Shared PERC 8 Internal card....................................................................................24
Replacing a Shared PERC 8 Internal card.......................................................................................... 24
Prerequisites for removing the Shared PERC 8 Internal card......................................................25
Removing the Shared PERC 8 Internal card.................................................................................26
Installing the Shared PERC 8 Internal card...................................................................................27
Postinstallation tasks for the Shared PERC 8 Internal card......................................................... 28
Installing a new Shared PERC 8 External card................................................................................... 28
Replacing a Shared PERC 8 External card..........................................................................................29
Prerequisites for removing the Shared PERC 8 External card.....................................................29
Removing the Shared PERC 8 External card................................................................................30
Installing the Shared PERC 8 External card.................................................................................. 31
Postinstallation tasks for the Shared PERC 8 External card.........................................................36
Prerequisites for transition scenarios................................................................................................. 37
Transition scenarios............................................................................................................................ 37
Single controller nonfault tolerance to dual controller fault tolerance...................................... 37
Two existing nonfault tolerant controllers (connected to two enclosures each) to fault
tolerant configuration................................................................................................................... 38
4 Firmware and driver installation......................................................................39
Downloading drivers and firmware for Shared PERC 8 from the Dell support website for all
operating systems............................................................................................................................... 39
Downloading drivers from the Dell Systems Service and Diagnostic Tools media for Windows... 39
Installing or updating Windows drivers for Shared PERC 8.............................................................. 40
Installing or updating Linux drivers for Shared PERC 8..................................................................... 41
Installing or updating the driver package on RHEL using KMOD support.................................. 41
Installing or updating the driver package on SLES using KMP support.......................................41
Installing or updating VMware drivers for Shared PERC 8................................................................ 42
Firmware installation or update..........................................................................................................42
Updating firmware.........................................................................................................................42
5 Multipath and clustering setup........................................................................43
Configuring multipath support in Windows.......................................................................................43
Multipath setup in Windows............................................................................................................... 43
Clustering setup in Windows........................................................................................................ 44
Configuring multipath support in VMware........................................................................................ 44
Multipath and clustering setup in VMware.........................................................................................45
Multipath and clustering support for Linux........................................................................................45
Installing multipath in Linux..........................................................................................................46
4
Multipath configuration in SLES................................................................................................... 46
Multipath configuration in RHEL...................................................................................................47
Multipath files for Linux multipath configuration........................................................................ 48
Clustering setup in Linux...............................................................................................................52
General recommendations for Multipath setup in a Linux environment....................................52
6 Management applications for Shared PERC 8 card..................................... 54
7 Troubleshooting................................................................................................. 55
General issues......................................................................................................................................55
Shared PERC 8 card not seen in Device Manager....................................................................... 55
Critical errors or disk warning messages seen in the Windows Event log..................................55
Shared PERC 8 cards fail to function............................................................................................56
Fatal error or data corruption reported........................................................................................56
EMM failure message seen after EMM firmware update............................................................. 56
Erratic drive LED behavior after EMM Firmware update..............................................................56
Performance variations between write-back and write-through cache modes........................56
Physical disk issues.............................................................................................................................. 57
Physical Disk In Failed State.......................................................................................................... 57
Capable speed of a drive being shown as blank.......................................................................... 57
Physical disk displayed as Blocked by management application................................................ 57
Multiple disks become inaccessible..............................................................................................57
Rebuilding a Failed physical disk...................................................................................................58
Foreign dedicated hot spare shown as global hot spare in CMC’s foreign configuration
preview before foreign configuration import.............................................................................. 58
Physical disk takes a long time to rebuild.................................................................................... 58
SMART Errors.................................................................................................................................58
Auto Replacement Member errors............................................................................................... 59
Virtual disks issues...............................................................................................................................60
Degraded state of virtual disks..................................................................................................... 60
Unable to rebuild a fault tolerant virtual disk...............................................................................60
Virtual disk fails during rebuild using a global hot spare............................................................. 60
Virtual disk fails during rebuild using a dedicated hot spare....................................................... 60
Virtual disk cannot be added to a disk group undergoing rebuild..............................................60
Driver issues......................................................................................................................................... 61
Shared PERC 8 card has yellow exclamation mark in device manager...................................... 61
Incorrect number of virtual disks displayed in Windows Disk Manager......................................61
Controller issues..................................................................................................................................61
Controller cache issues................................................................................................................. 61
Shared PERC 8 card boots into safe mode..................................................................................62
Hard drive indicator codes................................................................................................................. 64
5
8 Getting help.........................................................................................................65
Contacting Dell................................................................................................................................... 65
Locating Service Tag of your system................................................................................................. 65
6
About the Shared PERC 8 card
1
NOTE: Unless noted otherwise, all references to Shared PERC 8 throughout the document see both
Internal and External Shared PERC 8 cards.
The Dell Shared PowerEdge RAID controller (PERC) 8 card is a storage controller designed specifically for
the Dell PowerEdge VRTX System. The Shared PERC 8 card supports Single Root Input Output
Virtualization (SR-IOV), which allows multiple systems to share available hardware resources.
The controller allows four server modules to access a local storage. Each server module's operating
system (OS) loads a Virtual Function (VF) driver that allows the server module to communicate with the
Shared PERC 8 firmware. Virtual disks on the shared storage can then be mapped to a server module.
From a single-server module, you can only access the virtual disks that are mapped to that server
module. Storage domains are independent on Shared PERC 8 Internal and External cards. That is, the
Internal card cannot access disks connected to an External card and vice versa. However, migration of
disks from Shared PERC 8 Internal to External cards is possible as long as they have the same firmware.
•
The Shared PERC 8 Internal card controls the internal storage enclosure on the VRTX chassis. The
Shared PERC 8 Internal cards are connected on the PERC slots labeled PERC1 and PERC2.
Figure 1. Features of Shared PERC 8 Internal card
•
1. Shared PERC Internal card
2. heat sink
3. battery cable
4. battery
The shared PERC 8 External card extends storage capacity by allowing server modules to access up to
two external JBODs. The Shared PERC 8 External cards are connected through PCIe slots 5 and 6 on
the VRTX system. Shared PERC 8 External card will support MD1200 or MD1220 JBOD.
7
Figure 2. Features of Shared PERC 8 External card
1. external cable connectors
2. Shared PERC External card
3. heat sink
4. battery cable
5. battery
Configurations of the Shared PERC 8 card
The Shared PERC 8 Internal and External cards are two separate SAS domains. The PowerEdge VRTX
system is available in the following configurations for both Internal and External cards:
Single Non-Fault Shared PERC 8 Card Configuration — In this configuration, the controllers do not
mirror their cache. The default cache policy for virtual disks created in this configuration is write-back. In
this mode, the write completion information is returned to the host after the data is written to the Shared
PERC 8 controller’s cache.
Dual Fault Tolerant Shared PERC 8 Card Configuration — In this configuration, there are two Shared
PERC 8 cards configured in an active-passive cluster. Both controllers can access the same storage
subsystem. However, only the active controller provides the data access. If one of the Shared PERC 8
cards fails, the other Shared PERC 8 card takes control in a seamless transition. The default cache policy
for virtual disks created in this configuration is write-back.
NOTE: For Shared PERC 8 External controllers, the Fault Tolerance option must be set by the user
and the required cabling topology must be used.
The following configuration is only available for External cards:
Dual Non-Fault Tolerant Shared PERC 8 External Cards Configuration — In this configuration, the
PowerEdge VRTX system contains two Shared PERC 8 External cards where both are cabled to separate
JBODs creating separate SAS domains. If one Shared PERC 8 External card fails, access to the storage
8
subsystem attached to that card is lost. This configuration option is not available for Shared PERC 8
Internal cards.
Specifications of a Shared PERC 8 card
The characteristics of a Shared PERC 8 card are as follows:
Table 1. Shared PERC 8 card specifications
Specification
Description
Supported drives
Dell-qualified SAS hard drives and SAS solid-state drives (SSDs).
Mixing disks of different speeds (7,200 rpm, 10,000 rpm, or
15,000 rpm) and bandwidth (6 Gbps or higher) while maintaining
the same drive type (SAS) and technology (HDD or SSD) is
supported. However, this may affect data transfer performance.
NOTE: Though drives of bandwidth higher than 6 Gbps are
supported, drives only run at a maximum speed of 6 Gbps.
NOTE: Mixing HDDs and SSDs within a virtual disk is not
supported. SATA drives are not supported.
RAID levels
0, 1, 5, 6, 10, 50, and 60
NOTE: Non-RAID drives are not supported.
Virtual functions
Four virtual functions to support up to four host servers
Management application
Dell Chassis Management Controller (CMC).
NOTE: Option ROM (OP-ROM) is not supported. Booting
from a shared storage is not supported. You can only boot
from the storage on the server module.
Enclosure per external domain
2
Processor
Dell Adapter SAS RAID-on-Chip, 8 Port with LSI 2208 chipset
Battery backup unit
Yes
Nonvolatile cache
Yes
Cache memory
1 GB DDR3, 1333 MHz
Cache policies
Write Back, Forced Write-Back, Write Through, Adaptive ReadAhead, No Read-Ahead, and Read Ahead
NOTE: Write-back caching in a dual controller configuration
is not supported on firmware 23.8.10-0061 and earlier
versions. For the Shared PERC 8 card to support write-back
feature, ensure that you download the updated firmware
and driver version available at Dell.com/support/home.
NOTE: For more information, see the Dell PowerEdge VRTX
Storage Subsystem Compatibility Matrix at Dell.com/
support/home.
Maximum number of spans per disk
group
8
9
Specification
Description
Maximum number of virtual disks per 16
disk group
Maximum number of virtual disks
64
Dedicated and global hot spares
Yes
Hot swappable devices supported
Yes
Hardware XOR engine
Yes
Virtual disk initialization; background, Yes
full, and fast
Consistency check
Yes
Disk roaming
Yes
FastPath
Yes
Virtual disk migration between two
Shared PERC 8 cards
Yes
Virtual disk migration from PERC
H310, H710, or H710P cards to a
Shared PERC 8 card
No
SMART detection
Yes
Patrol Read
Yes
Automatic replace member
Yes
SAS (HDD/SSD) hard drive
Yes
Physical disk power management
IDLE-C for compliant HDDs only. No support for balanced,
maximum, and customized power savings.
SATA (HDD/SSD) hard drive
No
Manual replace member
No
Online capacity expansion
No
Cachecade
No
Local Key Management (LKM)
No
PCIe hot plug of controller
PCIe Hot Add only supported with Shared PERC 8 External card
Multipath support
Required for systems with Fault Tolerant Shared PERC 8 card
configuration.
Controller failover
Available only for systems with Fault Tolerant Shared PERC 8
card configuration.
10
NOTE: The target Shared PERC 8 card firmware level must
be either higher or equal to the source Shared PERC 8 card
firmware level.
Supported operating systems
The Shared PERC 8 card supports the following operating systems:
•
Microsoft Windows Server 2012 R2
•
Microsoft Windows Server 2012
•
Microsoft Windows Server 2008 R2
•
Red Hat Enterprise Linux (RHEL) 6 Update 5
•
RHEL 6 Update 6
•
RHEL 6 Update 7
•
RHEL 7.1
•
SUSE Enterprise Linux (SLES) 11 SP4
•
SLES 11 SP3
•
SLES 12
•
VMware ESXi 5.5
•
VMware ESXi 6.0 and later
NOTE: For information on supported software and hardware for the PowerEdge VRTX system,
see PowerEdge VRTX Storage Subsystem Compatibility Matrix at Dell.com/support/manuals.
Best practices for Shared PERC 8
•
Always use the latest firmware and drivers from Dell.com/support/drivers.
•
Always keep a copy of your virtual disk configuration and server node mapping information. To
document your virtual drive configuration and mapping information, perform the following steps:
a.
Open CLI terminal and run the command racadm raid get vdisks –o. Take a screen shot of the
results page and save the captured screen shot to a location of choice, or write down the
information and store it in a safe, secure location.
b.
Click Chassis Overview → Storage → Virtual Disks → Assign to view the virtual disk mapping by
the CMC GUI. Take a screen shot of the results page and save the captured screen shot to a
location of choice, or write down the information and store it in a safe, secure location.
c.
Click Chassis Overview → Storage → Virtual Disks to get the virtual disk configuration
information by the CMC GUI. Take a screen shot of the results page and save the captured
screen shot to a location of choice, or write down the information and store it in a safe, secure
location.
11
Documentation matrix
The documentation matrix provides information on documents that you can see, for setting up and
managing your system.
Table 2. Documentation matrix
To...
See the...
Set up your system and know the system technical
specifications
Dell PowerEdge VRTX Getting Started With Your
System that shipped with your system or see at
Dell.com/poweredgemanuals
Know the minimum driver and firmware
requirements for the components of the Dell
PowerEdge VRTX storage subsystem.
Dell PowerEdge VRTX Storage Subsystem
Compatibility Matrix at Dell.com/
poweredgemanuals
Set up and configure your system
Setup placemat
Know the server module features, remove and
install server module components, troubleshoot
server module components
Dell PowerEdge VRTX Enclosure Owner's Manual
at Dell.com/poweredgemanuals
Update the M1000e server modules to be used in
the VRTX chassis
Preparing Dell PowerEdge Blade Servers for
Migration Between PowerEdge M1000e and
PowerEdge VRTX Chassis at Dell.com/
poweredgemanuals
Install your system into a rack
Rack documentation included with your rack
solution
Know about I/O module features, configure the
I/O module documentation at Dell.com/
I/O module and additional I/O module information poweredgemanuals
Install, configure, and use the Chassis Management Dell Chassis Management Controller for Dell
Controller (CMC)
PowerEdge VRTX User’s Guide at Dell.com/
poweredgemanuals
See the error and event messages generated by the Dell PowerEdge VRTX Chassis Management
firmware or other agents that monitor system
Controller Firmware Event Message Reference
components
Guide at Dell.com/poweredgemanuals
See the instructions for the current page on the
CMC web interface
The CMC Online Help. To access the Online Help,
click Help on the CMC web interface.
Configure and log in to iDRAC, set up managed
and management system, know the iDRAC
features and troubleshoot using iDRAC
Integrated Dell Remote Access Controller User's
Guide at Dell.com/idracmanuals
Get an overview of the Dell Systems Management
offerings
Dell OpenManage Systems Management Overview
Guide at Dell.com/openmanagemanuals >
OpenManage software
Know the features of the storage controller cards,
deploy the cards, and manage the storage
subsystem
Storage controller documentation at Dell.com/
storagecontrollermanuals
12
To...
See the...
Set up, use, and troubleshoot OpenManage Server
Administrator
Dell OpenManage Server Administrator User’s
Guide at Dell.com/openmanagemanuals >
OpenManage Server Administrator
Install, use and troubleshoot OpenManage
Essentials
Dell OpenManage Essentials User’s Guide at
Dell.com/openmanagemanuals
Know about the RACADM subcommands and
supported RACADM interfaces
RACADM Command-Line Reference Guide for
iDRAC and CMC at Dell.com/idracmanuals
Use Lifecycle Controller Remote Services
Dell Lifecycle Controller Remote Services Quick
Start Guide at Dell.com/idracmanuals
Launch, enable and disable Lifecycle Controller,
know the features, use and troubleshoot Lifecycle
Controller
Dell Lifecycle Controller User’s Guide at Dell.com/
esmmanuals
Upgrade PowerEdge VRTX to support shared
storage expansion
Upgrading PowerEdge VRTX to Support Shared
Storage Expansion at Dell.com/
poweredgemanuals
NOTE: Always check for updates on Dell.com/support/manuals and read the updates first because
they often supersede information in other documents.
13
Shared PERC 8 card features
2
Some of the features of the Shared PERC 8 card are as follows:
•
Physical disk power management
•
Consistency checks
•
Virtual disk initialization
•
Disk roaming
•
FastPath
•
Virtual disk migration
•
Virtual disk cache policies
•
Fault tolerance
•
Patrol read
•
Multipath support
Physical disk power management
Physical disk power management is a power-saving feature of the Shared PERC 8 card. Idle-C feature, as
defined by the T10 organization, is autoenabled for physical disk power management. Physical disks that
support Idle-C feature, spin at lower RPMs upon timer expiration when there is no I/O activity.
NOTE: There is a delay to I/O operations when a configured disk is being spun up.
NOTE: For detailed information about power management, see the Dell Chassis Management
Controller for Dell PowerEdge VRTX User’s Guide at Dell.com/poweredgemanuals.
Consistency Checks
Consistency Check (CC) is a background operation that verifies and corrects the mirror or parity data for
fault tolerant virtual disks. Dell recommends that you periodically run a CC on virtual disks. You can
manually start a CC in the Dell Chassis Management Controller (CMC).
NOTE: For more information about consistency checks, see the Dell Chassis Management
Controller for Dell PowerEdge VRTX Online Help.
Virtual disk initialization
You can initialize virtual disks as described in the following sections.
14
Background Initialization of virtual disks
Both Consistency Check (CC) and Background Initialization (BGI) correct parity errors. However, CC
reports data inconsistencies through an event notification, whereas BGI is an automatic process.
BGI does not run on RAID 0 virtual disks. You cannot disable BGI permanently. If you cancel BGI, it
automatically restarts within five minutes. Unlike Full or Fast Initialization of virtual disks, BGI does not
clear data from the physical disks. CC and BGI typically cause some loss in performance until the
operation completes.
NOTE: In systems with Fault Tolerant Shared PERC 8 card configuration, in the event of controller
failover, a BGI starts automatically on each virtual disk. If a BGI operation was in progress at the time
of controller failover, then the BGI resumes on the new active Shared PERC 8 controller from the
last recorded checkpoint.
Full Initialization of virtual disks
CAUTION: Performing a Full Initialization on a virtual disk destroys any data that previously
existed on the virtual disk.
A Full Initialization of a virtual disk overwrites all blocks and destroys any data that previously existed on
the virtual disk. Full Initialization of a virtual disk eliminates the need for the virtual disk to undergo a BGI.
Full Initialization is often performed immediately after the creation of a virtual disk.
During Full Initialization, the host is not able to access the virtual disk. You can start a Full Initialization on
a virtual disk in the CMC.
In the event of a controller failover in systems with a Fault Tolerant Shared PERC 8 card configuration,
Full Initialization does not continue on the active controller. You must start Full Initialization again
through CMC. For more information on virtual disk initialization, see the Dell Chassis Management
Controller for Dell PowerEdge VRTX User’s Guide at Dell.com/poweredgemanuals and the Dell Chassis
Management Controller for Dell PowerEdge VRTX Online Help.
In the event of controller failover or system reboot during a Full Initialization, the operation terminates
and a BGI begins on the virtual disk.
NOTE: Performing a Full Initialization prevents a BGI from starting automatically on virtual disks.
Fast Initialization of virtual disks
CAUTION: Performing a Fast Initialization on a virtual disk destroys any data that previously
existed on the virtual disk.
A Fast Initialization on a virtual disk overwrites the first and last 8 MB of the virtual disk, clearing any boot
records or partition information. The operation takes only 2-3 seconds to complete and is recommended
when you are recreating virtual disks. You can perform a Fast Initialization in the CMC.
NOTE: A BGI starts five minutes after the Fast Initialization is completed.
15
Physical disk roaming
Physical disk roaming is moving the physical disks from one backplane slot to another on the same
controller. The controller automatically recognizes the relocated physical disks and logically places them
in the virtual disks that are part of the disk group. You can perform disk roaming only when the system is
turned off.
NOTE: If you are moving an entire just a bunch of disks (JBOD) enclosure, make sure to turn off the
JBOD before cabling to the new controller.
Using physical disk roaming
Perform the following steps to use disk roaming:
1.
Turn off the power to the system, physical disks, enclosures, and system components.
2.
Disconnect power cables from the system.
3.
Move the physical disks to the required positions on the backplane or the enclosure.
4.
Perform a safety check. Make sure the physical disks are inserted properly.
5.
Turn on the system.
The controller detects the RAID configuration from the configuration data on the physical disks.
FastPath
The Shared PERC 8 card supports FastPath feature, which improves application performance by
delivering high I/O per second (IOPS).
Under specific conditions with FastPath, the I/O bypasses the controller cache and is committed directly
to the physical disk from the host memory or directly from the physical disk. All simple nonspanned
virtual disks configured with Write-Through write-cache policy and No Read-Ahead read-cache policy
can utilize FastPath.
Workloads on SSD volumes provide the most performance improvement with FastPath.
The following conditions support FastPath:
•
Random workloads with small blocks.
•
I/O block sizes smaller than virtual disk’s stripe size.
•
Sequential read workloads on unspanned RAID volumes (RAID 0, RAID 1, RAID 5, and RAID 6).
•
Sequential read and write workloads on RAID 0 virtual disks.
The following conditions do not support FastPath:
•
Virtual disks running background operations such as rebuild, initialization, and so on.
•
Spanned RAID volumes like RAID 10, RAID 50, and RAID 60.
Virtual disk migration
The Shared PERC 8 card supports migration of virtual disks from one controller to another without taking
the target controller offline. The controller can import RAID virtual disks in optimal, degraded, or partially
16
degraded states. Migration of virtual disks from Shared PERC internal to Shared PERC external is
supported.
The Shared PERC 8 card does not support virtual disk migration:
•
Where the virtual disk is in a failed state.
•
When the virtual disk is removed while the source system is turned on.
•
From any other PERC cards such as PERC H310, H700, H710, H800, and H810.
The Shared PERC 8 card supports virtual disk migration:
•
From a similar Shared PERC 8 card.
•
From the Single Shared PERC 8 card configuration to the Fault Tolerant Shared PERC 8 card
configuration, but not from a newer firmware version to an older firmware version system.
•
From another system's Shared PERC 8 controller when the target system is either turned on or off.
NOTE: When a controller detects a physical disk with an existing configuration, it flags the physical
disk as a foreign disk and generates an alert indicating that a foreign disk was detected.
Migrating virtual disks if the target system is turned off
1.
If installed, remove the front bezel (optional) from the PowerEdge VRTX enclosure.
2.
Power down the server module using the operating system commands or the CMC, and ensure that
the server module's power is off.
3.
Turn off the chassis using CMC.
NOTE: For information about the chassis shutdown, see the Dell Chassis Management
Controller for Dell PowerEdge VRTX User’s Guide at Dell.com/esmmanuals.
4.
Move the appropriate physical disks from the source system to the target system with a similar
Shared PERC 8 controller.
NOTE: If you are moving an entire just a bunch of disks (JBOD) enclosure, make sure to turn off
the JBOD before cabling to the new controller.
5.
Turn on the target system.
The system discovers and automatically imports the detected foreign configuration.
Migrating virtual disks if the target system is turned on
1.
Turn off the source system.
2.
Move the appropriate physical disks from the source system to the target system with a similar
Shared PERC 8 card.
NOTE: If you are moving an entire JBOD enclosure, make sure to turn off the JBOD before
cabling to the new controller.
3.
Access the Dell Chassis Management Controller (CMC) to import and clear the foreign configuration.
NOTE: For more information on importing or clearing the foreign configuration, see the Dell
Chassis Management Controller for Dell PowerEdge VRTX User’s Guide at Dell.com/
poweredgemanuals.
17
NOTE: If write cache is enabled for these virtual disks, ensure that all cache is flushed to the
hard drives on the source system before removing them. This can be accomplished by stopping
all applications, powering down the blades, and waiting 30 seconds before powering down the
chassis.
Virtual disk cache policies
The following virtual disk cache policies are supported on Shared PERC 8:
•
•
Virtual disk write cache policies
Virtual disk read cache policies
Virtual disk write cache policies
The write cache policy of a virtual disk determines how the controller handles writes to the virtual disk.
Write-back and write-through are the two write cache policies that can be set on virtual disks individually.
All RAID volumes are presented as write-through to the operating system independent of the actual write
cache policy of the virtual disk. The Shared PERC 8 cards manage data in the cache independently of the
operating system or any applications.
NOTE: Use the Dell Chassis Management Controller (CMC) to view and manage virtual disk cache
settings.
Write-back
In Write-back caching, the controller sends a data transfer completion signal to the host when the
controller cache has received all the data in a transaction. The controller then writes the cached data to
the storage device in the background.
The risk of using write-back cache is that the cached data can be lost if there is a power failure during or
when the data is written to the storage device. This risk is mitigated by using a battery-backed nonvolatile cache on the Shared PERC 8 card. See Shared PERC 8 card cache preservation for further
information.
NOTE: The default cache setting for virtual disks in single and dual controller systems is write-back
caching.
Conditions under which write-back is employed
Write-back caching is the default caching mode for single and dual Shared PERC 8 card configurations.
Write-back caching can be configured under all conditions in which the battery is present and in good
condition.
If a virtual disk is already created on the VRTX system with the firmware version that does not support
write-back caching, then the default will remain as write-through. The virtual disk must be manually
changed to write-back before it goes to write-back mode, even if the system has been updated to a
write-back supported firmware version.
Conditions under which forced write-back with no battery is employed
CAUTION: It is recommended that you use a power backup system when forced write-back is
enabled to ensure there is no loss of data if the system loses power.
18
Forced write-back mode may be enabled to allow the virtual disk to operate in write-back mode even if
the battery is not present or not functioning properly.
Write-through
In write-through caching, the controller sends a data transfer completion signal to the host system when
the disk subsystem has received all the data in a transaction.
NOTE: Most configurations and workloads experience some reduction in performance when
configured with Write-Through cache, as compared to Write-Back cache.
Conditions under which write-through is employed
Write-through caching is used under conditions in which the battery fails or is not present.
Virtual disk read cache policies
The read policy of a virtual disk determines how the controller handles reads to that virtual disk. The read
policies are:
•
Read Ahead — Allows the controller to read sequentially ahead of the requested data and store the
additional data in cache memory. This speeds up reads for sequential data, but there is little
improvement when accessing random data.
•
No Read Ahead — Disables the Read-Ahead capability.
•
Adaptive Read Ahead — Read Ahead Mode is used when the two most recent disk accesses occurred
in sequential sectors, otherwise the controller reverts to No Read Ahead mode.
NOTE: The default read cache setting for virtual disks is Adaptive Read Ahead.
Physical disk write cache policy
Management utilities provide the option to modify disk cache policies for physical disks associated with a
virtual disk. The following options are available for the Shared PERC controller:
Option
Description
Enabled
Enables physical disk cache for drives associated with the selected virtual disk.
Disabled
Disables physical disk cache for drives associated with the selected virtual disk.
Default
The default cache policy on the physical disk is used. See the physical disk
documentation for details on the default setting.
WARNING: Enabling physical disk cache is not recommended for disks with critical data as a
power failure may result in the loss of data prior to it being flushed to the persistent media.
NOTE: Any change to the physical disk cache applies to all virtual disks in an entire disk group. It is
not possible to have different cache policies on virtual disks from the same disk group.
Fault tolerance
The fault tolerance features of Shared PERC 8 are as follows:
•
Support for Self Monitoring and Reporting Technology (SMART)
19
•
Support for Patrol Read
•
Physical disk failure detection
•
Physical disk rebuild using hot spares
•
Controller Cache Preservation
•
Battery and non-volatile cache backup of controller cache to protect data
•
Detection of batteries with low charge after boot up
•
Support for controller failover in systems with Fault Tolerant Shared PERC 8 card configuration.
The following sections describe some methods to achieve fault tolerance.
The SMART feature
The SMART feature monitors certain physical aspects of all motors, heads, and physical disk electronics
to help detect predictable physical disk failures. Data on SMART-compliant physical disks can be
monitored to identify changes in values and determine whether the values are within threshold limits.
Many mechanical and electrical failures display some degradation in performance before failure.
A SMART failure is also referred to as predicted failure. There are numerous factors that are predicted
physical disk failures, such as a bearing failure, a broken read/write head, and changes in spin-up rate. In
addition, there are factors related to read/write surface failure, such as seek error rate and excessive bad
sectors.
NOTE: For detailed information on SCSI interface specifications, see t10.org and for detailed
information on SATA interface specifications, see t13.org.
Auto replace member
The automatic Replace Member functionality allows a previously commissioned hot spare to be reverted
to a usable hot spare. When a disk failure occurs within a virtual disk, an assigned hot spare (dedicated or
global) is commissioned and begins rebuilding until the virtual disk is optimal. After the failed physical disk
is replaced (in the same slot) and the rebuild is complete, the Shared PERC 8 card automatically starts to
copy data from the commissioned hot spare to the newly inserted disk. After the data is copied, the new
disk is a part of the virtual disk and the hot spare is reverted to a ready hot spare. This allows hot spares to
remain in specific enclosure slots. While the Shared PERC 8 card is reverting the hot spare, the virtual disk
remains optimal.
The physical disk with the SMART error is marked as Failed only after the successful completion of the
Replace Member. This avoids putting the array in degraded status. If an automatic Replace Member
occurs using a source disk that was originally a hot spare (that was used in a rebuild), and a new disk
added for the Replace Member operation as the target disk, the hot spare reverts to the hot spare state
after a successful Replace Member operation.
NOTE: The Shared PERC 8 card automatically reverts a hot spare only if the failed disk is replaced
with a new disk in the same slot.
NOTE: A Replace Member operation typically has a temporary impact on disk performance. After
the operation completes, the disk performance returns to normal.
NOTE: To enable the automatic Replace Member, use the Dell OpenManage storage management
application. For more information about automatic Replace Member, see the topic Dell
OpenManage Storage Management. For information on manual Replace Member, see the topic
Replacing An Online Physical Disk.
20
Patrol Read
The Patrol Read feature is designed as a preventive measure to ensure physical disk health and data
integrity. Patrol Read scans for and resolves potential problems on configured physical disks. The Dell
Chassis Management Controller (CMC) can be used to start and control the features of Patrol Read.
The following is an overview of Patrol Read:
•
•
•
•
Patrol Read runs on all disks on the controller that are configured as part of a virtual disk, including
hot spares.
Patrol Read does not run on physical disks that are not part of a virtual disk or are in Ready state.
Patrol Read adjusts the amount of controller resources dedicated to Patrol Read operations based on
outstanding disk I/O. For example, if the system is busy processing I/O operation, then Patrol Read
uses fewer resources to allow the I/O to take a higher priority.
Patrol Read does not run on disks involved in any of the following operations:
–
–
–
–
Rebuild
Replace Member
Full or Background Initialization
Consistency Check (CC)
NOTE: By default, Patrol Read automatically runs every seven days on configured SAS hard drives.
Patrol Read is not necessary on SSD and is disabled by default.
NOTE: In the event of a controller failover in systems with Fault Tolerant Shared PERC 8 card
configuration, Patrol Read does not continue on the active controller. You must start Patrol Read
again through CMC. If you do not start Patrol Read, it automatically starts on the active controller
within seven days of the failover.
For more information on Patrol Read, see the Dell Chassis Management Controller for PowerEdge VRTX
Online Help.
Physical disk failure detection
Failed physical disks are detected and rebuilds automatically start to new disks that are inserted into the
same slot. Automatic rebuilds can also occur with hot spares. If you have configured hot spares, the
controllers automatically try to use them to rebuild failed physical disks.
Physical disk hot swapping
NOTE: Shared PERC 8 supports physical disk hot-swapping, however this should only be
implemented for unconfigured or failed drives.
Hot swapping is the manual replacement of a disk while the Shared PERC 8 card is online and performing
the normal functions. The following requirements must be fulfilled before performing a hot swap of a
physical disk:
•
•
The replacement disk must be of the same protocol and disk technology. For example, only a SAS
hard drive can replace a SAS hard drive.
The replacement disk must be of equal or greater capacity than the one it is replacing.
Shared PERC 8 card cache preservation
The Shared PERC 8 card is capable of preserving its cache in the event of a system power outage or
improper system shutdown. The Shared PERC 8 card is attached to a Battery Backup Unit (BBU) that
21
provides backup power to transfer contents of the DRAM to the Non-Volatile Cache (NVC) during system
power loss.
Cache Preservation With Non-Volatile Cache
The Cache Preservation With Non-Volatile Cache (NVC) module allows controller cache data to be
stored indefinitely. If the controller has data in the cache memory during a power outage or improper
system shutdown, a small amount of power from the battery is used to transfer cache data to a nonvolatile flash storage where it remains until power is restored and the system is booted.
Recovering cache data
If a system power loss or improper system shutdown has occurred:
1.
Ensure that all online physical disks are still connected.
2.
Restore the system power.
3.
Boot the system.
Virtual disks are automatically imported and preserved cache (if any) are flushed to the physical disks
of appropriate virtual disks. If preserved cache is still present, there could be situations preventing the
flushing of preserved cache data.
NOTE: For more information on recovering the cache data, see the Dell Chassis Management
Controller for Dell PowerEdge VRTX User’s Guide at Dell.com/poweredgemanuals.
NOTE: If there is preserved cache in Shared PERC 8, you can clear the preserved cache in the
CMC. If there is no preserved cache, this option is not displayed in CMC which indicates that
the preserved cache data is recovered and written to the physical disks successfully.
NOTE: If preserved cache is discarded, preserved cache data is not written to the physical disks.
Ensure that the preserved cache data is not critical before discarding.
Battery Transparent Learn Cycle
A transparent learn cycle is a periodic operation that calculates the charge that is remaining in the battery
to ensure there is sufficient energy. The operation runs automatically, and causes no impact to the
system or Shared PERC 8 card performance. The Shared PERC 8 card automatically performs the
Transparent Learn Cycle (TLC) on the battery to calibrate and gauge its charge capacity once every 90
days.
NOTE: Virtual disks stay in Write-Back mode, if enabled, during transparent learn cycle. If the TLC
completes, the Shared PERC 8 card sets the next TLC to +90 days.
TLC time frame
The time frame for completion of a learn cycle is a function of the battery charge capacity and the
discharge and charge currents used. For the Shared PERC 8 card, the expected time frame for
completion of a learn cycle is approximately seven hours.
Conditions for replacing the battery
The Shared PERC 8 battery is marked Failed in the Battery Status in the CMC, when the state or health of
the battery is declared bad. If battery is declared failed, then the firmware runs learn cycles in subsequent
reboots until the battery is replaced. After the battery is replaced, the virtual disk then transitions to writeback mode.
22
The controller failover feature
The dual-controller configuration of the VRTX system has two shared-PERC controllers configured in an
active-passive mode. A single active controller is responsible for all the storage related processes. When
the active controller stops functioning, the passive controller acts as a hot-spare, and takes over the
functions of the active controller.During a controller failover, there may be some temporary performance
impact in the course of the failover.
Multipath support
Multipathing solutions use redundant physical path components such as adapters, cables, and switches
to create logical paths between the server and the storage device. When one or more of these
components fails, multipathing logic uses an alternate path for I/O so that applications can still access
their data.
In the Fault Tolerant Shared PERC 8 card configuration, the PowerEdge VRTX system has two Shared
PERC 8 cards in an active-passive mode. In this configuration, each host server can access the same
virtual disk through both cards. In the absence of a multipath driver, the operating system identifies the
single disk as two identical disks. The multipath driver aggregates the two disks into a single disk with
redundant access that is then presented to the operating system. The operating system’s multipath
functionality determines the path chosen for any I/O sent to the virtual disk. Any I/O directed to the
passive card is internally redirected to the active card for completion.
For instructions on how to set up multipath for supported operating systems, see Multipath and clustering
setup.
23
Deploying the Shared PERC 8 card
3
Follow the documentation in this section to remove or install Shared PERC 8 Internal and External cards
under different scenarios.
Safety instructions
WARNING: Whenever you need to lift the system, get others to assist you. To avoid injury, do not
attempt to lift the system by yourself.
WARNING: Opening or removing the system cover while the system is powered on may expose
you to a risk of electric shock.
CAUTION: Do not operate the system without the cover for a duration exceeding five minutes.
CAUTION: Many repairs may only be done by a certified service technician. You should only
perform troubleshooting and simple repairs as authorized in your product documentation, or as
directed by the online or telephone service and support team. Damage due to servicing that is
not authorized by Dell is not covered by your warranty. Read and follow the safety instructions
that came with the product.
NOTE: Operating the system without the system cover can result in component damage.
NOTE: Dell recommends that you always use a static mat and static strap while working on
components inside the system.
NOTE: To ensure proper operation and cooling, all bays in the system must be populated always
with either a component or with a blank.
Installing a new Shared PERC 8 Internal card
To install a new Shared PERC 8 Internal card in the PowerEdge system, perform the following steps:
1.
Install the Shared PERC 8 Internal card. SeeInstalling the Shared PERC 8 Internal card.
2.
Postinstallation tasks for the Shared PERC 8 Internal card. SeePostinstallation tasks for the Shared
PERC 8 Internal card.
Replacing a Shared PERC 8 Internal card
When replacing an existing Shared PERC 8 Internal card in the PowerEdge VRTX system, perform the
following steps to ensure proper functionality of the shared storage after the replacement process is
complete.
1.
Prerequisites for removing the Shared PERC Internal card. SeePrerequisites for removing the Shared
PERC 8 Internal card.
2.
Remove the Shared PERC Internal card. SeeRemoving the Shared PERC 8 Internal card.
24
3.
Install the Shared PERC Internal card. SeeInstalling the Shared PERC 8 Internal card.
4.
Postinstallation tasks for the Shared PERC Internal card. SeePostinstallation tasks for the Shared
PERC 8 Internal card.
CAUTION: Shared PERC 8 Internal cards are not hot-swappable. Do not remove or install Shared
PERC 8 Internal cards from the system board while the PowerEdge VRTX system is powered on.
In the Single Shared PERC 8 Internal card configuration, the shared PERC slot is labeled as PERC1 on the
PowerEdge VRTX system board. In the Fault Tolerant Shared PERC 8 Internal card configuration, the
shared PERC slots are labeled as PERC1 and PERC2 on the PowerEdge VRTX system board. To locate the
Shared PERC slots, see System Board Connectors in the Dell PowerEdge VRTX Enclosure Owner's
Manual at Dell.com/poweredgemanuals.
Controller firmware package 23.8.10-0059 is the minimum firmware package version required for fault
tolerant Shared PERC 8 Internal card configurations on PowerEdge VRTX.
NOTE: Write-back caching in a fault tolerant configuration is not supported with firmware version
23.8.10-0061 and the earlier versions.
NOTE: For write-back caching capability, ensure that all the storage solution components are
updated with the latest firmware.
For more information, see the storage subsystem compatibility matrix document at Dell.com/support/
home.
For information on removing and reinstalling system parts, see the VRTX Enclosure Owner's Manual of
the system at Dell.com/poweredgemanuals.
Prerequisites for removing the Shared PERC 8 Internal card
CAUTION: Many repairs may only be done by a certified service technician. You should only
perform troubleshooting and simple repairs as authorized in your product documentation, or as
directed by the online or telephone service and support team. Damage due to servicing that is
not authorized by Dell is not covered by your warranty. Read and follow the safety instructions
that came with the system.
Perform the following steps to enable recovery in the event the part replacement process fails:
1.
Follow the operating system procedure to back up all data from the shared storage drives
CAUTION: The part replacement procedure is complex and can put your data at risk if
mistakes are made. It is imperative that critical data is backed up prior to starting the
procedure.
2.
Document your virtual drive configuration and mapping information by performing the following
steps:
a. Open CLI terminal and run the command racadm raid get vdisks –o. Take a screen shot of the
results page and save the captured screen shot to a location of choice, or write down the
information and store it in a safe, secure location.
b. Click Chassis Overview → Storage → Virtual Disks → Assign to view the virtual disk mapping by
the CMC GUI. Take a screen shot of the results page and save the captured screen shot to a
location of choice, or write down the information and store it in a safe, secure location.
c. Click Chassis Overview → Storage → Virtual Disks to get the virtual disk configuration
information by the CMC GUI. Take a screen shot of the results page and save the captured screen
shot to a location of choice, or write down the information and store it in a safe, secure location.
25
3.
Click Chassis Overview → Storage → Controllers to view the firmware version of the current Shared
PERC 8 Internal card. If your system has two Shared PERC 8 Internal cards installed, the firmware
version must be the same for both the cards.
4.
Turn off the server modules using operating system commands or the CMC.
5.
Turn off the enclosure, including any attached peripherals, and disconnect the enclosure from the
electrical outlet and peripherals.
6.
Remove the server modules and the shared storage hard drives from the PowerEdge VRTX system.
WARNING: To prevent damage to system components, do not stack system components
together after removal. For information on electrostatic discharge (ESD) compliance, see
Dell.com/regulatory_compliance.
NOTE: Label all server modules and hard drives before removal so that they can be replaced in
the same slots.
7.
If applicable, rotate the system feet inward and place the system on its side on a flat surface, with the
cover release latch side on top.
8.
Open the system.
Related References
Replacing a Shared PERC 8 Internal card
Removing the Shared PERC 8 Internal card
CAUTION: Many repairs may only be done by a certified service technician. You should only
perform troubleshooting and simple repairs as authorized in your product documentation, or as
directed by the online or telephone service and support team. Damage due to servicing that is
not authorized by Dell is not covered by your warranty. Read and follow the safety instructions
that came with the system.
CAUTION: Shared PERC 8 Internal cards are not hot-swappable. Do not remove or install the
Shared PERC 8 Internal cards from the system board while the PowerEdge VRTX system is turned
on.
1.
Push the release levers at the edge of the Shared PERC 8 Internal card to disengage the card from
the card holder.
2.
Orient the card so that the other end of the card disengages from the card holder on the system
board.
CAUTION: When removing or replacing the Shared PERC 8 Internal card, hold the card by its
edges. Do not handle the card while holding the battery or the heat sink.
26
Figure 3. Removing and installing the Shared PERC 8 Internal card
1.
battery
2.
Shared PERC 8 Internal card
3.
touch point (2)
4.
internal card connector on the system
board
5.
release lever (2)
6.
card holder
Related References
Replacing a Shared PERC 8 Internal card
Installing the Shared PERC 8 Internal card
CAUTION: Many repairs may only be done by a certified service technician. You should only
perform troubleshooting and simple repairs as authorized in your product documentation, or as
directed by the online or telephone service and support team. Damage due to servicing that is
not authorized by Dell is not covered by your warranty. Read and follow the safety instructions
that came with the product.
1.
Align one end of the card with the card holder on the system board.
2.
Lower the other end of the card into the card holder on the system board.
CAUTION: Applying pressure on the heat sink or battery while seating the Shared PERC 8
Internal card may cause damage to the card. Use only the touch points to seat the card.
3.
Press the touch points on the card and push the card until it is fully seated.
When the card is fully seated, the release levers snap over the edge of the card.
NOTE: Before closing the system, ensure that the release levers have snapped over the edge of
the card.
4.
Close the system.
27
Related References
Replacing a Shared PERC 8 Internal card
Related Tasks
Installing a new Shared PERC 8 Internal card
Postinstallation tasks for the Shared PERC 8 Internal card
1.
Turn on the PowerEdge VRTX system without hard drives and server modules inserted.
NOTE: It may take up to 25 minutes for the PowerEdge VRTX storage subsystem to completely
power on.
2.
Log in to the CMC GUI.
3.
Click Overview → Power → Control, and view the Power State to ensure that it is ON.
4.
Click Chassis Overview → Storage → Controllers to view the firmware version of the replaced
Shared PERC 8 Internal card.
The firmware version must be same for both the cards.
NOTE: If the Shared PERC 8 Internal cards have different versions of their firmware, download
and update the firmware to the latest version from Dell.com/drivers.
5.
If the system has two Shared PERC 8 Internal cards, ensure that the Fault Tolerance Status is
Healthy/Normal. This is necessary to ensure that any new firmware has been initialized and is
compatible before you reinsert the shared hard drives and modular servers.
6.
Turn off the PowerEdge VRTX system.
7.
Insert the shared storage hard drives that you had removed earlier. Insert the shared hard drives in
the original slots.
8.
Turn on the PowerEdge VRTX system.
9.
Check the Virtual Disk Layout and the Virtual Disk Assignments in the CMC GUI. If the virtual disks
are not imported, not present, or the virtual disk assignments are not present or are incorrect,
contact Dell Technical Support.
10. Turn off the PowerEdge VRTX system.
11. Insert the server modules that you had removed earlier. Insert the server modules in the original slots.
12. Turn on the PowerEdge VRTX system.
13. Turn on the server modules.
Related References
Replacing a Shared PERC 8 Internal card
Related Tasks
Installing a new Shared PERC 8 Internal card
Installing a new Shared PERC 8 External card
To install a new Shared PERC 8 External card in the PowerEdge system, perform the following steps:
1.
Install the Shared PERC 8 External card. SeeInstalling the Shared PERC 8 External card.
2.
Postinstallation tasks for the Shared PERC External card. SeePostinstallation tasks for the Shared
PERC 8 External card.
28
Replacing a Shared PERC 8 External card
When replacing an existing Shared PERC 8 External card in the PowerEdge VRTX system, perform the
following steps to ensure proper functionality of the shared storage after the replacement process is
complete.
1. Prerequisites for removing the Shared PERC External card. SeePrerequisites for removing the Shared
PERC 8 External card.
2.
Remove the Shared PERC External card. SeeRemoving the Shared PERC 8 External card.
3.
Install the Shared PERC External card. SeeInstalling the Shared PERC 8 External card.
4.
Postinstallation tasks for the Shared PERC External card. SeePostinstallation tasks for the Shared
PERC 8 External card.
CAUTION: Shared PERC 8 External cards are hot add supported, but are not hot remove
supported. Do not remove Shared PERC 8 External cards from the system board while the
PowerEdge VRTX system is turned on.
In the Single Shared PERC 8 External card configuration, the shared PERC External slot is labeled as Slot 5
or Slot 6 (either can be used) on the PowerEdge VRTX system board. In the Fault Tolerant Shared PERC 8
External card configuration, the shared PERC External slots are labeled as Slot 5 and Slot 6 on the
PowerEdge VRTX system board.
To locate the Shared PERC slots, see System Board Connectors in the Dell PowerEdge VRTX Enclosure
Owner's Manual at Dell.com/poweredgemanuals.
For more information, see the storage subsystem compatibility matrix document at Dell.com/support/
home.
For information on removing and reinstalling system parts, see the VRTX Enclosure Owner's Manual of
the system at Dell.com/poweredgemanuals.
Prerequisites for removing the Shared PERC 8 External card
CAUTION: Many repairs may only be done by a certified service technician. You should only
perform troubleshooting and simple repairs as authorized in your product documentation, or as
directed by the online or telephone service and support team. Damage due to servicing that is
not authorized by Dell is not covered by your warranty. Read and follow the safety instructions
that came with the system.
Perform the following steps to enable recovery in the event the part replacement process fails:
1.
Follow the operating system procedure to back up all data from the shared storage drives.
CAUTION: The part replacement procedure is complex and can put your data at risk if
mistakes are made. It is imperative that critical data is backed up prior to starting the
procedure.
2.
Document your virtual drive configuration and mapping information by performing the following
steps:
a. Open CLI terminal and run the command racadm raid get vdisks –o. Take a screen shot of the
results page and save the captured screen shot to a location of choice, or write down the
information and store it in a safe, secure location.
b. Click Chassis Overview → Storage → Virtual Disks → Assign to view the virtual disk mapping by
the CMC GUI. Take a screen shot of the results page and save the captured screen shot to a
location of choice, or write down the information and store it in a safe, secure location.
29
c. Click Chassis Overview → Storage → Virtual Disks to get the virtual disk configuration
information by the CMC GUI. Take a screen shot of the results page and save the captured screen
shot to a location of choice, or write down the information and store it in a safe, secure location.
3.
Click Chassis Overview → Storage → Controllers to view the firmware version of the current Shared
PERC 8 External card.
4.
Turn off the server modules using operating system commands or the CMC.
5.
Turn off the enclosure, including any attached peripherals, and disconnect the enclosure from the
electrical outlet and peripherals.
6.
Remove the server modules and the shared storage hard drives from the PowerEdge VRTX system.
WARNING: To prevent damage to system components, do not stack system components
together after removal. For information on electrostatic discharge (ESD) compliance, see
Dell.com/regulatory_compliance.
NOTE: Label all server modules and hard drives before removal so that they can be replaced in
the same slots.
7.
If applicable, rotate the system feet inward and place the system on its side on a flat surface, with the
cover release latch side on top.
8.
Open the system.
Related References
Replacing a Shared PERC 8 External card
Removing the Shared PERC 8 External card
CAUTION: Many repairs may only be done by a certified service technician. You should only
perform troubleshooting and simple repairs as authorized in your product documentation, or as
directed by the online or telephone service and support team. Damage due to servicing that is
not authorized by Dell is not covered by your warranty. Read and follow the safety instructions
that came with the system.
CAUTION: Shared PERC 8 External cards are not hot-removable. Do not remove the Shared PERC
8 External cards from the system board while the PowerEdge VRTX system is turned on.
1.
Press the release tab of the expansion card latch to lift the latch out of the slot.
NOTE: Do not bend the card connectors.
CAUTION: When removing or replacing the Shared PERC 8 External card, hold the card by its
edges. Do not handle the card while holding the battery or the heat sink.
2.
Hold the external card by its edges, and remove it from the card connector on the system board.
3.
If you are removing the card permanently, install a metal filler bracket over the empty slot opening
and close the expansion card latch.
NOTE: You must install a filler bracket over an empty expansion slot to maintain Federal
Communications Commission (FCC) certification of the system. The brackets also keep dust
and dirt out of the system and aid in proper cooling and airflow inside the system.
30
Figure 4. Removing and installing the Shared PERC 8 External card
1.
Shared PERC 8 External card
2.
card connector on the system board
3.
expansion card latch
4.
metal standoff
5.
release tab
6.
divider unit
Related References
Replacing a Shared PERC 8 External card
Installing the Shared PERC 8 External card
CAUTION: Many repairs may only be done by a certified service technician. You should only
perform troubleshooting and simple repairs as authorized in your product documentation, or as
directed by the online or telephone service and support team. Damage due to servicing that is
not authorized by Dell is not covered by your warranty. Read and follow the safety instructions
that came with the product.
1.
Lift the expansion card latch out of the slot.
2.
Hold the card by its edges, and align the card edge connector with the card connector on the system
board.
3.
Align the expansion card bracket with the metal standoff on the chassis.
31
4.
Insert the card edge connector into the card connector until the card is fully seated.
5.
Close the expansion card latch.
CAUTION: Applying pressure on the heat sink or battery while seating the Shared PERC 8
External card may cause damage to the card. Use only the touch points to seat the card.
Related References
Replacing a Shared PERC 8 External card
Installing a new Shared PERC 8 External card
Single or dual Shared PERC 8 External nonfault tolerance
1.
Turn off the server modules.
2.
Click Server Overview → Power → Control → Power Off Server for every server.
3.
Click Chassis Overview → Power → Control → Power Off System to turn off the chassis.
4.
Open the system and install a maximum of two Shared PERC 8 External cards in Slots 5 and 6.
5.
Cable enclosure(s) to Shared PERC 8 External cards using required cabling methodology.
6.
Click Chassis Overview → Power → Control → Power On System to turn on the chassis.
NOTE: To transition from one enclosure to two or vice versa, repeat the procedure, except for
adding the External cards, and reconnect the cable as required.
Figure 5. Cabling for Shared PERC 8 External card single enclosure
32
Figure 6. Cabling for Shared PERC 8 External card dual enclosure
33
Figure 7. Cabling for dual Shared PERC 8 External non-fault tolerance mode
NOTE: In dual Shared PERC 8 External nonfault tolerance mode, the two Shared PERC 8
External controllers are independent and cannot communicate with each other.
34
Dual Shared PERC 8 External fault tolerance
1.
Turn off the server modules. Click Server Overview → Power → Control → Power Off Server for
every server.
2.
Click Chassis Overview → Power → Control → Power Off System to turn off the chassis.
3.
Open the system and install two Shared PERC 8 External cards in Slots five and six.
4.
Click Chassis Overview → Power → Control → Power On System to turn on the chassis.
5.
To enable Fault Tolerance on two Shared PERC 8 External cards, the firmware version must be the
same for both cards. Click Chassis Overview → Storage → Update and upload the necessary
firmware image for both Shared PERC 8 External cards.
6.
Click Chassis Overview → Storage → Controllers → Troubleshooting → Actions → Enable Fault
Tolerance for both controllers.
7.
Click Chassis Overview → Power → Control → Power Off System to turn off the chassis.
8.
Cable enclosure(s) to Shared PERC 8 External cards using required cabling methodology.
NOTE: The cabling topology shown in this section is required to function fault tolerance.
9.
Click Chassis Overview → Power → Control → Power On System to turn on the chassis.
NOTE: To transition from one enclosure to two or vice versa, while already in Fault Tolerance,
simply turn off the server modules and enclosure, recable, and then turn on.
Figure 8. Cabling for Shared PERC 8 External card single enclosure Fault Tolerance
35
Figure 9. Cabling for Shared PERC 8 External card dual enclosure Fault Tolerance
Postinstallation tasks for the Shared PERC 8 External card
1.
Log in to the CMC GUI.
2.
Click Chassis Overview → Storage → Controllers to view the firmware version of the installed
Shared PERC 8 External card.
NOTE: If the Shared PERC 8 External cards have different versions of their firmware, download
and update the firmware to the latest version from Dell.com/drivers.
NOTE: By default, all installed Shared PERC 8 External cards operate in single controller,
nonfault tolerant mode. Even if there are two Shared PERC 8 External cards installed, both
cards are separately operating in single controller mode. To enter fault tolerant mode, seeDual
Shared PERC 8 External fault tolerance.
Related References
Installing a new Shared PERC 8 External card
36
Replacing a Shared PERC 8 External card
Prerequisites for transition scenarios
CAUTION: Many repairs may only be done by a certified service technician. You should only
perform troubleshooting and simple repairs as authorized in your product documentation, or as
directed by the online or telephone service and support team. Damage due to servicing that is
not authorized by Dell is not covered by your warranty. Read and follow the safety instructions
that came with the system.
Perform the following steps to enable recovery in the event the part replacement process fails:
1.
Follow the operating system procedure to back up all data from the shared storage drives.
CAUTION: This procedure is complex and can put your data at risk if mistakes are made.
Ensure to back up all the critical data prior to starting the procedure.
2.
Document your virtual drive configuration and mapping information by performing the following
steps:
a. Open CLI terminal and run the command racadm raid get vdisks –o.
Take a screen shot of the results page and save the captured screen shot to a location of choice,
or write down the information and store it in a safe, secure location.
b. Click Chassis Overview → Storage → Virtual Disks → Assign to view the virtual disk mapping by
the CMC GUI.
Take a screen shot of the results page and save the captured screen shot to a location of choice,
or write down the information and store it in a safe, secure location.
c. Click Chassis Overview → Storage → Virtual Disks to get the virtual disk configuration
information by the CMC GUI.
Take a screen shot of the results page and save the captured screen shot to a location of choice, or
write down the information and store it in a safe, secure location.
3.
Click Chassis Overview → Storage → Controllers to view the firmware version of the current Shared
PERC 8 internal card. If your system has two Shared PERC 8 internal cards installed, the firmware
version must be the same for both the cards.
Transition scenarios
The following section contains the procedures of common transition scenarios.
Single controller nonfault tolerance to dual controller fault tolerance
CAUTION: Before performing the transition, back up all data and complete the steps outlined in
prerequisites for transition scenarios section. SeePrerequisites for transition scenarios.
1.
Turn off the server modules. Click Server Overview → Power → Control → Power Off Server for
every server.
2.
Click Chassis Overview → Power → Control → Power Off System to turn off the chassis.
3.
Open the system and install a second Shared PERC 8 External card in either Slots five or six.
4.
Click Chassis Overview → Power → Control → Power On System to turn on the chassis.
5.
Click Chassis Overview → Storage → Controllers → Troubleshooting → Actions → Enable Fault
Tolerance to enable Fault Tolerance for both controllers.
6.
Click Chassis Overview → Power → Control → Power Off System to turn on the chassis.
37
7.
Cable enclosure(s) to Shared PERC 8 External cards using required cabling methodology.
NOTE: This cabling topology is required for fault tolerance to function.
8.
Click Chassis Overview → Power → Control → Power On System to turn off the chassis.
Two existing nonfault tolerant controllers (connected to two enclosures
each) to fault tolerant configuration
NOTE: In a dual controller fault tolerant configuration, a maximum of two enclosures are supported.
This scenario results in a loss of two enclosures.
CAUTION: Before performing the transition, back up all data and complete the steps outlined in
prerequisites for transition scenarios section. See Prerequisites for transition scenarios.
1.
Turn off the server modules. Click Server Overview → Power → Control → Power Off Server for
every server.
2.
Click Chassis Overview → Storage → Controllers → Troubleshooting → Actions → Enable Fault
Tolerance to enable Enable Fault Tolerance for both controllers.
An error message appears stating that the controllers are not Fault Tolerant because the peer
controller is not available. This is expected.
3.
Click Chassis Overview → Power → Control → Power Off System to turn off the chassis.
4.
Cable enclosure(s) to Shared PERC 8 External cards using required cabling methodology.
NOTE: Only two enclosures are supported in a dual controller fault tolerant configuration.
NOTE: This cabling topology is required for fault tolerance to function.
5.
38
Click Chassis Overview → Power → Control → Power On System to turn on the chassis.
Firmware and driver installation
4
The Dell Shared PowerEdge RAID Controller (PERC) 8 card requires software drivers to operate with the
supported operating systems.
This chapter contains the procedures for installing the drivers for the Shared PERC 8 card.
NOTE: To check operating system compatibility, see Dell.com/ossupport.
NOTE: The Shared PERC 8 does not support booting to the shared storage.
NOTE: Only one software driver per operating system is required for both Internal and External
Shared PERC 8 cards. Separate driver installation is not required.
Downloading drivers and firmware for Shared PERC 8
from the Dell support website for all operating systems
1.
Go to Dell.com/drivers.
2.
In the Identify your product section, enter the Service Tag of your system in the Enter a Service Tag
or Express Service Code field.
NOTE: If you do not have the service tag, select Automatically detect my Service Tag for me to
allow the system to automatically detect your service tag, or select Choose from a list of all
Dell products to select your product from the Product Selection page.
NOTE: To download the latest firmware and drivers for a server module (for example Dell
PowerEdge M520, M620, and M820), enter the service tag or the model number of the server
module. To download the latest firmware and driver for components inside the PowerEdge
VRTX chassis (for example Shared PERC 8 firmware and driver), enter the service tag or the
model number of the PowerEdge VRTX chassis.
3.
Select the Operating System, Category, Release Date, and Importance from the respective dropdown lists.
The drivers that are applicable to your selection are displayed.
4.
Download the drivers that you require to a diskette drive, USB drive, CD, or DVD.
5.
During the operating system installation, use the media that you created with the Load Driver option
to load mass storage drivers. For more information on reinstalling the operating system, see the
operating system document at Dell.com/operatingsystemmanuals.
Downloading drivers from the Dell Systems Service and
Diagnostic Tools media for Windows
To download drivers from the Dell Systems Service and Diagnostic Tools media:
1.
Insert the Dell Systems Service and Diagnostics Tools media in a system.
39
The Welcome to Dell Service and Diagnostic Utilities screen is displayed.
2.
Select your system model and operating system.
For the list of supported operating systems, see Supported Operating Systems.
3.
Click Continue.
4.
From the list of drivers displayed, select the driver you require.
5.
Select the self-extracting zip file and click Run.
6.
Copy the driver to a diskette drive, CD, DVD, or USB drive.
Repeat this step for all the drivers you require.
7.
During the operating system installation, use the media that you created with the Load Driver option
to load mass storage drivers.
For more information on reinstalling the operating system, see the relevant document at Dell.com/
support/home.
Installing or updating Windows drivers for Shared PERC 8
This procedure is applicable for updating the drivers for supported Windows operating systems.
NOTE: PERC H310/H710/H710P/H810 controllers use the same driver as Shared PERC 8 and do not
require separate driver installations.
NOTE: For more information, see the PowerEdge VRTX Storage Subsystem Compatibility Matrix at
Dell.com/support/home.
NOTE: Close all applications on your system before you update the driver.
1.
Insert the media (CD, DVD, or USB drive) containing the driver.
2.
Select Start → Settings → Control Panel → System.
The System Properties screen is displayed.
NOTE: The path to System Properties may vary depending on the operating system family.
3.
Click on the Hardware tab.
4.
Click Device Manager.
The Device Manager screen is displayed.
NOTE: The path to Device Manager may vary depending on the operating system family.
5.
Expand SCSI and RAID Controllers by double-clicking the entry or by clicking the plus symbol next
to SCSI and RAID Controller.
NOTE: In Windows Server 2012 or Windows Server 2008, the Shared PERC 8 card is listed
under Storage Controllers.
6.
Double-click the RAID controller for which you want to update the driver.
7.
Click the Driver tab and click Update Driver.
The screen to update the device driver wizard is displayed.
8.
Select Install from a list or specific location.
9.
Click Next.
10. Follow the steps in the wizard and browse to the location of the driver files.
11. Select the INF file from the driver media (CD, DVD, or other media).
12. Click Next and continue with the installation steps in the wizard.
13. Click Finish to exit the wizard and reboot the system for the changes to take place.
40
NOTE: Dell provides the Dell Update Package (DUP) to update drivers on systems running
Windows Server 2012/2012 R2 or Window Server 2008/2008 R2 operating systems. DUP is an
executable application that updates drivers for specific devices. DUP supports command line
interface and silent execution. For more information, see Dell.com/support.
Installing or updating Linux drivers for Shared PERC 8
Use the procedures in this section to update the driver for supported Red Hat and SUSE Linux
distributions. To ensure that you have the current version of the driver, download the updated Linux
driver from Dell.com/support.
NOTE: PERC H310/H710/H710P/H810 controllers use the same driver as Shared PERC 8 and do not
require separate driver installations.
Installing or updating the driver package on RHEL using KMOD support
NOTE: This procedure is applicable for Red Hat Enterprise Linux 6 SP5, 6.6, 6.7 and 7.1.
Perform the following steps to install the RPM package with KMOD support:
1.
Uncompress the zipped tarball driver release package using the command tar vxzf <driver
name>.
2.
Install the driver package using the command rpm –ihv kmod-megaraid_ sas<version>.x86_64.rpm.
NOTE: Use rpm -Uvh <package name> when upgrading an existing package.
3.
Reboot the system for the updated driver to take effect.
4.
Verify that the driver has been loaded using the command modinfo megaraid_sas.
5.
View the list of controllers installed on your system using the command lspci | grep IOV.
Installing or updating the driver package on SLES using KMP support
NOTE: This procedure is applicable for SUSE Enterprise Linux 11 SP3, 12 and 13.
Perform the following steps to install the RPM package with KMP support:
1.
Uncompress the zipped tarball driver release package using the command tar vxzf <driver
name>.
2.
Install the driver package using the command rpm –ihv lsi-megaraid_ sas<version>.x86_64.rpm.
NOTE: Use rpm -Uvh <package name> when updating an existing package.
3.
Reboot the system for the updated driver to take effect.
4.
Verify that the driver is loaded using the command modinfo megaraid_sas.
5.
View the list of controllers installed on your system using the command lspci | grep IOV.
41
Installing or updating VMware drivers for Shared PERC 8
For information on how to install drivers on VMware ESXi 5.1, 5.5, and 6.0, see kb.vmware.com/kb/
2005205. For information on VMware ESXi drivers, see the VMware ESXi documentation at Dell.com/
virtualizationsolutions.
Firmware installation or update
The VRTX storage subsystem includes of Shared PERC firmware, drivers, Chassis Infrastructure firmware
and the CMC. When updating any of these components, make sure that all the component versions are
at a compatible baseline.
NOTE: For more information, see the PowerEdge VRTX Storage Subsystem Compatibility Matrix at
Dell.com/support/home.
NOTE: Separate firmware image files are required to update the Shared PERC Internal and External
cards.
Updating firmware
Before you begin, download the Dell Update Package for the firmware.
1.
Log in to the VRTX CMC.
2.
Make sure that you turn off all the server modules.
3.
Navigate to Storage and click the Update tab.
4.
Browse to the location where you downloaded the file and select the new file.
5.
Click Upload.
6.
After the file transfer, select the check box next to the release version, and click Update.
NOTE: Shared PERC8 firmware can only be updated from the VRTX Chassis Management
Controller. The firmware DUP does not respond if it is run in Windows from a server.
NOTE: The firmware upgrade may fail if the RAID controller in the system is performing an I/O
background task (that is, consistency check, background initialization, rebuild, or
reconstruction). Ensure that you allow the background task to complete before attempting to
upgrade the firmware.
NOTE: Patrol Read tasks are not affect a firmware upgrade.
42
Multipath and clustering setup
5
When configuring your VRTX solution with the Shared PERC 8 it may be necessary to tune your system
for optimization according to your specific usage scenario and configuration. Each operating system
exposes different settings to the user. Below is a list of some of the settings that may be helpful for your
specific usage scenario. You should always review the documentation provided by the vendor of the
operating system for a more comprehensive explanation of these and other settings that are not listed in
this document.
Configuring multipath support in Windows
In Windows, multipath support is enabled by installing the MPIO driver. The Shared PERC 8 device must
be added to the list of devices that are aggregated by MPIO after the device driver is installed.
NOTE: If you do not have a virtual disk assigned to the host, the Dell Shared PERC 8 is not be
available as a multipath device.
Perform the following steps to add the Shared PERC 8 card:
1.
Open the MPIO control panel.
2.
Click the Discover Multi-Paths tab.
3.
Select DELL Shared PERC8 and click Add.
This is a one-time setup procedure. After the Shared PERC 8 device is added to the list of devices, the
MPIO driver aggregates all instances of the same virtual disk into a single one. The recommended
multipath policy for Windows is round-robin (with subset).
Multipath setup in Windows
Multipath (MPIO) Settings — Dell recommends the following registry settings when configuring MPIO:
Table 3. Registry settings
MPIO Timer
Value
HKLM\System\CurrentControlSet\Services\DISK
\TimeOutValue
30
HKLM\system\CurrentControlSet\Services\MPIO
\Parameters\PathVerifyEnabled
0
HKLM\system\CurrentControlSet\Services\MPIO
\Parameters\PDORemovePeriod
60
43
MPIO Timer
Value
HKLM\system\CurrentControlSet\Services\MPIO
\Parameters\UseCustomPathRecoveryInterval
1
HKLM\system\CurrentControlSet\Services\MPIO
\Parameters\PathRecoveryInterval
25
CAUTION: Always back up your registry files (system.dat and user.dat) before editing the registry.
CAUTION: Using Registry Editor incorrectly can cause serious problems that may require you to
reinstall Windows. Dell cannot guarantee that problems resulting from the incorrect use of
Registry Editor can be solved. Use Registry Editor at your own risk.
For information on how to edit the registry, see the Changing Keys And Values online help topic in
Registry Editor (regedit.exe).
Clustering setup in Windows
The following registry entries are required on each node of the cluster to enable them to see the drives
on the Shared PERC 8:
Table 4. Registry entries
Location
Entry type
Property
Value
HKLM\SYSTEM
\CurrentControlSet
\Services\ClusDisk
\Parameters
DWORD
AllowBusTypeRAID
0X01
Cluster Setting: QuorumArbitrationTimeMax = 90
This value shall be increased to 90 from a default value of 20. This allows the clustered solution to
tolerate a controller failover, which can sometimes take up to 80 seconds.
To change the QuorumArbitrationTimeMax registry value using PowerShell for Windows Server 2012
and Windows Server 2012 R2, do the following:
1.
From a cluster node, open an elevated PowerShell prompt.
2.
Run the following command with the appropriate value:
Get-Cluster | %{ $_. QuorumArbitrationTimeMax = 90}
3.
To confirm the QuorumArbitrationTimeMax value has changed on the cluster run:
Get-Cluster | fl *
For more details on setting up clustering in Windows environments, see Building Microsoft Windows
Server 2012 Clusters on the Dell PowerEdge VRTX.
Configuring multipath support in VMware
In VMware, multipath support is automatically enabled using Native Multipathing (NMP) for all Shared
PERC 8 cards in Dell versions of the ESXi operating systems.
NOTE: The recommended multipath policy is Most Recently Used (MRU).
44
Multipath and clustering setup in VMware
Multipath Settings — No recommended settings beyond the default settings
Cluster Settings:
In VMware, LUN contention can be an issue with large cluster deployments.Below are some guidelines
and settings Dell recommends that you use when configuring a cluster with shared storage:
1.
If possible have more than 1 LUN for data storage to reduce LUN contention and reservation
conflicts.
2.
High numbers of VMs per LUN can also increase LUN contention. Due to varying workloads it is
difficult to identify precise guidelines for VMs per LUN, but it is good practice not to exceed 64
virtual machines per LUN for proper optimization of your particular solution.
3.
The following values are recommended for Lun Queue Depth Throttling:
queuefullsamplesize: 32
queuefullthresholdesize: 8
Consult VMware documentation for more details on these settings and how to modify them.
For more information, see VMware Knowledgebase article, “Controlling LUN queue depth throttling
in VMware ESX/ESXi” (1008113).
4.
Setting the Maximum Outstanding Disk Requests for virtual machines:
Dell recommends the following value for Maximum Outstanding Disk Requests From Competing
Worlds:
NoOfOutstandingIOsWithCompetingWorlds:
128
Consult VMware documentation for more details on this setting and how to modify it.
For more information, see VMware Knowledgebase article, “Setting the Maximum Outstanding Disk
Requests for virtual machines” (1268).
5.
DiskReservationThreshold:
•
VMware defines this value as the “time window within which recounted reservations on a device
are permitted (in msec).” This setting can be used to increase the fairness of LUN reservations
from multiple hosts. This setting can be found in the vSphere GUI.
Dell recommends the following Disk Reservation Threshold:
DiskReservationThreshold 1
6.
To help determine if you are getting reservation conflicts and to get additional logging to diagnose
storage contention issues, the following log settings can be helpful:
ReservationBacktrace:
1
Scsi.LogScsiAborts:
1
Scsi.LogCmdErrors:
1
NOTE: Some reservation conflicts are expected, and not all command errors signify a failure.
Consult VMware documentation for additional information.
Multipath and clustering support for Linux
45
Installing multipath in Linux
In Linux, multipathing is supported using the device-mapper multipath module.
The device-mapper module should be installed if not part of the default install: device-mappermultipath-<version>(RHEL) and device-mapper-<version>(SLES). This can be installed using any of the
update manager tools like yum or yast.
Multipath configuration in SLES
1.
Modify the multipath.conf file at /etc/multipath.conf with the parameters as suggested inMultipath
files for Linux multipath configuration. If copying the file from Windows, please use dos2unix
multipath.conf file once you have copied it over.
2.
To start multipath services and enable them to start at reboot:
chkconfig multipathd on
chkconfig boot.multipath on
If the boot.multipath service does not start automatically on system boot, do the following to start
them manually:
/etc/init.d/boot.multipath start
/etc/init.d/multipathd start
3.
Multipath configuration can be verified with the information in /etc/multipath.conf file by utilizing
following commands.
multipath -v2 –d
multipath -v3 –d
Once the above commands are verified to be successful, the multipath devices are available at /dev/
mapper/mpathX by default where X is multipath eligible devices.
You can use multipath-ll to verify the status of the multipath configuration. The output should be
similar to the details shown below:
linux-ha-2:~ #multipath –ll
mpathc (3690b11c025a5ef001b289a2f60d160b6) dm-1 DELL, Shared PERC8
size=50G features='0' hwhandler='0' wp=rw
|-+- policy='round-robin 0' prio=50 status=active
| `- 1:2:1:0 sdc 8:32 active ready running
`-+- policy='round-robin 0' prio=10 status=enabled
`- 2:2:1:0 sde 8:64 active ready running
mpathb (3690b11c025a5ef001b2895c11d374ab5) dm-0 DELL, Shared PERC8
46
size=10G features='0' hwhandler='0' wp=rw
|-+- policy='round-robin 0' prio=50 status=active
| `- 1:2:0:0 sdb 8:16 active ready running
`-+- policy='round-robin 0' prio=10 status=enabled
`- 2:2:0:0 sdd 8:48 active ready running
In the above output, the status field shows us whether a path is active or enabled. The active path
services the IO. Priority field is also used with status field to identify the path to be used with highest
priority. Also each path has a unique access identifier to the shared VD (For mpathc it is /dev/sdc
and /dev/sde)
Multipath configuration in RHEL
1.
Modify the multipath.conf file at /etc/multipath.conf with the parameters as suggested inMultipath
files for Linux multipath configuration. If copying the file from Windows, please use dos2unix
multipath.conf file once you have copied it over.
2.
To start multipath services and enable them to start at reboot:
chkconfig multipathd on
If the boot.multipath service does not start automatically on system boot, do the following to start
them manually:
/etc/init.d/multipathd start
3.
Multipath configuration can be verified with the information in /etc/multipath.conf file by utilizing
following commands.
multipath -v2 –d
multipath -v3 –d
Once the above commands are verified to be successful, the multipath devices are available at /dev/
mapper/mpathX by default where X is multipath eligible devices.
You can use multipath-ll to verify the status of the multipath configuration. The output should be
similar to the details shown below:
linux-ha-2:~ #multipath –ll
mpathc (3690b11c025a5ef001b289a2f60d160b6) dm-1 DELL, Shared PERC8
size=50G features='0' hwhandler='0' wp=rw
|-+- policy='round-robin 0' prio=50 status=active
| `- 1:2:1:0 sdc 8:32 active ready running
`-+- policy='round-robin 0' prio=10 status=enabled
`- 2:2:1:0 sde 8:64 active ready running
47
mpathb (3690b11c025a5ef001b2895c11d374ab5) dm-0 DELL, Shared PERC8
size=10G features='0' hwhandler='0' wp=rw
|-+- policy='round-robin 0' prio=50 status=active
| `- 1:2:0:0 sdb 8:16 active ready running
`-+- policy='round-robin 0' prio=10 status=enabled
`- 2:2:0:0 sdd 8:48 active ready running
In the above output, the status field shows us whether a path is active or enabled. The active path
services the IO. Priority field is also used with status field to identify the path to be used with highest
priority. Also each path has a unique access identifier to the shared VD. (For mpathc it is /dev/sdc
and /dev/sde.)
Multipath files for Linux multipath configuration
The following are sample multipath.conf files that can be used for Linux multipath configuration. The files
may require modification based on your particular configuration requirements.See the documentation
provide by the Linux distribution vendor for further guidance on multipath configuration.
RHEL 6.5, 6.6, 6.7
defaults {
verbosity 2
polling_interval 10
checker_timeout 90
}
devices {
device {
vendor "DELL"
product "Shared PERC8"
hardware_handler "1 alua"
path_grouping_policy failover
prio alua
path_checker tur
rr_weight priorities
48
failback immediate
no_path_retry fail
path_selector "round-robin 0"
flush_on_last_del no
user_friendly_names "yes"
features "0"
fast_io_fail_tmo 5
}
}
RHEL 7.1
defaults {
verbosity 2
polling_interval 10
uid_attribute "ID_SERIAL"
checker_timeout 90
}
devices {
device {
vendor "DELL"
product "Shared PERC8"
hardware_handler "1 alua"
path_grouping_policy failover
prio alua
path_checker tur
rr_weight priorities
failback immediate
no_path_retry fail
49
path_selector "round-robin 0"
flush_on_last_del no
user_friendly_names "yes"
alias_prefix "mpath-sperc"
features "0"
fast_io_fail_tmo 5
}
}
blacklist {
wwid "<WWID of OS VD>"
}
For all versions up to SLES 11 SP4
defaults {
verbosity 2
polling_interval 10
uid_attribute "ID_SERIAL"
checker_timeout 90
}
devices {
device {
vendor "DELL"
product "Shared PERC8"
hardware_handler "1 alua"
path_grouping_policy failover
prio alua
path_checker tur
rr_weight priorities
50
failback immediate
no_path_retry fail
path_selector "round-robin 0"
flush_on_last_del no
user_friendly_names "yes"
alias_prefix "mpath-sperc"
features "0"
fast_io_fail_tmo 5
}
}
SLES 12
defaults {
verbosity 2
polling_interval 10
uid_attribute "ID_SERIAL"
checker_timeout 90
}
devices {
device {
vendor "DELL"
product "Shared PERC8"
hardware_handler "1 alua"
path_grouping_policy failover
prio alua
path_checker tur
rr_weight priorities
failback immediate
51
no_path_retry fail
path_selector "round-robin 0"
flush_on_last_del no
user_friendly_names "yes"
alias_prefix "mpath-sperc"
features "0"
fast_io_fail_tmo 5
}
}
blacklist {
wwid "<WWID of OS VD>"
}
Clustering setup in Linux
•
When configuring STONITH sbd devices, ensure that the Message Timeout is set to 120 seconds and
the Watchdog Timer is set to at least 60 seconds. This is to ensure that the SPERC controller functions
correctly.
General recommendations for Multipath setup in a Linux environment
•
•
•
Additional information can be obtained at the following links:
– https://www.suse.com/documentation/sles11/singlehtml/stor_admin/
stor_admin.html#multipathing
– https://access.redhat.com/documentation/en-US/Red_Hat_Enterprise_Linux/7/pdf/
DM_Multipath/Red_Hat_Enterprise_Linux-7-DM_Multipath-en-US.pdf
– https://access.redhat.com/documentation/en-US/Red_Hat_Enterprise_Linux/6/html-single/
DM_Multipath/
Dell recommends that you use user-friendly names (/dev/mapper/mpathx instead of /dev/dm-n). The
latter is intended for internal use only.
In some cases, it may be desired that the multipath module not be used to aggregate local or USB
disks. For these devices, the following steps can be used to blacklist them from device-mapper:
a.
Use /lib/udev/scsi_id –g –u /dev/sdx to find the wwid of the local disk
Example:
/lib/udev/scsi_id –g –u /dev/sda
36d4ae52092e175001ab9d33c2941385a [Local Disk wwid]
b.
Modify the multi path.conf file provided and black list the wwid of all local disks from above
Example:
52
blacklist {
wwid "36d4ae52092e175001ab9d33c2941385a"
}
53
Management applications for Shared
PERC 8 card
6
The Dell Chassis Management Controller (CMC) enables you to:
•
Configure the shared RAID system
•
Create and manage multiple disk groups
•
Control and monitor multiple RAID systems
•
Provide online maintenance through a web interface or Command Line Interface (CLI)
NOTE: Dell OpenManage Storage Management, BIOS Configuration Utility (Ctrl+L), or Unified
Extensible Firmware Interface (UEFI) RAID Configuration Utility does not support the Shared PERC 8
and may only be used to manage nonshared PERC cards. For nonshared PERC cards, see the
system-specific PERC User's Guide at Dell.com/storagecontrollermanuals.
For more information on the CMC web interface or CLI commands available for Shared PERC 8, see the
Dell Chassis Management Controller for Dell PowerEdge VRTX User’s Guide at Dell.com/esmmanuals.
NOTE: Ensure that all the software components are upgraded to the latest versions. For information
on the latest supported firmware and driver versions, see the Drivers and Downloads link on
Dell.com/support/drivers for your system.
54
Troubleshooting
7
To get help with your Dell Shared PowerEdge RAID Controller Shared (PERC) 8 card, you can contact
your Dell Technical Service representative or see Dell.com/contactdell.
General issues
Shared PERC 8 card not seen in Device Manager
Issue:
The device does not appear in the Device Manager.
Corrective Action:
In the Dell Chassis Management Controller (CMC) application, verify if the Shared
PERC 8 is correctly mapped to the server module. For more information on
assigning virtual adapters to server slots, see the Dell Chassis Management
Controller for Dell PowerEdge VRTX User’s Guide at Dell.com/poweredgemanuals.
NOTE: Make changes to Virtual Adapter to Server Slot mapping only when
the server modules are turned off.
If the Virtual Adapter to Server Slot mapping is correct and the device still does
not appear in the Device Manager, turn off the system and reseat the Shared PERC
8 card.
Critical errors or disk warning messages seen in the Windows Event log
Issue:
Error messages such as Critical Event11, PERCSAS2The driver detected
a controller error on \Device\RaidPort...
or,
Warning event: Event 153, Disk
The IO operation at logical block address xxxxxx for Disk x was
retried
Referring the PercSAS2 driver is seen in the Windows Event log.
Corrective Action:
These error messages may be triggered under some noncritical cases. See the
system status and the CMC logs to identify any persistent failures.
NOTE: Event 153 or Event 11 seen in the Windows Event log do not require any corrective action.
55
Shared PERC 8 cards fail to function
Issue:
Shared PERC 8 cards fail to function in systems with the Fault Tolerant Shared
PERC 8 card configuration.
Corrective Action:
This issue may occur if the Shared PERC 8 card property settings between the two
Shared PERC 8 cards is not compatible. Make sure that the firmware packages are
identical for both the Shared PERC 8 cards.
Fatal error or data corruption reported
Issue:
Fatal error(s) or data corruption(s) is reported when accessing virtual disks.
Corrective Action:
Contact Dell Technical Support.
EMM failure message seen after EMM firmware update
Issue:
CMC shows error message immediately after an enclosure update that the EMM
has failed.
Corrective Action:
After an EMM update, turn off and restart the VRTX chassis.
Erratic drive LED behavior after EMM Firmware update
Issue:
After updating EMM firmware drive Status, LED blink patterns may lose
synchronization.
Description:
During an EMM update if the EMM controllers lose synchronization, the Drive
Status LED may be updated by both EMMs out of sequence causing an
unidentifiable blink pattern.
NOTE: The normal state of the status LED is solid green, which would not be
affected. Turn off and restart the enclosure or chassis to correct this
condition. If an external enclosure is turned off and restarted, the VRTX chassis
needs to be shutdown first.
Corrective Action:
Turn off and restart the enclosure or chassis.
Performance variations between write-back and write-through cache modes
Issue:
Performance is highly variable across configurations, drive type, applications and IO
workloads. The write performance of write-through mode is typically lower than
that of write-back mode. Some configurations and workloads exhibit significant
performance deltas.
Corrective Action:
Evaluate your needs for maximum I/O performance (a single Shared PERC 8
configuration) versus maximum data protection (a Fault Tolerant Shared PERC 8
configuration).
56
Physical disk issues
Physical Disk In Failed State
Issue:
One of the physical disks in the disk array is in the failed state.
Corrective Action:
Update the Shared PERC 8 cards to the latest firmware available at Dell.com/
support. Replace the physical disk with a working one which is compatible with the
old physical disk and is of equal or greater capacity.
Capable speed of a drive being shown as blank
Issue:
Capable Speed under Physical Disk → Properties is Blank for 12 Gbps SAS drives.
Corrective Action:
The drive is functional and is operating at 6 Gbps SAS speeds. For further details
contact Dell Technical Support. For more information, see Getting help.
Physical disk displayed as Blocked by management application
Issue:
One or more physical disks are displayed as Blocked and cannot be configured.
Corrective Action:
Ensure that the physical disk is supported by SCSI-3 Persistent Reservation (PR).
Update the physical disk and Shared PERC 8 to the latest firmware available on
Dell.com/support.
NOTE: If you are using the Dell Update Package (DUP) to update the physical disk, shutdown all the
server modules and power cycle the chassis after the update is completed.
Multiple disks become inaccessible
Issue:
Multiple disks become simultaneously inaccessible.
Corrective Action:
Multiple physical disk errors in a single array indicate a failure in cabling or
connection and can involve loss of data. Perform the following steps to recover the
virtual disk:
CAUTION: Follow the safety precautions to prevent electrostatic discharge.
1.
Turn off the system, check the cable connections, and reseat the physical
disks.
2.
Ensure that all the disks are present in the enclosure.
3.
Turn on the system and enter the Chassis Management Controller (CMC).
4.
Use the CMC to import the foreign configuration that is detected or clear the
foreign configuration.
NOTE: For information about importing or clearing foreign configuration, see
the Dell Chassis Management Controller for Dell PowerEdge VRTX User’s
Guide at Dell.com/poweredgemanuals.
If the virtual disk is redundant and transitioned to Degraded state before going
Offline, a rebuild operation starts automatically after the configuration is imported.
57
If the virtual disk has gone directly to the Offline state due to a cable pull or power
loss situation, the virtual disk is imported in its Optimal state without a rebuild
occurring.
Rebuilding a Failed physical disk
Issue:
Rebuilding a physical disk after one of them is in a failed state.
Corrective Action:
If you have configured hot spares, the Shared PERC 8 card automatically tries to
rebuild a physical disk that is in a failed state. The automatic rebuild is not available
if there is no hot spare with enough capacity to rebuild the failed physical disk. You
must make sure a physical disk with enough storage in the subsystem is set as a
hot spare for rebuilding the physical disk.
Foreign dedicated hot spare shown as global hot spare in CMC’s foreign
configuration preview before foreign configuration import
Issue:
When a drive assigned as a dedicated hot-spare becomes foreign, the preview of
that drive in CMC GUI, under Storage → Controller → Setup shows that the drive
is Global Hot-spare.
Corrective Action:
The foreign configuration can be imported and it is assigned as dedicated hotspare to the array it was assigned.
Physical disk takes a long time to rebuild
Issue:
A physical disk is taking longer than expected to rebuild.
Description:
A physical disk takes longer to rebuild when under high stress. There is only one
rebuild I/O operation for every five host I/O operations.
Corrective Action:
If possible, reduce stress on the physical disk.
SMART Errors
Self Monitoring and Reporting Technology (SMART) monitors the internal performance of all motors,
heads, and physical disk electronics and detects predictable physical disk failures.
NOTE: For information about where to find reports of SMART errors that can indicate hardware
failure, see the Dell Chassis Management Controller for Dell PowerEdge VRTX User’s Guide at
dell.com/esmmanuals.
SMART error detected on a physical disk in a redundant virtual disk
Issue:
A SMART error is detected on a physical disk in a redundant virtual disk.
Corrective Action:
Perform the following steps:
58
1.
Back up your data.
2.
Physically remove the physical disk that detected the SMART error.
NOTE: If a hot spare is present, the rebuild starts with the hot spare after
the disk is removed.
3.
Replace the disk with a new physical disk of equal or higher capacity.
4.
Perform the Auto Replacement of a Virtual Disk operation.
NOTE: The Auto Replacement of Virtual Disk operation allows you to
copy data from a source physical disk of a virtual disk to a target physical
disk that is not a part of the virtual disk. For more information about the
Auto Replacement feature, seeAuto replace member.
SMART error detected on a physical disk in a nonredundant virtual disk
Issue:
A SMART error is detected on a physical disk in a nonredundant virtual disk.
Corrective Action:
Perform the following steps:
1.
Back up your data.
2.
Physically remove the physical disk that detected the SMART error.
NOTE: The virtual disk will be in a Failed state after the physical disk is
removed. Ensure you back up your data before performing this operation.
3.
Replace the affected physical disk with a new physical disk of equal or higher
capacity.
4.
Delete the failed virtual disk and recreate the virtual disk with the same
members.
NOTE: For information on creating and deleting virtual disks, see the Dell
Chassis Management Controller for Dell PowerEdge VRTX User’s Guide at
Dell.com/esmmanuals.
5.
Restore from the backup.
Auto Replacement Member errors
NOTE: For more information about the Auto Replacement Member feature, see Auto replace
member.
Source Disk Fails
Issue:
The source disk fails during the Auto Replacement Member operation.
Description:
If the source data is available from other disks in the virtual disk, the rebuild begins
automatically on the target disk, using the data from the other disks.
Corrective Action:
No corrective action
Target disk fails
Issue:
The target disk fails.
Description:
If the target disk fails, the Auto Replacement Member operation is terminated.
Corrective Action:
No corrective action
59
General disk fails
Issue:
A general disk fails.
Description:
If the target disk fails and the Auto Replacement Member operation terminates but
the source data is still available, then the Auto Replacement Member operation
continues as Auto Replacement Member.
Corrective Action:
No corrective action
Virtual disks issues
Degraded state of virtual disks
Issue:
A redundant virtual disk is in a degraded state when one or more physical disks
have failed or are inaccessible. For example, if a RAID 1 virtual disk consists of two
physical disks and one of them fails or becomes inaccessible, the virtual disk
becomes degraded.
Corrective Action:
To recover a virtual disk from a degraded state, you must replace the failed physical
disk and rebuild it. After the rebuilding process is complete, the virtual disk state
changes from degraded to optimal.
Unable to rebuild a fault tolerant virtual disk
Issue:
Cannot rebuild a fault tolerant virtual disk. For more information, see the alert log
for virtual disks.
Corrective Action:
The replacement disk is too small or not compatible with the virtual disk. Replace
the failed disk with a compatible good physical disk with equal or greater capacity.
Virtual disk fails during rebuild using a global hot spare
Issue:
A virtual disk fails during rebuild while using a global hot spare. The global hot
spare reverts to Hotspare state and the virtual disk is in Failed state.
Corrective Action:
Check whether the original virtual disk has failed or has been removed.
Virtual disk fails during rebuild using a dedicated hot spare
Issue:
A virtual disk fails during rebuild while using a dedicated hot spare. The dedicated
hot spare goes to Ready state and the virtual disk goes to Failed state.
Corrective Action:
Check whether the original virtual disk has failed or has been removed.
Virtual disk cannot be added to a disk group undergoing rebuild
Issue:
60
A second virtual disk cannot be added to a disk group undergoing a rebuild.
Description:
This issue is working as designed. The firmware does not allow the creation of a
virtual disk using the free space available in a disk group if a physical disk in a virtual
disk group is undergoing a rebuild operation.
Corrective Action:
No corrective action
Driver issues
Shared PERC 8 card has yellow exclamation mark in device manager
Issue:
The device is displayed in Device Manager but has a yellow exclamation mark (!).
Corrective Action:
Reinstall the driver. For more information on reinstalling drivers, see Driver
Installation. If reinstalling the driver does not resolve the yellow exclamation mark,
perform a shutdown of all server modules and power cycle the chassis.
Incorrect number of virtual disks displayed in Windows Disk Manager
Issue:
The number of disks displayed in Windows Disk Manager is more than the actual
number of virtual disks assigned to the server.
Corrective Action:
This issue occurs if the MPIO feature is not installed in systems with the Fault
Tolerant Shared PERC 8 card configuration. Install MPIO services from the list of
features that can be installed on the server. For instructions on how to install MPIO,
see Installing and Configuring MPIO at technet.microsoft.com.
Controller issues
Controller cache issues
For certain conditions virtual drives are either not configured to write back caching or if configured, it
transitions to write-through caching. The status of write-back caching can be viewed through CMC
storage logs.
The following table details the conditions and the corrective actions.
Table 5. Conditions and the corrective actions
Conditions
Actions
During the VRTX power on with no failing
conditions, the virtual drive temporarily transitions
to write-through as part of the Shared PERC 8
firmware initialization. After the system power-on,
the virtual drive transitions back to write back.
There is no intervention required.
During VRTX power on or reset, unresolved pinned Perform the following:
cache is present.
• Insert the drives that caused the virtual drive to
go offline, that resulted in the cache being
pinned to recover the virtual drive.
61
Conditions
Actions
NOTE: Unresolved pinned cache can occur if
a virtual drive goes offline for any reason while •
there is uncommitted cache data in memory.
OR
Clear the pinned cache through CMC.
NOTE: Clearing pinned cache means that the
pinned data is lost.
During a Shared PERC firmware flash, virtual drive
transitions to write-through until chassis is
recycled.
Allow the chassis reset to complete after the
firmware flash.
Virtual drives permanently transition to writethrough when Hardware failure occurs.
If hardware failure occurs, contact Dell technical
support. For more information, see theGetting
help.
In the event of a firmware mismatch, in the dual
Update the firmware such that both cards are
fault tolerant Shared PERC 8 configurations, if one running the latest supported versions available.
controller has write-through capability and the
NOTE: Ensure that you download the updated
other does not, virtual drives on the controller with
firmware and driver version available at
write-through capability reverts to write-through.
Dell.com/support/home.
NOTE: Virtual drives configured with forced write-back caching is not transition to write-through in
the above conditions.
Shared PERC 8 card boots into safe mode
In the event of some failure conditions encountered at boot, Shared PERC 8 boots with restricted
capability in safe mode without user intervention. In such a condition Shared PERC 8 reports all
configured disk drives as Foreign to the management application. The Dell Chassis Management
Controller (CMC) displays events generated by the Shared PERC 8 card indicating the reason for booting
into safe mode. The following table details the conditions and the corresponding event notifications that
are reported to the CMC.
Table 6. Conditions and the corresponding event notifications reported to the CMC
Category
Event Reported To the CMC
Description of the
Failure
Corrective Action
Pinned
Cache
Controller cache pinned
for missing or offline
VDs: %s
The Shared PERC 8 card
preserves dirty cache for
a virtual disk that
transition to offline or
was deleted due to
missing physical disks.
You can restore the
preserved cache to the
virtual disk once the
original drives are
reinserted and the foreign
configuration is imported.
SAS
Discovery
Controller booted to safe
mode due to critical
errors Critical Error
during boot - On-board
expander FW or mfg image
is corrupted - reflash
image
This issue occurs if
expanders are not
detected.
Reseat the expanders and
connect the cables.
62
Category
Event Reported To the CMC
Description of the
Failure
Corrective Action
Critical Error during
boot - NVDATA image is
invalid - reflash NVDATA
image
The NVData image is
invalid.
Contact Dell Technical
Support. For more
information, seeGetting
help.
A controller enters safe
mode for the following
reasons:
See the images in the
Installation section to
connect the cables
correctly.
Controller is RAID Controller in
Chassis Slot X has
in safe
mode event entered safe mode with
limited functionality due
to Controller booted to
safe mode due to critical
errorsRAID Controller in
Chassis Slot X has
entered safe mode with
limited functionality due
to Critical Error during
boot - All drives will be
hidden
•
Incorrect cable
configurations
– Controllers with a
Fault Tolerant
cable
configuration but
both cards are not
set to Fault
Tolerant mode.
– The controller is
cabled incorrectly
and discovery
detects a loop, or
duplicate SAS
address.
•
Pinned Cache.
•
Critical errors such as Contact Dell Technical
memory errors were Support. For more
found on the card.
information, seeGetting
help.
Allow cache to flush, this
may include reinserting
removed disks, or
replacing cables.
63
Hard drive indicator codes
Figure 10. Hard drive indicators
1.
hard drive activity indicator
3.
hard drive
2.
hard drive status indicator
NOTE: If the hard drive is in Advanced Host Controller Interface (AHCI) mode, the status indicator
(on the right side) does not function and remains off.
Table 7. Hard drive indicator codes
Drive-status indicator pattern (RAID only)
Condition
Blinks green two times per second
Identifying drive or preparing for removal.
Off
Drive ready for insertion or removal.
NOTE: The drive status indicator remains off until
all hard drives are initialized after the system is
turned on. Drives are not ready for insertion or
removal during this time.
Blinks green, amber, and turns off
Predicted drive failure
Blinks amber four times per second
Drive failed
Blinks green slowly
Drive rebuilding
Steady green
Drive online
Blinks green three seconds, amber three
seconds, and turns off six seconds
Rebuild aborted
64
Getting help
8
Contacting Dell
Dell provides several online and telephone-based support and service options. If you do not have an
active internet connection, you can find contact information on your purchase invoice, packing slip, bill,
or Dell product catalog. Availability varies by country and product, and some services may not be
available in your area. To contact Dell for sales, technical assistance, or customer-service issues:
1.
Go to Dell.com/support.
2.
Select your country from the drop-down menu on the bottom right corner of the page.
3.
For customized support:
a. Enter your system Service Tag in the Enter your Service Tag field.
b. Click Submit.
The support page that lists the various support categories is displayed.
4.
For general support:
a. Select your product category.
b. Select your product segment.
c. Select your product.
The support page that lists the various support categories is displayed.
Locating Service Tag of your system
Your system is identified by a unique Express Service Code and Service Tag number. The Express Service
Code and Service Tag are found on the front of the system by pulling out the information tag .
Alternatively, the information may be on a sticker on the chassis of the system. This information is used
by Dell to route support calls to the appropriate personnel.
65