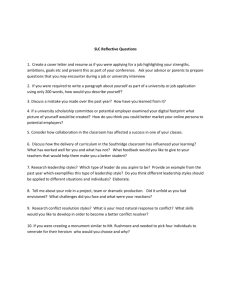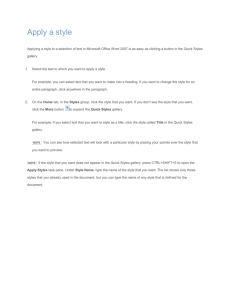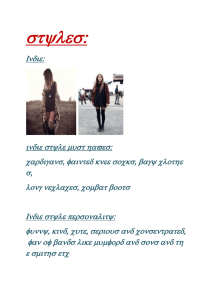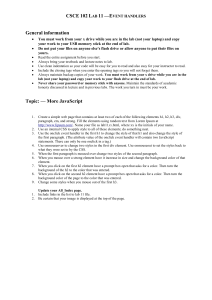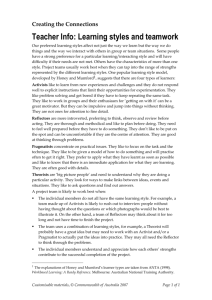Moving Text From Word to InDesign
advertisement

C O M P O S I T I O N Moving Text From Word to InDesign by Jamie McKee hile some InDesign users focus on getting great-looking graphics into their layouts, my focus is on words or, more precisely, bringing properly formatted text into InDesign. As a book designer and typesetter, I spend most of my time wrangling with other people’s words. And while InDesign’s style sheets are great, editors don’t submit text in InDesign . . . they give me pages of copy as Microsoft Word files. After spending too many hours applying InDesign styles to imported Word files, I decided there had to be a better way. I developed a method for synchronizing styles between Word and InDesign, so that when you place a properly formatted Word file in InDesign, the correct styles are automatically applied. Because the actual styling takes place in InDesign, you do your basic text grunt work in Word, taking advantage of all its text-handling capabilities. This technique takes a bit of set up, but once you create the template in Word, you’ll be able to use it again and again. W Create your InDesign Template We begin by creating our InDesign template’s Paragraph Styles. Set up your template to include all the paragraph styles and their assortment of options used for your chapter. For example, a common chapter to a book might include the following elements (with their Paragraph Style name in parenthesis): • • • • • • • The chapter number (Ch. Number) The chapter’s title (Ch. Title) A unique first paragraph of text which uses a drop cap (Text- Start) Indented paragraphs (Text- Indented) Non-indent paragraphs (Text- No Indent) Quoted material (Extract) One level of subheads (Heading- A) Pay particular attention to the spelling of your style names, as they have to exactly match the styles you will be creating in Microsoft Word (I use Word for a number of reasons, but the main one is that it’s used by all my clients). (Figure 1: InDesign Styles) Word on Templates Every time you open a Microsoft Word document, you are opening it up into a wrapper of sorts, called a template. The template stores information such as Toolbars and their items, Palettes and their items, Styles, Keyboard Shortcuts, etc. If you customize any of these settings, you can save that information so that the next time you open a document, all those settings are ready at your fingertips. The default template is a file called “Normal,” which can be found in user/Documents/Microsoft User Data if you are using Word 2004, or Applications/Microsoft Office X/Templates if you are using Word X. You want to make sure you don’t have any old settings or styles to mess with your text, so navigate to the location of your Normal template and move it to another location. When you fire up Word, the program will create a new “Normal” template and default back to its “factory settings.” Once you have Word open, make sure you Figure 1: A short list of styles for a typical chapter to be set in InDesign. Moving Text From Word to InDesign 1 are given the choice to save the changes you make to the “Normal” template file by going into Word’s preferences and checking on the “Prompt to save Normal template” option under the Save settings. Otherwise, the changes we are about to make to the new Normal template will be lost once you close Word. Once you close out of Word, feel free to rename this template whatever you like, such as “Book Styles.” Seeing Red Figure 2: As in InDesign, you can Find/Replace formatting attributes as well as text. Figure 3: Select “Italic” from the “Font style:” list to find all italic local formatting. It’s a fair bet that when you open an author or editor’s document for the first time, the local formatting (bold and italics) is applied exactly the way that author or editor intended, but thanks to quirks in Word, as soon as you start deleting or changing the paragraph styles that come with the document, all bets are off. For instance, I’ve run into cases where deleting a style that came with the document will change the italics of a paragraph using that style to roman. Should that happen when you’re setting 50 pages of a book without catching it, you’re going to have an editor hot on your heels! To guard against this, the very first thing I do when I open a document is run a Find/Replace routine, looking for italics, and changing the color of all italic text to, say, red. That way, should anything strange happen when deleting styles, you’ll still know that any red text should be italic text. To do this, open the Find/Replace dialog box (Edit > Replace) and click on the expander triangle next to the “Replace All” button to show more options. Remove any characters in the “Find what:” field and hit the “No Formatting” button at the bottom of the dialog box to clear any formatting options that may be registered from the last Find. Next, select “Font” from the Format drop down menu at the bottom of the dialog box. (Figure 2: Find and Replace). This will bring up the Find Font dialog box, which will allow you to select different font-related attributes. Select “Italic” from the “Font style:” list and press “OK.” (Figure 3: Finding Italic) Tab to the “Replace with:” field, clear any characters that may be in the field, and remove any formatting options by hitting the “No Formatting” button again. Select “Font” from the Format drop down menu at the bottom of the dialog box again. From the “Font color:” palette, select a color to color your italic text. (Figure 4: Red Italics) With all our options now set, go ahead and hit the “Replace All” button. The result will be that any text that was locally formatted as italic will now also be colored. If your document uses a lot of bold or bolditalic throughout, you should run this routine for these instances too, making sure to use different colors. If you do, make sure you run the routine for bolditalics last . . . otherwise you’ll end up changing the color of your bolditalic text to one of the other colors you use, seeing as it has both bold and italics applied to it. As most book chapters only use bold/bolditalics in the openers and subheads (which I can easily spot), I forgo coloring them, and only color my italic text. It’s All in Styles Figure 4: Pick a color from the “Font color:” palette to easily identify you local formatting. 2 Moving Text From Word to InDesign With your font styling colored, it’s now time to create the styles in Word that you’ll be assigning each paragraph. Select Style from Word’s Format Menu (Format > Style), which will bring up a window that lists all the styles currently in your document on the left and a preview of the selected style on the right. (Figure 5: Word Styles) As you can tell from the screen shot, this document came from the author with a bunch of styles already established, though none are the ones we need to apply. To fix this, click on the “Organizer” button, which brings up a dialog box that lists all the styles in the document on the left, and all the styles contained in your template on the right. (Figure 6: Organizer) First, we need to delete all the styles that came with the document, so select the first style of your document in the list on the left, scroll down and, while holding the shift key, select the last style. Pressing the “Delete” button will bring up a dialog box asking you if you want to delete the first style in the list. You can press “Yes” to each one, or simply press “Yes to all.” You’ll then get an alert message warning you that certain styles cannot be deleted from the document. While an annoyance, it’s not really a problem, as any style that isn’t applied to text in Word won’t come over to your InDesign document when you place the text. Just hit “OK” and then “Close” out of the Organizer window. You’ve now just eliminated every style that came with your document (except for those few that Word refuses to let you delete). While this is good, it can cause the font styling problems I mentioned earlier. Look over your document to make sure that all the text that is colored red is still italic. If it’s red but roman, you know you’ve been bitten by Word’s strange behavior. Be sure to check your bold and bolditalic text too if you colored it. In fact, to be on the safe side, you could simply run another Find/Replace routine, finding all text that’s red and changing it to italic, making sure to do the same with bold and bolditalic text too. Obviously, none of the Paragraph Styles you need to assign to your text are listed, so you will need to create them. Bring up the Style box again by selecting it from the Format Menu (Format > Style) and select the “New” button, which will bring up the New Style window, where you can name your style and give it attributes (Figure 7: New Style). However, you don’t need to recreate every aspect of the style. The only part Figure 5: Styles in Word. Paragraph Styles are of the style that has to be the same as your InDesign styles is the name and style type signified with a pilcrow (paragraph symbol “¶”); (paragraph or character style). This allows you to keep the text in Word at a readable Character Styles with an underlined lowercase “a”. 12-point Times New Roman (Word’s default), even though the formatted version of that same text may call for 8-point Ironwood (let’s hope not!) Our example uses the seven Paragraph Styles listed above, so go ahead and create them, making certain that 1.) each style is named exactly as the style in your InDesign template; 2.) each is a Paragraph Style, and 3.) each style is based on the built-in style “Normal.” By basing these styles on “Normal,” you can change the look of all of them by changing the settings of just the Normal style. Don’t like having to stare at 12-point Times New Roman? No problem . . . just modify the Normal style to your preference (10-point Georgia, perhaps) and all the other styles will change accordingly. Hit “OK” after you’ve set each style. If you make a mistake, hit the “Modify” button to correct it. We’re almost done, but there are two very important things we must do first. Before we can start styling our text, we have to create and apply Character Styles to the local formatting (the italics, bold, and bolditalics). The reason for this is because if you apply a Paragraph Style to a paragraph that has local formatting in it Figure 6: The Organizer Pane. Here you can delete all the styles that came with (some words in italic, say), the local formatting is overwritten. the document you’re working on, as well as add to it the styles saved in your The only way to preserve this local formatting is to first apply a template. Character Style to it before applying the Paragraph Style to the entire paragraph. So, hit the “New” button to create a new style. Name the style “Italic,” select “Character” from the “Style type:” pop-up list, and choose “(underlying properties)” from the “Style based on:” pop-up list. You’ll notice that once you make it a Character Style, the font and font size options go blank, and this is what you want. Finally, hit the italic button (“I”), which will make this style nothing but italic formatting. Go ahead and create Character Styles for both Bold and BoldItalics as well. (Figure 8: BoldItalics Style) Before we close the box, we want to add all the styles we’ve just made to our template. By doing so, you can re-use these styles for the next book that comes your Figure 7: Word’s New Style window (Word 2004, way. After all, every book has these same left; Word X, right). From here you can define paragraph style elements, and seen as only Paragraph and Character Styles. the name of the style matters (because the real definitions occur in your InDesign template) you won’t have to re-create them. Moving Text From Word to InDesign 3 To add the styles to your template, hit the “Organizer” button again. This time however, select all the styles you’ve just created in the list on the left and “Copy” them to your template on the right. Go ahead and close the Organizer box. Because of the preference we turned on earlier, when you close Word, you’ll be asked whether to save the changes you’ve just made to your template. Otherwise, Word just closes and you loose them. Clean Up Time It’s at this point that you can clean up your text. I run a bunch of Macros I’ve created that will strip the text of tab characters, set the left and right indents of paragraphs to 0, set the space before and after paragraphs to 0, remove double returns, remove double spaces, remove trailing spaces at the end of paragraphs, and change my hyphens between inclusive numbers to en-dashes. There’s a multitude of text cleaning options you may have to do to your text, and now is the best time to do them, whether you use Word’s Macros or do them manually with Find/Replace. Applying the Styles Once you have your text cleaned up and ready to go, it’s time to apply your styles. Before you can apply the paragraph styles though, you need to apply the character styles to your text as a way to preserve local formatting. This requires another trip to the Find/Replace dialog box. Open the Find/Replace dialog box (Edit > Replace) and click on the expander triangle next to the “Replace All” button to show more options. As we did when we colored our local formatting, remove any characters in the “Find what:” field and hit the “No Formatting” button at the bottom of the dialog box to clear any formatting options that may be registered from the last Find. Next, select “Font” from the Format drop down menu at the bottom of the dialog box. Select “Italic” from the “Font style:” list and press “OK.” Tab to the “Replace with:” field, clear any characters that may be in the field, and remove any formatting options by hitting the “No Formatting” button again. This time, we need to select our “Italic” character style we created earlier. You’ll notice that the Format drop down box will let you search for or replace lots of attributes, including styles. Select “Style” from the Format list and scroll down until you find your “Italic” character style, keeping in mind that character styles are indicated by an underlined lowercase “a.” With all our options now set, go ahead and hit the “Replace All” button. The result will be that any text that was locally formatted as italic will now have the “Italic” Character Style applied to it as well. Now go back and run the same routines for your bold and bolditalic text. InDesign’s Story Editor, like the venerable PageMaker’s Story Editor, includes a margin on the left that lists the paragraph style applied to each paragraph. Word has this ability too, but it is turned off by default. To turn it on, open Word’s preferences and, in the Window section of the View settings, type a measurement in the box that says “Style area width:” such as 1 inch. Also like PageMaker (though unfortunately, not like InDesign), clicking on this style name in the margin will select the whole paragraph, making it much easier to select whole paragraphs or multiple paragraphs to apply your Figure 9: Applying styles in Word is a snap when using the Style margin. paragraph styles to. Select your paragraphs Figure 8: Creating the “BoldItalics” Character Style in Word. 4 Moving Text From Word to InDesign and apply the appropriate paragraph styles to them by picking from the “Styles” drop down list in the Formatting Toolbar. (Figure 9: Styles Applied) In the typesetting world, I usually work off of a hard copy that has the less-thanobvious styles written in the margin (extract, no-indent, A-Head, etc.), or the text will have entry and exit codes within it (“<EXT>some text</>” for an extract or “<A>Headline</>” for an A-Head, etc.). Whichever way you are working, when you have all the paragraph styles applied to your text, you are almost done. Time to Place You did it! Your text is ready to flow into place in your InDesign document, and it will all be correctly formatted. Save your Word file as an RTF document before switching back to InDesign. While InDesign has the ability to import native Word files, in my experience this process seems to be less than reliable when styles cross over between the two programs. (Figure 10: Placed Text) When you place your text, study your Paragraph and Character Panels carefully. If you see the disk icon in the name of the style for any style other than “Normal,” you either didn’t match up the names of your styles exactly, or you are using a style in Word that you are not using in your InDesign document. Also, study your text. It’s very possible that there are overrides within Figure 10: The styled text placed in the InDesign Template. All the styling is done, leaving only the fine the text that are there for reasons I have tuning to be finished in InDesign. yet to discern. Clearing those overrides is simple: with the Text Tool, select all your text and then check the “Clear overrides in selection” indicator at the bottom of the Paragraph Panel. If it’s highlighted, you know that somewhere in the text there Figure 11: The Clear are overrides. You can click the indicator to clear all the overrides; Command+Click overrides in selection inidicator, at the bottom to clear character overrides only; or Command+Shift+Click to clear paragraph-level of the Paragraph Styles overrides only. Panel. Final Thoughts The process outlined above seems lengthy and complicated, but that’s only because we are setting it up for the first time. It’s also important to remember that practically all the actions described above, with the exception of the actual applying of styles to the text, can be recorded into a Macro that can be triggered by the press of a button . . . all without knowing a lick of code! In fact, Word will let you make palettes full of your Macros, as well as palettes listing your Styles. (Figure 12: Word Palettes) Once you get the hang of it, you can bang out a 50-page chapter of text in less than ten minutes. PostScript You will notice I don’t make mention of the newest version of Microsoft Word for Mac, Word 2008. The reason for this is Microsoft’s removal of Viual Basic for Applications (VBA) from Word 2008. VBA is a scripting language that allowed, among other things, the recording of your actions within Word into a Macro that, with the press of a button, ran those actions just as if you were going through them all over again. It’s very powerful and my method of using Word described above depends heavily on VBA. Thus, I never upgraded to Word 2008, as none of my Macros would have worked. Apparently Microsoft decided it wasn’t such a great idea to remove VBA from Word Moving Text From Word to InDesign 5 after all, and has promised its return in the next version of Word for Mac. This article was originally to appear in The InDesign Magazine. However, as the editors and I worked with it, we jointly agreed that the article had more to do with Microsoft Word than it did with InDesign, and it’s scope was much too specific to my own workflow. Nevertheless, it may be helpful to someone, and so I offer it freely. I first began thinking about this article back when InDesign had no Story Editor. I was an early adopter of InDesign, starting with version 1.0, which I thought showed a lot of promise, but did not actually use for “production work.” When Adobe released version 1.5, I made the switch from PageMaker. PageMaker uses a Story Editor, which I was so used to, I had to come up with a replacement for it. After much trial and error, I developed this method of using Word as my “Story Editor.” When InDesign CS gained a Story Editor, I was elated, but ultimately, “if it ain’t broke, don’t fix it.” Thus, I still use Word to clean up and style my text. There’s a lot to my method, and undoubtedly, if you try to replicate it, you will have questions. Not to mention the fact that Word does some inexplicable things that, even years after developing, analyzing, and using this method, I cannot tell you why it does what it does. I’ve tried finding answers from various Figure 12: You can create your own palettes in Word and populate them Word listserves and discussion groups, but to no avail. I suspect however you wish. The bottom left palette is my list of Paragraph Styles. that Word, being such a “mature” application that only gets The palette above it is my list of Macros. more bloat with age and new releases, does things that even the folks at Microsoft don’t fully understand or can explain. Nevertheless, I’m happy to share what knowledge I have, so if you have questions, feel free to drop me a line at jmckee@me.com! Finally, I welcome any and all criticism, both positive and negative, to this article, the method, or its design. About Me: I have been designing books/journals and setting type for 15 years now. I got my start working for Indiana University Press. After a year of working for them in-house, I struck out on my own. My clients still include Indiana, as well as Duke University Press, Vanderbilt University Press, Johns Hopkins University Press, and University of Wisconsin Press. I currently live in Battle Creek, MI, with my wife, two children, and one cat. Colophon: This document was created using the exact method described in the article: I wrote and styled the text in Word 2004 and placed the RTF file in an InDesign Template I had created. This was all done on a MacPro and MacBook, both running MacOS X. The fonts used include Adobe Goudy Oldstyle Std and Adobe Myriad Pro. 6 Moving Text From Word to InDesign