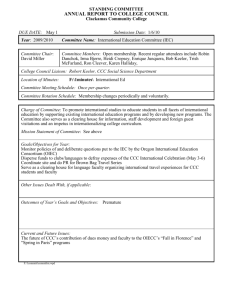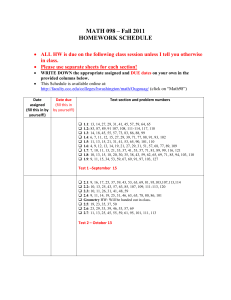MyCCC REFERENCEGUIDE - Coastline Community College
advertisement

MyCCC REFERENCE GUIDE Introducing MyCCC We are pleased to introduce MyCCC, Coast Community College District’s (CCCD) one-stop Web site that seamlessly connects you to the Online Class Schedule, Registration, Grades, Seaport, and Announcements, as well as many other exciting features. In addition, you will be able to access your new CCCD Student e-mail account which will be your official form of communication with faculty and staff at CCC. You can log into MyCCC from any computer with an Internet connection and web browser (Internet Explorer/Firefox). MyCCC works on PC and Mac computers. STEP ONE: Go to www.coastline.edu and click on MyCCC. Enter your User Name. (You will receive your user name once your admissions application has been processed.) Enter your temporary Password (Your Date-of-Birth in MMDDYY format, i.e. February 1, 1979 would be entered as 020179). NOTE: If you already have a MyOCC or MyGWC account, you would not create a new password for your MyCCC account as shown above, you would just use the same Password you created for that account for your MyCCC login. FEES ARE NOW $36 $46 STEP TWO: Per unit It will say “password expired.” Create a new password. STEP THREE: Set up your alternate e-mail. A confirmation e-mail will be sent to you immediately. Reply to that e-mail within 12 hours to confirm your account. Fall term 2013 11 How do I register for courses? 1. 2. 3. 4. Click on the Student tab. Click on “Add or Drop Classes.” Select a term (ex: CCC Fall 2013) then click on “Submit.” Enter Course Reference Numbers (CRNs) from the printed Class Schedule then click on “finalize Add/Drop.” If you do not have the printed Class Schedule, you can click on “Class Search” located at the bottom of the page to search the online class schedule. Enter your search criteria then click on “Class Search.” Click in the checkbox next to the course for which you want to register, then click “Register” to submit the course for registration. You may also click on “Add to Worksheet” to add it to the worksheet and continue searching for classes. If you encounter a registration error while trying to register, click on the HELP link for an explanation of the error. 5. Verify your registration then click on “Pay Now” to pay your fees. 6. Verify your fees, then click on “Pay Now” to pay by credit card. (If paying by check or money order, make your check/money order payable to CCC in the amount stated, put your Student ID number on your check/money order, and mail to: Coastline Community College, Admissions Office, 11460 Warner Avenue, Fountain Valley, CA 92708-2597.) 7. Enter the credit card type, card number, expiration date, and billing address then click on “Submit Payment.” 8. Verify the information entered then click on “Okay to Submit Payment.” 9. Wait until the payment has been verified by the bank. 10. Print your program receipt by clicking on the “Student Class Program (Web Schedule Bill) link on the Student tab.” This is the best way to confirm your add or drop. To purchase a parking permit go online to MyCCC and click on the “Purchase a Coastline Parking Decal” link in the “Quick Link” box on the home tab. Computers are available in the Admissions Office at the College Center, or at the Newport Beach, Garden Grove, and Le-Jao Learning Centers. When is my registration appointment? 1. 2. 3. 4. Click on the Student tab. Under “Registration Tools” click on “Registration Status” Select a term (ex: CCC Fall 2013) then click on “Submit.” Your Registration appointment will appear (the “from date” is your appointment time). You can register anytime after this date, up until the term starts. 12 Class Schedule How do I print a program receipt/ class printout? 1. Click on the Student tab. 2. Click on “Student Class Program (Web Schedule Bill)” in the “Other Resources” box. 3. On the next page, select the Registration Term (ex: CCC Fall 2013. On the following page, click “Print Page” in the top left corner of the page. 4. To change your name, address, or phone number, click on the icon, then click on Personal Information. How do I check on my account and/or pay fees? 1. Click on the Student tab. 2. Click on the term you want to review/pay (ex: CCC Fall 2013). 3. Click on “Credit Card Payment” to pay fees. 4. Select a term and (ex: CCC Fall 2013) and “Submit.” 5. Enter the credit card type, card number, expiration date, and billing address then click “Submit Payment.” 6. Verify the information entered then click on “Okay to Submit Payment.” 7. Wait until the payment has been verified by the bank. Make sure to print your program receipt to verify payment. Fall term 2013 13 How do I drop a class? 1. Click on the Student tab. 2. Click on “Add or Drop Classes.” 3. Select a term (ex: CCC Fall 2013) then click on “Submit.” 4. Click on the drop down arrow next to the course you want to drop, select the “drop” option from the list, then click on “Finalize Add/Drop.” If you encounter a registration error while trying to drop, click on the HELP link for an explanation of the error. 5. Verify your drop by printing your student program Student Class Program—Web Schedule Bill link on the Student tab of MyCCC. Only classes that you are still registered in should appear on your student program. Make sure you pay attention to the State-mandated deadline dates! 14 Class Schedule How do I buy a parking decal? 1. Click on the Home tab. 2. Click on the “Purchase a Coastline Parking Decal” link in the Quick Links box. 3. Follow the instructions to order your parking decal, which will be mailed to you. YOU’RE INVITED! TRANSFER FAIR 2012 Enrollment Fee Increase to $46 per unit Student Responsibility It’s your responsibility to make sure you adhere to State-mandated drop deadlines and deadlines for fee payment. Check your MyCCC page and your CCCD e-mail accounts often for important updates and information! Your CCCD e-mail account and message boards are the official communication methods that instructors and staff will use to send you important information. Got Questions? Call the Admissions and Records Office 1 (714) 241-6176 Admissions and Records Office hours: M-Th 8:00 a.m. to 5:00 p.m. and Friday 8:00 a.m. to 12:00 noon (excluding holidays) Fall term 2013 15