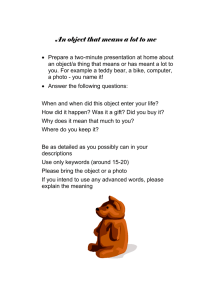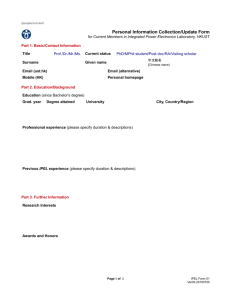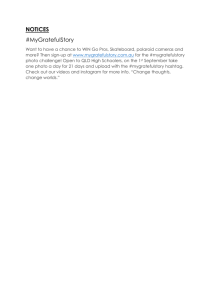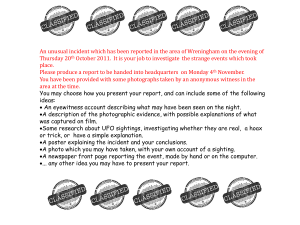Microsoft Photo Story 3
advertisement

Microsoft Photo Story 3 Original handout created by http://elenawee.pbworks.com/f/Photostory3Handout-Fisch.pdf 1. Storyboard It’s a really good idea to storyboard your project before you start with the technology piece. Figure out the order you want your images and text slides to be in, choose where the music is going to be placed, and write out your narration for each slide (if you’re narrating). 2. Assemble All Media Files It’s also a good idea and much easier if you assemble all your media files before you start. This includes images, slides with text, music files, and a “storyboard” of your production (including written text for any narration you are going to provide). Put them all in the same folder on your computer. 3. Images • Landscape (horizontal images) will look better, but you can also use portrait (vertical) – the sides of the picture will just fill in with a black background. • If possible, you’d like your images to be at least 640 by 480, otherwise it will “blow up” your image and your pictures may appear blurry. • Your images can be jpeg, png, or gif. You must save the original image files – you cannot copy and paste into Word – Photo Story will not be able to use the files from within Word. 4. Slides with Text Photo Story can only create titles on top of existing images. If you want slides with just text (example, over a blank background), you’ll need to create them in another application. You can do this quickly and easily in PowerPoint. • Open PowerPoint • Create as many slides with text as you want, including setting the background color. Make the text pretty large so it will look good in Photo Story. • Choose File, then Save As. At the bottom of the save dialog box is a choice that says Save As Type – choose gif, jpeg, or png. • • Navigate to where you want to save the files and click Save. It will ask if you want to save every slide or just the current slide. If you have more than one slide, choose every slide. It will create a folder and save each of your slides. 5. Music Files Photo Story will not import music directly from CD’s; you have to import the music in first using something like iTunes or Windows Media Player. Photo Story will recognize mp3, wav, and wma files. Here’s an example using iTunes. • Open iTunes. • Choose Edit, then Preferences. Find the Import Settings tab or area. Change Import Using to MP3 Encoder (Photo Story won’t recognize AAC). Click OK. • • • Put in your CD and view the songs in iTunes. Select the song you want, right-click on it, and choose Convert Selection to MP3. (If you already have a song imported into iTunes in something other than MP3, right-click on it and choose Convert to MP3). Either note where the file is (so you can navigate to it from within Photo Story), or copy and paste it somewhere where you’ll know where to find it. 6. Saving You will want to save your project in two different ways. You will need to save it as a Photo Story project (so that you can go in and edit it again), and as a Windows Media file (to present the final product to others). 7. I Don’t Have Photo Story If you are at school, simply fill out a TSR and ask for Photo Story to be added to the computer of your choice (laptop or student PC). For your home computer, you can download and install Photo Story 3 for free. Visit this web address: http://www.microsoft.com/downloads or simply do a Google search for “Photo Story 3”. Now we’ll start using Photo Story 3… Photo Story 3 How-To 1. Open Photo Story & “Begin a new story”. Click on “Begin a new story” and click “Next”. 2. Import pictures. Based on your storyboard, import all the pictures you plan to use in your story. Click on “Import Pictures…” 3. Then select what pictures you want to import and click “OK”. Use ctrl-click to select multiple pictures. Please note that you can import pictures multiple times if you need to (if they’re in different folders, or if you want to go back later and get more pictures). 4. This is a great time to save!!! Need help? Skip down to Step #14 for more details. 5. Once you import your pictures, you can see them on the timeline. You can use the arrows or click and drag a picture to move it in the timeline. Correct Color Levels Red Eye Removal Rotate Left Rotate Right Edit Button (cropping) 6. If you have any pictures that aren’t standard dimensions, Photo Story will bring them in with black borders around them. This will also happen with some of your vertical pictures. Click Remove black borders if you want Photo Story to try to remove them automatically. You can choose to accept all the changes (i.e., removing of black borders) by clicking on “Yes to All” or go picture by picture and choose to either accept (by clicking “Yes”), not accept (by clicking “No”), or adjust the proposed changes (you would adjust by clicking and dragging the square boxes). It is recommended to view picture by picture because Photo Story will incorrectly edit some pictures. 7. To edit your images individually, click on the image in the story line and click edit (or any of the other editing tools) – you can also right-click on an image and choose Edit.. Click “Close” when you are done editing an image, then “Next” when you are done editing all images to move to the next screen. You can crop the image as well if you have background space you would like to remove. 8. If you want to add effects, click on the effect from the drop down menu. Or if you would like to add a title to your pictures, click on a picture, and then type the text in the text box and click next. (Remember that you’ll need to create slides with text only on them in another program – like PowerPoint – as mentioned above.) Format the tile (Font, Color, Size) Align text Left, Center, or Right Title on Top, Center, or Bottom 9. You are now prompted to “Narrate” and “Customize motion”. Here is where you will record your narrative (according to your storyboard). You can also preview your story on this page. When previewing your story, if you don’t like the default motion assigned to each image by Photo Story, you can customize the motion by clicking on “Customize Motion”. We will focus on narrating the slides first. Plug in your microphone. Then click on the slide you want to narrate. If you like, you can type in your narrative for each slide to help guide you as you record the story for each slide. These notes will not be seen during the actual slideshow presentation. To begin recording, click the button with the red circle. To stop recording, click the button with the black square. Narration can be 5 minutes per slide. After 5 minutes, the recording will stop and you will be prompted to narrate another picture. Click the button with the microphone if you need to test and configure the microphone for recording. 10. The steps in step #9 need to be repeated for each slide that requires narration. You can preview the narration after you record it by clicking on “Preview…” 11. To adjust the default motion for any or all slides, click on “Customize Motion.” By default, Photo Story adds motion to every image except the first one. To adjust the motion, make sure the “Motion and Duration” tab is selected. Then decide whether you want to adjust the start or the ending position. You can click on the square boxes and drag to the desired position as well as resize the boxes. You can also adjust the duration of the motion. If you want no motion at all, select “Set end position to be the same as start position” and then make sure the motion boxes are both encompassing the entire image. You can use the arrows to move to the next slide and adjust its motion if you would like. 12. To adjust the transition, click on the transition tab. Then select on the transition you want and adjust the timing if desired. Click “Preview…” to preview the transition. Click “Save” and close when you are done. In general, “simple” transitions like Cross Fade work better in your presentation than the “fancy” ones. 13. Once you’re finished with narration, motion and transitions, click “Next” to get to the Music screen. Select your music by clicking “Select Music…” and navigating to the music you want as your soundtrack. Remember, Photo Story cannot import music directly from CD’s – they must already be in mp3, wav, or wma formats. Or, you can create “generic” music using the Create Music button. Music that you bring in either way will start at the currently selected slide and play until the music runs out, or the presentation ends, or until it gets to a slide where another piece of music has been brought it. You can bring in as many pieces of music as you have slides. Preview if necessary by clicking “Preview…”. Adjust the volume as needed and click “Next”. Advanced Tip – If you want a more “sophisticated” sound, use something like Audacity (free program for recording, mixing, editing music) to work with your music first, then export the soundtrack as an mp3 file and bring into Photo Story. 14. It’s important to save your story in TWO ways. First, you need to save your Photo Story project so that you can go back and edit it in Photo Story if you wish (example: change music, add more pictures, etc…) Click the Save Project button which appears almost on every page. Then navigate to where you want to save it (click on the Browse button, navigate to where you want to save it, and give it a name), and click Save. In the future, you can re-open this file and edit your project. It is a good idea to do this step as soon as you can so you do not lose your work! Tip: This step will allow you to edit the project later. The file extension for this file will be .wp3. The icon will look like this, which matches the icon for Photo Story 3. This is a way for you to tell that this is the editable file (for you to make changes to). 15. Next you need to save your story for playback on your computer or as the final slideshow presentation. In most cases, you will choose the first option which is “Save your story for playback on your computer”. (Step 1 as seen below) Now change the name of the file to something that you will recognize. Example: Life of MLK, End of Year Party, etc... (Step 2 as seen below) Then choose Browse to navigate to the location where you want to save the file. (Step 3 as seen below) You can adjust the Quality Settings if you would like (in most cases we will not), then Click “Next” when you are done. Photo Story will now export your movie as a Windows Media file. STEP 1 STEP 2 STEP 3 16. Once this process is finished, you can view your final slideshow or simply exit Photo Story. 17. When you want to show the presentation, it’s the Windows Media Player version that you open (not the Photo Story project file which is only for editing). The file that will open and play on your computer for all to see will look something like this (see picture on left). It will have .wmv as the file extension. *Saved, final project *File will end with .wmv *Click on this file to play your finished project *Editable project *File will end with .wp3 *Click on this file when you need to fix/edit the project