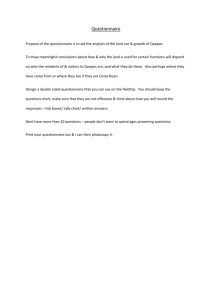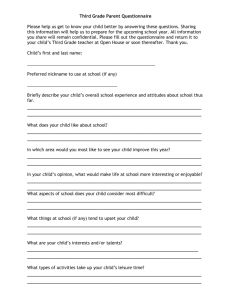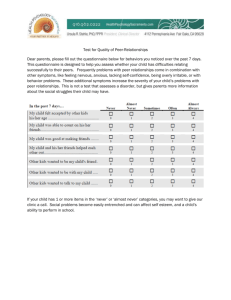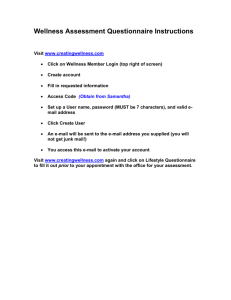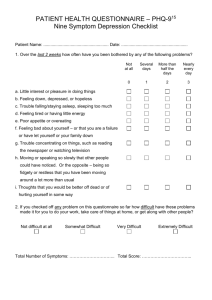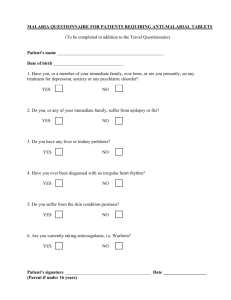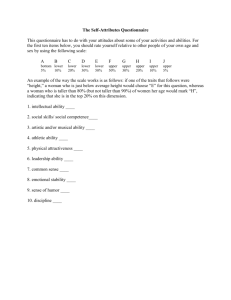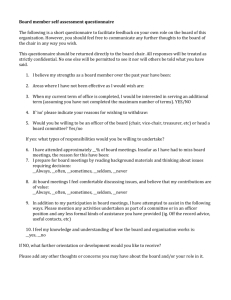Questionnaire
advertisement

Questionnaire Table of Contents • • • • • • • • • • QUESTIONNAIRE Adding a Questionnaire Settings Advanced settings Questions o Check Boxes o Date o Drop down Box o Essay Box o Label o Numeric o Radio Buttons o Rate (scale 1...5) o Text Box o Yes/No Previewing questions Responses Summary EXAMPLE Sources QUESTIONNAIRE The QUESTIONNAIRE activity in Moodle allows instructors to create online feedback forms or surveys using a variety of question types such as check boxes, drop down menus and text boxes for the purpose of gathering feedback and data from course participants. The uses of Questionnaires are unlimited and in this tutorial we guide you through creating the activity. If you have any questions about Questionnaires please send us an email at moodle@aub.edu.lb or call ACC at 3580 so we can help you. Adding a Questionnaire To add a new questionnaire to your Moodle course • • • • Log in to Moodle and go to your course Click on Turn editing on Go to the topic/week where you want to display the link for the questionnaire From the Add an Activity... drop down menu choose Questionnaire The Adding a new Questionnaire page will open. Settings General • • Name: Give your questionnaire a name (e.g. “Feedback”). The name entered here will be the name that participants see in the course homepage. Summary: Provide a summary of the questionnaire to give participants an idea about the topics and the purposes of it. Notice that you can include smiley faces, external links and HTML tags in your summary text by using the HTML editor. Timing & Response options Under Timing • Open/Close dates: Set the date for when you want the questionnaire to be available for the participants to complete it. You can leave the boxes unchecked if you want the questionnaire to be available all the time. Under Response options • • • • • Type: If you want the participants to be able to fill out the questionnaire only once, choose respond once. If you want them to be able to fill it out multiple times, choose among the other options. Respondent Type: Determine whether the questionnaire will be submitted anonymously meaning the results won’t include the participant’s name, or with the user’s name (full name). Students can view ALL responses: Choose if you want your students to see the responses of each other or not. Notice that this setting is only for students, instructors will always be able to see the responses of other instructors and of students. Save/Resume answers : Setting this option to yes allows participants to save their answers to a questionnaire before submitting them. In other words participants can leave the questionnaire unfinished and resume from the saved point at a later time. Submission Grade: You can select the maximum grade of this activity from this drop down menu. You can choose a numeric grade or choose a scale, or no grade. Content options Select one of the radio button options. Create new is the default. You can create questionnaires using three different methods: 1. Create New: This option allows you to create a completely new questionnaire from scratch. 2. Copy Existing: This option copies an existing questionnaire's content to a new questionnaire, pre-seeding the 3. content. You can copy questionnaires belonging to the course, or ones specifically marked as 'template'. Use Public: If a questionnaire has already been created (in another course on the same Moodle site) with the "public" setting, then you may use that "public" questionnaire in your own course(s). The number of settings available to such questionnaires is limited and you cannot edit its questions nor view the responses. Example: If a public questionnaire has been created in course A, it can be "used" in courses B, C, ... All the responses from courses A, B, C, ... are collected in the public questionnaire created in course A (the original course where it was created) and are viewable there by the person (admin or teacher) who originally created it. Common module settings Group mode: The group mode can be one of three levels: • • • No groups - there are no sub groups, everyone is part of one big community Separate groups - each group can only see their own group, others are invisible Visible groups - each group works in their own group, but can also see other groups ID Number: Setting an ID number provides a way of identifying the activity for grade calculation purposes. If the activity is not included in any grade calculation then the ID number field can be left blank. The ID number can also be set on the edit grade calculation page in the Gradebook, though it can only be edited on the update activity page. When you’re done filling out the above fields, click on Save and Display. The page of the questionnaire will open. Under View tab, you will read No Content currently defined. Advanced settings Under the Advanced Settings tab there is the Content and Submission options. Note that you will not get this page if you choose Use public in the questionnaire settings. Content options Questionnaire Type: Here you can decide whether you want to make this questionnaire private, public (thus other instructors will be able to use it) or a template. • • • Private: Will only be available in the course it was set up in Public: Allows it to be shared across multiple courses. Note: questions/content will only be maintained by the original creator Template - Creates a template for a questionnaire that can be used when new questionnaires are created. This questionnaire is not used directly, you will need to create another questionnaire and base it on that template. Title: It will appear at the top of every page. By default Title is set to the questionnaire Name, but you can change it as you want. Subtitle: Subtitle of this questionnaire. It appears below the title on the first page only. Additional Info: Text to be displayed at the top of the first page of this questionnaire. (i.e. instructions, background info, etc.) Theme: Select a theme for your questionnaire. Note that you can come back here and change the theme if you don’t like it. Submission Options Confirmation URL: The URL to which a user is redirected after completing this questionnaire. Confirmation Page: A confirmation page is the page the participants will be taken to once they finish and submit the questionnaire. In general, the page would include a “thank you” note. If you have created a custom confirmation page you can enter its URL here or you can type in the title and text you would like displayed as a confirmation page. Email: If you want copies of each submission emailed to an address fill it out here. Click on Save Changes when you're done. Now we can proceed to the Questions page in order to start creating the questions and content of this questionnaire. Click on Questions Tab. Adding/Editing New Questions Start adding questions to your questionnaire from the Questions tab. Select the type of the question from the drop down menu then click on the Add selected question type button. The question page will open. Question Types The following chapters include a description for each of the question types. For all question types, fill out the settings and when you finish, click on Save changes. This will take you back to this page where you can select a different question type to add. Check Boxes Check box questions allow the user to select multiple answers from a list of options. Question Name: This field is only useful when you export responses to CSV/Excel format. If you never export to CVS, then you need not to worry about Question Names at all. Response Required: If you select Yes, response to this question will be required (marked by a red asterisk). Min and Max forced responses: Use these parameters to force respondent to tick a minimum of Min. boxes and a maximum of Max. Question Text: Type your question here. Possible Answers: Type all the possible answers, each on a separate line. You may enter “!other” on a line to create an optional fill in the blank option. An !other box defaults to using the prompt Other: You may change this default prompt by using the format: “!other= prompt text” as shown in Example below. Date It requires users to submit a date. Type your question or information in the Text area. You do not need to supply possible answers for this field. Question Name: is only used when you export responses to CSV/Excel format. Response Required: If you select Yes, response to this question will be required. Question Text: type your question here. Drop down box Users select one option from a drop-down list. Question Name: is only used when you export responses to CSV/Excel format. Response Required: If you select Yes, response to this question will be required. Question Text: Here you would type the question. Possible answers: Type the possible answers, each on a separate line like shown in the screenshot below. Below is an example of a Drop down question. Essay Box An essay box question allows essay style responses via a text area, with no character limit. Question Name: is only used when you export responses to CSV/Excel format. Response Required: If you select Yes, response to this question will be required. Text Area Columns and Rows: Textarea columns determines the number of columns (character width). Textarea rows determines the number of rows (lines). Thus this question will display a plain text box with x Textarea columns (or area width) and y Textarea rows (number of text lines). You do not need to supply possible answers for this field. If you leave both x and y to their default value (or if you set it to 0), then the HTML editor will be displayed with standard height and width. Question Text: type your question here. Label This is not a question but a (short) text which will be displayed to introduce a series of questions. So under Question Text, simply provide the description. Then click on Save Changes. Numeric The numeric question requires users to submit a numeric response. Type your question or information in the Text area. You do not need to supply possible answers for this field. Question Name: is only used when you export responses to CSV/Excel format. Response Required: If you select Yes, response to this question will be required. Max. digits allowed: Use Max. digits allowed to set a limit to the length of characters entered for a Numeric question. Number of decimal digits: Use Nb of decimal digits to force response format to a certain number of decimal places. Question Text: type your question here. Radio Buttons Radio buttons provide the user with a choice of options from which they can pick only one. Type your question or information in the Text area and the list of available options in the box underneath. Question Name: used only when you export responses to CSV/Excel format. Response Required: If you select Yes, response to this question will be required. Radio Button Alignment: By default, radio buttons are vertically aligned. If the items in the Possible answers list are relatively short (or numerous) you may prefer them to be displayed horizontally. Question Text: Here you would type the question. Possible answers: Type all the possible answers, each on a separate line. You may enter “!other” on a line to create an optional fill in the blank option. An !other box defaults to using the prompt Other: You may change this default prompt by using the format: “!other= prompt text” as shown in EXAMPLE below. Rate Rate question types allow users to rate statements on a scale from 1 to N, where N is determined by the value in Nb of scale items. Type your question or information in the Text area and the list of available statements to be rated in th box underneath. Question Name: Is only used when you export responses to CSV/Excel format. If you never export to CVS, then you need not to worry about Question Names at all. Response Required: If you select Yes, response to this question will be required. Nb of scale items: Is the number of items to be used in your rate scale. You would normally use a value of 3 to 5. Default value: 5. Type of rate scale: • • • Normal (default value) N/A columns : Choose this if you want an N/A column to be added to the right of your Rate scale items columns.N/A stands for not applicable. No duplicate choices : Choose this if you want to prevent duplicate choices in each degree column. This is useful if you want the respondent to rank a number of items on a 1 to n scale and to force each rank to be unique. Example: order items A, B and C in order of preference will accept: A1, B3 and C2 or A3, B2 and C1 , but it will not be possible for the respondent to enter: A1, B1, C2 or A1, B2, C2, etc. Used in conjunction with the named degrees option , this No duplicate choices option can also be useful if you want the respondent to match items with named degrees, e.g. the colors red, blue, yellow with a set of physiological responses: excitement, tranquility, concentration where one color can only match one physiological response. • Osgood : Choose this to create a question of the Osgood's semantic differential type. This parameter must be used in conjunction with the named degrees option. Question Text: Here you would type the question. Possible answers: List the possible answers each on a separate line In case you want the scale to be different than 1 to 3 or 5 or N, and you want to replace it with Almost Never, Seldom, Sometimes, Often, Always for instance then, under Possible answers, before listing the possible answers, type in: • • • 1=Almost Never 2=Seldom 3=Sometimes etc... See the Help icon (next to Type of rate scale ) for more info. Text Box Text Box questions allow limited character text entry via a single line text area. Type your question or information in the Text area. You do not need to supply possible answers for this field. Question Name: Is only used when you export responses to CSV/Excel format. If you never export to CVS, then you don't need to worry about Question Names at all. Response Required: If you select Yes, response to this question will be required. Input Box length and the Maximum text length of text to be entered by respondent. Default values are 20 characters for the input box width and 25 characters for the maximum length of text entered. Question Text: Here you would type the question. Below is an EXAMPLE of a student's view of a text box question. Yes/No A simple YES/NO question. Type your question in the text area. You do not need to supply possible answers for this field. Question Name: is only used when you export responses to CSV/Excel format. If you never export to CVS, then you don't need to worry about Question names at all. Response Required: If you select Yes, response to this question will be required. Question Text: Here you would type the question. Previewing questions The Preview tab opens the questionnaire for you. It displays a preview of your questionnaire. Your questionnaire will be displayed with the currently selected Questionnaire Theme. Responses After creating all the questions you can test the questionnaire by going to the View tab. You’ll have the option to submit your questionnaire by clicking on the button Submit questionnaire at the bottom of the page. When your students take the questionnaire you can access the questionnaire to check by clicking on the added tab: All responses (n), where n refers to the number of submissions. . Clicking on the Update This Questionnaire button will take you to the creation page of the questionnaire where you can change and edit all the questionnaire settings. If you want to edit any of the questions or their order, click on the Questions tab. To print the Questionnaire click on the printer image found on the top right of your screen. You will have a new window that provides a print preview. Clicking on the All Responses- (n) will take you to the Survey Reports page which gives you a graphical (bar chart) and numerical breakdown of responses using both total and percentage results. Summary Under the Responses tab, you have different options. Delete All Responses Clicking on this link will delete all the responses. A warning page will open where you need to click on the Yes button to proceed with the deletion. View By Response Clicking on this link displays responses individually with options to print the response or to delete it. Download in text format Click on this link to download the responses in text format which allows you to study the data of the questionnaire responses outside Moodle in software such as Excel, Open Office Calc or a statistical software package. When you click on the Download in text format link, a new page opens where you need to decide whether you want to include choice codes/text in the export. Click on the Download button and save the file on your computer. The data file is named after the name of the current questionnaire; you can save it under a different name if you wish. The proposed data file extension is *.txt, but you can rename it. Note that you must rename it with a *.csv extension for import into Open Office Calc. Then go to your external software, and open the file into it. The proceeding operations depend on the software you are using and on a number of other parameters. EXAMPLE The below link takes you to Hands on Moodle and gives you an EXAMPLE of a Questionnaire activity. You can practice using a questionnaire from a student perspective. http://moodle.aub.edu.lb/course/view.php?id=1540&topic=12 Sources Part of this tutorial was adapted from a tutorial by Humboldt State University. See its complete version at: http://www.humboldt.edu/~moodle/