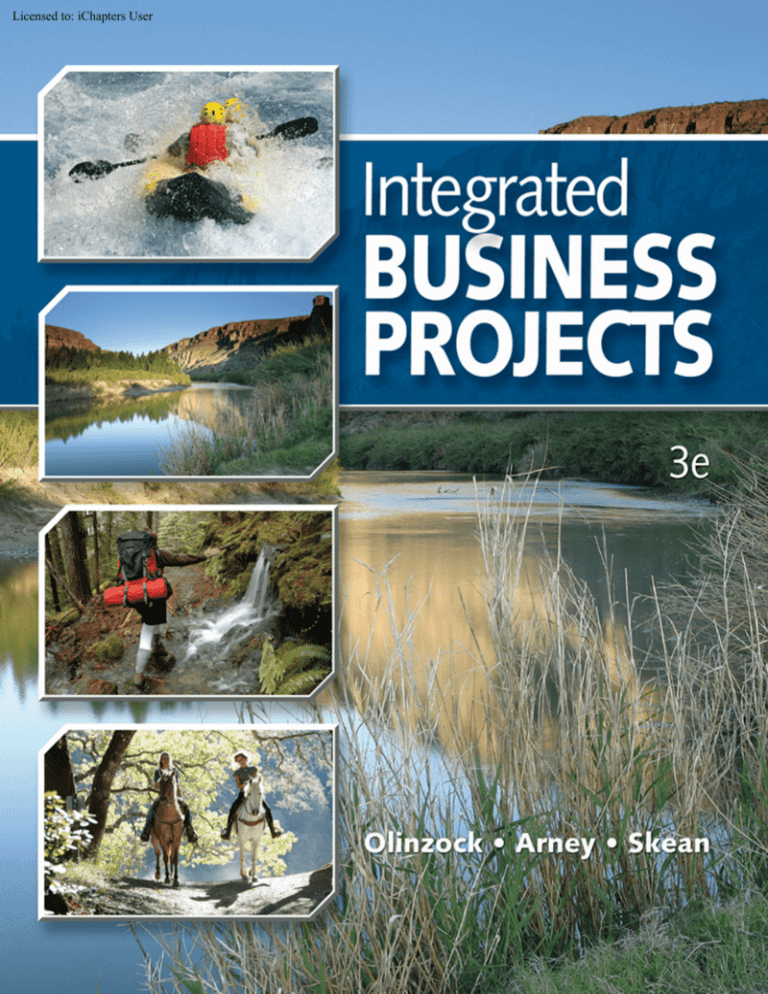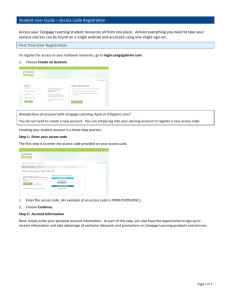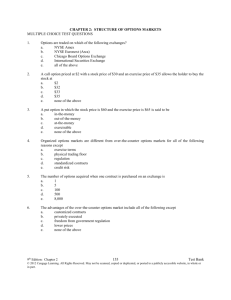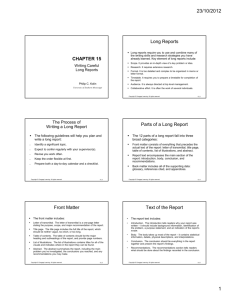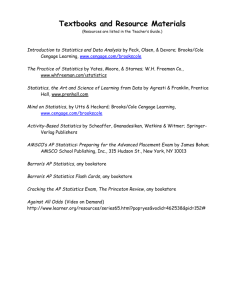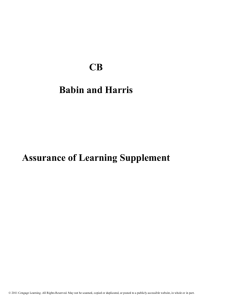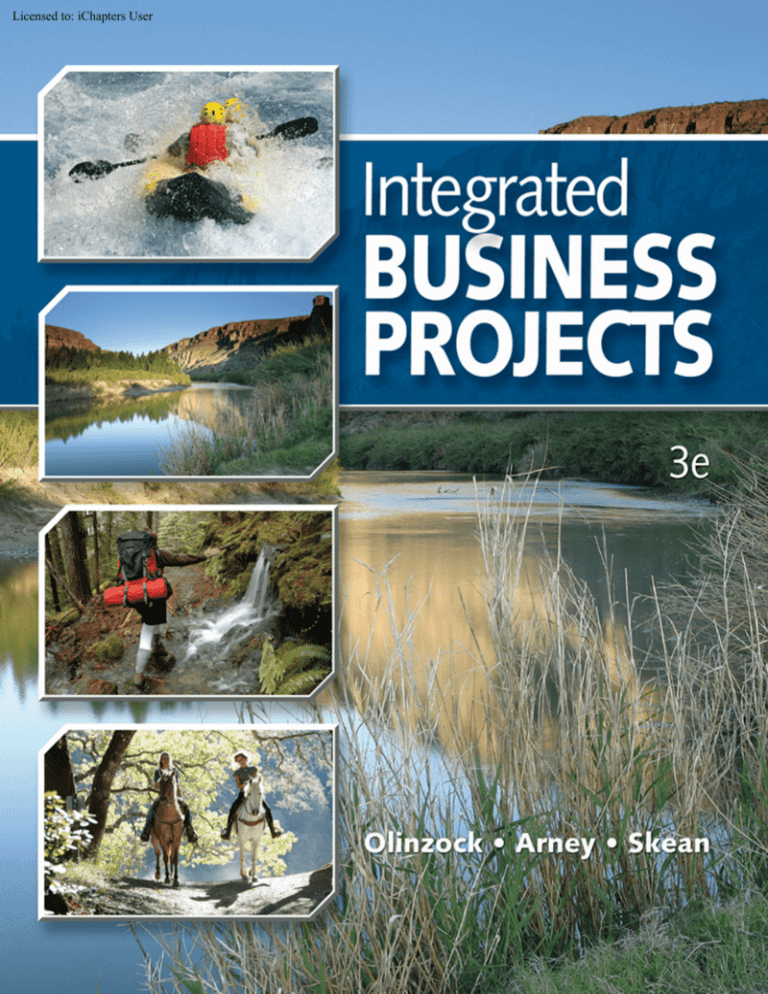
Licensed to: iChapters User
Licensed to: iChapters User
Integrated Business Projects, 3rd Edition
Anthony Olinzock, Janna Arney,
and Wylma Skean
Vice President of Editorial, Business:
Jack W. Calhoun
Vice President/Editor-in-Chief: Karen Schmohe
Sr. Acquisitions Editor: Jane Phelan
© 2011, 2005 South-Western, Cengage Learning
ALL RIGHTS RESERVED. No part of this work covered by the copyright herein
may be reproduced, transmitted, stored or used in any form or by any means
graphic, electronic, or mechanical, including but not limited to photocopying,
recording, scanning, digitizing, taping, Web distribution, information networks,
or information storage and retrieval systems, except as permitted under
Section 107 or 108 of the 1976 United States Copyright Act, without the prior
written permission of the publisher.
Developmental Editor: Karen Hein
Content Project Manager: Scott Dillon
Sr. Website Project Manager: Ed Stubenrauch
Media Editor: Sally Nieman
Sr. Manufacturing Buyer: Charlene Taylor
Production Service: GGS Higher Education
Resources/PMG
For product information and technology assistance, contact us at
Cengage Learning Customer & Sales Support, 1-800-354-9706
For permission to use material from this text or product,
submit all requests online at www.cengage.com/permissions
Further permissions questions can be emailed to
permissionrequest@cengage.com
Sr. Art Director: Tippy McIntosh
ISBN-13: 978-0-538-73109-6
Cover/Internal Designer: Lou Ann Thesing
ISBN-10: 0-538-73109-5
Cover Images: © iStock
Photo Researcher: Darren Wright
South-Western Cengage Learning
5191 Natorp Boulevard
Mason, OH 45040
USA
Cengage Learning is a leading provider of customized learning solutions with
office locations around the globe, including Singapore, the United Kingdom,
Australia, Mexico, Brazil, and Japan. Locate your local office at
www.cengage.com/global
Cengage Learning products are represented in Canada by
Nelson Education, Ltd.
For your course and learning solutions, visit www.cengage.com/school
Visit our company website at www.cengage.com
To learn more about South-Western, visit www.cengage.com/southwestern
Purchase any of our products at your local college store or at our preferred
online store www.CengageBrain.com
Printed in the United States of America
1 2 3 4 5 6 7 14 13 12 11 10
Copyright 2010 Cengage Learning. All Rights Reserved. May not be copied, scanned, or duplicated, in whole or in part.
Licensed to: iChapters User
PA RT
West Virginia Division of Tourism, www.wvtourism.com
1
MARKETING AND
COMMUNICATIONS
CREATING
DOCUMENTS WITH WORD PROCESSING,
PRESENTATIONS, AND DESKTOP PUBLISHING
In Part 1, you will complete projects for the Marketing and Communications Department of Star River Resort. The jobs you will complete involve extensive use of word processing and integration with
other software applications, including spreadsheets, presentations,
and databases. You will create a variety of documents. Your current
job assignment is as an administrative assistant to Robert Jackson,
the department’s manager. However, you also will complete special
projects for other departments and for Tommy Newland, the owner
of Star River Resort.
Copyright 2010 Cengage Learning. All Rights Reserved. May not be copied, scanned, or duplicated, in whole or in part.
Licensed to: iChapters User
Project 1
Preparing Marketing and
Administrative Documents
Objectives
■ Create and format letters, envelopes, and labels
■ Apply styles, indents, and bullets to documents
■ Work with tables, including inserting formulas
■ Use desktop publishing skills to design documents
■ Input and format reports
■ Insert a file in a document
■ Print documents, envelopes, and labels
Software Applications
Job
Word
Processing
Spreadsheet
Desktop
Publishing
Presentation
Database
Internet
1-1
X
X
1-2
X
X
1-3
X
1-4
X
1-5
X
X
1-6
X
X
1-7
X
New
Features &
Technology
X
X
X
Translation
Quick Tables
Data files for this project can be downloaded at www.cengage.com/school/keyboarding/ibp.
10
Copyright 2010 Cengage Learning. All Rights Reserved. May not be copied, scanned, or duplicated, in whole or in part.
Licensed to: iChapters User
Project 1: Preparing Marketing and Administrative Documents
11
Job 1-1 Create Folders and Prepare Letters
Skills Applied
Success
Tips
Create a folder for each
project in this course and
be sure to save all project
files together in that folder.
•
•
•
•
•
•
Creating folders for document storage
Using spelling and grammar checks
Using Print Preview
Modifying page margins
Printing documents and envelopes
Using Save and Save As
Before you begin creating documents, create folders in which to save and organize your work. Follow your instructor’s directions regarding where to save your
files.You might save on a local hard drive, a local area network, or some type of
removable media.
Create a folder for each project that includes the project number and your name,
your initials, or other identification as directed by your instructor. For example,
for Project 1, the folder might be named P1 Your Name.
As you create documents for each project, save those documents in the appropriate folders using the filenames given in the project.
© Anne Kitsman, 2009, used under license from Shutterstock.com
Task 1 Answer Donation Request
Success
Tips
Unless instructed otherwise, assume that all letters
you create will be printed
on letterhead paper.
Robert Jackson provided the edited hard copy of a letter he wrote responding to
a donation request. He asked you to prepare the final letter.
1. Review appropriate formatting for business letters in the Reference Guide on
page 289.
2. Key the letter from the edited draft shown in Figure 1-1 on page 12. Add any
missing parts to the letter. If necessary, adjust the margins so the letter fits on
one page.
3. Check the spelling and grammar. Proofread carefully and correct all errors.
Save the file as 1-1 Request. Preview the letter. Print the letter.
Copyright 2010 Cengage Learning. All Rights Reserved. May not be copied, scanned, or duplicated, in whole or in part.
Licensed to: iChapters User
Part 1: Marketing and Communications
12
FIGURE 1•1 Request Letter
this
individuals in
tr
expenses
price
and
sp
calculate
the total
amount and
insert in
parentheses
here.
Joe Coward, Administrative Assistant
at Star River Resort .
We hope that your fund-raising
event is successful. We value
our business relationship and
hope to see you at Star River
Resort soon.
December 15, 20-Ms. Marilyn McDowell
1572 Holly Drive
Cincinnati OH 45202-1000
Dear Ms. McDowell
Copyright 2010 Cengage Learning. All Rights Reserved. May not be copied, scanned, or duplicated, in whole or in part.
Licensed to: iChapters User
Project 1: Preparing Marketing and Administrative Documents
13
Task 2 Prepare Discount Request Letter
Mr. Jackson has also asked you to prepare a letter to Coins Department Store.
Annually, Star River Resort purchases merchandise from the store to use as gifts
for less fortunate families.
1. Create a letter dated December 1 of the current year. Address the letter to:
dddd3ddd3dddddd3ddddddddd
dddddd3ddddddddddd3ddddd
dddd3ddddd3dddddd
dddddddd3ddd3dddddddddd
2. Use the following text as the body of the letter. Format the letter properly
and add any missing parts using the letter example in the Reference Guide on
page 289.
dddddd3dddd3dddd3dddddddd3ddd3ddddddd3dddd3ddddd3ddddd3dddddd3ddd3dddddddddd3dd3ddddddddd3ddd3
dddddd3ddddd3ddd3dddddddddd3dddd3ddddd3dddddddddd3ddddddddd3ddd3dddd3ddddddddddd3ddddd3
dddddddd3dddddddd3ddd3dddddddd3dddddddd3dddd3ddddd3dddddddddd3dddddddddd3ddd3ddddd3ddd3
ddddd3dddddd3dddddd3dddddd3dddddddddd3ddddd3dddd3dddddddddd
dddddddd3ddddd3dddddddddddd3ddd3dddddd3ddd3ddddddddddd3ddd3dddddddd3ddddd3dddddd3
ddddddddd3dddd3dddddd3dddddddd3ddd3ddddd3ddddd3dddd3ddddd3ddd3ddddddddd3ddddd3ddddddd3ddd3ddddd3
ddd3ddddd3dddddd3dddddddddd3d4dd3ddddd3ddddddddddddd3ddddddd3ddddd3ddd3ddd3dddddd3ddddddddd3
ddd3dddddddd3dddd3dddddddd3ddd3ddddd3dddddddddddddd3ddddddddd
West Virginia Division of Tourism, www.wvtourism.com
3. Save as 1-1 Baskets. Print the letter.
Challenge: Research Address Formats
Internet
Access the website for the United States Postal Service (www.usps.com) to find
information on addressing envelopes. Search for Business Mail 101. Using the
guidelines found at this site, prepare and print envelopes for the two letters you
prepared in Job 1-1. Assume that you will be using envelopes with the return
addresses already printed, so choose to omit the return address.
Copyright 2010 Cengage Learning. All Rights Reserved. May not be copied, scanned, or duplicated, in whole or in part.
Licensed to: iChapters User
Part 1: Marketing and Communications
14
Job 1-2 Format Reading List
*Note to Instructor:
Skills Applied
Students should use Spelling & Grammar check, and
preview and print most
documents they produce.
Students also should save
documents in the appropriate folders in all projects.
• Using the Sort feature
• Creating a document footer
• Inserting date fields using a calendar
Tommy Newland, Robert Jackson, and Odessa Carr want the tour guides to realize that they are considered ambassadors for the company. One of the main reasons customers return to Star River Resort for their outdoor adventures is that
they are made to feel special by the guides. Tommy has prepared a recommended
reading list that will help guides build good customer service techniques.
1. Key the the Recommended Reading List shown in Figure 1-2. Format it in
correct bibliographic format as illustrated in the Reference Guide on page 298.
Software Review
Sort
Home/Paragraph/
Sort
Footer
Insert/Header &
Footer/Footer
• For the heading, use the Title style.
• Use default margins and hanging indent format for the list.
• Single-space (SS) each item and double-space (DS) between items.
2. Arrange the list alphabetically by author surname.
3. Add a footer to the document using the Contrast footer style. Insert the current date by using the calendar activated by the Pick the date arrow. Add the
text Prepared by and your name at the left margin of the footer. Use Format
Painter to copy the formatting of the date to “Prepared by your name.”
4. Save the document as 1-2 Reading List. Print the document.
Challenge: Internet Research on Customer Service
Find three websites that have information about the topic, “customer service.”
Add the reference notes for these sites to the Recommended Reading List, using
the format shown below. Save the updated list as 1-2 Challenge List.
Internet
EXAMPLE:
Stevens, Drew. “Set Your Service Soaring to New Heights,” Dartnell.
http://dartnellcorp.com/article/set_your_service_soaring_to_new_heights.html
(Feb. 4, 2010).
Copyright 2010 Cengage Learning. All Rights Reserved. May not be copied, scanned, or duplicated, in whole or in part.
Turk12/iStockphoto.com
Author(s). “Article Title.” Source. Date of Publication. <URL> (date of online visit).
Licensed to: iChapters User
Project 1: Preparing Marketing and Administrative Documents
FIGURE 1•2 Reading List
Critical Thinking
Copying selected articles from the reading list will use about 25 sheets of paper.
Mr. Jackson wants you to decide the best way to provide a copy of the articles to each
river guide. Select three delivery methods (photocopy, email, etc.) and write at least
one paragraph about each method. Indicate which of the methods is the “greenest.”
Save the document as Dissemination Methods.
Copyright 2010 Cengage Learning. All Rights Reserved. May not be copied, scanned, or duplicated, in whole or in part.
15
Licensed to: iChapters User
Part 1: Marketing and Communications
16
Job 1-3 Create Petty Cash Table
Skills Applied
• Creating and modifying tables
• Using formulas in tables
petty cash: funds kept
on hand to pay small
expenses
The Marketing and Communications Department begins each month with $100
in the petty cash fund.You will create a form in Word and save it on your computer to track the payments made from petty cash.
Software Review
1. Start a new Word document. Create a table with 5 columns and 25 rows. Enter the data provided below.
Table
Insert/Tables/Table
ddddd3dddddd3ddddddd3dd3dddddddddd3dddd3dddddddddddddd
dddddd3dddd
dddd
ddddddd
dddddddd3d
ddddd3ddd3dddd
dddddddd3d
dddddd
ddddd3
d4ddddddd
d4dddddd3
ddddddddd
ddddddd
dddddd3
d4dddddddd
ddddddd
dddd
(Rows omitted from example)
dddddd
Southern West Virginia Convention & Visitors Bureau, www.visitwv.com
dddddddd3dd
Copyright 2010 Cengage Learning. All Rights Reserved. May not be copied, scanned, or duplicated, in whole or in part.
Licensed to: iChapters User
Project 1: Preparing Marketing and Administrative Documents
Software Review
Calculate Table Data
Table Tools/ Layout/
Data/Formula
Table Style
Table Tools/Design/
Table Styles
17
2. Use the following information to complete the petty cash fund table for
January.
dddddddd3ddd3dddddd3dddd3dddd3ddddddd3dddddddd
dddddddd3ddd3ddddddd3dddd3ddddddd3dddddddd
dddddddd3dddd3dddddd3dddd3dddddd
dddddddd3dddd3ddddddd3ddddd3dddddddd
dddddddd3dddd3ddddddd3dddd3ddddddd3dddddddd
3. In the Total Available column, insert formulas that calculate the difference
between the Cash Addition and the Amount Dispersed columns. [Hint: The
formula for cell E4 is 5SUM(e3) 2 (d4) 1 (c4)]
4. In the Totals row, enter formulas that will calculate the total amount added or
dispersed. [Hint: the formula for cell C11 is 5SUM(c3:c10)]
5. Apply the table style Light Grid – Accent 3.
6. Save the document as 1-3 Petty Cash. Check your document against the one
shown in Figure 1-3. Print the document.
Quick
✓
FIGURE 1•3 Petty Cash Table
Challenge: Copy the Petty Cash Table to Excel
Copy the entire petty cash table you saved in Job 1-3 and paste it in Excel. Format
cells C7:E15 for currency. Change the amount dispersed on January 30 to $25.86.
Note that the totals do not update automatically. Add the correct formulas to
all of the locations that require totals. Save the workbook as 1-3 Petty Cash
Challenge.
Copyright 2010 Cengage Learning. All Rights Reserved. May not be copied, scanned, or duplicated, in whole or in part.
Licensed to: iChapters User
Part 1: Marketing and Communications
18
Job 1-4 Use Desktop Publishing for Stickers
and Thank You Notes
Skills Applied
•
•
•
•
Success
Tips
If you do not have labels,
print on plain paper.
Printing labels
Adding images to documents
Modifying and positioning graphics
Translating text
When customers book their trips early in the season, scheduling employees and
equipment is much easier for the Operations Department. For this reason, the resort offers discounts for early-bird reservations.
Task 1 Format Labels for Stickers
Software Review
Symbols
Insert/Symbols/
Symbol
Labels
Mailings/Create/
Labels
Star River Resort regularly sends out brochures advertising its services.You will
create stickers to be placed on the covers of all brochures mailed in January and
February.
1. Create a full page of Avery 5163 labels. Enter the text shown on the label below. Use a symbol of your choice in place of the stars.
2. Create the labels as a new document.
3. Your sticker should appear similar to Figure 1-4. Save the document as 1-4
Stickers. Print the stickers.
FIGURE 1•4 Sample Sticker
Copyright 2010 Cengage Learning. All Rights Reserved. May not be copied, scanned, or duplicated, in whole or in part.
Licensed to: iChapters User
Project 1: Preparing Marketing and Administrative Documents
19
Task 2 Design Thank You Notes
You have been asked to design a thank you note to be included with the confirmation of each early-bird reservation. The note will be printed on 8½" 3 5½"
card stock in landscape orientation.
Data File
Internet
1. Create two examples of thank you notes. For the first example, use the text
and format in Figure 1-5 as a possible layout.You are free to make other
choices. If you do not have card stock, print on plain paper cut to 8½" 3 5½".
2. Search the Internet to find an appropriate picture to include on the thank you
note. Search for clip art or photos related to outdoor activities.You can also
use the graphic file Star River Resort Logo found in your data files. Resize
the image to an appropriate size, and position it attractively on the page.
3. Save the document as 1-4 Thank You Graphic. Print the document.
Software Review
Insert Picture
Insert/Illustrations/
Picture
FIGURE 1•5 Thank You Note with Graphic
Translate Text
4. Create a second thank you note example. Instead of using a picture, use the
phrase “thank you very much” translated into a variety of languages using
Word’s translation feature. Use your creativity to design the layout of the card.
An example is shown in Figure 1-6.
2007
5. Save the document as 1-4 Thank You Languages. Print the document.
NEW!
Software Review
Review/Proofing/
Translate
2010
Review/Language/
Translate
Copyright 2010 Cengage Learning. All Rights Reserved. May not be copied, scanned, or duplicated, in whole or in part.
Licensed to: iChapters User
20
Part 1: Marketing and Communications
hipokrat/iStockphoto.com
FIGURE 1•6 Thank You Note with Translation
Copyright 2010 Cengage Learning. All Rights Reserved. May not be copied, scanned, or duplicated, in whole or in part.
Licensed to: iChapters User
Project 1: Preparing Marketing and Administrative Documents
21
Job 1-5 Prepare Section of Policy Manual
Skills Applied
Data File
• Inserting existing file
• Applying bullets
Mr. Newland is in the process of revising the Employee Policy Manual. He has
given you the first section marked with editing changes.
Software Review
Insert Text
Insert/Text/Object/
Text from File
1. Key the section of the manual shown in Figure 1-7 below and on pages 22–23 using
the guidelines for reports provided in the Reference Guide on pages 293–297. Use the
styles indicated so you can easily create a table of contents if one is needed later.
2. Insert the Return to Work Policy B data file at the end of the document as
indicated on the draft.
3. Save the document as 1-5 Manual. Print the document.
FIGURE 1•7 Policy Manual
POLICY MANUAL [Title style]
[Heading 1 style]
[Heading 2 style]
20
[Heading 2 style]
[Heading 2 style]
main
TR
s
are
Copyright 2010 Cengage Learning. All Rights Reserved. May not be copied, scanned, or duplicated, in whole or in part.
Licensed to: iChapters User
22
Part 1: Marketing and Communications
[Heading 2]
d
Bulliestte
L
[Heading 2]
Staff should:
d
Bulliestte
L
[Heading 2]
Copyright 2010 Cengage Learning. All Rights Reserved. May not be copied, scanned, or duplicated, in whole or in part.
Licensed to: iChapters User
Project 1: Preparing Marketing and Administrative Documents
&
sp
23
Administration
(check the Internet for full
spelling of acronyms)
[Intense Emphasis style]
uld bee
o
h
s
t
s
i
l
(T hisented the same
ind ount as th
am er lists in
oth document)
the
d
Bulliestte
L
[Intense Emphasis style]
lc
lc
[Heading 2]
[Insert Return to Work Policy B]
Copyright 2010 Cengage Learning. All Rights Reserved. May not be copied, scanned, or duplicated, in whole or in part.
Licensed to: iChapters User
Part 1: Marketing and Communications
24
Job 1-6 Research River Classifications
Skills Applied
• Setting tabs
• Applying bookmarks
Robert Jackson wants to prepare a page to include in the new advertising
brochure that provides an explanation of each of the six classifications of whitewater. He also wants to include a chart listing the rivers where Star River Resort
operates and the classification of each river. This information will be included in
a brochure that will be distributed to customers and may also be made available
electronically.
Teamwork
Internet
NEW!
1. Work with another administrative assistant (a classmate). Use the Internet or
the library to research the American Whitewater Affiliation’s International
Scale of River Difficulty. List the three classifications of moving water and the
six classifications of whitewater. Set up a tabbed list similar to the following:
dddddd3dddddddddddddddd3ddd3ddddddd3dddddd
dddddd3d4d3dd3dddddd3dddddd3dddddd3dd3ddd
dddddd3dd3dd3dddddddddd3ddddd
dddd3dddddddddddddddd3ddd3ddddddddddd
d3d3dd3dd3dddd
d3ddd3dd3dddddddddd3ddddd
2. Use the Tabular List Quick Table to create a table similar to the example below
that lists the rivers where Star River Resort operates and gives the classification
of each river. Reread the Introduction section of this book on pages 1–7 to
identify the appropriate rivers to include in your chart. Expect to use this chart
in brochures to help guests determine which rivers they will want to raft.
Software Review
Quick Table
Insert/Tables/Table/
Quick Tables
River
Big Sandy Creek
Classification
Upper Big Sandy – Class III/IV
Lower Big Sandy – Class IV/V
Bluestone River
Class I-III
[Complete table]
Software Review
Bookmarks
3. Create a one-page final copy that includes the lists and table. Use an
appropriate title for the page and apply the Title style. Use Moving Water, Whitewater, and Rivers as subheads for the document. Format these subheads as style
Heading 2. Format the lists and table on the page attractively.
4. Apply the following bookmarks to the text:
Insert/Links/
Bookmark
• MovingWater to bookmark all of the text for the classifications of moving
Go To
• Whitewater to bookmark all of the text for the classifications of whitewater.
• Rivers to bookmark the table listing the rivers.
Home/Editing/Find/
Go To
water.
Use the Go To function to check that you have three properly named bookmarks in the document.
5. Save the document as 1-6 River Classifications. Print the document.
Copyright 2010 Cengage Learning. All Rights Reserved. May not be copied, scanned, or duplicated, in whole or in part.
Project 1: Preparing Marketing and Administrative Documents
25
Job 1-7 Prepare Injury Follow-up Form
Skills Applied
Success
Tips
To make lines end at the
same point at the right
margin, set a tab where you
want the lines to end. To
insert a line, turn on
Underline, and then press
the Tab key.
• Setting tabs
• Modifying tabs
Mr. Newland has requested that an injury follow-up form be prepared.
1. Prepare an injury follow-up form similar to the example shown in Figure 1-8.
Apply the Title style to the title. Be sure that all lines extending to the right
margin end at the same point. Use your judgment regarding line spacing. The
form should fit on one page.
2. Save the document as 1-7 Injury Follow-up. Print the document.
FIGURE 1•8 Injury Follow-up Form
Copyright 2010 Cengage Learning. All Rights Reserved. May not be copied, scanned, or duplicated, in whole or in part.