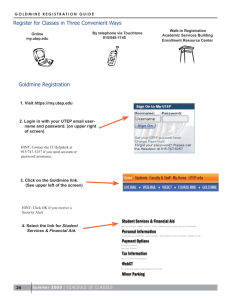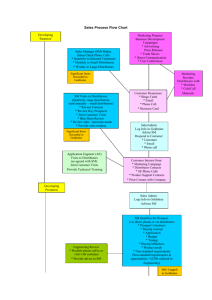The Opportunity Manager
advertisement

In This Chapter The Opportunity Manager Configure the Opportunity/Project Manager Opportunity Templates The Wizard T 16 he GoldMine Opportunity Manager is a monster unto itself. Until the last Hacker’s Guide I had refrained from presenting the Opportunity Manager in this series of books. The Opportunity Manager consists of, and displays information from a number of tables in a consolidated GUI. The problem being that there are few really good reports created for the Opportunity Manager within GoldMine and even fewer Dashboards, one exactly. It is darn near impossible for an end user to create a report from the eight tables utilizing the GoldMine reporting tool, and only a slightly easier capability, because of the pre created categories, to build Dashboards. Therefore, those that need a hard copy from the information contained within the Opportunity Manager are pretty much up a creek without a paddle, so to speak, or at least on their own. The Opportunity Manager Note This GUI, and tables are used for the Project Manager as well as the Opportunity Manager. You may see references to the Project Manager throughout this chapter. I begin at the beginning with the Opportunity Manager GUI as depicted on the next page in Figure 16-1. Access to this GUI is achieved by selecting F9 from your keyboard or... GoTo Opportunities ...from the GoldMine Premium menu. This GUI displays required information concerning your opportunities. You may view Influencers which are related to and hyperlinked to Contact1 records within your GoldMine database. Then you have Prods/Svcs ( Products/Services ) which are nothing more than a Forecast Sale from the GoldMine Cal table. The Prods/Svcs information is also repeated under the Pending tab in this GUI. Next you have the Tasks tab where one can create a time line for the opportunity assigning tasks to various UserIDs. This data will be stored in the OpMgr table using a RecType of OK. The graphical display of the time line is rather neat, and may be color coded as, say for, a Critical Priority that you may want graphically displayed in Red as opposed to the default Blue. You may then select your Team members, and they may be either a User, a Contact or both from within your GoldMine. These bits of information will be stored in the OpMgr table with a RecType of OT, and will contain an AccountNo for a linked Contact1 record, or be blank if the member is that of a GoldMine UserID. One can also have Issues which may effect the opportunity, and these will again be stored in the OpMgr table with a RecType of OI this time. This OpMgr table is starting to look suspiciously like the GoldMine Premium ContSupp table wouldn’t you say? One table being used for many records differentiated only by record type. Now where have we heard that one before? Let’s finish our quick overview of the various tabs. I will discuss these in more detail later in this chapter. The next tab is the Notes tab, and, like all notes, is limited, however, in GoldMine Premium you should never realize these limitations. These notes are stored in the primary opportunity record in the Notes field ( go figure ). Next you could add those horrible Competitors that you wish to keep abreast of. These can be hand typed, or selected from the F2 Lookup List if you have many repetitive competitors. Additionally, they could be contacts in your Contact1 table. Again, GoldMine employs the OpMgr table for this task with a RecType of OP. The AccountNo field is empty unless the competitor was derived from a related Contact1 table record. The Details/Links tab could contain Details, not contained within the ContSupp table or Links which again are not contained within the ContSupp table. This information is stored in yet another table, the OpMgrFld table. I have to ask myself, why weren’t Details/Links stored with all of the other Details/ Links in the ContSupp table? The Opportunity Manager If, however, the information displayed in the GUI is sufficient for your needs, then the Opportunity Manager is a great tool for consolidating your opportunities under a single GUI, although that single Dashboard does a great job of emulating this display. Though I won’t be discussing it in to much detail in this chapter, the above statements also apply to the Project Manager as well. You see, the Project Manager uses the exact same tables as the Opportunity Manager, and most often an opportunity is simply rolled over into a project as the opportunity closes. 362 The Opportunity Manager GoldMine Premium - The Definitive Guide Note I would like to apologize for the quality of some of these screen-shots. I had to exceed the “do not reduce more than 30%” rule in order to fit the screenshot into this book format. Note What was our point in this mini explanation? It was to show you that, though the GUI is a great presentation interface, that it would be virtually impossible to present this information to your boss in a printed report. Especially if you were trying to use the GoldMine reporting tool or even the GoldMine Dashboards unless you were very proficient with either. Figure 16-1 Finally, you have the Pending and History tabs. Both tabs display Cal and ContHist records, respectively, that are linked to the opportunity. You can see that there are many tables, and in some tables many one-to-many relationships. This inhibits the user from reporting this information in a paper format. It can be done with an outside reporting tool like Crystal Reports if you have someone that knows how to create a Crystal Report for you. There are outside services ( not us ) that have specialist to create these Crystal Reports for you. As well there are some built in GoldMine Premium Opportunity/Project Reports as well as the Opportunity Dashboard under the Sales category in the GoldMine Premium Dashboards. If, however, you cannot make use of these, and you must have paper output, then, possibly, the Opportunity/Project Manager is not the correct tool for you to be utilizing. While examining Figure 16-1, you can easily see that you can look at the opportunities of any single user, all users, or any user group. The Opportunity Manager defaults to the GoldMine logged in UserID. You may drill down further by using the Show: option on this screen. This option allows you to limit your view to those opportunities that are Open, Won, Lost, Closed, Abandoned, Postponed, Active, Completed ( Won, Lost, Closed ), and of course (all). As I stated earlier, this is a great GUI for consolidating your opportunity information for display purposes. Configure the Opportunity / Project Manager Let’s look at some of the customizations that one can use in the Opportunity/Project Manager. The Customize button, to the right in the Opportunity Manager Toolbar is the button of choice for this procedure. Clicking this button will display the dialog form shown on the next page in Figure 16-2. As the Figure 16-2 dialog form shows, you have a Fields tab, a Labels tab, a Tabs tab, and, lastly, an Options tab. Here on the Fields tab GoldMine is allowing the end user to add up to five new user-defined fields that may be employed in the Opportunity Properties dialog form on the Other tab of Opportunity dialog form. As our former Corporate Edition users will remember, you can create a New field, Edit an existing field, or Delete an existing field while on the Fields tab. Additionally, you may move a field up in position, or down in position. This has no cause or effect other than in this dialog form. When the Other tab ( not depicted in Figure 16-2 ) is created for the Opportunity Properties dialog form, the user-defined fields will be listed one on top of each other in alpha order using the GoldMine field name regardless of what you supply for a Local Label later on. The Opportunity Manager GoldMine Premium - The Definitive Guide Clicking on the New button produces the same dialog form as I had previously described and depicted back in Figure 4-2 of Chapter 4, User Defined Fields. Your field name must follow the field naming conventions, and may be a Character, Numeric, or Date based field type with the characteristics of the field type that you have defined. Note I have intensionally shown you the New Label edit area to the far left of the Default Label. This is where you must click or double-click to edit the new label for the field. Note Programmers will know this already, but any letter preceded by an ampersand ( & ) will be designated that letter as the Hot Key for that label. You must be careful as the hot keys must be unique per screen. Hot keys are honored for the user defined fields as well in theory, however, in this build, I could not test this out in practice. If you have users that prefer to use their keyboard over their mouse, you may want to deploy with hot keys defined. Clicking on the Labels tab, Figure 16-3, allows you to add or modify any of the labels for the existing opportunity fields, as well as any that you may have created. You do this by double-clicking to the left of the Default Label in the New Label column for which you wish to change the label. This is the place to change the GoldMine defined labels, as well as adding your userdefined field labels ( see Sidebar Note ). To work with this dialog form you simply double-click in the proper area under the New Label column. You may change any of the default labels, and, at this point, you may add any labels for your user defined fields. Figure 16-2 One thing that I should mention is that only about 13.5 characters of your user defined field label will be displayed. I do not advise your exceeding this 13 character limitation for your user defined field labels although you certainly could if you so choose. In Figure 16-4, I show you the Tabs tab. If you are following along in your GoldMine, please click on the Tabs tab. It is from here that you can select which of the GoldMine Opportunity tabs, as displayed in Figure 16-1, will actually be displayed, and which order these tabs will appear in for your users to view while in the Opportunity Manager. Remember that I listed the tabs earlier as they stand in their default configuration order. Figure 16-3 It is a very simple procedure. To have the tabs displayed, the boxes should be checked. An unchecked tab box will cause the tab to not be displayed. To move a tab, first highlight the tab, and then click the Move Up or Move Down button as is appropriate to your design. It took me weeks of dedicated training, and hard studying before I could figure out how to do this correctly. I’ll bet that you can figure it out in 2 seconds. Since the last printing of The Hacker's Guide to GoldMine Premium, the parent from which this book was derived, the FrontRange Developers have seen fit to add a couple more capabilities to this dialog form page. One may now o Customize tab labels globally, or Rename a tab. For instance, I could have renamed the þ Competitors tab by highlighting the tab name in the list, and selecting the Rename Figure 16-4 363 364 The Opportunity Manager GoldMine Premium - The Definitive Guide Figure 16-5 Figure 16-6 button to produce the Edit Tab Label dialog form as shown here in Figure 16-5. The Edit Tab Label dialog form represents the Default Tab Label: in an unmodifiable format, along with the New Tab Label: field where you may enter the new name which you wish to give this tab. As I have shown in Figure 16-5, you may also indicate a Hot Key as long as you keep it unique to the Opportunities dialog screen. I display the Options tab here in part in Figure 16-6 only because it exists. Although the tab name is Options, plural, on this build, there is but one option, the o When adding a New Opportunity/ Project, prompt the user to use either the wizard or the manual method. option. You won’t believe this, but this option, when selected, does exactly that which is stated. At any point in the process, on any tab in the dialog form, if you click on the OK button, your changes will be saved, and the dialog form will close. Opportunity Templates Before I actually begin my discussion of the GoldMine Opportunity Wizard, I want to discuss Opportunity Templates. Templates tend to help reduce the typing, read that as tend to reduce the typos, while increasing the efficiency, and consistency of the data in your organization. Believe me, that translates to a good thing when you are talking about databases, and their administration. If you have a finite number of products, or services, you may want to create a template for the opportunity to assist your users when they create a new opportunity. With the Opportunities screen open, you may see a New Opport... drop list ( at least that's how it appears on my GoldMine as the far left button ), please click on the drop list arrow and select: New Template ...from the drop list. Notice, while you have the drop list open, that you could also Clone Template, assuming that you had a template to clone. Clicking on the New Template drop item will display the dialog form shown below in Figure 16-7. Note The Template Name: field validation method ( code ) is set to not allow a blank in this field. You will not be able to move on to the other field properties until you have established a name for this template. Figure 16-7 Template. This is the Opportunity Template Properties dialog form. You may have noticed that there is an Other tab on the template form, hence you could also predefine your user defined fields as well, however, not before you supply a Template Name:. You may pick from a list of predefined F2 Lookup names, but you probably won't find a good template name there. For this exercise let's just give this one a name like: Definitive Guide Opportunity I would mention here, that there are two frames containing property fields, although the frames are not named frames, they are clearly defined by their respective framing box. I will start by discussing the left most frame. The first thing that I would want you to do is to give your template a Template Name:, and even though there is an F2 Lookup List associated with the field, I recommend not using it. Templates should have a unique name, and even though GoldMine allows you to add templates of the same The Opportunity Manager GoldMine Premium - The Definitive Guide 365 name, how would an end user know which template to utilize, for an Opportunity/Project, if the names were identical. They wouldn’t, hence, the need to keep the template names unique, yet meaningful. Note I always, yes always, recommend the use of the Code: field to my clients. This helps later when doing SQL queries, and other research work. Additionally, this Code: field is not limited to the 3 characters, as are the other known code fields. This code field can contain up to 5 characters. The Manager: field defaults to the logged in UserID, however, you may select any UserID, or User Group from the drop list for this field. Should you decide that you are going to have similar template names ( against my recommendation ), then the Code: field could help you differentiate between the various templates in that group when displaying the templates in the top portion of the Opportunity Manager GUI. When creating an opportunity based on a template, only the template name will be displayed. No user will be able to differentiate between the templates based on the name, hence, the users will probably not use the templates, defeating the corporate standards that you are trying to attain. You will next want to establish a default Status: for a new opportunity of this type, and that truly depends on how your organization works an opportunity. The default values in the F2 Lookup List are: Abandoned - possible for a new opportunity, but not advisable for a template Closed - possible for a new opportunity, but not advisable for a template Lost - possible for a new opportunity, but not advisable for a template Open - very good choice for a new opportunity, and default selection for a template Postponed - possible for a new opportunity, but not advisable for a template Won - possible for a new opportunity, but not advisable for a template I think what I am saying above is that there is really only one possible choice, unless you create your own choices on the F2 Lookup List. Remember, however, before you make any decision to change this lookup list, that the Status: display list, Show: on the Opportunities screen, will only recognize specific status types. Consequently, you could be defeating the functionality of the GoldMine Opportunity Manager should you decide to add or remove items to the F2 Lookup List of the Status: field. Tip Once you have determined the corporate standard for your template, I recommend that you change the settings of the F2 Lookup List to: o Allow blank input þ Force valid input and to not: o Allow adding o Allow editing o Allow deleting The next field, in order, is the Stage: field. As with the Status: field, after you have determined your corporate settings, I do recommend that you lock down the list ( see sidebar Tip ). I do not recommend that you allow free form typing into this field. I like the supplied F2 Lookup List, however, should you desire to change it, I recommend that you only change the text, and not the leading numeric values. The default list is: 10 - Initial Contact 20 - Interest Confirmed 30 - Evaluation Requested 40 - Evaluation INP ( In Progress ? ) 50 - Evaluation Positive 60 - Evaluation Passed 70 - Making Decision 80 - Verbal Agreement 90 - Purchase Order This is pretty much self explanatory, however, you may want to change the verbiage to better suit your corporate stages with respect to an opportunity. Again, once established, I do recommend locking down the list, and forcing only a valid input. As a template, you should first determine at which Stage: is a client most frequently when the creator of the opportunity would actually create the opportunity using this template. More frequently than not, I will default my templates to 30 - Evaluation Requested. The next field of interest is the Source: field. I want to mention that this field is the same field as that which is shown in the default GoldMine main contact screen. The lookup list is also the same list as is used in the Source: field F2 Lookup list. Additionally, if the underlying record has Source: field information, it will be brought into this template by default, and you must change it for your Template definition. I am going to give this a little more thought, however, as of this writing, it is my opinion that this list should be locked down, however, I do not recommend that you employee the force valid input option, and that you do allow blanks. I reserve the right to change my position on this later in the chapter. Next, we move on to the right side frame, and the first field that we encounter is the Probability: field. Though most think that this should be directly tied to the Stage: field input, GoldMine does not have the capability for relational lookup lists. At least that is what I wrote in my last book, The Hacker's Guide to GoldMine Premium. We now have the capability of referential lookup list. Click on the Setup button when in the F2 Lookup List for the Probability: field. In the resulting dialog form, be sure to check þ Lookup list depends on another field:, and then select the radio button Opportunity/Project (OPMGR) field. From the Field Name: list select Stage, and click on the OK button. Next you'll need to match the Field Entry to the STAGE value which by default is (any). If you do this properly, then once the Stage: is selected, only the related value will be available from 366 The Opportunity Manager GoldMine Premium - The Definitive Guide the Probability: F2 Lookup List. Reducing the amount of user input error. Also, you could set the list, and lock it down ( as described in previous sidebar Tip ). Note If these acronyms are as ambiguous to you as they are to me, then I would recommend that you change the verbiage to be more inline with your Corporate Campaigns. I don’t, however, recommend that you change the leading numeric values. The default values for this field are: 00 //Lost Interest 20 //Internet Unconfirmed 30 //Confirmed Interest 40 //Selected for Eval 50 //Evaluation INP ( has anyone figured out what this acronym, INP, extrapolates out to? ) 60 //Evaluation Good 70 //Passed Evaluation 80 //Final Approval INP 90 //Purchase Order INP 99 //Purchased waiting on check I recommend that you match the template field value here to the template field value that you entered into the Stage: field. You could even annotate the value with the matching Stage verbiage, and now that you have the Probability: F2 Lookup List link to the Stage: value, it should be a lot easier to acquire consistency between the two. The next field is the Forecast: field which is disabled in the template builder. Although there is nothing in the F2 Lookup List by default, if you have some standard opportunity default potentials, I do recommend that you populate the list with those when creating an Opportunity as you can’t access the F2 Lookup List here. The Number of days to close: would be the average number of days, from the start to finish, for this type of opportunity, in your organization, to close. Don’t worry, it is not a hard, and fast setting. Take your best guess if you don’t have the historical figures to back you up at this time. Default this value to 30 days if you are unsure. Lastly, Task dates to be based. Don’t do anything here. GoldMine, when using the template, simply picks up the system date of the workstation for adjustment by the creator of the opportunity. Next, if you have any user defined fields, you may click on the Other tab, Figure 16-7, and fill in those fields for the template. At this time, you should establish an F2 Lookup List, and requirements for same. Do this while you have the opportunity ( not intended as a PUN ). Click the OK button, and save that template. The Wizard There are many ways to create a New Opportunity utilizing this GUI, however, the obvious way would be to click on the drop list button which defaults, at least in my GoldMine, to New Opport.... If you have not, as yet, turned off the Wizard, this action will start the Opportunity Wizard: at the Welcome page as shown here in Figure 16-8. Note Even though the Search icon is to the right of the Company: field in Figure 16-8, the Contact Search Center is brought up in a Contact sort order. Some individuals may find this confusing. Note If you use the paradigm that I always espouse, One record for each Contact linked via the Relationship Tree, then you will only need the Primary Contact here. You can link others to the Opportunity as Influencers later on in the Wizard. In this first page of the wizard there is little for one to do. By default, GoldMine selects the information Company: Figure 16-8 and Contact: from the active contact window. If this is not the intended company, the user may search their database by clicking upon the icon to the right of the Company: field. You will notice that the Company: field is disabled for typing ( however, it is not grayed out ), and this field can only be changed by a search through the Contact Search Center for the appropriate company. Additionally, the Contact: field is not editible. There is a drop list of contact names which are related to the Company record. This includes the Primary Contact as well as all listed Secondary or Additional Contacts. In other words, the Opportunity Contact must be a member of the Company record before launching the Opportunity Wizard, you cannot introduce a contact here once the Wizard is in play. As always, you could add the contact after you have finished with the Wizard, and then edit the Opportunity to reflect the new contact. I would, however, refer you to the sidebar Note. Click on the Next > button to advance to the next page of the Wizard. The Opportunity Manager GoldMine Premium - The Definitive Guide 367 The Wizard now steps us into the Opportunity Wizard: Description dialog form page. The user must Enter or select a descriptive name for the opportunity below: before they can proceed to the next field or the next page in the dialog form. This is a required field, and you will not be allowed to proceed if you attempt to leave this field empty. As the information statement says: “You may create this opportunity based on a template by selecting from Figure 16-9 below, or you may accept ‘(none)’ to create a free-standing opportunity.” I discussed the value of templates earlier in this chapter under the Opportunity Templates section. This is a simple matter of first selecting the UserID or User Group in the Templates of User: field, and then selecting a template belonging to that UserID in the Please select a template of the selected user: field. Again, both are drop lists, and are uneditible, therefore, all of this information must have been predefined. For this exercise I have entered GoldMine Premium - The Definitive Guide as my description, however if you have a lot of repetitively used Opportunities, you may want to consider add those to the F2 Lookup List. Again, for this exercise, let's not use our template so that we can reap the full benefit of the Wizard. Click on the Next > button to proceed. We next come upon the Opportunity Wizard: Overview dialog form which is somewhat pre populated for you. The Manger: field defaults to the UserID of the logged in GoldMine user, while the rest of the fields are populated as per your template or with default values when not utilizing templates. Alternatively, you would need to adjust the fields appropriately for your needs. If, however, you have standard opportunities, and most will, then I do recommend that you employ templates. It would be to your advantage. Note This is a one-to-many relationship, and each record is stored in the OpMgr table employing a RecType for each of the different grouping of records. This particular grouping, the Influencers, uses a RecType of OC. Figure 16-10 Once you have completed this dialog form page of the Wizard, click on the Next > button to advance to the next page of the Wizard. There may be only one person who can influence the outcome of this opportunity, or there may be many. This dialog form page, Opportunity Wizard: Influencers, Figure 16-11, allows you to add as many influencers as is necessary. By default, GoldMine assumes that the originally selected Primary Contact, as shown in Figure Figure 16-11 368 The Opportunity Manager GoldMine Premium - The Definitive Guide 16-8, is an Influencer. You may add as many influencers as you desire, and they do not need to all be from the same contact record, or from any contact record at all for that matter. If you click the New button, you will be required to search or supply the Company:, Contact:, Title:, Role:, Response Mode:, and/or add any Notes: that may be appropriate. If you click on the Edit button, you will be allowed to add or change any of the above mentioned fields for the selected influencers record. You will notice, by default, the primary influencer does not have a Role:, Response Mode: or Notes:. Click on the Next > button to proceed. Note This is a one-to-many relationship, and each record is stored in the Cal table employing a RecType of S. The Forecast Sale has a link to the Opportunity in the OpMgr table stored in the LOpRecID field. This is the RecID of the Opportunity in the OpMgr table. The primary record in the OpMgr table, as indicated by RecType of O will be updated each time a linked sale is modified. Figure 16-12 Sale activity that is related to an Opportunity. This screen, the Opportunity Wizard: Forecasted Sales Figure 16-12, is normally empty, and it is up to the creator/modifier of the Opportunity to create a New Forecasted Sale. After all, what is an Opportunity, but a Forecast Sale. Some of your templates may default populate this in the new sale dialog form like User:, Probability:, Code:, and Sale Date: while the remaining fields will need to be completed by the enduser. This is nothing more than the scheduling of a normal GoldMine Schedule a Forecasted You may decide to have only one Forecast Sale per Opportunity, or you may have many Sales, if using the add-on product MultiCast Gold for instance. The information in each Forecast Sale is linked to the Opportunity ( see sidebar Note ), and, as any Sale is edited, the Opportunity Forecast will be updated automatically. Click on the Next > button to proceed. Note This is a one-to-many relationship, and each record is stored in the OpMgr table employing a RecType for each of the different grouping of records. This grouping, the Team Members, uses a RecType of OT. On the Opportunity Wizard: Team Members dialog form screen, Figure 16-13, you can add as many team members as you desire. They may be based on your UserIDs, or from the Contact records contained within your database. Clicking on the New button will present you with a dialog form for Sales Team Member, and you will need to select the Type:, either User or Other Contact. If you select User, then the Member:, Title:, and Department: fields will be filled in using the Users Figure 16-13 table, and the User_Var variables. If you select Other Contact, these fields will be automatically completed with the appropriate information from the contacts record. The other fields that you will want to complete are the team members Role: and any appropriate Notes:. As before, you may add as many or as few team members as will be assisting you in the closing of this Opportunity. Click on the Next > button to proceed. We now come to the Opportunity Wizard: Issues dialog form, Figure 16-14 as displayed at the top of the next page. Each opportunity may have as few as zero Issues or as many Issues that stand in the way of this opportunitys closing. Here you will want to add any issues that present an obstacle to your opportunities closing. When you click on the New button, you will be asked to, “Please en- The Opportunity Manager GoldMine Premium - The Definitive Guide Note This is a one-to-many relationship, and each record is stored in the OpMgr table employing a RecType for each of the different grouping of records. This grouping, the Issues, uses a RecType of OI. 369 ter information regarding the key issues related to this opportunity to help you better understand the customer’s needs.” You should fill in the fields concerning Issue:, Status:, Priority:, Date:, the User: to which the issue is assigned, and any Notes: that may be appropriate. The Issue: should be a one liner as to the pertinent issue, while the Status: may be Open or Closed depending on the state of the Issue. Priority: is set to not be empty, and you may choose something like Critical, Es- Figure 16-14 sential, Non-Critical, or whatever your Administrator has set for the F2 Lookup value list options. Click on the Next > button to proceed. Note This is a one-to-many relationship, and each record is stored in the OpMgr table employing a RecType for each of the different grouping of records. This grouping, the Competitors, uses a RecType of OP. As with any opportunity, you may want to keep track of any known competitors, hence the Opportunity Wizard: Competitors dialog form, refer to Figure 16-15. Once you click on the New button, you may input information free form, or you may select a competitor from one of your existing Contact records. I always keep my competitors right there within my database. Most likely, you will have a standard set of competitors, and you should have a re- Figure 16-15 cord for each. The information that will be stored in the OpMgr table for this RecType is: Competitor:, Contact:, Rating:, Status:, Product:, Strengths:, Weaknesses:, and, of course, Notes:. None of these fields is forced, though there are some default F2 Lookup Lists that you may want to explore. You would want to add any, and all known competitors at this time, although you may add more later as they enter into the Opportunity for those that are price shoppers. Click on the Next > button to proceed. Note This is a one-to-many relationship, and each record is stored in the OpMgrFld table employing a RecType for each of the different grouping of records. This grouping, the Details/ Links, uses a RecType of F. Next, we come to a rather confusing wizard dialog form, the Opportunity Wizard: Details/Links dialog form, Figure 16-16. Do not think of this in terms of the normal GoldMine Detail in the Contact record display under the tab Details, as it is not. It is for any Linked Document, but not in the normal GoldMine sense of the word. You will not be able to view this link under the Links tab for instance. It is only viewable via the Opportunity Manager. You must give an Item: type ( usually selected from the Figure 16-16 related F2 Lookup List ), and a Reference:. As well, you may select that this o Document is GoldMine Merge Form, and you 370 The Opportunity Manager GoldMine Premium - The Definitive Guide may select from your available templates, or you may just browse for a document in the File Name: field. You must remember, in this case, that you probably do want to leave the þ Allow File to Synchronize option selected. That’s about all there is to this dialog form. Click on the Next > button to proceed. And, finally a reconfirmation of some of your previously posted information on the Opportunity Wizard: Finish dialog form. You are again asked to confirm the Manger:, Probability:, and Close By: date. You will, as shown in Figure 16-17, be able to see the Forecast:, however, it is a Read Only field. Click on the Finish button to create your new opportunity. The Opportunity will, from here on, be displayed, and managed from within the Opportunities display form as shown below in Figure 16-18. Users may create, and associate any activity to an existing opportunity via the Opportunity/Project: field on the activity creation dialog form. If an activity was not associated at the time of creation, or there Figure 16-17 Note I would like to reiterate that opportunity information is best viewed, and worked with via the Opportunities screen. If you must have reports on paper, then you may want to forego the use of the Opportunities all together. Figure 16-18 was no scheduled activity, an opportunity may be associated upon completing an activity via the Opportunity/Project: field. You will notice that these fields contain drop lists, hence, the Opportunity must exist before an activity, Pending or History, can be associated with ( related to ) an Opportunity. This concludes this chapter on The Opportunity Manager.