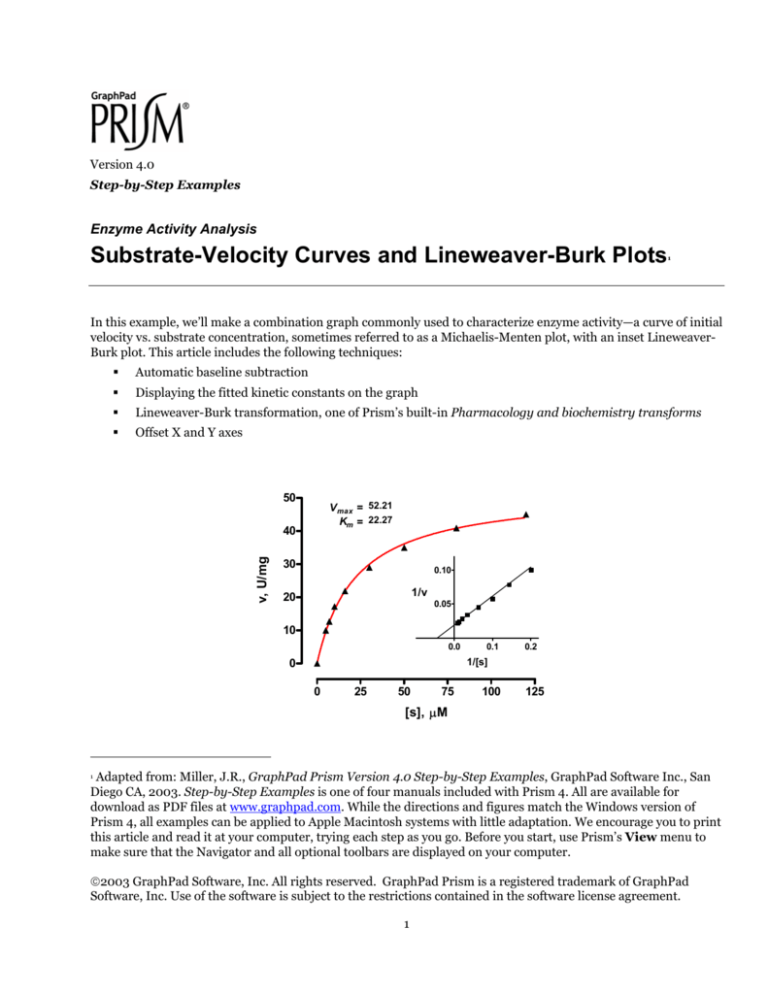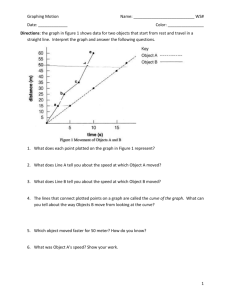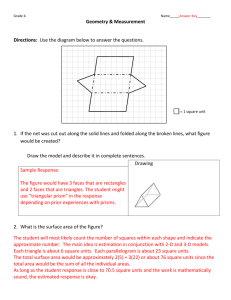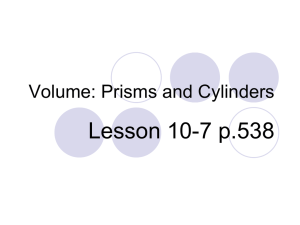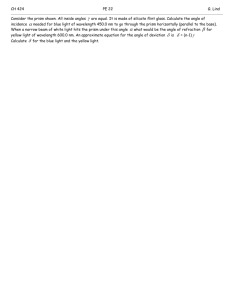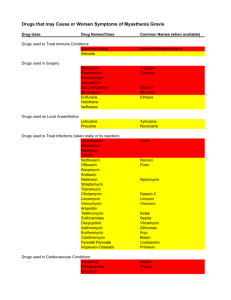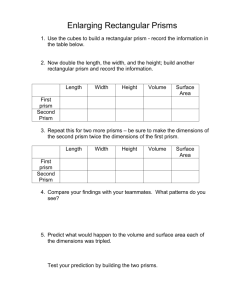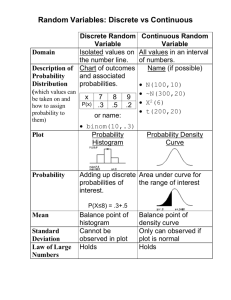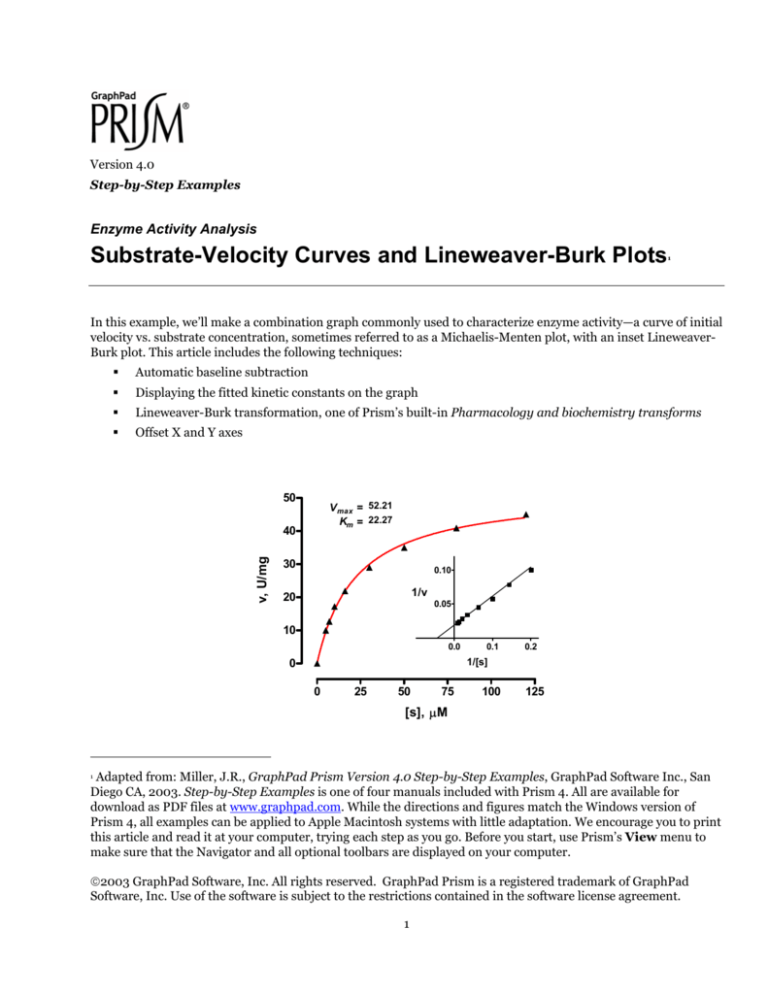
Version 4.0
Step-by-Step Examples
Enzyme Activity Analysis
Substrate-Velocity Curves and Lineweaver-Burk Plots
1
In this example, we’ll make a combination graph commonly used to characterize enzyme activity—a curve of initial
velocity vs. substrate concentration, sometimes referred to as a Michaelis-Menten plot, with an inset LineweaverBurk plot. This article includes the following techniques:
Automatic baseline subtraction
Displaying the fitted kinetic constants on the graph
Lineweaver-Burk transformation, one of Prism’s built-in Pharmacology and biochemistry transforms
Offset X and Y axes
50
V max = 52.21
Km = 22.27
v, U/mg
40
30
0.10
1/v
20
0.05
10
0.0
0.1
0.2
1/[s]
0
0
25
50
75
100
125
[s], µM
1 Adapted from: Miller, J.R., GraphPad Prism Version 4.0 Step-by-Step Examples, GraphPad Software Inc., San
Diego CA, 2003. Step-by-Step Examples is one of four manuals included with Prism 4. All are available for
download as PDF files at www.graphpad.com. While the directions and figures match the Windows version of
Prism 4, all examples can be applied to Apple Macintosh systems with little adaptation. We encourage you to print
this article and read it at your computer, trying each step as you go. Before you start, use Prism’s View menu to
make sure that the Navigator and all optional toolbars are displayed on your computer.
2003 GraphPad Software, Inc. All rights reserved. GraphPad Prism is a registered trademark of GraphPad
Software, Inc. Use of the software is subject to the restrictions contained in the software license agreement.
1
Lineweaver-Burk analysis is one method of linearizing substrate-velocity data so as to determine the kinetic
constants Km and Vmax. One creates a secondary, reciprocal plot: 1/velocity vs. 1/[substrate]. When catalytic
activity follows Michaelis-Menten kinetics over the range of substrate concentrations tested, the Lineweaver-Burk
plot is a straight line with
Y intercept = 1/ Vmax
X intercept = −1/ K m
Slope = K m / Vmax
Now that programs such as Prism easily do nonlinear regression, the best way to determine Km and Vmax is to fit a
hyperbola directly to the substrate-velocity data. Yet the Lineweaver-Burk plot continues to be a useful visual tool,
particularly because of its characteristic shifts in the presence of various types of inhibitors. So we’ll create a
Lineweaver-Burk plot with data points derived from double-reciprocal transformation, but we’ll superimpose a
line based upon nonlinear regression analysis, so that it reflects the best possible estimates of Km and Vmax.
A different secondary plot, such as Hanes-Woolf or Eadie-Scatchard, is just as easy to create with
Prism. Simply modify the data transformation discussed below. In fact, for Eadie-Scatchard, you
may prefer to follow the example in the Step-by-Step Example “Saturation Binding Curves and
Scatchard Plots”, making appropriate changes to axis titles and labels.
Creating a Substrate-Velocity Curve
When you launch Prism, the Welcome dialog appears. It lets you create a new project (file) or open an existing
one. Choose Create a new project and Type of graph. Choose the XY graph-type tab, then select the first
thumbnail view, for “Points only”.
For each point on the substrate-velocity curve, enter the concentration of substrate into the X column and the
value for initial velocity into the Y column. The units are up to you—use whatever is meaningful. Just remember
that Prism will graph the data and compute the binding parameters in whatever units you’ve used on your table.
Place labels over the X and Y columns as a reminder. Here are the data for our example:
In the sheet selection box on the toolbar, rename the data table:
2
Automatic Baseline Correction
Suppose that this data is uncorrected for a constant background value of 3.4, which you determined from your
assay measurement in the absence of substrate (row 1). You can use Prism to make the background correction
(subtract 3.4 from each Y value). Click Analyze, then choose Remove baseline & column math from the
Data manipulations list. In the Parameters: Remove Baseline and Column Math dialog, tell Prism
where the baseline is (in this example, First row; note that you also have the option to put “baseline” values in
the bottom row(s) and that, when appropriate, you may exclude those rows from the analysis). Choose to calculate
Difference: Value - Baseline and, at the bottom of the dialog, to Create a new graph of the results.
The corrected data are produced on a Results sheet labeled Baseline-corrected of Substrate-velocity data.
Since we requested it as part of the baseline subtraction analysis, Prism makes a new graph of the corrected data.
To view it, choose the last (most recently created) graph listed in the Graphs section of the Navigator.
Fitting a Curve to Find Km and Vmax
You can quickly fit a curve to the data using the One-site binding (hyperbola) model from the Classic equation
list, but then the kinetic constants will be reported as “VMAX” and “KM”. Instead, we’ll import an equation from a
template included with Prism.
With the baseline-corrected Michaelis-Menten plot (the last graph listed in the “Graphs” section of the Navigator)
in view, click the Analyze button. Choose the Curves & regression category, and select Nonlinear
regression (curve fit). Click OK.
In the Parameters: Nonlinear Regression (Curve Fit) dialog box, choose More equations. From the
window below, select [Import an equation from a Prism file or template]. The Equation Import dialog
appears. Select Michaelis-Menten from the file Enzyme kinetics template (if you don’t see these choices,
3
click the Browse… button, then select Enzyme kinetics template.PZT from the ..\Templates\Sample
templates folder within your Prism program folder).
If you do not have the “Enzyme kinetics template” file, you can enter the equation shown above as
a user-defined equation. See the Step-by-Step Example “Fitting Data to User-Defined Equations”.
The rules for initial values are
VMAX:
1*YMAX
KM:
0.3*XMID
Click OK twice to exit the parameters set-up and complete the curve fit. The curve appears on the graph. You can
produce the offset between X and Y axes shown below by choosing Change… Size & Frame…, then selecting
Offset X & Y axes under Frame & axes.
Baseline-corrected of Substrate-velocity data:Subtract baseline data
50
v, U/mg
25
0
0
25
50
75
100
125
150
[s], mM
A fitted curve is treated by Prism as a separate data set (different from the underlying points). In
this instance, we started the curve-fit analysis from the graph, so Prism knows where we want the
curve to go. At other times, that may not be the case. When you do a curve fit and get a
corresponding Results sheet, but can find no curve on your graph, click Change.. Add Data
Sets… Select the data set (curve) and add it to the graph.
Click the yellow Results tab, or choose the Nonlin fit… Results sheet in the Navigator. Prism displays the bestfit values for the kinetic constants.
4
If your results don’t agree with those shown here, check to be sure that you did the curve fit starting from the
baseline-corrected Michaelis-Menten graph.
The units for Vmax are the units that you used when entering Y values on the original data table. The units for Km
are the units you used when entering the X values.
Displaying Kinetic Constants on the Graph
If you wish, you can paste cells from this results table to your graph, so that the kinetic constants will be displayed
there and will also be linked to the Results sheet. That way, if you change the saturation binding data later, Vmax
and Km will be automatically updated both on the Results sheet and on the graph. If you don’t like the way the
pasted data are displayed, you can change that. Suppose that you wish to paste the data, but make your own labels
and customize the display. Select a cell on the Results sheet containing the value you want to paste. Choose
Edit…Copy. Switch to the graph, and choose Edit…Paste Table. The value is placed on the graph, and you can
drag it wherever you want. Now use the text tool (bottom row of the toolbar)…
…to add customized labels. Click on the text tool button, then click on the graph approximately where you want
the label, and type your label. You can make the label boldface, resize it, or add subscripting as desired, using the
text editing tools.
Click elsewhere to exit the text insertion mode, then select the label so that you can drag it into position (use the
arrow keys on your keyboard to make the final adjustments). Here is a finished example:
At this point, you may wish to change some of your original activity data (data table) and observe how the values
of Vmax and Km change automatically on the Results sheet and on the graph.
Creating a Lineweaver-Burk Plot
Transforming the Data
From the Results sheet Baseline-corrected of Substrate-velocity data, click Analyze. Select Transforms
from the Data manipulations analysis list. In the next dialog, Parameters: Transforms, choose
Pharmacology and biochemistry transforms from the Function List drop-down box, then set the
Lineweaver-Burk (double-reciprocal) radio button. Near the bottom of the dialog, choose to Create a new
graph of the results.
5
The transformed data are shown on a new Results sheet (the original data are unchanged in the Data Tables
section of your project). Prism will carry over the original column titles, which will now be incorrect, so you can
edit them if you wish:
Notice that the top row of the results table is blank. Prism leaves individual cells blank when it
has been asked to perform an illegal math operation, in this case to evaluate the quantity 1/0, in
that cell.
Plotting the Points
The default Lineweaver-Burk plot appears as the most recently generated graph (now the last graph listed in the
Navigator).
6
0.125
1/[v]
0.100
0.075
0.050
0.025
0.000
0.00
0.05
0.10
0.15
0.20
0.25
1/[s]
Adding the Line
Thus far, there is no line superimposed over the points. We recommend that you add a line to your graph that
accurately reflects the Km and Vmax values that we found using nonlinear regression. This will be a straight line
running from the X intercept to the point predicted by the nonlinear regression analysis for the lowest non-zero
substrate concentration (i.e., the highest value of 1/[s]). Referring to the Results sheet for your nonlinear
regression analysis and the original substrate-velocity data table, note that the coordinates for the X-axis intercept
are
X = −1/ K m = −1/ 22.27 = −0.0449
Y =0
and the coordinates for the upper-right end of the line are
X = 1/[ Smin ] = 0.2
Y = (1/ Vmax )(1 + K m /[ S min ]) = (1/ 52.21)(1 + 22.27 / 5) = 0.1045
where Smin is the minimum substrate concentration tested.
Switch to the Data Tables section of your project and click New. Create a New Data Table (+Graph)… by
making the selections below (note that you will not be making a new graph).
7
Fill in the table using the coordinates above:
Rename this table.
We now have the elements for the final Lineweaver-Burk plot on two sheets. The graph labeled LineweaveBurk… contains the transform activity data, while the table labeled Lineweaver-Burk line data contains two
points marking the Y and X intercepts (Vmax/Km and Vmax, respectively). We need to combine the two data sets on
the same graph.
Select the Lineweave-Burk… graph to display it. In the Navigator, click and drag the data table sheet labeled
Lineweaver-Burk line data onto the displayed graph.
In the dialog that appears, verify that you are adding the correct data set and then click OK.
This results in the X and Y intercepts being plotted as distinctive points. Format this data set to make the points
invisible but to connect them with a line: Click Change…Symbols & Lines. Under the Appearance tab, set
Data set to Lineweaver-Burk line data. Choose to plot no symbols, but to connect them with a line.
8
0.125
0.100
0.075
0.050
0.025
-0.1
0.0
0.1
0.2
0.3
1/[s]
Since the value of –0.1 shown on the X axis doesn’t make sense, we can effectively erase that value by replacing it
with a custom tick label. Double-click on the X axis to open the Format Axes dialog. Make sure the X axis tab is
selected, then click the Custom ticks… button.
In the Customize Ticks and Gridlines dialog, make the entries shown below. Important: Don’t leave the
Label box blank. With your cursor in the Label box, press the spacebar to produce a “blank” label.
9
When the label definitions have been entered, click Add, then OK twice to return to the graph. In the graph
below, additional formatting changes were made—the axis ranges were changed, the legend was removed, the
default Y-axis title was changed, and titles and axis labels were enlarged using one of the text editing buttons.
The Y-axis title can be rotated to the horizontal position by double-clicking on the Y axis and changing the
Direction setting for the Axis title.
0.10
1/v
0.05
0.0
0.1
0.2
1/[s]
Combining Substrate-Velocity and Lineweaver-Burk Plots
Switch to the Layout section of your project, and if necessary, click the New button and choose New Layout….
In the Create New Layout dialog, choose the Landscape orientation and the Inset arrangement:
10
When you click Create, you’ll see a layout with two placeholders. Double-click on each in turn, assigning your
substrate-velocity plot to the larger placeholder, and your Lineweaver-Burk plot to the smaller placeholder.
Alternatively, you may click and drag the appropriate Graph sheets from the Navigator onto the correct
placeholders.
Now you can individually select, then move and resize, each graph so that the two fit together nicely. Hint: choose
the larger graph (v vs. [s]) first and make it as large as you can.
As you resize the Lineweaver-Burk plot, Prism does a certain amount of reproportioning of the graph—adjusting
font sizes and line thicknesses—as appropriate. But you will probably want to make some modifications of your
own to further improve its readability. In most cases—changing line thicknesses, symbol sizes, label sizes and
positions—you must make the changes on the original graphs. Those changes will then appear on the layout.
Example: return to the Michaelis-Menten plot graph (the larger graph) and lengthen the Y axis to make more
room for the inset Lineweaver-Burk plot. Click once to select the Y axis, then drag the top “handle” upward. When
you return to the composite layout, you should see the alteration there.
11