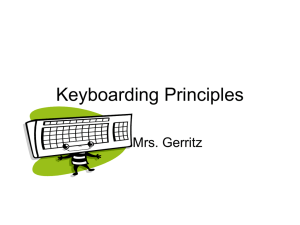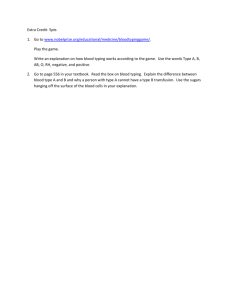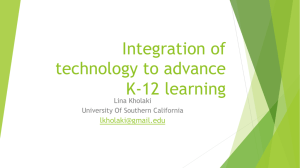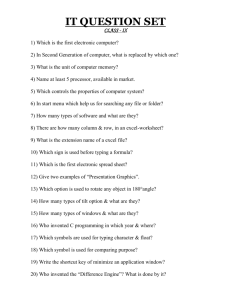Welcome to BykiWeb Online: Library Edition Getting Started
advertisement

Welcome to BykiWeb Online: Library Edition As you learn a language, you will be exposed to hundreds, if not thousands, of new words. Learning and remembering them all may be a challenge, but it needn't be boring or difficult. Not with BykiWeb Online: Library Edition, an exciting program from Transparent Language, Inc., intended to provide a fun, engaging, and effective environment for language learning. BykiWeb Online: Library Edition has been specifically designed to help you quickly and efficiently build a solid base of words and phrases, the basic building blocks of a language. Using Internet Explorer 6 or 7, you can run BykiWeb Online: Library Edition directly in your browser anytime you want to practice the material from your lists. We encourage you explore the many features of this program. Getting Started BykiWeb Online: Library Edition was designed as an easy-to-use drill for learning foreign language vocabulary and phrases. While there are many ways to use the program, this topic presents a simple, effective plan for first time users to start learning with BykiWeb Online: Library Edition. Following this plan will introduce you to the major screens in BykiWeb Online: Library Edition, and give you ideas on how to benefit from the many features. Just open a list, then use the program according to the suggestions in this Help topic or adapt our ideas to suit your specific needs. Note: Not all of the activities below are available or useful for all types of lists. Feel free to skip any steps that don't apply to the list you are using. Also, some of the activities may require you to be logged in to the web site. Learning Strategy for BykiWeb Online: Library Edition: 1. Choose a list to practice. You must open a list before you can use the other features of BykiWeb Online: Library Edition. 2. Use Review It to get an idea of what information your list contains. This exercise will let you browse through the cards in the list, one by one, seeing the material from both sides so you can familiarize yourself with it. For some languages, you may also be able to use Alphabet Exploder to listen to letter sounds as you browse through the information letter by letter. 3. Use Recognize It and Know It to build your knowledge of the information in your list. These exercises show you side two of the cards in your list and require you to guess the matching information from side one. For example, in a language list, you will see the foreign terms and have to come up with their translations. Don't worry if you get answers wrong at first - you'll see the correct answer every time the card flips, and before long, the material will start to look familiar! You'll notice that as you get answers right more often, your scores and progress chart will change to reflect your improvement. Also, don't forget that you also have the option of listening to sound in all the exercises. 4. Use Produce It and Own It to look at your list from a new perspective. These exercises show you side one of the cards in your list and require you to guess the information from side two. For example, in a language list, you will see terms in your native language and have to guess foreign 5. 6. 7. 8. language translations. Remember that for some words in foreign language lists, you may need to type accents and special characters, type special scripts, or type Asian characters. If you want additional practice, click the Activities tab at the top of the screen and use the various activities. Multiple Choice Recognize It and Multiple Choice Produce It allow you to practice in a multiple choice format, Dictation hones listening and spelling skills, and Pronunciation Practice gives you a chance to record your own pronunciation and evaluate it using the pronunciation graphs. After you've worked with a list for a while, go to the Learned Items screen to see information about all the cards you have mastered so far, across all your lists. You'll notice that your learned items are divided into two groups, fresh and stale. Regularly reviewing and refreshing your knowledge is an important part of learning, so you should refresh your stale items regularly. You should also take time periodically to congratulate yourself on how much you've learned! When you are ready, you can review your list with the View List screen. You can also use this screen to view the List Properties and set your scores, if you prefer. (You can raise the scores if you have some familiarity with a list, or lower them if you want to review a list starting from a lower level.) When you feel you've mastered a list, you can choose a different list to practice. There's no limit to how many lists you can learn! Use the various exercises with each list to learn it. Tip: Be creative! Come up with your own ways to use BykiWeb Online: Library Edition and other Transparent Language products to increase your language skills or other knowledge. Remember, the more exposure you have to a subject, the more you'll learn! Opening Lists All the information in BykiWeb Online: Library Edition is stored in lists of virtual flash cards. You can switch between lists at any time. To open a list: 1. Go to the Select a List screen, if you are not already there. You can get to this screen at any time by choosing Change List on the View List screen. 2. Select the name of a language or subject in the left-hand listbox to display its lists. 3. Locate and select the list you want to open in the right-hand listbox. 4. Click Open. The list will open, and the Review It screen will appear. Opening Flash Cards Exercises The Flash Card exercises available in BykiWeb Online: Library Edition will help you master the information in your lists. To open the Flash Cards exercises: 1. Click on the Flash Cards tab at the top of the screen. 2. Click on the button for the learning mode that you want to use. Not all learning modes may be available for all lists. The possible learning modes are: o Review It - Look through your list without guessing answers or being scored. o Recognize It - Learn to identify the information on your cards by thinking of the information from side one. For example, in a language list, you will see the foreign o o o language term and have to think of the translation. Use this exercise as an easy way to start off with a list or as a quick way to review a list that you have already studied. With this exercise, you can earn scores up to five. Know It - Test your knowledge by typing the information from side one of your card. For example, in a language list, you will see the foreign language term and have to type the translation. Use this exercise to expand your comprehension of the material in your list. With this exercise, you can earn scores up to six. Produce It - Think of the information for side two of your card while seeing the information on side one. For example, in a language list, you will see the term in your native language and have to think of the foreign translation. Use this exercise when you've learned to recognize the information in your list and you're ready to produce it yourself, or as a quick way to review a list that you have practiced before. With this exercise, you can earn scores up to seven. Own It - Master the material in your list by typing the information from side two of your cards. For example, in a language list, you would see a word or phrase in your native language and have to type the foreign translation. Use this exercise when you have studied a list for a while and you want to reinforce your knowledge of it. With this exercise, you can earn scores up to eight, the highest level. Using Review It Review It is designed to let you flip through all the Flash Cards in your list, without having to guess answers or be scored. To use Review It: 1. Start Review It. This exercise also begins automatically when you open a new list. 2. A Flash Card appears in the screen, displaying the information from both sides of the card. You can do any of the following: o If you want to hear the sound for that card, click Play. o If you want the sound to be slower, click sound. to turn on SlowSound before playing the or to move forward or If you want to move to another card in your list, click backward through the list in order. When you reach the end of the list, the review will cycle back to the beginning, and vice versa. The List Position bar and the numbers beside it will show you where the current card is positioned within the list. 3. After you have reviewed the list, click Start Learning. Based on your scores for the cards in the list, BykiWeb Online: Library Edition will pick the most appropriate Flash Card exercise and open it for you. 4. When you are through with Review It, click Done. o Using Recognize It The Recognize It Flash Cards can teach you to identify the information in your list. The text from side two of your cards appears on the Flash Card in the middle of the screen, and you must think or say the information from side one. For example, in a language list, you will see a foreign word or phrase and think of the translation. To use Recognize It: 1. Start Recognize It. 2. You will see side two of a card in your list. Try to think of or say the information from side one of that card. For example, in a language list, you will see a foreign term and have to think of the translation. Tips: o If you want to hear the sound for this card, click Play. If you want the sound to be slower, click to turn on SlowSound before playing the sound. o If you want to skip a particular Flash Card, click Skip. 3. Click Flip Card to flip the card and check your answer. 4. BykiWeb Online: Library Edition displays the correct answer on the Flash Card and asks if you were right. Click Yes or No and your answer will be scored appropriately. o If you click Yes, the number of correct answers in a row will go up by one, and your score for that card will increase. If the card has never appeared in any of the Flash Card exercises before, you will earn three points for answering it correctly. After that, answering it correctly will earn one point. The maximum score for this exercise is five. The next Flash Card appears automatically after your score is updated. o If you click No, your score for that card will go down by three, although you will immediately be given a chance to try that card again and earn back one point. Pay attention to the correct answer on the Flash Card to help you learn the answer for next time. o At first, you will be tested on a small set of cards from your list, but more cards will be added to the cycle as your scores for the first set go up. 5. When all your scores reach five, the highest score for this level, you will see a dialog box congratulating you on your accomplishment. Do one of the following: o Click Next Level to advance to the next appropriate exercise. o Click Keep Working to continue using this exercise. You can click the Done button on the regular screen to close the exercise at any time. o Click Done in the dialog box to close the Flash Cards exercise. 6. If you want to close the Recognize It screen without seeing the congratulations message, click Done, or click any of the tabs at the top of the screen to go to another part of the program. Using Know It The Know It exercise will test your knowledge of the information in your list by having you type the information from side one of the cards in your list. For example, in a language list, you will see a foreign language term and have to type the translation in your native language. To use Know It: 1. Start Know It. 2. You will see side two of a card in your list. In the box below the card, type the information from side one of that card. For example, in a language list, you will see a foreign language term and have to type the translation. Tips: o o Type the translation exactly as that translation appears in the list. For example, do not add an article to the translation of a noun unless that article appears in the translation in your list. Use correct capitalization. The answers are case-sensitive. Type any punctuation that is used within a phrase. o o to bring up the Keyboard Map, if needed. Use the If you want to hear the sound for this card, click Play. o If you want the sound to be slower, click sound. o to turn on SlowSound before playing the o If you want to skip a particular Flash Card, click . 3. Click Check to flip the card and check your answer. You can also press the Enter key. The correct answer will appear on the Flash Card and one of the following will occur: o If you typed the correct answer, the number of correct answers in a row will go up by one, and your score for that card will increase. If the card has never appeared in any of the Flash Card exercises before, you will earn three points for answering it correctly. After that, answering it correctly will earn one point. The maximum score for this exercise is six. o If you typed a wrong answer, your score for that card will go down by three, although you will immediately be given a chance to try that card again and earn back one point. Pay attention to the correct answer on the Flash Card to help you learn the answer for next time. Note: If you would like the answer you typed to be an acceptable alternative answer, mark the Use as Alternative Answer checkbox. The answer will then be considered correct this time and any time it is entered in the future. The points that were taken away from your score will be restored, and the points for a correct answer will be added. See Using Alternative Answers for details. to go on to another Flash Card. At first, you will be tested on a small set of cards from 4. Click your list, but more cards will be added to the cycle as your scores for the first set go up. 5. When all your scores reach six, the highest score for this level, you will see a dialog box congratulating you on your accomplishment. Do one of the following: o Click Next Level to advance to the next appropriate exercise. o Click Keep Working to continue using this exercise. You can click the Done button on the regular screen to close the exercise at any time. o Click Done in the dialog box to close the Flash Cards exercise. 6. If you want to close the Know It screen without seeing the congratulations message, click Done, or click any of the tabs at the top of the screen to go to another part of the program. Using Own It The Own It Flash Cards will help you master the material in your list. You will see the information from side one of your list and have to type the information from side two. For example, in a language list, you will see a term in your native language and have to type the foreign translation. To use Own It: 1. Start Own It. 2. You will see side one of a card in your list. In the box below the card, type the information from side two of that card. For example, in a language list, you will see a word or phrase in your native language and have to type the foreign language translation. Tips: o o o o o o Type the information exactly as it appears in the list. For example, some foreign nouns must be typed with the appropriate definite article. Similarly, adjectives, adverbs, and other parts of speech may have different forms depending on gender or other factors, while verbs may or may not be conjugated in certain phrases. In all cases, you should type the form used in your list. Type any accents or special characters used in a foreign language word or phrase. See Typing Accents or Special Characters, Typing Special Scripts, or Typing Asian Characters. You can use the to bring up the Keyboard Map, if needed. Use correct capitalization. The answers are case-sensitive. Type any punctuation that is used within a phrase. If you want to hear sound for this card, click Play. If you want the sound to be slower, click sound. to turn on SlowSound before playing the o If you want to skip a particular Flash Card, click . 3. Click Check to flip the card and check your answer. You can also press the Enter key. The correct answer will appear on the Flash Card and one of the following will occur: o If you typed the correct answer, the number of correct answers in a row will go up by one, and your score for that card will increase. If the card has never appeared in any of the Flash Card exercises before, you will earn three points for answering it correctly. After that, answering it correctly will earn one point. The maximum score for this exercise is eight. o If you typed a wrong answer, your score for that card will go down by three, although you will immediately be given a chance to try that card again and earn back one point. Pay attention to the correct answer on the Flash Card to help you learn the answer for next time. Note: If you would like the answer you typed to be an acceptable alternative answer, mark the Use as Alternative Answer checkbox. The answer will then be considered correct this time and any time it is entered in the future. The points that were taken away from your score will be restored, and the points for a correct answer will be added. See Using Alternative Answers for details. 4. Click to go on to another Flash Card. At first, you will be tested on a small set of words or phrases from your list, but more words or phrases will be added to the cycle as your scores for the first set go up. 5. When all your scores reach eight, the highest score, you will see a dialog box congratulating you on your accomplishment. Do one of the following: o Click Keep Working to continue using this exercise. You can click the Done button on the regular screen to close the exercise at any time. o Click Done in the dialog box to close the Flash Cards exercise. 6. If you want to close the Own It screen without seeing the congratulations message, click Done, or click any of the tabs at the top of the screen to go to another part of the program. Using Alternative Answers In Know It and Own It, answers are marked as incorrect if they do not exactly match the answers on the card. However, if you choose, you can designate alternative answers which will also be scored as correct. For example, you might want the program to accept either "It is" or "It's" in a phrase, or you might want to allow the dates in a history list to be written in different formats. You could even permit the answers in a math list to be written as either fractions or decimals. To designate an alternative answer: 1. Start using Know It or using Own It. 2. When a card for which you want to designate an alternative answer appears, type the alternative answer and click Check. At first, the answer will be marked as incorrect, but the Use As Alternative Answer checkbox will appear. 3. Mark the Use As Alternative Answer checkbox. The answer will then be marked as correct. The points that were taken away from your score will be restored, and one point for a correct answer will be added. From that time on, that alternative answer will be considered correct until you choose to remove it from the list of acceptable answers. To remove an alternative answer: 1. Start using Know It or using Own It. 2. When a card for which you want to remove an alternative answer appears, type that alternative answer and click Check. 3. Remove the checkmark from the Use As Alternative Answer checkbox. That answer will once again be considered incorrect. Typing Accents or Special Characters Even in languages which use the same alphabet as English, you may need to type characters with diacritic marks (such as á, ö, ñ, or ç) or other special characters (such as ß). There are two ways to type special characters: with the arrow keys or with the Keyboard Map. See below for instructions on both methods. Note: To type in languages that do not use the Latin alphabet, see Typing Special Scripts or Typing Asian Characters. To type special characters with the arrow keys: 1. Type the base character for the character you want, such as a for á. To type a capital letter with an accent, capitalize the base character. 2. Hold down the Ctrl key while you press the up arrow key (or the down arrow key) on the keyboard. 3. If the accent mark or special character that appears is not the one you want, hold down the Ctrl key and press the arrow key again, as many times as necessary for the character you want to appear. To type special characters with the Keyboard Map: 1. Position your cursor where you want the special character to appear. 2. Click to bring up the Keyboard Map. 3. Locate the character you want on the Keyboard Map. Capital letters are available by holding down the Shift key. Other characters may be available by holding down the Ctrl key and/or the Alt key. Note that the ordinary letters on the foreign keyboards may not be located in the same position as they are on English keyboards. If necessary, you can select a different keyboard language from the menu at the top of the Keyboard Map. 4. Do one of the following: o Use your mouse to click on the character you want on the Keyboard Map. o Use your keyboard to type the character. Typing Special Scripts Many languages use scripts that are different from the alphabet used by English. In BykiWeb Online: Library Edition, you can type the special scripts used by these languages with the Keyboard Map. To type special characters with the Keyboard Map: 1. Position your cursor where you want the special character to appear. to bring up the Keyboard Map. If the Keyboard Map is not set to the language you 2. Click need, you can select a different language from the menu at the top of the map. Note that some languages, such as Russian, may have more than one Keyboard Map available. 3. Locate the character you want on the Keyboard Map. Capital letters are available by holding down the Shift key. Other characters may be available by holding down the Ctrl key and/or the Alt key. Note that the ordinary letters on the foreign keyboards may not be located in the same position as they are on English keyboards. If necessary, you can select a different keyboard language from the menu at the top of the Keyboard Map. 4. Do one of the following: o Use your mouse to click on the character you want on the Keyboard Map. o Use your keyboard to type the character. Typing Asian Characters If you are learning Chinese, Japanese, or Korean with BykiWeb Online: Library Edition and you have the appropriate IME enabled, you can type the Asian characters. See the appropriate topic for your language below: Typing in Chinese If you are learning Mandarin Chinese with BykiWeb Online: Library Edition, you can type the simplified Chinese characters when you are using Own It. Windows and Macintosh instructions for doing so are included below. Note: In order to type Chinese characters, the computer you are working on must have the Chinese IME enabled. If the typing instructions below do not work on your system, consult your operating system's instructions for typing with the Chinese IME. To type Chinese characters with the IME enabled on Windows: 1. Position your cursor somewhere where you can type Chinese text. Be sure that the typing mode is set to Chinese: The Keyboard Map in Byki Web should be set to Chinese Pinyin (Simplified) 2. 3. 4. 5. 6. 7. and the language icon in the Windows taskbar should say CH. If the language icon says EN, click on it, then select Chinese (PRC). Type the Pinyin representation of the Chinese character that you want to type. (Pinyin is a system for transliterating Chinese phonetically using English letters.) You will see the letters you type appear. Press the Enter key after typing the Pinyin. A Chinese character will appear, with a dotted underline. Do one of the following: o If the character that appears is the character that you want, press the Enter key again. The dotted underline under the character will disappear, and you can go on to type other characters if needed. o If the character that appears is not the character that you want, continue with these instructions. If the character that appears is not the character that you want, press the right or left arrow key on your keyboard. The Chinese character will be selected, and a list of possible alternative characters will appear on a bar. Locate the character you want on the bar. You may be able to use the arrows at the far right of the bar to see additional characters, depending on how many possibilities there are. Do one of the following: o Click on the character that you want. o Type the number that appears next to the character you want. The new character will appear, with a dotted underline. 8. Press the Enter key. The dotted underline under the character will disappear, and you can go on to type other characters if needed. To type Chinese characters with the IME enabled on Macintosh: 1. Make sure that the typing mode is set to Chinese by doing the following: A. In the upper right-hand corner of the screen, look at the small icon representing the current typing language. If it shows the symbol , the typing language is set to Chinese. If it shows a different symbol, such as a small United States flag, your typing language is not set to Chinese. In that situation, click on the icon and select the Chinese option that is marked by the icon . B. When Chinese is selected as the typing language, the small box shown below will appear on the screen. Make sure the menu in that box is set to . 2. Position your cursor somewhere where you can type Chinese text, such as the foreign language field on the Add Card or Edit Card screen, or the answer field in Own It. 3. Type the Pinyin representation of the Chinese character that you want to type. (Pinyin is a system for transliterating Chinese phonetically using English letters.) The letters you type will appear with an underline. 4. Press the Space bar after typing the Pinyin. A Chinese character will appear with a grey underline, along with a bar showing a list of possible alternative characters. After a few seconds, a larger box with additional information about the currently selected character may appear. 5. Locate the character you want on the bar. You may be able to use the arrows at the far right of the bar to see additional characters, depending on how many possibilities there are. 6. Do one of the following: o Click on the character that you want. o Type the number that appears next to the character you want. o Use the right and left arrow keys on your keyboard to move the selection from one character to another, then press the Space bar when you have selected the character you want. The selected character will appear in the typing field. Typing in Japanese If you are learning Japanese with BykiWeb Online: Library Edition, you can type Hiragana, Katakana, and Kanji characters when you are using Own It. You can use all three types of Japanese characters in any Japanese list. Windows and Macintosh instructions for doing so are included below. Note: In order to type Japanese characters, the computer you are using must have the Japanese IME enabled. If the typing instructions below do not work on your system, consult your operating system's instructions for typing with the Japanese IME. To type Japanese Hiragana characters with the IME installed on Windows: 1. Position your cursor somewhere where you can type Japanese text. Be sure that the typing mode is set to Japanese: The Keyboard Map in Byki Web should be set to Japanese and the language icon in the Windows taskbar should say JP. If the language icon says EN, click on it, then select Japanese. 2. Type the Romaji representation of the Hiragana characters that you want to type. Romaji is a system for transliterating Japanese phonetically using English letters. As you type, your letters will be converted into Hiragana characters with a jagged line underneath. All of the Hiragana characters except the nasal sound can be transliterated as a consonant followed by a vowel. For the character that represents the nasal sound, , type a double n: nn 3. When the Hiragana characters that you want are shown, press the Enter key. The jagged underline beneath the characters will disappear, and you can go on to type other characters if needed. To type Japanese Katakana characters with the IME installed on Windows: 1. Follow steps 1 and 2 in the instructions above to type the Hiragana version of the character you want. 2. When the Hiragana characters that you want to convert to Katakana are displayed with the jagged underline, press the F7 key. The characters will be converted into Katakana characters with a solid underline. 3. When the Katakana characters that you want are shown, press the Enter key. The solid underline beneath the characters will disappear, and you can go on to type other characters if needed. To type Japanese Kanji characters with the IME installed on Windows: 1. Follow steps 1 and 2 in the Hiragana instructions above to type the Hiragana version of the characters or word that you want. 2. When the Hiragana characters that you want to convert to Kanji are displayed with the jagged underline, press the Space bar. The characters will be converted to either Katakana or Kanji characters, depending on what type of conversion you have done most recently. 3. If the characters which appear are not the characters you want, press the Space bar again. A menu of options will appear. You may have to use the scroll bar to see all of the options. 4. Do one of the following: o Click on the Kanji character that you want. o Type the number that appears next to the Kanji character you want. 5. When the Kanji characters that you want are displayed, press the Enter key. The solid underline under the character will disappear, and you can go on to type other characters if needed. To type Japanese Hiragana or Katakana characters with the IME enabled on Macintosh: 1. Position your cursor somewhere where you can type Japanese text, such as the answer field in Own It. 2. In the upper right-hand corner of the screen, locate the small icon representing the current typing language. Click on that icon to display the list of languages, then select the Hiragana option (marked with the symbol ) or the Katakana option (marked with the symbol ). 3. Type the Romaji representation of the characters that you want to type. Romaji is a system for transliterating Japanese phonetically using English letters. All of the Hiragana and Katakana characters except the nasal sound can be transliterated as a consonant followed by a vowel. For the character that represents the nasal sound, , type a double n: nn 4. As you type, your letters will be converted into Hiragana or Katakana characters with a line underneath. When you are done typing, click outside the typing field and the underline with disappear. To type Japanese Kanji characters with the IME enabled on Macintosh: 1. Position your cursor somewhere where you can type Japanese text, such as the foreign language field on the Add Card or Edit Card screen, or the answer field in Own It. 2. In the upper right-hand corner of the screen, locate the small icon representing the current typing language. Click on that icon to display the list of languages, then select the Hiragana option (marked with the symbol ). The Hiragana option actually allows you to type both Hiragana and Kanji characters. 3. Type the Romaji representation of the characters that you want to type. The letters you type will be converted into Hiragana characters, with an underline. 4. Press the Space bar. The Hiragana characters will be converted into Kanji characters. 5. Do one of the following: o If the Kanji characters that appear are the ones you want, you can either go on to type other characters or click outside of the typing field if you are done typing. o If the Kanji characters that appear are not the ones you want, continue with these instructions. 6. Press the Space bar again. A box displaying other possible characters will appear. 7. Do one of the following: o Click on the character that you want. o Type the number that appears next to the character you want. o Use the arrow keys on your keyboard to move the selection from one character to another, until you have selected the character you want. 8. When the character you want appears in the typing field, you can either go on to type other characters or click outside of the typing field if you are done typing. Typing in Korean When you are using a Korean list in BykiWeb Online: Library Edition, you can type Korean letters and syllables while using Own It. Windows and Macintosh instructions for doing so are included below. The Korean script - hangeul - is composed of 40 letters: 19 consonants and 21 vowel sounds (10 simple vowels and 11 diphthongs). Instead of being written one after the other like the letters in an English syllable, the letters for a Korean syllable are arranged as though they were in a square box. Thus, although it may look at first as though a Korean text is filled with hundreds of unique characters, it really consists of the 40 characters of Korean alphabet combined to form many different syllables. You can type syllables and individual letters in BykiWeb Online: Library Edition. Note: In order to type Korean characters, the computer you are using must have the Korean IME enabled. If the typing instructions below do not work on your system, consult your operating system's instructions for typing with the Korean IME. To type Korean characters with the IME enabled on Windows: 1. Position your cursor somewhere where you can type Korean text. 2. Click to bring up the Keyboard Map. If Korean is not selected by default, select it from the menu at the top of the Keyboard Map. 3. Locate the first letter of the syllable that you want to type on the Keyboard Map. Remember that additional characters are available by holding down the Shift key. 4. Do one of the following: o Use your keyboard to type the character. o Use your mouse to click on the character you want on the Keyboard Map on the screen. That letter will appear in a flashing black square, indicating that it is the active syllable. Do one of the following: § § If you are only typing that individual letter, not a syllable, press the right arrow key, so that the letter is no longer selected. The flashing black square will disappear, and you can go on to type another letter or syllable if needed If you need to add one or more additional letters to the syllable, locate the next letter on the Keyboard Map and use your mouse or your keyboard to type it. As long as a syllable is in the black flashing square, new letters will be added to that syllable. Continue adding letters in order until you have completed your syllable. When the syllable is complete, press the right arrow key, so that the syllable is no longer selected. The flashing black square will disappear, and you can go on to type another letter or syllable if needed. To type Korean characters with the IME enabled on Macintosh: 1. Position your cursor somewhere where you can type Korean text. 2. Click to bring up the Keyboard Map. If Korean is not selected by default, select it from the menu at the top of the Keyboard Map. 3. Locate the first letter of the syllable that you want to type on the Keyboard Map. Remember that additional characters are available by holding down the Shift key. 4. Do one of the following: o Use your keyboard to type the character. o Use your mouse to click on the character you want on the Keyboard Map on the screen. That letter will appear with an underline. 5. Do one of the following: o If you are only typing that individual letter, not a syllable, press the right arrow key, so that the letter is no longer selected. The underline will disappear, and you can go on to type another letter or syllable if needed. o If you need to add one or more additional letters to the syllable, locate the next letter on the keyboard map and use your mouse or your keyboard to type it. As long as a syllable is underlined, new letters will be added to that syllable. Continue adding letters in order until you have completed your syllable. When the syllable is complete, press the right arrow key, so that the syllable is no longer selected. The underline will disappear, and you can go on to type another letter or syllable if needed. Note: Some combinations of characters do not form valid Korean syllables. BykiWeb Online: Library Edition will not combine characters that do not form valid syllables. Using the View List Screen The View List screen displays your current list so that you can review or edit the information in it. You can go to this screen by clicking the View List tab at the top of the screen while a list is open. The information from each card in the list appears in the table on the screen. In the first column, you will see numbers indicating the order of the cards in the list. In the second column, you will see the information from side one of the cards. In a language list, side one will be the foreign language word. In a non-language list, side one will usually be the category that you are least familiar with. For some languages that use special writing systems, the next column will be the Transliteration column, which contains a transliterated, phonetic version of the foreign text written in the Latin alphabet (the same alphabet used by English). Not all lists will have this column. The next column shows the information from side two of the cards, which will be the translation in a language list or the more familiar category in a non-language list. The final column shows the score for each card. The View List screen contains the following buttons: Viewing List Properties You can display the properties of the list you are using at any time. To view the information for a list: 1. Open the list for which you want to see the information. 2. Go to the View List screen and click List Properties. The name, number of cards, and other information about the list will appear. 3. Click Close when you are ready to close the screen. Changing Scores Your score for each card in a list is a reflection of how well you have done using the various exercises. Your score will go up when you get an answer right and go down when you get an answer wrong. Most of the time, you will not need to manually modify your scores. However, there are a few circumstances in which you may want to make such changes. For example, if you have practiced that list before in another copy of BykiWeb Online: Library Edition or another program, you might want to raise the scores to reflect that knowledge. Alternatively, if you have a list with very high scores but you want to review it starting from a lower level, you might choose to lower the scores. Note: You cannot manually raise a score above four. Scores higher than that must be earned through the exercises. To change the score of all the cards in a list: 1. On the View List screen, click Set Score. 2. Select the appropriate option from the menu that appears. o Set All to options change the scores for everything in the list to the specified number. o Increase All by options add the specified number to the score for each card in the list. Exception: Scores will not be raised above four. o Decrease All by options subtract the specified number from the score for each card in the list. Scores cannot be lower than zero. Using the Learned Items Screen The more you work with Byki Web, the more items from the cards in your lists you will master. Sometimes it's nice to take a look at how much you've learned and how far you've come. It can also be handy to refresh your memory of items that you have learned but not recently practiced. You can accomplish these goals with the Learned Items screen. Note: The Learned Items screen will only be available if you are logged in to the program. To use the Learned Items screen: 1. Click on the Learned Items tab to go to the Learned Items screen if you are not already there. 2. Select a language or subject in the Language or Subject menu on the left-hand side of the screen. The Learned Items screen will show the information for the language or subject you select here, whether or not it is the same language or subject as the open list. 3. Look under the menu to see your total number of learned items in that language or subject. Learned items are any cards which have reached a certain high score. Take time periodically to congratulate yourself on how many cards you've mastered! 4. Look under the total to see that number divided into fresh and stale items. When a card has been recently practiced, it is considered fresh, because the knowledge is likely to be fresh in your mind. When it has gone unseen for a while, a card becomes stale, meaning that it is possible you may need to refresh your memory of it. 5. If you want to see the fresh and stale items included in these totals, click View Fresh Items or View Stale Items. 6. Click on the Status tab on the right-hand side of the screen to see a pie chart that shows the relative percentages of fresh items (shown in green) and stale items (shown in yellow). 7. Click on the Progress tab to see a graph that shows how your number of learned items has changed over time. The graph shows dates along the bottom and numbers of learned items along the side. You can use the Interval to Display menu to control how much information is shown: Results From Last 7 Days, Results From Last 30 Days, Results From Last 60 Days, Results From Last 90 Days, Results From Last 180 Days or Results From Last 365 Days. 8. If you want to refresh your memory of your stale items, click Refresh Stale Items. You will be given an opportunity to review a set of up to 10 stale items for that language or subject in an exercise similar to Produce It. Regularly reviewing and refreshing your knowledge is an important part of learning, so you should refresh your stale items regularly. See Refreshing Stale Items for details. 9. When you are ready to leave the Learned Items screen, click on a different tab to go to a different screen. Viewing Fresh Items The View Fresh Items screen displays the most recent items that you have mastered in a particular language or subject. Each row of the table shows side one and side two of a card, followed by the name of the list it is from. When you are done viewing your learned items, click Close to return to the Learned Items screen. Viewing Stale Items The View Stale Items screen displays the most stale items in your set of learned items for a particular language or subject. Each row of the table shows side one and side two of a card, followed by the name of the list it is from. When you are done viewing your stale items, click Close to return to the Learned Items screen. Refreshing Stale Items When a learned item has been recently practiced, it is considered fresh, because the knowledge is likely to be fresh in your mind. When it has gone unseen for a while, a learned item becomes stale, meaning that it is possible you may need to refresh your memory of it. You should refresh your stale items regularly to be sure you still remember them. To refresh your stale items: 1. Click Refresh Stale Items on the Learned Items screen. The program will automatically choose a set of ten items that have been stale for the longest time. When the Refresh screen opens, you will see the information from side one of a card from that set of items. 2. The Refresh exercise begins in Self-Reporting mode. Think of or say the information from side two of the card. o If you want to hear the sound for this card, click Play. o o If you want the sound to be slower, click to turn on SlowSound before playing the sound. If you want to skip a particular Flash Card, click Skip. 3. Click Flip Card to flip the card and check your answer. You can also press the Enter key. 4. Byki Web displays the correct answer on the Flash Card and asks if you were right. Click Yes or No, and your answer will be scored appropriately. o If you click Yes, the program will go on to show you another card. o If you click No, your score for that card will go down by three, although you will immediately be given a chance to try that card again and earn back one point. 5. When you have refreshed all your cards this way at least once and all your scores are seven or higher, the exercise will switch to Written mode. In Written mode, type the information from side two of the card you are shown in the field below the card. Tips: o o Type the information exactly as it appears in the list. Type any accents or special characters used in a foreign language word or phrase. See Typing Accents or Special Characters, Typing Special Scripts, or Typing Asian Characters. You can use the to bring up the Keyboard Map, if needed. o Use correct capitalization. The answers are case-sensitive. o Type any punctuation that is used within a phrase. 6. Click Check to flip the card and check your answer. You can also press the Enter key. The correct answer will appear on the Flash Card, so you can see if your answer was right or wrong. 7. Click to go on to another Flash Card. At first, you will be tested on a small set of words or phrases from your list, but more words or phrases will be added to the cycle as your scores for the first set go up. 8. When you finish refreshing all your stale items, you will see a dialog box congratulating you on your accomplishment. Do one of the following: o Click Keep Working to continue using this exercise. You can click the Done button on the regular screen to close the exercise at any time. o Click Done in the dialog box to close the Flash Cards exercise. 9. If you want to close the Refresh screen without seeing the congratulations message, click Done, or click any of the tabs at the top of the screen to go to another part of the program. Opening Activities There are various supplemental activities available on the Activities screen in BykiWeb Online: Library Edition. These activities will help you master the material in your lists. To open the activities: 1. Click on the Activities tab at the top of the screen. 2. Click on the button for the activity that you would like to use. The available activities are: o Multiple Choice Recognize It - Confirm your comprehension by matching the information from side two of your cards with the correct side one information in a multiple choice format. For example, in a language list, you will see a foreign language term and have to choose one of several translations. You must have at least four different cards in your list to use this activity. o Multiple Choice Produce It - Confirm your comprehension by matching the information from side one of your cards with the correct side two information in a multiple choice format. For example, in a language list, you would see the term in your native language and have to choose one of several foreign translations. You must have at least four different cards in your list to use this activity. o Pronunciation - Record your own pronunciation and compare it to the original speaker's. This option will not be available for lists without sound. If only some of the cards in your list have sound, only those cards will be used in this activity. This activity is excellent for language lists, but may be less useful for non-language lists. o Dictation - Hone your listening skills and improve your spelling by typing the words and phrases that you hear. This option will not be available for lists without sound. If any of the cards in your list do not have sound, those cards will not be used in this activity. This activity is excellent for language lists, but may be less useful for non-language lists. 3. If you change your mind and you don't want to open any activity, click on a different tab to go to a different screen. Using Multiple Choice Recognize It Multiple Choice Recognize It can help you practice the material in your list. To use Multiple Choice Recognize It: 1. Start Multiple Choice Recognize It. 2. You will see side two of a card in your list, along with four possible matches for that information. For example, in a language list, you will see a foreign term and four possible translations. Decide which answer is appropriate. Tips: o If you want to hear the sound for this card, click Play. to turn on SlowSound before playing the If you want the sound to be slower, click sound. o If you want to skip a particular Flash Card, click Skip. o If you see a question mark when your cursor is over an answer, that answer has a hint attached. To see the hint, hold your cursor over the answer for a few seconds. 3. Click on the answer that you have decided on. One of the following will occur: o If you chose the correct answer, a green checkmark will appear next to that answer and your progress information in the upper right-hand part of the screen will be updated. o If you chose a wrong answer, a red X will appear next to the answer that you chose and a green checkmark will appear next to the correct answer. Your progress information in the upper right-hand part of the screen will also be updated, and you will be given a chance to try the same card again. Pay attention to the correct answer to help you learn it for next time. o 4. Click when you are ready to go on to another card. 5. Click Done when you are finished practicing. Using Multiple Choice Produce It Multiple Choice Produce It lets you practice your list in a multiple choice environment. To use Multiple Choice Produce It: 1. Start Multiple Choice Produce It. 2. You will see side one of a card in your list, along with four possible matches for that information. For example, in a language list, you will see a term in your native language and four possible foreign translations. Decide which answer is appropriate. Tips: o If you want to hear the sound for this card, click Play. If you want the sound to be slower, click to turn on SlowSound before playing the sound. o If you want to skip a particular Flash Card, click Skip. o If you see a question mark when your cursor is over an answer, that answer has a hint attached. To see the hint, hold your cursor over the answer for a few seconds. 3. Click on the answer that you have decided on. One of the following will occur: o If you chose the correct answer, a green checkmark will appear next to that answer and your progress information in the upper right-hand part of the screen will be updated. o If you chose a wrong answer, a red X will appear next to the answer that you chose and a green checkmark will appear next to the correct answer. Your progress information in the upper right-hand part of the screen will also be updated, and you will be given a chance to try the same card again. Pay attention to the correct answer to help you learn it for next time. o 4. Click when you are ready to go on to another card. 5. Click Done when you are finished practicing. Using Dictation Dictation focuses on your ability to recognize individual spoken words or phrases. Listen to a word or phrase pronounced, then try to type it. As you do, you'll be honing your listening comprehension, increasing your spelling skills, and learning new vocabulary. Note: This activity will not be available for lists without sound. If any of the cards in your list do not have sound, those cards will not be used in this activity. To use Dictation: 1. Start Dictation. 2. You will hear a word or phrase from your list pronounced. Listen carefully to the pronunciation. 3. If you are not yet sure of the word or phrase, use either of the following options: o To hear the pronunciation again, click Play as many times as you want. If you want the sound to be slower, click to turn on SlowSound before playing the sound. 4. When you think you know the word or phrase, type it in the space provided. o Hints: o o o Capitalization and punctuation are not counted in Dictation answers, so you can get an answer right without matching the capital letters and punctuation marks. However, as your skill at Dictation improves, you may want to make an effort to use the correct capitalization and punctuation anyway, for your own learning purposes. Remember that some foreign nouns must be typed with the appropriate definite article. Similarly, adjectives, adverbs, and other parts of speech may have different forms depending on gender or other factors, while verbs may be conjugated in certain phrases. In all cases, you should type the form used in your list. Type any accents or special characters used in a foreign language word or phrase. See Typing Accents or Special Characters, Typing Special Scripts, or Typing Asian Characters. You can use the to bring up the Keyboard Map, if needed. o Special formatting such as bold, italic, underlined, or colored text does not affect the way you should type the answer. . o If you want to skip a particular Flash Card, click 5. Click Check to flip the card and check your answer. You can also press the Enter key. The correct answer will appear on the Flash Card, and one of the following will occur: o o If you typed the correct answer, you will see a message that your answer was right, and your progress information in the upper right-hand part of the screen will be updated. If you typed a wrong answer, you will see a message that your answer was incorrect, your progress information in the upper right-hand part of the screen will be updated, and you will be given a chance to try that word or phrase again. Pay attention to the correct answer on the Flash Card to help you learn it for next time. 6. Click when you are ready to hear another word or phrase. 7. Click Done when you are finished practicing. Using Pronunciation Practice Pronunciation Practice is a fun way to build speaking skills and vocabulary. Listen to the original speaker say the words and phrases from your lists, then record your pronunciation. Play the sound and look at the graphs to see how well you did! Note: This activity will not be available for lists without sound. If any of the cards in your list do not have sound, those cards will not be used in this activity. To use Pronunciation Practice: 1. Start Pronunciation Practice. 2. The Pronunciation Practice screen appears, and you will hear a word or phrase pronounced. Listen carefully to the pronunciation. to 3. If you want to hear the sound again, click Play. If you want the sound to be slower, click turn on SlowSound before playing the sound. 4. Record your pronunciation of that word or phrase by clicking Record and HOLDING THE BUTTON DOWN while you speak into the microphone. 5. Release the button when you are finished recording. Be sure not to release the button too soon, or you may cut off the end of your recording. Also, the comparisons may work better if you leave just a little bit of silence before and after your voice. 6. Use pronunciation graphs to visually compare your pronunciation to the original speaker's. 7. Use the sound features to complete your comparison of your pronunciation to the original speaker's. Click Pitch, Fricatives, and Vowels to hear patterns of sound that represent the pitch, fricatives, and vowels in the original speaker's speech and yours. Use these patterns to determine where your pronunciation was different than the original speaker's. 8. If you want to move to another card in your list, click through the list in order. 9. Click Done when you are finished practicing. or to move forward or backward Understanding Pronunciation Graphs BykiWeb Online: Library Edition gives you several forms of visual feedback to help you improve different aspects of your speech. Don't be discouraged if your results vary, or if it takes several tries to improve your results. Just keep practicing, and your pronunciation will improve. The Pronunciation Graphs break your pronunciation down into various categories. Wave Form Graphs Wave forms plot variations in air pressure across time to give you an overall impression of how similar your pronunciation is to the original speaker's. Wave forms illustrate certain speech attributes: Frequency / Pitch: The closer together the vertical lines, the higher the frequency and thus the higher the pitch. Intensity / Loudness: The taller the vertical lines, the louder the sound. Intensity varies depending on the speaker, the position in the sentence, and the amount of stress. Pitch Graphs Pitch refers to the frequency of your voice - how high or low it is. Variations in pitch are often used to hold a listener's attention, and may have special meanings in different languages. By comparing your pitch graph to the original speaker's, you can tell whether you had the same pattern of high and low pitches as the original speaker. The higher the line on the graph, the higher the sound it represents. Fricative Graphs Fricatives are sounds caused by friction - for example, hissing or shushing sounds, such as 's', 'z', and 'sh'. The fricative graphs show the number and placement of fricative sounds in your speech and the original speaker's speech, so that you can compare them. If a fricative graph is completely flat, it means there are no fricative sounds in that word or sentence. Vowel Graphs Vowel graphs are designed to help you master two key elements of pronunciation: Vowel sounds, which are represented by colors, and stress, which is represented by the shape of the graph. By comparing your vowel graph to the original speaker's, you can tell whether you used the same vowel sounds as the original speaker, and whether you stressed the same parts of the word. Red colors in the graphs indicate a sound such as 'ee' in English 'feet'. Sounds such as 'i' in English 'pick' and 'e' in English 'wet' may also appear as shades of red and orange. Green colors in the graphs indicate a sound such as 'a' in English 'father'. Blue colors in the graphs indicate a sound such as 'o' in English 'code'. Sounds such as 'oo' in English 'boot' may also appear in shades of blue or bluish-green. In real speech, there are also many sounds that fall between these positions. Diphthongs and other combinations of sounds will appear as blended colors, such as bluish-green or reddish-purple. The shape of a vowel graph indicates the amount of emphasis or stress placed on each vowel. The more a sound is stressed, the louder it is compared to the sounds around it. Stress is a very important factor in many languages. The higher the line in the graph, the louder the sound it represents. Don't worry if your graphs don't match the original speaker's exactly. Some variation is normal. Try to get the same general patterns. Listening to Sound You can hear words and phrases pronounced from many of the screens in BykiWeb Online: Library Edition. Listen as often as you like! To hear a word or phrase: 1. If you are on the View List screen, select the word or phrase you want to hear by clicking on it. (On screens that show just one word or phrase, such as the Flash Card screens, you do not need to select the text.) 2. Click Play. You can use SlowSound to slow the sound down, if you prefer. Using SlowSound SlowSound plays words and phrases slower than normal speech, making it easier for a non-native speaker to focus on individual sounds. To use SlowSound: 1. Click . The background of the button will darken when SlowSound is active. 2. While SlowSound is active, play the sound that you want to hear slowed down. See Listening to Sound for detailed instructions. 3. When you are ready to turn off SlowSound, click You can change the SlowSound speed if you prefer. again.