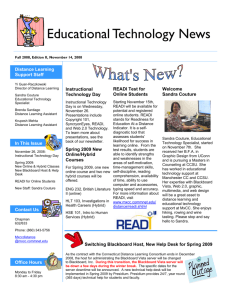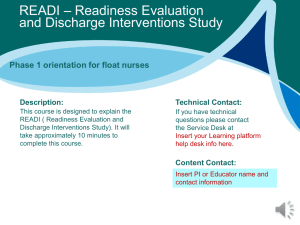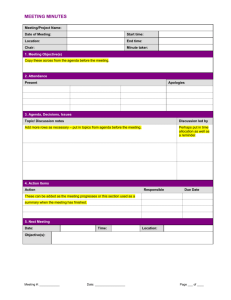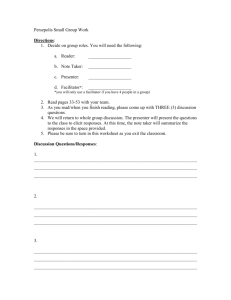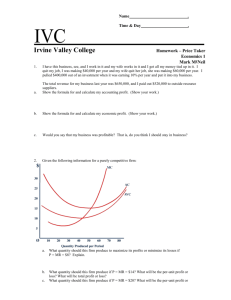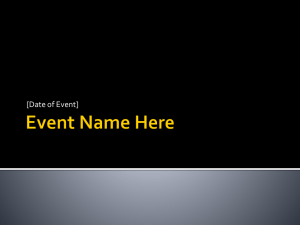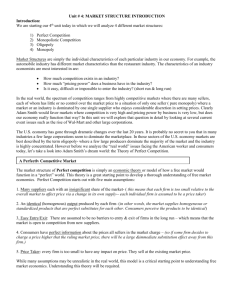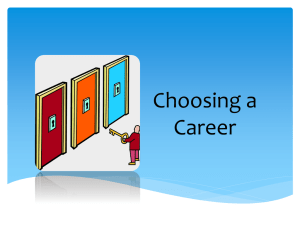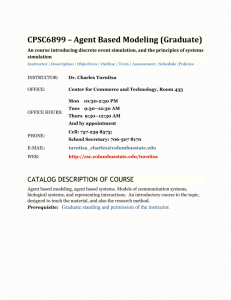Getting Started with READI
advertisement

Getting Started with READI Is a tool that can be used to assess student readiness for online learning. The purpose of using the READI software is to assist students in identifying and obtaining needed advisement and assistance in order to have a successful learning experience. The assessment takes approximately 15 minutes to complete. READI Uses How can the READI assessment be used? Faculty can choose to use the READI assessment as a classroom activity or assignment (usually during the first week of class). Students can complete the READI assessment on their own for their own personal benefit. Advisors and Help Desk personnel can encourage students to use the READI assessment for students who are unsure about taking an online course. Counselors can use the READI assessment as part of an orientation or instruction for new students, re-entry students, or continuing students. READI Results The READI assessment covers 5 essential categories of readiness: Reading Recall Technical Knowledge Technical Competency Typing Speed and Accuracy Learning Style View a sample READI Report at http://www.pc.maricopa.edu/ctlt/training/readi/Sample_Readi_Report.pdf The READI assessment can be modified to assess each of the 5 categories or any combination of categories. Get a READI Account If you would like to set up an account in order to track the results of students who take the READI assessment as part of your class or for an assigned activity, contact your READI administrator at kurt.chambers@pcmail.maricopa.edu or 602.285.7265. Provide the following information in the email message (preferred username, preferred password). Try the READI Assessment Yourself It is recommended that you try taking the READI assessment yourself before asking students to complete the assessment. You can complete the assessment by going to the READI assessment web page (http://www.pc.maricopa.edu/ctlt/pconline/readi.php) and following the instructions to sign in as a “pcstudent”. Students can get to this page by Created by Kurt Chambers, CTLT Revised 1/25/2010 1 Getting Started with READI going to the PC Online page (http://www.pc.maricopa.edu/ctlt/pconline.php) and clicking on the “Is Online Right for You?” link. How Can I Access the READI Administration Site? Once your account has been set up and you receive your login information, go to http://admin.readi.info/ and log in with the User Name and Password provided in the email message. Creating Test Taker Groups One of the first actions you will complete is to create your own “Admin & Test Taker Groups. You can create and manage as many of these groups as you need. When you log in, the first thing you will see is the READI Administration Dashboard. READI has a number of very good video Tutorials. You can see how to create a test taker group by clicking on the Tutorials link and selecting “Add Student Login Group”. Another good video to view is “Run Report on Student Data”. These two tasks will be your most common tasks that you perform in the READI admin environment. To create your own test taker group, click on the “Manage Account” link on the dashboard. Created by Kurt Chambers, CTLT Revised 1/25/2010 2 Getting Started with READI On the left side of the Manage Account screen you will see a series of links available. To create a new test taker group, click on the “Admin & Test Taker Groups” link. Find your Administrative group. To add a Test Taker group, click on the “Add Test Taker Group” button within your administrative group box. Next you will see the Test Taker Group window. Enter the appropriate information in the fields requested. Group Name: Username: Password: This is what you will use to identify each group. This is what the students will choose from a drop-down menu. Students will use the password that you provide, to enter into the testing group. Created by Kurt Chambers, CTLT Revised 1/25/2010 3 Getting Started with READI Confirm Password: This is where you enter the same password in order to confirm the password accuracy. Active: The default setting for this is “Yes”. You would only change this to “No” when you are finished using this test taker group. Next you will select the Tool Order for the assessment elements. You can re-order the sections by dragging and dropping them above or below another element. If you want to skip a section of the assessment, drop it in the grey box under the “Results” line. The Readiness Ranges are set for default values, they can also be adjusted for each section by using the drop-down arrow in the Version column. Click on the “Learn More” link to read more about Readiness Ranges. We recommend staying with the default settings. However, you can modify the Failed and Questionable settings for each Section of the Assessment Created by Kurt Chambers, CTLT Revised 1/25/2010 4 Getting Started with READI In the Group Preferences area of the form, you can add additional custom “Results” text. The READI program already has it’s own Results feedback, this text would be in addition to the default feedback. When ready, click the Save button at the bottom of the screen. Your test taking group has now been created. You can now view your list of test taker groups as well as the group Username and Password. You will need to provide the URL, the Username and the Password for student to be able to complete the assessment. Edit Test Taker Group To edit a Test Taker Group from the Manage Account/Admin & Test Taker Groups area, simply click on the Test Taker Group link. The form will open with the information you added during the creation of the group. You can then change any of the available settings within the group. Delete Test Taker Group To delete a Test Taker Group, simply click on the Test Taker Group link then click on the Delete This Group button in the upper right corner. Created by Kurt Chambers, CTLT Revised 1/25/2010 5 Getting Started with READI Run Report on Student Data To run a report on student data, use the “Run Report on Student Data” video tutorial http://readi.info/tutorials#11 Tutorial Videos Additional tutorial videos are available on the READI web site. Some of the most useful include: Test Taker Groups Add Student Login Group Alter Readiness Ranges Email and Delete Students Add Custom Remedial Text Reports Run Report on Student Data Add Custom Text to READI Report Created by Kurt Chambers, CTLT Revised 1/25/2010 6