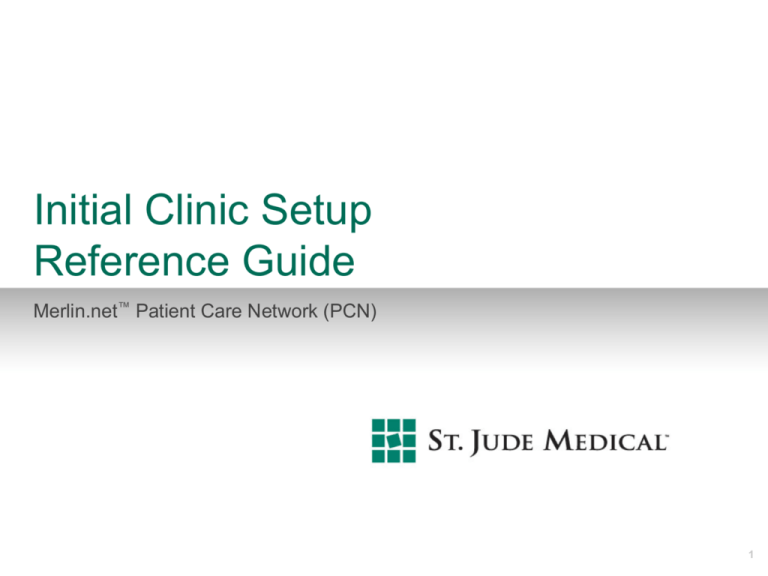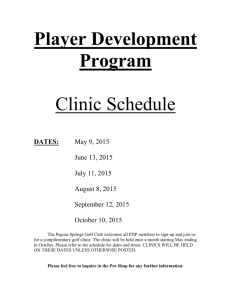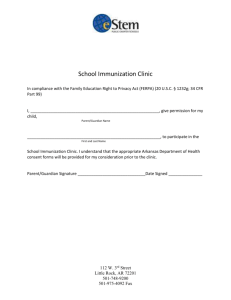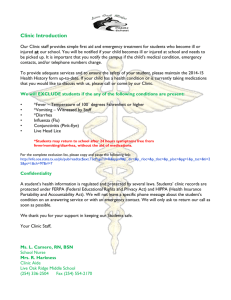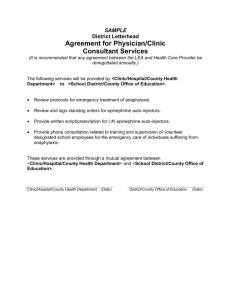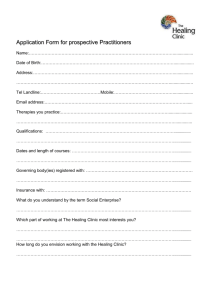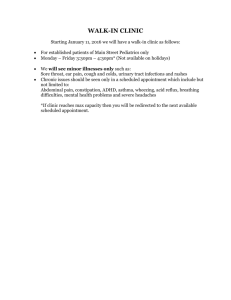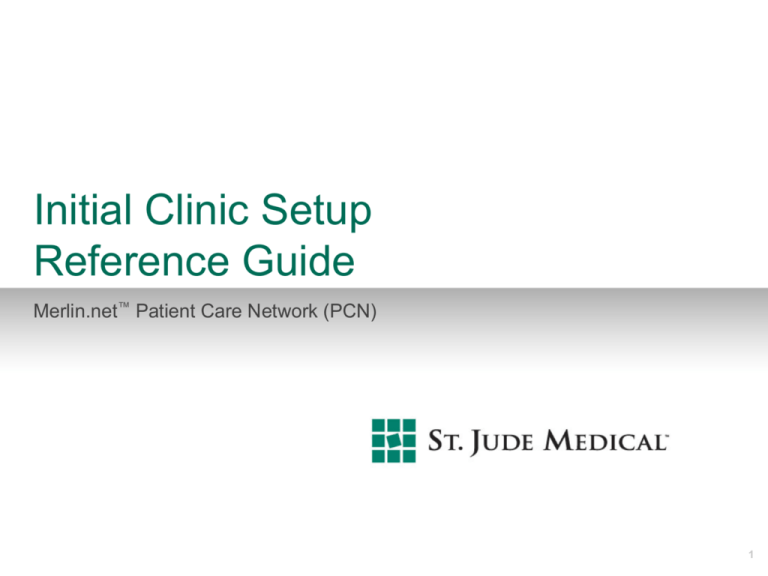
Initial Clinic Setup
Reference Guide
Merlin.net™ Patient Care Network (PCN)
1
Initial Clinic Setup
§ Merlin.net™ Patient Care Network (PCN) offers flexibility to best fit
the clinic’s specific needs and desired workflows, saving time when
enrolling patients and helping create a more efficient workflow to
improve clinic efficiency.
§ Getting started
§ Please complete the Merlin.net™ PCN clinic enrollment form and
return via email or fax to contact information, listed on the form.
§ Once the enrollment form is received and processed, a clinic
account is created.
§ The Main Clinic Administrator (the primary person responsible for
device follow-up) for the Merlin.net™ PCN is the person specified
on the enrollment form.
§ Once the profile for this user has been set up, his/her user ID and
password will be sent via email.
2
Initial Clinic Setup
§ General tips to streamline the Merlin.net™ PCN setup
process.
§ When selecting your Clinic Preferences:
§ Consider the majority of your patients, as the initial settings you choose
will be applied to all patients.
§ Most settings can be changed at the patient level if needed.
§ Consider options that would best benefit your clinic’s workflow.
§ Before you begin the process, gather the names, phone numbers and
email addresses of all possible system users.
3
Initial Clinic Setup – Entering Users
§ Main Clinic Administrator will have:
§
§
§
§
Access to and ability to edit Clinic Preferences
Ability to reset passwords for clinic users
Ability to add, edit and delete clinic users and locations
All other user privileges
§ It is recommended to assign another user administrative
privileges in case the main administrator is unavailable.
§ This person needs to be assigned administrative rights within his/
her User Profile.
§ This person must be a clinic staff member.
4
Initial Clinic Setup – Entering Users
§ Assign User Type for each person who may access the system.
§ This is required as it sets permissions for each person within the system.
User Type
Permissions/ Access to System
Considerations
Physician
§ Can view and archive all transmissions
§ Can enroll patients, edit patient profiles
§ This user’s default screen for Recent Transmissions
and Patient List is My Patients; patients shown are
specific to this physician, who is listed on the Medical
Team in patient profiles.
§ User can also view all patients via the Filter drop-down
menu.
Allied Professional
§ Can view and archive all transmissions
§ Can enroll patients, edit patient profiles
§ User’s default screen for Recent Transmissions is All
Transmissions.
§ User’s default screen for Patient List is A Specific
Patient.
Assistant
§ Can enroll patients, edit patient profiles
§ Can view and print transmissions
§ Cannot be assigned administrative privileges.
§ This user has read-only access to Recent
Transmissions; cannot archive recent transmissions or
add a clinical comment (move transmissions off Recent
Transmissions screen).
NOTE: All patient transmissions can be found in Past
Transmissions.
5
Initial Clinic Setup – Entering Users
§ Complete User Profile for each person—include email,
security stamp and phone number.
§ This is required for every user (no matter what type).
§ The information is necessary for notification of important issues and
technical support.
§ Note: Upon creating a new user account in Merlin.net™ PCN, the
clinic administrator should provide the new user the User ID and
temporary password that was created for them. The system does
not automatically generate an email to the new user; therefore, it is
up to the administrator to provide it to the user.
6
Initial Clinic Setup – Entering Users
§ Merlin.net™ Patient Care Network PCN DirectAlerts™ Notification
Q: Should this user be notified of alerts received after hours?
Yes
No
§ Under After-Hours Contact, enter information (phone, fax, email) for receipt of alerts that
occur outside of clinic hours.
§ This user must be added to the Medical Team in the Patient Profiles.
§ Under DirectAlerts™ Settings, select Medical Team under After Hours Notifications.
Note: Another way to manage your after-hours alert notification is to utilize the On-Call
Physician selection on the Clinic Profile page.
§ Here you can enter the contact information for one On-Call Physician.
§ If this selection is made, the system will have alerts directed to the contact information
entered in this spot when the On-Call Physician is encountered during the alert distribution
processing.
§ Note: The On-Call Physician is ALWAYS a member of all patient's medical teams. It can be
anywhere in the list of the medical team (top, middle, end). When the alert notification
processing traverses the medical team list, it will send to the on-call physician if early
members of the medical team do not have contact information or if early members with
contact information cannot be contacted.
7
§ Select None.
Initial Clinic Setup – Clinic Profile
§ Clinic Profile Data
§ Main Phone Number should be one that patients can call.
§ NOTE: If DirectCall™ messages are used, this number will be displayed on
caller ID at the patient’s phone.
§ Phone, text, fax and email information entered here will be used for
DirectAlerts™ notifications during and after office hours based on
preferred selections within the DirectAlerts feature.
§ Clinic Time Zone
§ Important: This setting affects all screens throughout your clinic’s system
and can impact scheduling and the receipt time of transmissions.
§ This setting also affects the delivery time of DirectCall messages and Call
the Clinic notifications from the Merlin@home™ transmitter.
8
Initial Clinic Setup – Clinic Profile Review
On-Call Physician
§ Q: Do you want to be notified of alerts after hours?
Yes
§
The on-call physician can be linked to a specific user or a general clinic
contact.
NOTE: This setting does not necessarily refer to a specific user; it is a way of
assigning the appropriate Medical Team member(s) as on-call responders for
Merlin.net™ PCN alerts.
§
Enter information (phone, fax, email, SMS) for preferred contact method for
alerts that occur outside of clinic hours under the On-Call Physician section
of the Clinic Profile.
NOTE: The On-Call Physician is the default Medical Team member (found at
the top of the Medical Team list of all patients); unless this is changed in the
Patient Profile, this contact will be notified of after-hours alerts.
9
No
§
Select None
for On-Call
Physician.
Initial Clinic Setup – Clinic Locations
Clinic Secondary Location
§ Q: Do you want to sort by those satellite clinic locations?
Yes
§ Enter satellite clinic information.
§ In Clinic Administration add the names for any locations where patients may
be seen.
§ Once all locations have been added, upon enrolling patients, add the
location for which they are seen to the patient profile.
Note: These clinics will share the main clinic’s demographic data/settings.
10
No
§ Skip this step.
Initial Clinic Setup – Report Settings
§ Select information that should always be included in
printed reports.
§ A patient privacy cover sheet is the system default.
11
Initial Clinic Setup – Export Options
EHRDirect™ Export
§ Q: Does your clinic use an electronic health record (EHR)
to manage patient data?
Yes
No
§ Merlin.net™ Patient Care Network (PCN) is designed to
seamlessly transfer complete reports to these systems*:
§ GEMMS ONE™ EHR
§ NextGen™ Ambulatory EHR Healthcare
§ ScottCare OneView™
§ GE Centricity™ EMR
§ EpicCare™ Ambulatory EHR
• Allscripts Professional EHR™
• Allscripts Enterprise EHR™
• Siemens Soarian™ EHR
Contact your St. Jude Medical representative or the St. Jude
Medical Connectivity Team at www.merlinehr@sjm.com for
information.
§ Skip this
step.
NOTE: St. Jude Medical continually adds new vendors to this list.
*Availability of EHRs may vary from region to region.
12
Initial Clinic Setup – Export Options
Paceart™ Software
§ Q: Does your clinic use Paceart ™ software?
Yes
§
No
Create a “Merlin” folder on the computer where Merlin.net™ PCN
transmissions will be viewed.
§
§
This computer must also contain a Paceart software module.
To create a new folder on the C drive:
§
§
§
§
§
Go to My Computer.
Double click on C:drive.
Create new folder and give it a name (Merlin).
Save the folder.
Type link to Merlin folder into PC-based database; enter this pathway into
the Export option screen on Merlin.net™ PCN (e.g., c:\merlin).
To learn more about other device management alternatives to Paceart™
software, such as EHRDirect™ export, contact your St. Jude Medical
representative or the St. Jude Medical Connectivity Team at
MerlinEHR@sjm.com.
Paceart is a trademark of Medtronic USA, Inc.
13
§ Skip this step.
Initial Clinic Setup – Scheduling & Messaging
§ Select Scheduling Method for routine transmissions.
14
Scheduling Method
Considerations
SmartSchedule™ Calendar
§ This 18-month, rotating perpetual calendar creates an automatic schedule; you can
specify whether you want to schedule a patient by date or day of the week.
§ US Programmable SmartSchedule calendar allows you to schedule specific intervals.
Among the available options are 91 or 182 days, allowing you to coordinate follow-up
appointments with your reimbursement calendar.
§ ID Programmable SmartSchedule calendar allows you to schedule in intervals that fits
your clinic workflow.
Manual Entry Calendar
§ This method allows you to set schedules manually at the patient level.
§ You select specific dates for transmissions:
§ Up to six specific dates can be entered.
§ These dates can be entered up to 12 months in advance.
None
§ If your clinic does not want automated transmissions, you may turn them off by
selecting None as the scheduling method.
§ If you select this option, patients can trigger transmissions manually on the day of their
routine follow-up. This is the system default.
Initial Clinic Setup – Scheduling & Messaging
RF (Wireless) Daily DirectAlerts™ Notification Checks
§ Q: Do you want to be able to perform daily DirectAlerts notification
checks on patients with RF (wireless) transmitters?
15
Yes
No
§ DirectAlerts™ notification checks monitor patient status daily,
identifying important changes in a patient’s device or disease status.
§ The clinic or physician may be notified of alerts via phone, fax or email, or via Merlin.netTM PCN; alert-initiated transmissions will appear
on the Recent Transmissions page.
§ This feature is used for patients with RF (wireless) implanted devices
paired with Merlin@homeTM transmitters.
§ This is the system default.
§ If you choose this option rather than the
system default, the Merlin@homeTM
transmitter will not check the patient’s
device each day for alerts, but is still
capable of performing scheduled remote
follow-ups.
§ You will still be able to authorize patientinitiated transmissions and alert checks.
Initial Clinic Setup – Scheduling & Messaging
Lockout Unscheduled Patient Transmissions
§ Q: Do you want to prevent patients from being able to send patient-initiated
transmissions?
Yes
§
Patients will be unable to initiate transmissions.
NOTE: This feature can be turned on or off on a per-patient basis through the
Patient Profile as needed.
No
§ Allowing patients to initiate
transmissions provides clinicians
with a valuable triage tool when
patients call with concerns.
§ This is the system default.
Lockout Unscheduled Patient DirectAlerts™ Notification Checks
§ Q: Do you want to prevent patients from being able to send patient-initiated
DirectAlerts notification checks?
Yes
§
16
Patients will be unable to initiate alert checks.
No
§ Allowing patients to initiate alert
checks enables clinicians to have
advanced notice of important
changes in a patient’s device or
disease state between follow-ups.
§ This is the system default.
Initial Clinic Setup – Scheduling & Messaging
DirectTrend™ Viewer Diagnostics
§ Q: Do you want the system to collect trended diagnostic data?
Yes
No
§ Trended data, such as percent pacing, will be displayed in an
interactive screen—one that includes transmissions, device alerts,
clinical comments and episodes—for at-a-glance triage and
monitoring.
§ This provides dynamic, quick and complete views of patient device
and clinical activity.
§ Select No.
§ If at a later time you would like to gather
this information on a specific patient, this
option can be turned on in the Patient
Profile.
§ This is the system default.
17
Initial Clinic Setup – Scheduling & Messaging
Automatically Clear
§ Q: Do you want to clear Diagnostics, Episodes, and stored EGMs
from a device after you view them?
Yes
No
§ Diagnostics, episodes and EGMs are erased from a patient device once
interrogation for a scheduled or patient-initiated transmission is complete.
§ Data is not cleared if a transmission is initiated by an alert condition.
§ Alerts and diagnostics may be cleared without clearing EGMs (EGMs will still
be in the device in case a patient visits the Emergency Room after a patientinitiated transmission).
§ This is the system default.
§ If data is not cleared from a device,
past data will continue to appear on
future transmissions until cleared in
the clinic.
§ EGMs will still be stored on the
device, but may not display on the
transmission.
NOTE: If this feature is changed after initial system setup, changes will
automatically affect new and existing patients; changes for specific patients
must be made manually at the patient level.
General Rule: Alerts associated with an episode such as High Ventricular rate
get cleared alongside EGMs, other alerts are cleared when clearing
diagnostics.
18
Initial Clinic Setup – Scheduling & Messaging
DirectCall™ Messages
§ Q: Do you want the system to send patients automated follow-up
reminders and overdue transmission notices?
Yes
No
§ The system will send automated phone calls or text messages to patients for
follow-up reminders and overdue/missed transmission notices.
§ Clinicians may also send patients reminders to call the clinic or messages to let
them know about normal results.
§ If no time selections are made, communications are sent between 9 a.m. and 4
p.m., the default time frame.
§ This service is available in more than 20 languages to accommodate all
patients.
§ Languages are selectable in individual patient profiles.
§ If this feature is turned Off at
the clinic level:
§ It will not be offered as an
option in patient profiles.
§ The feature will be “grayed
out” and unavailable for all
patients.
NOTE: If this feature is turned on at the clinic level, automatic DirectCall™ messages
will merely be an option at the patient level; they will not automatically be turned on
for each patient.
ALSO: If this feature is changed after initial system setup, changes will automatically
affect only new patients; changes for existing patients must be made manually at
the patient level.
19
Initial Clinic Setup – Clinic Profile
§ Important: Make sure these regional settings are correct
since they affect all screens throughout your clinic’s
system.
§ Determine the format for your Merlin.net™ Patient Care
Network (PCN) screen information.
§ Language
§ Date/Time/Number format
§ Weight units
20
Initial Clinic Setup – Clinical Comment
Comments within Reports
§ Q: Would you like to be able to include pre-set comments or
free-form text in patient reports?
Yes
No
§ Pre-set comments can be edited and prioritized to meet your needs.
§ As an Administrator, you create clinic-specific Clinical Comments.
§ You can also allow free-form text in the comment fields.
§ Make sure there are no check
marks in the boxes for Allow
Preset Comments or Allow
Free-Form Text.
NOTE: At the time a comment is added to a patient record, comments (free-form
and pre-set) cannot be edited for typographical errors once the comment has been
saved.
21
Initial Clinic Setup – Hours/Holidays
Important: This feature is NOT associated with the scheduler; it applies
to the alerts distribution feature of Merlin.net™ PCN.
§ Q: Will a clinician be on call after office hours for notification of alerts?
22
Yes
No
§ Enter regular office hours and holidays.
§ Be sure to update the holiday calendar once expired as the system will not
automatically update.
§ Skip this step.
Initial Clinic Setup – DirectAlerts™ Notification
Basic Information
§ Successful alert management with Merlin.net™ PCN begins on the Clinic
Administration Screen.
§ On the Recent Transmissions screen, go to the Clinic Administration from the
main page.
§ Clinic-level preferences based on device type can be made here.
§ Think of your selections as standing orders that are applicable to the majority of
your patients.
§ ICD/CRT-D (tachycardia) Merlin.net™ PCN alerts can be found under the
ICD/CRT-D menu (unless turned On at the Clinic Administrator level).
§ All pacemaker (bradycardia) Merlin.net™ PCN alerts can be found under the
Pacemaker/CRT-P menu.
23
Initial Clinic Setup – DirectAlerts™ Notification
Basic Information
§ Changes to clinic-level (Clinic Profile) alert selections will update all patientlevel (within the patient profiles) alert selections, except those in Override.
§ Override indicates a selection within a patient’s profile that differs from the clinic
preferences.
§ All VT/VF related alerts provide a range of VT/VF monitoring available to
them, from any VT/VF episodes occurring to All Therapies Exhausted.
§ The VT/VF related DirectAlerts messages in order of criticality are:
-
-
-
-
-
-
-
-
-
-
24
All therapies exhausted
Therapy Accelerated Rhythm
Three or more VT/VF episodes in 24 hours
At least one shock unsuccessful
HV Therapy Delivered
ATP was successful in an episode
Episodes with Alert Conditions (Epic/Atlas)
VT/VF Episode Occurred
Non-sustained VT Episode Occurred
Non-sustained VF Episode Occurred
Initial Clinic Setup – DirectAlerts™ Notification
Basic Information, cont.
§ Any selected Merlin.net™ PCN alert can trigger an alert-initiated transmission.
§ Any selected Merlin.net™ PCN alert can trigger a transmission during the daily
DirectAlerts ™ notification check.
§ Priority levels, red or yellow, affect when and how clinics or clinicians are notified.
§ Default alert settings are On and Red (Urgent).
§ If your clinic has decided against sending alert notifications to the clinic or clinicians,
select the Off box, prioritization of alerts may not be necessary.
§ If an alert has occurred, a scheduled transmission or a patient-initiated
transmission will display the alert on the Alert Summary.
§ All transmissions with or without alerts will appear on the Recent
Transmissions screen. If the clinic or clinicians want to be notified of alerts,
then prioritization may be used.
§ If not customized for the clinic and patient, one VT/VF episode will result in multiple
DirectAlerts messages being delivered.
§ Note: VT/VF occurred includes any episode in the monitor zone. If you are only interested in
events outside of the monitor zone, use ATP Successful and HV Therapy Delivered alerts.
25
Initial Clinic Setup – DirectAlerts™ Notification
Alert Classification
§ Q: Would you like to classify alerts as red (urgent) or yellow (standard)?
Yes
No
Don’t
§ Choose alert classification for ICD/CRT-D patients and Pacemaker/
CRT-P patients.
§ If a red or yellow classification is selected for an alert, detection of
that alert will trigger a transmission regardless of DirectAlerts
notification settings.
§ You may also choose whether or not to inform patients of alerts via
their Merlin@homeTM transmitter (see next section for explanation).
§ System Default is Urgent.
§ Skip this step.
§ Don’t Select turns off
an alert so a
condition will not
trigger a
transmission.
Note: If this step is
skipped, all alerts
will default to Red.
§ Q: Do you want the Merlin@homeTM transmitter to beep as a method to notify
the patient when alerts are received from their device?
Yes
No
§ Place a check mark in the “Inform Patient” column.
§ Each time an alert is detected:
§ The stars icon and five progress lights on a patient’s Merlin@home transmitter will light up.
§ The transmitter will beep until the white Start button is pressed (within select messaging
hours).
§ Make sure there are
no check marks in
the “Inform Patient”
column.
§ This is the system
default.
NOTE: Default time frame for patient alert notification is 9 a.m. to 4 p.m.; this setting can be
modified at the patient level.
IMPORTANT: These alerts are different than the vibratory or auditory alerts available on the
26 devices themselves.
Initial Clinic Setup – DirectAlerts™ Notification
DirectAlerts Distribution
§ Q: Should the clinic be notified of alerts?
Yes
§
§
Select notification method: phone, fax or email.
Numbers and addresses used for notification are those listed
in the Clinic Profile.
No
§ Select the Don’t Send Alerts option; alert
notifications will not be sent to the clinic;
however, all transmissions will still appear on
and be available on the Recent Transmissions
screen in Merlin.net™ PCN website.
§ Q: Would you like to notify a Medical Team member of alerts after
hours?
27
Yes
No
§ Place a check in the Send to Medical Team column.
§ Medical Team can be a specific physician or the on-call physician.
§ If one specific clinician will be used as the on-call contact:
§ That Medical Team member must be the first person listed in the Medical Team
in the Patient Profile.
§ After-Hours Contact information must be completed in that User’s Profile.
§ If the on-call physician is an after-hours rotating medical team member:
§ Complete the On-Call Physician information in the Clinic Profile.
§ Make sure there is no check
mark in the Send to Medical
Team column.
IMPORTANT: This is only an after-hours option and is not valid during regular clinic
hours.
NOTE: When an alert comes in, the clinician listed first on the Medical Team in a
Patient’s Profile will be notified immediately; this may be as early as 2 a.m.
Initial Clinic Setup – DirectAlerts™ Notification
Mobile DirectAlerts™ Notifications
§ Q: Do you want physicians to receive alert notifications on their
smartphones or mobile devices?
Yes
No
§ Select After Hours contact method as email.
§ Email address must be one that is set up for smartphone access.
§ Smartphones/mobile devices supported*:
§ iPhone™–3G and higher
§ Android™
§ Windows™ Phone–Version 7.0 and higher
§ iPad™ tablet
§ Make sure there is no
check mark in the
Send to Medical Team
column.
*Devices must have an Internet connection and an advanced browser.
28
Technical Support
Device Monitoring
For:
§ Transmitter setup questions
§ Fax/email delivery questions or modifications
§ Transmission or connectivity difficulties
Phone:
US: 1-877- My Merlin
ID: please contact the local rep or call (+46) 8 474-4756
Email:
US: mymerlin@sjm.com
ID: Remote.monitoring@sjm.com
merlinehr@sjm.com
29
Rx Only
Brief Summary: Please review the Instructions for Use prior to using these devices for a complete listing of
indications, contraindications, warnings, precautions, potential adverse events and directions for use.
GEMMS ONE is a trademark of GEMMS, Inc. NextGen is a trademark of NextGen Healthcare Information Systems,
LLC. OneView is a trademark of The ScotCare Corporation. Centricity is a trademark of General Electric Company.
EpicCare is a trademark of Epic Systems Corporation. Professional EHR and Enterprise EHR are registered
trademarks of Allscripts. Soarian is a trademark of Siemens Corporation. iPhone and iPad are registered trademarks
of Apple Inc. Android is a registered trademark of Google Inc. Windows is a registered trademark of Microsoft
Corporation.
Unless otherwise noted, ™ indicates that the name is a trademark of, or licensed to, St. Jude Medical or one of its
subsidiaries. ST. JUDE MEDICAL and the nine-squares symbol are trademarks and service marks of St. Jude
Medical, Inc. and its related companies. ©2014 St. Jude Medical, Inc. All Rights Reserved.
GL-2001653 A EN (08/14) | This document is approved for U.S. use only.
30