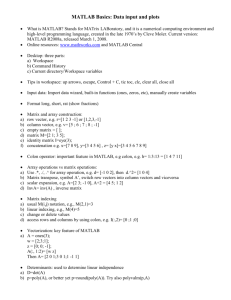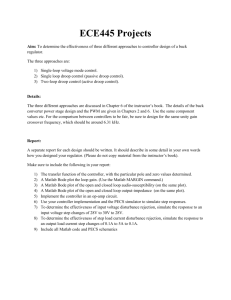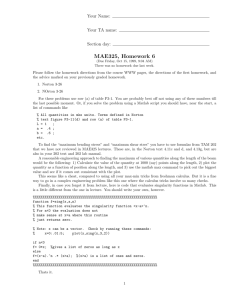MATLAB Graphics
advertisement
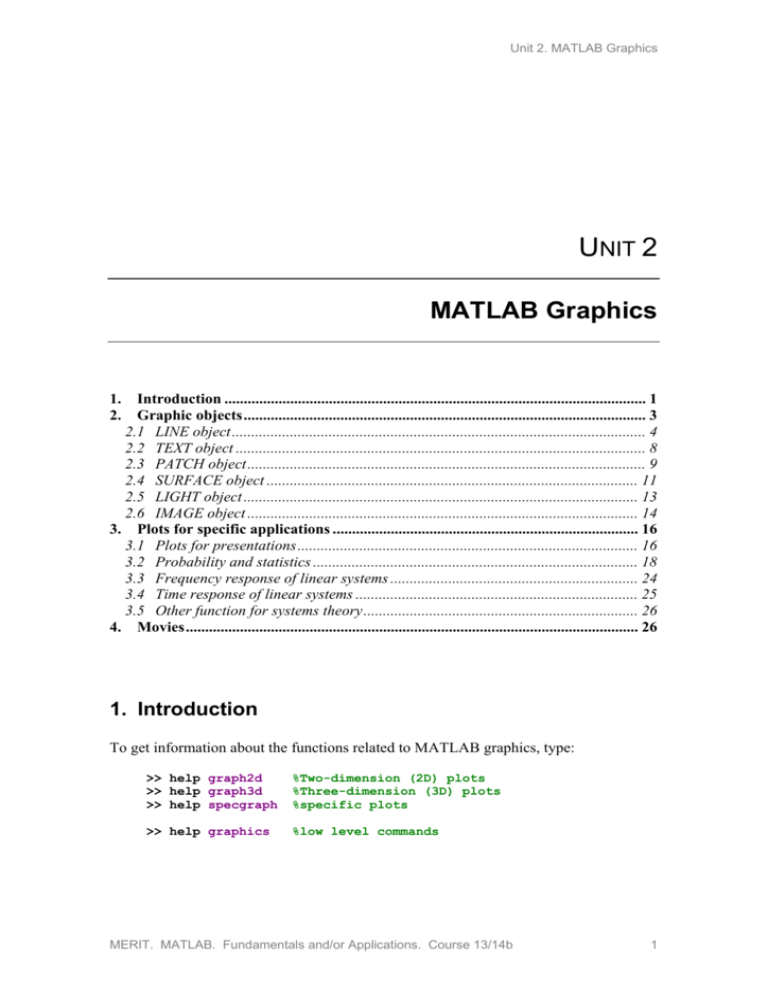
Unit 2. MATLAB Graphics
UNIT 2
MATLAB Graphics
1. Introduction ............................................................................................................. 1 2. Graphic objects ........................................................................................................ 3 2.1 LINE object ........................................................................................................... 4 2.2 TEXT object .......................................................................................................... 8 2.3 PATCH object ....................................................................................................... 9 2.4 SURFACE object ................................................................................................ 11 2.5 LIGHT object ...................................................................................................... 13 2.6 IMAGE object ..................................................................................................... 14 3. Plots for specific applications ............................................................................... 16 3.1 Plots for presentations ........................................................................................ 16 3.2 Probability and statistics .................................................................................... 18 3.3 Frequency response of linear systems ................................................................ 24 3.4 Time response of linear systems ......................................................................... 25 3.5 Other function for systems theory ....................................................................... 26 4. Movies ..................................................................................................................... 26 1. Introduction
To get information about the functions related to MATLAB graphics, type:
>> help graph2d
>> help graph3d
>> help specgraph
%Two-dimension (2D) plots
%Three-dimension (3D) plots
%specific plots
>> help graphics
%low level commands
MERIT. MATLAB. Fundamentals and/or Applications. Course 13/14b
1
Unit 2. MATLAB Graphics
MATLAB Handle Graphics allows:
High-level commands for data presentation. This includes two-dimensional and
three-dimensional plots, photograph/image processing, specific charts for
presentations (such as bar diagrams or pie diagrams), and special effects
(movies, lighting, camera movements).
Low-level commands for creating and modifying objects. This constitutes the
so-called graphics user interface (GUI) for developing complex applications,
consisting of figures, menu bars and control elements (such as buttons). With
these utilities you can design windows like the ones shown in Fig. 1. These two
windows correspond to the Curve Fitting Toolbox. The command is >>cftool.
Fig. 1. Example of a graphics user interface
In the first case you work as a user whereas in the second case you work as a software
developer. The second case refers to a more advanced level of MATLAB, which will be
discussed in Unit 4. In this unit we introduce the two basic commands set and get.
MERIT. MATLAB. Fundamentals and/or Applications. Course 13/14b
2
Unit 2. MATLAB Graphics
2. Graphic objects
MATLAB graphic objects present the following hierarchy:
root
figure
ui objects
line
surface
patch
axes
annotation
image
text
light
Fig. 2. Hierarchy of graphic objects in MATLAB.
(Note: There are more objects and groups of objects but they are not shown here to
make the presentation clearer. For more details, see "graphics objects" in the MATLAB
help file.)
The object root is the command window. If root does not exist then neither do the
objects shown in Fig. 2. In other words, if MATLAB is not active, it is not possible to
generate figure, axes, etc.
When we type >>plot(t,y) in the root object, all objects needed for the
representation are automatically generated, figure axes line, if they did not
already exist.
>> x=0:10;
>> plot(x,x)
Handle: Every graphical object is associated to a “handle” (a number that identifies the
object) and to a set of “properties” (color, Position, etc.). Some properties can be
modified by the user, whereas others cannot. The handle for the object root is 0.
To get the handle of a figure object, you can use the gcf command (get current
figure).
>> gcf
ans =
1
To get the handle of an axes object, you can use the gca command (get current axes).
>> gca
ans =
MERIT. MATLAB. Fundamentals and/or Applications. Course 13/14b
3
Unit 2. MATLAB Graphics
158.0017
To see all of the properties of an object, you can use get, e.g., get(gca)
>> get(gca)
ActivePositionProperty = outerposition
ALim = [0 1]
⋮
ZTickMode = auto
BeingDeleted = off
⋮
Visible = on
To change the object properties, you can use set, e.g.,
>> set(gcf,’NumberTitle’,’off’)
>> set(gcf,'Color','r')
Fig. 3. Using the low-level commands: get and set.
These options are also available from the figure window menu bar: Edit Figure
Properties….
2.1
LINE object
2D plots: General steps for two-dimensional curve plotting are listed below. However,
it is often not necessary to follow all of these steps explicitly because the functions
available in commercial toolboxes automatically execute some of them.
Step 1) x axis: Generate a vector with the values for the abscissas axis.
Functions: two points (:), linspace, logspace.
For instance,
>>x=0:.2:12; (initial value : space between values : final value)
MERIT. MATLAB. Fundamentals and/or Applications. Course 13/14b
4
Unit 2. MATLAB Graphics
or alternatively,
>>x=linspace(0,12,200); (200 equally spaced values, 0 being the first value
and 12 being the last)
When logarithmic scales are needed, e.g., for a Bode diagram, we can use the
function logspace:
-1
>>w=logspace(-1,3); (50 logarithmically spaced values between 10 =0.1 and
103=1000)
Note that the third input (vector length) argument in both linspace and logspace
is optional. Default values are 100 and 50, respectively. Also, in function :, if the
step between values is not specified, the default value is 1 (e.g., >>x=1:3 generates
a row vector with elements 1 2 3).
Step 2) y axis: Generate a vector containing the values corresponding to the y-axis.
Note that vectors x and y must be of equal length. Actually, y is often computed as
a function of x, which means that the dimension compatibility is guaranteed.
For instance,
>>y1=bessel(1,x);
>>y2=bessel(2,x);
>>y3=bessel(3,x);
If we want to plot a constant value along the x axis, we can type
>>plot(x,2*ones(size(x)). The function ones generates a matrix with the same
dimension as x and with all components equal to “1”. Another possibility is
>>plot(x,x*0+2).
Step 3) Plot: Call a graphics generation command.
Functions: plot, semilogx, semilogy, loglog, polar, plotyy, stem, stairs.
For instance:
>>plot(x,y1,x,y2,x,y3)
When working with complex numbers (e.g., >>n=3+j*5;), statement
>>plot(n,'x') is equivalent to >>plot(real(n),imag(n),'x').
Step 4) Zoom: To change the axes values, you can use axis and zoom (zoom on and
zoom off). The syntax for axis is as follows:
axis([xmin xmax ymin ymax])
MERIT. MATLAB. Fundamentals and/or Applications. Course 13/14b
5
Unit 2. MATLAB Graphics
The following are also possible:
axis square
axis normal
Step 5) Grid: To add a grid, you can use function grid (also grid on and grid off).
See also box on/off and axis on/off.
>>
>>
>>
>>
>>
>>
>>
th=linspace(0,2*pi,101);
x=sin(th);
y=sin(2*th+pi/4);
plot(x,y,'k-')
grid on
box off
axis off
1
1
0.8
0.8
0.6
0.6
0.4
0.4
0.2
0.2
0
0
-0.2
-0.2
-0.4
-0.4
-0.6
-0.6
-0.8
-0.8
-1
-1
-0.5
0
0.5
1
-1
-1
-0.5
0
0.5
1
Fig. 4. Grid, box off and axis off
Step 6) Line properties: It is possible to change the line style (solid or not) and use
different colours and symbols. We recommend exploring the statement >>help
plot. Different options can be combined (the order is not important) and are called
inside symbol ‘’ (‘*r’).
Colours: ‘r’, ‘b’, ‘g’, ‘m’, ‘k’, ‘c’, ‘y’,...
Line style: ‘-‘, ‘-.’, ‘--',’.’, ‘o’, ‘x’,’o’,’*’,’+’,...
Symbols: ‘s’, ‘h’, ‘p’, ‘d’,…
For instance,
>>plot(t,y1,t,y2,’r--',t,y2,’-.g’)
Fig. 5. Line styles
MERIT. MATLAB. Fundamentals and/or Applications. Course 13/14b
6
Unit 2. MATLAB Graphics
Step 7) Holding plots: To add new graphics over existing ones, use the function hold
(also hold on, hold off).
>>plot(x,y1),hold
Current plot held
>>plot(x,y2)
>>plot(x,y3)
>>hold
Current plot released
Alternatively,
>>plot(t,y1),hold on
>>plot(t,y2)
>>plot(t,y3),hold off
Step 8) Subplots: Use subplot(a,b,c) to subdivide the figure window into several
graphic areas, where a is the number of rows, b is the number of columns and c
refers to the current plotting area (from 1 to ab).
For instance, two plots:
>> subplot(212),plot(x,y2)
>> subplot(211),plot(n,'og')
Four plots:
>>
>>
>>
>>
>>
x=linspace(0,12);y1=bessel(1,x);y2=bessel(2,x);y3=bessel(3,x);
subplot(221),plot(x,y1)
subplot(222),plot(x,y2)
subplot(223),plot(x,y3)
subplot(224),plot(x,x)
Fig. 6. Use of the subplot command
Step 9) Graphics input: To capture coordinate values x, y from a plot, use ginput
(graphics input). The simplest usage is:
MERIT. MATLAB. Fundamentals and/or Applications. Course 13/14b
7
Unit 2. MATLAB Graphics
>>ginput
A cross appears over the current plot. Use the mouse to capture several points and
when you have enough, return to the command window to see the captured points
by pressing the <Enter> key.
Step 10) Save and open figures: To save a figure object, select the following options
in the menu bar: File Save. The figure will be saved in a file with the extension
*.fig, for instance, figu.fig. To recover the figure, simply type:
>>openfig(‘figu’)
3D plots: Three-dimensional line plots follow the same steps as two-dimensional line
plots. The only difference is in the graphic commands. We use commands such as
plot3 or comet3.
>> plot3(y1,y2,y3)
Fig. 7. 3D line object
Axes can be modified using the axis command:
axis([xmin xmax ymin ymax zmin zmax])
2.2
TEXT object
Again, consider the graphical representation of the three Bessel functions. To label the
representation, we can use the following functions: xlabel, ylabel, zlabel, title,
text, gtext, legend. Observe how we establish the format for sub- and super-indexes.
>>
>>
>>
>>
>>
xlabel('x')
ylabel('y_1 , y_2 , y_3')
title('Funciones de Bessel de primera especie')
legend('1^e^r orden','2^o orden','3^e^r orden',-1)
text(6,0.5,'hoolaaa')
MERIT. MATLAB. Fundamentals and/or Applications. Course 13/14b
8
Unit 2. MATLAB Graphics
Fig. 8. TEXT objects
Function gtext (graphics text) is similar to text but it inserts the text using the mouse
instead of indicating the coordinates for the text. To write several text lines, use the
symbol {}:
>>gtext({'y_1: 1^s^t order’,'y_2: 2^n^d order’,'y_3: 3^r^d order’});
It is possible to use symbols from the Greek alphabet. Just type symbol \ before the
symbol name: \alpha, \beta,…
>>title('y_1(\phi)=(\phi-sin(\phi))/2');
We suggest typing >>help TeX. This utility also allows for mathematical expressions
such as rational functions, square roots, and so on.
Finally, you can insert other symbols, such as arrows:
>> text(0.3,0.4,'\downarrow','FontSize',10)
Another useful function for use within a text object is num2str (number to string):
>> r=2.5;
>> text(0.4,0.3,['radio = ',num2str(r)])
2.3
PATCH object
Patch objects are objects composed of one or more polygons that may or may not be
connected. They are useful for presentations and animations since they can be used to
draw complex pictures.
The three basic functions are fill, fill3 and patch. The user must specify the
polygon vertices and the fill-in colours.
The order in the vertices specification is very important. See the following example:
MERIT. MATLAB. Fundamentals and/or Applications. Course 13/14b
9
Unit 2. MATLAB Graphics
>>
>>
>>
>>
x=[3 3 7 7];
y=[5 6.5 6.5 5];
fill(x,y,'r')
axis([0 10 4 7.5])
>>
>>
>>
>>
x=[3 3 7 7];
y=[5 6.5 5 6.5];
fill(x,y,'r')
axis([0 10 4 7.5])
Fig. 9. Specification of vertices in a PATCH object
An alternative is fill(x1,y1,c1,x2,y2,c2,...).
It is possible to use pre-specified colours or to define our own colours using the triple [r
g b], where the three components (red, green, blue) take values between 0 and 1.
Example:
Dark red= [0.5 0 0]
Copper = [1 .62 .4]
Grey = [0.5 0.5 0.5]
Pre-specified:
Red= [1 0 0] ‘r’
Blue = [0 0 1] ‘b’
Magenta = [1 0 1] ‘m’
Black = [0 0 0] ‘k’
Green = [0 1 0] ‘g’
Cyan = [0 1 1] ‘c’
Yellow = [1 1 0] ‘y’
White = [1 1 1] ‘w’
There also exist pre-specified colour maps (colormap): hsv, hot, cool, summer,
gray, jet.
Example 1. PATCH objects
This example shows how to fill in an area [mag,05] :
>>
>>
>>
>>
>>
x=linspace(0,6,100);
plot(x,cos(x),'k-',x,1./cosh(x),'k--',[4.73 4.73],[-1 1],'k')
hold on
xn=linspace(0,4.73,50);
fill([xn,fliplr(xn)],[1./cosh(xn),fliplr(cos(xn))],'c')
MERIT. MATLAB. Fundamentals and/or Applications. Course 13/14b
10
Unit 2. MATLAB Graphics
1
1
0.8
0.8
0.6
0.6
0.4
0.4
0.2
0.2
0
0
-0.2
-0.2
-0.4
-0.4
-0.6
-0.6
-0.8
-0.8
-1
>>
>>
>>
>>
>>
2.4
0
1
2
3
4
5
6
-1
0
1
2
3
4
5
6
x=linspace(0,6,100);
plot(x,cos(x),'k-',x,1./cosh(x),'k--',[4.73 4.73],[-1 1],'k')
hold on
xx=linspace(0,4.73,20);
plot([xx;xx],[cos(xx);1./cosh(xx)],'k-')
SURFACE object
The procedure for plotting surfaces in three-dimensional axes is as follows,
First, define the values for axes x, y
>> x=-10:0.1:10;
>> y=x;
Then combine the values of x and y (vectors) to obtain the grid xx, yy (matrix) where
we are going to represent the z values.
>> [xx,yy]=meshgrid(x,y);
z values are computed over the grid values xx, yy:
>> z=xx.^3+yy^2+2*xx*yy;
Finally, plot the surface (use mesh, surf, surface, waterfall). If you want to change
the viewpoint, use the view function.
>> mesh(x,y,z)
Contours are represented with contour or meshc (which combines the surface and the
contour plot). The contour diagrams are labelled with clabel.
To change the representation colour properties, use colormap (e.g., >>colormap
gray), shading, hidden, brighten. You can also use the menu bar (Edit
Colormap…)
MERIT. MATLAB. Fundamentals and/or Applications. Course 13/14b
11
Unit 2. MATLAB Graphics
Fig. 10. SURFACE object.
Example 2. SURFACE objects
The following example can be found in the MATLAB demos:
z = peaks;
surf(z); hold on
shading interp;
[c ch] = contour3(z,20); set(ch, 'edgecolor', 'b')
[u v] = gradient(z);
h = streamslice(-u,-v); % downhill
set(h, 'color', 'k')
for i=1:length(h);
zi = interp2(z,get(h(i), 'xdata'), get(h(i),'ydata'));
set(h(i),'zdata', zi);
end
view(30,50); axis tight
Fig. 11. SURFACE objects (peaks function).
To change the axes, use axis, zoom, grid, box, hold, axes, subplot. You can rotate
the plot using rotate3d, viewmtx or view (in the menu bar: View Camera
MERIT. MATLAB. Fundamentals and/or Applications. Course 13/14b
12
Unit 2. MATLAB Graphics
Toolbar). We recommend exploring the options from the menu bar in the figure
window.
>> z=peaks;surf(z)
Fig. 12. Toolbar in the figure window.
For more information, type >>help graph2d y >>help graph3d.
Prespecified volumes: Use the functions cylinder, sphere, ellipsoid.
>> cylinder([2 1 1 0.5],20);
>> sphere(50),axis('square')
1
0.5
1
0
0.8
0.6
-0.5
0.4
0.2
-1
1
0
2
0.5
1
2
1
0
0
-1
-1
-2
-2
1
0
0
-0.5
-1
-1
Fig. 13. Prespecified volumes.
2.5
LIGHT object
This object is used to change the appearance of 3D representations. The most important
functions are lighting (flat, none, phong, gouraud), material (metal,
dull, shiny), surfl, specular, diffuse, surfnorm.
Example:
>> z=peaks;surf(z)
>> colormap('gray')
MERIT. MATLAB. Fundamentals and/or Applications. Course 13/14b
13
Unit 2. MATLAB Graphics
>> lighting phong
Select Insert Light on the menu bar.
Fig. 14. LIGHT object.
2.6
IMAGE object
MATLAB writes/reads several graphical formats (TIFF, JPEG, BMP, PCX, XWD,
HDF). The main functions are imread, imwrite and imfinfo.
>>X=imread(‘earth1’,’gif’);
>>X=imread(‘earth1.gif’);
> imfinfo('earth1.gif')
ans =
Filename:
FileModDate:
FileSize:
Format:
FormatVersion:
Width:
Height:
BitDepth:
ColorType:
FormatSignature:
BackgroundColor:
AspectRatio:
ColorTable:
Interlaced:
'earth1.gif'
'17-May-2000 01:49:46'
58178
'GIF'
'87a'
601
353
7
'indexed'
'GIF87a'
0
0
[128x3 double]
'no'
There are two data types available to display the image: double (floating double
precision, 64 bits) and uint8 (unsigned integer, 8 bit). Functions are image and
imagesc. It is possible to add a bar showing the present colours, colorbar.
MERIT. MATLAB. Fundamentals and/or Applications. Course 13/14b
14
Unit 2. MATLAB Graphics
An image consists of one data matrix X (each component is a pixel) and one matrix
containing the colours for every pixel in X. There are four image types: indexed, of
intensity, binary and truecolor.
Index image: A colormap matrix map is defined with 3 columns corresponding to R, G,
and B, and as many rows as colours are present in the image. The elements of the image
matrix X refer to a row number for the colour matrix.
>> load earth
>> image(X),colormap(map),colorbar('vert')
Fig. 15. Index image
Intensity image: Matrix I contains intensities (grey levels). These levels are from black
to white (from 0 to 1, from 0 to 255 or from 0 to 65535)
>> Y=X/64;
>> imagesc(Y,[0 1]),colormap(gray),colorbar('vert')
Fig. 16. Intensity image
MERIT. MATLAB. Fundamentals and/or Applications. Course 13/14b
15
Unit 2. MATLAB Graphics
Binary image: Components of matrix X are 1s and 0s.
Truecolor image: A 3D image that does not use a colormap. X has dimensions mn3.
Each pixel in matrix X, X(m,n) is defined by three numbers: RGB(m,n,1), which
corresponds to the red level; RGB(m,n,2), which corresponds to the green level; and
RGB(m,n,3), which corresponds to the blue level.
>> rgb=imread('ngc6543a.jpg');
>> size(rgb)
ans =
650
600
3
>> image(rgb)
Fig. 17. Truecolor image
The default colormap is colormap(‘default’) which corresponds to the hsv (Hue
Saturation Value). Statement >>help graph3d gives information about other colour
maps.
There are specific toolboxes that make a more intensive use of the images. For
examples, see the demos of the Image Processing Toolbox, Mapping Toolbox Virtual
Reality Toolbox.
3. Plots for specific applications
Depending on the applications, special graphics are required. For instance, in statistical
analysis, data are presented by means of histograms, scattering diagrams, error bars, etc.
Specific toolboxes include special representations facilities.
3.1
Plots for presentations
Pie diagramas: The command is pie. If the sum of values is less than 1, the pie is not
complete.
>> x = [.19 .22 .41];
>> pie(x)
>> pie3(x)
MERIT. MATLAB. Fundamentals and/or Applications. Course 13/14b
16
Unit 2. MATLAB Graphics
If you want to take a piece:
>> x = [1 3 0.5 2.5 2];
>> pct=x/sum(x)
pct =
0.1111
0.3333
0.0556
0.2778
0.2222
>> piece = [0 1 0 0 0];
>> pie(x,piece)
>> pie3(x,piece),colormap summer
19%
19%
41%
22%
22%
41%
11%
22%
22%
11%
28%
33%
33%
6%
28%
6%
Fig. 18. Pie plots
Histograms: Functions are hist, histfit
yn = randn(10000,1);
hist(yn),
colormap autumn
Y = randn(10000,3);
hist(Y),
colormap summer
r = normrnd(10,1,100,1);
histfit(r)
3000
3500
25
3000
2500
20
2500
2000
15
2000
1500
1500
10
1000
1000
5
500
0
-4
500
-3
-2
-1
0
1
2
3
4
0
-5
-4
-3
-2
-1
0
1
2
3
4
0
6
7
8
9
10
11
12
13
14
Fig. 19. Histograms
MERIT. MATLAB. Fundamentals and/or Applications. Course 13/14b
17
Unit 2. MATLAB Graphics
Bar plots: Functions are bar, barh
Y= round(rand(5,3)*10);
subplot(2,2,1),bar(Y,'group'),title('Grupo')
subplot(2,2,2),bar(Y,'stack'),title('Pila')
subplot(2,2,3),barh(Y,'stack'), title('Pila horizontal')
subplot(2,2,4),bar(Y,1.5),title('Grosor 1.5')
Grupo
Pila
10
20
8
15
6
10
4
5
2
0
1
2
3
4
0
5
1
Pila horizontal
2
3
4
5
Grosor 1.5
10
5
8
4
6
3
4
2
2
1
0
5
10
15
20
0
1
2
3
4
5
Fig. 20. Bar plots
3.2
Probability and statistics
Example 3. Histograms
The histogram in the first figure has been generated as:
>>data=randn(1000,1);
>>hist(data,30)
%data is a vector of 1000 random
%elements
%30 bin histogram
Note that the data probability distribution does indeed correspond to a zero mean and
unit variance Gaussian distribution (“n” in randn comes from “normal”). Which
probability distribution corresponds to rand?
MERIT. MATLAB. Fundamentals and/or Applications. Course 13/14b
18
Unit 2. MATLAB Graphics
The second figure illustrates the energy (MW) spent by a town for 10 days. The
commands used are:
» days=19:28;
» power=[10.2 11.5 12.7 18 16.3 14.7 13.0 13.9 12.3 13.1];
» bar(days,power);
Example 4. Error intervals
Consider a system whose output y is the decreasing exponential of the squared input u.
Output measurements for different input values u are uncertain (uncertainty here has
been generated in a random manner). Such uncertainty can be represented using
errorbar:
»
»
»
»
u=-2.9:0.1:2.9;
e=0.1*rand(size(u));
y=exp(-u.*u);
errorbar(u,y,e)
Example 5. Box and scatter diagrams
Scatter diagrams:
load carsmall
figure,scatter(Weight,MPG),xlabel('Weight'),ylabel('MPG')
figure,gscatter(Weight,MPG,Model_Year,'bgr','xos')
45
45
70
76
82
40
40
35
35
30
25
MPG
MPG
30
20
25
20
15
15
10
10
5
1500
2000
2500
3000
3500
Weight
4000
4500
5000
5
1500
2000
2500
3000
3500
Weight
4000
4500
5000
Fig. 21. Scatter plots
MERIT. MATLAB. Fundamentals and/or Applications. Course 13/14b
19
Unit 2. MATLAB Graphics
File carsmall.mat contains data about 100 cars: Acceleration, Cylinders, Displacement,
Horsepower, MPG (consumption: miles-per-gallon), Model, Model_Year, Origin,
Weight.
Box plots:
boxplot(MPG, Origin)
45
40
35
Values
30
25
20
15
10
USA
France
Japan
Germany
Sweden
Italy
Fig. 22. Box plots
There is one outlier: a car with the characteristic MPG>40. You can use find to identify
it:
>> find(MPG>40)
ans =
97
It is a German car:
>> Origin(97,:)
ans =
Germany
We can also identify the model and year:
>> Model(97,:)
ans =
vw pickup
>> Model_Year(97,:)
ans =
82
Example 6. Probability plots
Distribution diagrams:
MERIT. MATLAB. Fundamentals and/or Applications. Course 13/14b
20
Unit 2. MATLAB Graphics
Normal probability plot: Used to determine if a given sample is Gaussian distributed.
The solid line connects 25 and 75 percentiles.
x=normrnd(10,3,100,1);
figure,normplot(x)
x=exprnd(10,100,1);
figure,normplot(x)
Normal Probability Plot
0.997
0.99
0.98
0.99
0.98
0.95
0.95
0.90
0.90
0.75
0.75
Probability
Probability
Normal Probability Plot
0.997
0.50
0.50
0.25
0.25
0.10
0.10
0.05
0.05
0.02
0.01
0.02
0.01
0.003
0.003
2
4
6
8
10
Data
12
14
16
0
5
10
15
20
Data
25
30
35
40
Fig. 23. Normal probability plots
Clearly, the second figure does not correspond to a normal distribution. Another way to
see that it is not normal is by means of the Kolmogorov-Smirnov test:
>> h=kstest(x)
h =
1
The interpretation is as follows: if the result is h = 1, we can reject the null hypothesis.
The null hypothesis is that the sample x is standard normal distribution (mean 0 and
variance 1). The test result says that you can reject this hypothesis. Therefore, the
sample is not distributed as N (0,1).
We may also ask whether the distribution is normal but with a different mean and
deviation, N(m,). We already know that it is not the case for the PP plot, but we will
make sure:
>> [m,s]=normfit(x); %buscar media y desv que ajusten la muestra
>> [h,p]=kstest(x,[x normcdf(x,m,s)]) %y aplicar el test
h =
1
p =
0.0032
Since h = 1 again, we can reject the null hypothesis that the sample is distributed as
N(m,). We are left with the alternative hypothesis, which says that the sample is not
distributed as N (m, ).
The kstest function rejects the null hypothesis (h = 1) by default if the significance
level is 5%, that is, if the value of p is less than 0.05, as is true in our case (if the p value
had been higher than 0.05, h would have given 0).
MERIT. MATLAB. Fundamentals and/or Applications. Course 13/14b
21
Unit 2. MATLAB Graphics
For other distributions, use probplot.
x=wblrnd(3,3,100,1);
probplot('weibull',x)
Probability plot for W eibull distribution
0.999
0.99
0.95
0.9
0.75
Probability
0.5
0.25
0.1
0.05
0.01
0.005
10
0
Data
Fig. 24. Probability plot (other distributions)
Q-Q (quantile-quantile) plot: shows whether two samples are from the same probability
distribution family.
x=poissrnd(10,50,1);
y=poissrnd(5,100,1);
figure,qqplot(x,y)
x=normrnd(5,1,100,1);
y=wblrnd(2,0.5,100,1);
figure,qqplot(x,y)
35
14
30
12
25
Y Quantiles
Y Quantiles
10
8
6
20
15
10
4
5
2
0
0
4
6
8
10
12
X Quantiles
14
16
18
-5
3
3.5
4
4.5
5
5.5
X Quantiles
6
6.5
7
7.5
Fig. 25. Q-Q plots
Cumulative distribution diagram: Function is cdfplot.
y=evrnd(0,3,100,1);
figure,cdfplot(y)
MERIT. MATLAB. Fundamentals and/or Applications. Course 13/14b
22
Unit 2. MATLAB Graphics
Empirical CDF
1
0.9
0.8
0.7
F(x)
0.6
0.5
0.4
0.3
0.2
0.1
0
-20
-15
-10
-5
x
0
5
10
Example 7. Probability density function generation
Generating pdfs: Functions that generate probability density functions (pdfs) end with
“…pdf” and start with the probability family name. Hence normpdf generates the
normal distribution pdf and chi2pdf generates the pdf corresponding to the chi-square
distribution.
x=linspace(-10,10);y=normpdf(x,2,3);figure,plot(x,y)
x=linspace(0,15);y=chi2pdf(x,4);figure,plot(x,y)
0.14
0.2
0.18
0.12
0.16
0.1
0.14
0.12
0.08
0.1
0.06
0.08
0.06
0.04
0.04
0.02
0.02
0
-10
-5
0
5
10
0
0
5
10
15
Other functions are betapdf (Beta), binopdf (binomial), exppdf (exponential), unifpdf
(uniform), etc
Multivariable normal distribution: The function is mvnpdf.
media=[0 0];
matriz_cov=[.25 .3;.3 1];
x=-3:.2:3;
y=x;
[xx,yy]=meshgrid(x,y);
F=mvnpdf([xx(:) yy(:)],media,matriz_cov);
F=reshape(F,length(xx),length(yy));
figure,surf(x,y,F),xlabel('x'),ylabel('y')
figure,contour(x,y,F),xlabel('x'),ylabel('y')
MERIT. MATLAB. Fundamentals and/or Applications. Course 13/14b
23
Unit 2. MATLAB Graphics
3
0.4
2
0.3
1
0.2
y
0
0.1
-1
0
4
2
4
2
0
-2
-2
-4
y
-2
0
-4
-3
-3
x
-2
-1
0
x
1
2
3
bar3(F)
0.4
0.3
0.2
0.1
0
0
10
30
20
20
30
10
40
3.3
Frequency response of linear systems
Transfer function: Enter the numerator polynomial and the denominator polynomial
2
, is introduced as
(notice the brackets). For instance, H ( s ) 2
s 0.5s 1
>> num=2;
>> den=[1 0.5 1];
Functions: They are bode (for Bode diagrams), nyquist (for polar plots), nichols
(for phase-gain diagrams) and freqs (to obtain the complex value for the frequency
response). We recommend exploring the help of the functions presented: >>help
function_name.
Syntax: There are several levels.
The simplest one (see Fig. a) is:
>> bode(num,den)
To specify the frequencies axis (see Fig. b), use logspace:
>> w=logspace(-1,5); %frequencies from 0.1 to 1e5
>> bode(num,den,w)
MERIT. MATLAB. Fundamentals and/or Applications. Course 13/14b
24
Unit 2. MATLAB Graphics
To store the values for the phase and magnitude (to represent them later,) use output
arguments (see Fig. c):
>> [mag,fase]=bode(num,den,w);
>> subplot(211),semilogx(w,20*log10(mag),'r')
>> subplot(212),semilogx(w,fase,'g')
(a)
(b)
(c)
Fig. 26. Frequency response
3.4
Time response of linear systems
System H ( s )
2
is entered as shown in the previous section.
s 0.5s 1
2
Functions: The main functions are impulse (for impulse responses), step (for step
responses) and lsim (linear simulation, for arbitrary excitations such as ramps,
sinusoids, mixed signals, etc.). For more information, type >>help function_name.
Syntax: There are several levels (notice the semicolon use).
The simplest syntax (see Fig. a) is:
>> step(num,den)
To specify time span (see Fig. b), type:
>> t=linspace(0,35);
>> step(num,den,t)
To generate a variable with the time response samples to plot it later (see Fig. c), type:
>> y=step(num,den,t);
>> plot(t,y,'r--')
>> grid,title('Respuesta indicial'),xlabel('Tiempo [s]')
MERIT. MATLAB. Fundamentals and/or Applications. Course 13/14b
25
Unit 2. MATLAB Graphics
(a)
(b)
(c)
Fig. 27. Time response
To simulate general excitations, first define them:
>>
>>
>>
>>
>>
>>
t=linspace(0,60,100);
u=sin(0.2*t);
y=lsim(num,den,u,t);
plot(t,u,t,y)
legend('u','y'),
xlabel('Tiempo [s]')
(d)
3.5
Another function for systems theory
To compute and plot the Evans root locus, you can use the command rlocus:
Root Locus
6
4
2
Imaginary Axis
>> num=1;
>> den=conv([1 3 0],[1 2]);
>> rlocus(num,den)
0
-2
-4
-6
-10
-8
-6
-4
-2
0
2
Real Axis
4. Movies
Movies: The main functions are moviein (beginning), getframe (to capture each
frame) and movie. (Note: moviein is not necessary in the newer versions.)
Example 8. Brownian noise
n=300;s=0.02;
MERIT. MATLAB. Fundamentals and/or Applications. Course 13/14b
26
Unit 2. MATLAB Graphics
n_tr=50;
x=rand(n,1)-0.5;
y=rand(n,1)-0.5;
h=plot(x,y,'.')
set(h,'MarkerSize',18)
axis([-1 1 -1 1])
axis square
grid off
M=moviein(n_tr);
for k=1:n_tr
x=x+s*randn(n,1);
y=y+s*randn(n,1);
set(h,'XData',x,'YData',y)
M(:,k)=getframe;
end
movie(M,5)
Try other movie options, e.g., movie(M,-1,37).
When you run the movie function, first it does a quick preview of the animation and
then it presents the animation itself. You have several options, for example, movie (M,
0) executes the quick preview but not the animation, movie(M,-1) executes the quick
pass and then plays the animation forward and then backwards.
By default, the video timing is that of the capture. If you want to change the timing, you
must use the third argument. In movie(M,-2,50), the timing is 50 frames per second.
This means that a film with 50 frames will be shown in 1 second.
MERIT. MATLAB. Fundamentals and/or Applications. Course 13/14b
27
Unit 2. MATLAB Graphics
Video files: To generate a video file, you can use avifile. Frames are added to the
video by using the addframe function. Finally, close the video with close.
The following example illustrates the generation of a video file (named noise.avi) based
on the Brownian noise of the previous section.
Example 9. Creating an avi file
mov = avifile('noise.avi')
n=300;
s=0.02;
x=rand(n,1)-0.5;
y=rand(n,1)-0.5;
h=plot(x,y,'.')
set(h,'MarkerSize',18)
axis([-1 1 -1 1]),axis square,grid off
n_frames=50;
for k=1:n_frames
x=x+s*randn(n,1);
y=y+s*randn(n,1);
set(h,'XData',x,'YData',y)
F=getframe(gca);
mov=addframe(mov,F);
end
mov=close(mov);
The generated video file can then be inserted to other programs, such as PowerPoint
(Insert Movies and sounds Movie file). This is useful for presentations of projects
or master’s theses.
Animated images: To display animated images (multi-frame files, etc.), you can use the
immovie function. To illustrate it, see the following example from MATLAB:
>> load mri
>> mov=immovie(D,map);
>> movie(mov)
…
To capture an image frame, you can do the following:
MERIT. MATLAB. Fundamentals and/or Applications. Course 13/14b
28
Unit 2. MATLAB Graphics
[x,map]=imread('nombre_fichero.extensión',1:num:fotogramas);
or
[x,map]=imread('nombre_fichero.extensión','frames','all');
You can also create an image by taking different frames separately and putting them
together using the cat function:
A = cat (4, A1, A2)
Here, A1 and A2 are the two images that form the animation. The 4 is because this type
of variable is an array of 4 dimensions m x n x 3 x 2, where m x n are the pixels of the
image, 3 corresponds to a true-colour image (contains an array of three columns rgb,
and each pixel refers to one of these 256 colours) and 2 is the number of frames.
MERIT. MATLAB. Fundamentals and/or Applications. Course 13/14b
29