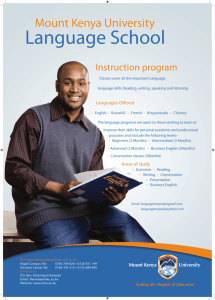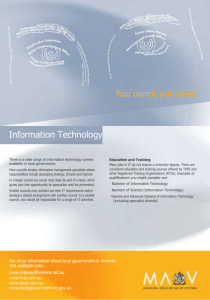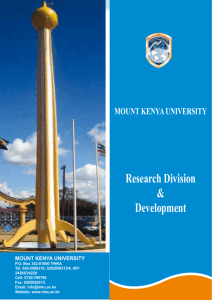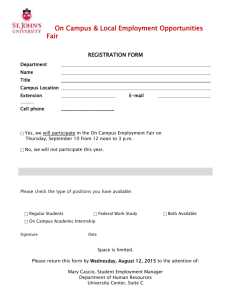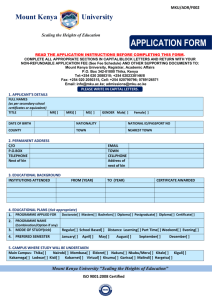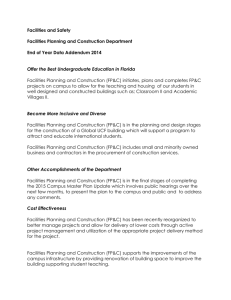A STUDENT'S GUIDE TO THE VIRTUAL
advertisement

A STUDENT’S GUIDE TO THE VIRTUAL LEARNING MANAGEMENT SYSTEM (VLMS) AND THE STUDENT MANAGEMENT SYSTEM (SMIS). Page 1 QUALITY POLICY Mount Kenya University is committed to provision of quality teaching, research and consultancy and community service to meet the requirements of its customers. In pursuit of this commitment the university shall comply with all applicable requirements of continually improve the effectives of the Quality Management System based to ISO 9001:2008 The universities Top Management shall on annual basis review this policy and the established quality objectives for continuing suitability. Page 2 INTRODUCTION TO VIRTUAL LEARNING MANAGEMENT SYSTEM Virtual learning management system (VLMS) is a web based collaboration and courseware management platform that is designed by the Mount Kenya University, for students. The VLMS provides a flexible yet powerful collaboration solution that supports teaching, learning, research and administrative functions. At Mount Kenya University, the VLMS is rolled out at virtual campus. The virtual learning management system(VLMS) offers Mount Kenya University a set of robust features to help instructors better communicate and collaborate with their students, while fellow students enjoy a rich environment that helps them manage and organize their academic life. As a student of Mount Kenya University Virtual Campus, you will use the VLMS as their primary means of out-of-classroom communication. The VLMS is configured to provide the following course resources: syllabus, scheduling, announcements, resources, assignments, grades, grade book ,chats, lessons forums ,test and quizzes and email. SMIS A student management information system (SMIS) provides information that university require to manage efficiently and effectively. The system will allow students to have: 1. Easier and faster online registration of course units 2. Easier access of course modules and other learning materials. 3. More interactive features per course unit i.e. live chat, forums, study groups, sms broadcast, etc. 4. Auto registration of course units triggered from SMIS 5. Easier marking of assignments and cats and broadcasting of students CAT marks Students are being notified that they shall follow the below outlined procedure during their registration. 1. Go to the bank and pay at least 60% of your school fees. Payment to be deposited in either of the following Bank Accounts Equity Bank, ACC. No- 0090292435067 KCB Bank, Acc. No - 1121032222 Coop Bank, Acc. No - 01129279981300 Page 3 Fina Bank, ACC. No- 2014200002 Standard Chartered Bank, ACC. No- 0102049817400 Family Bank, ACC. No- 005000019336 NB: When making bank deposits, always ensure that you indicate your correct admission number. After you have deposited your funds using the correct details, visit the student portal on the website (www.mku.ac.ke) after one working day to check your statement. Confirm whether your account has been credited with same amount. NB: This apply to cash deposit only. Cheques and Agency deposits has to be presented to the cashier for receipting and updating. 2. Go to the MKU Students Information Management System (SIMS) to register for this semester units. Use the below outlined procedure. Go to http://studentportal.mku.ac.ke/umis/studentportal/course_registration.php or go www. mku.ac.ke quick links and click on student portal Type your student Reg. number in full e.g. BBM/213/44556 OR BBIT(DL)113/8976 Use your national ID / passport no. or Mobile no. (Without spaces) as your initial password. Any issues Page 4 Login (should you encounter any issues with login in, please use the following email, distance.learning@mku.ac.ke and the students support officer will respond to your issues or call 0702 041 042, email is preferred) Click on timetable and search for the unit codes of the units that you are doing. To search for the correct unit codes use „ctrl f‟ and type the unit title that you are searching Note down the correct unit codes and then Click on course registration and enter the unit codes for the units that you are taking this semester. Page 5 After you have input all the unit codes, click on „register courses‟. The units that you have registered for will appear at the top of the page. As shown below check all the units and make sure you confirm Page 6 AFTER CONFIRMATION THE STATUS WILL CHANGE FROM PROVISIONAL TO CONFIRMED Page 7 Make sure that you register for the examination center CONNECTING TO THE VIRTUAL LEARNING MANAGEMENT SYSTEM Ensure you have a compatible browser. VLMS is optimized to work reliably with Mozilla Firefox, however most other web browsers should work fine except Apple‟s Safari. To download a free copy of Firefox web browser, please visit Mozilla at “http://www.mozilla.com/en-US/firefox”. Follow the installation instructions provided on the Mozilla web page. Click on the following link: http://virtual.mku.ac.ke/portal Enter your user id and password. Your user id is typically your registration number and your password is either national id, passport number,mobile phone number , or your surname. Page 8 VLMS LAYOUT OVERVIEW In VLMS, the main page shown above consists of three main work areas: My Workspace worksite, Course Worksites, and Worksite Options. The Course worksites horizontal tabs link to each course you are enrolled in during the current semester. Announcements Page 9 Assignments Chat Room Discussions Grade Grade book Email Resources Schedule Syllabus Forum Test and quizzes The Worksite Options allow you to explore available options within your worksites (horizontal tabs) mentioned above. The worksite options can vary from course to course, depending what features the instructor has enabled. To ensure you are up to date, frequently check every worksite option for each course regularly. Announcements Virtual campus associate faculty members will often post Announcements to keep students up to date. The announcement tool provides a summary of all worksite announcements. It is important that you frequently read all course announcements to ensure you are up to date and aware of changes in the course as they occur. Page 10 Schedule You can use the course Schedule feature as a quick and easy way to verify course times and test times, show when assignments are due and display special events. To see a summary of all of your schedules together, use the schedule feature in “My Workspace”. This is a great tool to help you plan your weekly work schedule. Assignment Your assignments can be easily retrieved, reviewed and submitted within VLMS. To see a list of upcoming and completed assignment, use the Assignment tool in the worksite options. Clicking on the title of the assignment will open the assignment instructions and provide a submission option. You can submit your assignment electronically by using the built-in word processor provided by VLMS and/or attaching your assignment via the “Add Attachments” option. Once complete, click the submit option to complete the process. Assignments past due cannot be submitted unless special arrangements are made with your instructor. Page 10 To verify your assignment has been successfully submitted, enter the Assignment worksite and your assignment should appear as submitted as shown below. Checking Grades Once your assignment has been graded, your grades can be posted in VLMS by your instructor. To checkyour grades for a particular course, select the appropriate worksite tab Page 11 (course name) then select Gradebook within the worksite options. Your grades will appear in a similar fashion as shown below. Resources How to access the modules (notes) Page 12 Page 13 In case you experience any technical challenge, kindly contact us through the below details; Phone: 0702 041 042 : E-mail: distance.learning@mku.ac.ke.The ICT team will respond. 3. In case you have any academic related(units allocation/registration, credit transfers, curriculum issues, study leave and deferrals, supplementary and special examinations, transfer of courses, graduation list, examination timetable, attachments/project supervision, practicum . and ,clearance of students among others) issue, kindly contact our dedicated eschool coordinators as follows; Page 14 A. Post Graduate coordinator Name: Dr. Joyce Gikandi E-mail: jwgikandi@mku.ac.ke Courses Coordinating Master of Business Administration Master of Arts in Public Administration & Management Master of Arts in Governance and Ethics Master of Arts in monitoring and evaluation Masters of Education Masters of Arts in Development studies Masters of counseling psychological Masters of Arts in procurement Post graduate Diploma in project planning and management. Inquiries on all other post graduate courses including PhDs Post graduate student seminars Post Graduate Diploma in Education B. School of Business and Public management Coordinator Name: Cyrus Mutuku E-Mail: c.mutuku@mku.ac.ke Courses Coordinating Diploma/Certificate in Business management Diploma/certificate in human resource management Diploma/certificate in purchasing and supplies Diploma/certificate in entrepreneurship Diploma/certificate in banking and finance Page 13 Bachelor of Commerce Bachelor of Business management C. School of Social Sciences Coordinator Name: Emilly Gitau E-mail: ewgitau@mku.ac.ke Courses Coordinating Bachelor of Development studies Bachelor of Education(Arts) Bachelor of Counseling Psychology Bachelor of Education Early Childhood studies Bachelor of Arts in security studies and criminology Bachelor of Arts in peace studies and conflict resolution Bachelor of Arts in mass media and communication Bachelor of science in health records and information management Diploma in community development and social work Diploma in security studies and criminology Diploma in public relations and Diplomacy. D. School of Pure and Applied Sciences Coordinator Name: James Thogo E-mail: jthogo@mku.ac.ke Courses Coordinating Bachelors of Business and information Technology Bachelors of Information Science Bachelors of science in information technology Diploma/certificate in business information technology Page 14 Bridging mathematics Get more support from our Virtual Campus coordinators at various MKU Campuses and Centers as per below contacts. Name Campus Contacts Joseph mangeli Mombasa & malindi jmangeli@mku.ac.ke Dorcas mungai Nakuru Campus & Kisii dnjoki@mku.ac.ke Naomi Kerumbo Harriet Wangui Charles Nganga Haron Tinega June Chabari campus Kitale Campus Kakamega Campus & Kisumu Garissa Centre Lodwar Campus Eldoret Campus Kigali Campus(Rwanda) Thika Mercy Mwaura Nkubu Campus Roy Wangurunga Nelly Kemunto rwangurunga@mku.ac.ke lkemunto@mku.ac.ke nkerubo@mku.ac.ke hwangui@mku.ac.ke cwanjau@mku.ac.ke htinega@mku.ac.ke jchabari@mku.ac.ke mmwaura@mku.ac.ke Also, get more support from various MKU Virtual Campus departments through the below contacts. 1. Admissions Office(students admissions and registration, students general welfare, general orientation of new students, admission letters): wnzuve@mku.ac.ke 2. Accounts Office(finance related issues) : cchege@mku.ac.ke 3. Exams Office(exams related issues): examsinquiriesv@mku.ac.ke 4. E-content and Learning Materials(course modules): mmarine@mku.ac.ke 5. Students Support : jchabari@mku.ac.ke 6. System administration mnyaga@mku.ac.ke MKU VIRTUAL CAMPUS Pag 15