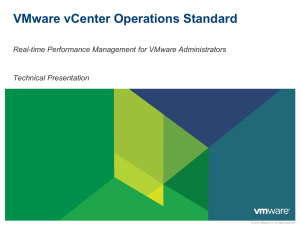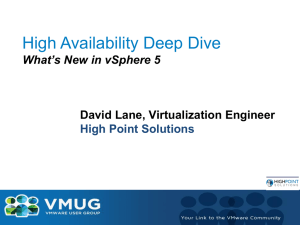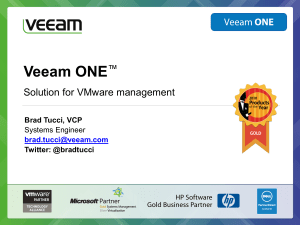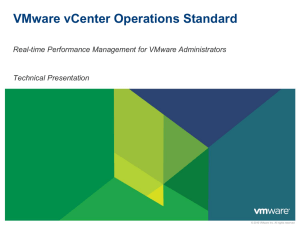Installing and Configuring vCenter Server
advertisement

Installing and Configuring vCenter Server Building a VMware vSphere Environment 3 part i In this chapter, you will learn to: 33Identify Hardware Requirements (Page 71) Prepare for Installation (Pages 70–77) n n Identify Operating System Requirements for vCenter Server and vSphere Client (Page 71) n Identify Database Requirements (Page 74) n Identify Networking Requirements (Page 75) n Identify Authentication Requirements (Page 77) 33Create a vCenter Database in Microsoft Install a Database (Pages 77–83) n SQL Server 2005 (Page 77) n Create a vCenter Database in Oracle (Page 81) 33Prepare for Installation (Page 84) Install vCenter Server (Pages 83–99) n n Install vCenter Server (Page 8 4) n Install Additional Components (Page 89) 33 33Connect to vCenter Server (Page 101) Install vSphere Client (Pages 99–100) Configure vCenter (Pages 100–120) n 20727c03.indd 69 n Install Plug-ins in vSphere Client (Page 102) n Configure Advanced vCenter Server Settings (Page 10 4) n Create a Datacenter (Page 10 6) n Add a Cluster (Page 107) n Add a Host (Page 116) 11/6/09 1:07:00 AM 70 Chapter 3 3 Installing and Configuring vCenter Server V Center Server is the central management component in a vSphere environment. Without vCenter Server, ESX and ESXi hosts are simply hypervisors with the ability to run virtual machines, commonly referred to as guests. When coupled with appropriate host licensing, vCenter Server can significantly extend the capabilities of the ESX and ESXi hosts it manages. Some of the extended capabilities that vCenter Server includes are VMotion, Storage VMotion, High Availability, and Distributed Resource Scheduling. Keep in mind that vCenter Server does not enable these features but rather leverages these capabilities when hosts are assigned licenses that include those features. You should become familiar with vCenter Server’s requirements as well as the proper installation method. A well-configured vCenter Server installation provides a solid administrative platform to manage vSphere to its fullest potential. Prepare for Installation One of most important components of the vSphere environment is vCenter Server. vCenter Server acts as a central management point for managing ESX and ESXi hosts, and additional components like the Guided Consolidation Service, vCenter Update Manager, and user permissions. Installing vCenter Server can be broken into three steps. 1. Ensure that your system is capable of running vCenter Server. 2. Install vCenter Server and any additional components. 3. Perform basic configuration of vCenter Server and some addi- tional components. As of this writing, vCenter Server is available only for Microsoft Windows systems. This has been a sore subject for administrators in IT shops that primarily run operating systems other than Windows. VMware has listened, and currently there is a technical preview of vCenter Server for Linux, available for download at http://www.vmtn.net/ as a virtual appliance. vCenter Server must operate on the Microsoft Windows platform. What else does it require? To ensure that vCenter Server can accommodate the performance necessary to efficiently manage ESX and ESXi hosts, VMware has provided some preliminary requirements for the hardware, operating system, and database required to support vCenter Server. 20727c03.indd 70 11/6/09 1:07:00 AM Prepare for Installation 71 VMware vCenter Server can be installed on a physical or virtual machine that meets the requirements listed in Table 3.1 Table 3.1: Hardware Requirements Component Requirement Processor 2.0GHz or greater Intel or AMD x86 based processor. It is a best practice to use a faster processor if the vCenter Database runs on the same server. Memory 2GB of RAM. Again, it is a best practice to use more RAM if the database is running on the same server. The VMware vCenter Management Webservices require from 128MB to 1.5GB of additional memory. The memory is allocated at system startup. Database A minimum of 1GB of additional storage is required in addition to the storage required for the operating system installation. If the VMware vCenter Update Manager service is installed on the same system, an additional 22GB of space is required to accommodate storage of patches. If Microsoft SQL Server 2005 Express is installed as the database, 2GB of disk space is required during the installation, with 1.5GB reclaimed after the installation is complete. Networking A 100MB network connection can be used, but a 1GB network connection is recommended. Building a VMware vSphere Environment Identify Hardware Requirements part i Meeting these requirements will ensure proper operation of vCenter Server and any additional components. When designing the environment, give additional thought to future growth or scalability of vCenter Server. Identify Operating System Requirements for vCenter Server and vSphere Client Due to the fact that vCenter Server was developed to operate on a Windows platform, VMware supports this product on only a limited number of operating system configurations. Some operating systems, such as Windows 2000, are no longer supported, or are referred to as end of life, while others, such as 64-bit versions, are not yet supported 100 percent natively. Additionally, some operating systems were not originally designed for this type of workload, such as Windows 2003 Web Edition. Table 3.2 lists the operating systems for which VMware 20727c03.indd 71 11/6/09 1:07:00 AM 72 Chapter 3 3 Installing and Configuring vCenter Server vCenter Server is supported, their versions, and supported Internet Protocol modes. Table 3.2 : Operating System Requirements for vCenter Server IPv6? Mixed IPv4 and IPv6? Operating System IPv4? Windows XP Pro (SP2 or greater, x86) Yes Yes Windows 2003 Server (SP1 or greater x86) Yes Yes Windows 2003 Server R2 Yes Yes Windows 2003 Server x64 Yes Yes Windows Server 2008 x86 Yes Yes Yes Windows Server 2008 x64 Yes Yes Yes VMware has tested the operating systems in Table 3.2 and certified their use for vCenter Server. Older operating systems, such as Windows NT 4.0, Windows 2000, and Windows 2003 without any service pack, have failed to meet the minimum requirements of vCenter Server. To manage VMware vCenter Server, you use vSphere Client to configure, manage, and monitor the environment. vSphere Client was developed using Microsoft .NET technologies and is also limited to Microsoft operating systems. Table 3.3 lists the operating systems on which vSphere Client may be installed to manage a vCenter Server. Table 3.3 : vSphere Client System Requirements 20727c03.indd 72 Operating System IPv4? IPv6? Mixed IPv4 and IPv6? Windows XP Pro (SP2 or greater, x86) Yes No Yes Windows XP Pro (SP2 or greater, x64) Yes No Yes Windows 2003 Server (SP1 or greater x86) Yes No Yes Windows 2003 Server R2 Yes No Yes Windows 2003 Server x64 Yes No Yes Windows 2003 Server Standard and Web Edition x86 or x64 Yes No Yes 11/6/09 1:07:00 AM Prepare for Installation 73 Operating System IPv4? IPv6? Mixed IPv4 and IPv6? Windows Vista Business with SP1 Yes Yes Yes Windows Vista Enterprise with SP1 Yes Yes Yes Windows Vista Business with SP1 x64 Yes Yes Yes Windows Vista Enterprise with SP1 x64 Yes Yes Yes Windows Server 2008 x86 Yes Yes Yes Windows Server 2008 x64 Yes Yes Yes Building a VMware vSphere Environment Table 3.3 : vSphere Client System Requirements (continued) part i There are also some best practices with regard to the domain membership of a server running vCenter Server. Following these guidelines will ensure installation and operation run more smoothly: NN NN Microsoft strongly recommends that vCenter Server be joined to a Microsoft Windows domain. This will provide better security and domain capabilities to services that require it. vCenter Server 4.0 adds the ability to use distributed vCenter Servers, referred to as Linked Mode vCenter Servers. If you are using Linked Mode vCenter Servers, the individual vCenter Servers may be in different domains, provided there is a two-way trust between the two domains. In addition to vSphere Client, vSphere Web Access may be used to manage the vCenter Server installation, and it has some minimum requirements as well. The following browsers have been tested by VMware to verify proper operation of vSphere Web Access: Microsoft Windows Internet Explorer 6.x Microsoft Windows Internet Explorer 7.0 Mozilla 1.x for Windows/Linux Mozilla Firefox 2.0.x Mozilla Firefox 3.0.x Ensuring that the hardware and software requirements are met will ensure that the configuration used for vCenter Server, vSphere Client, 20727c03.indd 73 11/6/09 1:07:00 AM 74 Chapter 3 3 Installing and Configuring vCenter Server and vSphere Web Access will provide a trouble-free installation and management platform for the vSphere environment. Identify Database Requirements At the heart of VMware vCenter Server and its ancillary components lie a number of databases. Separate databases are recommended for vCenter Server and ancillary components, such as vCenter Update Manager, although it is not required for each additional component to be installed using a separate database. Separate databases add levels of separation of the data and can result in better performance levels. These databases do not have to be on the same machine as vCenter Server, nor do they have to reside on the same remote server. It is possible to have a vCenter instance installed on one server, with its SQL database residing on another server, while having the vCenter Update Manager database on a third server. The choices are wide and depend on your operational needs. The default installation will load vCenter and required databases on the same system. The vCenter Server installation routine includes Microsoft SQL Server 2005 Express Edition. If you accept the defaults, the instance of Microsoft SQL Server 2005 Express that is bundled with vCenter Server is used, and user authentication defaults to the rights of the user account performing the installation. If another supported database is used, administrative credentials are required. NOTE Although not required, as a best practice, ensure that the database service on either the local or remote machine is also running as a domain account to aid in authentication if you are using any edition of Microsoft SQL Server 2005. The following databases are supported for vCenter Server and vCenter Update Manager installations. 20727c03.indd 74 NN Microsoft SQL Server 2005 Express NN Microsoft SQL Server 2005 Standard Edition SP2 NN Microsoft SQL Server 2005 Enterprise Edition SP2 NN Microsoft SQL Server 2005 Enterprise Edition SP2 x64 NN Microsoft SQL Server 2008 Standard Edition 11/6/09 1:07:00 AM 75 NN Microsoft SQL Server 2008 Enterprise Edition NN Microsoft SQL Server 2008 Enterprise Edition x64 NN Oracle 10g Standard Edition, Release 1 (10.1.0.3.0) NN Oracle 10g Enterprise Edition, Release 1 (10.1.0.3.0) NN Oracle 10g Standard Edition, Release 2 (10.2.0.1.0) NN Oracle 10g Enterprise Edition, Release 2 (10.2.0.1.0) Building a VMware vSphere Environment Prepare for Installation NN Oracle 10g Enterprise Edition, Release 2 (10.2.0.1.0) x64 part i NN Oracle 11g Standard Edition NN Oracle 11g Enterprise Edition Identify Networking Requirements Because vSphere is not a single stand-alone server, application, or isolated computing system, the pieces of the puzzle will require some form of communication between them. There are many possible configuration scenarios depending on the environment in which vSphere is being deployed. A vCenter Server must be able to communicate with each host and each vSphere client. Furthermore, if a remote database server is utilized rather than a local instance of the database, the required TCP/IP ports for that database installation are also required. If an instance of vCenter Server is installed on Windows Server 2008, you must either disable the Windows Firewall or make an exception to allow communication between all of the required pieces of the environment. vCenter Server requires several ports to be open when you select a default installation. Each of these ports will be used for a different portion of the overall communications path. To enable proper communication between each of the components, consult a network engineer to ensure the appropriate ports are open for communication. Web ports that are required to be open include the following: NN NN 20727c03.indd 75 Port 80 is required for the purpose of redirecting nonsecure requests to vCenter Server on a secure port. Port 443 is the default port used to communicate with vSphere Client and to look for data from vSphere Web Access Client and 11/6/09 1:07:00 AM 76 Chapter 3 3 Installing and Configuring vCenter Server other VMware Software Development Kit (SDK) applications such as the VI Toolkit. You can change this port, but vSphere Client and any SDK applications must use the vCenter Server name, followed by the nondefault port number. NN Port 8080 is the port used by Web Services HTTP. NN Port 8443 is the port used by Web Services HTTPS. Directory Services ports that are required to be open include the following: NN NN Port 389 is the standard port number used for Lightweight Directory Access Protocol (LDAP) services. This port is used for the Directory Services component of vCenter Server. It must be available to vCenter Server, even if vCenter Server is not part of a Linked Mode Group. You can change from port 389 to any available port ranging from 1025 to 65535. This is the normal LDAP port that the vCenter Server Active Directory Application Mode (ADAM) instance listens on. Port 636 is also used when using vCenter in Linked Mode. This is the Secure Sockets Layer (SSL) port of the local vCenter Server ADAM Instance. It is the preferred port number, but it can also be changed to any available port ranging from 1025 to 65535. Host and client ports that are required to be open include the following: NN NN 20727c03.indd 76 Port 902 is used for multiple tasks. It is used to manage ESX and ESXi hosts and send data to them. vCenter Server also receives a heartbeat at regular intervals from hosts on port 902 over User Datagram Protocol (UDP). This port must not be blocked between vCenter Server and hosts, or between hosts. Port 902 is also used for providing remote console access to virtual machines from vSphere Client. Port 903 is used in the same fashion as 902: it provides remote console access of virtual machines to vSphere Client. These ports must be open for proper communication to occur between vCenter Server and vSphere Client, as well as from vSphere Client and the ESX and ESXi hosts. 11/6/09 1:07:00 AM Install a Database 77 Initial authentication in vCenter Server is handled through local user accounts on the system that vCenter Server is installed on. Authentication to managed ESX and ESXi servers is handled through vCenter Server as hosts are added to the vSphere configuration. Additionally, local accounts on each host may be created. Accounts local to ESX and ESXi hosts do not have permissions in the vCenter Server interface, even though they may have elevated privileges at the host level. Building a VMware vSphere Environment Identify Authentication Requirements part i Install a Database As previously mentioned, VMware utilizes industry-standard databases for vCenter Server. Administrators cannot easily use or access the raw data contained in the vCenter Server database; instead, they must use vSphere Client. Components like the datacenters, clusters, resource pools, hosts, and virtual machines, along with their associated configuration and performance data, are stored in the backend database that vCenter Server is connected to. As mentioned, the default installation includes Microsoft SQL Server 2005 Express Edition. The vCenter Server installer automatically creates a data source name (DSN), the database, and the database schema when using the embedded SQL Server 2005 Express. We’ll cover installation of the default database when we discuss vCenter Server installation. We will examine a few alternate database installations—Microsoft SQL Server 2005 (other than Express Edition) or Oracle 10g or 11g—in the following sections. Create a vCenter Database in Microsoft SQL Server 2005 The default Microsoft SQL Server 2005 Express Edition installation with vCenter Server supports up to 5 hosts and 50 virtual machines. It is not considered as robust as its cousins, Microsoft SQL Server 2005 Standard and Enterprise Editions. In many cases the Standard and Enterprise Editions are chosen due to their enhanced feature set, which they do not share with the Express Edition. 20727c03.indd 77 11/6/09 1:07:00 AM 78 Chapter 3 3 Installing and Configuring vCenter Server Tables listing the differences among the various editions of Microsoft SQL Server 2005 can be found on Microsoft’s website: http://www.microsoft.com/Sqlserver/2005/en/us/ compare-features.aspx Whether you have chosen to utilize Standard or Enterprise Edition, Microsoft recommends certain configuration settings when you’re creating the vCenter Server database. The database can reside on the local system or can be accessed remotely. This database can be created automatically using the SQL 2005 management tools. Using the automatic method will require some additional configuration. To accomplish this easily, use the following steps: 1. If vCenter Server is part of a Windows domain, create a domain account that will be used to access the SQL Server instance. NOTE It is not a best practice to use a Domain Admin account for this purpose but rather a dedicated domain account. Make sure this user has db_datawriter and db_datareader permissions on the SQL instance. 2. During initial installation and upgrades, the vpxuser account must have db_owner rights on the MSDB database. This access can be revoked after an installation or upgrade. 3. Load SQL Query Analyzer with a user that has DBO privileges, and run the following instructions: use [master] go CREATE DATABASE [VCDB] ON PRIMARY (NAME = N’vcdb’, FILENAME = N’C:\VCDB.mdf’ , ➦ SIZE = 2000KB , FILEGROWTH = 10% ) LOG ON (NAME = N’vcdb_log’, FILENAME = N’C:\VCDB.ldf’ , ➦ SIZE = 1000KB , FILEGROWTH = 10%) COLLATE SQL_Latin1_General_CP1_CI_AS go use VCDB go 20727c03.indd 78 11/6/09 1:07:01 AM sp_addlogin @loginame=[vpxuser], @passwd=N’vpxuser’, ➦ @defdb=’VCDB’, @deflanguage=’ go ALTER LOGIN [vpxuser] WITH CHECK_POLICY = OFF go CREATE USER [vpxuser] for LOGIN [vpxuser] go sp_addrolemember @rolename = ‘db_owner’, ➦ @membername = ‘vpxuser’ go use MSDB go CREATE USER [vpxuser] for LOGIN [vpxuser] go sp_addrolemember @rolename = ‘db_owner’, ➦ @membername = ‘vpxuser’ go 79 Building a VMware vSphere Environment Install a Database part i Remember that you can change the database user, location, and database name within this script. Keep in mind that these values will need to match the DSN created to access the database. 4. Use the same SQL Query Analyzer window to run the following scripts in the order they are listed. These scripts, which create the database schema, can be located and run from the vpx/dbshema directory of the installation media. VCDB_mssql.SQL purge_stat1_proc_mssql.sql purge_stat2_proc_mssql.sql purge_stat3_proc_mssql.sql purge_usage_stats_proc_mssql.sql stats_rollup1_proc_mssql.sql stats_rollup2_proc_mssql.sql stats_rollup3_proc_mssql.sql cleanup_events_mssql.sql delete_stats_proc_mssql.sql 5. There are some additional scripts that work with the SQL Server Agent to handle job scheduling and similar tasks. They are not 20727c03.indd 79 11/6/09 1:07:01 AM 80 Chapter 3 3 Installing and Configuring vCenter Server supported when you’re using Microsoft SQL Server 2005 Express Edition, as that edition does not natively provide any scheduling functions. Again, using the same SQL Query Analyzer, load and run each of these scripts in the order listed. Before running the scripts, confirm that the SQL Server Agent is running. job_schedule1_mssql.sql job_schedule2_mssql.sql job_schedule3_mssql.sql job_cleanup_events 6. The database and database schema have now been created and are ready for a DSN to connect to the VCDB instance. 7. On the vCenter Server system, open the Windows ODBC Data Source Administrator by choosing Settings ➣ Control Panel ➣ Administrative Tools ➣ Data Sources (ODBC). NOTE If you’re using a 64-bit operating system, you are required to run the 32-bit ODBC Administrator application, which is located at C:\Windows\SysWOW64\odbcad32.exe. 8. Select the System DSN tab. 9. Click Add, select SQL Native Client, and click Finish. 10. Type an ODBC DSN name in the Name field, something like vCenter Server. 11. Select the server name from the Server drop-down menu and click Next. This can be the local system or a remote system. NOTE With a default installation of SQL Server, only a single instance or installation of SQL is present. If multiple SQL Server installations are present on a server, each additional installation is referred to as a named instance. The primary instance does not have a specific name, other than the server name, while named instances are typically signified as SERVERNAME\InstanceName. 12. Type the SQL Server machine name in the Server text field (or select it from the Server drop-down list). 20727c03.indd 80 11/6/09 1:07:01 AM Install a Database 81 14. Select the database created for the vCenter Server system from the Change The Default Database To menu and click Next. 15. Click Finish. A DSN that is compatible with vCenter Server is now available. When the vCenter Server installer prompts for the DSN of the database, select vCenter Server, or whatever value you entered in step 10. Microsoft SQL Server 2005 is a popular database, and as you can see in steps 1 through 15, it is relatively simple to configure. Building a VMware vSphere Environment 13. Select Windows Authentication. part i Create a vCenter Database in Oracle Not every environment uses Microsoft SQL Server 2005. For various reasons, administrators are often forced to choose databases already being used in their environment. Oracle is a popular database choice, and VMware supports several versions of Oracle, including 10g and 11g. Oracle has another appeal to environments that have a limited Microsoft footprint: it is available for many other platforms, including Linux, Solaris, and HP-UX. You don’t have to have Oracle installed locally on the vCenter Server. Just as with Microsoft’s database offering, when you’re using Oracle, certain configurations are considered best practices when creating the database. Perform these steps to create the database: 1. Log on to a SQL*Plus session with the system account. 2. Run the following commands, or script, to create the database: CREATE SMALLFILE TABLESPACE “VPX” DATAFILE ‘/u01/app/oracle/oradata/vcdb/vpx01.dbf’ ➦ SIZE 1G AUTOEXTEND ON NEXT 10M MAXSIZE UNLIMITED LOGGING EXTENT MANAGEMENT ➦ LOCAL SEGMENT SPACE MANAGEMENT AUTO; NOTE The datafile path (‘/u01/app/oracle/oradata/vcdb/ vpx01.dbf’ in this case) must be a valid path on your Oracle system; change this to match your particular environment. 20727c03.indd 81 11/6/09 1:07:01 AM 82 Chapter 3 3 Installing and Configuring vCenter Server 3. Open a SQL*Plus window with a user that has schema owner rights on the vCenter Server database to create the database schema. 4. Locate the dbschema scripts in the vCenter Server installation package bin/dbschema directory. 5. In SQL*Plus, run the scripts in sequence on the database. <path> is the directory path to the bin/dbschema folder. @<path>/VCDB_oracle.SQL @<path>/purge_stat1_proc_oracle.sql @<path>/purge_stat2_proc_oracle.sql @<path>/purge_stat3_proc_oracle.sql @<path>/purge_usage_stats_proc_oracle.sql @<path>/stats_rollup1_proc_oracle.sql @<path>/stats_rollup2_proc_oracle.sql @<path>/stats_rollup3_proc_oracle.sql @<path>/cleanup_events_oracle.sql @<path>/delete_stats_proc_oracle.sql 6. All supported editions of Oracle Server require that these addi- tional scripts be run to set up scheduled jobs on the database: @<path>/job_schedule1_oracle.sql @<path>/job_schedule2_oracle.sql @<path>/job_schedule3_oracle.sql @<path>/job_cleanup_events_oracle.sql 7. Oracle can use a local or remote Oracle instance. From the same SQL*Plus window, run the following script (where VPXADMIN is the user): CREATE USER “VPXADMIN” PROFILE “DEFAULT” ➦ IDENTIFIED BY “oracle” DEFAULT TABLESPACE ➦ “VPX” ACCOUNT UNLOCK; ➦ grant connect to VPXADMIN; ➦ grant resource to VPXADMIN; ➦ grant create view to VPXADMIN; ➦ grant create sequence to VPXADMIN; ➦ grant create table to VPXADMIN; ➦ grant execute on dbms_lock to VPXADMIN; ➦ grant execute on dbms_job to VPXADMIN; ➦ grant unlimited tablespace to VPXADMIN; 20727c03.indd 82 11/6/09 1:07:01 AM Install vCenter Server 83 ter Server, download and install the Oracle client. 9. On the vCenter Server system, open the Windows ODBC Data Source Administrator by choosing Settings ➣ Control Panel ➣ Administrative Tools ➣ Data Sources (ODBC). NOTE If you are using a 64-bit operating system, run the 32-bit ODBC Administrator application, which is located at C:\Windows\ SysWOW64\odbcad32.exe. Building a VMware vSphere Environment 8. If the Oracle database is not installed on the same system as vCen- part i 10. Select the System DSN tab and click Add. 11. Select the appropriate Oracle driver for your installation and click Finish. 12. Enter the name of the DSN, such as vCenter Server. 13. Ensure that appropriate values appear in the TNS Names field ref- erencing the local or remote Oracle instances. Select the appropriate TNS Service name. 14. Enter the username created in the Create User section. 15. Click OK. An Oracle database is now available for the vCenter Server installer. Like SQL Server, Oracle is a popular database and is also relatively simple to configure for use with vCenter Server. Install vCenter Server Now that you have configured a database, you can begin installing vCenter Server. Remember that vCenter Server includes an installation of Microsoft SQL Server 2005 Express Edition, and if a database has not previously been installed, the vCenter installation will provide the ability to set up an initial database. Installing vCenter Server consists of these steps: 1. Prepare for installation. 2. Install vCenter Server. 3. Install additional components. 20727c03.indd 83 11/6/09 1:07:01 AM 84 Chapter 3 3 Installing and Configuring vCenter Server 4. Install vSphere Client. 5. Configure vCenter. The steps have been segmented in this way to provide a better logical flow of how the process works. Each step is dependent on the previous task, and all the steps are detailed in the following sections. Prepare for Installation Before attempting to install the vCenter Server, make sure that your server meets the following criteria: NN The server must meet the hardware requirements (see Table 3.1). NN The server must be configured with a static IP address. NN NN NN NN NN NN The computer name must consist of fewer than 15 characters. To conform with best practice, ensure that the computer name matches the hostname in the fully qualified domain name of the system. The system must be joined to a domain, and not a workgroup. This will ensure that when you’re using advanced features like the vCenter Guided Consolidation Service, it will be able to find all domains and systems on the network for the purpose of converting physical systems to virtual machines. A supported database must already be created, unless you’re using the bundled SQL Server 2005 Express Edition. A valid DSN must exist to allow vCenter Server to connect to the created database. The vCenter Server must be able to directly access the hosts it will manage without any type of network address translation between the server and the hosts. The vCenter Server must be able to communicate with the ADAM (LDAP) server. Install vCenter Server To start leveraging the capabilities and enterprise-class features of vSphere, you must install vCenter Server. The installer will guide you through each step of the process: 1. Because VMware does not typically ship software to its cus- tomers, to get started you must download the vCenter Server 20727c03.indd 84 11/6/09 1:07:01 AM installation media from the VMware site (Figure 3.1). The download area is located at http://www.vmware.com/download/. NOTE To download the software, you must set up an account at the VMware store, which you typically do upon purchase of VMware products. vCenter Server is available in two formats: ISO format (DVD-ROM image file) or a .zip (compressed) file. 85 Building a VMware vSphere Environment Install vCenter Server part i Figure 3.1: vCenter 4 Download Links Either format will install all of the components necessary, but there are differences. The .iso file may need to be burned to a DVD-ROM for the purpose of installing the software, while the .zip file must be extracted to a location large enough to accommodate the decompressed files. 2. vCenter Server can be installed from a DVD-ROM, local path, mapped drive, or network share, but the software can only be installed to the local machine on a local drive. Select autorun.exe to start. 3. On the splash screen shown in Figure 3.2, click vCenter Server to begin. 20727c03.indd 85 11/6/09 1:07:01 AM 86 Chapter 3 3 Installing and Configuring vCenter Server Figure 3.2 : vCenter Server installer splash screen 4. On the next screen, select the appropriate language for your installation and click OK. 5. Accept the license agreement by choosing “I agree to the terms of the license agreement,” and then click Next. 6. On the Customer Information screen, enter your name and orga- nization; then click Next. 7. On the next screen, enter your license key; vCenter Server will be installed in evaluation mode if you fail to enter a key. (You can update the licensing at a later time through vSphere Client.) Click Next. 8. On the Database Options screen shown in Figure 3.3, select the Use An Existing Supported Database radio button, and from the Data Source Name (DSN) drop-down list, select the ODBC connection you set up in the previous section “Create a vCenter Database in Microsoft SQL Server 2005” or “Create a vCenter Database in Oracle,” depending on the database platform chosen. Select the Install A Microsoft SQL Server 2005 Express Instance option if no other supported database is available. Click Next. 20727c03.indd 86 11/6/09 1:07:01 AM Install vCenter Server 87 Building a VMware vSphere Environment Figure 3.3 : Database Options screen part i 9. You’ll install the vCenter Service next, as shown in Figure 3.4. This service is the core of vCenter Server. For our example, leave the Use SYSTEM Account radio button deselected, and fill in the Account Name, Account Password, and Confirm The Password text boxes. It is considered a best practice to use a Windows domain account, especially if the database is utilizing SQL Server 2005, as you can then use Windows authentication when connecting to the database. Click Next to continue. Figure 3.4 : The vCenter Service screen 20727c03.indd 87 11/6/09 1:07:01 AM 88 Chapter 3 3 Installing and Configuring vCenter Server 10. On the next screen, accept the default installation path as recom- mended, unless you wish to modify it, and then click Next. 11. A new component of vCenter Server is the ability to run Linked Mode vCenter Servers for additional scalability. During an initial installation, you must install the first instance for vCenter Server, as shown in Figure 3.5. After you select the first option, click Next. Figure 3.5 : The vCenter Linked Mode Options screen vCenter Server now uses Microsoft ADAM to handle Directory Services. 12. The Configure Ports screen appears next, as shown in Figure 3.6. The default ports appear in the fields; you can modify these ports to fit your environment, but for this example, accept the default values by clicking Next. 13. Click Next on the last screen to kick off the installation. When the vCenter Server installation is complete, vCenter will be ready for you to configure to manage ESX and ESXi hosts. To perform management tasks, you must install vSphere Client. Additional components can be installed before or after the installation of vSphere Client. To make the process flow more evenly, let’s start by installing the additional components first. 20727c03.indd 88 11/6/09 1:07:01 AM Install vCenter Server 89 Building a VMware vSphere Environment Figure 3.6 : The Configure Ports screen part i Install Additional Components To extend the functionality of vCenter Server, several additional components are included. These add-ons give vCenter greater functionality in the area of ESX and ESXi patching, as well as the ability to convert physical, or other virtual, systems into a vSphere environment. These add-ons include vCenter Guided Consolidation T his add-on is used to determine whether systems are good candidates for virtualization. It works hand in hand with vCenter Converter Enterprise to import systems into vSphere. vCenter Converter Enterprise T his add-on is used to perform a physical-to-virtual (P2V) conversion or a virtual-to-virtual (V2V) conversion of systems into vSphere. vCenter Update Manager T his add-on is used to manage security updates, or patches, for ESX and ESXi hosts, Windows guests, and various Linux guests. Now that you are familiar with some of the additional components, let’s see how they are installed. 20727c03.indd 89 11/6/09 1:07:01 AM 90 Chapter 3 3 Installing and Configuring vCenter Server Install vCenter Guided Consolidation vCenter Guided Consolidation is a lightweight version of VMware’s Capacity Planner service. It analyzes systems that you want to virtualize in a vSphere environment. vCenter Guided Consolidation cannot function without the foundation of vCenter Server. Once vCenter Server is installed, you can install vCenter Guided Consolidation, thus extending the functionality of vCenter Server. To install vCenter Guided Consolidation Manager: 1. Select vCenter Guided Consolidation Service on the splash screen, shown in Figure 3.7. Figure 3.7: VMware vCenter installer splash screen 2. On the next screen, select the appropriate language setting and click Next. 3. On the next screen, accept the license agreement by choosing “I agree to the terms of the license agreement,” and then click Next. 4. On the next screen, accept the default installation path, unless you wish to modify it, and then click Next. 5. The VMware vCenter Collector Service screen shown in Figure 3.8 opens. This service requires an account that will have local administrator rights on the systems it is evaluating for possible P2V conversion. The account may be a domain account, but Microsoft doesn’t 20727c03.indd 90 11/6/09 1:07:02 AM recommend that you use a domain admin account. Enter an account and password with local administrator rights, and then click Next. Figure 3.8 : The VMware vCenter Collector Service screen 91 Building a VMware vSphere Environment Install vCenter Server part i 6. On the next screen (Figure 3.9), review the port information. The Guided Consolidation Service requires two additional TCP/ IP ports for the Collector Service and the Provider Service. These ports are set to 8181 and 8182 by default. Click Next. Figure 3.9 : Reviewing the port information 7. On the VMware vCenter Server Registration screen shown in Figure 3.10, enter the name or IP address of the vCenter Server, 20727c03.indd 91 11/6/09 1:07:02 AM 92 Chapter 3 3 Installing and Configuring vCenter Server along with the SSL port number (443 by default). Then enter the credentials required to register the extension with vCenter Server. The credentials you use must have the extension registration privilege. Click Next once you’ve entered this information. Figure 3.10 : The VMware vCenter Server Registration screen 8. On the Server Identity screen shown in Figure 3.11, specify either the FQDN or the IP address of your vCenter Server and click Next. Figure 3.11: The Server Identity screen 9. Click Install on the next screen to begin the Guided Consolidation Service. 20727c03.indd 92 11/6/09 1:07:02 AM The vCenter Guided Consolidation Service will now be available to you through vSphere Client; just select the Consolidation tab. Install vCenter Converter Enterprise vCenter Converter Enterprise is the natural progression from vCenter Guided Consolidation. The information vCenter Consolidation gathers is only useful if it can be acted upon—in other words, if you want to convert a physical system into a virtual system. vCenter Converter Enterprise handles the task of converting a physical system that has been determined to be a good virtualization candidate into the vSphere world. To add the ability to perform P2V conversions from within vCenter Server: 93 Building a VMware vSphere Environment Install vCenter Server part i 1. Select vCenter Converter from the splash screen shown earlier in Figure 3.7. 2. Select the appropriate language setting on the next screen and click Next. 3. Choose “I agree to the terms of the license agreement” on the next screen and click Next. 4. Accept the default installation path, unless you wish to modify it, and click Next. 5. On the Setup Type screen, shown in Figure 3.12, click the Custom radio button. This way, you can control which components are installed. Figure 3.12 : The Setup Type screen 20727c03.indd 93 11/6/09 1:07:02 AM 94 Chapter 3 3 Installing and Configuring vCenter Server 6. The screen shown in Figure 3.13 appears. Note that Converter Agent is only required if the server that vCenter Converter is installed on is going to be converted. Click Next. Figure 3.13 : Custom Setup screen 7. On the next screen, shown in Figure 3.14, enter the IP address and port of the vCenter Server, along with a user account that has appropriate permissions in vCenter Server and the password associated with it. This will ensure that Converter Enterprise can effectively integrate with vCenter Server. Figure 3.14 : The Specify The vCenter Server To Connect To screen 20727c03.indd 94 11/6/09 1:07:02 AM Install vCenter Server 95 ing Next. Figure 3.15 : The vCenter Server Port Configuration screen Building a VMware vSphere Environment 8. Select the default ports on the next screen (Figure 3.15) by click- part i 9. On the screen shown in Figure 3.16, specify the vCenter Server identity to verify which vCenter Server instance will be used. Click Next. Figure 3.16 : vCenter Server Identification 10. Click Install to begin the installation. 11. On the final screen, click Finish to complete the installation. 20727c03.indd 95 11/6/09 1:07:02 AM 96 Chapter 3 3 Installing and Configuring vCenter Server With vCenter Converter Enterprise installed, growing the vSphere environment can be accomplished quickly and easily. Install vCenter Update Manager As the vSphere environment grows, additional ESX and ESXi servers may be added. As the numbers of hosts grow, maintenance, and specifically patching, can become a burden. In the days of ESX 2.x, patches had to be copied to hosts, hosts had to be rebooted into a Linux singleuser mode, and then patches were installed. The majority of times, it was easier to simply rebuild hosts using some type of automated scripting. This manual patching process required VMware administrators to have some Linux command-line knowledge or at least familiarity. VMware released VMware Update Manager with the launch of Virtual Infrastructure 3 with the aim of making the patching process significantly easier. vCenter Update Manger also has the ability to patch Windows and Linux guests in a similar fashion to ESX and ESXi hosts. It is a complete solution for the patching of VMware hosts, Windows guests, and Linux guests. In vSphere, this product has been rebranded as vCenter Update Manager. To take advantage of the abilities of vCenter Update Manager: 1. Select vCenter Update Manager from the splash screen shown ear- lier in Figure 3.7. 2. On the next screen, select the appropriate language setting and click Next. 3. On the next screen, click “I agree to the terms of the license agree- ment” and click Next. 4. On the next screen, shown in Figure 3.17, enter the IP address and port of the vCenter Server installation, followed by a username and password so that vCenter Update Manager can properly communicate with vCenter Server. Click Next. 5. On the next screen (see Figure 3.18), select the database to be used for the vCenter Update Manager. If the default SQL Server 2005 Express database was installed during the vCenter Server installation, select Install A Microsoft SQL Server 2005 Instance; otherwise select Use An Existing Supported Database radio button, and 20727c03.indd 96 11/6/09 1:07:02 AM select the preconfigured DSN from the Data Source Name (DSN) drop-down menu. Figure 3.17: Entering the vCenter Server information 97 Building a VMware vSphere Environment Install vCenter Server part i Figure 3.18 : Specifying a database 6. As you can see on the next screen (Figure 3.19), vCenter Update Manager requires authentication. If the DSN created uses NT Authentication, then a username and password is not required. If the database uses database authentication, then enter a username and password and then click Next. 20727c03.indd 97 11/6/09 1:07:02 AM 98 Chapter 3 3 Installing and Configuring vCenter Server Figure 3.19 : You can leave these fields blank if the DSN uses NT Authentication. 7. On the next screen (see Figure 3.20), enter the required connec- tion information, which tells vCenter Server, ESX, and ESXi hosts how to talk to vCenter Update Manager. Then click Next. Figure 3.20 : Entering the required connection information 8. On the screen shown in Figure 3.21, if the vCenter Update Manager service is behind a proxy server, select Configure Proxy Settings and enter the required information. Otherwise, click Authenticate Proxy Using The Credentials Below and complete those fields. Once you’ve entered the information, click Next. 20727c03.indd 98 11/6/09 1:07:02 AM Install vSphere Client 99 Building a VMware vSphere Environment Figure 3.21: Configure Proxy Settings part i This information will give vCenter Update Manager the ability to access and download patches when connected to the Internet behind a proxy server. 9. Use the default installation paths and click Next. 10. Click Install to start the installation. 11. Click Finish to complete the installation. Now that the additional components for vCenter Server have been installed, the installation of vSphere Client will provide you with the ability to manage vCenter Server and the additional components. Install vSphere Client vSphere Client is the next iteration of the VI Client. When the VI Client was introduced with the 1.0 version of VMware Virtual Center, it lacked the ability to directly manage the vast majority of settings in ESX 2.x hosts. When version 2.0 was introduced to manage ESX 3.0, and later ESXi, the VI Client was given the ability to manage either vCenter Server or ESX and ESXi hosts directly. The release of the 2.5 version of the Client, which was coupled with the release of vCenter 20727c03.indd 99 11/6/09 1:07:02 AM 100 Chapter 3 3 Installing and Configuring vCenter Server Server 2.5, added the ability to use custom plug-ins for the purpose of better integrating all the features and offerings into a single interface. vSphere Client is similar to the VI Client, version 2.5, in operation. Here’s how to get started using it: 1. Select vSphere Client from the splash screen shown earlier in Figure 3.7. 2. Select the appropriate language setting and click Next. 3. On the next screen, click “I agree to the terms of the license agree- ment” and click Next. 4. Enter the appropriate customer information on the next screen and click Next. 5. vSphere Client will present an option to install the vSphere Host Update Utility 4.0. This utility allows administrators to patch, or update, ESX and ESXi hosts without using the vCenter Update Manager. This is an optional component that extends the ability to upgrade ESX and ESXi hosts without using Update Manager. 6. On the next screen, choose the default installation path, unless you wish to modify it, and click Next. 7. Click Install to start the installation. Microsoft Visual J# 2.0 Second Edition is installed as a required component of vSphere Client. 8. On the final screen, click Finish to complete the installation. vSphere Client is installed. Plug-ins for additional components that were installed will have to be added upon connecting to vCenter Server. Now that vSphere Client is installed, the initial setup of the vSphere environment can begin. vSphere Client is the administrator’s window into the vSphere world. Configure vCenter Configuring vCenter includes these steps: 20727c03.indd 100 NN Connecting to vCenter NN Installing plug-ins in vSphere Client 11/6/09 1:07:02 AM NN Configuring Advanced Settings NN Creating a datacenter NN Creating clusters NN Adding hosts Each of these steps must be accomplished to leverage the complete feature set of vSphere. For example, enterprise features such as VMware High Availability and Distributed Resource Scheduling cannot be used unless you’ve configured a cluster. 101 Building a VMware vSphere Environment Configure vCenter part i Connect to vCenter Server As you know, vCenter Server operates as a Windows service on the vCenter Server system. There is no native interface in Windows to access the vCenter installation. This function is achieved via vSphere Client. To connect to vCenter Server: 1. Launch the VMware vSphere Client by choosing Start ➣ Programs ➣ VMware ➣ VMware vSphere Client, or double-click the VMware vSphere Client on the Desktop. 2. When vSphere Client login dialog box (see Figure 3.22) opens, enter the IP address or hostname of the vCenter Server, along with a valid username and password. Alternatively, select the Use Windows Session Credentials check box to use the context of the current user account logged into the system. Figure 3.2 2 : vSphere Client login dialog box 20727c03.indd 101 11/6/09 1:07:03 AM 102 Chapter 3 3 Installing and Configuring vCenter Server 3. A Security Warning dialog box (see Figure 3.23) appears. This box simply states that you have not chosen to trust the certificate that the vCenter Server is configured to use. Select the option Install This Certificate And Do Not Display Any Security Warnings for “IP/hostname”. Then click Ignore to continue. Figure 3.2 3 : Security warning 4. When vSphere Client loads, if you have not configured licensing for your environment, you will be presented with an Evaluation Notice, warning you about the evaluation period, and what will occur if you do not install your licenses. Click OK. Once you’re connected to vCenter Server, configuration can begin. Even though vSphere Client is installed, if any additional components have been installed, their associated plug-ins will have to be loaded in order for you to leverage the additional capabilities. Install Plug-ins in vSphere Client Plug-ins extend the abilities of vSphere Client. VMware-provided plugins are installed through the Plug-ins drop-down menu in vSphere Client interface. Not all of the previously installed additional components require a plug-in, but the vCenter Converter Enterprise and vCenter Update Manager components do to have a plug-in associated with them. Here’s how to install them: 1. In vSphere Client, select Plug-ins ➣ Plug-in Management, as shown in Figure 3.24. 20727c03.indd 102 11/6/09 1:07:03 AM Configure vCenter 103 Building a VMware vSphere Environment Figure 3.24 : Select Manage Plug-ins from the Plug-ins menu. part i The Plug-in Manager shown in Figure 3.25 appears. The installed plug-ins are listed, and there are two additional plug-ins available for download and installation. These additional plug-ins are for vCenter Converter Enterprise and vCenter Update Manager. Figure 3.25 : Plug-in Manager 2. Click Download And Install next to vCenter Converter in the Status column, as shown in Figure 3.26. 20727c03.indd 103 11/6/09 1:07:03 AM 104 Chapter 3 3 Installing and Configuring vCenter Server Figure 3.26 : Installing the vCenter Converter plug-in This will download the installation and launch the installation process. 3. Choose the appropriate language and click OK. Then click Next. 4. On the next screen, click Install. 5. Click Finish to complete the plug-in installation. 6. Click Download And Install in the Status column next to vCenter Update Manager. Again, this will download the installation and launch the installation process. 7. Choose the appropriate language, then click OK and Next; select the license agreement and click Next; and then click Install. 8. Click Finish to complete the installation. 9. When you see the security dialog box, click Ignore. 10. Click Close to close the Plug-in Manager. Now that all of the plug-ins have been installed, you will be able to use the additional components. Configure Advanced vCenter Server Settings The basic installation of vCenter Server is complete. You can configure some additional settings to add to the overall usefulness of the installation. These advanced settings affect the way vCenter Server behaves under normal operation. Some of these settings can be configured once, and others may need to be modified depending on how the environment is managed. 20727c03.indd 104 11/6/09 1:07:03 AM To configure vCenter Server settings, first select Administration ➣ vCenter Server Settings. The settings include the following: License Settings T hese settings are used to manage licenses for vCenter Server, ESX, and ESXi hosts, as well as legacy ESX and ESXi hosts. This topic will be discussed in more detail in Chapter 4. Statistics T hese settings are used to modify the view or the statistics parameters for data collection, and provide database sizing estimations. 105 Building a VMware vSphere Environment Configure vCenter part i Runtime Settings The Runtime settings—Unique ID, Managed IP, Name Used—distinguish this vCenter Server installation from another installation when you’re using vCenter Server in Linked Mode. Active Directory T hese settings are used to set up AD timeout, query limit, validation, and validation timeout. The settings are especially important when vCenter Server is part of a large domain environment. Mail T hese settings are used to configure a Simple Mail Transfer Protocol (SMTP) server for the purpose of sending out email alerts when alarms are triggered by issues occurring in clusters, hosts, guests, and the like. SNMP Use these settings to configure Simple Network Management Protocol (SNMP) to send data to external monitoring services, or to allow for the querying of information from vCenter Server by external monitoring services. Web Service Use these settings to configure the web service ports for vCenter Server. The defaults are 80 and 443, and you should change them only if there are conflicts with other services operating on the same ports on vCenter Server. Timeout Settings T hese settings are used to manage the amount of time vSphere clients should wait for a response for long and short operations. The settings can be used to tweak the timeouts when you’re using vSphere Client over low-bandwidth networks. Logging Options T hese settings are used to modify the logging level for vCenter Server log files. You can change the level of logging to enhance troubleshooting when there are issues in the vSphere environment. Database T he total number of connections to the database is configured here. This setting can be changed to increase or decrease 20727c03.indd 105 11/6/09 1:07:03 AM 106 Chapter 3 3 Installing and Configuring vCenter Server the number of connections, which can increase or decrease the performance of vCenter Server. Database Retention Policy As events occur in the vSphere environment, they are logged in the vCenter Server database. Collection of these events over time can increase the size of the database. The retention policy will allow you to purge events that are older than the number of days you configure here. SSL Settings T hese settings are used to view and require SSL certificate checking between ESX and ESXi hosts when you’re adding them to vCenter Server, as well as when you’re using vSphere Client to connect to the console of guests. Not all of the advanced features will have to be modified, but some will need to be changed to enable communication with the environment in which vSphere will be operating. Create a Datacenter To begin configuring the virtual environment, you need a datacenter. A datacenter is the logical container of clusters, ESX and ESXi hosts, resource pools, and virtual machines. Multiple datacenters are typically created when a vCenter Server instance is managing hosts and guests in multiple locations, but this is not a required configuration. Create a datacenter using one of the following methods: NN Selecting File ➣ New ➣ Datacenter NN Pressing Ctrl+D NN NN Right-clicking on the vCenter Server name in the left panel and choosing New Datacenter from the initial logon screen. Clicking Create A Datacenter on the Getting Started tab in the right panel, as shown in Figure 3.27 The datacenter will be named New Datacenter, and the name will be highlighted, allowing you to rename the datacenter to a name appropriate for your environment or to coordinate with your environment’s naming standards. Figure 3.27: Click Create A Datacenter. 20727c03.indd 106 11/6/09 1:07:03 AM To change the datacenter name, while it is highlighted, simply type the new name, and then press Enter. Add a Cluster Clusters are not actually a requirement in the vSphere environment, but they do provide for additional capabilities in vSphere. Without a cluster, additional features such as High Availability (HA) and Dynamic Resource Scheduling (DRS) across ESX and ESXi hosts would be unavailable. To leverage these features, let’s configure a datacenter: 107 Building a VMware vSphere Environment Configure vCenter part i 1. After selecting the datacenter object, add a cluster by using one of the following methods: NN Select File ➣ New ➣ Add Cluster. NN Press Ctrl+L. NN Right-click on the datacenter you created, and select New Cluster. 2. When the New Cluster Wizard open, as shown in Figure 3.28, enter a name for the cluster in the Name text box. Figure 3.28 : Enter a name on the first screen of the New Cluster Wizard. 20727c03.indd 107 11/6/09 1:07:03 AM 108 Chapter 3 3 Installing and Configuring vCenter Server 3. As cluster features are selected, the list of steps in the left panel will add additional components for configuration. 4. To enable VMware High Availability features, select the Turn On VMware HA check box. 5. To enable VMware Distributed Resource Scheduling, select the Turn On VMware DRS check box. 6. Click Next to continue. We’ll continue these steps in the next section. Configure VMware DRS VMware DRS options are shown in Figure 3.29. Follow these steps: Figure 3.29 : VMware DRS 1. If you selected Turn On VMware DRS in step 5 in the previous section, you’ll see the What Level Of Automation Do You Want This Cluster To Use? screen. The DRS feature allows vCenter to 20727c03.indd 108 11/6/09 1:07:03 AM load-balance guests across hosts to make sure that there is an even load across all hosts. Select one of the available radio buttons on this screen, depending on the configuration desired: Manual: Choose this option to have vCenter suggest when guests need to be migrated between hosts, as well as automatically placing guests on hosts when they are powered on. Automatic: Choose this option to allow vCenter to automatically migrate guests between hosts in the cluster for the best use of available resources. 109 Building a VMware vSphere Environment Configure vCenter part i Migration Threshold: Use the mouse to slide the pointer either left or right, depending on whether vCenter should use aggressive or conservative decisioning for the movement of guests between hosts in the cluster. 2. Click Next after you make your choice. 3. The Power Management screen (Figure 3.30) is next. Power Management allows vCenter to power hosts on or off as required for a cluster’s workload. Select one of the available radio buttons, depending on the configuration desired: Manual: Choose this option for vCenter to recommend which hosts should have guests evacuated and powered off, as well as powering the hosts back when the workload suggests powering the hosts on. Automatic: Choose this option to have vCenter automatically evacuate guests from one or more hosts, and power the host off when the workload does not require the hosts. This will also automatically power hosts on when the workload requires additional host resources. DPM Threshold: Use the mouse to slide the pointer either left or right, depending on whether vCenter should use aggressive or conservative decisioning for the powering on or off of hosts depending on workload. 4. Click Next to continue. 20727c03.indd 109 11/6/09 1:07:03 AM 110 Chapter 3 3 Installing and Configuring vCenter Server Figure 3.30 : Power Management We’ll continue these steps in the next section. Configure VMware HA VMware HA options are shown in Figure 3.31. The High Availability feature lets ESX and ESXi hosts restart virtual machines when the failure of an ESX or ESXi host occurs. The guests will be restarted on other hosts in the cluster. To continue with the wizard: 1. If you selected Turn On VMware DRS in step 5 in the section “Add a Cluster” earlier in this chapter, you’ll see the admission control options. Select one of the available radio buttons, depending on the configuration desired: Host Monitoring Status: Select this check box to have vCenter monitor hosts through heartbeats. This option can be deselected during maintenance schedules to prevent host isolation issues, resulting in unnecessary HA failovers. 20727c03.indd 110 11/6/09 1:07:04 AM Configure vCenter 111 Building a VMware vSphere Environment Figure 3.31: VMware HA part i Admission Control: Select one of the two radio buttons to allow (or prevent) guests to be powered on even if they violate the available resources. If you click the Prevent option, guests will not be powered on if they require more resources than are available. Admission Control Policy: Select one of the available radio buttons to choose the number of allowed host failures that can occur, the percentage of cluster resources that should be reserved for HA, or to specify a specific host to fail over to. 2. Click Next to continue. 3. Next you’ll see the Virtual Machine Options screen (Figure 3.32): VM Restart Priority: This option determines the default order in which guests are restarted. A higher value will attempt to start more guests simultaneously. Host Isolation Response: This option determines what a host should do with guests if it loses connectivity with vCenter and/or the default 20727c03.indd 111 11/6/09 1:07:04 AM 112 Chapter 3 3 Installing and Configuring vCenter Server gateway. The default is Shut Down. This selection ensures that if the host can access the shared storage, guests are cleanly shut down and the virtual disk file locks are released before another host attempts to power them on as a result of an HA error condition. This is especially important when using iSCSI or NFS-based shared storage. Figure 3.32 : Virtual Machine Options 4. Click Next to continue. 5. The VM Monitoring options (Figure 3.33) appear next. Select the Enable VM Monitoring check box if you want to restart guests when VMware tools heartbeats are not received in a given amount of time. Use the mouse to slide the Monitoring Sensitivity pointer to the left or right to change the time threshold for monitoring the VMware tools in each guest. 20727c03.indd 112 11/6/09 1:07:04 AM Configure vCenter 113 Building a VMware vSphere Environment Figure 3.3 3 : VM Monitoring options part i 6. Click Next to continue. 7. The next screen (Figure 3.34) asks if you want to enable Enhanced VMotion Compatibility (EVC) for this cluster. This feature allows you to maximize VMotion compatibility and ensures that only hosts that are compatible with those in your cluster can be added to the cluster. EVC will only present the CPU instruction set of the least capable processors to each guest. Select the appropriate radio button: Disable EVC: Select this option to disable EVC. NOTE When you select either of the Enable options, a dropdown box is provided so you can select the type of hosts being used. Your selection will determine which processor instruction sets are required for a host to become part of the cluster. 20727c03.indd 113 11/6/09 1:07:04 AM 114 Chapter 3 3 Installing and Configuring vCenter Server Enable EVC For AMD Hosts: Select this option to enable EVC for supported AMD hosts. Enable EVC For Intel Hosts: Select this option to enable EVC for supported Intel hosts. Figure 3.34 : VMware EVC options 8. Click Next to continue. 9. The Swapfile Location configuration options (Figure 3.35) are next. Here you specify whether a guest’s swap file is stored with the guest on shared storage or on a dedicated datastore. Microsoft recommends that you keep the swap file in the same location as the guest. Choose the desired option and click Next. 10. When you see the Ready To Complete screen (Figure 3.36), make sure the configuration settings are correct and click Finish. 20727c03.indd 114 11/6/09 1:07:04 AM Configure vCenter 115 Building a VMware vSphere Environment Figure 3.35 : The Virtual Machine Swapfile Location screen part i Figure 3.36 : The Ready To Complete screen 20727c03.indd 115 11/6/09 1:07:04 AM 116 Chapter 3 3 Installing and Configuring vCenter Server Add a Host While vCenter Server is the central management point of vSphere, ESX and ESXi hosts are the workers of the environment. To use hosts in a managed vSphere environment, you must add them to the vCenter Server installation. Add a host using one of the following methods: NN Select File ➣ New ➣ Add Host. NN Press Ctrl+H. NN NN Right-click on the datacenter you created, and select Add Host. Click Add A Host on the Getting Started tab in the right panel when a given datacenter is selected. Once you complete one of these steps, the Add Host Wizard opens: 1. On the Specify Connection Settings screen, enter either the IP address or the hostname of the ESX or ESXi host you want to add, as shown in Figure 3.37. Figure 3.37: The Specify Connection Settings screen 20727c03.indd 116 11/6/09 1:07:04 AM You will have to also add root as the username, as well as the appropriate password for the root user on the host you want to add. 2. Click Next to add the host. 3. Click Yes when presented with a security alert. This alert is shown because a self-generated, self-signed certificate (provided by VMware), which has not been trusted by the Windows system yet, has been installed on the host installation. 4. The Add Host Wizard will show a summary of the ESX or ESXi 117 Building a VMware vSphere Environment Configure vCenter part i host you are adding and any virtual machines that may already reside on it (see Figure 3.38). Click Next. Figure 3.38 : Host information 5. You will now be prompted to add a license key. If you have not installed your licenses, you can choose Evaluation Mode, as shown in Figure 3.39. Click Next when finished. 6. On the next screen (shown in Figure 3.40), you specify a location for the host’s VMs. 20727c03.indd 117 11/6/09 1:07:04 AM 118 Chapter 3 3 Installing and Configuring vCenter Server Figure 3.39 : The Assign License screen Figure 3.4 0 : Specifying a location for the host’s VMs 7. If you chose to put the host in an existing cluster in the previous step, the next screen (Figure 3.41) asks you to specify a location for your host’s VMs in the resource pool hierarchy. Once you do, click Next. 8. On the Ready To Complete screen (Figure 3.42), click Finish to add the host to the datacenter, and if you specify one, the selected cluster. 20727c03.indd 118 11/6/09 1:07:04 AM Configure vCenter 119 Building a VMware vSphere Environment Figure 3.41: The Choose The Destination Resource Pool screen part i Figure 3.42 : Click Finish on the Ready To Complete screen. 20727c03.indd 119 11/6/09 1:07:05 AM 120 Chapter 3 3 Installing and Configuring vCenter Server Now that you’ve added a host to the cluster, your work is not done. Clusters are only useful when the cluster contains more than one host. You can add one or more hosts to the cluster using the same steps. 20727c03.indd 120 11/6/09 1:07:05 AM