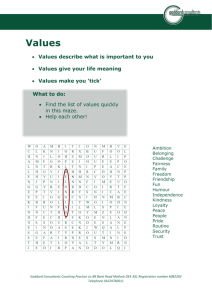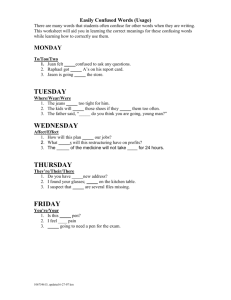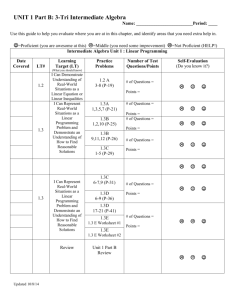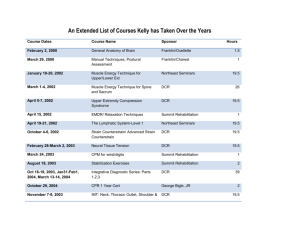Digital Classroom Training
advertisement

Digital Classroom Training Using the Digital Classroom to Drive Student Results Name: __________________________________________________ School: __________________________________________________ For more information and additional resources for the Dallas ISD Digital Classroom (DCR), please visit: http://www.dallasisd.org//Domain/7273 For the DCR Troubleshooting Guide, please click here while pressing Ctrl on your keyboard. Table of Contents 1. Digital Classroom Training Overview ............................................................................ 5 2. Digital Classroom Equipment Summary ........................................................................ 6 3. Integrated Classroom Technology Research ................................................................ 8 4. Classroom Audio Research ....................................................................................... 10 5. Using Your Microphone ............................................................................................ 11 6. Turning the Dell Projector On/Off .............................................................................. 14 7. Connecting the Projector’s Interactive Pen ................................................................. 16 8. Disabling the Wireless .............................................................................................. 20 9. Using Your Interactive Pen ....................................................................................... 23 10. Using Your Document Camera .................................................................................. 26 11. Description of Mimio Icons ....................................................................................... 28 12. Mimio Notebook Window Tour .................................................................................. 29 13. Mimio Toolbar Reference Card .................................................................................. 30 14. Mimio Toolbar - Draw On Anything ........................................................................... 31 15. Mimio Toolbar - Draw On Document Camera Images ................................................. 34 16. MimioStudio File Types ............................................................................................ 38 17. Recording Your Lessons ........................................................................................... 39 18. MediaCast: Logging In and Searching ...................................................................... 44 19. Digital Classroom Homework .................................................................................... 47 Page 3 Digital Classroom Training Overview Welcome to the Digital Classroom (DCR) Training! If you are at a Beginner or Intermediate level right now, don’t worry. By this time tomorrow you will have the skills and confidence necessary to use the DCR equipment to drive student progress in your classroom! For this class, Beginner and Intermediate training will get you to the same place, so you don’t need to take both classes. The difference is that, over two days as a Beginner, we will spend more time making sure that you understand the technology that is available to you, as well as more time making sure that you feel comfortable operating the equipment. The Intermediate class assumes a level of comfort with how to operate the equipment currently, and as such it lasts only one day and moves much quicker. Both classes will give you a strong pedagogical foundation move from just hitting the buttons to engaging students and increasing learning results. In the process you will have plenty of hands-on time! Beginner Training: Day 1 – 3 Hours Day 2 – 3 Hours 1st Hour – Understanding the DCR Role 2nd Hour – DCR Functionality Training 3rd Hour – Hands-On Practice 1st Hour – Review, Q&A, Hands-On Practice 2nd Hour – Media Cast, Hands-On Practice 3rd Hour – Final Walk-Thru, Q&A, Practice Intermediate Training: Day 1 – 3.5 Hours 1st Hour – Understanding the DCR Role 30 Minutes – DCR Functionality Training 2nd Hour – Hands-On Practice 3rd Hour – Hands-On Practice For more information and additional resources for the Dallas ISD Digital Classroom (DCR), please visit: http://www.dallasisd.org//Domain/7273 For the DCR Troubleshooting Guide, please click here while pressing Ctrl on your keyboard. Page 5 Digital Classroom Equipment Summary What is Included with the Digital Classroom (DCR)? 1. Dell Interactive Projector – Use the interactive pen as an interactive whiteboard directly on your existing dry-erase board! This is the Dell Interactive Pen: 2. LightSpeed Classroom Audio System – Every student will hear you! This is the microphone: The speaker could look like this and sit on a shelf: …or you may notice it mounted in your ceiling tiles. Page 6 Digital Classroom Equipment Summary 3. MimioStudio Tools and This is the digital ink for your Dell Projector Pen! Mimio Document Camera Or use real ink and manipulatives under your Mimio Document Camera. MimioStudio also allows you to record whatever is on your screen so that you can make your lessons into videos! 4. Inventive Media Cast gives you a place to find streaming video and documents. For more information and additional resources for the Dallas ISD Digital Classroom (DCR), please visit: http://www.dallasisd.org//Domain/7273 For the DCR Troubleshooting Guide, please click here while pressing Ctrl on your keyboard. Page 7 Integrated Classroom Technology Research What is Integrated Classroom Technology (ICT)? ICT is any technology that is applied at the point of instruction, by the instructor or by the learner, which drives a greater mastery or breadth of understanding of lesson objectives. Do not confuse classroom technology with ICT. ICT must drive results! Using ICT has three components: Input: introducing ICT into the classroom. Activities: carrying out a planned ICT lesson, and Outputs: the specific, quantifiable results gained. Indicators of Success with ICT: Teacher buy-in and attitude is essential for ICT success. Teacher determination to understand and use ICT – and good training! Student’s level of experience with technology. Student’s motivation to engage in ICT lessons. Results of Using ICT: Teachers are attend to student needs better. Students enjoy learning more, and therefore become more engaged. Students experience learning more in line with their learning style. Students take more responsibility for their learning. ICT “Digital Common Ground” helps students bridge social divides. Statistics: Teachers who have successfully mastered ICT use in their classrooms have seen student performance gains of up to 6%. Misunderstood and misapplied, ICT can easily result in 0% gains. The average teacher takes between 1 and 3 years to master ICT use in their classroom. ICT Best Practices: Evaluate your attitude, believe you can do it, and take steps to change. Purpose, Plan, Attempt, and Evaluate ICT use in lessons – no matter what! Engage students at all costs. Give up the interactive device and let the students lead. Encourage student discussion and rely on their technical expertise. Page 8 Integrated Classroom Technology Research Use ICT cooperatively with fellow teachers. Develop curriculum and lessons together, share resources, and share experiences and lessons learned. Use ICT as an integral “built in”, rather than an optional “bolt on”. Learn, change, grow, learn, change, grow, learn, change, grow. Don’t get discouraged! Area ICT-Based Teaching Traditional Teaching Approach Constructive (and Instructive) Instructive Teaching Project-Based Teaching Pre-Programmed Teaching Subject Focus Teaching Plan Based on a Theme Based on a Firm Outline and Standards Must Be Fulfilled Having Particular Knowledge Individual or Collective Everybody Does the Same Learning Understand the Context Memorizing Facts Subjects Linked to Topics Separate Subjects Task Pupils Evaluation Divided by Skills and Interest Differentiation Mistakes are Source for Improvement and Guidance Oral Feedback and Formative Assessment Divided by Age Correction Only Marks and Grading as part of the Evaluation of Students Guider and Mediator High Authority Has Several Roles Has One Role School Open Environment Closed Environment Source of Information Multiple Teacher Teacher Visit http://insight.eun.org/shared/data/pdf/impact_study.pdf for full information. For more information and additional resources for the Dallas ISD Digital Classroom (DCR), please visit: http://www.dallasisd.org//Domain/7273 For the DCR Troubleshooting Guide, please click here while pressing Ctrl on your keyboard. Page 9 Classroom Audio Research Why Have Classroom Audio? Students hear the teacher clearly over ambient noise from anywhere in the room. Listening is the primary channel for learning in young children – 75% of their time is spent listening! Early learners need to hear the soft, subtle consonant sounds. This requires intelligible audio. When Your Students Can Hear You, Expect: Much less teacher vocal fatigue and illness. Improved student engagement and on-task time. Increased interaction and participation. Less student stress and behavior issues. Improved test scores. Over 30% increase in clearly hearing the teacher by ESL students. Statistics: Native English Children Non-Native English Children 95% 89% 67% 42% With Classroom Audio At 12 feet At 24 feet Non-Native English Children Percent Increase 21% 34% No Classroom Audio Percent of words correctly understood at 12 feet. Percent of words correctly understood at 24 feet. Visit http://www.lightspeed-tek.com/student+engagement.aspx for more information. For more information and additional resources for the Dallas ISD Digital Classroom (DCR), please visit: http://www.dallasisd.org//Domain/7273 For the DCR Troubleshooting Guide, please click here while pressing Ctrl on your keyboard. Page 10 Using Your Microphone Power and Volume POWER BUTTON Press once. IMPORTANT: If the microphone does not have volume buttons, adjust volume on the speaker (below). VOLUME BUTTON Volume Note: Some speakers may be white. Power Master Volume Page 11 Using Your Microphone Troubleshooting Tip: If the audio doesn’t work, make sure the power and audio are turn on for the microphone, speaker, and on the media connector (below). POWER BUTTON VOLUME Page 12 Using Your Microphone Charging the Microphone Place the microphone in the charging dock located inside the cabinet of the Digital Classroom Cart to charge the microphone. Cradle Charger Indicator Lights: Green: Microphone is fully charged Red: Microphone is charging Blinking Red: Charging error: Pull out and reseat For more information and additional resources for the Dallas ISD Digital Classroom (DCR), please visit: http://www.dallasisd.org//Domain/7273 For the DCR Troubleshooting Guide, please click here while pressing Ctrl on your keyboard. Page 13 Turning the Dell Projector On /Off WHERE IS MY PROJECTOR REMOTE? Instead of a physical remote, you are provided with a Virtual Remote that can be opened using the desktop shortcut called “Dell Virtual Remote.” Follow the directions below to learn how to use the Virtual Remote to turn your projector on or off. Turning the Projector On/Off Using the Virtual Remote 1. From the laptop on the Digital Classroom cart, double-click on the Dell Virtual Remote shortcut link on the desktop. 2. The Dell projector’s virtual remote will open. Click Power to turn the projector on / off. Caution: You should not need to adjust these buttons. Adjusting these buttons may result in loss of functionality. Image Mute Changes the screen to black until the button is clicked again. Freeze Freezes the entire screen until the button is clicked again. Page 14 Turning the Dell Projector On /Off 3. Click Yes in the prompt window and wait for the projector to warm up or cool down. (Turning the projector on.) (Turning the projector off.) 4. Close the Virtual Remote. For more information and additional resources for the Dallas ISD Digital Classroom (DCR), please visit: http://www.dallasisd.org//Domain/7273 For the DCR Troubleshooting Guide, please click here while pressing Ctrl on your keyboard. Page 15 Connecting the Projector’s Interactive Pen 1. Double click the Dell S500WI shortcut on your desktop. 2. The laptop searches for the projector. Note: Steps 3 and 4 may not display, depending on your computer. 3. IF this window below displays, accomplish the “Disabling the Wireless” checklist on page 20, then continue by clicking Skip. Page 16 Connecting the Projector’s Interactive Pen 4. IF you see the window below, you will need to select your projector from the list. Follow steps A and B below to determine which projector is yours. To determine which projector to select from the list: A. Double-click the Dell Virtual Remote shortcut on your desktop. The IP Address displays at the top of the Virtual Remote window. B. Select the projector with the same IP address and click OK. Page 17 Connecting the Projector’s Interactive Pen 5. On the “SSID: Dell S500WI Interactive” window, check the box, “Interactive Pen only” and click OK. 6. THIS STEP MAY NOT DISPLAY. IF you see the following message, click Cancel. 7. The following window will appear. If the Play button is not green, click on it once. To hide, click minimize, NOT close. IMPORTANT Clicking close will disable your interactive pen. If disabled, repeat steps 1-7 to reconnect the pen. Page 18 Connecting the Projector’s Interactive Pen 8. Turn on your pen using the power switch on the back of the pen. Your pen is now connected! Power switch Cursor Alignment Tip Hold your pen so the camera is on top. Doing so ensures that the tip of the pen aligns with the cursor when touching the board with your pen. For more information and additional resources for the Dallas ISD Digital Classroom (DCR), please visit: http://www.dallasisd.org//Domain/7273 For the DCR Troubleshooting Guide, please click here while pressing Ctrl on your keyboard. Page 19 Disabling the Wireless Only do these steps if requested by another user guide! Disabling the Wireless on your Digital Classroom Laptop 1. Check for a wireless icon: . If it is NOT there, then you are done. Otherwise, continue to Step 2. Page 20 Disabling the Wireless 2. At the SAME TIME, press the Fn and F9 3. This window will appear. If it goes away, press Fn same time again to make it reappear. Page 21 keys. and F9 at the Disabling the Wireless 4. Click the “Wi-Fi Off” button , then click “Close” 5. Wait for 30 seconds for the wireless to turn off. The wireless icon gone. . should now be For more information and additional resources for the Dallas ISD Digital Classroom (DCR), please visit: http://www.dallasisd.org//Domain/7273 For the DCR Troubleshooting Guide, please click here while pressing Ctrl on your keyboard. Page 22 Using Your Interactive Pen Waking Up the Pen If the pen enters sleep mode while turned on, press any button on the front of the pen to wake up the pen. Right and Left Click Buttons The pen supports left and right click, like a standard mouse. Left (main) click Right click Page 23 Using Your Interactive Pen Changing the Pen Mode The pen can be used in three different modes: Normal Makes the pen act like a computer mouse (default). Draw Makes drawing easier. Use the Mimio Pen Tool to draw. Stable Helps draw straight lines, like Mimio’s line tool. 1. To set the current mode, press the function button. Page 24 Using Your Interactive Pen 2. The current mode displays on the projector screen in a grey box. Continue to press the function button to toggle through the three modes. Normal Charging the Pen Plug the pen into the laptop using the USB cable to charge the pen. A fully-charged pen should operate for up to 25 hours after five hours of charging. For more information and additional resources for the Dallas ISD Digital Classroom (DCR), please visit: http://www.dallasisd.org//Domain/7273 For the DCR Troubleshooting Guide, please click here while pressing Ctrl on your keyboard. Page 25 Using Your Document Camera Page 26 Using Your Document Camera Mimio Viewer Toolbar After starting the document camera, the Mimio Viewer toolbar automatically displays. For more information and additional resources for the Dallas ISD Digital Classroom (DCR), please visit: http://www.dallasisd.org//Domain/7273 For the DCR Troubleshooting Guide, please click here while pressing Ctrl on your keyboard. Page 27 Description of Mimio Icons The Mimio icons below are located on your desktop. Draw on a blank whiteboard and load images from the gallery Draw on anything on your screen Draw on document camera images For more information and additional resources for the Dallas ISD Digital Classroom (DCR), please visit: http://www.dallasisd.org//Domain/7273 For the DCR Troubleshooting Guide, please click here while pressing Ctrl on your keyboard. Page 28 Mimio Notebook Window Tour Clicking the MimioStudio Notebook icon Print Notebook Erase Selected Item opens the notebook and the toolbar. New Page Undo/Redo Page Thumbnails Select / Move Item Draw Trash Can Tip: If you accidentally close your toolbar, open it using the tools icon on your desktop: For more information and additional resources for the Dallas ISD Digital Classroom (DCR), please visit: http://www.dallasisd.org//Domain/7273 For the DCR Troubleshooting Guide, please click here while pressing Ctrl on your keyboard. Page 29 MimioStudio 10 Toolbar / Windows Software Reference Card Selection Zoom * Pen/Brush * Text Highlighter Line / Shapes / Shape Recognition * Eraser Color Picker Line Thickness Basic Color Options Line Styles * Gallery Browser Right-Click Mouse Insert File / Screen Clipping * Object Fill Border/ Interior Color Double-Click for Color Palette Color Palette Transparency * Applications * Interactive Screen Annotation *Right-Click or hold Left-Click to see the flyout menus. For more info, please visit us at mimio.com. Join our worldwide teacher community at mimioconnect.com. © 2013 Mimio, a Newell Rubbermaid company Mimio Toolbar - Draw On Anything What can I draw (annotate) on? You can draw on anything that displays on your laptop screen. This may include a webpage, a PowerPoint, a video, or even a document camera image. Draw (Annotate) On the Screen 1. To draw on the screen outside of the Notebook, click the Screen Annotation Tool Mimio Notebook minimizes, the screen automatically freezes, and a green border displays around the screen. You can now draw on the screen. 2. When finished annotating, click the Mouse button to unfreeze the screen. Page 31 . Mimio Toolbar - Draw On Anything Where are my screen annotations? 3. The screenshots with your annotations are automatically saved in the Gallery. Open MimioStudio Notebook, and click the Gallery Icon in the Toolbar. TIP: When Screen Annotation mode was started, the MimioStudio Notebook may have minimized to your task bar. Click on the icon below to access your notebook. Page 32 Mimio Toolbar - Draw On Anything 4. Screen Annotations are located in the Screen Annotations folder. Drag it into the notebook area to continue editing. For more information and additional resources for the Dallas ISD Digital Classroom (DCR), please visit: http://www.dallasisd.org//Domain/7273 For the DCR Troubleshooting Guide, please click here while pressing Ctrl on your keyboard. Page 33 Mimio Toolbar - Draw on Document Camera Images What can I draw (annotate) on? You can draw on anything that displays on your laptop screen. This may include a webpage, a PowerPoint, a video, or even a document camera image. Start the Document Camera and MimioStudio Toolbar 1. Press the Power Button on the front of the document camera and place your item under the camera. 2. Open MimioStudio Toolbar using the icon on your desktop. Draw on the Document Camera Image 1. To draw on the screen outside of the Notebook, click the Screen Annotation Tool Mimio Notebook minimizes, the screen automatically freezes, and a green border displays around the screen. Page 34 . Mimio Toolbar - Draw on Document Camera Images 2. Click the the pen tool to draw on the document camera image with digital ink. 3. When finished annotating, click the Mouse button to unfreeze the screen. Page 35 Mimio Toolbar - Draw on Document Camera Images Where are my screen annotations? 4. The screenshots with your annotations are automatically saved in the Gallery. Open MimioStudio Notebook, and click the Gallery Icon in the Toolbar. TIP: When Screen Annotation mode was started, the MimioStudio Notebook may have minimized to your task bar. Click on the icon below to access your notebook. Page 36 Mimio Toolbar - Draw on Document Camera Images 5. Screen Annotations are located in the Screen Annotations folder. Drag the annotated page into the notebook area to continue editing. For more information and additional resources for the Dallas ISD Digital Classroom (DCR), please visit: http://www.dallasisd.org//Domain/7273 For the DCR Troubleshooting Guide, please click here while pressing Ctrl on your keyboard. Page 37 Page 38 Record Your Lessons 1. Open Mimeo Studio Notebook from your desktop. Page 39 Record Your Lessons 2. The Mimeo Notebook and Mimeo Toolbar display. 3. On the Mimeo Toolbar, click the Applications button and then Recorder. Page 40 Record Your Lessons 4. The recorder window displays. Clicking the record icon will record the entire viewable screen. It will also record audio using your laptop’s built-in microphone. You may also click the drop-down arrow to choose other recording options. Option Recording Area File Size Record Desktop Largest file size Record Window Medium file size Page 41 Record Your Lessons Option Recording Area File Size Record Area Smallest file size WHERE DID MY RECORDING WINDOW GO? 5. While recording, MimioStudio Recorder is automatically hidden and can be accessed through the Mimio Toolbar. Page 42 Record Your Lessons 6. When finished recording, open the recording toolbar again, and press stop. 7. If you want to watch and hear the recording before saving it to your computer, press the play button. 8. To save the file, click File and then Save. Remember where you saved the file so you can upload it to Media Cast. For more information and additional resources for the Dallas ISD Digital Classroom (DCR), please visit: http://www.dallasisd.org//Domain/7273 For the DCR Troubleshooting Guide, please click here while pressing Ctrl on your keyboard. Page 43 Logging In and Searching for Resources 1. Open your internet browser, type mediacast01.dallasisd.org into the address bar, and press enter on your keyboard. TIP: You may choose to copy and paste the link above into your address bar. 2. The MediaCAST website will display. Enter your username and password and click login. Page 44 Logging In and Searching for Resources 3. Once logged in, use the Quick Search to find resources. Before you search, you may fine-tune the results by choosing specific categories. Page 45 Logging In and Searching for Resources 4. After your search results display, you can further narrow your results. Common filters used: Media type such as video, presentation, or whiteboard file Categories Publisher Grade level 5. After selecting a resource, be sure to rate the resource. The more you liked it, the more stars you should give it! For more information and additional resources for the Dallas ISD Digital Classroom (DCR), please visit: http://www.dallasisd.org//Domain/7273 For the DCR Troubleshooting Guide, please click here while pressing Ctrl on your keyboard. Page 46 Digital Classroom Homework Digital Classroom Technology Dell Interactive Projector Mimio Document Camera MimioStudio Toolbar MimioStudio Recorder Inventive Media Cast Lightspeed Audio Plan for the specific use of Digital Classroom Technology during this lesson. Do your plans include involving the students in using the technology? Lesson Plan Time Allotted Objective Page 47 Technology Digital Classroom Homework Expected Outcomes: Three Things That Went Well: Questions for Class Challenges I Experienced: Things I Could Have Done Better: For more information and additional resources for the Dallas ISD Digital Classroom (DCR), please visit: http://www.dallasisd.org//Domain/7273 For the DCR Troubleshooting Guide, please click here while pressing Ctrl on your keyboard. Page 48