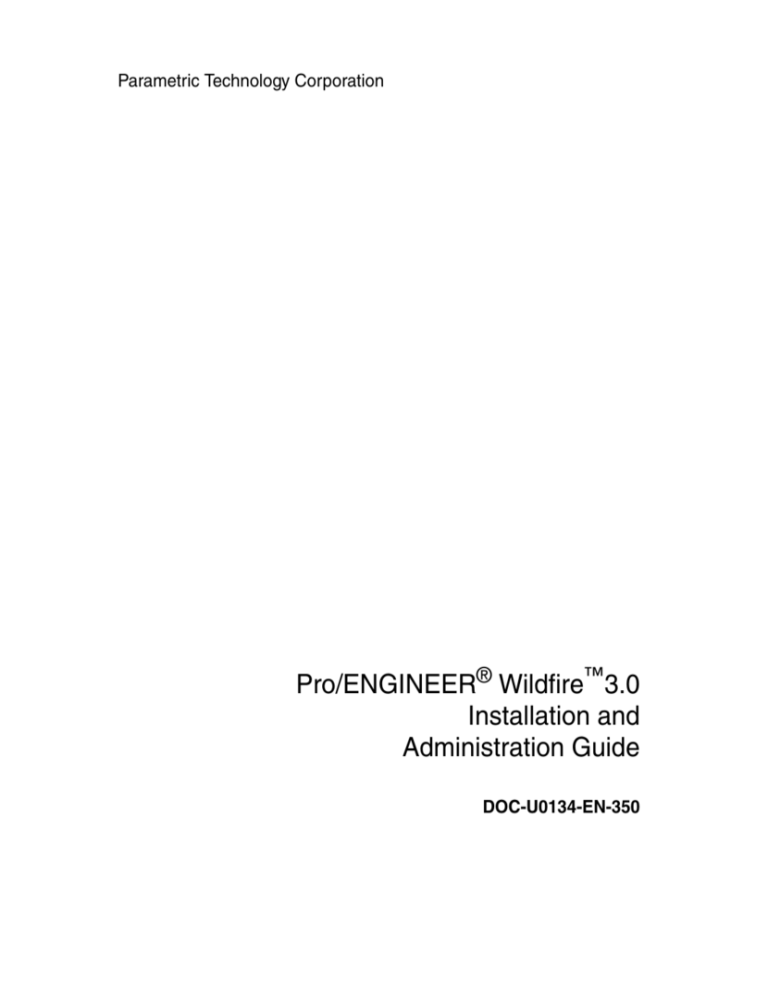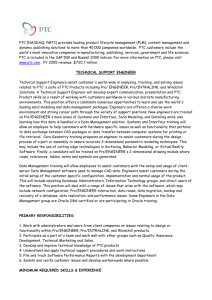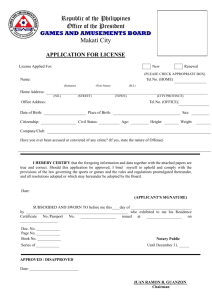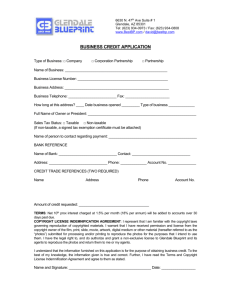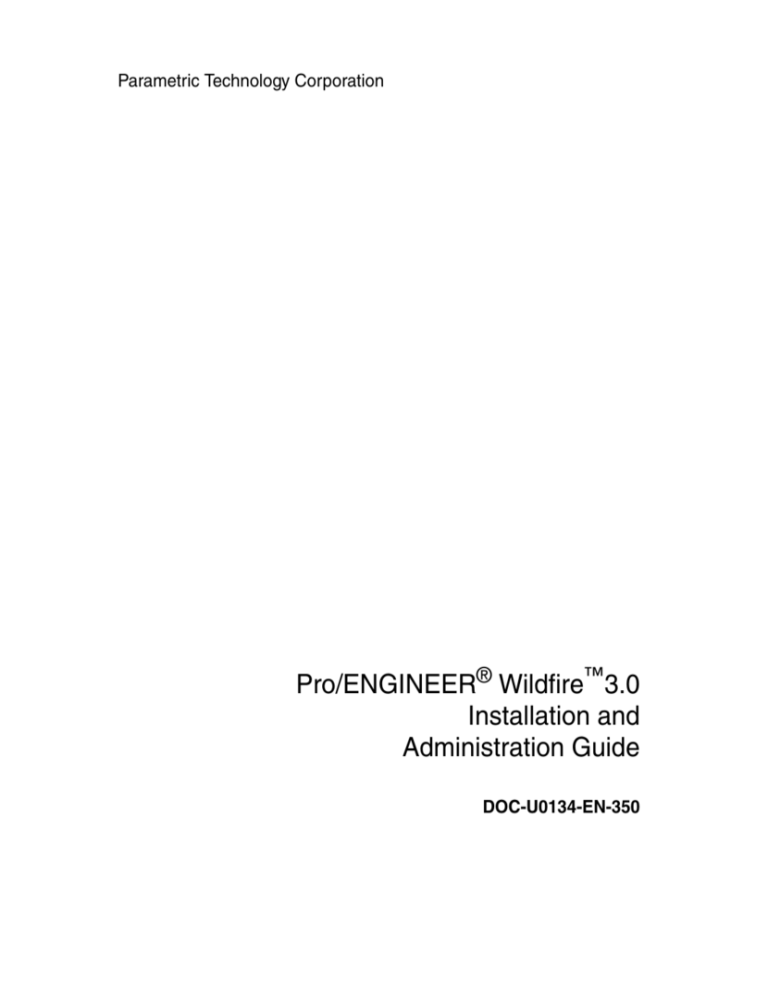
Parametric Technology Corporation
Pro/ENGINEER® Wildfire™3.0
Installation and
Administration Guide
DOC-U0134-EN-350
Copyright © 2005 Parametric Technology Corporation. All Rights Reserved.
User and training documentation from Parametric Technology Corporation (PTC) is subject to the copyright
laws of the United States and other countries and is provided under a license agreement that restricts
copying, disclosure, and use of such documentation. PTC hereby grants to the licensed user the right to
make copies in printed form of this documentation if provided on software media, but only for
internal/personal use and in accordance with the license agreement under which the applicable software is
licensed. Any copy made shall include the PTC copyright notice and any other proprietary notice provided
by PTC. This documentation may not be disclosed, transferred, modified, or reduced to any form, including
electronic media, or transmitted or made publicly available by any means without the prior written consent
of PTC and no authorization is granted to make copies for such purposes.
Information described herein is furnished for general information only, is subject to change without notice,
and should not be construed as a warranty or commitment by PTC. PTC assumes no responsibility or
liability for any errors or inaccuracies that may appear in this document.
The software described in this document is provided under written license agreement, contains valuable
trade secrets and proprietary information, and is protected by the copyright laws of the United States and
other countries. It may not be copied or distributed in any form or medium, disclosed to third parties, or
used in any manner not provided for in the software licenses agreement except with written prior approval
from PTC. UNAUTHORIZED USE OF SOFTWARE OR ITS DOCUMENTATION CAN RESULT IN CIVIL
DAMAGES AND CRIMINAL PROSECUTION.
Registered Trademarks of Parametric Technology Corporation or a Subsidiary
Advanced Surface Design, Behavioral Modeling, CADDS, Computervision, CounterPart,
Create • Collaborate • Control, EPD, EPD.Connect, Expert Machinist, Flexible Engineering, GRANITE,
HARNESSDESIGN, Info*Engine, InPart, MECHANICA, Optegra, Parametric Technology,
Parametric Technology Corporation, PartSpeak, PHOTORENDER, Pro/DESKTOP, Pro/E,
Pro/ENGINEER, Pro/HELP, Pro/INTRALINK, Pro/MECHANICA, Pro/TOOLKIT, Product First,
Product Development Means Business, Product Makes the Company, PTC, the PTC logo, PT/Products,
Shaping Innovation, Simple • Powerful • Connected, The Way to Product First, and Windchill.
Trademarks of Parametric Technology Corporation or a Subsidiary
3DPAINT, Associative Topology Bus, AutobuildZ, CDRS, CV, CVact, CVaec, CVdesign, CV-DORS,
CVMAC, CVNC, CVToolmaker, EDAcompare, EDAconduit, DataDoctor, DesignSuite, DIMENSION III,
Distributed Services Manager, DIVISION, e/ENGINEER, eNC Explorer, Expert Framework,
Expert MoldBase, Expert Toolmaker, FlexPDM, FlexPLM, Harmony, InterComm, InterComm Expert,
InterComm EDAcompare, InterComm EDAconduit, ISSM, KDiP, Knowledge Discipline in Practice,
Knowledge System Driver, ModelCHECK, MoldShop, NC Builder, POLYCAPP, Pro/ANIMATE,
Pro/ASSEMBLY, Pro/CABLING, Pro/CASTING, Pro/CDT, Pro/CMM, Pro/COLLABORATE,
Pro/COMPOSITE, Pro/CONCEPT, Pro/CONVERT, Pro/DATA for PDGS, Pro/DESIGNER, Pro/DETAIL,
Pro/DIAGRAM, Pro/DIEFACE, Pro/DRAW, Pro/ECAD, Pro/ENGINE, Pro/FEATURE, Pro/FEM-POST,
Pro/FICIENCY, Pro/FLY-THROUGH, Pro/HARNESS, Pro/INTERFACE, Pro/LANGUAGE, Pro/LEGACY,
Pro/LIBRARYACCESS, Pro/MESH, Pro/Model.View, Pro/MOLDESIGN, Pro/NC-ADVANCED,
Pro/NC-CHECK, Pro/NC-MILL, Pro/NC-POST, Pro/NC-SHEETMETAL, Pro/NC-TURN, Pro/NC-WEDM,
Pro/NC-Wire EDM, Pro/NETWORK ANIMATOR, Pro/NOTEBOOK, Pro/PDM, Pro/PHOTORENDER,
Pro/PIPING, Pro/PLASTIC ADVISOR, Pro/PLOT, Pro/POWER DESIGN, Pro/PROCESS, Pro/REPORT,
Pro/REVIEW, Pro/SCAN-TOOLS, Pro/SHEETMETAL, Pro/SURFACE, Pro/VERIFY, Pro/Web.Link,
Pro/Web.Publish, Pro/WELDING, ProductView, PTC Precision, Routed Systems Designer, Shrinkwrap,
The Product Development Company, Validation Manager, Wildfire, Windchill DynamicDesignLink,
Windchill PartsLink, Windchill PDMLink, Windchill ProjectLink, and Windchill SupplyLink.
Patents of Parametric Technology Corporation or a Subsidiary
Registration numbers and issue dates follow. Additionally, equivalent patents may be issued or pending
outside of the United States. Contact PTC for further information.
GB2366639B 13-October-2004
GB2363208 25-August-2004
(EP/DE/GB)0812447 26-May-2004
GB2365567 10-March-2004
(GB)2388003B 21-January-2004
6,665,569 B1 16-December-2003
GB2353115 10-December-2003
6,625,607 B1 23-September-2003
6,580,428 B1 17-June-2003
GB2354684B 02-July-2003
GB2384125 15-October-2003
GB2354096 12-November-2003
GB2354924 24-September-2003
6,608,623 B1 19-August-2003
GB2353376 05-November-2003
GB2354686 15-October-2003
6,545,671 B1 08-April-2003
GB2354685B 18-June-2003
GB2354683B 04-June-2003
6,608,623 B1 19-August-2003
6,473,673 B1 29-October-2002
GB2354683B 04-June-2003
6,447,223 B1 10-Sept-2002
6,308,144 23-October-2001
5,680,523 21-October-1997
5,838,331 17-November-1998
4,956,771 11-September-1990
5,058,000 15-October-1991
5,140,321 18-August-1992
5,423,023 05-June-1990
4,310,615 21-December-1998
4,310,614 30-April-1996
4,310,614 22-April-1999
5,297,053 22-March-1994
5,513,316 30-April-1996
5,689,711 18-November-1997
5,506,950 09-April-1996
5,428,772 27-June-1995
5,850,535 15-December-1998
5,557,176 09-November-1996
5,561,747 01-October-1996
(EP)0240557 02-October-1986
Third-Party Trademarks
Adobe, Acrobat, Distiller, and the Acrobat logo are trademarks of Adobe Systems Incorporated.
Advanced ClusterProven, ClusterProven, and the ClusterProven design are trademarks or registered
trademarks of International Business Machines Corporation in the United States and other countries and
are used under license. IBM Corporation does not warrant and is not responsible for the operation of this
software product. AIX is a registered trademark of IBM Corporation. Allegro, Cadence, and Concept are
registered trademarks of Cadence Design Systems, Inc. Apple, Mac, Mac OS, and Panther are trademarks
or registered trademarks of Apple Computer, Inc. AutoCAD and Autodesk Inventor are registered
trademarks of Autodesk, Inc. Baan is a registered trademark of Baan Company. CADAM and CATIA are
registered trademarks of Dassault Systemes. COACH is a trademark of CADTRAIN, Inc. CYA, iArchive,
HOTbackup, and Virtual StandBy are trademarks or registered trademarks of CYA Technologies, Inc.
DOORS is a registered trademark of Telelogic AB. FLEXlm and FLEXnet are registered trademarks of
Macrovision Corporation. Geomagic is a registered trademark of Raindrop Geomagic, Inc. EVERSYNC,
GROOVE, GROOVEFEST, GROOVE.NET, GROOVE NETWORKS, iGROOVE, PEERWARE, and the
interlocking circles logo are trademarks of Groove Networks, Inc. Helix is a trademark of Microcadam, Inc.
HOOPS is a trademark of Tech Soft America, Inc. HP-UX is a registered trademark of Hewlett-Packard
Company. I-DEAS, Metaphase, Parasolid, SHERPA, Solid Edge, TeamCenter, UG-NX, and Unigraphics
are trademarks or registered trademarks of UGS Corp. InstallShield is a registered trademark and service
mark of InstallShield Software Corporation in the United States and/or other countries. Intel is a registered
trademark of Intel Corporation. IRIX is a registered trademark of Silicon Graphics, Inc. I-Run and ISOGEN
are registered trademarks of Alias Ltd. LINUX is a registered trademark of Linus Torvalds. MainWin and
Mainsoft are trademarks of Mainsoft Corporation. MatrixOne is a trademark of MatrixOne, Inc.
Mentor Graphics and Board Station are registered trademarks and 3D Design, AMPLE, and
Design Manager are trademarks of Mentor Graphics Corporation. MEDUSA and STHENO are trademarks
of CAD Schroer GmbH. Microsoft, Microsoft Project, Windows, the Windows logo, Windows NT,
Windows XP, Visual Basic, and the Visual Basic logo are registered trademarks of Microsoft Corporation in
the United States and/or other countries. Moldflow is a registered trademark of Moldflow Corporation.
Netscape and the Netscape N and Ship’s Wheel logos are registered trademarks of Netscape
Communications Corporation in the U.S. and other countries. Oracle is a registered trademark of Oracle
Corporation. OrbixWeb is a registered trademark of IONA Technologies PLC. PDGS is a registered
trademark of Ford Motor Company. RAND is a trademark of RAND Worldwide. Rational Rose is a
registered trademark of Rational Software Corporation. RetrievalWare is a registered trademark of Convera
Corporation. RosettaNet is a trademark and Partner Interface Process and PIP are registered trademarks
of RosettaNet, a nonprofit organization. SAP and R/3 are registered trademarks of SAP AG
Germany. SolidWorks is a registered trademark of SolidWorks Corporation. All SPARC trademarks
are used under license and are trademarks or registered trademarks of SPARC International, Inc. in
the United States and in other countries. Products bearing SPARC trademarks are based upon an
architecture developed by Sun Microsystems, Inc. Sun, Sun Microsystems, the Sun logo, Solaris,
UltraSPARC, Java and all Java based marks, and "The Network is the Computer" are trademarks or
registered trademarks of Sun Microsystems, Inc. in the United States and in other countries.
3Dconnexion is a registered trademark of Logitech International S.A. TIBCO is a registered
trademark and TIBCO ActiveEnterprise, TIBCO Designer, TIBCO Enterprise Message Service,
TIBCO Rendezvous, TIBCO TurboXML, and TIBCO BusinessWorks are the trademarks or
registered trademarks of TIBCO Software Inc. in the United States and other countries. WebEx is a
trademark of WebEx Communications, Inc.
Licensed Third-Party Technology Information
Certain PTC software products contain licensed third-party technology:
Rational Rose 2000E is copyrighted software of Rational Software Corporation.
RetrievalWare is copyrighted software of Convera Corporation.
VisTools library is copyrighted software of Visual Kinematics, Inc. (VKI) containing confidential trade
secret information belonging to VKI.
HOOPS graphics system is a proprietary software product of, and is copyrighted by, Tech Soft
America, Inc.
I-Run and ISOGEN are copyrighted software of Alias Ltd.
Xdriver is copyrighted software of 3Dconnexion, Inc, a Logitech International S.A. company.
G-POST is copyrighted software and a registered trademark of Intercim.
VERICUT is copyrighted software and a registered trademark of CGTech.
FLEXnet Publisher is copyrighted software of Macrovision Corporation.
Pro/PLASTIC ADVISOR is powered by Moldflow technology.
MainWin Dedicated Libraries are copyrighted software of Mainsoft Corporation.
DFORMD.DLL is copyrighted software from Compaq Computer Corporation and may not be
distributed.
LightWork Libraries are copyrighted by LightWork Design 1990-2001.
Visual Basic for Applications and Internet Explorer is copyrighted software of Microsoft Corporation.
Parasolid is © UGS Corp.
TECHNOMATIX is copyrighted software and contains proprietary information of Technomatix
Technologies Ltd.
TIBCO ActiveEnterprise, TIBCO Designer, TIBCO Enterprise Message Service,
TIBCO Rendezvous, TIBCO TurboXML, and TIBCO BusinessWorks are provided by TIBCO
Software Inc.
Technology "Powered by Groove" is provided by Groove Networks, Inc.
Technology "Powered by WebEx" is provided by WebEx Communications, Inc.
Oracle 8i run-time, Oracle 9i run-time, and Oracle 10g run-time are Copyright © 2002-2004 Oracle
Corporation. Oracle programs provided herein are subject to a restricted use license and can only
be used in conjunction with the PTC software they are provided with.
Adobe Acrobat Reader and Adobe Distiller are copyrighted software of Adobe Systems Inc. and are
subject to the Adobe End-User License Agreement as provided by Adobe with those products.
METIS, developed by George Karypis and Vipin Kumar at the University of Minnesota, can be researched
at http://www.cs.umn.edu/~karypis/metis. METIS is © 1997 Regents of the University of Minnesota.
Windchill Info*Engine Server contains IBM XML Parser for Java Edition and the IBM Lotus XSL Edition.
Pop-up calendar components Copyright © 1998 Netscape Communications Corporation. All Rights
Reserved.
Apache Server, Tomcat, Xalan, Xerces, and Jakarta are technologies developed by, and are copyrighted
software of, the Apache Software Foundation (http://www.apache.org) – their use is subject to the terms
and limitations at: http://www.apache.org.
UnZip (© 1990-2001 Info-ZIP, All Rights Reserved) is provided "AS IS" and WITHOUT WARRANTY OF
ANY KIND. For the complete Info-ZIP license see http://www.info-zip.org/doc/LICENSE.
The JavaTM Telnet Applet (StatusPeer.java, TelnetIO.java, TelnetWrapper.java, TimedOutException.java),
Copyright © 1996, 97 Mattias L. Jugel, Marcus Meißner, is redistributed under the GNU General Public
License. This license is from the original copyright holder and the Applet is provided WITHOUT
WARRANTY OF ANY KIND. You may obtain a copy of the source code for the Applet at
http://www.mud.de/se/jta (for a charge of no more than the cost of physically performing the source
distribution), by sending e-mail to leo@mud.de or marcus@mud.de–you are allowed to choose either
distribution method. Said source code is likewise provided under the GNU General Public License.
GTK+ - The GIMP Toolkit is licensed under the GNU Library General Public License (LGPL). You may
obtain a copy of the source code at http://www.gtk.org, which is likewise provided under the GNU LGPL.
zlib software Copyright © 1995-2002 Jean-loup Gailly and Mark Adler.
OmniORB is distributed under the terms and conditions of the GNU General Public License and GNU
Library General Public License.
The Java Getopt.jar file, copyright 1987-1997 Free Software Foundation, Inc.
Java Port copyright 1998 by Aaron M. Renn (arenn@urbanophile.com), is redistributed under the GNU
LGPL. You may obtain a copy of the source code at
http://www.urbanophile.com/arenn/hacking/download.html. The source code is likewise provided under the
GNU LGPL.
CUP Parser Generator Copyright ©1996-1999 by Scott Hudson, Frank Flannery, C. Scott Ananian–used
by permission. The authors and their employers disclaim all warranties with regard to this software,
including all implied warranties of merchantability and fitness. In no event shall the authors or their
employers be liable for any special, indirect or consequential damages, or any damages whatsoever
resulting from loss of use, data or profits, whether in an action of contract, negligence or other tortious
action arising out of or in connection with the use or performance of this software.
This product may include software developed by the OpenSSL Project for use in the OpenSSL Toolkit.
(http://www.openssl.org): Copyright © 1998-2003 The OpenSSL Project. All rights reserved. This product
may include cryptographic software written by Eric Young (eay@cryptsoft.com).
ImageMagick software is Copyright © 1999-2005 ImageMagick Studio LLC, a nonprofit organization
dedicated to making software imaging solutions freely available. ImageMagick is freely available without
charge and provided pursuant to the following license agreement:
http://www.imagemagick.org/script/license.php.
Gecko and Mozilla components are subject to the Mozilla Public License Version 1.1 at
http://www.mozilla.org/MPL. Software distributed under the Mozilla Public License (MPL) is distributed on
an "AS IS" basis, WITHOUT WARRANTY OF ANY KIND, either expressed or implied. See the MPL for the
specific language governing rights and limitations.
Mozilla Japanese localization components are subject to the Netscape Public License Version 1.1 (at
http://www.mozilla.org/NPL). Software distributed under the Netscape Public License (NPL) is distributed
on an "AS IS" basis, WITHOUT WARRANTY OF ANY KIND, either expressed or implied (see the NPL for
the rights and limitations that are governing different languages). The Original Code is Mozilla
Communicator client code, released March 31, 1998 and the Initial Developer of the Original Code is
Netscape Communications Corporation. Portions created by Netscape are Copyright © 1998 Netscape
Communications Corporation. All Rights Reserved. Contributors: Kazu Yamamoto (kazu@mozilla.gr.jp),
Ryoichi Furukawa (furu@mozilla.gr.jp), Tsukasa Maruyama (mal@mozilla.gr.jp), Teiji Matsuba
(matsuba@dream.com).
iCal4j is Copyright © 2005, Ben Fortuna, All rights reserved. Redistribution and use of iCal4j in source and
binary forms, with or without modification, are permitted provided that the following conditions are met:
(i) Redistributions of source code must retain the above copyright notice, this list of conditions, and the
following disclaimer; (ii) Redistributions in binary form must reproduce the above copyright notice, this list
of conditions, and the following disclaimer in the documentation and/or other materials provided with the
distribution; and (iii) Neither the name of Ben Fortuna nor the names of any other contributors may be used
to endorse or promote products derived from this software without specific prior written permission. iCal4j
SOFTWARE IS PROVIDED BY THE COPYRIGHT HOLDERS AND CONTRIBUTORS "AS IS" AND ANY
EXPRESS OR IMPLIED WARRANTIES, INCLUDING, BUT NOT LIMITED TO, THE IMPLIED
WARRANTIES OF MERCHANTABILITY AND FITNESS FOR A PARTICULAR PURPOSE ARE
DISCLAIMED. IN NO EVENT SHALL THE COPYRIGHT OWNER OR CONTRIBUTORS BE LIABLE FOR
ANY DIRECT, INDIRECT, INCIDENTAL, SPECIAL, EXEMPLARY, OR CONSEQUENTIAL DAMAGES
(INCLUDING, BUT NOT LIMITED TO, PROCUREMENT OF SUBSTITUTE GOODS OR SERVICES;
LOSS OF USE, DATA, OR PROFITS; OR BUSINESS INTERRUPTION) HOWEVER CAUSED AND ON
ANY THEORY OF LIABILITY, WHETHER IN CONTRACT, STRICT LIABILITY, OR TORT (INCLUDING
NEGLIGENCE OR OTHERWISE) ARISING IN ANY WAY OUT OF THE USE OF THIS SOFTWARE,
EVEN IF ADVISED OF THE POSSIBILITY OF SUCH DAMAGE.
Software may contain the Independent JPEG Group's JPEG software. This software is
Copyright © 1991-1998, Thomas G. Lane. All Rights Reserved. This software is based in part on the work
of the Independent JPEG Group.
Software may contain libpng, Copyright © 2004 Glenn Randers-Pehrson, which is distributed according to
the disclaimer and license (as well as the list of Contributing Authors) at
http://www.libpng.org/pub/png/src/libpng LICENSE.txt.
UNITED STATES GOVERNMENT RESTRICTED RIGHTS LEGEND
This document and the software described herein are Commercial Computer Documentation and Software,
pursuant to FAR 12.212(a)-(b) (OCT’95) or DFARS 227.7202-1(a) and 227.7202-3(a) (JUN’95), and are
provided to the US Government under a limited commercial license only. For procurements predating the
above clauses, use, duplication, or disclosure by the Government is subject to the restrictions set forth in
subparagraph (c)(1)(ii) of the Rights in Technical Data and Computer Software Clause at DFARS
252.227-7013 (OCT’88) or Commercial Computer Software-Restricted Rights at FAR 52.227-19(c)(1)-(2)
(JUN’87), as applicable.
090805
Parametric Technology Corporation, 140 Kendrick Street, Needham, MA 02494 USA
Contents
About This Guide
How to Use This Guide
xvii
Related Documentation
xvii
Technical Support
Documentation for PTC Products
Feedback to Documentation
Documentation Conventions
Chapter 1
xviii
xviii
xviii
xix
Overview
What You Receive
1-2
Before You Proceed
1-3
Receiving Your License Pack
1-3
New Software Orders and Configurations
1-3
Maintenance Shipments
1-3
Storing Your License Pack Online
1-4
Setting Language Defaults
1-4
Using PTC.Setup for Installation
1-4
Selecting Product Features
1-6
Starting PTC.Setup
1-6
Windows
1-6
UNIX
1-7
Generating a PTC.Setup Trail File
1-7
Replaying the PTC.Setup Trail File
1-8
Using the PTC.Setup Trail File
to Uninstall Pro/ENGINEER
1-8
vii
Chapter 2
Creating a CD-ROM Image of a Custom Installation
1-9
Disabling File Registration (Windows)
1-9
Quick-Start Installation
Installing Software on a License Server Machine
Installing FLEXnet Publisher
2-2
Installing Pro/ENGINEER
2-3
Installing Software on a License Client Machine
2-4
Installing Node-Locked Licenses and Software
2-4
Where Your Software Is Installed
Chapter 3
Before You Proceed
3-2
Finding the PTC Host ID
3-2
Windows Requirements
3-2
UNIX Requirements
3-3
PTC License Agreement
3-3
Installing PTC License Server
3-5
3-7
Completing the FLEXnet Publisher Installation
3-8
Repeating Steps for Triad Installations
3-8
Verifying License Server Activity
3-8
Entering Your License File Information Manually
Using the FLEXnet Publisher License Editor
3-9
3-9
Installing and Starting Pro/ENGINEER
Installing Pro/ENGINEER
4-2
Upward Compatibility
4-2
Defining the Installation Components
4-2
Specifying the Location of the License Information
viii
2-4
Installing PTC License Server
Supplying Your License Information
Chapter 4
2-2
4-5
Specifying the License Server
4-5
Specifying the License Client
4-6
Obtaining a License from a Server or Servers
4-7
Obtaining a Locked License
from an Individual License File
4-8
Installation and Administration Guide
Configuring a Windows Installation
Adding License Configurations
4-10
Configuring the PTC OLE Settings
4-11
Creating Windows Shortcuts
4-11
Configuring Pro/ENGINEER Distributed Services
4-12
Configuring Your Remote Batch Settings
4-13
Specifying the Location of Your Help Files
4-13
4-14
Creating Links
4-15
Setting Up the Design Conferencing Server
4-15
Completing the Pro/ENGINEER Installation
4-16
Configuring Pro/ENGINEER Startup (Windows Only)
4-16
Specifying Environmental Variables
4-18
Using the Configuration File
When Running Pro/ENGINEER
4-18
Generating a Debug Log File
4-19
Installing and Configuring Vericut on UNIX
4-19
Starting Pro/ENGINEER
4-20
Windows
4-20
UNIX
4-20
Directory Permissions to Start Pro/ENGINEER
4-20
Generating a Traceback Log File
4-21
Allocating Memory on a 32-bit Windows System
4-21
Using a Nonzero Value for Buffer Size
4-22
Using a Zero Value for Buffer Size
4-23
Removing Pro/ENGINEER (Windows Only)
4-23
Installing Collaboration Tools (Windows Only)
Installing Collaboration Tools
Defining the Installation Components
Performing Optional Configuration Steps
Completing the Collaboration Tools Installation
Installing Groove
Contents
4-9
Enabling Interoperability with Other Products
Configuring a UNIX Installation
Chapter 5
4-9
5-2
5-2
5-4
5-5
5-5
Starting PTC Conference Server
5-6
Design Conferencing Licensing Scheme
5-7
ix
Design Conferencing Participant License
Removing Collaboration Tools
Uninstalling Groove
Chapter 6
Installing Structural and Thermal Simulation
Installing Structural and Thermal Simulation
6-2
Defining the Installation Components
6-3
6-5
Specifying the License Client
6-5
Obtaining a License from a Server or Servers
6-6
Obtaining a Locked License
from an Individual License File
6-7
Specifying the Location of Your Help Files
6-7
6-7
Configuring a UNIX Installation
6-8
Completing the Installation
6-9
Starting Structural and Thermal Simulation
6-9
Windows
6-9
UNIX
6-9
Removing Structural and Thermal Simulation
(Windows Only)
6-10
Installing PTC Application Manager (UNIX Only)
Installing PTC Application Manager
7-2
Configuring PTC Application Manager
7-3
Creating Start Menu Commands
7-3
Customizing the Application Manager Location
7-5
Using Auto Hide
7-5
Specifying Optional Configurations
7-5
Completing PTC Application Manager Installation
7-5
Installing PTC Help
Overview of the Help Center
Accessing Help
x
6-5
Specifying the License Server
Configuring a Windows Installation
Chapter 8
5-8
5-8
Specifying the Location of the License Server or File
Chapter 7
5-7
8-2
8-2
Installation and Administration Guide
Viewing the Help Center
8-2
Installing PTC Help
Chapter 9
8-3
Installing the Help Center
in a Common Help Directory
8-3
Installing the Help Center on a Web Server
8-4
Installing Pro/Web.Publish
Overview
9-2
Configuring Your Web Server
9-2
Apache Web Server
9-2
Microsoft Servers
9-5
Installing Pro/Web.Publish
Chapter 10
9-6
Installing and Starting PTC Distributed Services
Installing Distributed Services Manager
10-2
Defining the Installation Components
10-2
Specifying the Location of the License Server
10-4
Specifying the License Server
10-5
Specifying the License Client
10-5
Obtaining a License from a Server or Servers
10-5
Performing Optional Configuration Steps
10-6
Setting Shortcut Preferences (Windows Only)
10-6
Creating Links to Startup Commands (UNIX Only)
10-7
Completing the Distributed Services Manager Installation 10-7
Starting Distributed Services Manager
Windows
10-8
UNIX
10-8
Removing Distributed Services Manager
(Windows Only)
Chapter 11
10-8
Installing and Customizing an Installation
from the Web
Installing the Components from the Web
11-2
Customizing the Installation Components
11-2
Completing the Custom Installation
Contents
10-8
11-4
xi
Chapter 12
Updating and Modifying an Installation
Updating Pro/ENGINEER
12-2
Modifying Pro/ENGINEER
12-2
Obtaining a New License Pack
Appendix A
Updating License Codes
12-3
Updating and Modifying Pro/Web.Publish
12-4
License Management Software
Overview of PTC Licensing
A-2
Simplified License Management Process
A-2
License Simplification—Advantages
A-3
License Simplification—General Information
A-3
License Simplification—Technical Information
A-4
PTC License Server
A-8
Benefits of Using FLEXnet Publisher
Downward License Compatibility
Using FLEXnet Publisher
A-9
A-10
Understanding Timeout Parameters
A-10
Suppressing the Regained Network License
Dialog Box
A-11
A-11
Using the Ptcflush Utility
A-12
License Borrowing
A-12
Initiating License Borrowing
xii
A-9
Running FLEXnet Publisher
with Other Applications
Changing the Inactivity Timeout Parameter
Appendix B
12-3
A-13
Using the proe_borrow.bat File
A-13
Determining the Borrowed License Status
A-15
System Administration Information
Temporary Directories
B-2
System Management Utilities
B-2
Pro/ENGINEER Utilities
B-2
FLEXnet Publisher Utilities
B-3
Lmtools Utility (Windows Only)
B-3
Installation and Administration Guide
Machine-Specific Configuration
B-3
Hewlett-Packard Company
B-4
Silicon Graphics, Inc.
B-4
Silicon Graphics 4Dwm Windowing Environment
B-4
Overlay Planes
B-4
Sun Microsystems, Inc.
B-4
Overlay Planes
B-5
How to Set Overlay Visual as the Default Visual
B-5
Setting the Gamma Correction Value
B-5
Pro/ENGINEER in X Windows
B-5
Display Devices Supported
B-5
Running on a Remote Computer
B-6
How to Start Pro/ENGINEER
on a Remote System
B-6
X-Terminal Path Name and Command
B-6
Pro/ENGINEER through OpenGL
Graphics Configuration
B-7
General Plotter Information
B-7
Loading and Mounting the CD-ROM on UNIX
B-8
Determining the SCSI ID of the CD-ROM Drive
How to Load and Mount the CD-ROM Locally
How to Load and Mount the CD-ROM Remotely
B-8
B-9
B-10
Installing Libraries
B-11
Using the ModelCHECK Metrics Tool
B-13
Requirements for Installation
B-15
How to Install the ModelCHECK Metrics Tool
B-15
How to Start the Tomcat Server and
Deploy the Metrics Tool
Database for the Metrics Tool
Contents
B-7
B-15
B-19
Metrics Database
B-19
Training Database
B-20
User Database
B-21
Using Fonts in Pro/ENGINEER
B-22
OpenType Font Support
B-25
Available System Fonts for Menu Items
B-25
Extended ASCII Set
B-26
Displaying the Text Symbol Palette
B-26
xiii
Exporting Special Symbols to IGES
B-27
How to Edit Pro/ENGINEER Fonts or
Create New Fonts
B-27
How to Modify a Pro/ENGINEER Font File
B-27
How to Create a User-Defined Font File
B-27
How to Store a New Font
B-28
How to Set Your Font as the Default
B-28
How to Create or Customize a Font
B-28
Exporting Pro/ENGINEER Data to
Portable Document Format
B-30
Meeting Pro/ENGINEER Browser Requirements
B-31
Browser Requirements for Windows
B-31
Browser Requirements for UNIX
B-31
Starting Pro/ENGINEER
through an External Browser
B-31
Opening a PDF File within the
Pro/ENGINEER Browser
Printing a PDF File
Appendix C
Setting Up ProductView Express (PVX)
B-33
Opening Pro/ENGINEER Objects
from Windows Explorer
B-36
JavaScript Security
B-38
Adding Connection Instances
in the Connections Navigator
B-39
Using the JavaScript Code
B-40
Example of Adding a Connection Instance
B-41
Distributed Computing Technology
Overview
C-2
Interactions between the Controller and the Agent
Appendix D
xiv
B-32
B-33
C-2
Supported Functions
C-2
Configuring Workstations for Distributed Computing
C-3
Specifying Host Machines for Distributed Computing
C-4
Troubleshooting Tips
General Debugging Hints
D-2
Online Information
D-2
Installation and Administration Guide
Troubleshooting List
D-2
Xtop Icon Disappears from the Taskbar
D-3
Inaccurate Ptcstatus Command Information
D-3
Invalid Licenses
D-3
FLEXnet Publisher Fails to Start
(Triad Configurations)
D-4
ModelCHECK Metrics Tool Display Problems
D-4
Glossary
Index
Contents
D-2
Failure to Start the Software
Glossary-1
Index-1
xv
About This Guide
Before you install Pro/ENGINEER, read this guide for installation
instructions. This guide is designed to help you meet two goals:
•
Install and set up your license management software
•
Install and maintain Pro/ENGINEER Wildfire 3.0
System administrators who are installing Pro/ENGINEER for the first
time must be experienced in application installations and must have a
good understanding of operating systems.
How to Use This Guide
This guide supplements the online instructions with PTC.Setup when
you install Pro/ENGINEER and other PTC products. Complete
step-by-step procedures are provided in this guide. Post installation
instructions and reference information are also given.
Related Documentation
The following document may be helpful as you use the Pro/ENGINEER
Wildfire 3.0 Installation and Administration Guide:
FLEXnet Licensing End User Guide, which discusses the third-party license
management software that is used to distribute Pro/ENGINEER licenses.
xvii
Technical Support
Contact PTC Technical Support via the PTC Web site, phone, fax, or
e-mail if you encounter problems using your software. For more
information, see Opening and Tracking a Call to Technical Support in the
PTC Customer Service Guide with your shipment. This guide is also under
Related Links on the PTC Web page at www.ptc.com/olm/index.htm.
You must have a Service Contract Number (SCN) before you can receive
technical support. If you do not have a number, contact PTC License
Management using the instructions in your PTC Customer Service Guide.
Documentation for PTC Products
PTC provides documentation on the product CD-ROM in the following
forms for Pro/ENGINEER Wildfire 3.0:
•
Help Center with context-sensitive Help, a global search facility, and
quick links to helpful information.
•
PTC Customer Service Guide and the Pro/ENGINEER Wildfire 3.0
Installation and Administration Guide and other books in PDF files. To
view and print the books, you must have the Adobe Acrobat Reader
installed.
After you install the PTC Help component, you can drag
from the
Pro/ENGINEER main menu to any item on the interface to get Help. To
access the Help Center, click Help > Help Center.
To access all PTC Documentation, you must have a valid user account. To
request one, go to www.ptc.com and click Support > Technical Support
> sign up here.
Note
Adobe Acrobat Reader is required to read PDF files. You can download
the software from the following site:
www.adobe.com/supportservice/custsupport/download.html
Feedback to Documentation
PTC welcomes your suggestions and comments on its
documentation—send feedback to the following address:
doc-webhelp@ptc.com
Please include the name of the application and its release with your
comments. For online books, provide the book title.
xviii
Installation and Administration Guide
Documentation Conventions
PTC documentation uses the following conventions:
Convention
Item
Example
Bold
Menu paths, dialog box options,
buttons, and other selectable elements
from the user interface.
Click File > Save.
Assignee check box.
Click OK.
Courier
User input, system messages,
directories, and file names.
Processing completed.
Courier with less-than
and greater-than
symbols (< >)
Variables for which the user
substitutes an appropriate value
output=<LOADPOINT>
About This Guide
xix
1
Overview
This chapter describes the materials in your software shipment and the
installation utility, PTC.Setup. It also explains what steps to take before
you install the license server and product software.
Topic
What You Receive
Before You Proceed
Receiving Your License Pack
Storing Your License Pack Online
Setting Language Defaults
Using PTC.Setup for Installation
Page
1-2
1-3
1-3
1-4
1-4
1-4
1-1
What You Receive
PTC (Parametric Technology Corporation) sends the following materials
related to your software order:
•
Shipment Confirmation Letter—Before receipt of your PTC
software, you receive the shipment confirmation letter via fax or
e-mail. This correspondence introduces you to the software
distribution process. The Sales Order Number (SON) is included in
the letter for new software orders. Instructions are provided in the
letter for requesting a License Pack using that number. It also contains
a complete list of the software you ordered and the material being
shipped.
•
License Pack—This pack contains the license codes necessary to
install the software at your site. Instructions for requesting your
License Pack are included in the Shipment Confirmation Letter and
the PTC Customer Service Guide.
•
Packing Slip—The packing slip accompanies your shipment and
references the Sales Order Number (SON). It lists the software you
ordered and the items that were sent with your software shipment.
•
READ THIS FIRST—This document notifies you of any changes you
must make, such as machine settings and recommended operating
system patches.
•
Software CD-ROM—Your order contains one or more software
CD-ROMs for each product you ordered and for each platform on
which you intend to run the software. Check the labels of your
software CD-ROMs to verify that you have the correct CD-ROMs for
your platforms.
•
Hardware and Software Configuration Notes—To provide the most
recent information, PTC provides notes on each product CD-ROM
and on the PTC web site:
Online Hardware Configuration Notes for Enterprise Partners:
www.ptc.com/partners/hardware/current/proewf3.pdf.
Online Software Configuration Notes for Enterprise Partners:
http://www.ptc.com/appserver/cs/doc/refdoc.jsp.
Note
To access the online Software Configuration Notes, a customer
support account is necessary.
Refer to the READ THIS FIRST document for steps on how to access
information on the CD-ROM.
1-2
Installation and Administration Guide
•
PTC Customer Service Guide—Use this guide for descriptions of
services from Technical Support, the Customer Care Center, and the
PTC Web site.
•
Pro/ENGINEER Wildfire 3.0 Installation and Administration
Guide—Use this guide for information on license management,
installation of software, and software maintenance.
Before You Proceed
•
Make sure you have your License Pack, which contains the required
license codes to install your software.
Note
An online copy of your License Pack is highly recommended.
Maintaining license information in file format allows you to import
your license codes using the installation utility, PTC.Setup. Importing
the file ensures accuracy and eliminates the need to supply the data
manually.
•
Perform license simplification to upgrade your License Pack to
version 25 or later, if you have not already done so. See Simplified
License Management Process on page A-2 for details.
Receiving Your License Pack
Both new customers and customers who are updating their software
receive their PTC License Packs by electronic mail. If you do not have an
e-mail address, the License Pack is sent by fax.
New Software Orders and Configurations
After your order has been processed and shipped, you receive a shipment
confirmation letter by electronic mail or fax. At that time, you are asked to
contact PTC License Management to configure the purchased products.
For more information on PTC License Management visit
www.ptc.com/olm/index.htm.
Maintenance Shipments
You can obtain an electronic copy of your License Pack via e-mail or by
visiting PTC on the Web.
A License Pack for a maintenance release shipment contains all qualifying
licenses for the site specified. Depending on your site's requirements, one
License Pack might contain license information for multiple servers.
Overview
1-3
Maintenance Release users who are updating their PTC software can also
request electronic copies of their License Packs using the PTC License
Pack Generator at www.ptc.com/olm. Click Retrieve existing license
packs. You are asked to supply your Sales Order Number (SON) and to
select a license pack type.
Note
The License Pack information reflects the information in your customer
order. If your configurations have changed since the maintenance release
was shipped, contact PTC License Management for a new License Pack.
Storing Your License Pack Online
To store your License Pack online:
1.
Obtain an electronic copy of your License Pack that PTC sends via
e-mail. This contains your license codes.
2.
Save your License Pack information in a text file in only ASCII
format. On Windows, you can use Notepad or WordPad as a text
editor. On UNIX, you can use vi.
Note
The previous step is highly recommended but not required.
Setting Language Defaults
To run the installation utility and Pro/ENGINEER in a language other
than English, set the value of the language environment variable, LANG,
before you start the installation.
Using PTC.Setup for Installation
You install Pro/ENGINEER and its software components, including PTC
License Server and PTC software products, using PTC.Setup. PTC.Setup
is a graphical installation utility with Help.
1-4
Installation and Administration Guide
The main screen appears as shown below and displays the following
items:
•
The main product group includes PTC License Server,
Pro/ENGINEER, Collaboration Tools (on Windows), and Structural
and Thermal Simulation.
•
The secondary product group under Other Products includes PTC
Application Manager (on UNIX), PTC Distributed Services, PTC
Help, Pro/Web.Publish, and Custom Installer.
Navigation in PTC.Setup is easy. Click the required component on the
PTC.Setup product selection screen to start the installation. Use the Next
button to continue. The Next button is not available on the PTC.Setup
product selection screen. You must select a product to proceed to the next
screen. Use the Back button to return to previous screens to make
changes.
Overview
1-5
Note
When you begin an installation by clicking on the required component,
an error message is displayed if the required security privileges are not
satisfied.
You can access the READ THIS FIRST document, the Pro/ENGINEER
Wildfire 3.0 Installation and Administration Guide, and the services and
support information from the Help list. This list is available on all the
screens of the PTC. Setup installation utility.
Selecting Product Features
In all the screens other than the PTC.Setup product selection screen, click
before each of the product components to choose the following
commands from the list:
•
Install this feature—Install the component.
•
Do not install this feature—Do not install the component.
changes to
if a component is not installed.
•
Install all sub-features—If a product component has
subcomponents, you can install them by selecting this option. The
icon
changes to
to indicate that the components will
be installed.
Starting PTC.Setup
If your Windows system has autorun enabled for your CD-ROM drive,
PTC.Setup starts automatically. If your UNIX system automatically
mounts the CD-ROM, just load the CD-ROM, change to a directory with
write permissions, and execute the <cdrom>/setup command where
<cdrom> is the mounted CD-ROM location of the workstation.
If PTC.Setup does not start automatically, use the procedures in the
following sections.
Windows
To start PTC.Setup on Windows, choose one of these methods:
•
Start Windows Explorer, browse to the CD-ROM drive, and
double-click the setup.exe icon.
•
At an MS-DOS prompt, type the following command:
<cdrom>:\setup.exe
where <cdrom> is the CD-ROM drive letter.
1-6
Installation and Administration Guide
•
From the task bar, select Start > Run, and enter the following
command:
<cdrom>:\setup.exe
UNIX
To start PTC.Setup on UNIX, follow these steps:
1.
Change to a directory where you have write permissions (for
example, /tmp).
2.
At a command prompt, type the following command:
<cdrom>/setup
where <cdrom> is the location of the CD-ROM. In UNIX systems,
you mounted the CD-ROM to this directory.
3.
If a /cdrom directory does not already exist, create one using the
following command:
mkdir /cdrom
If your UNIX system does not automatically mount the CD-ROM, see
Loading and Mounting the CD-ROM on UNIX on page B-8 for
step-by-step instructions.
Generating a PTC.Setup Trail File
You can record your menu selections in the PTC.Setup installation utility
in a trail file to replay them at a later time. You can use this trail file to
install the software again with similar settings. Create a trail file by
specifying the -uilog argument upon startup of PTC.Setup from a
command prompt.
Windows
<cdrom>\setup.exe -uilog
UNIX
<cdrom>/setup -uilog
When starting PTC.Setup with the -uilog argument, a trail file named
ps_trl.txt.1 is created in the directory from where you started
PTC.Setup.
Note
You must have appropriate permissions to write to the directory from
where you start PTC.Setup.
If the ps_trl.txt.1 file already exists, a new trail file named
ps_trl.txt.2 is created. Further trail files are named using this
naming convention.
Overview
1-7
Replaying the PTC.Setup Trail File
To replay the PTC.Setup trail file, you must first rename the trail file using
the <filename>.txt naming convention. For example, rename the
pc_trl.txt.1 file to runme.txt. To replay the trail file, use this new
file name with the -uitrail argument at the command prompt.
Windows
<cdrom>\setup.exe -uitrail runme.txt
UNIX
<cdrom>/setup -uitrail runme.txt
Specify the full path to the runme.txt file so that this file is correctly
accessed with the -uitrail argument.
You can also specify both the -uilog and -uitrail arguments when
running PTC.Setup. In such cases, the specified trail file is replayed, and
at the same time, a new trail file is created that records the menu
selections during the current installation.
The user interface of PTC.Setup opens by default when you run a trail
file. You can hide the user interface when replaying a trail file by
specifying the -nographics argument at the command prompt.
Windows
<cdrom>\setup.exe -nographics -uitrail runme.txt
UNIX
<cdrom>/setup -nographics -uitrail runme.txt
If PTC.Setup goes out of sequence when running a trail file, you are
prompted for input where the trail file goes out of sequence. If a trail file
goes out of sequence, you can choose to exit PTC.Setup by setting the
value of the CONTINUE_FROM_OOS environment variable to false.
Windows
set CONTINUE_FROM_OOS=false
UNIX
setenv CONTINUE_FROM_OOS false
Using the PTC.Setup Trail File to Uninstall Pro/ENGINEER
You can create and use the PTC.Setup trail file to uninstall
Pro/ENGINEER. Create the PTC.Setup trail file as follows:
<loadpoint>\uninstall\i486_nt\obj\psuninst.exe
<loadpoint>\uninstall\instlog.txt -uilog
Use the trail file to uninstall Pro/ENGINEER as follows:
<loadpoint>\uninstall\i486_nt\obj\psuninst.exe
-uitrail mytrail.txt <loadpoint>\uninstall\instlog.txt
1-8
Installation and Administration Guide
Creating a CD-ROM Image of a Custom Installation
You can create a smaller CD-ROM image of the PTC products and
components of your choice using the Custom Installer option in the
PTC.Setup installation utility. Use the Web Installer from the Technical
Support site to download the necessary files for the custom installation.
Disabling File Registration (Windows)
Pro/ENGINEER objects appear with a PTC icon in Windows Explorer
because of file registration. If you double-click such an object in Windows
Explorer, the object opens in a Pro/ENGINEER session. You can disable
file registration for the Pro/ENGINEER objects when installing
Pro/ENGINEER by specifying the -nofilereg argument when running
PTC.Setup from the command prompt.
Windows
Overview
<cdrom>\setup.exe -nofilereg
1-9
2
Quick-Start Installation
This chapter provides a quick-start approach for experienced users who
have previously installed license management and product software on
license server, license client, and node-locked machines. For step-by-step
installation instructions using the PTC.Setup utility, read Chapter 3,
Installing PTC License Server, and Chapter 4, Installing and Starting
Pro/ENGINEER.
Topic
Installing Software on a License Server Machine
Installing Software on a License Client Machine
Installing Node-Locked Licenses and Software
Page
2-2
2-4
2-4
2-1
Installing Software on a License Server Machine
If you update your software to a newer release, you must update your
License Pack. PTC License Server is always the first component to be
installed. Installation of PTC License Server allows subsequent products
to locate and use the license information.
Note
You must have the administrative privileges to install the license
management software on a license server machine.
Installing FLEXnet Publisher
Using the PTC.Setup installation utility, follow this process to install PTC
License Server, and Pro/ENGINEER on the license server:
1.
Obtain an electronic copy of your License Pack, which contains your
license codes.
2.
Save your License Pack information in a text file, ASCII format only.
Note
This step is highly recommended but not required.
2-2
3.
To use Pro/ENGINEER Wildfire 3.0, perform license simplification to
upgrade your License Pack to version 27 or later, if you have not
already done so. See Simplified License Management Process on page
A-2 for details.
4.
Start PTC.Setup, the installation utility. Accept the PTC License
Agreement (see PTC License Agreement on page 3-3).
5.
Specify the server host name, an IP (Internet Protocol) address, or a
fully qualified domain host name. Host name restrictions depend on
the operating system. Alternatively, specify the full path to the
license.dat file.
6.
Install FLEXnet Publisher, the PTC License Server, into its own
directory.
7.
Import the license file from step 2 into PTC.Setup. PTC.Setup starts
the license server after the installation.
Installation and Administration Guide
Note
Although the procedure is longer, you can manually enter the license
information listed in your License Pack. If you type your license
information into PTC.Setup's FLEXnet Publisher license editor, you
can type in the keywords: __HOSTNAME__ and __PCTD_PATH__.
When you save the license file, PTC.Setup automatically replaces
_HOSTNAME__ and __PCTD_PATH__ with the correct values. For
complete details, see Using the FLEXnet Publisher License Editor on
page 3-9.
8.
Optionally, the EXTERNAL_NAME attribute in the feature line gives
you the choice to provide a user-defined name or an alias for a
floating license-to-run.
9.
Supply optional configurations (for example, Windows shortcuts).
10. Install FLEXnet Publisher. The license server starts automatically.
For triad configurations, repeat these steps for Triad Partners 2 and 3.
Note
Upon installation of the first triad partner, an error message
the server could not be started appears. This is normal. The
triad is operational only if at least two of the three partners are installed
and started.
Installing Pro/ENGINEER
1.
Start PTC.Setup, the installation utility. Accept the PTC License
Agreement (see PTC License Agreement on page 3-3).
2.
If the license server is also a license client, install Pro/ENGINEER
into its own directory.
3.
Define the platforms, languages, and components that the product
software uses.
4.
Specify the location of the license file (that is, the server host name).
Provide the host name, an IP (Internet Protocol) address, or a fully
qualified domain host name. Host name restrictions are dependent
on the operating system. Alternatively, specify the location of the
license.dat file (that is, the full path to the license file).
5.
Define the command to run Pro/ENGINEER (for example, proe). No
file name extension is necessary.
6.
Attach or associate the licenses listed within your license information
file to the startup command so that the product software can read the
license data on the server specified. Multiple licenses can be attached
to a single command name.
Quick-Start Installation
2-3
7.
Supply optional configurations (for example, Window shortcuts).
8.
Start Pro/ENGINEER.
Installing Software on a License Client Machine
When you are installing Pro/ENGINEER and any of its components on a
license client machine, you do not install PTC License Server. Instead, you
specify the server from which this license client should obtain available
licenses.
1.
Start PTC.Setup, the installation utility. Accept the PTC License
Agreement (see PTC License Agreement on page 3-3).
2.
Install the product software into its own directory.
3.
Define the platforms, languages, and components that
Pro/ENGINEER will use.
4.
Specify the host name of the server that maintains PTC License
Server. Provide either the IP address or the fully qualified domain
host name.
5.
Define the command to run Pro/ENGINEER (for example,
proeWildfire3). No extension is necessary.
6.
Attach or associate the licenses listed within your license information
file to the startup command so that your product software can read
the license data on the server specified. Multiple licenses can be
attached to a single command name.
7.
Supply optional configurations (for example, Window shortcuts).
8.
Start Pro/ENGINEER.
Installing Node-Locked Licenses and Software
PTC License Server is not required for managing uncounted node-locked
licenses. Using the PTC.Setup installation utility, install Pro/ENGINEER
and point to the node-locked license file.
Repeat the steps listed in Installing Software on a License Server Machine.
Where Your Software Is Installed
The PTC.Setup installation utility defines and installs software into a
default installation directory that you can modify for your environment
during installation.
2-4
Installation and Administration Guide
The default path is as follows:
Windows
C:\Program Files\<productname>
UNIX
/system_directory/ptc
where system_directory is platform-specific.
PTC License Server (FLEXnet Publisher), the product software, and any
components are installed into separate subdirectories within the ptc
directory.
Quick-Start Installation
2-5
3
Installing PTC License
Server
This chapter explains how to start the installation utility, PTC.Setup, and
how to install PTC License Server so that you can control usage of licenses
for PTC software products.
PTC uses FLEXnet Publisher from Macrovision as its license server.
Unless an uncounted node-locked license is used, you must install PTC
License Server before you install your PTC software. PTC License Server
is included on your CD-ROM. For the latest information about which
version of FLEXnet Publisher is appropriate for your installation, see the
READ THIS FIRST that is included with your shipment.
Topic
Before You Proceed
Finding the PTC Host ID
Windows Requirements
UNIX Requirements
PTC License Agreement
Installing PTC License Server
Supplying Your License Information
Entering Your License File Information Manually
Page
3-2
3-2
3-2
3-3
3-3
3-5
3-7
3-9
3-1
Before You Proceed
Before you begin, perform the following steps:
•
Check the READ THIS FIRST document for any required machine
setting changes.
•
Obtain the online copy of your License Pack version 27 or later.
Note
You must perform license simplification, if you have not already
done so.
•
Review your License Pack to make sure your license information
accurately reflects your order.
Note
The FLEXnet Licensing End User Guide is available on the
Pro/ENGINEER CD-ROM.
Finding the PTC Host ID
You can obtain the PTC Host ID by starting PTC.Setup from any PTC
CD-ROM. When PTC.Setup is started, the PTC Host ID of the machine is
automatically displayed in the lower-left corner of the main screen.
PTC License Server uses the PTC Host ID to assign license codes.
Note
A PTC Host ID is necessary only when a feature is locked to a specific
machine or to multiple machines.
To download a copy of the PTC ptchostid utility and to view online
instructions on how to run this tool, visit the PTC Web site at
www.ptc.com/olm. Click Determining a Machine’s CPU ID that is
located on the PTC Global Services Order & License Support page.
Platform-specific instructions are given.
Windows Requirements
For Windows XP, Windows XP x64, and Windows 2000, you must have
administrative privileges to install PTC License Server.
Your Windows system must use the Windows NTFS (Windows NT File
System).
You must have TCP/IP (Transmission Control Protocol/Internet
Protocol) installed and configured correctly on your Windows system
before installing the software.
3-2
Installation and Administration Guide
UNIX Requirements
PTC.Setup lets you install the software with either root- or user-level
privileges. For maximum security, Macrovision recommends that you
install PTC License Server with root privileges but run the server with
user privileges.
PTC License Agreement
Before you install PTC License Server or Pro/ENGINEER products using
the PTC.Setup utility, you must accept the PTC License Agreement.
Follow these steps to accept the PTC License Agreement:
1.
Start the PTC.Setup utility. The following screen appears.
2.
Select a country for the installation. If the country is not in the list,
you must select Other.
You can click Exit to quit the installation.
Installing PTC License Server
3-3
3.
Click Next. The Accept License Agreement screen appears.
The PTC License Agreement applies to the country you have selected.
A localized PTC License Agreement, if available, is displayed. The
default PTC License Agreement is in English.
To change the selected country, click Back.
4.
5.
3-4
Accept the PTC License Agreement.
–
If a license agreement already exists, you must accept the license
agreement to proceed. Your existing license agreement
supersedes the one on this screen.
–
If you decline the PTC License Agreement, you are prompted for
confirmation and the installation ends.
Click Printable Version to print the PTC License Agreement.
Installation and Administration Guide
Installing PTC License Server
You must install PTC License Server on at least one machine to control
usage of floating licenses. This machine need not have an installation of
the product software.
Note
The machine on which you install PTC License Server must have a static
IP (Internet Protocol) address configuration and not a DHCP (Dynamic
Host Configuration Protocol) configuration.
License management software is not required for a license client. This
client requests a license from the server.
During installation, you can click Cancel at any time to stop the
installation.
To install PTC License Server, perform the following steps:
1.
Obtain an online copy of your License Pack and save your license file
as an ASCII file. For more information, see Receiving Your License
Pack on page 1-3.
2.
Start the PTC.Setup installation utility. Accept the PTC License
Agreement (see PTC License Agreement). The PTC.Setup product
selection screen appears.
3.
Click PTC License Server to start the installation of FLEXnet
Publisher. The Define Installation Components screen appears.
Installing PTC License Server
3-5
4.
Define the following parameters:
–
Destination Folder—Type a destination folder to install PTC
License Server or keep the default value. The destination folder
must be new and cannot be an existing folder.
Note
On Windows, you can have only one installation of PTC License
Server on a machine. When you start installing PTC License
Server, PTC.Setup looks for an existing PTC License Server
installation. If an installation is found, you are forced to use the
existing PTC License Server directory as the installation directory.
This ensures that you do not install multiple PTC License Servers
on the same machine.
–
3-6
Disk Space—This area displays the available disk space and the
space requirements for each component.
Installation and Administration Guide
–
5.
6.
License File—Specify a license file by browsing to the encrypted
license file. You can also drag your license file into the License
File text box. The large box under the License File text box
displays the information in the license file.
Optionally, click FLEXnet Publisher Server Options to specify the
following items:
–
Directory in which you can create links.
–
Server process owner (UNIX only).
–
License server startup options.
–
Command line arguments. This gives the administrator the
control over the server processes. See FLEXnet Licensing End User
Guide for details.
–
Start of the license server if the system is rebooted.
Click Install to start the installation of the license server. Upon
completion, PTC.Setup starts the license server.
Exception: Triad installations require that you configure two other license
servers.
Note
On Windows systems, the PTC License Management tools program is
added to the Start > Programs menu. For more information, see Lmtools
Utility (Windows Only) on page B-3 .
Supplying Your License Information
You can use one of the following methods to supply the license
information that is specific to your site or individual workstation.
•
Import the license information from disk (RECOMMENDED).
•
Drag your license file into the License File text box.
•
Manually enter the license information using a text editor.
After you provide your license information, PTC.Setup automatically
saves this file within the FLEXnet Publisher installation directory.
Restriction: Do not combine your PTC license file with license files of
other software vendors on the same FLEXnet Publisher license server.
Although FLEXnet Publisher can handle combined license files, PTC
license files use a vendor-specific Host ID making them incompatible
with license files using a FLEXnet Publisher Host ID. The PTC.Setup
utility reads combined vendor license files as invalid.
Installing PTC License Server
3-7
Note
If you want to manually specify your license file information, click Back.
For detailed information, see Entering Your License File Information
Manually on page 3-9.
For FLEXnet Publisher triad installations, edit the license file before you
install each of the license servers. To do so, type the hostname of each of
the triad partners. If this is not done, the license files will be different on
each of the three triad partners, resulting in the failure of the license
server startup.
Completing the FLEXnet Publisher Installation
The Installation Progress screen displays the status of installation. You
can also do one of the following operations:
•
Click Cancel to cancel the installation.
•
Click Back and review information.
•
Click Next to install the next selected component.
The Installation Progress screen announces a successful installation. If
the installation fails, a ptcsetup.log file is created in the temp
directory. It reports all the errors during installation.
Click Exit to quit the PTC.Setup installation utility.
Repeating Steps for Triad Installations
To configure the two other license servers, repeat the aforementioned
steps in the sections Installing PTC License Server on page 3-5.
Note
PTC and Macrovision recommend that the Triad license servers be at the
same geographical site and the same subnet. Refer to the FLEXnet
Licensing End User Guide for further details.
Verifying License Server Activity
Before configuring your software, verify that PTC.Setup has started the
FLEXnet Publisher license server by running the ptcstatus command
on the license server machine. PTC.Setup installed the ptcstatus
command in the /bin directory of the FLEXnet Publisher installation
directory (for example, on Windows
C:\ptc\flexnet\bin\ptcstatus). For Triad installations, two of the
three partner machines must be configured before the information is
displayed in the ptcstatus output.
3-8
Installation and Administration Guide
To run the FLEXnet Publisher server, you must have Windows
administrator or UNIX user privileges. For additional information see
Machine-Specific Configuration on page B-3 .
Output from the ptcstatus utility displays the feature name (for example,
PROE_38265), a user-defined name or alias if one was supplied, the
number of licenses in use, the number of available licenses, and any
restrictions (for example, the license is locked to a particular machine).
Entering Your License File Information Manually
If you do not have an electronic copy of your License Pack, you can enter
your license file information manually. To do so, type your license
information into the License File Editor directly.
Using the FLEXnet Publisher License Editor
To enter your license codes manually, follow these steps:
1.
In the Define Installation Components dialog box, click
License File.
under
2.
The FLEXnet Publisher license editor dialog boxes opens. You can
either import the file or enter each line of your license file. From the
File menu, you can:
–
Import your license file from another location.
–
Append the contents in the FLEXnet Publisher license editor with
a file on your system.
–
Save your license information.
–
Create a copy.
Use the Open dialog box to import or append your license file if
your license information (ASCII format) is on your system.
3.
Alternatively, type each line of your license information as it appears
in your PTC License Pack. Replace generic text where appropriate.
Start with the line that begins after #Start: License File for
CPUID. Format the text exactly as shown in the License Pack with
justification indents. The text is case-sensitive.
Note
You do not have to type any lines that begin with a crosshatch (#).
This text in your License Pack is strictly informational.
Installing PTC License Server
3-9
4.
If you type them in, PTC.Setup will replace the two generic strings,
__HOSTNAME__ and __PTCD_PATH__, including the underscore
characters with the correct value after you select File > Save from the
FLEXnet Publisher license editor.
In your License Pack, the default server line format is as follows:
SERVER __HOSTNAME__ PTC_HOSTID=(Your CPUID) 7788
To install PTC License Server, only one vendor daemon line is needed
per license server.
When you are finished, the FLEXnet Publisher license editor should
look similar to the next window.
PTC.Setup verifies whether the entered information is correct. If an
invalid license is listed, an error message appears. You cannot proceed
until all the licenses are listed in the valid license column. For further
information, see Appendix D, Troubleshooting Tips.
3-10
Installation and Administration Guide
4
Installing and Starting
Pro/ENGINEER
This chapter explains how to install your newly purchased software. The
procedures are for new installations only. If you are updating or
modifying an installation, refer to Chapter 12, Updating and Modifying
an Installation.
You may need to change some machine settings before installing a
particular software component. This information is located in the READ
THIS FIRST document, which is included with your software package.
Topic
Page
Installing Pro/ENGINEER
Configuring a Windows Installation
Configuring a UNIX Installation
Completing the Pro/ENGINEER Installation
Configuring Pro/ENGINEER Startup (Windows Only)
Specifying Environmental Variables
Generating a Debug Log File
Installing and Configuring Vericut on UNIX
Starting Pro/ENGINEER
Removing Pro/ENGINEER (Windows Only)
4-2
4-9
4 - 14
4 - 16
4 - 16
4 - 18
4 - 19
4 - 19
4 - 20
4 - 23
4-1
Installing Pro/ENGINEER
You install Pro/ENGINEER after you have installed PTC License Server.
You can install your product software on a license server, a license client,
a node-locked machine, or on any combination of these machines.
Note
Usage of uncounted, node-locked licenses does not require PTC License
Server.
Four major steps are required for successful installation of your product
software:
•
Defining your installation components, including the installation
directory
•
Specifying the location of the license servers or license file
•
Defining the command names and attaching available features
•
Starting the software
Upward Compatibility
Pro/ENGINEER is upward compatible. That is, Pro/ENGINEER files
(parts, assemblies, drawings) created in a previous release of
Pro/ENGINEER can be retrieved and saved using Pro/ENGINEER
Wildfire 3.0.
Defining the Installation Components
1.
Insert the product software CD-ROM on your Windows operating
system. Insert and mount the product software CD-ROM on your
UNIX system. For step-by-step instructions, see Loading and
Mounting the CD-ROM on UNIX on page B-8 .
The PTC.Setup Welcome screen appears followed by the product
selection screen.
2.
Click Pro/ENGINEER. The Define Installation Components screen
appears.
At this point, you have installed FLEXnet Publisher either on the
license server or on the license client.
4-2
Installation and Administration Guide
Note
When you update to a new release of a PTC product, you must
update your License Pack to match the product release.
On UNIX, the Accept License Agreement screen appears. Accept the
JRE license agreement and click Next to proceed. The Define
Installation Components screen appears.
3.
Define the following installation parameters:
–
Destination Folder—For new installations, keep the default
installation directory, for example, C:\Program Files\
proeWildfire3.0, or specify the full path. PTC.Setup creates
the specified new directory. You can also select a different
installation directory.
For new installations, the directory that you specify must be new
or empty.
Note
On Windows, you can have only one installation of a
Pro/ENGINEER datecode on a machine. If you install the same
datecode again, PTC.Setup looks for the existing Pro/ENGINEER
datecode installation. If such an installation is found, you are
forced to use the existing Pro/ENGINEER installation directory
as the installation directory. This ensures that you do not have
multiple installations of the same Pro/ENGINEER datecode on
the same machine.
–
Under Features to Install, click
before each of the
components and provide the following information:
Product Features—Choose the components that you want to
install by clicking
next to each of the components. Select
one of the following commands from the list:
Install this feature—Install the component.
Do not install this feature—Do not install the component.
Note
If a product component has subcomponents, you can install them
by selecting install all sub-features from the list that appears
when you click
. The icon
changes to
to
indicate that the components will be installed.
The available components are:
Pro/ENGINEER—This installs the files necessary to run the
software for Pro/ENGINEER Wildfire 3.0.
Installing and Starting Pro/ENGINEER
4-3
Pro/ENGINEER Help Files—Keep this component to install the
Pro/ENGINEER Help files in the product installation directory.
To view context-sensitive Help, you must install these HTML
files. If you install the Help files in the Pro/ENGINEER load
point, you do not have to specify their location. Pro/ENGINEER
automatically detects their location when the program is in use.
Note
To install the PTC Help files in a common Help directory, go back
and select PTC Help from Other Products in the product
selection screen. Selecting PTC Help enables you to install Help
in a directory other than the Pro/ENGINEER load point, for
example, C:\Program Files\
ptchelpWildfire3.0. You define the common Help directory
during the installation of Pro/ENGINEER in the Help Files
Search Path screen.
PTC.Setup—Select this component to install PTC.Setup for
reconfiguration of the software after the installation. This utility
allows you to make configuration changes without running
PTC.Setup from the CD-ROM.
Options—Select this component to install ModelCHECK, the
required J2RE component, Mold Component Catalog,
Pro/Plastic Advisor, Pro/NC-GPOST, VERICUT, and Distributed
Pro/BATCH.
Note
You can install only the Distributed Pro/BATCH client by
selecting Do not install this feature for all other components,
including Pro/ENGINEER. Make sure to do this if you plan to
use Distributed Pro/BATCH with a Distributed Services
Manager. In order to use Distributed Pro/BATCH in standalone
mode, you must install Pro/ENGINEER.
API Toolkits—Select this component to optionally install the files
necessary to run the Application Program Interface toolkits like
Pro/J.Link, Pro/Web.Link, and Pro/TOOLKIT.
Interfaces—Select the various interface tools, specifically the files
for Pro/INTERFACE for CADDS 5, Pro/INTERFACE for CATIA,
Pro/CDT, and Pro/FEMPOST.
Platforms—Select the platforms, for example,
sun4_solaris_64. Your machine's architecture is
automatically selected as the default platform.
Languages—Select the required languages. English is always
installed by default. You cannot disable this installation.
4-4
Installation and Administration Guide
Disk Space—Consider the available disk space displayed and
the required space to install the selected features.
4.
Click Next after you have selected the components to install and the
destination folder.
5.
The FLEXnet license servers screen appears. See the next page.
Specifying the Location of the License Information
The PTC.Setup installation utility can access your license information on
a remote license server or on a local machine. Your next task is to specify
the locations of the license servers or license files that you want this
installation of your product software to access.
If you attempt to access your license information from a machine without
a valid version of FLEXnet Publisher, an error message tells you to update
your license server.
Note
Pro/ENGINEER Wildfire 3.0 requires FLEXnet Publisher version 10.8 or
later.
Specifying the License Server
Depending on the location of your license server, you must provide
PTC.Setup with the location of your licensing information.
•
If PTC License Server resides on the same machine on which you are
installing the software, and you have used the default
communications port for the license server, you do not have to
specify the license server. PTC.Setup detects the server name and
populates the FLEXnet License Servers list box.
•
If PTC License Server resides on a different machine, you must
specify the license server. See the sections, Obtaining a License from a
Server or Servers, and Obtaining a Locked License from an
Individual License File.
Note
In order to use Structural and Thermal Simulation (formerly
Pro/MECHANICA) with Pro/ENGINEER in integrated mode, you must
include the Structural and Thermal Simulation license servers in the list
of servers.
Installing and Starting Pro/ENGINEER
4-5
Specifying the License Client
If you are installing the software on a license client without FLEXnet
Publisher installed, the FLEXnet License Servers list box is initially
blank. To enable this installation to obtain floating licenses from a remote
server, you must define the servers that are distributing the licenses. See
Obtaining a License from a Server or Servers on page 4-7. If this
installation is to read a license file for locked licenses, you must specify
the full path to the license file. See Obtaining a Locked License from an
Individual License File on page 4-8.
Note
You cannot install or run Pro/ENGINEER without checking out a license.
4-6
Installation and Administration Guide
Obtaining a License from a Server or Servers
To obtain a license from a server or servers:
1.
Click Add in the FLEXnet license servers screen (see the previous
screen). The Specify License Server dialog box opens.
2.
Click one of the server options and enter the requested information.
–
Single license server—Specifies a single server for the licenses.
Type the host name and the communications port number if it is
different from the default. This information identifies the server,
for example, aberdeen, from which this installation obtains its
license codes.
–
Triad license server (fault tolerant)—Specifies a Triad
configuration of three Triad partners. As long as two or more
partners are running, the licenses are served. If two or more
partners are not functioning, the server stops serving the licenses.
Define all three license servers. Each Triad partner server must
have the same license file.
Note
The order of the server list (Triad Partner 1, Triad Partner 2, Triad
Partner 3) must be the same on all the three license servers.
PTC recommends that the Triad license servers be at the same
site. For further information on redundant license servers, see the
FLEXnet Licensing End User Guide.
Installing and Starting Pro/ENGINEER
4-7
Note
Do not specify the host name of the client nodes. Specify only the
license server that controls usage of the licenses. You can use the
Specify License Server dialog box to configure the clients to
access multiple servers or license files across your network.
–
Locked license file (no server running)—For locked license files,
see the section, Obtaining a Locked License from an Individual
License File on page 4-8.
3.
Click OK to add the server and communications port information to
the FLEXnet License Servers list box. For example,
7788@aberdeen.
4.
Click Next to open the Windows Preferences screen on Windows
and the Optional Configuration Steps screen on UNIX.
Obtaining a Locked License from an Individual License File
To obtain a locked license from an individual license file on your local
machine or on the network:
4-8
1.
Click Add in the FLEXnet License Servers screen. The Specify
License Server dialog box opens.
2.
Click Locked license file (no server running).
3.
Perform one of the following actions:
–
Specify the full path to your license file on your local or
NFS-mounted disk, for example, C:\Program
Files\flex\license.dat.
–
Click the folder icon, navigate the folder hierarchy, and select the
correct license file.
4.
Click OK to add the license file path information to the FLEXnet
License Servers list. The list when expanded displays the license
features available on the selected server.
5.
Click Next. The Windows Preferences screen appears if you are
working on Windows. On UNIX, the Optional Configuration Steps
screen appears.
Installation and Administration Guide
Configuring a Windows Installation
If you are installing Pro/ENGINEER on Windows, you can choose to do
the following optional tasks:
•
Add additional license configurations.
•
Configure the installation to work with other products.
•
Configure Pro/ENGINEER as an Object Linking and Embedding
(OLE) server.
•
Create Windows shortcuts to start Pro/ENGINEER.
•
Configure Pro/ENGINEER distributed services.
•
Configure your Remote Batch Server.
•
Specify the full path to your Help installation directory. (Specifying
the load point and installing the Help files are necessary steps to
enable the users of clients to view Help.)
After you complete each optional configuration, click Next to proceed.
Adding License Configurations
Click the Additional license configurations check box to create a license
configuration. Perform the following steps:
1.
Add the additional configurations by clicking Add in the License
configurations dialog box.
The Select Licenses dialog box opens. A license configuration called
Pro/ENGINEER is always created by default.
Note
Configuration Description is a user-defined label name that is
displayed on Pro/ENGINEER startup if you have defined more than
one license configuration. Configuration Name is a file name
(*.psf) that stores the license configuration information. You can
change this file name if required. Use alphanumeric characters to
define the configuration name. Configuration Description can
contain spaces and other characters that are not allowed in the
Configuration Name.
The list of all available licenses is displayed under the Available
Licenses section. These licenses could be of type license to run,
startup extensions, or floating options.
Installing and Starting Pro/ENGINEER
4-9
2.
Specify the licenses by highlighting the required license and moving
it to the Selected Licenses column. The Select Licenses section
displays the set of all licenses to run and the startup extensions and
floating licenses.
Enabling Interoperability with Other Products
Click Configure Other Product Interoperability to enable
interoperability with other products.
•
Pro/INTRALINK integration (optional)—Specify a path only if you
run Pro/INTRALINK on this license client along with
Pro/ENGINEER. You can also specify a Pro/INTRALINK startup
command. If you specify an existing and valid Pro/INTRALINK
directory, you can select a Pro/INTRALINK startup command from
the list of available commands. If you have not installed the
Pro/INTRALINK client, you can specify the required
Pro/INTRALINK installation directory and the required
Pro/INTRALINK startup command.
•
Locate Other Installation Locations (optional)—Specify paths only if
you run PTC Application Manager and Structural and Thermal
Simulation on this license client in conjunction with Pro/ENGINEER.
If none of these optional modules are attached to the command you
assigned to start Pro/ENGINEER, you can leave the lines blank or
configure them later by rerunning PTC.Setup. If
Pro/PHOTORENDER has been purchased as an optional module,
enter the full path to the Graphic Library directory.
•
If you plan to make Pro/ENGINEER a PTC Object Linking and
Embedding (OLE) server and you want to use the startup command
with the PTC OLE server, click Next to open the PTC OLE Server
screen.
Note
You can install both Pro/ENGINEER and Mechanica in the same
installation session. In such a case, if you have already installed
Pro/ENGINEER, the Mechanica load point value is automatically
used in the Pro/ENGINEER load point directory during the
installation of Mechanica. If you have already installed Mechanica,
the Pro/ENGINEER load point value is automatically used in the
Mechanica load point directory during the installation of
Pro/ENGINEER. You need not specify a separate directory for
Mechanica or Pro/ENGINEER installation.
After you specify your optional input, click Install.
The steps, which are optional, vary for Windows and UNIX systems.
4-10
Installation and Administration Guide
Configuring the PTC OLE Settings
Click OLE settings on the Optional Configuration Steps screen to
configure Pro/ENGINEER as an OLE server. This allows the user of the
client application to import Pro/ENGINEER files (parts, assemblies, and
drawings) into Microsoft documents (Word, Excel, and Power Point).
This does not configure Pro/ENGINEER as an OLE container. That is,
you cannot import Microsoft files into Pro/ENGINEER by performing
this step. In the PTC OLE Server screen, you can:
•
Specify the command used to start Pro/ENGINEER.
•
Specify the default startup directory for Pro/ENGINEER. Typically,
this is the Pro/ENGINEER working directory.
•
Keep the Pro/ENGINEER language default unless you plan to use
another language.
•
Specify the startup directory of the PTC OLE Server. The Microsoft
application program (that is, a PTC OLE container) starts searching
for PTC objects (for example, Pro/ENGINEER parts) in this directory.
•
Keep the PTC OLE Server language default unless you plan to use
another language.
Creating Windows Shortcuts
On Windows, you can configure the Windows shortcut preferences and
path settings for Pro/ENGINEER.
Installing and Starting Pro/ENGINEER
4-11
You can set the following shortcut preferences:
•
Shortcut Location(s)—You can start Pro/ENGINEER from the
desktop, the Start menu, the Start > Programs menu, or any
combination of these three options.
•
Program Folder—If you select Program folder as the shortcut
location, specify the name of the folder and option in the Programs
menu.
•
Startup Directory—Specify the name of the Pro/ENGINEER startup
directory.
You can set the following Windows environment preferences:
•
Modify system environment for all users—Sets the system PATH
variable for all users on the system.
Note
You must have the administrator privileges to set the system
environment variable for all users.
•
Modify current user’s environment only—Sets the user’s PATH
variable for the current user on the system.
Configuring Pro/ENGINEER Distributed Services
Click Pro/ENGINEER distributed services configuration on the
Optional Configuration Steps screen to configure your Pro/ENGINEER
workstation to participate in distributed processing sessions.
4-12
Installation and Administration Guide
Supply the following information to configure your Pro/ENGINEER
workstation to participate in distributed processing sessions:
•
The Pro/ENGINEER startup command.
•
The directory path to use as a temporary working area for the
Distributed Computing Server. The temporary files are created here
during a distributed computing session. You can also browse to the
required location.
Configuring Your Remote Batch Settings
Click Remote batch settings on the Optional Configuration Steps screen
to configure the Pro/ENGINEER installation for use as a Remote
Toolpath Computation Server. This enables remote batch jobs to be run on
this machine. You start the Remote Batch Server after the installation
process by running the rbm_startup script.
Supply the following information to configure the rbm_startup script:
•
The Pro/ENGINEER startup command that is used to run remote
batch jobs (for example, proe_rb).
•
The maximum number of Pro/ENGINEER sessions to be started on
this machine for processing jobs.
•
The frequency of communication (in seconds) between
Pro/ENGINEER and the Remote Batch Server.
•
The RPC communications port number for communication with
machines that are using this installation as a Remote Batch server.
•
The directory in which Pro/ENGINEER runs when processing batch
jobs.
Specifying the Location of Your Help Files
Note
Identifying the location of your Help files is not necessary if you installed
the Pro/ENGINEER Help files within the product installation directory.
By selecting PTC Help under Other Products in the PTC.Setup product
selection screen, you can install the Pro/ENGINEER help files in a
location other than the Pro/ENGINEER installation directory.
Note
This procedure identifies the location of the HTML files. It does not install
the Help files. In order for the Help and the online reference
documentation to be visible from a Web browser, the Help search paths to
the Help installation directory must be supplied here. See Chapter 8,
Installing PTC Help for details.
Installing and Starting Pro/ENGINEER
4-13
1.
Click Help files search path on the Optional Configuration Steps
screen to specify the directory that contains or will contain your
product’s Help files.
2.
In the Help Files Search Path screen, specify a common master Help
directory, such as C:\Program Files\ptchelpWildfire3.0.
3.
Add the Help installation directory by clicking Add.
4.
Specify the URL to the Help installation directory on your Web
server, for example, http://<servername>/<path>
/ptchelpWildfire3.0. Or, browse to or enter the full path to the
load point of a local machine that contains or will contain the product
Help files, for example, C:\Program Files\
ptchelpWildfire3.0.
5.
Click OK and Install. You can Edit and Delete this location.
Note
Context-sensitive Help for Pro/ENGINEER products is available on
the product CD-ROM.
Configuring a UNIX Installation
Optional configuration steps follow for your installation of
Pro/ENGINEER on UNIX systems. You can accept or clear the following
items:
•
Add additional license configurations.
•
Configure the installation while working with other products.
•
Create a symbolic link to the commands that start your software.
•
Set the Design Conferencing Server.
•
Configure Pro/ENGINEER distributed services.
•
Configure your Remote Batch Server.
•
Specify the full path to your Help installation directory (specifying
the load point and installing the Help files are necessary steps to
enable clients to view Help).
After you complete each optional configuration, click Next to proceed.
4-14
Installation and Administration Guide
Creating Links
Click Create links to product startup commands on the Optional
Configuration Steps screen to create a link from the /bin directory in
your installation directory to another directory on your UNIX system. (If
this other directory is in your path environment setting, then simply
entering the command name starts Pro/ENGINEER.)
To create a link, use the Startup Command Links screen to type the full
path or browse to the directory in which you want the link created.
Setting Up the Design Conferencing Server
Click Design Conferencing Server settings on the Optional
Configuration Steps screen to specify the host name for the Conference
Server.
The Conference Server can run on a Windows system only. Thus, on an
UNIX system, you need to connect to the Conference Server running on a
Windows system. You can do this by specifying the host name of the
Conference Server. PTC.Setup validates the host name you specify. If the
validation fails, the following error message appears.
Installing and Starting Pro/ENGINEER
4-15
You can continue the installation process even if you do not specify a
valid host name. For information on installing the Conference server on a
Windows system see Chapter 5, Installing Collaboration Tools (Windows
Only).
Completing the Pro/ENGINEER Installation
After you have configured the installation, do one of the following
operations:
•
Click Back and review information.
•
Click Install to begin installation. The Installation Progress screen
displays the status of the installation.
•
Click Next to install the next selected component.
•
Click Exit to exit PTC.Setup.
During installation, you can click Cancel at any time to stop the
installation. PTC.Setup copies files and sets file permissions. During
copying, you may be prompted to insert another CD-ROM. Either insert
the CD-ROM or provide the path to the CD-ROM. If the installation fails
due to some reason, a ptcsetup.log file is created in the temp
directory that gives a report of all the errors that occurred during
installation.
For procedures, see Specifying the Location of the License Information,
and Configuring the PTC OLE Settings discussed earlier in this chapter.
Configuring Pro/ENGINEER Startup (Windows
Only)
When you configure a Pro/ENGINEER startup on Windows, an
executable file named proe.exe and one or more configuration files
(.psf) are created for each startup configuration. On Windows, the
configuration file contains a section where you can specify and set
user-defined environment variables. This user-defined information is
preserved during reconfiguration and update installations of
Pro/ENGINEER. A configuration file is created when you complete the
Pro/ENGINEER installation.
You can run <loadpoint>\bin\proe.exe to start the screen that
displays a list of the available startup configurations. The screen does not
appear if there is only one.psf file available in the bin directory.
The configuration file is created in the <loadpoint>\bin directory.
4-16
Installation and Administration Guide
Note
The configuration file must exist only in the <loadpoint>\bin
directory.
The startup command is a combination of the startup executable and the
configuration file. For example,
proe.exe <filename>.psf
where <filename> is the name of the configuration file.
Following is a sample configuration file for Windows. The text is the
default information that is used when you start Pro/ENGINEER. The
bold text following the // USER - PSF section is considered user-defined
information. This user-defined information is used when starting
Pro/ENGINEER.
Note
Modify only the last text line of this sample configuration file.
// PTC - PSF file: proe
//
ENV=PATH+=%PRO_DIRECTORY%%PRO_MACHINE_TYPE%\deflib
ENV=PATH+=%PRO_DIRECTORY%%PRO_MACHINE_TYPE%\lib
ENV=PRO_COMM_MSG_EXE=%PRO_DIRECTORY%%PRO_MACHINE_TYPE%\
OBJ\pro_comm_msg.exe
ENV=CDRS_DATA=%PRO_DIRECTORY%
ENV=PRO_IMAGE_CONVERTER=%PRO_DIRECTORY%%PRO_MACHINE_TYPE%\obj\convert_image.exe
ENV=PRO_PHOTORENDER=%PRO_DIRECTORY%%PRO_MACHINE_TYPE%\obj\PhotoRender.exe
ENV=GALAXYHOME=%PRO_DIRECTORY%%PRO_MACHINE_TYPE%
ENV=SPG_DIRECTORY=%PRO_DIRECTORY%
ENV=PROTABLE_DIRECTORY=%PRO_DIRECTORY%\protable
ENV=PROTAB=%PRO_DIRECTORY%%PRO_MACHINE_TYPE%\OBJ\protab.exe
ENV=CLHOME=%PRO_DIRECTORY%\text\pcldata
ENV=CV_ENV_HOME=%PRO_DIRECTORY%%PRO_MACHINE_TYPE%\CV102
ENV=LM_LICENSE_FILE=7788@static
ENV=PROE_FEATURE_NAME=PROE_INHOUSE
RUN=%PRO_DIRECTORY%%PRO_MACHINE_TYPE%\nms\nmsd.exe -timeout 300
RUN=%PRO_DIRECTORY%%PRO_MACHINE_TYPE%obj\xtop.exe
// USER - PSF
// Add User specific environment or run applications below here
ENV=DPS_DEBUG=10
Installing and Starting Pro/ENGINEER
4-17
You can set the value of an environment variable or specify the invocation
of a third-party application under the // USER - PSF section of the
configuration file.
In the case of UNIX, you cannot edit the.psf files.
Specifying Environmental Variables
To specify the value of an environmental variable in the configuration file:
•
Use the ENV or RUN entry to specify the value of an environment
variable or run an external application.
•
Use the equal sign (=) following the text ENV to change the existing
value of the variable.
•
Use the plus and equal to signs (+=) to prefix a value to an existing
value of the variable.
•
Use the minus and equal to signs (-=) to suffix a value to an existing
value of the variable.
•
Use the RUN entry to run an external command on startup.
Using the Configuration File When Running Pro/ENGINEER
The configuration file is used as an argument when you run the
proe.exe executable to start Pro/ENGINEER.
Note
When you run Pro/ENGINEER from the command line, specify the
configuration file as the first argument followed by any other argument,
such as, a trail file.
If you do not specify the configuration file when running
Pro/ENGINEER, a dialog box opens with a list of available configuration
files. Select one of these configuration files.
If you run Pro/ENGINEER without creating a configuration file, the
following error message appears:
4-18
Installation and Administration Guide
If you create only one configuration file, Pro/ENGINEER uses this
configuration file by default.
Generating a Debug Log File
The debug log file contains the environment variables that you have set.
You can run the proe.exe executable in debug mode by setting the
value of the environment variable APPL_STARTUP_LOG to true. On
Windows, a debug file named applstarter.log is created drive C. On
UNIX, the debug file named applstarter.log is created in the tmp
directory. You can also use the APS_LOG environment variable to set an
alternative path to the log file.
Installing and Configuring Vericut on UNIX
To install and configure Vericut on AIX, HP-UX, IRIX, SUN, and
Compaq-Digital operating systems, perform the following steps:
1.
Install Vericut as one of the components during Pro/ENGINEER
installation.
2.
Ensure that the appropriate version of Java is installed on your
machine. For information on the JRE version compatibility with
Pro/ENGINEER, see:
http://www.ptc.com/partners/hardware/current/proewf3.pdf.
3.
Specify the JRE installation path that is compatible with the current
version of Pro/ENGINEER as given in the examples below:
For HP-UX:
setenv PATH
/tools/advapps/aasw/hpux_pa64/jdk1.3.1/bin:$PATH
For SGI:
setenv PATH
/tools/advapps/aasw/sgi_elf4/jdk1.4/bin:$PATH
Installing and Starting Pro/ENGINEER
4-19
Starting Pro/ENGINEER
After your license management and product software have been
installed, start Pro/ENGINEER.
Windows
Run Pro/ENGINEER on Windows using the shortcut defined on your
desktop, or from the Start menu click Programs > Ptc > Pro ENGINEER
> proewildfire3.0.
UNIX
From a UNIX prompt use <loadpoint>/bin/proe to start
Pro/ENGINEER, or navigate to the Pro/ENGINEER installation
directory and run the command that you defined during the installation
process. For example, /opt/ptc/proeWildfire3.0.
Directory Permissions to Start Pro/ENGINEER
After you install Pro/ENGINEER, if you start it from a directory without
write permissions, the following dialog box opens:
To continue, specify another directory with write permissions. The
working directory remains the same, but the trail files are stored in the
new working directory that you have specified.
Note
You cannot start Pro/ENGINEER from a directory without write
permissions unless you specify an alternative directory to store the trail
files.
4-20
Installation and Administration Guide
Generating a Traceback Log File
In the event of a premature exit, Pro/ENGINEER can output a stack trace
of your last operations if you set the auto_traceback configuration
option to yes. The default value is no. By default, this information is
stored in the traceback.log file in the startup directory. The following
dialog box opens to indicate the premature exit of Pro/ENGINEER:
The traceback.log file can sometimes be useful to Technical Support
to resolve the premature exit issue. If you click Cancel, Pro/ENGINEER
exits without creating the traceback.log file. If you click OK, the
following dialog box opens:
Pro/ENGINEER exits after creating the traceback.log file in the
current working directory.
Note
If you start Pro/ENGINEER from a directory without write permissions,
the traceback.log file is stored in the directory that you have specified
using the Choose startup directory dialog box.
Allocating Memory on a 32-bit Windows System
When working with large models or a large data set in Pro/ENGINEER
on a 32-bit Windows system, Pro/ENGINEER may use all available
memory and exit prematurely. To be alerted before the available memory
is used, use the proe_memory_buffer_size configuration option to
reserve memory at Pro/ENGINEER startup. Reserving memory displays
an early warning. You can save you work under some situations.
Installing and Starting Pro/ENGINEER
4-21
Specify the size of the memory buffer in megabytes as a reserve for a
possible out-of-memory situation. The default value is 50 megabytes for a
moderately sized model. The default has a minimal impact on the
memory available to other applications running simultaneously.
Note
• The proe_memory_buffer_size configuration option is processed
when you start Pro/ENGINEER. If you change its value in the
current session, quit Pro/ENGINEER and restart it for the
configuration option to take an effect.
•
When you specify a large value for the
proe_memory_buffer_size configuration option,
Pro/ENGINEER can detect an out-of-memory situation at an early
stage. In such a case, you increase the probability of saving your work
before the available memory is used and Pro/ENGINEER quits.
•
When you reserve memory for a Pro/ENGINEER process, the virtual
memory available to other applications running simultaneously is
reduced. If you specify a large value for the
proe_memory_buffer_size configuration option, it is
recommended that you increase the system settings for the size of the
virtual memory paging file.
Using a Nonzero Value for Buffer Size
If you specify a nonzero value for the proe_memory_buffer_size
configuration option, Pro/ENGINEER periodically checks for memory
usage while working with a large data set. If the size of the preserved
memory buffer is sufficient, warning messages appear in an
out-of-memory situation as discussed below.
For operations that you can cancel, such as, retrieval or regeneration, the
following message appears:
Click Cancel. Save your work, quit Pro/ENGINEER, and restart the
session.
or
Click OK to continue. In this case Pro/ENGINEER may exit as soon as
the preallocated memory is exhausted.
4-22
Installation and Administration Guide
For operations you cannot cancel, the following message appears:
Click OK to continue. After you complete the operation, save your work,
quit Pro/ENGINEER, and restart the session.
Using a Zero Value for Buffer Size
However, if you set the value of the proe_memory_buffer_size
configuration option to zero instead of a nonzero value, no warning
messages appear.
Removing Pro/ENGINEER (Windows Only)
You can remove your Pro/ENGINEER application through the Control
Panel. This procedure is for Windows systems only.
1.
From the Start menu, click Settings > Control Panel.
2.
Double-click the Add/Remove Programs icon. The Add/Remove
Programs dialog box opens.
3.
In the program application list, click the specific release of
Pro/ENGINEER you want to remove.
4.
Click Remove. The PTC Uninstall dialog box opens.
5.
Click Uninstall or Cancel to escape. You are presented with a series
of confirmation statements asking permission to remove files.
6.
Click Uninstall to proceed. Upon completion, Pro/ENGINEER is
removed.
Installing and Starting Pro/ENGINEER
4-23
5
Installing Collaboration
Tools (Windows Only)
This chapter explains how to install Collaboration Tools. Collaboration
Tools include the PTC Conference Server and the PTC Conference Center,
and the Groove software. This chapter also explains how to start the PTC
Conference Server and PTC Conference Center.
Topic
Installing Collaboration Tools
Completing the Collaboration Tools Installation
Starting PTC Conference Server
Design Conferencing Licensing Scheme
Removing Collaboration Tools
Page
5-2
5-5
5-6
5-7
5-8
5-1
Installing Collaboration Tools
To install Collaboration Tools, you must have administrative privileges.
Successful installation of your software involves the following steps:
•
Defining your installation components, including the installation
directory
•
Performing optional configuration steps
•
Starting the software
Note
On 32-bit Windows systems, install Collaboration Tools on your
computer directly using the PTC.Setup utility. On UNIX, Linux, and
64-bit Windows systems, select a remote 32-bit Windows system to install
Collaboration Tools. In such a case, you are automatically connected to
the PTC Conference Server on the remote Windows system as soon as you
start the PTC Conference Center.
Defining the Installation Components
To install Collaboration Tools, follow these steps:
1.
Start PTC.Setup using the steps in Starting PTC.Setup on page 1-6.
During installation, you can click Cancel at any time to stop the
installation. PTC.Setup copies files and sets file permissions.
2.
Select Collaboration Tools from the PTC.Setup product selection
screen. The Define Installation Components screen appears.
Note
When you perform an update or install a new release of a PTC
product, you must update your license information.
5-2
Installation and Administration Guide
3.
Define the following parameters:
–
Destination Folder—For new installations, keep the default
installation directory, for example, C:\Program Files\PTC
Collaboration Tools, or specify the full path. PTC.Setup
creates the specified new directory. You can also select a different
installation directory.
Note
For 32-bit Windows systems, install Collaboration Tools in a
folder where Pro/ENGINEER is not installed.
–
Under Features to Install, click
before each of the
components and provide the following information:
Product Features—Choose the components that you want to
install by clicking
next to each component. Select one of
the following commands from the list:
Install this feature—Install the component.
Installing Collaboration Tools (Windows Only)
5-3
Do not install this feature—Do not install the component.
Note
If a component has subcomponents, you can install them by
selecting install all sub-features from the list that appears when
you click
. The icon
changes to
to indicate
that the components will be installed.
The available component is Collaboration Tools. The disk space
required for the product is displayed. For new installations, the
directory must be new or empty.
Platforms—Select the platform for the installation. Your
machine's architecture is automatically selected as the default
platform.
Languages—Select the required languages.
4.
Click Next. The Windows Preferences screen appears.
Performing Optional Configuration Steps
Setting shortcut preferences and path settings for Collaboration Tools are
optional configuration steps.
1.
Click Next in the Define Installation Components screen to open the
Windows Preferences screen.
2.
Set the following shortcut preferences:
3.
4.
5-4
–
Shortcut Location(s)—You can start Collaboration Tools from the
Desktop, the Start menu, the Program menu, or any combination
of these three options.
–
Program Folder—If you select Program Folder as the shortcut
location, select the name of the folder from the Program Folder
list.
–
Startup Directory—Specify the name of the Collaboration Tools
startup directory.
Set the following Windows environment preferences:
–
Modify system environment for all users—Sets the system
PATH variable for all users on the system.
–
Modify current user’s environment only—Sets the user’s PATH
variable for the current user on the system.
Click Install. The Installation Progress screen appears.
Installation and Administration Guide
Completing the Collaboration Tools Installation
When you see the Installation Progress screen, you can also do one of the
following operations:
•
Click Cancel to stop the installation.
•
Click Back to review information.
•
Click Exit to quit the PTC.Setup installation utility.
During installation of Collaboration Tools, you are prompted to install the
Groove software. See the next section, Installing Groove.
Installing Groove
During the installation process of the Conference Server, a Groove Wizard
appears. The Groove software enables the peer-to-peer connectivity and
the security functions of Collaboration Tools.
1.
Click Next to continue the installation of Groove software.
2.
Click Next to create the default destination folder. Or, click Browse to
select a different destination folder.
3.
Click Next to create the user data folder. Or, click Browse to select a
different folder.
4.
Click Next to create the system data folder. Or, click Browse to select
a different folder. The Installation Options screen appears.
5.
Choose one or more of the following installation options:
–
Install Groove for All Users—Allows all users to run the Groove
software.
–
Add Groove to Desktop—Creates a shortcut for Groove software
on your desktop.
6.
Click Next.
7.
Specify the Program folders. Click Next.
8.
The Check Setup Information screen appears with the installation
information for the Groove software. Click Back to go to the previous
screens and change the installation settings. Click Next.
The Setup Status screen appears and displays the status of the
installation.
9.
Click Finish on the Groove Setup screen to complete the installation
of Groove software.
Installing Collaboration Tools (Windows Only)
5-5
10. After you have configured the installation, do one of the following in
the PTC.Setup installation utility:
–
Click Back and to review the information that you have specified
earlier.
–
Click Install to begin installation. The Installation Progress
screen displays the status of the installation. Click Cancel to stop
the installation.
–
Click Next to install the next selected component.
–
Click Exit to quit PTC.Setup.
Note
PTC recommends that you use the version of Groove software
supplied with the PTC software. PTC does not support the
updating of the Groove software outside the PTC.Setup
installation utility.
If the installation fails, a ptcsetup.log file is created in the temp
directory. It reports all the errors during installation.
Starting PTC Conference Server
The PTC Conference Server opens with a secure connection when you
start the PTC Conference Center in one of the following ways:
•
Start the standalone PTC Design Conferencing application using the
shortcut on your Windows desktop. From the Windows Start menu,
click PTC > Collaboration Tools > Conference Center.
•
From a Pro/ENGINEER session, click Applications > Conference.
When you start the PTC Conference Center, it looks for a PTC Conference
Server. If the PTC Conference Server is not found, do one of the following
operations:
•
On UNIX, select a remote server.
•
On Windows, start the server locally.
For security, communication between a UNIX client and a remote PTC
Conference Server on a Windows system is encrypted using the Secure
Socket Layer (SSL) protocol. SSL facilitates a secure connection between
the client and the PTC Conference Server for secure message transmission
across a network connection. A Windows installation with both the client
and the PTC Conference Server running on the same system does not
require encryption. The communication between the PTC Conference
Server and the client does not require a network connection.
5-6
Installation and Administration Guide
Design Conferencing Licensing Scheme
A license extension, called Collaboration_Extension (DCX), is
bundled with the Pro/ENGINEER license. A Design Conferencing
Participant (DCP) License is also available, which allows you to
participate in a shared session without using the collaboration license
extension.
You can configure a Pro/ENGINEER startup command to include the
collaboration license extension. With this license, you have full access to
the PTC Conference Center, shared spaces within a Pro/ENGINEER
session, and the ability to initiate shared Pro/ENGINEER sessions.
Within a conference session, the collaboration extension license is verified
when you take one of the following actions:
•
Start a shared session of Pro/ENGINEER.
•
Play a shared session of Pro/ENGINEER.
To release the collaboration extension license, you must close the
Pro/ENGINEER session or quit the conference.
Design Conferencing Participant License
The Design Conferencing Participant (DCP) license allows you to do the
following:
•
Use the PTC Conference Center to access the basic features of Design
Conferencing.
•
Join and participate in a Pro/ENGINEER shared session that is
initiated by a participant with a DCX license.
Restrictions for Design Conferencing Participants follow:
•
You cannot initiate a shared session of Pro/ENGINEER but can join a
session of an initiator with the DCX license.
•
You can participate in a shared session only when the DCX license of
the initiator is added to the conference license pool.
•
You cannot start Pro/ENGINEER outside the shared session that you
have joined. In such a case, an error message is displayed.
•
The Pro/ENGINEER shared session ends with a warning message
when all the participants with DCX licenses have left the shared
session.
Installing Collaboration Tools (Windows Only)
5-7
Removing Collaboration Tools
You can remove Collaboration Tools through the Control Panel. This
procedure is for Windows systems only.
1.
Exit all the applications running on your system and check if you are
still running the Conference Server.
2.
From the Start menu, click Settings > Control Panel.
3.
Double-click the Add/Remove Programs icon. The Add/Remove
Programs dialog box opens.
4.
In the program application list, click the release of Collaboration
Tools you want to remove.
5.
Click Remove. The PTC Uninstall dialog box opens.
6.
Click Uninstall or Cancel. You are presented with a series of
confirmation statements asking permission to remove files.
7.
Click Uninstall to proceed. The Collaboration Tools are removed.
Uninstalling Groove
When you uninstall the Collaboration Tools, the Groove uninstaller is
also started.
Note
Do not uninstall the Groove software by selecting the Groove uninstall
command on the Add/Remove programs window. It must be uninstalled
along with the Collaboration Tools.
When the Groove software is uninstalled correctly, the account
information along with shared spaces is preserved.
5-8
Installation and Administration Guide
6
Installing Structural and
Thermal Simulation
This chapter explains how to install the Structural and Thermal
Simulation product powered by Mechanica. The procedures are for new
installations only. You may need to change some machine settings before
installing a particular software component. This information is located in
the READ THIS FIRST document, which is included with your software
package. For information on supported platforms and configurations,
refer to www.ptc.com/partners/hardware/current/proewf3.pdf.
Topic
Page
Installing Structural and Thermal Simulation
6-2
Configuring a Windows Installation
6-7
Configuring a UNIX Installation
6-8
Completing the Installation
6-9
Starting Structural and Thermal Simulation
6-9
Removing Structural and Thermal Simulation (Windows Only) 6 - 10
6-1
Installing Structural and Thermal Simulation
To install Structural and Thermal Simulation (Mechanica), you need
licensing information from PTC. If you plan to run the software in the
integrated mode, it is assumed that you have already obtained licensing
information while installing Pro/ENGINEER. If you plan to run it
independently, see Chapter 3, Installing PTC License Server, to learn how
to install PTC License Server.
You can install your product software on a license server, a license client,
a node-locked machine, or on any combination of these machines.
Note
Usage of uncounted node-locked licenses does not require PTC License
Server.
Following are the major steps required for successful installation of your
software:
•
Defining your installation components, including the installation
directory
Note
You can install both Pro/ENGINEER and Mechanica in the same
installation session. In such a case, if you have already installed
Pro/ENGINEER, the Mechanica load point value is automatically
populated in the Pro/ENGINEER load point directory during the
installation of Mechanica. You need not specify a separate directory
for Mechanica installation.
•
Specifying the location of the license server or servers or license file
•
Starting the software
Note
If you use Structural and Thermal Simulation in the integrated mode,
you must configure the Pro/ENGINEER command by specifying the
respective Mechanica directory path. If you have not defined the
directory path in the Product Interoperability Configuration Screen
while installing Pro/ENGINEER, you can specify it now by
rerunning the PTC.Setup installation utility. See Enabling
Interoperability with Other Products on page 4-10 for further details.
6-2
Installation and Administration Guide
Defining the Installation Components
1.
Start PTC.Setup using the steps outlined in Starting PTC.Setup on
page 1-6. The PTC.Setup product selection screen appears with a list
of products.
During installation, you can click Cancel at any time to stop the
installation. PTC.Setup copies files and sets file permissions.
2.
Click Structural and Thermal Simulation. The Define Installation
Components screen appears.
Installing Structural and Thermal Simulation
6-3
3.
Specify the following parameters:
–
Destination Folder—For new installations, keep the default
installation directory (for example, C:\Program
Files\mechWildfire3.0) or specify the full path. PTC.Setup
creates the specified directory. You can also select a different
installation directory. For new installations, the directory that you
specify must be new or empty.
–
Under Features to Install, click
before each of the
components and provide the following information:
Product Features—Define the components that you want to
install by clicking
next to each component. Select one of
the following commands from the list:
Install this feature—Install the component.
Do not install this feature—Do not install the component.
Note
If a product component has subcomponents, you can install them
by selecting install all sub-features from the list that appears
when you click
. The icon
changes to
to
indicate that the components will be installed.
Select the following Structural and Thermal Simulation
components that you want to install:
Mechanica
PTC.Setup
Mechanica Help Files
Verification Models
The Mechanica, PTC.Setup, and Mechanica Help Files
components are selected by default. When you select a
component, the list of subcomponents appear along with the
required disk space. Some products may not have
subcomponents.
Platforms—Select the platform for the installation. Your
machine's architecture is automatically selected as the default
platform.
Languages—Select the required languages.
4.
6-4
Click Next after you have selected the components. The FLEXnet
license servers screen appears.
Installation and Administration Guide
Specifying the Location of the License Server or File
The PTC.Setup installation utility can access your license information on
a remote license server or on a local machine. Your next task is to specify
the locations of the license servers or license files that you want this
installation of your product software to access.
If you access your license information from a machine without a valid
version of PTC License Server, an error message tells you to update the
license server. Refer to the READ THIS FIRST document for the latest
information about the PTC License Server.
Specifying the License Server
Depending on the location of PTC License Server, provide PTC.Setup
with the location of your licensing information.
•
If PTC License Server resides on the same machine on which you are
installing the software, and you have used the default
communications port for the license server, you do not have to
specify the license server. PTC.Setup detects the server name and
populates the FLEXnet License Servers list box.
•
If PTC License Server resides on a different machine, you must
specify the license server. See the sections, Obtaining a License from a
Server or Servers on page 6-6, and Obtaining a Locked License from
an Individual License File on page 6-7.
If PTC License Server resides on a different machine, you must specify
where this installation can obtain its licensing information. See the
sections Obtaining a License from a Server or Servers and Obtaining a
Locked License from an Individual License File.
In order to use Structural and Thermal Simulation in integrated mode
with Pro/ENGINEER, you must include the Pro/ENGINEER license
servers in the list of servers.
Specifying the License Client
If you are installing the software on a license client without PTC License
Server installed, the FLEXnet License Servers section is initially blank. To
enable this installation to obtain floating licenses from a remote server,
you must define the servers that are distributing the licenses.
See Obtaining a License from a Server or Servers on page 6-6. If this
installation is to read a license file for locked licenses, you must specify
the full path to and the name of the license file. See Obtaining a Locked
License from an Individual License File on page 6-7.
Note
Structural and Thermal Simulation cannot be installed without a license.
It uses FLEXnet Publisher as its license server.
Installing Structural and Thermal Simulation
6-5
Obtaining a License from a Server or Servers
To obtain a license from a server or servers:
1.
Click Add in the FLEXnet License Servers screen. The Specify
License Server dialog box opens.
2.
Click one of the server options and enter the requested information.
–
Single license server—Specify a single server for the licenses.
Enter the host name and the communications port number if it is
different from the default. This information identifies the server,
for example, aberdeen, from which this installation obtains its
license codes.
–
Triad license server (fault tolerant)—Specify a Triad
configuration of three Triad partners. As long as two or more
partners are running, the licenses are served. If two or more Triad
partners are not functioning, the server stops serving the licenses.
Define all three license servers. Each Triad license server must
have the same license file.
Note
The order of the server list (Triad Partner 1, Triad Partner 2, Triad
Partner 3) must be the same on all the three license servers.
PTC recommends that the Triad license servers be at the same site.
For further information on redundant license servers, see the FLEXnet
Licensing End User Guide.
Note
Do not specify the host name of the client nodes. Specify only the
license server that controls usage of the licenses. You can use the
Specify License Server dialog box to configure the clients to
access multiple servers or license files across your network.
–
Locked license file (no server running)—For locked license files,
see the section, Obtaining a Locked License from an Individual
License File on page 6-7.
3.
Click OK to add the server and communications port information to
the FLEXnet License Servers section. For example, 7788@aberdeen.
4.
Click Next. The Optional Configuration Steps screen appears.
Further steps are optional and vary for Windows and UNIX systems.
Note
On Windows, you can configure the Windows shortcut preferences
and path settings for Structural and Thermal Simulation.
6-6
Installation and Administration Guide
Obtaining a Locked License from an Individual License File
To obtain a locked license from an individual license file on your local
machine or on the network:
1.
Click Add in the FLEXnet license servers dialog box. The Specify
License Server dialog box opens.
2.
Select the Locked license file (no server running) option (see
previous dialog box).
3.
Perform one of the following actions:
–
Specify the full path to your license file on your local or
NFS-mounted disk, for example, C:\Program
Files\flex2001\license.dat.
–
Click the folder icon, navigate the folder hierarchy, and select the
correct license file.
4.
Click OK to add the license file path information to the FLEXnet
License Server section of the FLEXnet license servers screen.
5.
Click Next. The Optional Configuration Steps screen appears on
UNIX and the Windows Preferences screen appears on Windows.
Further steps are optional and vary for Windows and UNIX systems.
Configuring a Windows Installation
The following input is optional when you configure your installation on
Windows systems. You can:
•
Specify additional license configuration.
•
Create Windows shortcuts to start Structural and Thermal
Simulation.
•
Specify the full path to your Help installation directory (specifying
the load point and installing the Help files are necessary steps to
enable the users of clients to view Help). See the next section for
details.
•
Specify the executable file for the Web browser to display Help if
Internet Explorer does not start.
Specifying the Location of Your Help Files
Note
Identifying the location of your Help files is not necessary if you installed
the Mechanica Help files within the product installation directory.
Installing Structural and Thermal Simulation
6-7
To install the Mechanica Help files in independent mode in a location
other than the Mechanica installation directory, choose PTC Help under
Other Products in the PTC.Setup product selection screen.
Note
This procedure identifies the location of the HTML files. It does not install
the Help files. For the Help and the online reference documentation to be
visible from a Web browser, the Help search paths to the Help installation
directory must be supplied here. See Chapter 8, Installing PTC Help for
details.
1.
Click Help files search path on the Optional Configuration Steps
screen. In the Help Files Search Path dialog box, specify the directory
that contains or will contain your product’s Help files. You can
specify a common master Help directory, such as C:\Program
Files\ptchelpWildfire3.0.
2.
Add the Help installation directory by clicking Add.
3.
Type the URL to the Help installation directory on your Web server,
for example, http://<servername>/<path>/
ptchelpWildfire3.0. Or, browse to or enter the full path to the
load point of a local machine that contains or will contain the product
Help files (for example, C:\Program Files\
ptchelpWildfire3.0).
4.
Click OK and Install. You can Edit or Delete this location.
Note
Context-sensitive Help for Mechanica products is available on the
product CD-ROM.
Configuring a UNIX Installation
The following input is optional when you configure your installation on
UNIX systems. You can:
6-8
•
Create a symbolic link to the commands that start your software.
•
Specify the full path to the PTC Application Manager.
•
Specify the full path to your Help installation directory (specifying
the load point and installing the Help files are necessary steps to
enable clients to view Help). See Specifying the Location of Your Help
Files on page 6-7.
•
Specify any additional license configuration.
•
Specify the location of your Web browser executable file that you
want to use to display Help.
Installation and Administration Guide
For step-by-step instructions, see Configuring a UNIX Installation on
page 4-14.
Completing the Installation
The Installation Progress screen displays the status of installation. You
can also do one of the following operations:
•
Click Cancel to cancel the installation.
•
Click Back and review information.
•
Click Next to install the next selected component.
The Installation Progress screen announces a successful installation. If
the installation fails, a ptcsetup.log file is created in the temp
directory. It reports all the errors during installation.
Click Exit to quit the PTC.Setup installation utility.
Starting Structural and Thermal Simulation
After your license management and software has been installed, start
Structural and Thermal Simulation. The method that you use to start
Mechanica depends on the platform and the operating mode.
Windows
To work in the integrated mode, double-click the icon that starts
Pro/ENGINEER. After Pro/ENGINEER opens, activate a part or an
assembly and click Applications > Mechanica. To work in the
independent mode, use the shortcut defined in the program group by
double-clicking on the associated icon. The shortcuts are defined as
mstruct for Structure and mtherm for Thermal.
UNIX
To work in the integrated mode, start Pro/ENGINEER by entering the
command name that you defined during the installation process. After
Pro/ENGINEER opens, activate a part or an assembly and click
Applications > Mechanica. To work in the independent mode, from a
UNIX prompt, type the appropriate command name. Use the commands
mstruct for Structure and mtherm for Thermal.
Installing Structural and Thermal Simulation
6-9
Removing Structural and Thermal Simulation
(Windows Only)
You can remove your Structural and Thermal Simulation software
through the Control Panel on Windows systems. To do so, follow these
steps:
6-10
1.
From the Start menu, click Settings > Control Panel.
2.
Double-click the Add/Remove Programs icon. The Add/Remove
Programs dialog box opens.
3.
In the program application list, highlight the specific release of
Structural and Thermal Simulation that you want to remove.
4.
Click Remove. You see the PTC Uninstall dialog box.
5.
Click Uninstall or Cancel to escape. You are presented with a series
of confirmation statements asking permission to remove files.
6.
Click Uninstall to proceed. Structural and Thermal Simulation is
removed.
Installation and Administration Guide
7
Installing PTC Application
Manager (UNIX Only)
This chapter explains how to install PTC Application Manager and
application libraries of models and textures on a UNIX system. The PTC
Application Manager utility installs a toolbar for easy access to your
desktop applications when using Pro/ENGINEER.
Topic
Installing PTC Application Manager
Configuring PTC Application Manager
Completing PTC Application Manager Installation
Page
7-2
7-3
7-5
7-1
Installing PTC Application Manager
PTC Application Manager is a toolbar utility on your UNIX system.
Similar to the Windows Start menu, PTC Application Manager provides a
menu that enables you to easily start and close applications on UNIX
systems. You can configure the menu to include any application,
including applications that are not developed by PTC. One key benefit is
that Application Manager can be configured to activate Pro/ENGINEER
from Pro/INTRALINK.
PTC Application Manager includes a menu command for each
application it starts, giving you easy access on your desktop to those
applications.
Note
To view PTC Application Manager in a language other than English, you
must set the language variable before installing your software.
During installation, you can click Cancel at any time to stop the
installation. PTC.Setup copies files and sets file permissions.
Note
After installation, the optional settings can be reconfigured from the PTC
Application Manager's Start > Preferences menu.
1.
Under Other Products, click PTC Application Manager from the
PTC.Setup product selection screen.
2.
The Define Installation Components screen appears.
3.
Define the following:
–
Destination Folder—For new installations, keep the default
installation directory, for example, /opt/ptc/
appmgrWildfire3.0, or specify the full path. PTC.Setup
creates the specified new directory. You can also select a different
installation directory.
For new installations, the directory that you specify must be new
or empty.
4.
7-2
–
Features to install—Select the components and the
subcomponents to install for PTC Application Manager.
–
Platforms—Select the platform for the installation. Your
machine's architecture is selected as the default platform.
–
Languages—Select the required languages.
Click Next. The Configure Application Manager Settings screen
appears.
Installation and Administration Guide
Configuring PTC Application Manager
You can optionally create Application Manager Start menu commands
and customize settings when you configure PTC Application Manager.
Each PTC.Setup tab lets you configure a different aspect of your PTC
Application Manager installation.
To add or delete the names of programs from the Start menu after
installing the PTC Application Manager,
1.
Click Preferences. The PTC Application Manager dialog box opens.
2.
The Start menu page lists commands for the PTC Application
Manager Start menu. Use the following commands to configure the
Start menu:
Command
Action
New Command
Prompts for the name of a program or
a command script. Adds that name to
the list of available programs.
Modify Command
Modifies the name of the program on
the list.
Delete Command
Deletes the selected program from the
list.
Apply
Applies the changes to the PTC
Application Manager for the current
session.
OK
Saves changes to config.apm, a
configuration file that preserves the
list for later sessions.
You can do the configuration dynamically when you start PTC
Application Manager.
Creating Start Menu Commands
You can add the startup commands for the Application Manager Start
menu (for example, the command proeWildfire3.0). With these
commands, you can start and close applications easily using Application
Manager.
Installing PTC Application Manager (UNIX Only)
7-3
1.
Click Add in the Configure Application Manager Settings screen.
The Application Manager Configuration dialog box opens.
a.
In the Type box, keep Pro/ENGINEER (default) or choose
another product from the list.
b. In the Label box, type the text you want to appear in the Start
menu of the Application Manager.
c.
2.
In the Command line box, browse to or type the full path and the
name of the command that you want the label to execute (for
example, C:\ptc\proe\bin\proe.bat). This command
executes the specified license and product type.
Click OK in the Application Manager Configuration dialog box. You
can Edit or Delete existing commands.
Note
After installation, you can add, modify, and delete commands from
the Application Manager Start > Preferences menu.
7-4
Installation and Administration Guide
Customizing the Application Manager Location
You can customize the appearance of PTC Application Manager as
follows:
1.
Click the Position tab as seen in the figure on the previous page, to
customize the position of the PTC Application Manager.
2.
Specify where you want the toolbar to appear on your desktop:
horizontal top, horizontal bottom, vertical left, or vertical right.
Using Auto Hide
You can also activate Auto Hide to display the Application Manager as a
thin line. The Application Manager reappears when you move the
pointer over the thin line.
Specifying Optional Configurations
After you have configured PTC Application Manager, you can specify the
optional configuration steps as follows:
1.
Click Next in the Configure Application Manager Settings screen to
open the Optional Configuration Steps screen.
2.
Click the Create links to product startup commands checkbox.
3.
Click Next and specify a location to store the command links and
utility scripts.
Completing PTC Application Manager Installation
After you have configured the installation, do one of the following
operations:
•
Click Back to review the information that you have specified earlier.
•
Click Install to begin installation. The Installation Progress screen
displays the status of the installation.
•
Click Next to install the next selected component.
•
Click Exit to exit PTC.Setup.
During installation, you can click Cancel in the Installation Progress
screen at any time to stop the installation.
The Installation Progress screen announces a successful installation. If
the installation fails, a ptcsetup.log file is created in the temp
directory. It reports all the errors during installation.
Installing PTC Application Manager (UNIX Only)
7-5
8
Installing PTC Help
This chapter provides an overview of the Help Center that you receive on
the Pro/ENGINEER software CD-ROM. This chapter also explains how
to install the Help system by itself rather than with Pro/ENGINEER
software.
Topic
Overview of the Help Center
Installing PTC Help
Page
8-2
8-3
8-1
Overview of the Help Center
The Help Center provides quick access to documentation for
Pro/ENGINEER in the Pro/ENGINEER browser. The Help Center
features:
•
Context-sensitive Help organized by functional areas. Structural and
Thermal Simulation (Mechanica) information is integrated with the
Pro/ENGINEER Help topics.
•
PTC Reference Documentation such as the PTC Customer Service Guide
and the Pro/ENGINEER Wildfire 3.0 Installation and Administration
Guide. To view and print these PDF books, you must have Adobe
Acrobat Reader installed.
•
A global search facility and quick links to helpful information.
Accessing Help
After you install the PTC Help component, you can access Help in an
active session of Pro/ENGINEER in the following ways:
•
Drag
•
Click Help > Help Center. On the Help Center home page, you can
use the menu bar, click a quick link, or click a functional area.
from the main menu bar to any item on the user interface.
Viewing the Help Center
In an active session of Pro/ENGINEER, you can view the Help Center in
the Pro/ENGINEER browser. Outside Pro/ENGINEER, you can use the
Pro/ENGINEER browser or any of the following Web browsers:
•
Internet Explorer 6.0 with SP1 or later
•
Mozilla 1.7.8
If you are using Simulation Advisor or Structural and Thermal
Simulation in independent mode, you can view the Help Center using
Netscape 6.2 or later, Mozilla 1.7.8, or Internet Explorer 6.0 SP1 or later.
8-2
Installation and Administration Guide
Installing PTC Help
Using PTC.Setup you can install the Help Center in the Pro/ENGINEER
installation directory, elsewhere on your system, in a common Help
directory, or on a Web server. The product installation directory is the
default location (for example, C:\Program
Files\ptchelpWildfire3.0). See the procedure in Chapter 4,
Installing and Starting Pro/ENGINEER.
Installing the Help Center in a Common Help Directory
A common Help installation directory is advantageous when multiple
PTC products are used. To install the Help Center in a common Help
directory, follow these steps:
1.
Start PTC.Setup using the steps outlined in Starting PTC.Setup on
page 1-6. During installation, you can click Cancel at any time to stop
the installation. PTC.Setup copies files and sets file permissions.
To easily administer many client machines, install the Help Center on
a network file server's hard disk. To service remote clients not on the
local network, install the Help Center on a Web server's hard disk.
2.
Under Other Products, click PTC Help on the PTC.Setup product
selection screen.
3.
The Define Installation Components screen appears.
4.
Define the following parameters:
–
Destination Folder—For new installations, keep the default
installation directory (for example, C:\Program
Files\ptchelpWildfire3.0) listed or specify the full path.
PTC.Setup creates the specified new directory. You can also select
a different installation directory.
For new installations, the directory that you specify must be new
or empty.
–
Under Features to Install, click
before each of the
components and provide the following information:
Product Features—Choose the components that you want to
install by clicking
next to the appropriate component.
Select one of the following commands from the list that appears:
Install this feature—Install the component.
Do not install this feature—Do not install the component.
Available are the Pro/ENGINEER Help files and the Mechanica
independent mode Help files.
Installing PTC Help
8-3
Platforms—Select the platform for the installation. Your
machine's architecture is automatically selected as the default
platform.
Languages—Select the required language.
5.
After you have selected your components, click Install. The
Installation Progress screen announces the status of installation. You
can also do one of the following operations:
–
Click Cancel to cancel the installation.
–
Click Back and review information.
–
Click Next to install the next selected component.
The Installation Progress screen announces a successful installation.
If the installation fails, a ptcsetup.log file is created in the temp
directory. It reports all the errors during installation.
6.
Click Exit to quit the PTC.Setup installation utility.
Installing the Help Center on a Web Server
When installing the Help Center on a Web server, you must place the files
within the Web server's document root directory (as specified during the
Web server's installation).
Configure your Web server to distribute files from the installation
directory as described in the previous section. If you installed the Help
Center in the C:\Program Files\ptchelpWildfire3.0 directory,
then point the Web server to that directory and set an alias of your choice.
For example, if you configure a Web server named Titan to distribute
C:\Program Files\ptchelpWildfire3.0 with the alias /help,
then specify http://titan/help as the Help path in the Help
Location window.
8-4
Installation and Administration Guide
9
Installing Pro/Web.Publish
This chapter explains how to install Pro/Web.Publish. With
Pro/Web.Publish you can set up your Web server and publish objects you
created using Pro/ENGINEER. Installing Pro/Web.Publish is optional.
With Pro/Web.Publish, you can export assemblies, process assemblies,
and manufacturing processes to a directory in a Web browser.
Topic
Overview
Configuring Your Web Server
Installing Pro/Web.Publish
Page
9-2
9-2
9-6
9-1
Overview
Installation of Pro/Web.Publish involves two processes:
1.
2.
Configuration of your existing Web server. The procedures differ
depending on what kind of Web server you have:
–
Apache Web Server (UNIX)
–
Microsoft Internet Information Server (Windows NT)
–
Microsoft Peer Web Services (Windows NT)
Installation of Pro/Web.Publish as a user with write permission to
the Web server.
Locate the configuration procedure for your Web server in the following
sections and, after configuration, install Pro/Web.Publish.
Configuring Your Web Server
Note
For all configuration procedures in this section, the variable <path>
represents the full path to the installation directory for your Web server.
Apache Web Server
1.
After downloading the Apache Web Server (www.apache.org), create
the following directories in the apache_x.x.x directory:
–
server_root
–
home
where apache_x.x.x is the directory downloaded from the Apache
Web site.
2.
9-2
Copy the conf directory from the apache_x.x.x directory into the
server_root directory created in the previous step.
Installation and Administration Guide
3.
4.
In the server_root/conf directory, create copies of the
configuration files as indicated in the following table. The original file
and the copy must both reside in the server_root/conf directory.
Name of the Original File
Name of the Copied File
httpd.conf-dist
http.conf
access.conf-dist
access.conf
srm.conf-dist
srm.conf
Edit the http.conf file according to your user status.
As a root user, locate the following lines:
User nobody
Group #-l
Replace nobody with root and replace #-l with sys for the
previous lines.
As a nonroot user, locate the following line:
Port 80
Replace 80 with a free communications port number that is greater
than 1023 for the previous line.
5.
Use a text editor to replace configuration lines in your http.conf
file as indicated in the following table. Save the file.
Line
Text to Replace
Text Replacement
ServerAdmin
you@your.address
you@your.addr
ess
The administrator’s electronic mail address
ServerRoot
/usr/local/etc/httpd
/usr/local/et
c
/httpd
The full path to your server_root directory
(.../apache_x.x.x/
server_root)
#ServerName
new.host.name
new.host.name
The server host name
Installing Pro/Web.Publish
9-3
6.
Use a text editor to replace configuration lines in your access.conf
file as indicated in the following table. Save the file.
Line
Text to Replace
Text Replacement
<Directory>
/usr/local/etc/httpd/
htdocs
/usr/local/etc/httpd/
htdocs
The full path to the home directory
created in step 1
<Directory>
/usr/local/etc/httpd/
cgi-bin
/usr/local/etc/httpd/
cgi-bin
The full path to the cgi-bin
subdirectory in the Apache Web
Server directory
7.
Use a text editor to replace configuration lines in your srm.conf file
as indicated in the following table. Save the file when you have
finished editing it.
Line
Text to Replace
Text Replacement
<Directory>
/usr/local/etc/httpd/
htdocs
/usr/local/etc/httpd/
htdocs
The full path to the home directory
created in step 1
#ScriptAlias
/cgi-bin/
/usr/local/etc/httpd/
cgi-bin/
/usr/local/etc/httpd/c
gi-bin
The full path to the cgi-bin
subdirectory in the Apache Web
Server directory
8.
Use a text editor to add the following line to the mime.types file in
the server_root/conf directory:
image/cgm cgm
9.
Save the file after you have finished editing it.
10. Change directory to the Apache Web Server directory and start the
Web server by entering the following command:
<path>/src/httpd-<platform>
<path>/server_root/conf/httpd.conf
where <platform> is the platform on which you are running the
Web server (for example,
/disk1/apache_1.2.0/src/httpd-irix -f
/disk1/apache_1.2.0/server_root/conf/httpd.conf).
9-4
Installation and Administration Guide
Microsoft Servers
The following section describes how to configure the Microsoft Internet
Information Server and Microsoft Peer Web Server.
1.
Rename the ...\InetPub\wwwroot directory to
...\InetPub\home.
2.
Create a directory called cgi-bin and a file called mime.typ in the
<path>\InetPub directory.
3.
From the Windows desktop, click Start > Programs.
4.
From the Internet Information Services (IIS), select:
–
Microsoft Internet Information Server (Common)
–
Internet Services Manager
For Peer Web Services, select:
–
Microsoft Peer Web Services (Common)
–
Internet Services Manager
5.
In the Internet Services Manager dialog box, double-click the server
name on the line where www appears under the Service option. The
WWW Service Properties dialog box opens.
6.
Click the Directories tab from the WWW Service Properties dialog
box.
7.
Change the value of Default Documentation from Default.htm to
index.html and select the Enable Default Document and
Directory Browsing Allowed check boxes.
8.
Change the location of the document root directory by
double-clicking the ...\InetPub\wwwroot listing.
9.
In the Directory Properties dialog box, change the directory from
...\InetPub\wwwroot to ...\InetPub\home and click OK.
10. Click Add from the WWW Service Properties dialog box. A new
Directory Properties dialog box opens.
11. Select the Virtual Directory and Execute check boxes and enter
cgi-bin for the Alias and <path>\InetPub\cgi-bin for the
directory.
12. Click OK.
13. Click Apply in the WWW Service Properties dialog box.
Installing Pro/Web.Publish
9-5
14. Click OK.
15. If necessary, install plug-ins for your Web browser to allow viewing
of CGM and VRML files.
Installing Pro/Web.Publish
1.
Under Other Products, choose Pro/Web.Publish from the list of
available software components. The Specify Web Server Paths
screen appears.
During installation, you can click Cancel at any time to stop the
installation. PTC.Setup copies files and sets file permissions.
2.
Under Pro/Web.Publish Configuration, define the following
parameters if the PTC.Setup utility cannot detect the information:
–
Cgi-bin Directory—This is the directory from which your server
has permissions to execute programs. Your Web server must be
configured to recognize this directory when referenced as
http://<server>/cgi-bin. Type the full path to the
directory you want to use or browse the folder hierarchy and
specify the directory.
–
Web Server MIME File—Type the location of the MIME type file
on the Web server. Or, click the folder icon and browse to and
specify the file. This file, which is usually called mime.typ on
Windows and mime.types on UNIX platforms, is located in the
configuration directory of the Web server. PTC.Setup adds the
following lines to this file:
–
9-6
image/cgm
cgm
x-world/x-vrml
wrl vrml
Document Root Directory—Enter the location of the directory
where your HTML files are stored on your Web server or click the
folder icon, browse, and specify the directory. This is the
directory from which your Web server reads documents when
they are referenced as http://<server>/. This directory was
specified during configuration of your Web server.
Installation and Administration Guide
3.
The Installation Progress screen displays the status of installation.
You can also do one of the following operations:
–
Click Cancel to cancel the installation.
–
Click Back and review information.
–
Click Next to install the next selected component.
–
Click Exit to quit the installation setup utility.
The Installation Progress screen announces a successful installation.
If the installation fails, a ptcsetup.log file is created in the temp
directory. It reports all the errors during installation.
Installing Pro/Web.Publish
9-7
10
Installing and Starting
PTC Distributed Services
This chapter explains how to install and start PTC Distributed Services
Manager (DSM).
Topic
Page
Installing Distributed Services Manager
Performing Optional Configuration Steps
Completing the Distributed Services Manager Installation
Starting Distributed Services Manager
Removing Distributed Services Manager (Windows Only)
10 - 2
10 - 6
10 - 7
10 - 8
10 - 8
10-1
Installing Distributed Services Manager
You install Distributed Services Manager after you have installed PTC
License Server. You can install your product software on a license server,
a license client, or on any combination of these machines. Successful
installation of your product software requires three major steps:
•
Defining your installation components, including the installation
directory
•
Specifying the location of the license servers
•
Starting the software
To view Distributed Services Manager in a language other than English,
you must set the language variable, LANG, before running your software.
Defining the Installation Components
1.
Start PTC.Setup using the steps outlined in Starting PTC.Setup on
page 1-6. The PTC.Setup product selection screen appears.
During installation, you can click Cancel at any time to stop the
installation. PTC.Setup copies files and sets file permissions.
2.
Under Other Products, click PTC Distributed Services. The Accept
License Agreement screen appears. Accept the agreement to proceed.
At this point, you must have already installed PTC License Server.
Note
When you perform an update or install a new release of a PTC
product you must update your license information.
The Define Installation Components screen appears.
10-2
Installation and Administration Guide
3.
Define the following parameters:
–
Destination Folder—For new installations, keep the default
installation directory, for example, C:\Program Files\
ptc_distributed_services, or specify the full path.
PTC.Setup creates the specified new directory. You can also select
a different installation directory.
For new installations, the directory that you specify must be new
or empty.
–
Under Features to Install, click
before each of the
components and provide the following information:
Product Features—Choose the components that you want to
install by clicking
next to the appropriate component.
Select one of the following commands from the list:
Install this feature—Install the component.
Do not install this feature—Do not install the component.
Installing and Starting PTC Distributed Services
10-3
The available product components are:
Distributed Services Manager—Select this component to install
the files to run the software. The amount of disk space required is
also displayed.
API Toolkits—Select this component to optionally install the
Application Programming Interface toolkits like C API and Java
API. The API allows you to build Distributed Services
applications.
PTC.Setup—Select this component to install PTC.Setup for
future configuration of the software. With this utility, you can
make configuration changes without running PTC.Setup from
the CD-ROM.
Platforms—Select the platform for the installation. Your
machine's architecture is automatically selected as the default
platform.
Languages—Select the required languages.
4.
Click Next after you have selected your components. The FLEXnet
license servers screen appears.
Specifying the Location of the License Server
The PTC.Setup installation utility can access your license information on
a remote license server or on a local machine. Your next task is to specify
the locations of the license servers that you want this installation of your
product software to access.
Note
PTC does not provide locked licenses for Distributed Services Manager.
Distributed Services Manager uses two different license features:
DS_MANAGER and DS_SERVICE. You need both to fully use the
Distributed Services Manager. The Distributed Services Manager will not
be able to receive any incoming tasks without the DS_MANAGER license
feature and it will not be able to process incoming tasks without the
DS_SERVICE license feature. After specifying the license servers, click
Server Info to verify that both these license features are available.
If you access your license information from a machine without a valid
version of FLEXnet Publisher, an error message tells you to update PTC
License Server. Refer to the READ THIS FIRST document for the latest
information about FLEXnet Publisher.
10-4
Installation and Administration Guide
Specifying the License Server
Depending on the location of PTC License Server, provide PTC.Setup
with the location of your licensing information.
•
If PTC License Server resides on the machine on which you are
installing the software, and you have used the default
communications port for the license server, you do not have to
specify the license server. PTC.Setup detects the server name and
adds it to the FLEXnet License Servers list box.
•
If PTC License Server resides on a different machine, you must
specify the license server. See the following section Obtaining a
License from a Server or Servers on page 10-5.
Specifying the License Client
If you are installing the software on a license client without PTC License
Server installed, the FLEXnet License Servers list box is initially blank. To
enable this installation to obtain floating licenses from a remote server,
you must define which servers are distributing the licenses. See
Obtaining a License from a Server or Servers on page 10-5.
Note
You cannot run the Distributed Services Manager installer without a
license.
Obtaining a License from a Server or Servers
To obtain a license from a server or servers:
1.
2.
Click Add in the FLEXnet license servers screen. The Specify
License Server dialog box opens.
Click one of the server options and enter the requested information.
–
Single license server—Specifies a single server for the licenses.
Type the host name and the communications port number if it is
different from the default. This information identifies the server,
for example, aberdeen, from which this installation obtains its
license codes.
–
Triad license server (fault tolerant)—Specifies a Triad
configuration of three Triad partners. As long as two or more
partners are running, the licenses are served. If two or more
partners are not functioning, the server stops serving the licenses.
Define all three license servers. Each Triad license server must
have the same license file.
Installing and Starting PTC Distributed Services
10-5
Note
The order of the server list (Triad Partner 1, Triad
Partner 2, Triad Partner 3) must be the same on all the
three license servers.
PTC recommends that the Triad license servers be at the same site.
For further information on redundant license servers, see the FLEXnet
Licensing End User Guide.
Note
Do not specify the host name of the client nodes. Specify only the
license server that controls usage of the licenses. You can use the
Specify License Server dialog box to configure the clients to access
multiple servers or license files across your network.
On Windows systems, either the fully qualified server name or the IP
address must identify the server.
3.
Click OK to add the server and communications port information to
the FLEXnet License Servers list box. For example,
7788@aberdeen.
4.
Click Next. Further steps are optional and vary for Windows and
UNIX systems.
Performing Optional Configuration Steps
Setting shortcut preferences and creating links to startup commands are
optional.
Setting Shortcut Preferences (Windows Only)
Set the following shortcut preferences:
•
Shortcut Location(s)—You can start the Distributed Services
Manager from the desktop, the Start menu, the Start > Programs
menu, or any combination of these three options.
•
Program Folder—If you select Program folder as the shortcut
location, specify the name of the folder and option in the Programs
menu.
•
Startup Directory—Specify the name of the Distributed Services
Manager startup directory.
You can set the following Windows environment preferences:
•
10-6
Modify system environment for all users—Sets the system PATH
variable for all users on the system.
Installation and Administration Guide
Note
You must have the administrator privileges to set the system
environment variable for all users.
•
Modify current user’s environment only—Sets the user’s PATH
variable for the current user on the system.Click Install. The
Installation Progress screen appears. See the section Completing the
Distributed Services Manager Installation on page 10-7.
Creating Links to Startup Commands (UNIX Only)
Command names are the script names that PTC.Setup uses to enable you
to start the software from your workstation. These scripts maintain the
relationship between licensing on the server and your client software
command. On Windows, for example, the default command name,
ptcdsm, results in the creation of a executable file and, optionally, a
shortcut icon. This icon is linked to the executable that starts Distributed
Services Manager. On UNIX, the standard startup command ptcdsm is
created in the bin directory.
By keeping the default Create links to product startup commands
checked, you can create a link from the /bin directory in your
installation directory to another directory on your UNIX system. (If this
other directory is in your path environment setting, then simply entering
the command name starts Distributed Services Manager.)
To create a link, use the Startup command links screen to type the full
path or browse to the directory in which you want the link created.
1.
Click Create links to product startup commands in the Optional
Configuration Steps screen and click Next. The Startup Command
Links screen appears.
2.
Type the full path or browse to the directory in which you want the
link created.
3.
Click Install. The Installation Progress screen appears.
See the next section to complete the installation.
Completing the Distributed Services Manager
Installation
The Installation Progress screen displays the status of installation. In this
screen you can also do one of the following operations:
•
Click Cancel to cancel the installation.
•
Click Back and review information.
Installing and Starting PTC Distributed Services
10-7
•
Click Next to install the next selected component.
The Installation Progress screen announces a successful installation. If
the installation fails, a ptcsetup.log file is created in the temp
directory. It reports all the errors during installation.
Click Exit to quit the PTC.Setup installation utility.
Starting Distributed Services Manager
After your license management and product software has been installed,
start Distributed Services Manager.
Windows
Click Start > PTC > PTC Distributed Services > Distributed Services
Manager to start Distributed Services Manager.
UNIX
From a UNIX prompt, navigate to the Distributed Services Manger
installation directory and execute the command ptcdsm. For example,
/opt/ptc/ptc_distributed_services/bin/ptcdsm.
Removing Distributed Services Manager
(Windows Only)
You can remove your Distributed Services Manager software through the
Control Panel. This procedure is for Windows systems only.
10-8
1.
From the Start menu, click Settings > Control Panel.
2.
Double-click the Add/Remove Programs icon. The Add/Remove
Programs dialog box opens.
3.
In the program application list, highlight the release of Distributed
Services Manager to remove.
4.
Click Remove. You see the PTC Uninstall dialog box.
5.
Click Uninstall or Cancel to escape. You are presented with a series
of confirmation statements to remove files.
6.
Click Uninstall to proceed. Distributed Services Manager is removed.
Installation and Administration Guide
11
Installing and
Customizing an Installation
from the Web
This chapter explains how to install Pro/ENGINEER and its software
components using the downloadable installer and the Custom Installer
utility.
Topic
Page
Installing the Components from the Web
Customizing the Installation Components
11 - 2
11 - 2
11-1
Installing the Components from the Web
You can install Pro/ENGINEER Wildfire 3.0 and its software components
directly from the Web using a downloadable installer. Select an Installer
based on the platform on which you want to install Pro/ENGINEER and
its components.
The Web Installer eliminates the need to download or order a CD-ROM
with the complete product installation. You can create a customized
product CD-ROM on your machine with this utility.
1.
Go to Technical Support page at:
http://www.ptc.com/support/support.htm
2.
Under Support, click Downloadable Software Update.
3.
In the Technical Support window, click Order or Download Software
Updates.
4.
Type your customer number. Click Continue. You are then given a
choice of products to select.
5.
Under Select Products, select Pro/ENGINEER. The CD Description
column lists the current version of Pro/ENGINEER as one of the
components for download.
6.
Click FTP, HTTP, or More Options to specify the downloading
mechanism for the installer. After the download of the software
bundle is complete, click the executable to start the PTC.Setup
installation utility.
The installation utility downloads and copies files for the installation
from the Web during installation.
Customizing the Installation Components
You can create a custom CD-ROM image containing components,
languages, and architecture of your choice. This custom CD-ROM image
provides a single CD-ROM Image from a multi-CD-ROM installation.
To perform a custom installation of Pro/ENGINEER, follow these steps:
11-2
1.
Start PTC.Setup using the steps in Starting PTC.Setup on page 1-6.
You can click Cancel at any time to stop the installation. PTC.Setup
copies files and sets file permissions.
2.
Select Custom Installer from the PTC.Setup product selection screen.
The Define Installation Components screen appears.
Installation and Administration Guide
Note
When you update or install a new release of a PTC product, you must
update your license information.
3.
Define the following parameters:
–
Destination Folder—For new installations, keep the default
installation directory, for example, C:\Program
Files\ptc_custom, or specify the full path. PTC.Setup creates
the specified new directory. You can also select a different
installation directory.
–
Under Features to Install, click
before each of the
components and provide the following information:
Product Features—Choose the components to install by clicking
next to each component. Select one of the following
commands from the list:
Install this feature—Install the component.
Do not install this feature—Do not install the component.
Installing and Customizing an Installation from the Web
11-3
Note
If a component has subcomponents, you can install them by
selecting install all sub-features from the list that appears when
you click
. The icon
changes to
to indicate
that the components will be installed.
The components include PTC License Server, Pro/ENGINEER,
Collaboration Tools, Structure and Thermal Simulation, PTC
Distributed Services, PTC Help, and Pro/Web.Publish. The disk
space required for the product is displayed. For new installations,
the directory must be new or empty.
Platforms—Select the platform for the installation. Your
machine's architecture is automatically selected as the default
platform.
Languages—Select the required languages.
4.
Click Install. The Installation Progress screen appears.
Completing the Custom Installation
When you see the Installation Progress screen, you can also do one of the
following operations:
11-4
•
Click Cancel to stop the installation.
•
Click Back to review information.
•
Click Exit to quit the PTC.Setup installation utility.
Installation and Administration Guide
12
Updating and Modifying an
Installation
This chapter explains how to update or modify PTC software on your
system. The procedures in this chapter are for updating and modifying of
installations only.
Note
• Because FLEXnet Publisher, PTC License Server, was implemented in
Release 20, you can update Release 20 and later versions with
Pro/ENGINEER Wildfire 3.0.
•
Each time you update your software, you must update your license
file. New license codes are not required if you are updating to a new
build of Pro/ENGINEER within the same release.
Topic
Page
Updating Pro/ENGINEER
Modifying Pro/ENGINEER
Updating License Codes
Updating and Modifying Pro/Web.Publish
12 - 2
12 - 2
12 - 3
12 - 4
12-1
Updating Pro/ENGINEER
An update installation is needed in the following cases:
•
Upgrading your PTC software to the next major release (for example,
Release 2001 to Wildfire 3.0)
•
Upgrading your current release to a later release
•
Updating the current datecode to include additional software
Update installations overwrite the outdated files in your Pro/ENGINEER
installation directory with files from the most recent release or build.
After you install Pro/ENGINEER Wildfire 3.0, you can perform
incremental updates. An incremental update adds only newly selected
components to the existing installation. The components of the existing
installation remain unchanged.
Note
When performing incremental updates, if the current installation is
corrupt, you cannot update the installation to replace missing or corrupt
files for the same datecode. In such cases, uninstall and reinstall
Pro/ENGINEER.
If you update an existing installation with a different release of the
software, all components of the existing installation are replaced with the
new components.
Before updating an installation, load and mount the software CD-ROM
and start the PTC.Setup installation utility. New license information is
required when you update to the next release.
To update the product software on remote servers, node-locked
machines, or license clients, repeat the steps in Chapter 4, Installing and
Starting Pro/ENGINEER.
During installation, you can click Cancel at any time to stop the
installation. PTC.Setup copies files and sets file permissions.
Modifying Pro/ENGINEER
Modifying Pro/ENGINEER implies creation of new startup commands
and reconfiguration of existing software components. No new license
information is required when you modify an installation.
If you are modifying an existing installation of Pro/ENGINEER, you can
start PTC.Setup by using the ptcsetup command, in the bin directory
of your installation path (C:\Program Files\proe\bin).
12-2
Installation and Administration Guide
You can also rerun the PTC.Setup installation utility from the CD-ROM
and make modifications.
Obtaining a New License Pack
If you are installing a new, major release of Pro/ENGINEER, you must
update PTC License Server before you install your new software.
It is highly recommended that you obtain an electronic copy of your new
PTC License Pack. Using PTC.Setup, you can quickly and easily import
either the new license file or append the existing license file with your
new license codes.
For information on how to obtain your License Pack online, see Receiving
Your License Pack on page 1-3.
Updating License Codes
You can update FLEXnet Publisher, PTC License Server, with your new
license file when updating your PTC software.
Note
If the license server also has Pro/ENGINEER installed, the installed
ptcsetup utility can be used to update licensing information.
Perform the following steps:
1.
Start the PTC.Setup installation utility. The PTC.Setup product
selection screen appears after the Welcome screen.
2.
Click PTC License Server. The Define Installation Components
screen appears.
3.
Keep the default installation directory for PTC License Server if this is
where your FLEXnet Publisher software resides.
4.
Specify a license file by browsing to the folder that contains the
encrypted license file. You can also drag your license file into the
License File text box. The large box under License File displays the
information contained in the license file.
Note
To proceed, you need the new licensing information in your PTC
License Pack. If you have not already done so, request a new License
Pack. For detailed information, see Receiving Your License Pack on
page 1-3.
Updating and Modifying an Installation
12-3
There are several ways to update an existing license file. However, it
is strongly recommended that you import the new license file. The
new license file contains all of your new license codes as well as any
that are still in effect. Note that importing the new license file
overwrites the existing file.
You can also import and append the existing license file with your
new license data. For information on how to append a license file or
manually enter your license codes by typing the information or by
using the License Wizard, see Chapter 3, Installing PTC License
Server.
5.
Optionally, click FLEXnet Server Options to specify the following:
–
Directory in which you can create links.
–
Server process owner (UNIX only).
–
The license server startup options.
–
The command line arguments. This gives the administrator the
control over the server processes. See FLEXnet Licensing End User
Guide for further details.
–
Start the license server if the system is rebooted.
6.
Click Install to start the installation of the license server. Upon
completion, PTC.Setup starts the license server.
7.
Click Next to install the next selected component or exit PTC.Setup.
PTC.Setup restarts the FLEXnet Publisher license server. For Triad
configurations, two of the three partner machines must be running before
licenses can be distributed.
Updating and Modifying Pro/Web.Publish
Updating Pro/Web.Publish requires only that you update your existing
Pro/Web.Publish installation. You do not have to reconfigure your Web
server.
Note
To update or modify Pro/Web.Publish, you must have write permissions
on the Web server.
12-4
Installation and Administration Guide
To update an installation of Pro/Web.Publish, start PTC.Setup using the
Pro/ENGINEER CD-ROM or the ptcsetup command if you installed
this utility. To update the product software, repeat the steps in Chapter 9,
Installing Pro/Web.Publish.
To modify an installation of Pro/Web.Publish, start PTC.Setup and
change the configuration information you specified during installation.
Updating and Modifying an Installation
12-5
A
License Management
Software
This appendix discusses license management software and describes the
benefits of PTC License Server. License simplification is explained for
new and existing Pro/ENGINEER users.
Topic
Page
Overview of PTC Licensing
Benefits of Using FLEXnet Publisher
Understanding Timeout Parameters
Using the Ptcflush Utility
License Borrowing
A-2
A-9
A - 10
A - 12
A - 12
A-1
Overview of PTC Licensing
PTC software including PTC optional applications must be licensed for
use. Licensing authorizes the installed software to run. PTC supports the
following types of licenses:
•
Commercial—Commercial licenses are not time-sensitive licenses.
•
Evaluation—Evaluation licenses limit your use of the software to a
specified time period.
•
Educational—Educational licenses, which are used at educational
institutions, are time-sensitive licenses (also known as student
licenses). Also, the objects created in an educational or student
version of Pro/ENGINEER are not compatible with the commercial
version.
Depending on the product, the licenses can be either locked, extended,
floating, or borrowed.
•
Node-locked license—A node-locked license restricts the use of the
software to a particular machine (independent workstation). A
node-locked license also restricts the DISPLAY setting on UNIX
workstations.
Note
Node-locked licenses are not available for all PTC products, such as
Pro/INTRALINK.
•
Floating license—A floating license can be used on any one of a
group of machines on your network.
•
Extended license—An extended license makes floating licenses
available for locked modules.
•
Borrowed license—A borrowed license allows you to work
temporarily on your machine without being connected to the license
server. Refer to License Borrowing on page A-12 for details.
Simplified License Management Process
Pro/ENGINEER provides an easy license configuration, installation, and
tracking process. This process provides flexibility in configuring your
licenses and minimizes the number of generated Service Contract
Numbers (SCNs). You can combine all the Pro/ENGINEER licenses and
options into a single SCN along with the Pro/INTRALINK or Structural
and Thermal Simulation licenses. You can also assign a single SCN to the
required license server.
A-2
Installation and Administration Guide
Each PTC product is defined in the license file with a unique feature
name. This license file format follows a standard approach by using the
PTC License Server. Floating licenses can be configured to be acquired
when you start Pro/ENGINEER.
Note
License configuration is a part of the installation process.
Visit www.ptc.com/olm/ls_faq for the License Simplification Overview.
License Simplification—Advantages
•
Increased flexibility in managing PTC licenses—With the license
configuration process integrated into the installation process, you can
alter the assignment and configuration of functions without
contacting the PTC License Management team.
•
Fewer licensing rules—Licenses are assigned to a machine through a
SCN (Service Contract Number).
•
Stable number of licensing SCNs—With no licensing requirements
for SCNs, you have significantly fewer SCNs to manage. License
changes do not force you to change the SCN.
•
Reduced time associated with licensing PTC products—You and
PTC do not need to research and maintain the tight control over the
multiple types of licenses based on how you purchased the products
originally.
•
Reduced system administration time for license changes—With the
use of common feature names in licenses, updates to the client are
reduced as the licenses are moved between servers. The feature name
and the startup commands remain the same.
License Simplification—General Information
•
License simplification is integrated with all products of the
Pro/ENGINEER family and is available in Pro/ENGINEER 2001
datecode 2001440 and later.
•
To use Pro/ENGINEER Wildfire 3.0, you must perform license
simplification, if you have not already done so, to receive a new
license pack of version 27 or later that is compatible with
Pro/ENGINEER Wildfire 3.0.
•
Use the License Support Web tool called Reconfigure Software
Licenses on the PTC Order and License Support page at
www.ptc.com/olm/index.htm. Use this tool to upgrade to the new
licensing scheme. The tool automatically consolidates the licenses
into a selected Service Contract Number (SCN) and returns an
updated license file.
License Management Software
A-3
License Simplification—Technical Information
•
License simplification has changed the license file format and the
PTC.Setup utility.
Note
Pro/ENGINEER requires FLEXnet Publisher version 10.8 or later for
license simplification.
•
The format of the FLEXnet Publisher feature line in the license file has
two changes due to license simplification:
–
The SCN is no longer a part of the feature name and is moved
below the SN tag in the feature line.
–
A new classification of floating license called a License Extension
is available for all locked modules and extensions. This new
classification is identified by the keyword STARTUP in the
Vendor String.
License extensions are available for checkout only at runtime, that is,
when starting a base license. You cannot add or release the License
Extension using the Tools > Floating Modules dialog box.
A-4
Installation and Administration Guide
The following license file is an example of a license-to-run license and
a floating license bundle under the license simplification scheme.
INCREMENT PROE_FLEX3C ptc_d 26.0 01-jan-2006 1 \
BC24AFC5B76BB74C9366 VENDOR_STRING="VSVER=2.0 \
LO=(0,3,6,7,10,17,32,34,40,45,48,51,55,61,62, \
66,69,71,73,77,97,106,108,115,126,127,128,133,135,137, \
158,163,188,191,210)" \
SUPERSEDE vendor_info="VIVER=1.0 EXTERNAL_NAME=" \
ISSUER=PTC ISSUED=01-sep-2005 NOTICE="PTC_customer" \
SN=SCN12344,SCN765431 SIGN2="169C A28A \
E97F E96E 0A3E 563B FDEB 4510 829E 4BF4 25D3 2394 \
0444 2FD4 6C23 0168 A8A5 AEBE 54B0 1FF6 B79B DC75 \
2014 A278 33CC 1B90 8647 6A12 F4D6 45BF"
INCREMENT 10108 ptc_d 26.0 01-jan-2006 1 \
1C75006B8512AA3C4EBE VENDOR_STRING="VSVER=2.0 LO=()" \
SUPERSEDE vendor_info="VIVER=1.0 EXTERNAL_NAME=" \
ISSUER=PTC ISSUED=01-sep-2005 NOTICE="PTC_customer" \
SN=SCN12344,SCN765431 SIGN2="1A34 408F 40D4 749F 5980 \
2DFE 15B0 0FAF 0ED7 A5F5 DCEA E318 6529 2E27 A055 \
1A21 F766 D9E1 F7AB BD1F 993E B3B2 2975 E46C 06AC \
6304 25AD E576 9E37 8794"
INCREMENT PROBUNDLE_10108 ptc_d 26.0 01-jan-2006 99999 \
4CF5E08B0EF55FF34082 VENDOR_STRING="VSVER=2.0 \
LO=(6,32,56,91,92,94,104,131)" SUPERSEDE \
ISSUED=01-sep-2005 SIGN2="14A8 7CE3 57D9 1246 D07F \
3610 E235 2120 4322 A874 681C 282B 5449 3150 BC5A \
0867 853D FE8E F8E9 9E29 6CD1 987C 4A8D 0024 BDAA \
AEBC 065B 9530 3AAB 441D"
License Management Software
A-5
•
Using the PTC.Setup utility, you can define startup commands with
additional license extensions or floating options. When you add
license extensions, or floating options, to a startup command, a value
is assigned to the PROE_FEATURE_NAME variable. This variable is
defined in the Pro/ENGINEER startup command. The following
example shows valid syntax for a UNIX operating system.
PROE FEATURE NAME before license simplification:
setenv PROE_FEATURE_NAME PROE_1274228
PROE FEATURE NAME after license simplification:
setenv PROE_FEATURE_NAME PROE_FLEX3C (10108,32)
In addition to checking the PROE_FLEX3C license, the availability of
the bundle 10108 and the floating option 32 is also checked. If some
bundles or options are not available, a warning appears listing them.
•
During a session, if a license is lost and you try to recover the
license-to-run, Pro/ENGINEER attempts to reacquire the
license-to-run and all other options specified in the startup
command.
•
The output of the Ptcstatus utility provides the location of the SCN in
the license file. You can use the Ptcstatus utility in two modes:
–
Normal mode—Run the Ptcstatus utility at the command line
without any arguments.
ptcstatus
–
Verbose mode—Run the Ptcstatus utility at the command line
with the -v argument.
ptcstatus -v
A-6
Installation and Administration Guide
The following output illustrates the difference between the two
Ptcstatus utility modes:
Ptcstatus Normal Mode
Displaying status for license file: 7788@static
License Server: static
License
In Use
Free
-----------
------
---
PROE_FLEX3C
Uncounted, Locked
Foundation_Adv
0
2
Pro/SURFACE *
0
2
Behavioral_Modeler
0
2
Pro/PlasticAdvisor
0
2
Tool_Design_SET *
0
2
* = License Extension - Available only on startup
^ = Borrowed License
Ptcstatus Verbose Mode
Displaying status for license file: 7788@static
License Server: static
ptc_d FLEXnet Publisher version: 10.8
License
In Use
Free
Version
Expire
Date
SCN
-----------
------
---
------
------
--------
PROE_FlexEng
Uncounted
26.0
None
FLEX3C Locked
to
00-11-22-33-4455
Foundation_Adv
0
2
26.0
None
12345
Pro/SURFACE *
0
2
26.0
None
Behavioral_Modeler
0
2
26.0
None
Pro/PlasticAdvisor
0
2
26.0
None
* = License Extensions - Available only on startup
^ = Borrowed License
•
You can specify a name for a license instead of its default name by
changing the value of the attribute EXTERNAL_NAME in the feature
line of the license file.
License Management Software
A-7
For example, to change the feature PROE_FLEX3C to
My_License_Name in a license file, specify the value of the
EXTERNAL_NAME attribute as shown in the original and changed
files.
Original license file:
INCREMENT PROE_FLEX3C ptc_d 26.0 01-jan-2006 1 \
BC24AFC5B76BB74C9366 VENDOR_STRING="VSVER=2.0 \
LO=(0,3,6,7,10,17,32,34,40,45,48,51,55,61,62, \
66,69,71,73,77,97,106,108,115,126,127,128,133,135,137, \
158,163,188,191,210)" SUPERSEDE vendor_info="VIVER=1.0 \
EXTERNAL_NAME=" ISSUER=PTC ISSUED=01-sep-2005 \
NOTICE="PTC_customer" SN=SCN12344,SCN765431 SIGN2="169C A28A \
E97F E96E 0A3E 563B FDEB 4510 829E 4BF4 25D3 2394 \
0444 2FD4 6C23 0168 A8A5 AEBE 54B0 1FF6 B79B DC75 \
2014 A278 33CC 1B90 8647 6A12 F4D6 45BF"
Changed license file:
INCREMENT PROE_FLEX3C ptc_d 26.0 01-jan-2006 1 \
BC24AFC5B76BB74C9366 VENDOR_STRING="VSVER=2.0 \
LO=(0,3,6,7,10,17,32,34,40,45,48,51,55,61,62, \
66,69,71,73,77,97,106,108,115,126,127,128,133,135,137, \
158,163,188,191,210)" SUPERSEDE vendor_info="VIVER=1.0 \
EXTERNAL_NAME=My_License_Name ISSUER=PTC ISSUED=01-sep-2005 \
NOTICE="PTC_customer" SN=SCN12344,SCN765431 SIGN2="169C A28A \
E97F E96E 0A3E 563B FDEB 4510 829E 4BF4 25D3 2394 \
0444 2FD4 6C23 0168 A8A5 AEBE 54B0 1FF6 B79B DC75 \
2014 A278 33CC 1B90 8647 6A12 F4D6 45BF"
Notice the text after the EXTERNAL_NAME attribute in the changed
license file. With this change, the output of the Ptcstatus utility
displays the new name, My_License_Name, instead of
PROE_FLEX3C.
PTC License Server
Macrovision Corporation’s FLEXnet Publisher license management
software is integrated with PTC software. For more information, visit
www.macrovision.com.
A-8
Installation and Administration Guide
Benefits of Using FLEXnet Publisher
Using FLEXnet Publisher to control usage of licenses offers the following
key advantages:
•
Single-Server Solution—FLEXnet Publisher can manage PTC
software and other vendor applications without conflict. Note that
the PTC license file cannot be combined with the license files of other
vendors.
•
Immediate License Recovery—If there is a premature exit of the
licensed software (for example, the system shuts down), the FLEXnet
Publisher license server automatically reclaims the PTC license.
•
Increased Flexibility—System administrators can reserve or deny
licenses based on user name, host name, display name, or IP address.
For more information refer to Chapter 5, The Options File, in the
FLEXnet Licensing End User Guide.
•
Centralized License Storage—PTC customers can store all PTC
licenses for all PTC products in a single file for each license server.
•
Multiple Licenses for a Single Command—One command can be
used to execute multiple licenses of PTC software based on
availability.
•
License Borrowing—Using FLEXnet Publisher 10.8 or later, you can
borrow licenses from a license server and run a licensed application
on a remote client without being connected to the license server.
Downward License Compatibility Using FLEXnet Publisher
FLEXnet Publisher license servers have downward compatibility with
PTC applications using FLEXnet Publisher. For example, a
Pro/ENGINEER Wildfire 3.0 license can run Pro/ENGINEER 2001
software, because both releases of the software use FLEXnet Publisher
licensing.
Note
To run Pro/ENGINEER Wildfire 3.0, you are required to install FLEXnet
Publisher 10.8. Using the License Server from Pro/ENGINEER Wildfire
2.0 or earlier will not enable you to run Pro/ENGINEER Wildfire 3.0.
FLEXnet Publisher cannot serve licenses to an installation using
Pro/SERVER (Release 19 and earlier). However, Pro/SERVER and PTC
License Server can run on the same machine in parallel. See
http://www.ptc.com/cs/tpi/130505.htm for information on downward
license compatibility.
License Management Software
A-9
Running FLEXnet Publisher with Other Applications
You can use FLEXnet Publisher to run PTC products as well as other
applications. Each application that uses FLEXnet Publisher has a
corresponding FLEXnet Publisher lmgrd and a vendor daemon. The
FLEXnet Publisher lmgrd starts the vendor daemon (for example,
ptc_d), that controls the usage of licenses. Macrovision strongly
recommends that the lmgrd daemon program be run as a nonprivileged
(not root) user on UNIX systems.
You cannot combine a PTC license file with a license file of another
vendor. Do not, for example, combine PTC feature lines with those of
other vendors in a single license file. This action causes the licenses to be
invalid.
If all applications and vendor daemons are FLEXnet Publisher 6.1 or later,
lmgrd can process multiple license files. This is true even when the Host
IDs are different (as long as the license files refer to the same node). Refer
to the chapter on multiple license files in the FLEXnet Licensing End User
Guide.
Understanding Timeout Parameters
Timeout parameters enable the license client and the license server to
communicate with one another so that licenses are released and available
upon request.
You can reconfigure the TIMEOUTALL parameter within a specified range,
as described in the next section, Changing the Inactivity Timeout
Parameter.
Timeout Parameter
Value
Description
Inactivity timeout
(TIMEOUTALL)
120
minutes
(default)
This parameter prevents a license from remaining idle. If the
license client is inactive for a specific period, the license can
be reclaimed by the license server and used by another
license client. In Pro/ENGINEER, the inactivity timeout
default is 120 minutes.
Activity is measured as active menu selections.
You can change the default of 120 minutes so that the
parameter ranges from 20 minutes (minimum value) to
infinity (maximum value).
A-10
Installation and Administration Guide
License refresh
1 minute
A license refresh occurs at intervals of 1 minute. When you
select a command after such an interval, the license client
communicates with the license server. The license client
and the license server both must be working. If the license
server is not found, the license client loses its license to run.
If the license client is not found, the server reclaims the
license for use by another license client.
Validation retries
None
The first time a license client cannot validate its license the
application's graphical user interface will freeze. You are
immediately given the following three options:
Click Retry to request a license from an active license
server.
Click Save File(s).
Click Exit to close the application without saving the file or
files.
Startup
10 seconds
Upon starting a session, the license client requests a
license and has 10 seconds in which to have the request
validated.
Changing the Inactivity Timeout Parameter
You can set the TIMEOUTALL parameter that determines how long the
system allows a license to remain idle before it is reclaimed by the license
server. To change the default inactivity timeout parameter, you must
update the FLEXnet Publisher option file, ptc.opt in <ptc License
Server loadpoint>/FLEXnet Publisher/licensing. The default
is 120 minutes. Edit the default parameter
TIMEOUTALL 7200
by changing 7200 seconds (120 minutes) to another value in seconds.
The minimum value is 20 minutes (or 1200 seconds) and the maximum
value is infinity. To make infinity the default, remove the TIMEOUTALL
parameter from the ptc.opt file. If you set a minimum value to less than
20 minutes, the system defaults to 20 minutes.
Suppressing the Regained Network License Dialog Box
Beginning with Pro/ENGINEER 2000i, you can disable the Regained
Network License dialog box using a configuration option. In the
config.pro file, set the suppress_license_loss_dialog option to
yes. The default is no. If you lose or regain your network license-to-run
Pro/ENGINEER, a status message appears but a dialog box does not.
License Management Software
A-11
Using the Ptcflush Utility
The Ptcflush utility is used only when a license client application fails to
shut down and does not break the TCP/IP connection between the
license server and the client. This situation most commonly occurs when
a client exits prematurely or does not respond. However, it is not
mandatory to use the Ptcflush utility.
You can use the Ptcflush utility once every 10 minutes. The syntax is as
follows:
% ptcflush feature_name hostname port handle
Execute the ptcstatus command to list the <feature host port
handle> information and copy and paste this listing at the command
prompt to run Ptcflush.
To flush a license in use, for example, type
% ptcflush PROE_FLEX3C titan 7788 101
using the feature name and not the user-defined name if you assigned an
alias.
Note
On UNIX systems, you can use root privileges to flush user licenses.
However, you must flush licenses individually. You cannot flush multiple
licenses simultaneously.
License Borrowing
With license borrowing for all supported platforms, you can use
Pro/ENGINEER applications on clients without being connected to the
license server. The license server must be running FLEXnet Publisher 10.8
or later and must use the License Pack of version 27 or later. With license
borrowing, you can:
A-12
•
Choose from a pool of available licenses
•
Specify the expiration date of the license
•
Work remotely on design and manufacturing projects
Installation and Administration Guide
To enable license borrowing, include a borrowing keyword in the feature
line of your license file. You can configure your licensing on your license
server and not through License Management. See the FLEXnet Licensing
End User Guide for details. An example of a license file with the license
borrowing keyword follows:
INCREMENT PROE_FLEX3C ptc_d 26.0 01-jan-2006 1 \
BC24AFC5B76BB74C9366 VENDOR_STRING="VSVER=2.0 \
LO=(0,3,6,7,10,17,32,34,40,45,48,51,55,61,62, \
66,69,71,73,77,97,106,108,115,126,127,128,133,135,137, \
158,163,188,191,210)" SUPERSEDE vendor_info="VIVER=1.0
EXTERNAL_NAME=" \
ISSUER=PTC ISSUED=01-sep-2005 BORROW=264 NOTICE="PTC_customer" \
SN=SCN12344,SCN765431 SIGN2="123F 6758 5955 8D78 \
F718 4995 3F6F EA5B F56A 2759 6A9A F6B3 773A F2B9 \
0F31 0219 EC28 6D28 0345 4971 B5C4 8835 7E88 28A6 \
7581 8191 BB82 CB3D 8BF8 8282"
Initiating License Borrowing
You can initiate license borrowing by:
•
Executing a batch file available in the \<proe_loadpoint>\bin
directory
•
Specifying the command-line argument to borrow licenses as
discussed in the FLEXnet Licensing End User Guide
Using the proe_borrow.bat File
Connect to the appropriate PTC License Server and use the
proe_borrow.bat file to initiate license borrowing. Use the following
procedure:
1.
Browse to the \<proe_loadpoint>\bin directory and run the
proe_borrow.bat file on Windows. On UNIX, this file is called
proe_borrow. This file opens a dialog box in which you can specify
a startup configuration.
License Management Software
A-13
2.
Under Startup Configurations, select the required startup
configuration.
3.
Specify the number of days that you want the borrowed license.
The start date for borrowing the license is today’s date. The end date
is based on the number of days that you request.
Note
By default the maximum borrowing duration is 5 days. Through an
environment variable (LM_BORROW_DURATION=0-14), it is possible to
get to a maximum of 14 days.
A-14
4.
Click Start to start Pro/ENGINEER in the Borrow Configuration
mode.
5.
After starting Pro/ENGINEER, click Tools > Floating Options to
select the additional floating options that you would like to add to the
borrowed license.
6.
Configure the borrowed license to create the required borrowed
license.
7.
Exit Pro/ENGINEER.
Installation and Administration Guide
On Windows, the license is created on the local machine in the
registry under current user. On UNIX, the license is created in the
$HOME/.flexlmrc directory. The LM_BORROW environment
variable is created and contains all your borrowed licensing
information.
8.
Disconnect from the license server and use the borrowed license.
Note
A borrowed license can contain multiple borrowed configurations
that can expire at any time. Each time you start Pro/ENGINEER
using the borrowed license, Pro/ENGINEER checks for and removes
the expired borrowed license files. You can borrow licenses again, if
required.
Determining the Borrowed License Status
You can run Ptcstatus for the following information on borrowed license
status:
•
Licenses that have been borrowed
•
Expiration for each of the borrowed licenses
•
License server information for borrowing licenses
•
Local borrowed license information
License Management Software
A-15
B
System Administration
Information
This appendix describes general system administration information,
including system management utilities and machine configuration
settings.
Topic
Page
Temporary Directories
System Management Utilities
Machine-Specific Configuration
Graphics Configuration
General Plotter Information
Loading and Mounting the CD-ROM on UNIX
Installing Libraries
Using the ModelCHECK Metrics Tool
Using Fonts in Pro/ENGINEER
Exporting Pro/ENGINEER Data to Portable Document Format
Meeting Pro/ENGINEER Browser Requirements
Opening a PDF File within the Pro/ENGINEER Browser
Setting Up ProductView Express (PVX)
Opening Pro/ENGINEER Objects from Windows Explorer
JavaScript Security
Adding Connection Instances in the Connections Navigator
B-2
B-2
B-3
B-7
B-7
B-8
B - 11
B - 13
B - 22
B - 30
B - 31
B - 32
B - 33
B - 36
B - 38
B - 39
B-1
Temporary Directories
Pro/ENGINEER uses the temporary directory as defined by your system
environment to store Pro/ENGINEER parts. You can modify the location
of the temporary directory by setting the temporary directory
environment variable in the Pro/ENGINEER startup window before you
run Pro/ENGINEER. On Windows systems, this environment variable is
TMP. On UNIX systems, this environment variable is TMPDIR.
System Management Utilities
This section briefly describes Pro/ENGINEER and FLEXnet Publisher
utilities. The files listed in the next two tables, Pro/ENGINEER Utilities
and FLEXnet Publisher Utilities, are installed into the bin directory of
your installation directory. On UNIX systems, symbolic links may have
been made to these files from a user-specified directory. Further
information can be found in the FLEXnet Licensing End User Guide.
Pro/ENGINEER Utilities
You execute the Pro/ENGINEER commands, listed next, from the
\<proe loadpoint>\bin directory when the license server is
running. The load point is the directory where the software is installed.
Command
Function
ptchostid
Returns the PTC Host ID with required formatting used for FLEXnet Publisher
license codes.
proewildfire2
Runs Pro/ENGINEER. Can be user-defined.
ptcflush
Releases licenses. This may be necessary if there are network problems.
Formerly called proflush.
ptcsetup
Runs PTC.Setup from disk. Allows you to reconfigure an existing installation
without running PTC.Setup from the CD-ROM. The command, located in the
bin directory, is created during installation.You use ptcsetup for modifications
or reconfigurations only. It cannot install your PTC software.
ptcstatus
Displays information on the current usage and availability of licenses.
B-2
Installation and Administration Guide
FLEXnet Publisher Utilities
You execute the FLEXnet commands, listed next, from the \<flexnet
loadpoint>\flexnet\bin directory when the license server is
running.
Command
Function
lmtools
Runs the PTC License Management tools utility lmtools.bat on Windows
systems only. Functionality includes customer configuration of the FLEXnet
Publisher service, starting and stopping the lmgrd license server(s), server
and licensing status, as well as diagnostic tools. On Windows systems, the
shortcut icon created in Start > Programs > PTC License Management
tools starts the Lmtools graphical user interface. The lmutil script provides
the same information in text-based format for UNIX users
lmutil
Provides optional arguments to check the server and licensing status. Refer
to the FLEXnet Licensing End User Guide.
ptcshutdown
Shuts down a license server process for administrative maintenance of the
license server. On Windows systems, you can also use the FLEXnet Control
Panel to stop a license server process.
ptcstartserver
Starts a license server process. On Windows systems, you can also use the
FLEXnet Control Panel to start a license server process. See License
Administration Tools in the FLEXnet Licensing End User Guide.
Lmtools Utility (Windows Only)
With FLEXnet Publisher 7.0 and later, a lmtools.bat program is added
to the FLEXnet Publisher installation directory on Windows platforms
only. The lmtools.bat program runs the PTC License Management
tools utility that is started from the Start > Programs > PTC License
Server tools menu. Functionality includes starting and stopping the
FLEXnet Publisher license server from the Start/Stop/ReRead tab.
Machine-Specific Configuration
The sections that follow describe machine configuration procedures so
that you can take full advantage of Pro/ENGINEER features.
System Administration Information
B-3
Hewlett-Packard Company
Machine configuration changes may be necessary to run PTC software on
Hewlett-Packard machines. For complete details, go to the
Hewlett-Packard technical support area and read Frequently Asked
Questions and Tuning HP-UX for Pro/ENGINEER.
Silicon Graphics, Inc.
Machine configuration changes may be necessary to run PTC software on
Silicon Graphics, Inc. machines.
Silicon Graphics 4Dwm Windowing Environment
Pro/ENGINEER supports the 4Dwm windowing environment on Silicon
Graphics machines. Certain resource files may need to be updated in
order to use this windowing environment. These updates can be made
manually or you can use the script called 4Dwm-setup in the
<loadpoint>/install/unix directory to have Pro/ENGINEER make
the appropriate changes for you.
Specify resources in the /usr/lib/X11/app-defaults/4DWm and
/usr/lib/X11/app-defaults/Toolchest files. Updates can also be
made in the $HOME/.Xresources file as well as in files for individual
users.
Overlay Planes
Systems from Silicon Graphics must be equipped with a graphics adapter
with at least four overlay planes, and the 4Dwm windowing environment
should be used. To avoid unnecessary damage to the underlying graphics
windows, Pro/ENGINEER uses the overlays for the user interface. SGI
systems with four or more overlay planes can support the user interface
in the overlay.
Sun Microsystems, Inc.
Machine configuration changes may be necessary to run PTC software on
Sun Microsystems machines. For complete details, see
www.sun.com/technical-computing/ISV/PTCFaq.html.
B-4
Installation and Administration Guide
Overlay Planes
A Creator3D or Elite3D graphics adapter is required for the use of overlay
planes. In addition, the overlay visual must be the default visual. Use the
command:
ffbconfig -propt
to determine if overlay is the default visual. If overlay is not your default
visual, you must set overlay visual as the default visual.
How to Set Overlay Visual as the Default Visual
1.
In a command window, log in as root on the machine to be set.
2.
Enter the command:
ffbconfig -defoverlay true
3.
Log out as root from the command terminal and restart the session
manager.
Setting the Gamma Correction Value
Default colors can appear washed out in a Pro/ENGINEER installation
on a Sun workstation. To rectify this, run the set_solaris_gamma
script in the <loadpoint>/bin directory. Running the
set_solaris_gamma script sets the gamma correction value for the
graphics card to 1.5 from the default value of 2.20.
Pro/ENGINEER in X Windows
Information on using Pro/ENGINEER in a UNIX X Windows
environment follows.
Display Devices Supported
Pro/ENGINEER operates in an X Windows environment on computers
from the following companies:
•
Hewlett-Packard
•
SGI
•
Sun Microsystems, Inc.
Using the Node-locked License option, the display device must be the
same machine as the license (the X-client Pro/ENGINEER and the
X-server must be running on the licensed machine).
System Administration Information
B-5
However, for those who use floating licenses, the display device and the
computer running Pro/ENGINEER can be different. For example, you
can use an HP as a server running Pro/ENGINEER and an SGI as the
display device. Only the display device counts as a user against the total
number of licenses available.
You can also use an X-terminal as the display device. In this case, you
must ensure that the display terminal can properly display
Pro/ENGINEER.
Running on a Remote Computer
In a floating license configuration, all the computers listed previously
may be used as X display devices. To run Pro/ENGINEER on one
machine and the X-server on another, follow the instructions from the
manufacturer.
How to Start Pro/ENGINEER on a Remote System
1.
On the X-server, open a window and set xhost+.
2.
From the X-server, log in remotely to the machine on which you want
to execute Pro/ENGINEER.
3.
On the remote machine, type:
If using csh:
setenv DISPLAY <xserver_machine_name>:0
If using sh:
DISPLAY=<xserver_machine_name>:0
export DISPLAY
4.
Run Pro/ENGINEER.
X-Terminal Path Name and Command
When running in an X Windows environment, Pro/ENGINEER needs the
X Windows terminal emulator command used to open system windows
for editing relations, entering datum point arrays, and so on. The full path
name and the command must be provided for your system. For example,
the command for Solaris is shelltool. Enter the path and name:
/bin/shelltool.
Use the configuration file option:
terminal_command_path_and_name
B-6
Installation and Administration Guide
Pro/ENGINEER through OpenGL
You can enable remote display of OpenGL to start Pro/ENGINEER only
when you work across two computers that use the same UNIX operating
system. PTC recommends that you run the same OpenGL library versions
on both these computers. If the OpenGL library versions are different on
two computers with the same UNIX operating system, Pro/ENGINEER
does not use OpenGL to start up but instead uses X Windows. In this
case, a warning message in the Pro/ENGINEER Startup window
indicates that performance may be affected.
Note
Remote display of OpenGL is possible only on platforms that are
certified to run Pro/ENGINEER.
PTC recommends a fast ethernet connection to use OpenGL
remotely. This enhances the performance of graphical operations
such as preselection highlighting, sketcher, and so on.
On Windows, set the use_software_opengl configuration option to
yes to invoke the OpenGL application locally on your machine. PTC
recommends that you use this configuration option in place of
WIN32_GDI to address issues related to graphics cards.
Graphics Configuration
For Pro/ENGINEER graphics support information, refer to the PTC
Hardware Configuration Notes. Connect to the PTC home page at
http://www.ptc.com/partners/hardware/current/proewf3.pdf.
General Plotter Information
PTC supplies software that writes plot files in plotter format. You can
specify a plot command in the config.pro file. The physical
connection, however, is the responsibility of the computer and plotter
vendors, because they are hardware and system software experts.
Depending on the hardware configuration, the system software may
require a different setup.
In general, connection to the plotter is by RS232 cable with null modem
configuration (pins 2 and 3 reversed, pin 7 ground). If this is the
connection, the computer and plotter communicate using xon and xoff. It
is usually necessary on UNIX to establish an entry in /etc/printcap to
let UNIX know the characteristics of the connection. A typical printcap
entry is as follows:
hp7585|plotter|hp:\
System Administration Information
B-7
:lp=/dev/ttyb:sd=/usr/spool/lpd:br#9600:\
:sf:pl#0:pw#0:mx#0:sh:lf=/usr/adm/lpd-errs:
If you have difficulty in set up, contact the customer support department
of your hardware vendor.
Note
Pro/ENGINEER does not support any HPIB interfacing.
Loading and Mounting the CD-ROM on UNIX
Most UNIX systems mount the CD-ROM after it is loaded into
the CD-ROM drive. For users whose machines do not mount
automatically, the following instructions explain how to load and mount
the CD-ROM locally and remotely.
Note
Sun Solaris 2.x has automatic CD-ROM mounting. For information
specific to how PTC products run on Sun Microsystems hardware, visit
www.sun.com/technical-computing/ISV/PTCFaq.html. This site also
describes how to edit the config.pro file to adjust Pro/ENGINEER
fonts.
On Sun Solaris, after you have mounted the CD-ROM, you cannot
unmount it if:
–
You have started PTC.Setup using the CDE File manager.
–
The PTC.Setup help is open.
Determining the SCSI ID of the CD-ROM Drive
You specify the SCSI identification number of your CD-ROM drive when
you mount the CD-ROM file system to your UNIX workstation.
If you already know the SCSI ID of your CD-ROM drive, proceed to the
next section, How to Load and Mount the CD-ROM Locally.
For external CD-ROM drives, the SCSI ID can be found on the back of
your CD-ROM drive. Look for a single-digit switch. The displayed
number is the SCSI ID number.
For internal CD-ROM drives, use the following table to find the
command or commands you need to enter to determine the SCSI ID of
the CD-ROM drive (the bold # is the ID).
B-8
Installation and Administration Guide
Platform
Command and Output
HP HP-UX
Insert the CD-ROM into the drive and use the diskinfo
command.
SCSI ID
Become root user.
For each file in the /dev/rdsk directory, at the command line type
/etc/diskinfo /dev/rdsk/<device file name>1
for the device file identified as type:CD-ROM. The SCSI ID is to
the right of the letter t in this example of a device file name,
c0t3d0. Note that the identified device file name is the same file
name that is used in the command to mount the CD-ROM.
SGI IRIX
hinv | grep CDROM
3
CDROM: unit 3 on SCSI controller 0
(unit #)
1
Replace <device> with each item in the /dev/dsk directory.
Note
The inclusion of a platform in this table does not indicate support for
that platform. This information is included to help you determine the
SCSI ID for CD-ROM drives that is remotely mounted to your
workstation. See the Hardware Configuration Notes for information
on supported systems and platforms.
How to Load and Mount the CD-ROM Locally
1.
Turn on the CD-ROM drive and insert the CD-ROM.
2.
If the /cdrom directory does not already exist, create it using the
command mkdir /cdrom.
3.
Use the next table to find your UNIX workstation platform. Enter the
command listed for your platform to mount the CD-ROM drive.
Substitute the crosshatch (#) with the SCSI ID of your CD-ROM drive
(see Determining the SCSI ID of the CD-ROM Drive).
Platform
CD Device Mounting Commands
HP1
/etc/mount -F cdfs -o ro,cdcase /dev/dsk/c?t#d0a /cdrom
SGI MTFS2
mount -t iso9660 -o ro /dev/scsi/sc0d#l0b /cdrom
1
Replace the question mark (?) with the Interface Card Instance Number
and replace the crosshatch (#) with the device’s SCSI ID number.
2
The SGI device name uses the lowercase alpha character l, not the
numeric 1.
System Administration Information
B-9
How to Load and Mount the CD-ROM Remotely
Note
Mount the CD-ROM drive using NFS version 2. In machines that support
NFS 3, an extra argument must be added to the mount command to force
the use of NFS 2.
1.
Load and mount the CD-ROM on the remote UNIX system to which
the CD-ROM drive is connected. Use the procedure in the section,
How to Load and Mounting the CD-ROM Locally.
2.
Before a remote UNIX system can allow access to the CD-ROM from
your local UNIX workstation, you must export the CD-ROM file
system. A line needs to be added to a file on your local UNIX
workstation and, in some cases, a command needs to be executed.
3.
Use the following table to look up the platform of the remote UNIX
system and add the line in the Line to Add column to the file in the
File to Edit column. You need write permissions to edit the files.
4.
After you have made the changes, if necessary, execute the command
listed in the Command column.
Platform
File to Edit
Line to Add
Command
HP-UX
/etc/exports
/cdrom -ro
exportfs /cdrom
SGI
/etc/exports
/cdrom
exportfs /cdrom
SUN
/etc/dfs/dfstab
share -F nfs -o
ro /cdrom
shareall
5.
If the /cdrom directory does not already exist on your local UNIX
workstation, create it using the following command:
mkdir /cdrom
6.
B-10
You mount the CD-ROM mount directory from the remote UNIX
system to your local workstation. Use the following table to look up
the platform of your local UNIX workstation and execute the
command for your UNIX platform. In the command you execute,
substitute <node> with the name of the remote UNIX system to
which the CD-ROM drive is connected and substitute <cdmount>
with the CD-ROM mount directory used on the remote UNIX system.
Installation and Administration Guide
Platform
Remote Mounting Command
HP
/etc/mount -o ro,hard <node>:<cdmount> /cdrom
SGI1
mount -o ro,hard <node>:<cdmount> /cdrom
SUN1
mount -o ro,hard <node>:<cdmount> /cdrom
1
If you experience problems using PTC.Setup from a remote-mounted
CD-ROM, you can try remounting the remote CD-ROM for SGI and
Sun systems using the command
mount -o ro,hard,vers=2 <node>:<cdmount> /cdrom
Installing Libraries
Some applications come with libraries of models or textures for use in
your models. For Pro/ENGINEER, all libraries except the Electrical
Symbol, the Piping and Heating Symbol, and graphic libraries must be
installed under the Pro/ENGINEER installation directory. The following
subdirectories are automatically created in this common installation
directory for each of the following libraries:
•
Objlib—Basic Library
•
Connlib—Connector Library
•
Fittinglib—Pipe Fitting Library
•
Hmflib—Human Factors Library
•
Mfglib—Tooling Library
•
Moldlib—Moldbase Library
Note
The Electrical Symbol Library and the Piping and Heating Symbol
Library must be installed into a directory called library_syms in
the symbols directory of your Pro/ENGINEER installation
directory.
If you are updating your installation, make sure that the installation
directory you have chosen does not contain any models that you want to
save. During an update installation, any library files you enter in the
installation directory are deleted and replaced with the current version of
the library you install. You might want to back up your existing library
installation before updating it.
System Administration Information
B-11
To install a library:
1.
After starting PTC.Setup with the appropriate library CD-ROM,
choose the library name from the list of available software
components.
2.
Click Next to confirm that you are installing that library.
3.
Click Next.
4.
Specify the following information:
–
Destination Folder—A default installation directory has been
specified.
Note
For new installations, the directory you enter must be a new
directory. If you specify an existing installation directory,
PTC.Setup updates the software in that directory. A subdirectory
under the main installation directory is recommended (for
example, C:\ptc\libraries).
–
Under Features to Install, click
before each of the
components and provide the following information:
Product Features—Choose the components that you want to
install by clicking
next to the appropriate component.
Select one of the following commands from the list:
Install this feature—Install the component.
Do not install this feature—Do not install the component.
Platforms—Select the platform for the installation. Your
machine's architecture is automatically detected and selected as
the default platform.
Languages—Select the required language.
5.
After you have selected your components, click Install. The
Installation Progress screen displays the status of installation. You
can also do one of the following operations:
–
Click Cancel to cancel the installation.
–
Click Back and review information.
Further configuration is required to access the installed library files.
B-12
Installation and Administration Guide
Using the ModelCHECK Metrics Tool
The ModelCHECK Metrics Tool is a web-based utility for tracking data
quality, standards, and best practices. This tool uses the metric file output
from ModelCHECK to calculate quality trends and enables you to
represent the ModelCHECK analysis results graphically. Although
specific licenses are not required, an administrator needs a
Pro/ENGINEER license and an executable while installing the tool.
Note
You cannot install the Metrics Tool using the PTC.Setup utility.
You can do the following operations using the ModelCHECK Metrics
Tool:
•
Generate a high-level picture of design trends.
•
Define quality goals based on the checks, errors, and warnings.
•
Define critical checks for monitoring and highlighting the number of
errors and warnings for these checks.
•
Generate a report of failed checks.
•
Define the quality goals based on each check and highlight the
progress of the goals. Evaluate the results using indicators. Display
the results for a user, group of users, or an organization.
•
Enforce standards and best practices for better data quality.
•
Specify the experience level of a user using specific color codes.
•
Define what a user will see as overview information while navigating
the ModelCHECK Metrics Tool.
•
Display information pictorially as charts and graphs.
•
Monitor the quality of models for specific ModelCHECK failures.
•
Resolve issues by providing adequate training and solutions.
System Administration Information
B-13
Refer to the ModelCHECK online Help in the Pro/ENGINEER Help
Center for details.
B-14
Installation and Administration Guide
Requirements for Installation
You can install the ModelCHECK Metrics Tool on both Windows and
UNIX if you use a supported configuration for the workstation or for the
server. See http://www.ptc.com/partners/hardware/current/support.htm
for supported platforms. You are not required to run ModelCHECK to
access the tool. You must have a Web server to access the Metrics Tool
information. After you install and start the Metrics Tool, you can view the
ModelCHECK results using Mozilla 1.6 and later or Internet Explorer 6.0.
How to Install the ModelCHECK Metrics Tool
To install the ModelCHECK Metrics Tool, install and set up the Tomcat
server, create a correct context configuration file, and deploy the Metrics
Tool. Before you begin, perform the following steps:
•
Install j2sdk-1_4_2_xx through a local installation or download it
from http://java.sun.com.
•
Install Tomcat for Java Web Services Developer Pack through a local
installation or from http://java.sun.com.
•
Set the CATALINA_HOME environment variable to point to the
top-level directory of the Tomcat installation: tomcat50-jwsdp.
This environment variable identifies the Tomcat installation directory
and sends the information to the server.
•
Set JAVA_HOME to the j2sdk-1_4_2_xx installation directory to
point Tomcat to the Java path. If you do not set this variable correctly,
Tomcat fails to handle the Java Server pages correctly.
Note
This variable must list the Java Development Kit (JDK) installation
directory and not the bin sub directory.
•
Install the Web server to view the charts and graphs to be stored and
displayed in the ModelCHECK Metrics Tool. You can use either
Internet Information Services (IIS) or download the Web server from
http://www.apache.org.
How to Start the Tomcat Server and Deploy the Metrics Tool
After you have installed the Tomcat server, ensure that the file
tomcat50-jwsdp\conf\tomcat-users.xml has all the required
settings to access the Metrics Tool. A sample tomcat-users.xml file
follows:
<?xml version='1.0' encoding='utf-8'?>
<tomcat-users>
<role rolename="tomcat"/>
<role rolename="role1"/>
System Administration Information
B-15
<role rolename="manager"/>
<role rolename="admin"/>
<user username="tomcat" password="tomcat"
roles="tomcat"/>
<user username="both" password="tomcat"
roles="tomcat,role1"/>
<user username="role1" password="tomcat"
roles="role1"/>
<user username="admin" password="admin"
roles="admin,manager"/>
</tomcat-users>
In the above sample file, the Tomcat Web Server Administration Tool
defines the roles.
1.
Start Tomcat using tomcat50-jwsdp\bin\startup.bat.
2.
Open a browser and type http://<machine_name>:port/admin,
where machine_name is the name of the machine with the Tomcat
installation.
3.
In the next screen, provide a user name and type the password as
admin.
4.
Using the Tomcat Web Server Administration Tool, create a new
data source by providing details of the database to use for the Metrics
Tool and save the changes. Use Oracle or MSAccess as a database for
the Metrics Tool.
Note
The information in the new data source must match that given in the
new_admin.xml file that is used to deploy the Metrics Tool.
5.
Ensure that you have created the context configuration file
(new_admin.xml) to enable the deployment of the Metrics Tool. See
Context Configuration File for details.
6.
In Tomcat Web Application Manager window, provide the path to
the context configuration file (new_admin.xml) and the WAR file
(new_admin.war) under the Deploy area.
7.
Click Deploy to start the Metrics Tool.
8.
Open a browser. Specify the name of the server on which the Metrics
Tool is deployed along with the port and new_admin as the name of
the tool.
Note
You can specify any name for the tool. But, ensure that the specified
tool name matches the name specified in the context configuration
file.
B-16
Installation and Administration Guide
Context Configuration File
The new_admin.xml file is a context configuration to deploy the
ModelCHECK Metrics Tool. The new_admin.xml file and the
new_admin.war file are stored in the following directory:
$PTCSRC/modchk/mc_admin/new_admin/dist/
Parameter Name
Description
dbname
Name of the database
dbtype
Type of the database, like Oracle or
MSAccess
adminserver
Machine name of a server for the Metrics Tool
Adminport
The port number type of the server for the
Metrics Tool
Imagedir
Path to the image directory
ImagedirLink
The link to the image directory for storing
graphs
collect_mc_db_interval
Time interval (in hours) after which the
ModelCHECK database is updated (minimum
1 hour)
You must specify the path to the image directory in the new_admin.xml
file. The generated graphs are stored in the image directory. The value for
the Imagedir in the new_admin.xml file must be the same as that of
the DocumentRoot variable in your Web server configuration file. A
sample context configuration file follows:
<Context path="/new_admin" docBase="new_admin.war" debug="5"
reloadable="true" crossContext="true" privileged="true">
<Resource name="jdbc/mcadmin" scope="Shareable"
type="javax.sql.DataSource" />
<ResourceParams name="jdbc/mcadmin">
<parameter>
<name>maxWait</name>
<value>50000</value>
</parameter>
System Administration Information
B-17
<parameter>
<name>maxActive</name>
<value>100</value>
</parameter>
<parameter>
<name>password</name>
<value>yourpass</value>
</parameter>
<parameter>
<name>url</name>
<value>jdbc:oracle:thin:@machine1:1521:mcadmin</value>
</parameter>
<parameter>
<name>driverClassName</name>
<value>oracle.jdbc.driver.OracleDriver</value>
</parameter>
<parameter>
<name>maxIdle</name>
<value>100</value>
</parameter>
<parameter>
<name>username</name>
<value>yourpass</value>
</parameter>
</ResourceParams>
<ResourceLink name="jdbc/mcadmin" global="mcadmin" />
<Manager
className="org.apache.catalina.session.PersistentManager"
debug="0" saveOnRestart="false" maxActiveSessions="-1"
minIdleSwap="-1" maxIdleSwap="-1" maxIdleBackup="-1">
<Store className="org.apache.catalina.session.FileStore" />
</Manager>
<Parameter name="dbname" value="mcadmin" />
<Parameter name="dbtype" value="oracle" />
<Parameter name="adminserver" value="machine1" />
<Parameter name="adminport" value="80" />
<Parameter name="imagedir"
value="d:\projects\mcadminwork\admingraphs" />
<Parameter name="imagedirLink" value="admingraphs"/>
</Context>
B-18
Installation and Administration Guide
In above file, the value of Imagedir is
d:\projects\mcadminwork\admingraphs. Hence, if you configure
Apache as your Web server, the value of DocumentRoot will be
d:\projects\mcadminwork.
Database for the Metrics Tool
The Web-based ModelCHECK Metrics Tool generates graphs and reports
based on the metric files that ModelCHECK writes after every session.
You must create the following database tables to initialize the
ModelCHECK database:
•
mc_database
•
trng_database
•
user_database
Use Oracle or MSAccess to create the database table. Additionally, you
must also create a database table named processedfiles for the
processed files. These processed files ensure that the data is populated
correctly from the .txt metric files into the database tables. They avoid
repeated entries and ensure that the database tables are up-to-date.
The command line utility create_mcadmin_db.jar available at
$PTCSRC/modchk/mc_admin/new_admin/dist/ enables you to
populate the database tables with information from the .txt metric files.
The utility reads and interprets the data in the metric files and
automatically updates the relevant database tables. Each row of a metric
file is appropriately included in the corresponding database tables. The
names of the.txt metric files and the date of inclusion of their contents
into the relevant database tables are also simultaneously written in the
processedfiles database table so that information is not repeated in
the database tables. A sample processedfiles table follows (syntax for
Oracle):
CREATE TABLE processedfiles
(filename VARCHAR(256),
mergedate DATE);
INSERT INTO processedfiles
VALUES('smurlidh_200503091600.txt',
to_timestamp('2002-01-11 11:14:07','YYYY-MM-DD
HH24:MI:SS'));
Metrics Database
The metrics database, mc_database, enables you to generate graphs and
reports for the ModelCHECK data.
System Administration Information
B-19
The data fields stored in the mc_database table follow:
•
UserId—User ID
•
date_n_time DATE—Date and time
•
mdlname—Model name
•
mdltype—Model type
•
checktag—Check type
•
chkstat—Check status
•
info1— Information
•
mcmode—ModelCHECK mode
A sample mc_database table follows (syntax for Oracle):
CREATE TABLE mc_database
(UserId VARCHAR(256),
date_n_time DATE,
mdlname VARCHAR(256),
mdltype VARCHAR(5),
checktag VARCHAR(256),
chkstat VARCHAR(10),
info1 VARCHAR(256),
mcmode VARCHAR(20));
INSERT INTO mc_database VALUES('jsmith',
to_date('03-04-2005 11:14:07','MM-DD-YYYY
HH24:MI:SS'), 'rim.prt','PRT', 'BURIED_FEAT', 'ERR',
'Feature id 8','Interactive');
For more details, refer to the ModelCHECK online Help in the
Pro/ENGINEER Help Center.
Training Database
The training database, trng_database, enables you to generate graphs
and reports related to the training of ModelCHECK users. The data fields
stored in the trng_database table follow:
B-20
•
UserId—User ID
•
CourseId—Training course ID
•
CourseName—Training course name
•
CourseDate DATE—Training course date
•
provider—Training course provider
Installation and Administration Guide
•
instructor—Training instructor's name
•
location—Training course name
•
cost—Total investment on training
•
grade—The grade achieved
A sample trng_database table follows (syntax for Oracle):
CREATE TABLE trng_database
(UserId VARCHAR(256),
CourseId VARCHAR(256),
CourseName VARCHAR(256),
CourseDate DATE,
provider VARCHAR(256),
instructor
VARCHAR(256),
location
VARCHAR(256),
cost VARCHAR(256),
grade VARCHAR(256));
INSERT INTO trng_database
VALUES('austin','101','Fundamentals of Drawing',
to_date('2002-01-11','YYYY-MM-DD'), 'PTC', 'Jack
Webb','Dallas','1500','Good');
For more details, refer to the ModelCHECK online Help in the
Pro/ENGINEER Help Center.
User Database
The user database, user_database, enables you to generate graphs and
reports related to the details of the ModelCHECK users.
The data fields stored in the user_database table follow:
•
UserId—User ID
•
lastname—Last name
•
firstname—First name
•
middlename—Middle name
•
group_b—Group to which a user belongs
•
phone—Telephone number
•
extension—Extension number
•
proedate DATE—Date when the user ran ModelCHECK for which
the metrics files were created
•
info1—Information
System Administration Information
B-21
A sample user_database table follows (syntax for Oracle):
CREATE TABLE user_database
(UserId VARCHAR(8),
lastname VARCHAR(256),
firstname VARCHAR(256),
middlename VARCHAR(256),
group_b VARCHAR(256),
phone
VARCHAR(20),
extension
VARCHAR(20),
proedate DATE,
info1 VARCHAR(256),
location VARCHAR(256));
INSERT INTO user_database
VALUES('jsmith','smith','john','VP', 'designer1',
'4082131', '3182', to_timestamp('2000-01-11
11:14:07','YYYY-MM-DD HH24:MI:SS'), 'aviation',
'/net/machine1/usr3/jsmith/mc_metrics');
INSERT INTO user_database
VALUES('dwells',wells,'David','K', 'designer2',
'4053182', '3481', to_timestamp('2001-01-11
11:14:07','YYYY-MM-DD HH24:MI:SS'), 'sqlstar',
'/net/machine2/usr2/dwells/demo/mc_metrics');
INSERT INTO user_database
VALUES('asewell','Sewell','Annie','P ', 'designer3',
'4082725', '3192', to_timestamp('1997-01-11
11:14:07','YYYY-MM-DD HH24:MI:SS'), 'explosive',
'/net/machine1/usr3/asewell/mc_metrics');
For more details, refer to the ModelCHECK online Help in the
Pro/ENGINEER Help Center.
Using Fonts in Pro/ENGINEER
PTC provides 42 third-party TrueType fonts and the default PTC fonts
with your software. In addition, you can also use any TrueType font
available on Windows. The third-party TrueType fonts include 13
different font styles. If you are running Chinese Traditional or Chinese
Simplified Pro/ENGINEER, you can use two additional TrueType fonts:
•
B-22
Chinese Traditional
–
Monotype Hei Medium
–
Monotype Sung Light
Installation and Administration Guide
•
Chinese Simplified
–
Monotype HeiGB Medium
–
Monotype SungGB Light
New fonts appear in the current font list in Pro/DETAIL and Sketcher.
PTC fonts are listed first, followed by the third-party fonts supplied by
Agfa Corporation.
TrueType fonts are stored in the <loadpoint>/text/fonts directory.
You can change this default location by placing the fonts in another
directory and setting the value of the pro_font_dir configuration
option to this directory. Pro/ENGINEER uses the fonts in the directory
specified by the pro_font_dir configuration option.
The following table lists the TrueType fonts, their corresponding file
names, and whether the font supports kerning. Kerning controls the
space between certain pairs of characters, improving the appearance of
the text string. Kerning is a characteristic of the particular font.
Font Name
File Name
Supports Kerning
Blueprint MT
bluprnt.ttf
No
Blueprint MT Bold
bluprntb.ttf
No
CG Century Schoolbook
schlbk.ttf
Yes
CG Century Schoolbook Bold
schlbkb.ttf
Yes
CG Century Schoolbook Bold Italic
schlbkbi.ttf
Yes
CG Century Schoolbook Italic
schlbki.ttf
Yes
CG Omega
cgomg.ttf
No
CG Omega Bold
cgomgb.ttf
No
CG Omega Bold Italic
cgomgbi.ttf
No
CG Omega Italic
cgomgbit.ttf
No
CG Times
cgtime.ttf
No
CG Times Bold
cgtimebd.ttf
No
CG Times Bold Italic
cgtimebi.ttf
No
CG Times Italic
cgtimeit.ttf
No
System Administration Information
B-23
B-24
Font Name
File Name
Supports Kerning
CG Triumvirate
trium.ttf
Yes
CG Triumvirate Bold
triumb.ttf
Yes
CG Triumvirate Bold Italic
triumbi.ttf
Yes
CG Triumvirate Condensed Bold
triumcb.ttf
Yes
CG Triumvirate Italic
triumi.ttf
Yes
Garamond Kursiv
garamdi.ttf
No
Garamond Halbfett
garamdb.ttf
No
Garamond Antiqua
garamd.ttf
No
Garamond Kursiv Halbfett
garamdbi.ttf
No
Garth Graphic
gargra.ttf
Yes
Garth Graphic Black
gargrabl.ttf
Yes
Garth Graphic Bold Italic
gargrabi.ttf
Yes
Garth Graphic Italic
gargrai.ttf
Yes
Grotesque MT
grotesq.ttf
No
Grotesque MT Bold
grotesqb.ttf
No
Microstyle Extended
microex.ttf
Yes
Microstyle Extended Bold
microexb.ttf
Yes
Neographik MT
neograph.ttf
Yes
SackersEnglishScript
sackengs.ttf
No
Shannon
shanno.ttf
Yes
Shannon Bold
shannob.ttf
Yes
Shannon Extra Bold
shannoeb.ttf
Yes
Shannon Oblique
shannoo.ttf
Yes
Spartan Four MT
sparton4.ttf
Yes
Installation and Administration Guide
Font Name
File Name
Supports Kerning
Spartan One Two MT
sparton12.ttf
Yes
Spartan One Two MT Bold
sparton12b.ttf
Yes
Symbol
symbol.ttf
No
CG Triumvirate Inserat
triin.ttf
No
If required, you can purchase additional TrueType fonts. For information,
contact the Agfa Monotype Corporation at www.agfamonotype.com.
When you work with Pro/ENGINEER, you use two categories of fonts:
•
•
Pro/ENGINEER fonts—These fonts appear in Pro/ENGINEER
graphics windows. They define alphanumeric characters and special
symbols in text files. You can edit these files by:
–
Modifying the look of existing characters and symbols
–
Adding new symbols to the files
–
Creating new fonts
Hardware fonts—These fonts appear in Pro/ENGINEER window
headers. They are machine- and language-specific.
OpenType Font Support
Pro/ENGINEER provides additional support for OpenType fonts. These
fonts are based on Unicode for multilanguage support. OpenType fonts
offer an expanded character set and layout features. You can use these
fonts in Sketcher to define geometry from sketched text and in Detailed
Drawings to place drawing notes. OpenType fonts contain kerning
information. You can enable or disable it to adjust the spacing between
letters.
Note
PTC does not provide any Open Type fonts for general use with
Pro/ENGINEER.
Available System Fonts for Menu Items
To specify the font for menu items, set the configuration file option
menu_font. The value for this option is the name of the font file
supported by the X-server running Pro/ENGINEER. For a listing of fonts
on UNIX machines, use the xlsfonts command. On Windows systems,
the fonts are listed in the Control Panel under Fonts. The font for text in
Pro/ENGINEER window headers is determined by the setting of your
window manager.
System Administration Information
B-25
Extended ASCII Set
ASCII is the default font in all Pro/ENGINEER modules. You can modify
ASCII characters. You can also replace ASCII with your own font as the
default.
The extended ASCII character set used in the United States and Western
Europe is supplied by Pro/ENGINEER through a combination of two
font files, ascii.src and latin_1.src.
Note
Characters through 146 are defined in ascii.src. The remaining
characters are defined in latin_1.src.
To use the European LATIN_1 characters, do one of the following
procedures:
•
Make sure your keyboard is set up for the appropriate language. A
specific set of LATIN_1 characters is available with each keyboard
language setting.
•
Use a key sequence specific to your machine type to produce the
desired character. If necessary, contact your hardware vendor for
additional information.
Displaying the Text Symbol Palette
To display the Text Symbol palette:
1.
Open a drawing and click Insert > Note to create a note.
2.
Select a location on the drawing to place the note. The Text Symbol
palette appears.
3.
Click on a symbol in the palette.
Alternatively, you can create a new symbol. Pro/ENGINEER represents
special symbols with standard ASCII characters.
To use special symbols in drawing notes, follow these steps:
1.
Enter the sequence CTRL+A.
2.
Enter the ASCII character that represents the special symbol.
3.
Enter the sequence CTRL+B.
When you create a new symbol, you should either redefine an existing
character to the new symbol or create a new special symbol font. You can
add new special symbols to the font file, special.src, by defining the
graphic representation.
B-26
Installation and Administration Guide
Exporting Special Symbols to IGES
Special symbols and their corresponding ASCII characters map to the
IGES font table 1001. Only two symbols (Total Runout and the Least
Material Condition) do not map to the 1001 table. They are supported by
the 1003 font table. The configuration file option use_iges_font_1003
determines which IGES font table outputs data to IGES.When you assign
an ASCII character to a new symbol, select a character from either the
1001 or 1003 font table. Use 1001 or 1003 exclusively when you anticipate
that a drawing will be exported in an IGES file. (Refer to your IGES
documentation for more information on IGES font tables.)
How to Edit Pro/ENGINEER Fonts or Create New Fonts
1.
Edit an existing or create a new .src file, which resides in
<loadpoint>/text/<language>.
2.
Compile the font file by using the command compile_font.
3.
Make the new font available locally or for all users.
How to Modify a Pro/ENGINEER Font File
1.
Copy the appropriate .src font file into your working directory. The
.src files reside in <loadpoint>/text/<language>.
2.
Modify the font file.
3.
From the <loadpoint>/text/<language> area, copy the
appropriate index file to your working directory.
4.
Copy the compile_font command to your working area. If you are
working on a UNIX machine, copy the executable compile_font to
your working directory. The executable is in the following directory:
<loadpoint>/<machine_type>/obj.
5.
To compile the font, enter the following command for each font file
you modify: compile_font fontfilename.src
fontfilename.fnt
Note
If you modify the ASCII font definitions, it alters the appearance of
the default font in every Pro/ENGINEER module.
How to Create a User-Defined Font File
1.
Define a new font in a file with the extension .src. Store the new
font in your working directory.
2.
Create an index file that includes the new font file. Make sure the
index file contains fonts with unique codesets.
System Administration Information
B-27
3.
Copy the compile_font command to your working area. If you are
working on a UNIX machine, copy the executable compile_font
from <loadpoint>/<machine_type>/obj into your working
directory.
4.
Enter the following command for each font file you create:
compile_font fontfilename.src fontfilename.fnt
5.
Recompile user-defined fonts whenever you install a new major
release of Pro/ENGINEER.
You can include user-defined fonts as default or auxiliary fonts in
drawings.
How to Store a New Font
1.
Store the updated index file with the .src and .fnt files in your
local directory if the new font is for your personal use.
2.
To make a new font available to all users, reference the font in the
index and store the index and source files in the directory
<loadpoint>/text/<language>. Store the .fnt file in the
following directory:
<loadpoint>/<machine_type>/text/<language>
How to Set Your Font as the Default
1.
Rename your file to ascii.src.
2.
Recompile the ascii.src file using the compile_font command
to produce a local ascii.fnt file.
How to Create or Customize a Font
1.
Copy or create font source files in the local working directory. In this
example, the default primary ASCII and special symbol fonts are
copied and renamed.
cp /usr/pro/text/usascii/ascii.src custom.src
(primary font with codeset 0)
cp/usr/pro/text/usascii/special.src symbols.src
(special symbols font with codeset 4)
2.
Edit the source files to include all the required definitions and
changes.
vi custom.src
vi symbols.src
B-28
Installation and Administration Guide
3.
Copy the compile_font script from the directory
<loadpoint>/<machine_type>/obj into the same local working
directory.
cp /usr/pro/sgi/obj/compile_font
4.
Compile the font files.
compile_font custom.src custom.fnt
compile_font symbols.src symbols.fnt
5.
Create a new index file to reference the compiled font files. Note that
the index file name does not need to be the same as the primary font
name. If the custom font created is not a primary font (codeset 0), be
sure to include a font with a codeset of 0 in the index file. In this
example, the new font index file references both customized font files
(primary and special symbols).
myfont.ndx (new customized .ndx file)
custom (new custom primary font (codeset 0))
latin_1 (system extended ASCII font(codeset 2))
symbols (new special symbols font (codeset 4))
This font index file references the new customized special symbols
font only. It uses the system default primary font.
myfont2.ndx (new customized .ndx file)
ascii (system default primary font (codeset 0))
latin_1 (system extended ASCII font (codeset 2))
symbols (new special symbols font (codeset 4))
You can use the new font in the following ways:
•
For personal use of the new font, leave the .src, .fnt, and .ndx
files in your local directory. Then reference the new font index file
name in the detail setup file as an auxiliary font.
aux_font # myfont
In this command, # is the auxiliary font number (1 through 8).
•
To use the font as a global auxiliary font, place the .src and .ndx
files in the <loadpoint>/text/<language> directory.
System Administration Information
B-29
Then put the compiled .fnt files in the directory
<loadpoint>/<machine_type>/text/<language>.
mv custom.src symbols.src myfont.ndx
/usr/pro/text/usascii
mv custom.fnt symbols.fnt /usr/pro/sgi/text/usascii
•
To set the new font as the system default, rename the primary source
and compiled font (codeset of 0) files to ascii.src and
ascii.fnt, respectively. The system font.ndx file already references
the ASCII font file and, therefore, does not need to be modified.
Locate the new ascii.src and ascii.fnt files in the appropriate
directories (see the previous section that describes how to use the font
as a global auxiliary font). Note that the system overrides the original
ascii.src and ascii.fnt files, unless you first rename them.
The next time you start Pro/ENGINEER, it uses the new custom font
as the system default font.
mv custom.src /usr/pro/text/usascii/ascii.src
mv custom.fnt /usr/pro/sgi/text/usascii/ascii.fnt
Exporting Pro/ENGINEER Data to Portable
Document Format
You can use the Interface for PDF application through Pro/ENGINEER to
export model drawings to Portable Document Format. The Interface for
PDF provides enhanced navigation, search, and presentation capabilities.
The licenses for this application can be node-locked or floating.
The Interface for PDF enables you to do the following tasks:
•
Insert the Pro/ENGINEER parameter data as searchable metadata in
the PDF file.
•
Modify the font types, color, style, and resolution of the PDF output.
•
Insert Pro/ENGINEER drawing text and numerical values as
searchable and selectable content in the PDF file.
•
Insert bookmarks for the various Pro/ENGINEER layers, sheets,
zones, flag notes, and revision tags.
•
Control the access and security rights of the PDF file.
For more details, see the Pro/ENGINEER Interface Help available in the
Pro/ENGINEER Help Center.
B-30
Installation and Administration Guide
Meeting Pro/ENGINEER Browser Requirements
This section describes the requirements for the Pro/ENGINEER browser.
For information on Web browser support for Pro/ENGINEER, see
www.ptc.com/partners/hardware/current/proewf3.pdf. For
information related to the Help system, see Viewing the Help Center on
page 8-2.
Browser Requirements for Windows
On Windows systems, you must have Internet Explorer version 6.0 with
Service Pack 1 or later installed. When you start a Pro/ENGINEER
session, Pro/ENGINEER checks for an installation of a compatible
version of the Internet Explorer browser. If this browser is not found, an
error message appears and the Pro/ENGINEER session starts with the
Pro/ENGINEER browser disabled. The Pro/ENGINEER browser inherits
the existing settings of Internet Explorer.
Browser Requirements for UNIX
When installing Pro/ENGINEER on UNIX systems, an embedded
version of the Mozilla browser is automatically installed. This browser
has its own profile directory, at $HOME/.ptcm173. In addition, the
Pro/ENGINEER browser creates profiles in two directories:
•
$HOME/.ptcm173/ptc-browser
•
$HOME/.ptcm173/ptc-mail
The Pro/ENGINEER browser has its own profiles directories and does
not use any existing settings of a separate Mozilla installation. To change
the settings of the Pro/ENGINEER browser, use the Mozilla-native
Preferences dialog box. Click Tools > Browser Options in the
Pro/ENGINEER window to open it.
Starting Pro/ENGINEER through an External Browser
To start Pro/ENGINEER from an external browser, register a helper
application in the bin directory. The helper application gets installed
automatically when you install Pro/ENGINEER. This application, which
is proe on UNIX and proe.exe on Windows, is also referred to as the
Pro/ENGINEER Application Starter. Registration of the helper
application on Windows and UNIX involves registering files with .pha
extension.
System Administration Information
B-31
Opening a PDF File within the Pro/ENGINEER
Browser
You can view a PDF file in the Pro/ENGINEER browser using Adobe
Acrobat Reader. On Windows, Adobe Acrobat Reader is available as a
plug-in. On UNIX, use Adobe Acrobat Reader as a helper application to
view the PDF file in the browser. Follow these steps to register the Adobe
Acrobat Reader as the helper application on UNIX.
B-32
1.
When you open a PDF file for the first time, the following dialog box
opens:
2.
Select the Open using an application option. You can choose to clear
the Always ask before opening this type of file option.
3.
Click Advanced. The following dialog box opens:
4.
Specify a description for the file type and .pdf as the file extension.
5.
Click Choose and browse to the path for the acroread command in
the Adobe Acrobat Reader load point.
Installation and Administration Guide
6.
Click OK.
7.
Click OK again to complete the registration of Adobe Acrobat Reader
as a helper application on UNIX.
In the current and all future sessions of Pro/ENGINEER you can directly
view the PDF document in the Pro/ENGINEER browser using Adobe
Acrobat Reader.
Printing a PDF File
You can view a PDF file in the Pro/ENGINEER browser using Adobe
Acrobat Reader. To print the PDF file, click the Adobe Acrobat Reader
Print icon instead of the Pro/ENGINEER browser Print icon.
Setting Up ProductView Express (PVX)
For a Pro/ENGINEER installation on Windows, when you visit a Web
page that has Pro/ENGINEER objects selected, the ProductView Express
installer opens. Perform the following steps to install ProductView
Express:
1.
In the PTC ProductView Express Setup dialog box, click Next. The
license agreement screen opens.
System Administration Information
B-33
B-34
2.
Accept the license agreement to proceed. The User Information
dialog box opens.
3.
Specify your full name in the Full Name box and the organization in
the Organization box. If you have appropriate permissions, you can
choose to make this ProductView Express setup available to yourself
or anyone else who uses this workstation.
4.
Click Next. The Destination Folder dialog box opens.
5.
Specify the destination folder to install ProductView Express or keep
the default value.
6.
Click Next. The Start Installation dialog box opens.
7.
Click Next. A window opens indicating successful installation of
ProductView Express.
Installation and Administration Guide
8.
Click Finish.
When installation is complete, ProductView starts without your having to
restart the Pro/ENGINEER session.
With ProductView Express installed, if you update to a later
Pro/ENGINEER date code, then upon startup of Pro/ENGINEER,
ProductView Express is installed automatically without displaying the
user interface.
System Administration Information
B-35
The Pro/ENGINEER objects that you can open using ProductView
Express follow:
File Extension
File Type
.asm
Pro/ENGINEER Assembly file
.dft
Pro/ENGINEER Draft file
.dgm
Pro/ENGINEER Diagram file
.drw
Pro/ENGINEER Drawing file
.frm
Pro/ENGINEER Format file
.pic
Pro/ENGINEER Picture file
.prt
Pro/ENGINEER Part file
.rep
Pro/ENGINEER Report file
.mfg
Pro/ENGINEER Manufacturing file
.sec
Pro/ENGINEER Sketcher Section file
On Windows, double-click a file with a registered PVX extension to open
the file in Internet Explorer.
Opening Pro/ENGINEER Objects from Windows
Explorer
If you have not installed PVX, you can open a Pro/ENGINEER object
directly from Windows Explorer in a Pro/ENGINEER session.
Pro/ENGINEER objects typically appear with a PTC icon in Windows
Explorer. Double-click an object in Windows Explorer to open it in a
Pro/ENGINEER session.
If you have installed PVX, a Pro/ENGINEER object is opened in Internet
Explorer only for viewing when you double-click the object in Windows
Explorer. Right-click on the object and choose Open with
Pro/ENGINEER to open the object in Pro/ENGINEER.
B-36
Installation and Administration Guide
You can open objects with the following file types:
File Extension
File Type
.asm
Pro/ENGINEER Assembly file
.dgm
Pro/ENGINEER Diagram file
.drw
Pro/ENGINEER Drawing file
.frm
Pro/ENGINEER Format file
.lay
Pro/ENGINEER Layout file
.mfg
Pro/ENGINEER Manufacturing file
.mrk
Pro/ENGINEER Markup file
.prt
Pro/ENGINEER Part file
.sec
Pro/ENGINEER Sketcher Section file
Objects other than those listed in the preceding table do not open in
Pro/ENGINEER.
If a Pro/ENGINEER session is already running and you double-click an
object in Windows Explorer, the object is automatically loaded within the
same Pro/ENGINEER session in a new window. This new window
becomes the active window.
If a Pro/ENGINEER session is not running and you double-click an
object in Windows Explorer, the Pro/ENGINEER startup config file
dialog box opens. You are prompted to select a file from the list of
available Pro/ENGINEER configuration files. Upon selecting the
required startup configuration file, a Pro/ENGINEER session is started
using the selected configuration file. The selected object is loaded in this
Pro/ENGINEER session.
System Administration Information
B-37
If multiple sessions of Pro/ENGINEER are running, the selected object is
loaded in the session that you started first.
JavaScript Security
In Pro/ENGINEER, a JavaScript bridge is used so that the JavaScript code
inside a displayed HTML page interacts with Pro/ENGINEER. For
example, Feature info reports, folder content listings, and new
connection registrations all use the JavaScript bridge for security
purposes.
Pro/ENGINEER automatically activates the JavaScript bridge only from
pages generated by Pro/ENGINEER or Windchill Solutions. If a page
generated from another source tries to access Pro/ENGINEER through
the JavaScript bridge, the following warning message appears and the
operation is stopped.
Take one of the following actions:
•
B-38
If the URL in the message is from an unreliable source, contact your
system administrator and avoid accessing this page again.
Installation and Administration Guide
•
If the URL in the message is from a reliable source, such as a PTC
Windchill Solution, contact Technical Support.
Adding Connection Instances in the Connections
Navigator
The Connections navigator provides quick access to the PTC solutions
and services or other frequently used Web pages. Default connections
appear as top-level nodes in the Connections tree as shown in the next
figure. When a new PTC solution or service is available on the PTC Web
site, or you want to frequently access a particular Web page, you can add
connections, or buttons, for these Web pages to the Connections
navigator. Use the JavaScript code described later in this section to add
connections.
A Connection Instance is a node below a top-level connection on the
Connections tree. A Connection Instance can have multiple child
Connection Instance nodes, but only one parent node. Each Connection
Instance is either a direct or an indirect child of top-level connections.
When you select a connection from the Connections navigator, the
associated Web page opens in the Pro/ENGINEER browser. A
corresponding tab is added to the browser menu bar. When you return to
a connection, the page that you visited last on that connection opens in
the browser.
System Administration Information
B-39
Using the JavaScript Code
To add a Connection Instance to the Connections tree, add the following
JavaScript code to a Web page and open the Web page in the
Pro/ENGINEER browser.
<script>
// -- The JS bridge
function ProExec(cmd)
{
if
( top && top.external && top.external.ptc )
return top.external.ptc(cmd);
else
return null;
}
function ProECommandVoid(cmd) { ProExec ("0" + cmd); }
//--Adding Connection Instance node to Connections tab
function PTC_AddConnectionInstance(name, parent,
label, icon, url )
{
ProECommandVoid("conn_add_instance?" + name + "?" +
parent + "?" + escape(label) + "?" + escape(icon) + "?"
+ escape(url));
}
</script>
This JavaScript code defines the PTC_AddConnectionInstance
function, which is an API application.
You can pass the following parameters to the
PTC_AddConnectionInstance function:
•
B-40
name—The unique name of the Connection Instance that you want to
add. The name must be unique. This name identifies the node for
further use and does not appear in the Connections tree.
Installation and Administration Guide
•
parent—The name of the parent connection or Connection Instance
under which you want to add the new Connection Instance. The
parent connection must exist prior to adding the new Connection
Instance. The names of the top-level default connections, such as
Projects, Catalogs, or User Area are the same as their labels that
appear in English. For example, to add a Connection Instance under
the Catalog top-level connection, specify the value of the parent
parameter as Catalog.
•
label—The label of the Connection Instance that you want to add.
This label appears in the Connections tree.
•
icon—The icon that you want the added Connection Instance to use.
This icon can be the location of a .gif file that is available for
download or one of the two default icons provided by PTC, that is,
3party_node or use_from_parent. Specify use_from_parent
to use the same icon as that of the parent connection.
The icon size must be 16x16 pixels. The size is automatically adjusted
when the icon is displayed in the Connections tree.
Note
You must specify only a .gif file for the icon. Any other file format
is not supported.
•
url—The location of the Web page associated with the Connection
Instance that you want to add. This Web page opens in the
Pro/ENGINEER browser when you select the added Connection
Instance on the Connections tree.
Note
The Connection Instance is not added if you do not correctly specify
all the parameters of the JavaScript function
PTC_AddConnectionInstance.
Example of Adding a Connection Instance
For example, the following is the HTML code of a Web page that displays
three buttons. Opening this page in the Pro/ENGINEER browser and
clicking the three buttons adds two Connection Instances under the
Project connection and one under the Catalog connection.
<html>
<head>
<title>Adding Connection Instance</title>
<script>
// -- The JS bridge
function ProExec(cmd)
System Administration Information
B-41
{
if ( top && top.external && top.external.ptc )
return top.external.ptc(cmd);
else
return null;
}
function ProECommandVoid(cmd) { ProExec("0" + cmd); }
//--Adding Connection Instance node to Connection tab
function PTC_AddConnectionInstance(name, parent,
label, icon, url)
{
ProECommandVoid("conn_add_instance?" + name + "?" +
parent + "?" + escape(label) + "?" + escape(icon) + "?"
+ escape(url));
}
function add_Projects_ConnectionInstance()
{
PTC_AddConnectionInstance( "MyProject", "Projects",
"My Project Label", "use_from_parent", "www.ptc.com")
}
function add_Sub_Projects_ConnectionInstance()
{
PTC_AddConnectionInstance( "MySubProject",
"MyProject", "My SubProject Label", "3party_node",
"www.ptc.com")
}
function add_Catalogs_ConnectionInstance()
{
PTC_AddConnectionInstance( "MyCatalog", "Catalogs",
"My Catalog Label", "3party_node", "www.ptc.com")
}
</script>
B-42
Installation and Administration Guide
</head>
<body>
<br>
<input type=button id="b1" value="Add My Project"
onClick='add_Projects_ConnectionInstance()'</input>
<br>
<input type=button id="b2" value="Add My SubProject"
onClick='add_Sub_Projects_ConnectionInstance()'</input
>
<br>
<input type=button id="b3" value="Add My catalog"
onClick='add_Catalogs_ConnectionInstance()'</input>
</body>
</html>
Note
In this example, you can add the Connection Instance MySubProject
only after you add its parent Connection Instance, MyProject.
The following figure shows the Pro/ENGINEER Connections tree after
adding the three nodes defined in the previous example.
System Administration Information
B-43
C
Distributed Computing
Technology
This appendix contains information on the Distributed Computing
technology that is used by Pro/ENGINEER to augment your existing
hardware.
Topic
Overview
Supported Functions
Configuring Workstations for Distributed Computing
Specifying Host Machines for Distributed Computing
Page
C-2
C-2
C-3
C-4
C-1
Overview
Pro/ENGINEER uses Distributed Computing technology to augment
your existing hardware to perform computationally intensive tasks.
Distributed Computing technology includes the following items:
•
A Pro/ENGINEER session or the controller.
•
Participating networked workstations.
•
A daemon running on each participating workstation.
•
One or more agents running on the workstations. These agents could
be the Pro/ENGINEER sessions running as server processes.
•
A task or a collection of jobs.
Note
Distributed Computing is suitable only for multiobject design studies.
Interactions between the Controller and the Agent
With Pro/ENGINEER you can optimize the distribution of tasks using
Distributed Computing technology. The controller communicates with
the daemon on each workstation and determines load averages. Agent
sessions are automatically started depending on load averages and the
number of processors. These agents are started only once for every
distributed computing task and not for every job. Communication of data
is also optimized. Data, that is, models, information, and instructions, are
efficiently streamed directly to each agent through the daemon. No files
are copied to a workstation before a job is carried out. As subsequent jobs
are dispatched to the same agent, only data that is different between the
jobs is streamed. If the data involved is the same, it is not streamed again.
Supported Functions
Distributed Computing technology supports the following functions:
C-2
•
Workstations with multiple CPUs are leveraged so that an agent
process exists for every CPU (depending on the system load average).
•
Workstations are engaged in distributed computing unless the load
on a CPU exceeds 20 percent.
Installation and Administration Guide
•
During distributed computing, tasks are dispatched to workstations
based on real-time conditions, which include the following:
–
The workstations must be online.
–
The load average on the workstations must be within permissible
limits. The load average is calculated over time, not with a single
measurement at a specific point in time.
•
If a workstation shuts down during distributed computing, the active
task is not interrupted. The controller detects the shutdown and
routes the job to another agent.
•
If multiple users are performing distributed computing tasks,
workstations are engaged on a first-come, first-served basis. While a
workstation is processing jobs dispatched by a certain controller, it is
unavailable to other controller sessions.
After the controller completes its task, any active controller can then
engage the workstation.
Note
Avoid using distributed computing when dispatching jobs across fire
walls.
Configuring Workstations for Distributed
Computing
As system administrators, after installing Pro/ENGINEER 2000i2 or later,
you must configure workstations for distributed computing by
performing the following tasks:
1.
From the available UNIX and Windows workstations, choose the
ones that can participate in distributed computing sessions.
2.
Run the dcadsetup script on each participating workstation. This
script starts a daemon process that is required for distributed
computing. No other setup task is required.
3.
To shut down the daemon process and thus disable a workstation
from participating in distributed computing sessions, run the
dcadshutdown script.
4.
Optionally, register the dcadsetup command within the boot script
of a workstation. This step ensures that the workstation is enabled for
distributed computing after it is shut down and restarted.
Distributed Computing Technology
C-3
Specifying Host Machines for Distributed
Computing
You can specify the host machines for distributed computing by using the
Distributed Computing Hosts Selection dialog box that opens when you
click Tools > Distributed Computing in a Pro/ENGINEER session.
Distributed computing tasks automatically use the dialog box settings.
When you begin a task, a progress bar indicates the progress of the task,
statistics about how many jobs are being processed by agents on each
participating workstation, and the status of each workstation. You can
release the participating workstations at any time for use by others for a
distributed computing task.
C-4
Installation and Administration Guide
D
Troubleshooting Tips
This appendix documents common problems that occur when you install
PTC software and PTC License Server. This appendix also provides
general debugging techniques and cites other sources of information
available from the PTC Web site.
Topic
General Debugging Hints
Online Information
Troubleshooting List
Page
D-2
D-2
D-2
D-1
General Debugging Hints
The log file ptclmgrd.log records license server activities and can be
found in ptc/flexnet/licensing/ptclmgrd. This file has useful
information that you should check when you have a problem.
Online Information
See www.ptc.com/support/index.htm for a wealth of how-to
information for new and experienced users, including order and license
support. The Technical Support link provides online tools and other
support services. You can search the Knowledge Base of over 14,000
technical documents or download reference documents, including the
Read This First.
The PTC Customer Service Guide and contact support is available under
Related Links. For information on FLEXnet Publisher diagnostic
environment variables, consult the FLEXnet Licensing End User Guide.
Troubleshooting List
Skim through the following list of problems to find any that appear to be
the same as the one you are experiencing. The information is presented in
the following format.
Symptom: Describes the problem.
Cause: Lists the cause of the problem.
Solution: Provides steps to resolve the problem.
Failure to Start the Software
Symptom: On Windows systems, when you attempt to start your PTC
software, you see an MS-DOS window that contains the message:
Cannot find
<Installation_Directory>\<mc_type>\filename
Cause: The system PATH, an environment variable, is either not set to the
<Installation_Directory>\bin or it is improperly set due to a
syntax or spelling error.
Solution: Check the system PATH.
D-2
Installation and Administration Guide
Xtop Icon Disappears from the Taskbar
Symptom: An Xtop icon appears for a few seconds in the taskbar and
quickly disappears.
Cause: Network configuration settings are not properly set.
Solution: Make sure that the network settings are in accordance with the
Suggested Technique for Configuration of a Windows Workstation for
executing Pro/ENGINEER (found at www.ptc.com/cs/cs_20/howto/
win515/win515.htm)
Look for a file in the startup location called std.out and see if there are
references to network errors. If there is a line that states Exception
Code Was -1073741819, make sure the latest graphics driver is
installed. The most recent graphics driver can be downloaded from the
manufacturer's Web site. An alternative is to set the config.pro option
graphics win32_gdi.
Inaccurate Ptcstatus Command Information
Symptom: On Windows systems for Release 20 and later, the ptcstatus
command returns the following message,
Displaying status for license file 77880@ptc Warning
(-15): Cannot connect to license servers (-15, 10;
10061).
Cause: The license server is not running or the license client cannot reach
the server.
Solution: Verify that the lmgrd and ptc_d daemons are running. A
network problem exists if a license client attempts to ping the server by
host name and the ping fails.
Invalid Licenses
Symptom: You receive the error message Invalid license.
Cause: Licensing information is inaccurate.
Solution: Return to the FLEXnet license editor and verify that the
information entered is exactly as it appears in your License Pack. If no
licenses are listed, return to the FLEXnet license editor and ensure no text
is highlighted.
If all licenses are listed as invalid, verify that the PTC Host_ID in the
License Pack corresponds with what you see in the FLEXnet license
editor. For example, one server line and one daemon line represent a
single server. Three server lines and one daemon line represent a
fault-tolerant or Triad configuration. Remove all the lines that do not
pertain to the PTC HOST_ID.
Troubleshooting Tips
D-3
Your incremental lines must have no blank lines. Verify that all
continuation characters (\) are at the end of each line, except for the last
line. If some licenses are valid while others are invalid, find the invalid
feature name lines in the License File window and correct the text.
If you received your license codes via e-mail, remove any extraneous text
such as the header and footer. Another option is to delete the invalid
license in the FLEXnet license editor window.
FLEXnet Publisher Fails to Start (Triad Configurations)
Symptom: PTC License Server does not start after a Triad server is
installed and configured.
Cause: The following requirement has not been met: two of the three
partners of the Triad configuration must be running (Quorum) before
licenses can be distributed.
Solution: Go to a shell window or a command prompt and change into
the <FLEXnet_Installation_Directory>\bin. Type in
ptcstartserver.
ModelCHECK Metrics Tool Display Problems
While using the Web-based ModelCHECk Metrics Tool, you may
encounter problems with the display of the graphs and reports in the
Internet Explorer or the Mozilla browser. Causes of the problem and
possible solutions follow:
Cause: The path to the Image Directory is not specified in the
new_admin.xml configuration file. If specified, it may be incorrect.
Solution: Verify the location of the Image Directory and the path
specified in the new_admin.xml configuration file. If found incorrect in
the new_admin.xml file, specify the correct path, and deploy the
Metrics Tool again.
Cause: The Apache Web server is not up and running or is not available.
Solution: Verify if the Apache Web server is up and running and start the
Apache Web server, if required. Before starting the server, make sure that
the location of the Image Directory is valid and exists.
Cause: The DocumentRoot path in Apache\conf\httpd.conf file is
not set properly. Solution: Specify the DocumentRoot path correctly. If
the problem persists, specify the Image Directory location to match the
DocumentRoot path.
Cause: The Metrics Tool displays the connection pool exhausted error.
D-4
Installation and Administration Guide
Solution: Check the values for Max. Active Connections, Max. Idle
Connections, and Max. Wait for Connection in the Data Sources page of
the Tomcat Web Server Administration Tool. Increase the value of Max.
Active Connections and Max. Idle Connections and start the Metrics
Tool again.
Note
Make sure that you click Commit Changes on the Tomcat Web Server
Administration Tool when you edit information in the Data Sources
page.
Cause: The information specified in the Data Sources page of the Tomcat
Web Server Administration Tool does not match the information specified
in the new_admin.xml configuration file. Solution: Verify if a mismatch
of information occurred. In case of a mismatch, ensure that the
information in both places matches.
Cause: The location of the Image Directory specified in the
new_admin.xml configuration file does not match the location specified
in the DocumentRoot path of the Apache\conf\httpd.conf file.
Solution: Ensure that the paths are same in both files.
Cause: The parameters related to the display of graphics are not set in the
new_admin.xml configuration file. Solution: Check the
new_admin.xml configuration file and set the following parameters and
their corresponding values:
•
dbname—The name of the database
•
dbtype—The type of database used, such as Oracle or Microsoft
Access
•
imagedir—The location or path of the Image Directory
•
imagedirLink—The link to the Image Directory that stores the
images of the graphs and reports in the metrics tool.
Troubleshooting Tips
D-5
Glossary
Term
Definition
Application Program Interface
(API)
A set of standards or conventions by which programs can call
specific operating system or network services.
commercial license
The license you get when you purchase PTC software for
commercial purposes.
counted locked license
Although a locked license is managed by a FLEXnet
Publisher license server, its usage is restricted to a machine
for which it is licensed. The license server allows customers
to use up to the number of licenses purchased at one time.
datecode
A unique number to identify a specific version of PTC
software. The datecode can be found printed on the jacket of
the software CD-ROM.
daemon line
An entry in the license file that defines
• The name of the PTC daemon, which is a customized
software program that grants and denies floating PTC
licenses by reading the license file
• The path where this executable resides, that is in the
FLEXnet Publisher installation directory
• The path to the FLEXnet Publisher options file, which
contains various operating parameters
Design Animation
A software extension that enables users to create animation
sequences of parts and assemblies from within
Pro/ENGINEER.
Glossary-1
Term
Definition
educational license
A license used at educational institutes to run PTC software,
also known as a students license. This is a time-bound
license.
evaluation license
An evaluation license allows use of a software product for a
trial period.
FLEXnet Publisher
The license management software that is used to distribute
licenses
feature line
The feature or increment line is an entry in the license file that
describes the product that the user is allowed to use, as well
as any optional software products that are associated with
that license. Following is a sample of the feature line:
INCREMENT PROE_FLEX3C ptc_d 26.0 01-jan-2006
1 \ BC24AFC5B76BB74C9366
VENDOR_STRING="VSVER=2.0 \
LO=(0,3,6,7,10,17,32,34,40,45,48,51,55,\
61,62,66,69,71,73,77,97,106,108,115,126,\
127,128,133,135,137,158,163,188,191,210)"\
SUPERSEDE vendor_info="VIVER=1.0 \
EXTERNAL_NAME=" \
ISSUER=PTC ISSUED=01-sep-2005 \
NOTICE="PTC_customer" SN=SCN12344,SCN765431\
SIGN2="169C A28A E97F E96E 0A3E 563B FDEB\
4510 829E 4BF4 25D3 2394 0444 2FD4 6C23 0168\
A8A5 AEBE 54B0 1FF6 B79B DC75 2014 A278 33CC\
1B90 8647 6A12 F4D6 45BF"\
feature name
The feature name is the name of the license that the
application requests. It is composed of a product prefix and a
configuration ID (for example, PROE_FLEX3C).
floating license
A floating license can be used on more than one system.
Floating licenses are distributed by a license server process
that runs on a machine. This machine is also called the
license server. See license-to-run.
hardware reconfiguration
The process of changing any aspect of the machines
currently mapped to the Configuration ID.
increment line
See feature line.
installation directory
The directory in which PTC software is installed. Also call the
load point.
Glossary-2
Installation and Administration Guide
Term
Definition
install number
A number used by the PTC order management system before
October 20, 1997, to identify a single software installation.
license
A license grants a user permission to run a PTC product.
license borrowing
A functionality of FLEXnet Publisher 10.8 or later. You can
borrow licenses from a license server and run a licensed
application on a remote client without being connected to the
license server.
license client
A machine or software session that requests a license from
another machine or software session. For example, if you
start Pro/INTRALINK on machine A and it requests a license
from license server B, then machine A is a license client.
license file
The file (license.dat) that is saved onto the user's disk
when FLEXnet Publisher is installed and configured. This file
contains the information used by FLEXnet Publisher to
authorize the use of software.
license information
The information that is used by FLEXnet Publisher to
authorize the use of software. Also used to describe the
information that is contained in the PTC License Pack,
particularly before a customer has imported or entered that
information into the FLEXnet Publisher license file. (for
example, Enter the license information into the editor).
license-locked
Refers to an optional module for use with a specific licensed
product, which may be either floating or node-locked. If an
optional module is license-locked to a node-locked license, it
may only be used on the specifically authorized machine. If
an optional module is license-locked to a floating license, it
may be used on any machine in the network (in conjunction
with that license).
license-locked option
An optional module of PTC software that is locked to a license
of PTC software. When the license is successfully started, all
license-locked options associated to the licenses are
available.
license management
The PTC organization responsible for all installation-based
activities.
license management software
See FLEXnet Publisher.
Installation and Administration Guide
Glossary-3
Term
Definition
license pack
The packet sent to a customer (either by e-mail, fax, or U.S.
mail) that contains the license codes necessary to run your
software.
license-to-run
A license-to-run invokes the license of a specific PTC
application, such as Pro/ENGINEER. Floating licenses are
available for use on any host machine on the network at any
particular site. See floating license.
license server
A machine or system process that distributes licenses to
license clients. For example, if you start Pro/ENGINEER on
machine A and it requests a license from machine B, then
machine B is the license server. The license server keeps
track of the number of licenses in use. A system administrator
can use a license server to control licenses by placing
restrictions on a particular feature.
load point
Directory where the software is installed. An example of the
Pro/ENGINEER load point on UNIX systems is
/usr/local/proewildfire3.0. On Windows it could be
C:\Program Files\proeWildfire3.0.
lmgrd daemon
The FLEXnet Publisher license manager daemon (lmgrd)
runs on the license server and works with the PTC vendor
daemon. It does not manage license usage. The lmgrd
daemon starts vendor daemons, refers applications to the
appropriate vendor daemon, and communicates with other
lmgrd daemons on the network (for Triad installations).
maintenance release request
A request for postproduction PTC software, which features
enhancements after a major new revision.
maintenance shipment
An update to the next major release of PTC software.
Macrovision Corporation
Owner of FLEXnet Publisher, a license management
software. Further information is available at
www.macrovision.com.
ModelCHECK
A software productivity tool for Pro/ENGINEER,
ModelCHECK analyzes parts, drawings and assemblies, and
recommends proper Pro/ENGINEER modeling techniques.
ModelCHECK Metrics Tool
A web-based utility for tracking data quality, standards, and
best practices. This tool uses the metric file output from
ModelCHECK to calculate quality trends and enables you to
represent the ModelCHECK analysis results graphically.
Glossary-4
Installation and Administration Guide
Term
Definition
name_service daemon (nmsd)
This daemon process enables remote communication
between Pro/ENGINEER and other PTC applications.
node-locked license
A license that can be used on only one specific machine or
node. Node-locked licenses are restricted to a specific Host
ID, or CPU ID. If the node-locked license does not match the
CPU ID of the machine running the software, then the license
cannot be used on that machine. Node-locked licenses can
be counted or uncounted.
part file
A file that contains Pro/ENGINEER part information (for
example, object dimensions).
product prefix
This standard prefix corresponds to a particular product. For
example, the product prefix for Pro/ENGINEER is PROE_.
This product prefix might be used as a prefix within a feature
name, such as PROE_12345, where 12345 is the
Configuration ID; or for an environment variable, such as
PROE_FEATURE_NAME, which designates the feature that
Pro/ENGINEER requests on startup.
Pro/BUNDLE
A type of floating optional module that is comprised of several
existing optional modules. PTC licensing recognizes the
bundled software as a single licensed entity.
Pro/ENGINEER
A 3-D mechanical design automation suite, Pro/ENGINEER
provides associative and interoperable product design and an
engineering modeling system.
Pro/J.Link
A Java-based toolkit, Pro/J.Link allows developers to create
Java applications that access a Pro/ENGINEER session.
Pro/Plastic Advisor
Pro/Plastic Advisor simulates mold filling for injection molded
plastic parts and provides designers with immediate, easy
access to reliable manufacturing feedback and advice.
Pro/TOOLKIT
An API, Pro/TOOLKIT enables customers and third parties to
add functionality to Pro/ENGINEER using the C programming
language.
Pro/Web.Link
An API, Pro/Web.Link extends the capabilities of the
Netscape browser so it can communicate with
Pro/ENGINEER.
PTC Application Manager
A utility that appears as a toolbar that enables the user to
start and close other applications during a Pro/ENGINEER
session.
Installation and Administration Guide
Glossary-5
Term
Definition
PTC.Setup
A graphical installation utility with common menus, dialog
boxes, and screen icons to help customers install PTC
product applications.
PTC.Setup Help
Online user installation instructions displayed in a Web
browser.
PTC daemon
The PTC vendor daemon (ptc_d) runs on the license server
and works with the FLEXnet Publisher daemon. It manages
license usage by reading the PTC license file. The PTC
daemon also contains the authentication information for PTC
license security.
PTC Host ID
The number used to uniquely identify your machine. This is
the same number used in PTClm, called the CPU ID. Also
referred to as the machine address.
reconfigurations
The process of modifying the configuration of software
(moving modules from one license to another).
server line
An entry in the license file that identifies the server or servers
that distribute the software.
startup command
The command that is used to start an installed software
product. The startup command is created during installation
and is associated with at least one license from the license
management component. Modules that are in separate
feature lines can also be associated with the startup
command. When a startup command is executed, the
associated licenses and modules are automatically licensed
for use by the user who executed the startup command.
trail file
A trail file records the procedures the end user performed
while running a Pro/ENGINEER session.
triad servers
A configuration of three license servers on the same network
that work together to manage a pool of floating licenses.
uncounted node-locked license
A node-locked license whose permission to use the license is
managed by the PTC application, not the license server.
Unlimited number of uncounted node-locked license sessions
can be run on a single machine at one time.
Glossary-6
Installation and Administration Guide
Term
Definition
Web.Link
A Pro/ENGINEER feature, Web.Link lets you interact with
Pro/ENGINEER through a Web browser. With this feature,
you can create a customized Web page, which you can then
use to automate and streamline aspects of your engineering
process.
Installation and Administration Guide
Glossary-7
Index
A
adding connection instances B-39
Apache Web Server, configuring 9-2
API Toolkits 4-4
Application Manager
creating start menu commands 7-3
installing 7-2
UNIX installation 7-2
B
batch jobs, remote 4-13
borrowed licenses A-2
browser requirements
Pro/ENGINEER B-31
UNIX B-31
Windows B-31
C
Collaboration Tools
installation components 5-2
installing 5-2, 5-5
uninstalling 5-8
commands
proewildfire2 B-2
ptcflush A-9, A-12, B-2
ptchostid B-2
ptcsetup 12-3, B-2
ptcstatus 3-8, B-2
table listing B-2
config.pro
editing B-8
suppressing the dialog box A-11
configuration notes 1-2
configuring
Apache Web server 9-2
Microsoft Web server 9-5
new installations 1-3
Pro/ENGINEER Distributed
Services 4-12
Pro/ENGINEER UNIX installation 4-14
remote batch settings 4-13
specific machines B-3
Structural and Thermal Simulation
UNIX installation 6-8
Structural and Thermal Simulation
Windows installation 6-7
Web server 9-2
workstations for distributed
computing C-3
Connection Instance
adding B-39
JavaScript code B-40
Context Configuration file B-17
controller and agent interactions C-2
Index-1
CPU ID 3-2
restrictions A-10
timeout parameters A-10
Triad installations 3-8
utilities B-3
Custom Installer 11-1
Customer Service
online information D-2
D
Design Conference Server
licensing scheme 5-7
setting 4-15
starting 5-6
floating licenses A-2
fonts for Pro/ENGINEER B-22
G
Gamma Correction Value for SUN
architecture B-5
Distributed Computing technology C-1
generating Traceback log 4-21
Distributed Pro/BATCH 4-4
Graphic Library B-11
Distributed Services Manager
configuring 4-12
installation components 10-2
installing 10-2
optional configuration steps 10-6
removing installation 10-8
specifying license client 10-5
specifying license server 10-5
starting 10-8
graphics configuration B-7
distribution materials 1-2
documentation
conventions xix
E
extended licenses A-2
F
Groove software
installing 5-5
uninstalling 5-8
H
hardware configuration notes 1-2
Help Center
file location 4-13
installation 4-4
installing 8-3
overview 8-2
prerequisites for accessing 8-2
Host ID 3-2
host machines for distributed
computing C-4
file registration, disabling 1-9
I
finding Host ID 3-2
installation
configuring on UNIX 4-15
configuring on Windows 4-9
update installation 12-2
FLEXnet Publisher
benefits of using A-9
downward compatibility A-9
End User Guide D-2
installing 3-5
license editor 3-9
license server 2-2
log file D-2
Index-2
Installation components
customizing 11-2
installing
API toolkits 4-4
Installation and Administration Guide
Application Manager 7-2
Collaboration Tools 5-2
defining components 4-2
Distributed Pro/BATCH 4-4
Distributed Services Manager 10-2
Electrical Symbol Library B-11
FLEXnet Publisher 3-5
Graphic Library B-11
Groove software 5-5
interface tools 4-4
libraries B-11
ModelCHECK 4-4
Piping and Heating Symbol Library B-11
Pro/CDT 4-4
Pro/ENGINEER 4-2
Pro/FEM-POST 4-4
Pro/J.Link 4-4
Pro/NC-POST 4-4
Pro/Plastic Advisor 4-4
Pro/TOOLKIT 4-4
Pro/Web.Link 4-4
Pro/Web.Publish 9-2
PTC Help 8-1
PTC license server 3-5
quick-start 2-1
Structural and Thermal Simulation 6-2
TCP/IP on Windows requirements 3-2
Triad 3-8
VERICUT for Pro/ENGINEER 4-4
interactions
controller and agent C-2
Interface for PDF B-30
interface tools, installing 4-4
J
JavaScript bridge B-38
JavaScript security B-38
L
languages
setting default 1-4
Installation and Administration Guide
libraries
Electrical Symbol B-11
Graphic Library B-11
installing B-11
Piping and Heating Symbol B-11
License Agreement 3-3
license borrowing A-2, A-12
determining status A-15
initiating A-13
overview A-12
license client
specifying for Distributed Services
Manager 10-5
specifying for Pro/ENGINEER 4-6
specifying for Structural and Thermal
Simulation 6-5
license client machine
installing Pro/ENGINEER on 2-4
license file
entering information manually 3-9
restriction 3-7
License Pack
obtaining from the PTC Web site 1-3
requesting 1-3
storing 1-4
license recovery A-9
license server
FLEXnet Publisher 2-2
specifying for Distributed Services
Manager 10-5
specifying for Pro/ENGINEER 4-5
specifying for Structural and Thermal
Simulation 6-5
verifying activity 3-8
license server machine
installing Pro/ENGINEER on 2-2
license simplification
advantages A-3
general information A-3
Index-3
overview A-2
technical information A-4
license types A-2
licenses
borrowed A-2
Design Conference 5-7
extended A-2
floating A-2
Invalid 3-7
refreshing A-11
updating codes 12-3
lmgrd daemon program
running as non privileged user A-10
lmtools utility B-3
M
Memory
allocating on a 32-bit Windows
system 4-21
Microsoft Web Server
configuring 9-5
ModelCHECK 4-4, B-13
ModelCHECK Metrics Tool B-13
databases B-19
deploying B-15
installing B-15
models, backing up B-11
modifying
Pro/ENGINEER 12-2
N
network connection
troubleshooting A-12
node-locked license
installing Pro/ENGINEER 2-4
node-locked licenses A-2
Index-4
O
OLE server configuration 4-11
online information
configuration notes 1-2
FLEXnet Licensing End User Guide D-2
Open Type font B-25
P
packing slip 1-2
Piping and Heating Symbol B-11
plotters B-7
Portable Document Format B-30
exporting B-30
Pro/CDT 4-4
Pro/ENGINEER
browser requirements B-31
context-sensitive help 8-2
displaying through OpenGL B-7
fonts B-8
graphics systems B-7
Help files 4-4
installing 4-1
installing Help 4-4
installing on license client machine 2-4
installing on the license server
machine 2-2
installing with a node-locked license 2-4
machine-specific configuration B-3
modifying 12-2
obtaining license from a server 4-7
OLE server configuration 4-11
removing installation 4-23
running remotely B-6
setting design conferencing server 4-15
specifying directory permissions 4-20
specifying license client 4-6
specifying license server 4-5
starting 4-20, 4-23
UNIX configuration 4-14
Installation and Administration Guide
updating 12-2
upward compatibility 4-2
using X Windows B-5
utilities B-2
Windows configuration 4-9
Q
Quick start, installation procedures 2-1
R
Pro/FEM-POST 4-4
Regained Network License, suppressing
dialog box A-11
Pro/J.Link 4-4
remote batch jobs 4-13
Pro/NCPOST 4-4
requirements
UNIX 3-3
Windows 3-2
Pro/Plastic Advisor 4-4
Pro/TOOLKIT 4-4
Pro/Web.Link 4-4
Pro/Web.Publish
installing 9-2, 11-2
updating 12-4
restrictions
FLEXnet Publisher A-9
license file 3-7
S
ProductView Express (PVX) B-33
scripts for remote batch jobs 4-13
program shortcuts on Windows 4-11, 10-6
Secure Socket Layer Protocol 5-6
PTC customer service Web site D-2
Silicon Graphics, 4Dwm B-4
PTC License Agreement 3-3
software configuration 1-2
PTC License Server 3-5
overview A-8
software configuration notes 1-2
PTC licensing overview A-2
PTC OLE server
configuring 4-11
PTC.Setup
generating trail file 1-7
installation utility 1-4
replaying trail file 1-8
starting 1-6
starting on UNIX 1-7
starting on Windows 1-6
ptcflush utility
syntax A-12
usage A-12
ptcstatus
verifying server activity 3-9
Installation and Administration Guide
starting PTC.Setup 1-6
on UNIX 1-7
on Windows 1-6
overview 1-6
Structural and Thermal Simulation
defining installation components 6-3
installing 6-2
obtaining license from server 6-6
removing 6-10
specifying license client 6-5
specifying license server 6-5
starting 6-9
UNIX configuration 6-8
windows configuration 6-7
SUN, setting gamma correction value B-5
supplying license information 3-7
system management utilities B-2
Index-5
T
Pro/ENGINEER B-2
ptcflush A-12
ptcshutdown B-3
ptcstartserver B-3
system management B-2
TCP/IP A-12
installation requirement 3-2
timeout parameters A-10
Tomcat Server B-15
Traceback Log
generating 4-21
trail file
generating for PTC.Setup 1-7
replaying for PTC.Setup 1-8
Triad servers
defining 4-7, 6-6, 10-6
troubleshooting D-4
troubleshooting
FLEXnet Publisher for Triad servers fails
to start D-4
invalid licenses D-3
network connection failure A-12
software execution D-2
tips D-1
U
uninstalling
Distributed Services Manager 10-8
Groove software 5-8
Pro/ENGINEER 4-23
Structural and Thermal Simulation 6-10
UNIX
browser requirements B-31
temporary directory B-2
UNIX configurations
Pro/ENGINEER 4-14
Structural and Thermal Simulation 6-8
V
Vericut 4-19
VERICUT for Pro/ENGINEER 4-4
Vericut for Pro/ENGINEER 4-19
W
Web browser requirements B-31
Web components
installing 11-2
Web Installer 11-2
Web server, configuring 9-2
Windows
browser requirements B-31
creating program shortcuts 4-11, 10-6
temporary directory B-2
Windows configurations
Pro/ENGINEER 4-9
Structural and Thermal Simulation 6-7
workstations for distributed computing
configuring C-3
X
X Term path B-6
X Windows B-5
remote display B-6
supported display devices B-5
Xtop icon, troubleshooting D-3
update installation 12-2
utilities
FLEXnet Publisher B-3
lmtools B-3
lmutil B-3
Index-6
Installation and Administration Guide