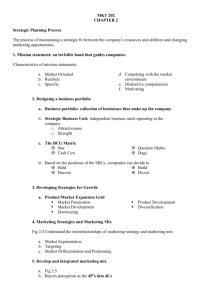Modeling Using Pro|Engineer WILDFIRE 4.0
advertisement

Modeling Using Pro|ENGINEER W I L D F I R E 4.0 Sridhar Condoor SDC PUBLICATIONS Schroff Development Corporation www.schroff.com Better Textbooks. Lower Prices. Modeling Using Pro|ENGINEER W I L D F I R E 4.0 LESSON 2 BEARING Learning Objectives • • • • Understand the concept of datum planes. Explore the use of mouse for zoom, spin, and pan functions. Learn Extrude and Round features. Experiment with the use of model player and trail/training files. About Pro|ENGINEER files Trail/Training Files When modeling, Pro|ENGINEER creates several files. Part files have an extension “.prt.X” where X represents the revision number. Each time a user saves a part, Pro|ENGINEER creates a new file. For instance, a part, say bearing, is saved for the first time, Pro|ENGINEER creates the file - bearing.prt.1. Subsequent saves, it creates “bearing.prt.2”, “bearing.prt.3”, “bearing.prt.4”, and so on. A user can roll back to any previous version of the part by renaming that particular revision file and opening it. For most purposes, the last and latest version is sufficient. The previous versions can be deleted to optimize the disk space by selecting the following list of commands: FILE DELETE OLDER VERSIONS. Pro|ENGINEER records all the commands, menu selections, and dialog choices in a file called “trail.txt.” This file is useful in recreating a session or creating training files. The file can be edited using a text editor. Note that before playing the trail file, the file should be renamed. The following sequence of commands plays the trail file: TOOLS PLAY TRAIL/TRAINING FILES. File Extensions .sec .prt .mfg .drw .frm .rep .dgm .lay .mrk .ptb .stl .txt Section (or sketch) Part Manufacturing process Drawing Format Report Diagram Layout Markup Pattern table Stereolithography file Trail or text file .pro Configuration file Model Player Model player is a useful tool to walk through a part model, and understand the design intent of the original designer. A user can initiate the model player using: TOOLS MODEL PLAYER. Once started, it steps the user through each feature, and provides information about each feature. 5 Lesson 2 – Bearing Extrude feature Useful for creating a solid protrusion, a cut, or a surface. INSERT EXTRUDE, or Starting the feature Extruding a circular section with different extrude option. Solid creates a solid Surface Creates a surface Extrude – Solid specified depth both sides of the sketching plane by half the specified depth in each direction up to next surface where the extrusion stops when a surface is encountered Depth Options intersect or extend with all surfaces Examples Extrude - Surface Extrude - Thin intersect a specific surface where the user specifies the surface up to a selected point, curve, plane, or surface Flips the direction of extrusion Cut Removes the material when the option is highlighted Create a thin feature whose thickness is specified Thickness Options Placement 6 Adds thickness to the outside/inside/either sides of the sketch Define to create a new section or redefine the existing one. Block before extrude cut Extrude – Cut using a circular section Modeling Using Pro|ENGINEER W I L D F I R E 4.0 Round feature Useful for rounding edges. INSERT ROUND, or Constant round Variable round Full round Round driven by a datum curve Starting the feature Examples Mode By default, Pro|ENGINEER ngineer activates the set mode. In this mode, a user controls a set of round geometry using a single round dimension. When selecting a number of references (edges to be rounded), hold CTRL to place them in a single set. D1 × D2 conic In the transition mode, a user specifies the filler geometry to transition between round geometries. Shape of the section Two basic geometries for round are circular and conic. The conic option provides a better control of the sharpness of the round. Rolling ball The round is formed by rolling a spherical ball along the surfaces to which it is tangent. It is the default option. Normal to spine The round is created by sweeping a conic section normal to a spine. Working Directory The working directory is a designated area for Pro|ENGINEER to save its files. Pro|ENGINEER looks for files in the working directory. Note that if you retrieve a file from another directory and use FILE SAVE, Pro|ENGINEER saves the file in the original directory, and not in the working directory. Use SAVE AS command to save it in the working directory. 7 Lesson 2 – Bearing Datum Planes Pro|ENGINEER creates three default datum planes - FRONT, TOP and RIGHT as the initial features to start the modeling process. Each datum plane has two sides marked by orange and black colors. In the standard orientation, only the orange sides are visible. The black color appears when the model is rotated. The orange side is considered to be the active side of the datum plane. The default part coordinate system “PRT-CSYS-DEF” is located at the intersection of the three datum planes. The spin center shown in Red, Green and Blue (RGB) color lines helps in rotating the model. Background Information: Bearings allow relative motion between two components while minimizing frictional losses. For instance, the main bearings in automobile allow the wheels to rotate relative to the axle. A rolling element bearing, one of the widely-used bearings, consist of an outer race and an inner race separated by rolling elements (either balls or cylinders). The rolling elements reduce friction by providing rolling contact. As bearings are purchased items, only the outer profile is modeled. As the rolling element bearings are typically mounted using an interference fit, the inner and outer diameters of the bearing are critical. For a proper assembly, the edges of the bearing are rounded, and therefore, the radius of the round is another critical dimension. 8 Modeling Using Pro|ENGINEER W I L D F I R E 4.0 Goal Step 1. Set up the working directory. Commands The working directory is a designated area for Pro|ENGINEER to save its files. Pro|ENGINEER looks for files in the working directory. Note that if you retrieve a file from another directory and use FILE SAVE, Pro|ENGINEER saves the file in the original directory, and not in the working directory. Use SAVE AS command to save it in the working directory. FILE SET WORKING DIRECTORY Select the working directory OK Open a new file for the bearing part We will create the bearing as a solid part. FILE NEW Part Solid bearing OK Fig. 2.1. Fig. 2.2. Refer to Fig. 2.1. 2. Open a new file. In the graphics window, Pro|ENGINEER displays the three default datum planes (FRONT, TOP, and RIGHT), and the default part coordinate system (PRT_CSYS_DEF) at the intersection of the three datum planes. Refer to Fig. 2.2. 9 Lesson 2 – Bearing Goal Step Commands The user can spin, zoom, and pan the model by moving the mouse while holding middle mouse button, middle mouse and CTRL key, and middle mouse and SHIFT key respectively. Fig. 2.3 illustrates the mouse functions. The center of the zoom is always at the cursor location. The view can be scaled by a factor of 2 by holding SHIFT or CTRL key, and rotating the middle mouse button. Explore each of these functions. Experiment with the mouse 3. Use the mouse to zoom, spin, and pan the model. Middle Mouse CTRL +Middle Mouse Spin or Rotate the wheel Zoom Fig. 2.3. SHIFT + Middle Mouse Pan To get back to the default view, use the following command: VIEW ORIENTATION STANDARD ORIENTATION (or STANDARD ORIENTATION) Refer to Fig. 2.4. The default view is typically set as trimetric. However, it can be changed to isometric or user-defined by using the following command: VIEW ORIENTATION REORIENT (Type) Preferences (Default orientation) Trimetric OK Refer to Fig. 2.5. 10 Fig. 2.4. Fig. 2.5. Modeling Using Pro|ENGINEER W I L D F I R E 4.0 Goal Understand the datum planes Step Commands 4. Understand the datum planes. Pro|ENGINEER creates three default datum planes - FRONT, TOP and RIGHT. Each datum plane has two sides marked by orange and black colors. These planes can be visualized by looking at Fig. 2.5 where the planes are shaded. In the standard orientation (shown in Figs. 2.2 and 2.5), only the orange sides are visible. The black color appears when the model is rotated. The orange side is considered to be the active side of the datum plane. In Figs. 2.2 and 2.5, the default part coordinate system “PRTCSYS-DEF” is located at the intersection of three datum planes. The spin center shown in Red, Green and Blue (RGB) color lines helps in rotating the model. Fig. 2.5. Create the base cylinder 5. Start “Extrude” feature. INSERT EXTRUDE [Or click left side] in the feature toolbar – 11 Lesson 2 – Bearing Goal Step Commands To select the sketch plane, click Placement (in the dashboard) Define Refer to Fig. 2.6. Pro|ENGINEER brings up “Sketch” window where we define the sketch plane. Refer to Fig. 2.7. We are going to sketch the section on the TOP datum plane. Pro|ENGINEER highlights different planes as we move the mouse over them. Create the base cylinder (continued) 6. Define the sketching plane. Fig. 2.6. Select the TOP datum plane in the graphics window or in the model tree by clicking on “TOP” Refer to Fig. 2.8. The yellow arrow in the graphics window points to the view direction. Clicking “Flip” in the sketch window reverses the view direction. Pro|ENGINEER automatically orients the sketch plane by aligning the outward normal from the reference (the right datum plane) in the right direction. Refer to Fig. 2.8. Sketch 12 Fig. 2.7. Fig. 2.8. Modeling Using Pro|ENGINEER W I L D F I R E 4.0 Goal Step Commands The screen changes to the sketcher mode. Activate “References” window by selecting: SKETCH REFERENCES The “References” window shows two references: F1(RIGHT) and F3(FRONT). 7. Identify and select references. Refer to Fig. 2.9. All dimensions are placed with respect to these two references. If necessary, additional references can be added to this list. It is advisable to select the references before sketching. Create the base cylinder (continued) Close Holding the middle mouse button and moving the mouse rotates the model. Fig. 2.9. Move the mouse holding Middle Mouse 8. Understand the orientation of the sketcher. To get back to the sketch view, use the following command: VIEW ORIENTATION SKETCH ORIENTATION (Or ) 13 Lesson 2 – Bearing Goal Step Commands Select the center of the circle as the intersection of the FRONT and RIGHT datum planes Refer to Fig. 2.10. 9. Draw an outer circle. The cursor snaps onto the intersection. Select a point to define the outer edge of the circle Refer to Fig. 2.10. 10. Create an inner circle. Create the base cylinder (continued) Select the center of the circle as the intersection of the FRONT and RIGHT datum planes Select a point to define the inner circle Refer to Fig. 2.10. Pro|ENGINEER automatically places dimensions for the circles. A good practice is to modify smaller dimensions first. 11. Modify the dimensions. Fig. 2.10. Double click the inner diameter dimension 1 ENTER Double click the outer diameter dimension 2 ENTER Pro|ENGINEER automatically regenerates the section. Refer to Fig. 2.11. 12. Exit sketcher. 14 Fig. 2.11. Modeling Using Pro|ENGINEER W I L D F I R E 4.0 Goal Step Commands The depth dimension appears in the dash and on the part. Modify the depth at one of these two places. Create the base cylinder (continued) 13. Define the depth. Fig. 2.12. Refer to Figs. 2.12 and 2.13. Select the depth dimension 0.5 ENTER 14. Accept the feature creation. Refer to Fig. 2.14. INSERT ROUND (or Fig. 2.14. Fig. 2.13. ) Specify the radius of the rounds to be 0.025. Fig. 2.15. 0.025 ENTER Refer to Fig. 2.15. Round the four edges 15. Round the four edges of the bearing. Select the four edges to be rounded while holding CTRL The four edges are rounded regardless of the CTRL key. Holding CTRL puts the four edge rounds in one round set. Therefore, one parameter, the radius of the round, controls the geometry of all the rounds. Fig. 2.17. Fig. 2.16. Refer to Fig. 2.16. Refer to Fig. 2.17. 15 Lesson 2 – Bearing Goal Step Commands Click the following icons to switch off the datum planes, axes, points, and default coordinate system. These icons turn the datum planes, axes, points, coordinate system, and spin center on/off. Fig. 2.18. Refer to Fig. 2.18. View the model 16. Turn the datum planes off. Modifying the display helps in visualizing the model better. The four model display options that can be selected by clicking on the corresponding icon are: Wire-frame Hidden line No hidden line Shaded - a. Wire-frame b. Hidden line Fig. 2.19 shows the model in the four display types. c. No hidden line d. Shaded Fig. 2.19. 16 Modeling Using Pro|ENGINEER W I L D F I R E 4.0 Goal Step Commands Select the extrusion feature in the graphics window or from the model tree Right Mouse Edit Refer to Fig. 2.20. Modify dimensions 17. Modify the dimensions. Select the 2.0 dimension 1.25 ENTER Select the 1.0 dimension 0.6 ENTER EDIT REGENERATE (or ) Modifications take affect after regeneration. Refer to Fig. 2.21. Fig. 2.21. TOOLS MODEL PLAYER Fig. 2.20. Refer to Fig. 2.22. Use the model player 18. Use the model player to view the feature creation sequence. (till you see Feat # 5 of 6) Show Dims Note that Pro|ENGINEER shows the final dimensions. FINISH Save the file and exit Pro|ENGINEER 19. Save the file and exit Pro|ENGINEER. Fig. 2.22. FILE SAVE BEARING.PRT OK FILE EXIT Yes 17 Lesson 2 – Bearing Goal Step Commands 20. Trail.txt file location depends on the configuration. Find its location by searching for trail.txt. Note that there can be several trail.txt files. Identify the correct one by checking the time it was created. 21. Rename the trail.txt file as bearing.txt. 22. Start notepad and open bearing.txt file. 23. Search for word “bearing” and replace it as “new_bearing”. Now, when the trail file is played, it creates a part - new_bearing. 24. Delete the highlighted portion in the trail.txt file. Use trail file to recreate the session 25. Use save as and write the file name in quotes “bearing.txa”. Now, we are changing the file extension to eliminate version number. Extension .txa is for training file. Exit notepad. 26. Open Pro|ENGINEER. TOOLS PLAY TRAIL/TRAINING FILE Select “bearing.txa” file OPEN 27. Play trail file. Exit Pro|ENGINEER 18 28. Exit Pro|ENGINEER. Pro|ENGINEER recreates the session. By deleting the highlighted section, Pro|ENGINEER does not exit at the end of the trail file. FILE EXIT Yes Fig. 2.23. Modeling Using Pro|ENGINEER W I L D F I R E 4.0 19 Lesson 2 – Bearing Goal Step 1. Set up the working directory. Commands FILE SET WORKING DIRECTORY Select the working directory OK We will create the bearing as a solid part. FILE NEW Part Solid bearing1 OK Open a new file for the bearing part Refer to Fig. 2.24. 2. Open a new file. In the graphics window, Pro|ENGINEER displays the three default datum planes (FRONT, TOP, and RIGHT), and the default part coordinate system (PRT_CSYS_DEF) at the intersection of the three datum planes. Refer to Fig. 2.25. Create the base cylinder 20 3. Start “Extrude” feature. INSERT EXTRUDE [Or click – left side] in the feature toolbar Fig. 2.25. Fig. 2.24. Modeling Using Pro|ENGINEER W I L D F I R E 4.0 Goal Step Commands To select the sketch plane, click Placement (in the dashboard) Define Refer to Fig. 2.26. Pro|ENGINEER brings up “Sketch” window where we define the sketch plane. 4. Define the sketching plane. Fig. 2.26. Refer to Fig. 2.27. We are going to sketch the section on the TOP datum plane. Select the TOP datum plane in the graphics window or in the model tree by clicking on “TOP” Create the base cylinder (continued) Refer to Fig. 2.28. Sketch Fig. 2.27. Fig. 2.28. Select the center of the circle as the intersection of the FRONT and RIGHT datum planes Refer to Fig. 2.29. 5. Draw an outer circle. The cursor snaps onto the intersection. Select a point to define the outer edge of the circle Fig. 2.29. Refer to Fig. 2.29. 21 Lesson 2 – Bearing Goal Step Commands Pro|ENGINEER automatically places dimensions for the circles. A good practice is to modify smaller dimensions first. 6. Modify the dimension. Double click the diameter dimension 1.25 ENTER Pro|ENGINEER automatically regenerates the section. Create the base cylinder (continued) Refer to Fig. 2.30. Fig. 2.30. 7. Exit sketcher. 8. Define the depth. Select the depth dimension 0.5 ENTER Fig. 2.31. Refer to Fig. 2.31. 9. Accept the feature creation. 10. Start “Extrude – Cut” feature. Refer to Fig. 2.32. INSERT EXTRUDE Refer to Fig. 2.33. To select the sketch plane, click Placement (in the dashboard) Define Create the central hole 11. Define the sketching plane. Pro|ENGINEER brings up “Sketch” window where we define the sketch plane. Fig. 2.32. Refer to Fig. 2.33. We are going to sketch the section on the previous sketch plane - the TOP datum plane. Fig. 2.33. Use Previous 22 Modeling Using Pro|ENGINEER W I L D F I R E 4.0 Goal Step Commands Select the center of the circle as the intersection of the FRONT and RIGHT datum planes Refer to Fig. 2.34. 12. Draw an inner circle. The cursor snaps onto the intersection. Select a point to define the outer edge of the circle Refer to Fig. 2.34. Create the central hole (continued) 13. Modify the dimension. Double click the diameter dimension 0.60 ENTER Pro|ENGINEER automatically regenerates the section. Fig. 2.34. 14. Exit sketcher. 23 Lesson 2 – Bearing Goal Step Commands VIEW ORIENTATION DEFAULT ORIENTATION Notice the cut (yellow arrow) point away from the TOP datum plane. Refer to Fig. 2.35. 15. Define the depth. Change the depth direction to the other side of the sketch. (before the cut icon) Create the central hole (continued) Fig. 2.36. Select the depth option as extrude to intersect with all surfaces. Fig. 2.35. Refer to Fig. 2.36. Fig. 2.37. 16. Accept the feature creation. 24 Refer to Fig. 2.37. Modeling Using Pro|ENGINEER W I L D F I R E 4.0 Goal Step Commands INSERT ROUND (or ) Specify the radius of the rounds to be 0.025. Fig. 2.38. 0.025 ENTER Round the four edges 17. Round the four edges of the bearing. Refer to Fig. 2.38. Select the four edges to be rounded while holding CTRL Refer to Fig. 2.39. Fig. 2.39. Refer to Fig. 2.40. Save the file and exit Pro|ENGINEER 18. Save the file and exit Pro|ENGINEER . FILE SAVE BEARING.PRT OK FILE EXIT Yes Fig. 2. 40. 25 Lesson 2 – Bearing Exercise Problem 1 Hints: 1. Start the extrude feature. Create a rectangle (1×1) using the create rectangle tool 2. Problem 2 in the sketcher. Select thicken option and define the thickness as 0.125. The dash is shown in the figure below. Experiment with the two icons and discover what they do. Hints: 1. Start the extrude feature. 2. Select the TOP plane as the sketching plane. Sketch a 0.6″ diameter circle. Exit sketcher. TOP FRONT RIGHT 3. 4. Define the depth as 0.5″. Select thicken option and define the thickness as 0.325. Flip the direction of material addition (inside, outside, and both sides of the circle) by clicking the second shown below. 26 . The dash is Modeling Using Pro|ENGINEER W I L D F I R E 4.0 Problem 3 Hints: 1. Use extrude feature. The sketch is shown in the figure below. 2. Use round feature. Problem 4 Hints: 1. Create the first cylinder. 2. Select the top of the first cylinder as the sketch plane for creating the second cylinder. 27 Lesson 2 – Bearing Problem 5 Hints: 1. Start extrude feature. 2. Create the following sketch: Problem 6 Hints: 1. Create a rectangular block. 2. 28 Create an extrude cut. Use the spline feature ( sketcher to draw the cut profile. ) in the Modeling Using Pro|ENGINEER W I L D F I R E 4.0 OPEN-ENDED DESIGN – Explore the sketcher & create your own logo. Hints: 1. Explore the sketcher tools. 2. Make sure that you read the message window when creating any sketches. Pro|ENGINEER prompts the next step while creating the geometry. 3. You may create several extrusions one at a time. Remember that you can not extrude intersecting geometric entities. 4. has several sections which can be imported The palette directly. Double click the section and then, click in the graphics window to drop the section. 29