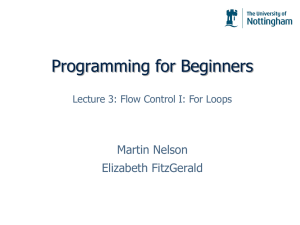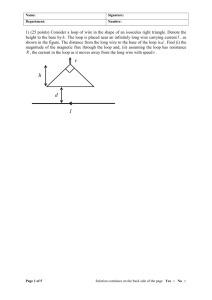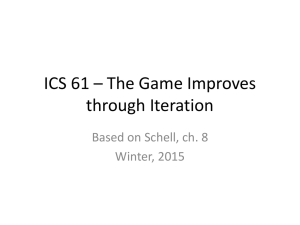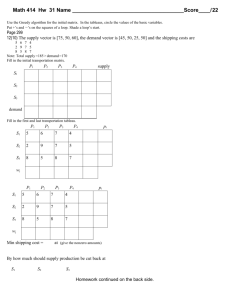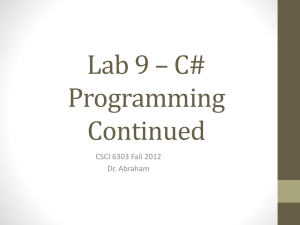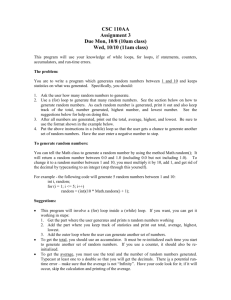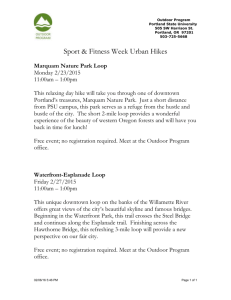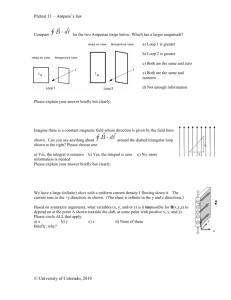Loops and Conditional Statements
advertisement

4833ch04.qxd_jt
7/13/2000
9:39 AM
Page 45
Loops and
Conditional
Statements
4.1 For Loop
4.1.1 Creating Inputs to Terminals
4.1.2 Color of Different Data Types
4.2 While Loop
4.3 Case Structure
4.4 Case Structure with Multiple Frames
4.4.1 Case Structure with Numeric Input Control
4.4.2 Case Structure with String Input Control
4.5
4.6
4.7
4.8
Sequence Structure
Global Variable and Local Variable
Formula Node
Autoindexing and Shift Register
4.8.1 Autoindexing
4.8.2 Shift Register
4
4833ch04.qxd_jt
7/13/2000
9:39 AM
Page 46
Chapter 4 • Loops and Conditional Statements
46
An application cannot be complete without using for or while loops or conditional if and else statements. It may cause you to wonder how such statements can be achieved with a graphical language like LabVIEW. This
chapter will show you how and illustrate a variety of interesting new features that cannot be encountered in text-based languages.
There are seven items on the Structures subpalette within the Functions
palette that can be popped up by right clicking in the diagram window: Sequence, Case, For Loop, While Loop, Formula Node, Global Variable, and
Local Variable. Start with the For Loop.
4.1 For Loop
This loop iterates the number of times specified; however, if the total
number of iterations is zero or negative, it will not run. Note that the
For Loop is available in the diagram window and not in the front panel. This
is because the For Loop is related to a functionality of instruments and not to
data display or input switches. You can put a For Loop in the diagram window by first selecting it from Functions >> Structures. When the For Loop is
chosen, the cursor changes to
. Dragging it in the diagram will create a
For Loop; then place commands that are meant to repeat in the loop. Consider the following pseudo code:
for i = 0 to 9
display i;
pause 1 second;
end;
Figure 4.1
Conversion of conventional for loop into the For Loop of LabVIEW.
4833ch04.qxd_jt
7/13/2000
9:39 AM
Page 47
Chapter 4 • Loops and Conditional Statements
47
The corresponding For Loop in LabVIEW is shown in Figure 4.1. The
count terminal
is for the total number of iterations. The value entered
must be a positive number in order for the For Loop to iterate. The iteration
terminal
returns the current iteration index. In Figure 4.1, you have a Numeric Constant 10 wired to the count terminal. This will cause the For Loop
to repeat 10 times and the index will vary from 0 (not 1) to 9. Like the C programming language, the indexing in LabVIEW always starts at zero. Now
you will be introduced to an important technique of creating input to LabVIEW VI or function terminals.
■
4.1.1 Creating Inputs to Terminals
The previous chapter discussed how to create sub VIs. It is true that almost
everything in LabVIEW is a sub VI, which is equivalent to saying that everything in C is a function. Also, each sub VI can call other sub VIs like each
function can call other functions in C. When you call functions in C, you
pass arguments in parentheses, whereas you pass arguments through wires
in LabVIEW. When you pass arguments in C, you should match the type of
the arguments, such as float, integer, and so forth. If you want to force a certain data type to be a different type, you may use coercion or casting in C.
LabVIEW also has coercion and casting features as well as data type conversion capability. In LabVIEW, you should create the correct type of variables
or constants as input in order to avoid a type conflict. It is important to match
the type because a type conflict causes an unnecessary use of memory.
(Chapter 15 discusses such an issue in detail.)
When you created the diagram in Figure 4.1, you probably searched
through subpalettes looking for the Numeric Constant to wire 10 to the
count terminal, . It expects an I32 long integer type. Therefore, if you wire
an input of a different type to it, a type conflict will result and cause LabVIEW to allocate a new memory address for type coercion. Recall one of the
statements made previously:
If you are in doubt, right click on the object.
If you right click on the iteration input terminal, you will see three options
available in the pop-up menu: Create Constant, Create Control, and Create
4833ch04.qxd_jt
48
7/13/2000
9:39 AM
Page 48
Chapter 4 • Loops and Conditional Statements
Figure 4.2
Coercion dot.
Indicator. If you choose Create Constant, LabVIEW will automatically create a constant of correct type and even wire it for you! Of course, you can
change the type of the constant manually. Right click on the constant 10 in
Figure 4.1, and go to Representation. You will see the complete selection of
available data types. Just for practice, change the data type to double precision DBL. After doing so, you will see that the color of the number 10 has
changed from blue to orange. You will also see a gray dot on the iteration
input terminal of the For Loop. This is called a coercion dot and it indicates
the existence of a type conflict (Figure 4.2).
Now, correctly wire an I32 data type to the iteration terminal
with the
right-click method. The Wait (ms) can be found under the Time & Dialog
subpalette in the Function palette and its input type is an unsigned 32-bit integer (U32). To avoid a type conflict, right click on the input terminal of Wait
(ms) and select Create Constant followed by entering 1000 for 1 second. This
will provide us with enough time to see the increment of index. Go to the
front panel and run the VI to view the increment of index from 0 to 9.
If you have more than one input to a VI and you want to create inputs automatically, select the Wire Tool and place it on the input of interest. (Its
label will show up.) Now, bring up the pop-up menu by right clicking and
select an option from Create Constant, Create Control, or Create Indicator.
This is an essential addition to the wiring technique discussed previously.
An example of creating input terminals from the pop-up menu of the
input terminals is shown in Figure 4.3. The VI used in the example is Write
To Spreadsheet File.vi, which can be found in Functions >> File I/O. Currently, the Wire Tool is placed on the second input 2D data so that its label is
being displayed. If you select Create Control or Create Constant from the
pop-up menu, LabVIEW will automatically create a control or a constant of
correct data type. Note that if a wire in Figure 4.3 has a square dot at the be-
Figure 4.3 Creating inputs from the pop-up menu of
the input terminals.
4833ch04.qxd_jt
7/13/2000
9:39 AM
Page 49
Chapter 4 • Loops and Conditional Statements
49
ginning of it, the corresponding terminal expects a control or a constant as
its input. If a wire does not have such a square dot at its beginning, the corresponding terminal expects an indicator as its input. Therefore, in Figure
4.3, the input 2D data expects either a control or a constant as its input due
to the square dot at the beginning of the wire.
To create and wire correct inputs to input terminals of a VI or a function, select the
Wire Tool and locate the input of interest by monitoring the label of input. Bring up
the pop-up menu and select either Create Constant, Create Control, or Create Indicator. If a wire has a square dot, as shown in Figure 4.3, the corresponding terminal expects a control or a constant as its input. If not, the corresponding
terminal expects an indicator as its input. If you want to change the input data type
manually, right click on the input, go to Representation, and select the preferred type.
■
4.1.2 Color of Different Data Types
You have just seen that blue is an integer data type and orange is a float
type. This color differentiation allows you to identify easily the data type in
much the same way that you identify controls and indicators by the thickness of the borderline. The following is the complete list of colors and their
corresponding data types. (Clusters are discussed in detail in Chapter 6,
where arrays are studied.)
blue
orange
green
pink
brown/pink
integer
float
Boolean
string
cluster (blend of different types)
4.2 While Loop
A While Loop is a structure that repeats its body until a test condition
fails. The While Loop can be placed in a diagram window in the same
manner as the For Loop. Consider the following pseudo code, which will be
converted to LabVIEW G-language code:
4833ch04.qxd_jt
50
7/13/2000
9:39 AM
Page 50
Chapter 4 • Loops and Conditional Statements
x = 0;
While (x < 10)
display x;
pause 1 second;
x = x + 1;
end;
In this example, the condition (x < 10) is tested before the loop starts. So if x
was initialized with 10, the While Loop body will never get executed. However, since LabVIEW tests the condition after starting the loop, the While Loop
always executes at least once. (This is similar to the DO . . . WHILE statement.)
The While Loop in LabVIEW tests the condition after starting the loop; therefore,
the While Loop always executes at least once.
This is an important notion to recognize so you can avoid damaging data
acquisition systems with While Loop. For example, suppose that your VI application acquires voltage signals from a system that generates high voltage if
the system breaks down. In this instance, your application uses a While Loop
to acquire a voltage signal as long as the signal remains under a certain threshold. The threshold exists in order to avoid any damage to the data acquisition
system. Unfortunately, the problem here is that since the LabVIEW While
Loop tests the condition after starting the loop, the first run will completely
damage your system if it was already malfunctioning. After running the system after the first run of the While Loop, the loop stops! This can be avoided
by testing the voltage once independently without passing it to the main data
acquisition system before starting the While Loop. Therefore, you should keep
this important difference in mind whenever you attempt to use the While
Loop in LabVIEW. On the other hand, the For Loop tests the condition if the
input to the iteration input terminal is positive before starting the loop.
The For Loop in LabVIEW tests the condition to the iteration input terminal before
starting the loop.
4833ch04.qxd_jt
7/13/2000
9:39 AM
Page 51
Chapter 4 • Loops and Conditional Statements
51
Figure 4.4 illustrates a LabVIEW While Loop that corresponds to the preceding pseudo code, displaying x while incrementing it until x is greater
than or equal to 10. The comparison LabVIEW function Less? can be found
in the Comparison subpalette within the Functions palette and it returns a
TRUE or FALSE Boolean value. (You can also identify the output type by the
green colored wire.) When you create the VI in Figure 4.4, remember to use
the automatic input creation feature of LabVIEW by right clicking on the
input and selecting either Create Constant, Create Control, or Create Indicator. In this example, selecting Create Indicator after right clicking on the
index terminal creates the indicator. Actually, the last value of x, which is 10,
is the same in both the pseudo code and the diagram window. However,
LabVIEW will display the last value whereas the pseudo code will display
only up to 9 since the while loop in the pseudo code will exit when the test
fails.
Figure 4.4 introduces a new terminal
that is called conditional terminal.
It expects a Boolean input since its color is green, and the While Loop will
repeat until the input to the conditional terminal becomes false. The iteration
terminal and Wait (ms) have been explained in the For Loop discussion section. After you complete the diagram shown in Figure 4.4, go to the front
panel and run it to see the increment of x.
Figure 4.4
Conversion of conventional while loop into LabVIEW While Loop. The last
value of x is the same in both, but LabVIEW will display the last value
whereas the pseudo code will display only up to 9.
4833ch04.qxd_jt
7/13/2000
9:39 AM
Page 52
Chapter 4 • Loops and Conditional Statements
52
4.3 Case Structure
The Case structure in LabVIEW is analogous to the if and else statement in text-based programming languages. However, realization of
nested if and else statements in LabVIEW requires more attention since LabVIEW provides graphical conditional selection in a two-dimensional diagram window. The nested if and else statements can be realized by nested
Case structure or multiple frame Case structure. You can also specify a
range for each case. The following example shows a pseudo code and its
conversion to a proper LabVIEW code with Case structure. Consider the following if and else pseudo code:
if (x < y)
z = –1;
else
z = 1;
end;
In this simple example, you have two options, where only one of them
will be executed based on the condition test; therefore, you need two frames
for the Case structure, as shown in Figures 4.5 and 4.6.
When you place a Case structure in the diagram window, it comes with
True and False frames that you can toggle by clicking the arrow next to the
label. When you finish the diagram shown in Figure 4.5, you will realize that
the Run button is broken ( : Broken Run Arrow). This indicates that the VI
is not complete and LabVIEW cannot compile it. It is because the indicator z
is expecting a value based on two conditions (either x is greater than y or
not), so an output for the False case also must be defined, as illustrated in
Figure 4.6.
Figure 4.5
Conversion of conventional if and else statement into LabVIEW Case structure.
4833ch04.qxd_jt
7/13/2000
9:39 AM
Page 53
Chapter 4 • Loops and Conditional Statements
53
Completing Case structure by specifying an output
for each case.
Figure 4.6
If you go to the other False frame and wire a Numeric Constant 1 to the
white square tunnel, it will turn black as shown in Figure 4.6, and now the VI
is complete. It is important to specify an output (if any) for both cases of
Case structure as most errors in the use of Case structure result from unspecified output.
With Case structure, you must specify outputs for all of the frames if there is any
output at all. Any missing output at the tunnel can be detected by the presence of
a white tunnel. However, this rule does not apply to input (data entering the
Case structure).
If you complete the False frame as in Figure 4.6, the Broken Run Arrow
should become a Run button
indicating that the VI is ready to execute.
Go to the front panel, enter some value in the controls x and y, and observe
the value in the indicator z.
4.4 Case Structure with Multiple Frames
In the previous section, the Case structure had True and False frames with
Boolean input to select either one. However, the Case structure will also accept numeric values or string inputs to allow the user to select from more
than two frames. Examples will be used to illustrate each case.
■
4.4.1 Case Structure with Numeric Input Control
Figure 4.7 uses both G-language and text-based language to illustrate an example of the Case structure with more than two frames. You can specify the
range by using two period symbols (..) in the label of the frame. (You can
change the label using the Text Editor.) Also, you can specify a default frame
from the pop-up menu of any frame. Note that you must have all of the
4833ch04.qxd_jt
7/13/2000
9:39 AM
Page 54
Chapter 4 • Loops and Conditional Statements
54
Figure 4.7
Example of the Case structure with more than two frames. Numeric value is
used to select a frame. This figure shows a single Case structure with its
frames shown together.
frames cover all of the possible ranges. Failing to do so will result in the Broken Run Arrow.
■
4.4.2 Case Structure with String Input Control
The Case structure can also take string variables as its input to select
frames. An example is shown in Figure 4.8. This example performs the
same task as that in Figure 4.7, but their frame labels are different. As the labels indicate, each frame is chosen by a string input instead of a numeric
value. Note that you can still specify a range of numbers in string format
using two period symbols (..). Also, note the difference in the label of the
first frame such that you do not have the label .."0" for the first frame in Figure 4.8, whereas in Figure 4.7, you have two periods before zero for the first
frame. If you use the label .."0" for the first frame with string input control,
LabVIEW will return the Broken Run Arrow. This is because the input is
string type and the string range .."0" does not cover the rest of the range in
string format, thus violating the requirement in the coverage by labels.
However, by labeling the first frame Default, the entire range is now covered and LabVIEW will be able to execute the VI.
4833ch04.qxd_jt
7/13/2000
9:39 AM
Page 55
Chapter 4 • Loops and Conditional Statements
55
Figure 4.8
Example of the Case structure with more than two frames. String input is used
to select a frame. This example performs the same task as Figure 4.7 does except that input values are now in string format instead of numeric format. This
figure shows a single Case structure with its frames shown together.
4.5 Sequence Structure
In text-based programming languages, the top-to-bottom flow of execution is easily understood. However, LabVIEW must specify the
order of execution in a two-dimensional diagram window. In LabVIEW, the
execution order can be specified through wires or the Sequence structure.
The first method is based on the simple mechanism such that if a control x is
wired to an indicator y, x will be executed first while generating a value that
will subsequently be passed to y. Therefore, the order of execution is x followed by y, which makes the direction of data flow, from x to y.
Figure 4.9 illustrates an example of using wires in LabVIEW to specify the
execution order. Note the wire from the control x to the While Loop. Even
though the While Loop is not using the value coming through the wire
from x, this is a legitimate way of programming in LabVIEW to specify the
order of execution. You can also apply this rule to other elements in LabVIEW, including the For Loop, Case structure, and Sequence structure.
Therefore, the order of execution in Figure 4.9 is x first followed by the
While Loop and y, since the order between y and the While Loop cannot be
4833ch04.qxd_jt
7/13/2000
9:39 AM
Page 56
Chapter 4 • Loops and Conditional Statements
56
Specifying execution order
through wires. Control x will be executed
prior to the execution of y and the While
Loop.
Figure 4.9
defined. (Actually, the content in the While Loop starts after the value in x is
written to y since the value in x reaches the boundary of the While Loop, not
its content. To see such a behavior, try the light bulb debugging tool
to
see the signal flow. Therefore, the accurate order of execution is x -> y ->
While Loop.) The second method (specifying the execution order using the
Sequence structure) could be preferred by some users since the Sequence
structure explicitly indicates the order of execution.
You can consider the Sequence structure as a collection of movie frames.
When you play a movie, the player will project the images sequentially from
frames 0, 1, 2, and so on. You can put a Sequence structure in the diagram
window in the same way you create a For Loop or a While Loop. When you
place it in the diagram window it will come with only one frame, but you
can add more by right clicking on the border and selecting Add Frame After
or Add Frame Before. If you add two more frames, for example, you will
have frame numbers 0, 1, and 2, as shown in Figure 4.10.
In Figure 4.10, Sequence Local is introduced and is a channel through
which parameters created in a certain frame can be made available to subsequent frames. Right clicking on the border of the frame and selecting Add
Sequence Local will create it. As shown in the figure, the data you generate
in a certain frame will not be available in the previous frames. (The corre-
Figure 4.10
Sequence Local of Sequence structure. x is created in frame 0 so that it is
available in all of the subsequent frames; however, y is created in frame 1 so
that it is not available in frame 0, but is so in frame 2. Grey Sequence
Local indicates its unavailability.
4833ch04.qxd_jt
7/13/2000
9:39 AM
Page 57
Chapter 4 • Loops and Conditional Statements
57
sponding Sequence Local is grayed out.) The order of execution is frame 0,
frame 1, and so forth. Note that the Sequence structure should be used with
discretion since manually specifying the execution order by the Sequence
structure can degrade the speed performance of your VI.
4.6 Global Variable and Local Variable
First, start with Local Variables. In C/C++ codes, everything
you have in each function is local unless it is declared as global. Therefore,
the default in C/C++ is local. In LabVIEW, the same is true because once
you close your VI, all of the variables in that VI become unavailable until
you open it again. Therefore, you may ask why LabVIEW has Local Variables if everything is already local. Note that Local Variables in LabVIEW
have a slightly different meaning than conventional local variables in textbased languages. Consider the following example.
Suppose you have a VI with many variables (controls and indicators) connected through complicated wires. Naturally, you will use a larger diagram
window to see more objects on the screen. Also, suppose you have an object
x at one corner of your screen and you need to access it at the other end, but
between them are a multitude of wires and objects. Of course, you could
wander through objects and wires to make your connection, but this may
not be the best way to program. One solution would be to use a Local Variable of x, which is a copy of x, to access its value or even to update its value.
In other words, you can read or write from or to Local Variables. This implies that you are no longer limited to the rule that controls can only generate (write) values and indicators can only receive (display) values.
Local Variables of an object (either a control or an indicator) are identical
copies of the original objects. Using Local Variables in LabVIEW, you can
read from indicators or write to controls. To create one, right click on the object
and choose Create >> Local Variable, or choose Functions >> Structures >> Local Variable and select a corresponding object from its pop-up
menu.
Consider a few examples where the use of Local Variables is unavoidable. In Figure 4.11, you are trying to stop two While Loops using the QUIT
Boolean control. When you toggle the Boolean switch QUIT to generate
4833ch04.qxd_jt
7/13/2000
9:39 AM
Page 58
Chapter 4 • Loops and Conditional Statements
58
Figure 4.11
Controlling two While Loops without using Local Variables.
FALSE, what would happen to both While Loops? There will be no problem
in controlling Loop 1 because it will stop when QUIT generates FALSE.
However, Loop 2 will never stop because of the inherent characteristics of
the While Loop. That is, once it starts, nothing goes in or comes out until the
loop stops. Once Loop 2 starts, no other external value can get in the loop so
that the conditional terminal in Loop 2 will keep receiving TRUE forever!
Let us look at an alternative as shown in Figure 4.12. If you use a Local Variable of QUIT inside Loop 2, you can now stop the second loop when the
first one stops because the Local Variable of QUIT will reflect the action of
the original Boolean switch QUIT.
Another good example of Local Variable is incrementing a variable repeatedly. Suppose you want to perform the following:
k = k + 1;
Note that k on the left side is an indicator since it is receiving a value, but k
on the right side is a control since it is generating a value. Also, note that you
cannot use one object for both control and indicator without using a Local
Variable. Therefore, beyond this point there is no such restriction that controls can only write and indicators can only display. In order to perform
k = k + 1, you can use a Local Variable for either one of two k’s. Changing
Figure 4.12
Controlling two While Loops using Local Variables.
4833ch04.qxd_jt
7/13/2000
9:39 AM
Page 59
Chapter 4 • Loops and Conditional Statements
59
the Local Variables to indicators or controls can be simply done. Right click
on the Local Variable and choose either, Change to Read Local, or Change
to Write Local. Now, look at the borderline; if it is thick, it is a control, and if
it is thin, it is an indicator. When you use Local Variables, be aware of the
update order of each copy, since each one will be updated sequentially.
Therefore, certain copies can still contain old data.
As for Global Variables, the concept is identical to conventional programming. For example, global variables are those that can be accessed from
different functions in C/C++. In LabVIEW, Global Variables are those that
can be accessed from different VIs. Since they are defined outside VIs, they
look just like a VI except that they do not have a diagram window. To create
a Global Variable, choose Global Variable under the Structures subpalette
in the Functions palette. Place it in the diagram window and double click on
the icon; this will bring up the front panel of the Global Variable without a
diagram. Put any objects you would like to use as Global Variables and
save the front panel. The file name of the VI you just saved will be the name
of Global Variable that can be used for the objects it contains. Since the use
of Global Variables can cause some degree of confusion, readers should use
them with discretion.
An example of the use of a Global Variable is as follows: Suppose you
have multiple VIs running independently but they share the same data
source. For example, suppose you have the two VIs APP1.vi and APP2.vi
running independently, where APP1.vi acquires data and saves them to a
Global Variable (update a Global Variable) and APP2.vi retrieves the data
from the Global Variable for processing. As you can see, the timing must
carefully be managed in order to process the correct data. If the update of a
Global Variable occurs too fast for the second VI to keep up with, the second VI will miss the data acquired by the first VI.
4.7 Formula Node
Even though LabVIEW itself provides a full functionality for any possible arithmetic expression, there may be situations where you prefer
to use equations by typing in the formula. The Formula Node is for such
purposes. The most useful and common situations where the Formula Node
is used would be the linearization process of thermocouple, resistance temperature detector (RTD), or strain gauge readings. In these processes, equations are nested versions of the same expression with different coefficients,
4833ch04.qxd_jt
7/13/2000
9:39 AM
Page 60
Chapter 4 • Loops and Conditional Statements
60
Figure 4.13 Example of Formula
Node.
and recursive calls can simplify such computations. However, LabVIEW
does not support recursive calls; therefore, nested equations will need to be
entered manually using the Formula Node. Figure 4.13 shows a simple example of how to use the Formula Node.
First, put a Formula Node from Functions >> Structures in the diagram
window. Second, right click on the boundary and select Add Input or Add
Output. Conventionally, inputs are put on the left side and outputs on the
right side. One thing to remember is that you have to label each input and
output, as shown in Figure 4.13. Then use the Text Editor to enter the equation in the box. The variety of expressions is limited, but most trigonometric
functions and logical expressions are supported. For the complete list of expressions that are supported by the Formula Node, refer to the LabVIEW
Users Manual.
4.8 Autoindexing and Shift Register
One of the unique features of LabVIEW is autoindexing and shift registers
with loops. It is natural to consider indexing elements and using shift registers in For Loop or While Loop because you repeat the same operations.
First, consider autoindexing.
■
4.8.1 Autoindexing
Suppose you are acquiring a single temperature reading in a loop (either a
For Loop or a While Loop) at each iteration, and you want to collect each
reading in an array. Or, you already have an array, and you want to parse
each element out at each iteration. LabVIEW allows you to do both by enabling or disabling the autoindexing feature at the boundary of the loop.
Figure 4.14 shows the For Loops, Loop 1 and Loop 2. In Loop 1, a single random number is generated at each iteration, and it repeats 10 times. The two
4833ch04.qxd_jt
7/13/2000
9:39 AM
Page 61
Chapter 4 • Loops and Conditional Statements
61
Figure 4.14
Autoindexing with For Loops.
lower wires leaving Loop 1 are using autoindexing, and they are thicker, indicating the increase of dimension to a 1-D array of 10 elements from a single
number. In Loop 2, a 1-D array enters and each element gets parsed out due
to autoindexing. This explains autoindexing for the data entering the loop.
If you disable the indexing by right clicking on the tunnel and selecting
Disable Indexing, the data leaving Loop 1 will be the last element generated, which will be the tenth element since the total number of iterations is
10 in Figure 4.14. The same thickness of the two upper wires leaving Loop 1
indicates that the dimension of the data has not been increased. Also, note
that you do not have any input wired to the count terminal,
, of Loop 2,
but it will still iterate 10 times due to the size of the two 1-D arrays entering
Loop 2 with the indexing enabled. This is another unique feature of the For
Loop of LabVIEW. If you disable the indexing, the second For Loop will not
be able to know how many elements there are in the input array. Then, you
must provide an input to the count terminal to specify the total number of iterations. Autoindexing is a useful feature in array manipulation, and arrays
will be discussed further in Chapter 6.
If a 1-D array is wired to the border of the For Loop with indexing enabled, it will
automatically iterate N times, where N is the size of the array, and it will ignore
any number connected to the count terminal. However, if the indexing is disabled,
you must wire an input to the count terminal,
.
4833ch04.qxd_jt
7/13/2000
9:39 AM
Page 62
Chapter 4 • Loops and Conditional Statements
62
■
4.8.2 Shift Register
While dealing with loops, you may have situations where the tracking of previous data elements is needed. LabVIEW provides shift registers to accomplish such tasks. You can create shift registers by right clicking on the border
of either For Loop or While Loop and selecting Add Shift Register. This will
create a pair of shift registers at both the left and the right borders of the loop,
with a down arrow on the left and an up arrow on the right. The left one can
be dragged down to include more than one element. You can also increase
the number of shift registers on the left side by right clicking on the left shift
register and selecting Add Element. An example is shown in Figure 4.15.
Figure 4.15 shows a For Loop with a shift register that has three elements,
and x[i] represents the data at the ith iteration. At the (i+1)th iteration, x[i]
will show up at the top element on the left side. At the following iteration,
the top element will be pushed down to the second and the content in the
second will be pushed down to the third, and this process will continue.
Therefore, you will have a lag of one iteration between each element on the
left boundary. The one leaving on the right side is the last one, x[9]. This feature can be used for moving average calculation for thermocouple signals or
some noisy signals. If you average the three shift register elements on the
left, the averaged value will become a moving average of three data elements. The moving average technique is studied again in Chapter 14.
Lastly, it is recommended that all of the elements of the shift registers on
the left side be initialized with an initial value. In Figure 4.15, you have initialized three elements with zero in order to avoid any possible confusion,
especially when the starting value is different from the default value of the
data type wired to the shift registers. LabVIEW will not return the Broken
Run Arrow even if no initial value is assigned to the shift registers, and you
Shift register with
three elements.
Figure 4.15
4833ch04.qxd_jt
7/13/2000
9:39 AM
Page 63
Chapter 4 • Loops and Conditional Statements
63
will not be able to realize the mistake until the VI returns wrong values.
Therefore, it is always a good idea to initialize the shift registers manually.
PROBLEMS
4.1 Create a sub VI P04_01.vi as shown in Figure P4.1. The input of the sub VI is
x, and the output is y.
(a) How many times will the While Loop iterate?
(b) What does this sub VI do? Hint: Run the VI twice with two different values for x.
Figure P4.1
4.2 Create a VI P04_02.vi that calls the sub VI P04_01.vi three times simultaneously with three different input values. The diagram window and the front
panel are shown in Figure P4.2.
Figure P4.2
4833ch04.qxd_jt
7/13/2000
9:39 AM
Page 64
Chapter 4 • Loops and Conditional Statements
64
(a) Based on the answer in Problem 4.1(b), what are the expected values in y1,
y2, and y3 at each iteration? (Note that the total number of iterations is 5.)
(b) Run the VI P04_02.vi with the Highlight Execution light bulb on in the diagram window, and observe the three output values at each P04_01.vi. Why
do the values displayed in y1, y2, and y3 not agree to the answers in part (a)?
4.3 Select the Reentrant Execution option for P04_01.vi and run P04_02.vi,
which you created in Problem 4.2, with the Highlight Execution light bulb
on in the diagram window. Do the values of y1, y2, and y3 match the answers
in Problem 4.2(a) now? Explain why or why not.
4.4 Create a VI P04_04.vi and place the VIs shown in Figure P4.4. Using the Text
Editor, or String Constant, list the path of each VI in the diagram window.
Then create controls and indicators to each VI using the technique mentioned
in subsection 4.1.1. After creating them, make sure to arrange the controls
and the indicators nicely in the front panel.
Figure P4.4
4.5 An array is a data structure that contains one or multiple elements of the
same data type. Using the For Loop and autoindexing feature, create the following array x of 21 elements in P04_05.vi:
−
k2
10
x[k] = e , k = –10, –9, . . . , 9, 10
You will need to use Exponential from Functions >> Numeric >> Logarithmic.
4.6 Create a VI that turns on a LED when a random number generated by Functions >> Numeric >> Random Number (0-1) is greater than 0.5, and save it
as P04_06.vi. Use Functions >> Time & Dialog >> Wait (ms) to iterate the
While Loop at the rate of 500 ms. The complete diagram window is shown in
Figure P4.6.
4833ch04.qxd_jt
7/13/2000
9:39 AM
Page 65
Chapter 4 • Loops and Conditional Statements
65
Figure P4.6
4.7 Figure P4.1 shows how a VI can have memory using the While Loop without
any Boolean control wired to the conditional terminal. This is because the
While Loop always executes at least once such as do while statement in C++.
In other words, the While Loop in LabVIEW checks the condition after executing one iteration. Keeping that in mind, consider Figure P4.7, which is the
incomplete diagram window of the pseudo code given in this problem. Find
out why the VI needs to be modified, correct the error, and save it as
P04_07.vi. (Repeat executing the VI to see the incompleteness of it.) When the
VI stops after correcting the error, k should be 10, and sum should be 55 every
time you run it.
k = 0; sum = 0;
while (k < 10){
k = k + 1;
sum = sum + k;
display k and sum for 1 second;
}
Figure P4.7
4.8 Rebuild the VI in Problem 4.7 using a shift register instead of a Local Variable, and save the VI as P04_08.vi.
4.9 Realize the following pseudo code using a Case structure with multiple
frames instead of nested case frames. Save the VI as P04_09.vi.
4833ch04.qxd_jt
7/13/2000
9:39 AM
Page 66
Chapter 4 • Loops and Conditional Statements
66
if (k = 0)
display a string “Case 0”;
else if (k = 1)
display a string “Case 1”;
else if (k = 2)
display a string “Case 2”;
else
display a string “Default case”;
4.10 Suppose that data samples are streaming into your computer, and you want
to average a certain number of samples continuously. This averaging scheme
is often said to be moving average and is used to smooth noisy input data,
such as temperature or strain gauge readings. Create a VI P04_10.vi that performs the moving average with four samples using a shift register: current
sample and three previous samples. Use Functions >> Numeric >> Random
Number (0-1) to generate a single data sample at each iteration in a While
Loop. This is often said to be moving average of window size 4. See Figure
P4.10 for details.
Figure P4.10