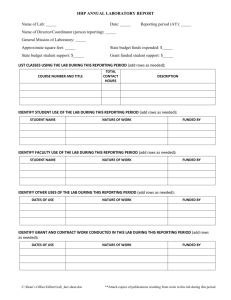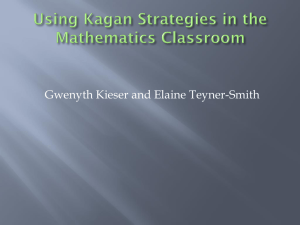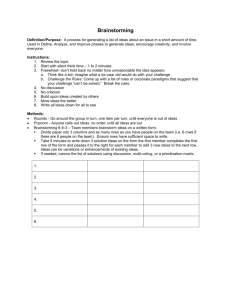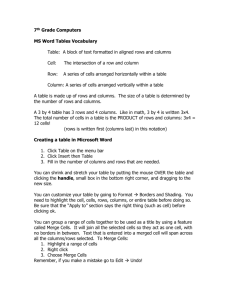a PDF file
advertisement

Tutorial 1.4: Explore results in a heatmap
Explore the heatmap with the enrichment analysis results by sorting,
filtering, hiding and moving rows and columns
STEP 1
If it is not already open,
open an existing
Enrichment analysis and
open the Results matrix
Every column corresponds
to a column in the data
matrix. In this case each
column is a tumor type
This heatmap
contains the results
of your enrichment
analysis
Every row corresponds
to a module. In this
case a GO term
STEP 2
Click on one cell
to see the details
of the results.
Every cell is the result of one
enrichment analysis. The color
of each cell indicates if the
genes annotated with the GO
term are enriched among
gene up-regulated in this
cancer type.
This panel shows
Details of the results
for the selected cell.
STEP 3
Click Sort rows
button to sort the
rows according
to the values of
the selected row.
Now in the top we have the
GO terms more enriched
among up-regulated genes
in the tumor type selected.
In order to recognize the
GO terms and the tumor
types we want to use other
annotations instead of IDs.
STEP 4
Click Properties
tab to change
properties of the
matrix
STEP 5
Select Rows tab
to change
Properties of the
rows
STEP 6
Open the file that
contains
annotations for
rows. GO terms in
this case
STEP 7
Click on ... for
Labels and Select
GO Term Name as
the annotation to
show
Now the rows label is the
GO name instead of the
GO id.
STEP 8
Delete ${id} to not
show the GO id and
hit enter.
STEP 9
Click Columns
tab to change
properties of the
columns
STEP 10
Open the file that
contains annotations
for columns. tumor
types in this case
STEP 11
Click on ... for Labels
and Select
Topography as the
annotation to show
Now the column label is
the topography (tumor
type) instead of the id.
STEP 12
Delete ${id} to not
show the id and hit
enter.
These 4 buttons allow you
to decide which rows and
columns must be shown or
hidden
These 4 buttons allow you
to move rows and columns
up, down, left or right.
STEP 13
You can filter rows
and columns by
label or by values.
Click Filter by
values...
STEP 14
Add criteria you
want to filter rows
or columns
according to them
STEP 15
You can filter rows
and columns by
label or by values.
Click Filter by
values...
STEP 16
Type in or Load a
file with the label for
the rows that you
want to keep and
click OK
Now the heatmap shows only the
modules selected. With this button
you could show again all rows in
the heatmap.
STEP 17
Click to this button
to open a heatmap
with the genes in
the module (row)
selected
STEP 18
A new heatmap
opens with the data
matrix for the genes
in the module that
was selected
Click properties tab
to change
properties of the
heatmap
We want to change the
rows and columns ids to
show gene symbol in the
rows and tumor type in the
columns
STEP 19
Click Rows tab to
change properties
of the Rows
STEP 20
Open the file that
contains annotations
for rows
STEP 21
Click on ... for Labels
and Select symbol as
the annotation to
show
Now the rows label is gene
symbol instead of ensembl id
STEP 22
Delete ${id} to not
show the GO id and
click enter.
STEP 23
Click on Columns Tab. Open the
file that contains annotations for
columns, select Topography as
annotation to show and click
enter.
Now the column label is
tumor type (topography)
The color scale shown at this
moment goes from -2 to 2. Since
the values in the data matrix are
p-values (from 0 to 1), the scale
we have right now is not
adequate and we want to change
it.
STEP 24
Click on Cells Tab. Change the
scale to P-Value scale
Now the column label is
tumor type (topography)
The P-value scale in Gitools
by default depicts nonsignificant cells in grey (sig.
level 0.05) and significant cells
in a scale from yellow to red,
red being the most significant
values (closer to 0).
THANKS FOR USING GITOOLS
http://www.gitools.org