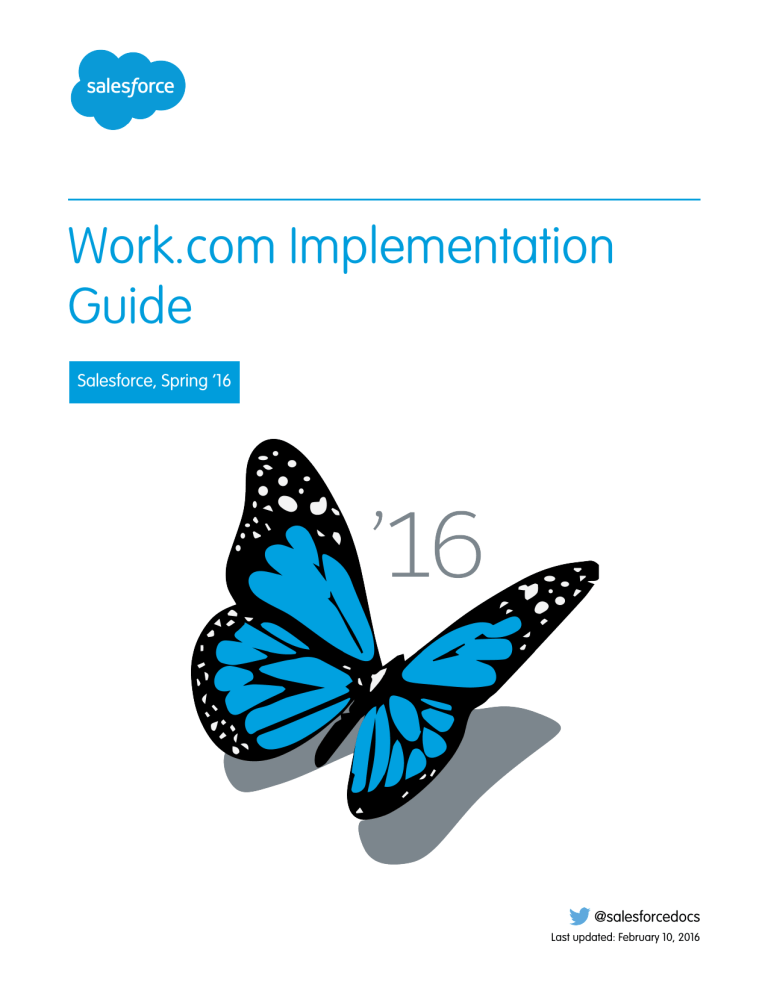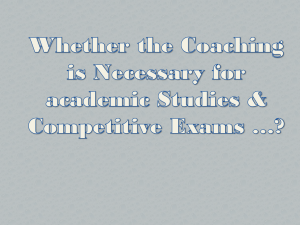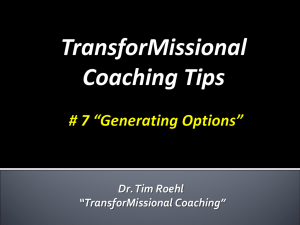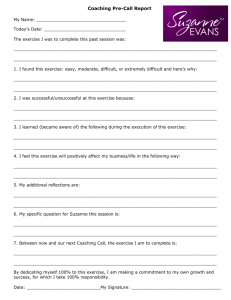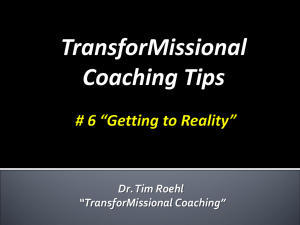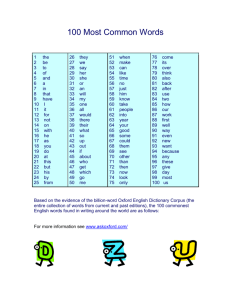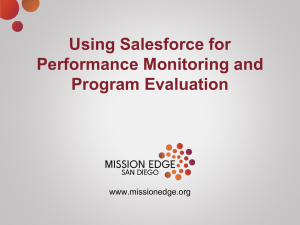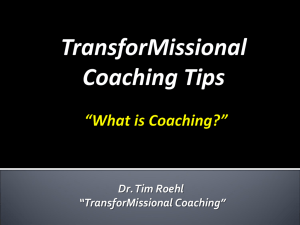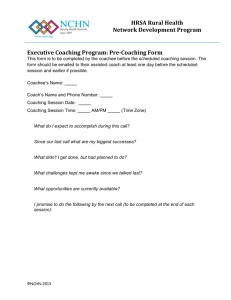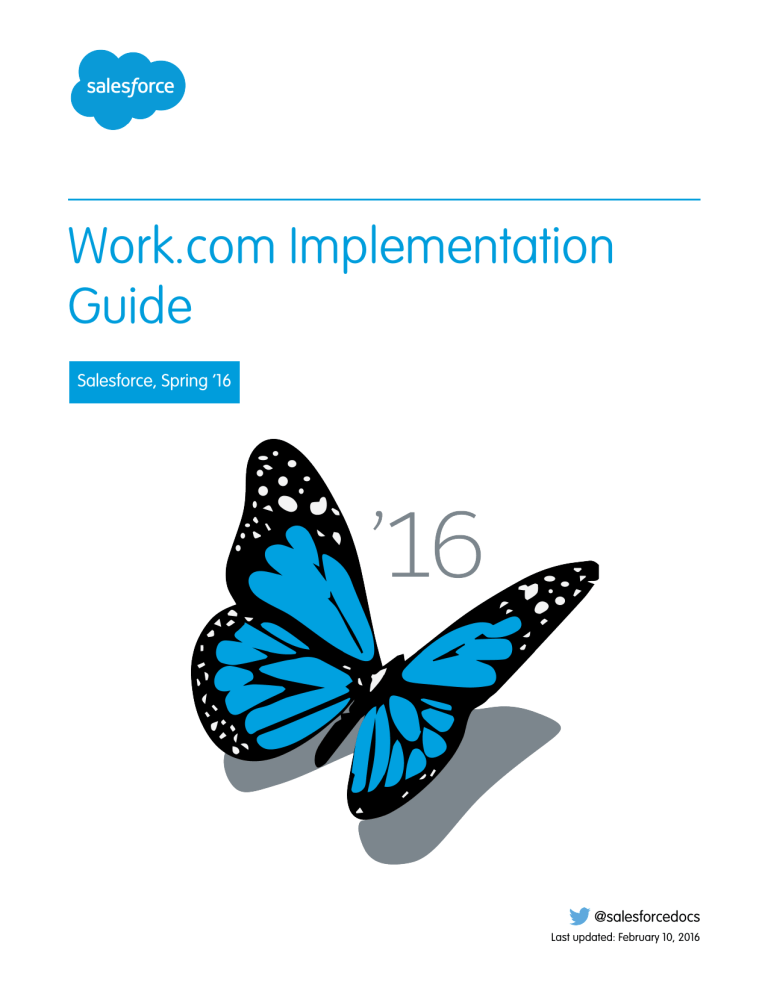
Work.com Implementation
Guide
Salesforce, Spring ’16
@salesforcedocs
Last updated: February 10, 2016
© Copyright 2000–2016 salesforce.com, inc. All rights reserved. Salesforce is a registered trademark of salesforce.com, inc.,
as are other names and marks. Other marks appearing herein may be trademarks of their respective owners.
CONTENTS
WORK.COM IMPLEMENTATION OVERVIEW . . . . . . . . . . . . . . . . . . . . . . . . . . . 1
PREREQUISITES . . . . . . . . . . . . . . . . . . . . . . . . . . . . . . . . . . . . . . . . . . . . . . . . . . . . 2
ENABLE WORK.COM . . . . . . . . . . . . . . . . . . . . . . . . . . . . . . . . . . . . . . . . . . . . . . . 3
Assign a Work.com Administrator . . . . . . . . . . . . . . . . . . . . . . . . . . . . . . . . . . . . . . . . . . . 3
Enable Work.com Features . . . . . . . . . . . . . . . . . . . . . . . . . . . . . . . . . . . . . . . . . . . . . . . 3
Work.com Feature Access . . . . . . . . . . . . . . . . . . . . . . . . . . . . . . . . . . . . . . . . . . . . . . . . 5
Assign Work.com Permission Sets . . . . . . . . . . . . . . . . . . . . . . . . . . . . . . . . . . . . . . . 5
Assign Work.com Profiles . . . . . . . . . . . . . . . . . . . . . . . . . . . . . . . . . . . . . . . . . . . . . 6
Work.com License Types . . . . . . . . . . . . . . . . . . . . . . . . . . . . . . . . . . . . . . . . . . . . . . . . . 6
Assign Work.com Only User Licenses . . . . . . . . . . . . . . . . . . . . . . . . . . . . . . . . . . . . . 7
Assign Work.com User Feature Licenses . . . . . . . . . . . . . . . . . . . . . . . . . . . . . . . . . . . 7
CONFIGURE WORK.COM FEATURES . . . . . . . . . . . . . . . . . . . . . . . . . . . . . . . . . 8
Work.com Feature Overview . . . . . . . . . . . . . . . . . . . . . . . . . . . . . . . . . . . . . . . . . . . . . . 8
Thanks and Skills Features . . . . . . . . . . . . . . . . . . . . . . . . . . . . . . . . . . . . . . . . . . . . . . . . 9
Configure Thanks in the Chatter Publisher and Salesforce1 Action Bar . . . . . . . . . . . . . . . 9
Assign Publisher Layout to Profiles . . . . . . . . . . . . . . . . . . . . . . . . . . . . . . . . . . . . . . 10
Goals and Coaching Features . . . . . . . . . . . . . . . . . . . . . . . . . . . . . . . . . . . . . . . . . . . . . 10
Enable Feed Tracking for Goals . . . . . . . . . . . . . . . . . . . . . . . . . . . . . . . . . . . . . . . . 11
Enable Feed Tracking for Coaching . . . . . . . . . . . . . . . . . . . . . . . . . . . . . . . . . . . . . . 11
Enable Feed Tracking for Metrics . . . . . . . . . . . . . . . . . . . . . . . . . . . . . . . . . . . . . . . 12
Enable History Tracking for Goal Fields . . . . . . . . . . . . . . . . . . . . . . . . . . . . . . . . . . . 12
Enable History Tracking for Coaching Fields . . . . . . . . . . . . . . . . . . . . . . . . . . . . . . . . 13
Enable History Tracking for Metric Fields . . . . . . . . . . . . . . . . . . . . . . . . . . . . . . . . . . 13
Configure Key Company Goals . . . . . . . . . . . . . . . . . . . . . . . . . . . . . . . . . . . . . . . . 14
Performance Summary and Calibration Features . . . . . . . . . . . . . . . . . . . . . . . . . . . . . . . . 14
Set Up Calibration Reports . . . . . . . . . . . . . . . . . . . . . . . . . . . . . . . . . . . . . . . . . . . 15
CONFIGURE WORK.COM REPORTS AND DASHBOARDS . . . . . . . . . . . . . . 16
Work.com Report and Dashboard Overview . . . . . . . . . . . . . . . . . . . . . . . . . . . . . . . . . . . 16
Work.com Report and Dashboard Details . . . . . . . . . . . . . . . . . . . . . . . . . . . . . . . . . . . . . 17
RECOMMENDED WORK.COM PERMISSION SETS . . . . . . . . . . . . . . . . . . . . 20
RECOMMENDED WORK.COM PROFILES
INDEX
. . . . . . . . . . . . . . . . . . . . . . . . . . . . 26
. . . . . . . . . . . . . . . . . . . . . . . . . . . . . . . . . . . . . . . . . . . . . . . . . . . . . . . . . . . 31
WORK.COM IMPLEMENTATION OVERVIEW
Work.com is a suite of sales-management and service-management tools that help managers and
teams learn faster and perform better.
EDITIONS
Work.com has various features to help your sales and service teams. This includes recognition tied
to real rewards, detailed goals and real-time coaching, and full-featured performance reviews.
Available in: Salesforce
Classic
After you receive your Work.com licenses, you’ll need to set up Work.com by performing the
following activities.
• Assign a Work.com administrator to complete the setup process.
• Enable preferences for Work.com features.
• Set up permissions to Work.com features with profiles or permission sets.
• Assign Work.com licenses to users.
• Configure Work.com features for your organization.
SEE ALSO:
Work.com Feature Overview
1
Work.com is available as
an add-on license for
Professional Edition,
Enterprise Edition,
Unlimited Edition, or
Developer Edition, and is
included in Performance
Edition.
PREREQUISITES
USER PERMISSIONS
EDITIONS
To enable Work.com features:
“Customize Application”
To assign permission sets:
“Assign Permission Sets”
To assign profiles:
“Manage Users”
To set field-level security:
“Manage Profiles and Permission Sets”
AND
“Customize Application”
To view the Calibration tab:
“Enable Work.com Calibration”
Available in: Salesforce
Classic
Work.com is available as
an add-on license for
Professional Edition,
Enterprise Edition,
Unlimited Edition, or
Developer Edition, and is
included in Performance
Edition.
Plan out your implementation before enabling Work.com in your organization.
Administrators should make the decisions outlined in the Business Decision Checklist before enabling Work.com.
Before beginning the implementation process, Salesforce must enable Work.com permissions and provision Work.com licenses for your
organization. Your Salesforce contact will coordinate this with you, but you can check if your organization has available Work.com
licenses. In Setup, enter Company Information in the Quick Find box, then select Company Information, and check for
Work.com User under Feature Licenses.
Note: It is recommended that you enable Chatter regardless of the edition your organization is using. Many Work.com features
use the Chatter feed to notify and interact with users. To confirm Chatter is enabled, from Setup, enter Chatter Settings
in the Quick Find box, then select Chatter Settings, and verify that Chatter Settings is enabled.
2
ENABLE WORK.COM
Assign a Work.com Administrator
Before enabling Work.com in your organization, you must assign a Work.com user feature license
to the person who will be the system administrator and responsible for setting up Work.com for
your organization.
If you’re the administrator setting up Work.com, assign the license to yourself.
1. From Setup, enter Users in the Quick Find box, then select Users.
2. Find the name of the person who will be the system administrator and click Edit next to their
name.
EDITIONS
Available in: Salesforce
Classic
Available in: Professional,
Enterprise, Performance,
Unlimited, and Developer
Editions
3. In the right-hand column, select the Work.com User checkbox.
4. Click Save.
USER PERMISSIONS
We strongly recommend that you create a separate Work.com Administrator profile with limited
access because the standard Salesforce System Administrator profile is so powerful. For more
information, see the Create Your Work.com Administrator Profile.
To assign a Work.com
administrator:
• “Customize Application”
Enable Work.com Features
Administrators can enable preferences for Work.com features on the Work.com Settings page.
EDITIONS
All the settings except for Thanks Settings and Skills Settings require a Work.com license.
1. From Setup, enter Work.com Settings in the Quick Find box, then select Work.com
Settings.
Available in: Salesforce
Classic
2. Select the Work.com features you want to enable:
Available in: Professional,
Enterprise, Performance,
Unlimited, and Developer
Editions
For users that purchased Work.com prior to the Spring ’15 release, the features that appear
differ depending on whether you have add-on licenses to Work.com Motivate, Work.com
Align, or Work.com Perform.
Feature
Section
Description
USER PERMISSIONS
Enable Thanks
Thanks Settings
Enable Thanks to allow users to recognize others
with thanks badges on the Chatter feed.
To enable Work.com
features:
• “Customize Application”
If you disable this setting, users no longer see
the Thanks action in the Chatter publisher.
However, they can still see previously created
Thanks posts.
Restrict Custom
Badge Creators
Thanks Settings
By default, all users can create custom badges.
This setting restricts badge creation to users that
3
Enable Work.com
Feature
Enable Work.com Features
Section
Description
have the “Create” permission on the Reward object.
Enable Rewards
Recognition Settings
Enable Rewards to tie tangible rewards to badges. Reward creators
can upload gift codes to create Reward funds. See the “Reward
Funds” topic for more information about creating rewards.
Enable Manager Groups for
Coaching
Coaching Settings
Enable manager groups to give managers access to the coaching
spaces of the users that report to them. To enable this setting, the
Manager Groups setting must first be enabled in Setup, under
Sharing Settings.
Enable Manager Groups for
Goals
Goal Settings
Enable manager groups to give managers access to the goals of
the users that report to them. To enable this setting, the Manager
Groups setting must first be enabled in Setup, under Sharing
Settings.
Enable Calibration
Perform Settings
Enable Calibration to see and update performance across teams
and individuals.
Note: For Performance Edition organizations, Calibration
is not available for the following profiles: Contract Manager,
Marketing User, Read Only, and Solution Manager.
Enable Skills
Skills Settings
Enable Skills to allow users to add skills to their profiles and endorse
the skills of other users. Enabling this setting replaces the
Knowledgeable About widget on Chatter profiles.
Restrict Skill and Endorsement Skills Settings
Editing to Record Detail Pages
Disables inline editing of skills and endorsements on Chatter profiles,
and restricts editing to record detail pages. Recommended if you
have customized these objects with custom required fields.
Note: Don’t enable this setting if you want to use skills in
Chatter profiles.
Enable Automatic Skill Feed
Posts
Skills Settings
Enable to automatically create Chatter feed posts when a user adds
a new skill.
Enable Suggested Skills
Skills Settings
Enable Suggested Skills to have the skills widget suggest skills for
users to add based on their Chatter Topics activity.
3. Click Save.
4
Enable Work.com
Work.com Feature Access
Work.com Feature Access
Once Work.com is enabled for your organization, grant users access to Work.com features using
either profiles or permission sets.
EDITIONS
Administrators can grant users access to Work.com features with either profiles or permission sets.
Available in: Salesforce
Classic
Note: Professional Edition organizations will need to grant access through existing profiles.
• A profile contains user permissions and access settings that control what users can do within
their organization. Each user can only have one profile. Refer to Recommended Work.com
Profiles for more information about creating profiles.
Available in: Professional,
Enterprise, Performance,
Unlimited, and Developer
Editions
• A permission set is a collection of settings and permissions that gives users access to various
tools and functions. Permission sets extend users’ functional access without changing their
profiles. Refer to Recommended Work.com Permission Sets for more information about creating the proper permission sets.
If your organization has provisioned Work.com Only user licenses, they come with a standard Work.com Only profile. Keep in mind that
you can’t modify the standard profile, but you can clone it and modify the cloned profile.
IN THIS SECTION:
Assign Work.com Permission Sets
Assign permission sets with Work.com access to your users from Setup.
Assign Work.com Profiles
Assign profiles with Work.com access to your users from Setup.
Assign Work.com Permission Sets
Assign permission sets with Work.com access to your users from Setup.
Before you can assign permission sets to your users, you must create permission sets with Work.com
access. Refer to Recommended Work.com Permission Sets for more information.
1. From Setup, enter Users in the Quick Find box, then select Users.
2. Select a user.
3. In the Permission Set Assignments related list, click Edit Assignments.
4. To assign a permission set, select it from the Available Permission Sets box and click Add. To
remove a permission set assignment, select it from the Enabled Permission Sets box and click
Remove.
You can also assign permission sets to many users at the same time. For more information, see
“Assign a Permission Set to Multiple Users” in the Salesforce Help.
Note:
• The Permission Set Assignments page shows permission sets with no associated
license and permission sets that match the user's license. For example, if a user's
license is Chatter Only, you can assign permission sets with the Chatter Only license
and permission sets with no associated license to that user.
If you assign a permission set with no associated user license, all of its enabled settings
and permissions must be allowed by the user’s license, or the assignment will fail.
5
EDITIONS
Available in: Salesforce
Classic
Available in: Professional,
Enterprise, Performance,
Unlimited, and Developer
Editions
USER PERMISSIONS
To assign permission sets:
• “Assign Permission Sets”
Enable Work.com
Assign Work.com Profiles
• Some permissions require users to have permission set licenses before the user can have those permissions. For example,
if you add the “Use Identity Connect” permission to the “Identity” permission set, only users with the Identity Connect
permission set license can be assigned the “Identity” permission set.
5. Click Save.
Assign Work.com Profiles
Assign profiles with Work.com access to your users from Setup.
EDITIONS
Before you can assign profiles to your users, you must create profiles with Work.com access. Refer
to Recommended Work.com Profiles for more information.
1. From Setup, enter Users in the Quick Find box, then select Users.
2. Click Edit next to a user.
3. From the Profile drop-down, select the profile you would like to assign.
4. Click Save.
Available in: Salesforce
Classic
Available in: Professional,
Enterprise, Performance,
Unlimited, and Developer
Editions
USER PERMISSIONS
To assign profiles:
• “Manage Users”
Work.com License Types
After granting access to Work.com features with permission sets or profiles, assign users a Work.com
license.
EDITIONS
Work.com has two types of licenses.
Available in: Salesforce
Classic
• Work.com Only user licenses are for users who don’t have a Salesforce license and will only use
the Work.com features in your organization.
Note: Work.com Only user licenses have limited administrator functionality. Assign
Work.com User Feature licenses instead for users who will be administering performance
summary cycles or other Work.com features.
Available in: Professional,
Enterprise, Performance,
Unlimited, and Developer
Editions
• Work.com User Feature licenses are for users who also have a Salesforce license.
You may want to configure Work.com features before assigning licenses to all users. For example, you may want to initially limit licenses
to Work.com administrators to avoid exposing certain features prior to your launch date.
IN THIS SECTION:
Assign Work.com Only User Licenses
Assign a Work.com Only license to users who don’t have a Salesforce license and will only use Work.com.
Assign Work.com User Feature Licenses
Assign a Work.com User Feature license to users who also have a Salesforce license.
6
Enable Work.com
Assign Work.com Only User Licenses
Assign Work.com Only User Licenses
Assign a Work.com Only license to users who don’t have a Salesforce license and will only use
Work.com.
EDITIONS
Work.com Only user licenses have limited administrator functionality. Assign Work.com User Feature
licenses instead for users who will be administering performance summary cycles or other Work.com
features.
Available in: Salesforce
Classic
1. From Setup, enter Users in the Quick Find box, then select Users.
2. Click Edit next to a user.
Available in: Professional,
Enterprise, Performance,
Unlimited, and Developer
Editions
3. From the User License drop-down, select Work.com Only.
4. Click Save.
USER PERMISSIONS
To assign user licenses:
• “Manage Users”
Assign Work.com User Feature Licenses
Assign a Work.com User Feature license to users who also have a Salesforce license.
EDITIONS
1. From Setup, enter Users in the Quick Find box, then select Users.
Available in: Salesforce
Classic
2. Click Edit next to a user.
3. In the right-hand column, select the Work.com User checkbox.
4. Click Save.
Available in: Professional,
Enterprise, Performance,
Unlimited, and Developer
Editions
USER PERMISSIONS
To assign user feature
licenses:
• “Manage Users”
7
CONFIGURE WORK.COM FEATURES
Work.com Feature Overview
Most Work.com features require the Work.com add-on, but some are freely available to Sales Cloud
users.
EDITIONS
Users can access the Skills and Thanks features (excluding Rewards) without Work.com. Other
features require the Work.com add-on.
Available in: Salesforce
Classic
Table 1: Work.com Features Available
Feature
Requires Work.com Add-On
Recognition: Create and give thanks badges
Available in: Professional,
Enterprise, Performance,
Unlimited, and Developer
Editions
Recognition: Create and give rewards badges
Skills: Share and endorse skills
Goals: Define and track your work
Coaching: Give real-time coaching
Feedback: Give and offer feedback
Performance: Track performance data
Calibration: Visualize and change performance
data
Note: It is recommended that you enable Chatter regardless of the edition your organization is using. Many Work.com features
use the Chatter feed to notify and interact with users. To confirm Chatter is enabled, from Setup, enter Chatter Settings
in the Quick Find box, then select Chatter Settings, and verify that Chatter Settings is enabled.
You can customize where different tabs, such as Goals and Feedback, appear within the Work.com app and on user profiles. From Setup,
enter Apps in the Quick Find box, then select Apps and make changes to the desired apps and subtab apps. For more information,
see Editing App Properties or Managing Subtab Apps in the Salesforce Help.
8
Configure Work.com Features
Thanks and Skills Features
Thanks and Skills Features
Set up Thanks and Skills features by configuring thanks in the Chatter publisher and assigning a
publisher layout to profiles.
EDITIONS
Make sure you’ve enabled the desired Thanks and Recognition features prior to configuring them.
From Setup, enter “Work.com Settings” in the Quick Find box, then select Work.com Settings
and enable the relevant settings.
Available in: Salesforce
Classic
For detailed information about creating rewards, refer to Reward Funds in the Salesforce Help.
Additionally, information about customizing skills can be found in the Skills Customization topic.
Available in: Professional,
Enterprise, Performance,
Unlimited, and Developer
Editions
IN THIS SECTION:
Configure Thanks in the Chatter Publisher and Salesforce1 Action Bar
You can change the position of the Thanks action in the Chatter publisher and the Salesforce1 action bar, or even hide Thanks for
specific profiles.
Assign Publisher Layout to Profiles
Assign the publisher layout with Thanks to user profiles. People with these profiles can thank their coworkers directly from the
publisher.
Configure Thanks in the Chatter Publisher and Salesforce1 Action Bar
You can change the position of the Thanks action in the Chatter publisher and the Salesforce1
action bar, or even hide Thanks for specific profiles.
EDITIONS
To modify the Chatter publisher, actions in the publisher must be enabled.
Available in: Salesforce
Classic
1. From Setup, enter Chatter Settings in the Quick Find box, then select Chatter
Settings.
2. Confirm that Enable Actions in the Publisher is selected in the Actions in the
Publisher section. If it isn’t enabled, click Edit, select Enable Actions in the
Publisher, and click Save.
3. From Setup, enter Publisher Layouts in the Quick Find box, then select Publisher
Layouts.
4. Click Edit next to the Global Publisher Layout.
5. Drag the Thanks action to where you want it to appear in the Chatter publisher or the
Salesforce1 action bar.
6. Click Save.
You can hide Thanks for specific users by changing profile visibility settings.
9
Available in: Professional,
Enterprise, Performance,
Unlimited, and Developer
Editions
USER PERMISSIONS
To set up actions:
• “Customize Application”
Configure Work.com Features
Assign Publisher Layout to Profiles
Assign Publisher Layout to Profiles
Assign the publisher layout with Thanks to user profiles. People with these profiles can thank their
coworkers directly from the publisher.
EDITIONS
If not everyone in your organization should have this feature, create another layout without Thanks
and assign it to a profile. People with that profile won’t see Thanks in their publisher.
Available in: Salesforce
Classic
1. From Setup, enter Publisher Layouts in the Quick Find box, then select Publisher
Layouts.
Available in: Professional,
Enterprise, Performance,
Unlimited, and Developer
Editions
2. Click Publisher Layout Assignment.
3. Click Edit Assignment.
4. Select a user profile by clicking anywhere on its row in the table.
5. From the Publisher Layout to Use drop-down, select the global publisher layout that you want
to assign to the highlighted profile.
6. Save the layout.
USER PERMISSIONS
To set up quick actions:
• “Customize Application”
Goals and Coaching Features
Enable feed and history tracking to further track goals and coaching.
Note: Enable Chatter in your organization before configuring Goals and Coaching features.
Feed tracking lets users see Chatter feed updates for any relevant changes. History tracking lets you
track changes to critical fields. We recommend that you track changes for Goal, Metric, and Coaching
objects.
Surface key company goals to give all employees visibility into company-wide goals.
For additional information about creating an overall Goals strategy for your organization, see the
Goals Strategy Guide.
IN THIS SECTION:
Enable Feed Tracking for Goals
Track updates for goals so users can receive notifications about important changes.
Enable Feed Tracking for Coaching
Track updates for coaching spaces, so users can receive notifications about important changes.
Enable Feed Tracking for Metrics
Track updates for goals so users can receive notifications about important changes.
Enable History Tracking for Goal Fields
Track changes to the Goal object for auditing purposes.
Enable History Tracking for Coaching Fields
Track changes to the Coaching object for auditing purposes.
Enable History Tracking for Metric Fields
Track changes to the Metric object for auditing purposes.
10
EDITIONS
Available in: Salesforce
Classic
Available in: Professional,
Enterprise, Performance,
Unlimited, and Developer
Editions
Configure Work.com Features
Enable Feed Tracking for Goals
Configure Key Company Goals
Key company goals give everyone in your organization visibility into a company-wide goal after you grant sharing access from the
goal’s detail page. Work.com administrators and people who have been granted access have the ability to create key company goals.
Enable Feed Tracking for Goals
Track updates for goals so users can receive notifications about important changes.
EDITIONS
Determine which goal updates should notify people and select the associated fields for tracking.
1. From Setup, enter Feed Tracking in the Quick Find box, then select Feed Tracking.
2. Click on the Goal object.
3. Click the Enable Feed Tracking checkbox.
4. Select the fields you would like to track.
Tip: For goals, it’s helpful to track Completion Date, Due Date, Owner Name, Progress,
and All Related Objects.
Available in: Salesforce
Classic
Available in: Professional,
Enterprise, Performance,
Unlimited, and Developer
Editions
USER PERMISSIONS
5. Click Save.
To customize fields tracked
in feeds:
• “Customize Application”
Enable Feed Tracking for Coaching
Track updates for coaching spaces, so users can receive notifications about important changes.
EDITIONS
Determine which coaching updates should notify people and select the associated fields for tracking.
1. From Setup, enter Feed Tracking in the Quick Find box, then select Feed Tracking.
2. Click on the Coaching object.
3. Click the Enable Feed Tracking checkbox.
4. Select the fields you would like to track.
Tip: For coaching, it’s helpful to track Inactive and All Related Objects.
Available in: Salesforce
Classic
Available in: Professional,
Enterprise, Performance,
Unlimited, and Developer
Editions
USER PERMISSIONS
5. Click Save.
To customize fields tracked
in feeds:
• “Customize Application”
11
Configure Work.com Features
Enable Feed Tracking for Metrics
Enable Feed Tracking for Metrics
Track updates for goals so users can receive notifications about important changes.
EDITIONS
Determine which metric updates should notify people and select the associated fields for tracking.
1. From Setup, enter Feed Tracking in the Quick Find box, then select Feed Tracking.
2. Click on the Metric object.
3. Click the Enable Feed Tracking checkbox.
4. Select the fields you would like to track.
Tip: For metrics, it’s helpful to track Comment, Completion Date, Current Value, Due
Date, Goal, Initial Value, Owner Name, Status, Target Value, and All Related Objects.
Available in: Salesforce
Classic
Available in: Professional,
Enterprise, Performance,
Unlimited, and Developer
Editions
USER PERMISSIONS
5. Click Save.
To customize fields tracked
in feeds:
• “Customize Application”
Enable History Tracking for Goal Fields
Track changes to the Goal object for auditing purposes.
EDITIONS
We recommend tracking the Completion Date, Due Date, Owner Name, Progress, Start Date, Status,
and Description fields.
1. From the object management settings for goals, go to the fields area.
Available in: Salesforce
Classic
4. Click Save.
Available in: Professional,
Enterprise, Performance,
Unlimited, and Developer
Editions
SEE ALSO:
USER PERMISSIONS
2. Click Set History Tracking.
3. Select up to 20 fields to track.
Salesforce Help: Find Object Management Settings
To set up which fields are
tracked:
• “Customize Application”
12
Configure Work.com Features
Enable History Tracking for Coaching Fields
Enable History Tracking for Coaching Fields
Track changes to the Coaching object for auditing purposes.
EDITIONS
We recommend tracking the Coach, Inactive, Owner Name, and Person Coached fields.
1. From the object management settings for goals, go to the fields area.
2. Click Set History Tracking.
Available in: Salesforce
Classic
Available in: Professional,
Enterprise, Performance,
Unlimited, and Developer
Editions
3. Select up to 20 fields to track.
4. Click Save.
SEE ALSO:
USER PERMISSIONS
Salesforce Help: Find Object Management Settings
To set up which fields are
tracked:
• “Customize Application”
Enable History Tracking for Metric Fields
Track changes to the Metric object for auditing purposes.
EDITIONS
We recommend tracking the Comment, Completion Date, Current Value, Due Date, Goal, Initial
Value, Owner Name, Status, Target Value, Weight, and Description fields.
1. From the object management settings for metrics, go to the fields area.
Available in: Salesforce
Classic
4. Click Save.
Available in: Professional,
Enterprise, Performance,
Unlimited, and Developer
Editions
SEE ALSO:
USER PERMISSIONS
2. Click Set History Tracking.
3. Select up to 20 fields to track.
Salesforce Help: Find Object Management Settings
To set up which fields are
tracked:
• “Customize Application”
13
Configure Work.com Features
Configure Key Company Goals
Configure Key Company Goals
Key company goals give everyone in your organization visibility into a company-wide goal after
you grant sharing access from the goal’s detail page. Work.com administrators and people who
have been granted access have the ability to create key company goals.
Alternatively, you can also set field-level security using permission sets.
1. From the object management settings for goals, go to the fields area.
2. Click on the Key Company Goal field label.
3. Click Set Field-Level Security.
EDITIONS
Available in: Salesforce
Classic
Available in: Professional,
Enterprise, Performance,
Unlimited, and Developer
Editions
4. Ensure the Visible checkbox is selected for all profiles with goals access.
5. Ensure the Read-Only checkbox is not selected for profiles that should be able to create key
company goals.
6. Click Save.
SEE ALSO:
USER PERMISSIONS
To set field-level security:
• “Manage Profiles and
Permission Sets”
AND
Salesforce Help: Find Object Management Settings
“Customize Application”
Performance Summary and Calibration Features
Set up Calibration reports to compare and update performance ratings in your organization.
Work.com performance summaries gather feedback about people in your organization with a
custom questionnaire. You can create, deploy, and share different performance summaries across
your organizations by managing performance summary cycles. Once users have submitted
performance summary details, you can see and update performance ratings across the organization
with the Calibration feature.
You can create and deploy performance summary cycles from the Performance Cycles tab. Users
with the Performance Cycle Manager permission set or profile will be able to access the Performance
Cycles tab.
EDITIONS
Available in: Salesforce
Classic
Available in: Professional,
Enterprise, Performance,
Unlimited, and Developer
Editions
For detailed information about creating and deploying performance summary cycles, refer to
Performance Summary Cycles Overview in the Salesforce Help. For more information about the Calibration feature, refer to the Calibration
Overview topic.
IN THIS SECTION:
Set Up Calibration Reports
Calibration reports are populated with data from performance summary cycles. They are designed for managers and executives to
review overall performance of their teams or organizations. Before using the Calibration feature, you must create a report that loads
the performance summary data.
14
Configure Work.com Features
Set Up Calibration Reports
Set Up Calibration Reports
Calibration reports are populated with data from performance summary cycles. They are designed
for managers and executives to review overall performance of their teams or organizations. Before
using the Calibration feature, you must create a report that loads the performance summary data.
Define your own calibration report or download the calibration reports package from the Package
Installation page.
• Production Calibration Report Package
• Sandbox Calibration Report Package
1. On the Calibration tab, select a calibration report from the drop-down list.
2. Click View/Edit Report.
EDITIONS
Available in: Salesforce
Classic
Available in: Professional,
Enterprise, Performance,
Unlimited, and Developer
Editions
USER PERMISSIONS
3. Click Save As.
4. Type a name, an optional description, unique name, and specify the report folder.
If the report is saved to a public folder, anyone with permission to view the folder sees this
report, but each user will only see performance summaries they have access to. If the report is
saved to “My Personal Custom Reports,” only you will see the Calibration report.
To view the Calibration tab:
• “Enable Work.com
Calibration”
5. Click Save & Return to Report.
Tip: You can also create a new report. Once a report meets specific criteria, it automatically appears in the Calibration drop
down.
• The report must be a Work.com Calibration report type.
• The report must be in a Summary Format, grouped by Feedback Question Name and then by Feedback.
• These columns should be listed in the report:
– Performance Cycle ID
– Feedback Request ID
– Feedback ID
– Subject: User ID
– Subject: Full Name (or Subject: First Name and Subject: Last Name)
• The report must be filtered to only view one performance summary cycle.
Once you’ve downloaded the package or created a report that meets the criteria, it automatically appears in the Calibration drop-down.
15
CONFIGURE WORK.COM REPORTS AND DASHBOARDS
Work.com Report and Dashboard Overview
Use reports and dashboards to see how Work.com features are being used in your organization.
Salesforce reports and dashboards are available for all Work.com users. Administrators should install
the reporting package that applies to their Work.com edition. The Work.com reporting package
contains:
• Custom report types for Work.com objects
EDITIONS
Available in: Salesforce
Classic
Available in: Professional,
Enterprise, Performance,
Unlimited, and Developer
Editions
• Custom fields for Work.com objects
• Example dashboards
Install one of the following packages based on the Work.com edition you purchased. For example,
if your organization has Work.com Align, only install the Align package. Refer to your product
contract to confirm which Work.com edition you have.
Note:
• Make sure you’ve enabled the features related to your Work.com edition prior to installing the package. The package will only
install correctly if you’ve enabled the features beforehand.
• If you purchased Work.com after the Spring ’15 release, install the Work.com Perform package.
• It is not possible or necessary to install all the packages.
Production Packages:
• Work.com Motivate
• Work.com Align
• Work.com Perform
• Thanks and Skills Reports and Dashboards
Sandbox Packages:
• Work.com Motivate
• Work.com Align
• Work.com Perform
• Thanks and Skills Reports and Dashboards
16
Configure Work.com Reports and Dashboards
Work.com Report and Dashboard Details
Work.com Report and Dashboard Details
The Work.com reports and dashboards included in the reporting package are a good starting point.
Use these examples to create reports and dashboards that are useful to your organization.
EDITIONS
Available in: Salesforce
Classic
Work.com Perform Package Reports
These reports are available after installing the Work.com Perform package. Work.com reports are
organized in folders based on features:
• Work.com Coaching Reports
Available in: Professional,
Enterprise, Performance,
Unlimited, and Developer
Editions
• Work.com Goal Reports
• Work.com Performance Summary Reports
• Work.com Recognition Reports
• Work.com Skills Reports
Table 2: Work.com Coaching Reports
Report Name
Description
Coaching Activities (Tasks and Events)
Tasks and events related to coaching spaces
Coaching Activities Team - Last 30 Days
Coaching activities of your team over the last 30 days
Coaching Activity Last 30 Days
Coaching activities over the last 30 days sorted by department
Coaching Coverage Report
The percentage of users that have coaching spaces by department
Coaching Events by Relationship
Events related to coaching spaces
Coaching Relationships
All coaching spaces in your organization
Table 3: Work.com Goal Reports
Report Name
Description
All Goals
All goals in your organization
All Metrics
All metrics in your organization
Goals Created by Date
Goals sorted by the date they were created
Key Company Goal Progress
Key company goals, their status, and other details
Metrics Flagged as Behind or Critical
Metrics with a Status of Behind or Critical
Stale Goals
Goals that haven’t been modified in 30 days
Work.com Team Goals Progress
Your team’s goals and their progress
17
Configure Work.com Reports and Dashboards
Work.com Report and Dashboard Details
Table 4: Work.com Performance Summary Reports
Report Name
Description
All Active Users with a Manager
All active users with a manager in your org
Manager Questions - X
The manager questions asked in a performance summary
Performance Answers by Question - Q1
Sample report for tracking performance cycle activity
Performance Answers by Question - Q3
Sample report for tracking performance cycle activity
Performance Summaries by Department
Performance summaries grouped by department
Performance Summaries with Answers - Q1
Sample report for tracking performance cycle activity
Performance Summaries with Answers - Q3
Sample report for tracking performance cycle activity
Performance Summary Cycle Status Update
The request status across different performance summaries
Self Summary Questions - X
The questions asked in self summaries
Summary Cycle Details
The percentage of participants per performance cycle
Summary Cycle Details - Submitted
The percentage of submitted requests per performance cycle
Table 5: Work.com Recognition Reports
Report Name
Description
Badges Given - By Date Given
Thanks badges given grouped by the date each badge was given
Breakdown of Badges Given
Thanks badges given grouped by individual badges and the role
of the badge giver
Breakdown of Badges Received
Thanks badges received grouped by individual badges and the
role of the badge recipient
Reward Funds Given
The amount of each reward fund that has been distributed
Reward Funds Remaining
The amount of each reward fund that is still remaining
Thanks by Giver
Thanks badges given by each user
Thanks Given - Recipient Data
Thanks badges received by each user
Thanks Received by Role
Thanks badges received by each role
Table 6: Work.com Skills Reports
Report Name
Description
Most Endorsed People
Users with the most skill endorsements
Most Skilled People
Users with the most associated skill records
New Skill Creation By Date
Skills arranged by the date they were created
Skill Endorsements By Date
Endorsements arranged by the date they were created
18
Configure Work.com Reports and Dashboards
Work.com Report and Dashboard Details
Report Name
Description
Skills Added To Profiles By Date
Skills arranged by the date they were associated with different user
profiles
Top Skills
Skills arranged by the number of people with the skill
Work.com Perform Package Dashboards
These dashboards are available after installing the Work.com Perform package:
• Work.com Coaching Dashboards
• Work.com Performance Summary Dashboards
• Work.com Recognition Dashboards
• Work.com Skills Dashboards
Table 7: Work.com Coaching Dashboards
Report Name
Description
Company Coaching Dashboard
Displays coaching coverage and activity across your company
Company Goals Dashboard
Displays Key Company Goals and the number of goals created
Manager Coaching Dashboard
Displays coaching and goals related to your team
Table 8: Work.com Performance Summary Dashboards
Report Name
Description
Performance Cycle Dashboard
Displays statistics about the participants, questions, and progress
of a specific performance cycle
Table 9: Work.com Recognition Dashboards
Report Name
Description
Recognition Dashboard
Displays badge statistics and users giving and receiving badges
Recognition with Rewards Dashboard
Displays badge and rewards statistics and users giving and receiving
badges
Table 10: Work.com Skills Dashboards
Report Name
Description
Skills Dashboard
Displays skills statistics for your organization
19
RECOMMENDED WORK.COM PERMISSION SETS
Create different permission sets for different types of Work.com users.
EDITIONS
Create new permission sets for each type of Work.com user.
Available in: Salesforce
Classic
Walk Through It: create, edit, and assign a permission set
Use the tables below to assign the appropriate object settings and system permissions for each
permission set.
Available in: Professional,
Enterprise, Performance,
Unlimited, and Developer
Editions
Standard User
The Standard User permission set gives a user all the basic Work.com functionality.
Table 11: Standard User Object Settings
Object Name
Tab Settings
Badges (tab)
Available
Read
Create
Visible
Coaching (object)
Coaching (tab)
Available
Visible
Documents
Endorsements
Feedback (object)
Feedback Questions
Feedback Question Sets
Feedback Requests
(and Feedback tab)
Available
Visible
Goal Links
Goals (object)
20
Edit
Delete
View All
Data
(VAD)
Modify
All Data
(MAD)
Recommended Work.com Permission Sets
Object Name
Tab Settings
Read
Create
Edit
Goals (Completion Date field)
Goals (Key Company Goal
field)
Goals (tab)
Available
Visible
Metric Data Links
Metrics
Performance Cycles
Available
Visible
Recognition (tab)
Available
Visible
Reward Funds
Available
Visible
Reward Fund Types
Available
Visible
Rewards
Skills
Available
Visible
Skill Users
Table 12: Standard User System Permissions
System Permissions
Enabled
API Enabled
Edit Events
Edit Tasks
21
Delete
View All
Data
(VAD)
Modify
All Data
(MAD)
Recommended Work.com Permission Sets
Performance Cycle Manager
The Performance Cycle Manager permission set is typically used for creating and deploying performance summaries to employees.
Note: This permission set should be assigned in addition to the Standard User permission set.
Table 13: Performance Cycle Manager Object Settings
Object Name
Tab Settings
Calibration (tab)
Available
Read
Create
Edit
Delete
View All
Data
(VAD)
Modify
All Data
(MAD)
Visible
Feedback (object)
Feedback Questions
Feedback Question Sets
Feedback Requests
(and Feedback tab)
Performance Cycles
Available
Visible
Available
Visible
Table 14: Performance Cycle Manager System Permissions
System Permissions
Enabled
Enable Work.com Calibration
View Setup and Configuration
Custom Badge Creator
The Custom Badge Creator permission set gives users the ability to create custom badges.
Note:
• If the Restrict Custom Badge Creators preference is enabled, users must also have Create enabled on the Reward object.
• This permission set should be assigned in addition to the Standard User permission set.
22
Recommended Work.com Permission Sets
Table 15: Custom Badge Creator System Permissions
System Permissions
Enabled
Create custom Badge Definitions
Moderate Chatter
Reward Creator
The Reward Creator permission set is for users who should have the ability to link badges to tangible rewards.
Note: This permission set should be assigned in addition to the Standard User permission set.
Table 16: Reward Creator Object Settings
Object Name
Read
Create
Edit
Delete
View All
Modify All
Data (VAD) Data
(MAD)
Reward Funds
Reward Fund Types
Rewards
Table 17: Reward Creator System Permissions
System Permissions
Enabled
Create custom Badge Definitions
Work.com Administrator
The Work.com Administrator permission set gives a user full administrative access to Work.com objects and features. This permission
set should be assigned instead of the Standard User permission set.
Table 18: Standard User Object Settings
Object Name
Tab Settings
Badges (tab)
Available
Read
Create
Visible
Calibration (tab)
Available
Visible
23
Edit
Delete
View All
Data
(VAD)
Modify
All Data
(MAD)
Recommended Work.com Permission Sets
Object Name
Tab Settings
Read
Create
Coaching (object)
Coaching (tab)
Available
Visible
Documents
Endorsements
Feedback (object)
Feedback Questions
Feedback Question Sets
Feedback Requests
(and Feedback tab)
Available
Visible
Goal Links
Goals (object)
Goals (Completion Date field)
Goals (Key Company Goal
field)
Goals (tab)
Available
Visible
Metric Data Links
Metrics
Performance Cycles
Available
Visible
Recognition (tab)
Available
Visible
Reward Funds
Available
Visible
24
Edit
Delete
View All
Data
(VAD)
Modify
All Data
(MAD)
Recommended Work.com Permission Sets
Object Name
Tab Settings
Reward Fund Types
Available
Read
Create
Edit
Visible
Rewards
Skills
Available
Visible
Skill Users
Table 19: Work.com Administrator System Permissions
System Permissions
Enabled
API Enabled
Create custom Badge Definitions
Edit Events
Edit Tasks
Enable Work.com Calibration
Moderate Chatter
View Setup and Configuration
25
Delete
View All
Data
(VAD)
Modify
All Data
(MAD)
RECOMMENDED WORK.COM PROFILES
Create different profiles for different types of Work.com users.
EDITIONS
Create a new profile for each type of Work.com user. For more information about creating profiles,
see either Work in the Original Profile Interface or Work in the Enhanced Profile User Interface Page
depending on whether you have the Enable Enhanced Profile User Interface preference turned on.
Note: Professional Edition organizations will need to grant access through existing profiles.
The Work.com Only User, Chatter Only User, and Standard User profiles grant basic access to
Work.com objects. The System Administrator profile grants users full administrative access
to all Work.com features.
Available in: Salesforce
Classic
Available in: Professional,
Enterprise, Performance,
Unlimited, and Developer
Editions
Use the tables below to assign the appropriate object settings and system permissions for each
profile.
Standard User
The Standard User profile gives a user all the basic Work.com functionality.
Table 20: Standard User Object Settings
Object Name
Tab Settings
Badges (tab)
Default On
Read
Create
Coaching (object)
Coaching (tab)
Default On
Documents
Endorsements
Feedback (object)
Feedback Questions
Feedback Question Sets
Feedback Requests
Default On
(and Feedback tab)
Goal Links
Goals (object)
Goals (Completion Date field)
26
Edit
Delete
View All
Data
(VAD)
Modify
All Data
(MAD)
Recommended Work.com Profiles
Object Name
Tab Settings
Read
Create
Edit
Delete
View All
Data
(VAD)
Modify
All Data
(MAD)
Goals (Key Company Goal
field)
Goals (tab)
Default On
Metric Data Link
Metrics
Performance Cycles
Default On
Recognition (tab)
Default On
Reward Funds
Default On
Reward Fund Types
Default On
Rewards
Skills
Default On
Skill Users
Table 21: Standard User System Permissions
System Permissions
Enabled
API Enabled
Edit Events
Edit Tasks
Performance Cycle Manager
The Performance Cycle Manager profile is typically used for creating and deploying performance summaries to employees.
Table 22: Performance Cycle Manager Object Settings
Object Name
Tab Settings
Badges (tab)
Default On
Calibration (tab)
Default On
Read
Create
Coaching (object)
27
Edit
Delete
View All
Data
(VAD)
Modify
All Data
(MAD)
Recommended Work.com Profiles
Object Name
Tab Settings
Coaching (tab)
Default On
Read
Create
Edit
Documents
Endorsements
Feedback (object)
Feedback Questions
Feedback Question Sets
Feedback Requests
Default On
(and Feedback tab)
Goal Links
Goals (object)
Goals (Completion Date field)
Goals (Key Company Goal
field)
Goals (tab)
Default On
Metric Data Link
Metrics
Performance Cycles
Default On
Recognition (tab)
Default On
Reward Funds
Default On
Reward Fund Types
Default On
Rewards
Skills
Default On
Skill Users
Table 23: Performance Cycle Manager System Permissions
System Permissions
Enabled
API Enabled
28
Delete
View All
Data
(VAD)
Modify
All Data
(MAD)
Recommended Work.com Profiles
System Permissions
Enabled
Edit Events
Edit Tasks
Enable Work.com Calibration
View Setup and Configuration
Work.com Administrator
The Work.com Administrator profile gives a user full administrative access to Work.com objects and features.
Table 24: Work.com Administrator Object Settings
Object Name
Tab Settings
Badges (tab)
Default On
Calibration (tab)
Default On
Read
Create
Coaching (object)
Coaching (tab)
Default On
Documents
Endorsements
Feedback (object)
Feedback Questions
Feedback Question Sets
Feedback Requests
Default On
(and Feedback tab)
Goal Links
Goals (object)
Goals (Completion Date field)
Goals (Key Company Goal
field)
Goals (tab)
Default On
Metric Data Link
29
Edit
Delete
View All
Data
(VAD)
Modify
All Data
(MAD)
Recommended Work.com Profiles
Object Name
Tab Settings
Read
Create
Edit
Metrics
Performance Cycles
Default On
Recognition (tab)
Default On
Reward Funds
Default On
Reward Fund Types
Default On
Rewards
Skills
Default On
Skill Users
Table 25: Work.com Administrator System Permissions
System Permissions
Enabled
API Enabled
Create custom Badge Definitions
Edit Events
Edit Tasks
Enable Work.com Calibration
Moderate Chatter
View Setup and Configuration
30
Delete
View All
Data
(VAD)
Modify
All Data
(MAD)
INDEX
C
T
Calibration report
setup 15
Thanks
Chatter publisher 9
E
W
Enable
Work.com features 3
Work.com
administrator 3
Align 10
dashboard examples 17
dashboards 16
feature activation 3
feature overview 8
implementation prerequisites 2
licenses 6
Motivate 9
overview 1
Perform 14
permission sets 20
permissions set assignment 5
permissions sets 5
profiles 5, 26
profiles assignment 6
report details 17
reports 16
user feature license assignment 7
user license assignment 7
F
Feed tracking
coaching 11
goals 11
metrics 12
G
Global publisher layout
assigning to profiles 10
H
History tracking
coaching fields 13
goal fields 12
metric fields 13
K
Key company goals
configuration 14
31