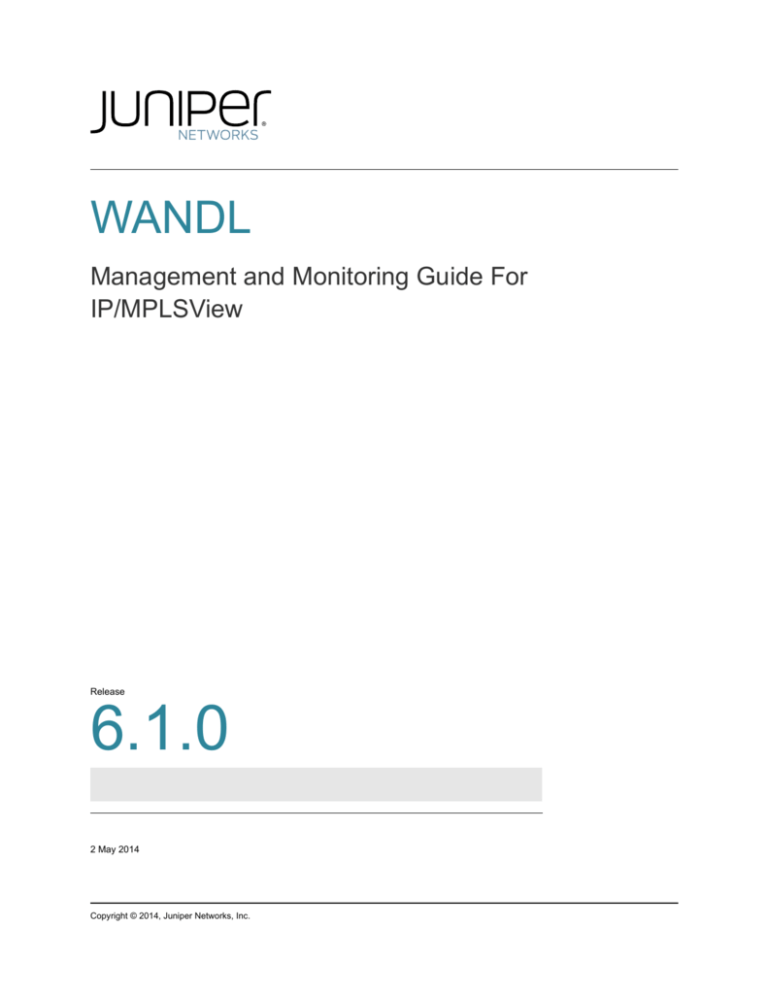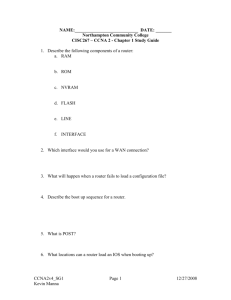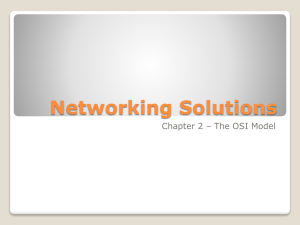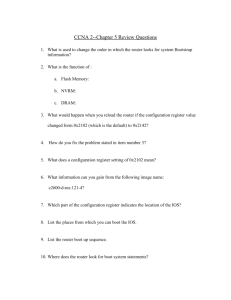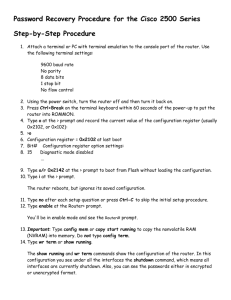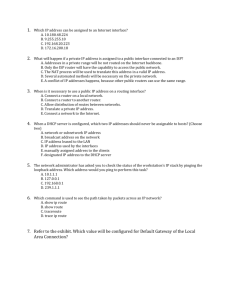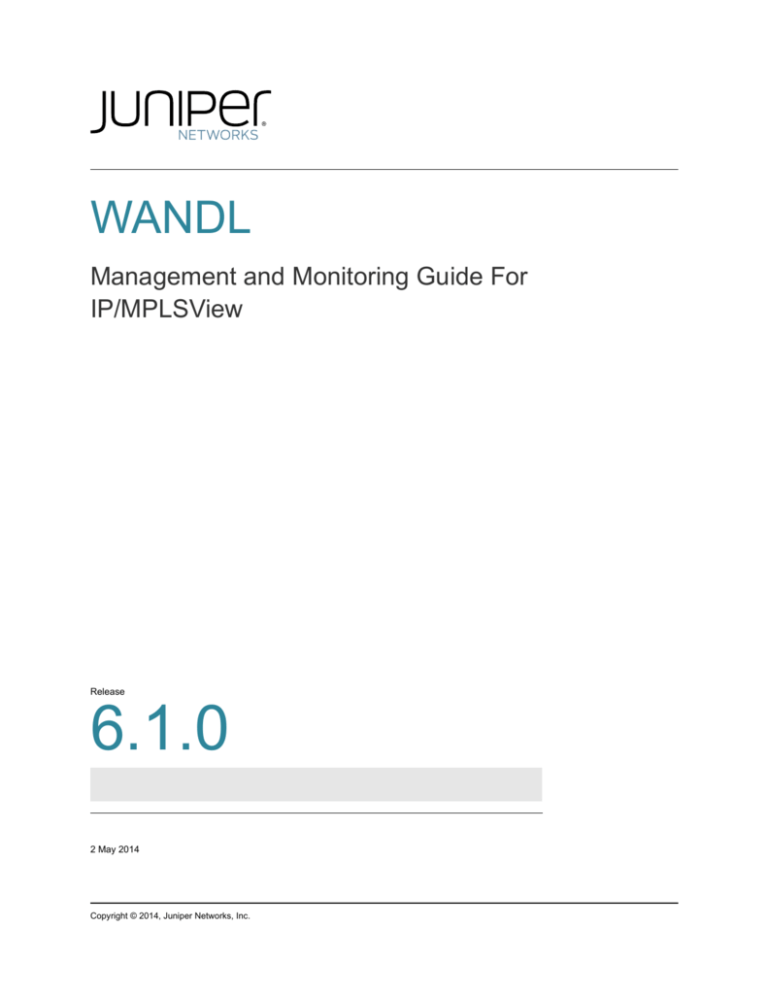
WANDL
Management and Monitoring Guide For
IP/MPLSView
Release
6.1.0
2 May 2014
Copyright © 2014, Juniper Networks, Inc.
Juniper Networks, Inc.
1194 North Mathilda Avenue
Sunnyvale, California 94089
USA
408-745-2000
www.juniper.net
Juniper Networks, Junos, Steel-Belted Radius, NetScreen, and ScreenOS are registered trademarks of Juniper Networks, Inc. in the United
States and other countries. The Juniper Networks Logo, the Junos logo, and JunosE are trademarks of Juniper Networks, Inc. All other
trademarks, service marks, registered trademarks, or registered service marks are the property of their respective owners.
Juniper Networks assumes no responsibility for any inaccuracies in this document. Juniper Networks reserves the right to change,
modify,transfer, or otherwise revise this publication without notice.
WANDL Management and Monitoring Guide For IP/MPLSView
Copyright © 2014, Juniper Networks, Inc.
All rights reserved.
The information in this document is current as of the date on the title page.
YEAR 2000 NOTICE
Juniper Networks hardware and software products are Year 2000 compliant. Junos OS has no known time-related limitations through the year
2038. However, the NTP application is known to have some difficulty in the year 2036.
END USER LICENSE AGREEMENT
The Juniper Networks product that is the subject of this technical documentation consists of (or is intended for use with) Juniper Networks
software. Use of such software is subject to the terms and conditions of the End User License Agreement (“EULA”) posted at
http://www.juniper.net/support/eula.html. By downloading, installing or using such software, you agree to the terms and conditions of that
EULA.
ii
Copyright © 2014, Juniper Networks, Inc.
About the Documentation
About the Documentation
Documentation and Release Notes
To obtain the most current version of all Juniper Networks® technical documentation,
see the product documentation page on the Juniper Networks website at
http://www.juniper.net/techpubs/.
If the information in the latest release notes differs from the information in the documentation,
follow the product Release Notes. Juniper Networks Books publishes books by Juniper Networks
engineers and subject matter experts. These books go beyond the technical documentation to
explore the nuances of network architecture, deployment, and administration. The current list can
be viewed at http://www.juniper.net/books.
Documentation Feedback
We encourage you to provide feedback, comments, and suggestions so that we can
improve the documentation. You can provide feedback by using either of the following methods:
Online feedback rating system—On any page at the Juniper Networks Technical
Documentation site at http://www.juniper.net/techpubs/index.html, simply click the
stars to rate the content, and use the pop-up form to provide us with information about your
experience. Alternately, you can use the online feedback form at
https://www.juniper.net/cgi-bin/docbugreport/.
E-mail—Send your comments to techpubs-comments@juniper.net. Include the
document or topic name, URL or page number, and software version (if applicable).
Requesting Technical Support
Technical product support is available through the Juniper Networks Technical Assistance Center
(JTAC). If you are a customer with an active J-Care or JNASC support contract, or are covered under
warranty, and need post-sales technical support, you can access our tools and resources online or
open a case with JTAC.
JTAC policies—For a complete understanding of our JTAC procedures and policies,
review the JTAC User Guide located at
http://www.juniper.net/us/en/local/pdf/resource-guides/7100059-en.pdf.
Product warranties—For product warranty information, visit
http://www.juniper.net/support/warranty/.
JTAC hours of operation—The JTAC centers have resources available 24 hours a day, 7
days a week, 365 days a year.
Copyright © 2014, Juniper Networks, Inc.
Documentation and Release Notes
iii
About the Documentation
Self-Help Online Tools and Resources
For quick and easy problem resolution, Juniper Networks has designed an online self-service portal
called the Customer Support Center (CSC) that provides you with the following features:
Find CSC offerings: http://www.juniper.net/customers/support/
Search for known bugs: http://www2.juniper.net/kb/
Find product documentation: http://www.juniper.net/techpubs/
Find solutions and answer questions using our Knowledge Base: http://kb.juniper.net/
Download the latest versions of software and review release notes:
http://www.juniper.net/customers/csc/software/
Search technical bulletins for relevant hardware and software notifications:
http://kb.juniper.net/InfoCenter/
Join and participate in the Juniper Networks Community Forum:
http://www.juniper.net/company/communities/
Open a case online in the CSC Case Management tool: http://www.juniper.net/cm/
To verify service entitlement by product serial number, use our Serial Number Entitlement (SNE)
Tool: https://tools.juniper.net/SerialNumberEntitlementSearch/
Opening a Case with JTAC
You can open a case with JTAC on the Web or by telephone.
Use the Case Management tool in the CSC at http://www.juniper.net/cm/.
Call 1-888-314-JTAC (1-888-314-5822 toll-free in the USA, Canada, and Mexico). For
international or direct-dial options in countries without toll-free numbers, see
http://www.juniper.net/support/requesting-support.html.
iv
Requesting Technical Support
Copyright © 2014, Juniper Networks, Inc.
.....
.....
Table
of Contents
...................................
I Introduction I-1
FCAPS I-1
Getting Started Essentials I-3
User Access I-4
Saving User-Specific Views I-4
Modifying the Live Network I-5
Saving the Network I-5
1 Document Conventions 1-1
Keyboard, Window, and Mouse Terminology and Functionality
The Keyboard 1-2
The Mouse 1-2
1-1
2 Setting Up Device Profiles 2-1
Router Profiles Window Overview 2-2
Detailed Procedures 2-5
Import Router Profile 2-6
Create a New Profile to Populate 2-8
Updating Router Profiles when Router Passwords are Changed
Dual Routing Engine Support 2-11
Nodes That Are Inaccessible 2-12
Test Profile Connectivity 2-12
Profile Sync 2-13
Editing Show Commands for Data Collection 2-13
2-11
3 Task Manager 3-1
Overview 3-1
Task Manager Window 3-2
New Task Wizard - Task Parameters
Task Reference 3-7
3-6
4 Network Discovery 4-1
Autodiscovery 4-2
Incremental Discovery and Collection
Host Discovery 4-8
Other Discovery Options 4-9
Copyright © 2014, Juniper Networks, Inc.
4-7
Contents-1
5 VLAN Discovery 5-1
Setting up the Router Profile 5-1
Scheduling a VLAN Discovery Task 5-3
Chaining VLAN Discovery with Network Config Data Collection 5-9
Validating the Router Profile and Scheduling CLI Collection 5-11
VLAN Discovery Text Mode 5-13
Parameter File Options 5-15
Collection Log 5-17
Troubleshooting 5-19
6 Live Network Collection 6-1
Setting Up the Live Network 6-2
Viewing the Collected Network 6-7
Modifying a Task 6-9
Deleting a Node (Permanent) 6-11
Live Network Dashboard 6-14
Troubleshooting 6-15
7 Collecting Supplementary Device Data 7-1
Run CLI 7-2
User CLI Collection Task 7-5
Customized User CLI Collections 7-6
Direct Router Access and Easy Command Line Interface Operation
View Live Tunnel Events and Revisions 7-9
7-7
8 Configuration File Management 8-1
Integrity Checks Report 8-2
Configuration Conformance 8-3
Configuration Revision Manager 8-4
Task Scheduling 8-6
9 Configuration Backup and Restore 9-1
Setup for Configuration Backup & Restore 9-2
Configuration Backup 9-4
Configuration Restore 9-5
Schedule Backup 9-6
Details 9-7
Software Release Upgrade and Downgrade 9-8
10 Performance Management - Traffic Collection 10-1
Definitions of Planned Utilization and Live Utilization
Verifying the Router Profile 10-3
Starting the Data Collector(s) 10-3
Setting the Collection Elements 10-5
Modifying Collection Parameters 10-7
Starting the Traffic Collection 10-11
Troubleshooting 10-12
Specifying Traffic Aggregation Options 10-15
Contents-2
10-2
Copyright © 2014, Juniper Networks, Inc.
.....
Viewing Collected Data 10-16
Data Collector Logs 10-20
Traffic Data Archival and Cleanup 10-20
Delete Interfaces from Traffic Database 10-21
Selective Interface Traffic Collection 10-23
Configuring Bulkstats Traffic Collection (Advanced)*
Troubleshooting 10-31
10-29
11 Performance Management - Network Diagnostics 11-1
Detailed Procedures 11-1
Diagnostics Manager 11-2
Diagnostics Configuration Settings 11-3
Ping Device From Device 11-8
Advanced Ping 11-9
Ping Multiple Devices from Device or Ping Devices from Server 11-10
Continuous Ping 11-12
MPLS Ping 11-13
Traceroute from Device to Device 11-14
Traceroute Multiple Devices from Device 11-15
Ping and Traceroute for Router Groups 11-16
VPN Diagnostics 11-19
MIB Browser* 11-22
Online Monitoring by SNMP 11-25
Configuring SNMP Trap Handling for the Fault Management Module 11-27
Live Status Window 11-28
Performance Report Manager 11-30
Troubleshooting Performance and Diagnostics 11-31
12 Fault Management - Events 12-1
Event Browser 12-3
Creating Groups 12-6
Event Group Coloring and Annotation 12-7
Posting Events 12-7
Acknowledging and Clearing Events 12-8
Autoclear 12-8
Background Ping 12-9
Live View vs. Historical View 12-10
Event Browser Options (Severity, Sound Clips, etc.) 12-11
Event Browser Query Manager 12-13
Event Browser Toolbar and Popup 12-14
Enabling and Disabling Events 12-16
Related Events 12-16
Event Map 12-18
Event Count Chart 12-20
Root Cause Analysis 12-21
Configuring the SNMP Traps and Events to Record (Advanced) 12-27
Creating Events from Application Server (Advanced) 12-32
Event Administration 12-34
Subscription Editor 12-36
Event Subscription Editor Settings 12-37
Creating an Event Subscription 12-38
Creating an Event Subscriber 12-41
Trap Forwarding to Northbound NMS 12-42
Configuring Event Subscriptions via XML File(Advanced) 12-44
Copyright © 2014, Juniper Networks, Inc.
Contents-3
13 Fault Management - Threshold Crossing Alerts 13-1
Outline 13-1
Threshold Editor 13-2
Interpreting the Threshold Editor 13-3
Creating Threshold Crossing Alerts 13-5
Triggering Threshold Alarms 13-6
Defining Conditions and Rules 13-6
Available Keys 13-8
Additional Examples 13-9
Defining New Threshold Event Categories
Troubleshooting 13-11
13-10
14 Hardware Inventory 14-1
Detailed Procedures 14-1
Equipment Views 14-1
Hardware Model Options 14-3
Hardware Model Reports 14-4
15 Security Management 15-1
Recommended Procedures 15-1
Advanced User Administration 15-1
Creating a Group 15-2
Creating Users 15-4
16 Performing Further Analysis Offline 16-1
Prerequisites 16-1
Explicitly Saving the Network Model 16-1
Replaying Traffic in the Offline Model 16-1
Traffic Aggregation 16-3
17 WANDL Web Interface - Live Network 17-1
Prerequisites 17-1
Outline 17-2
Network Monitor 17-3
Network Browser 17-3
Network View 17-3
Nodes 17-4
Topology 17-15
VPNs by VPN Type 17-15
Customer/Service VPNs 17-20
VLANs 17-20
Network Dashboard 17-21
Network Summary 17-21
Configuration Management 17-22
Configuration and Tunnel Path Files 17-22
Network Data 17-23
Network Reports 17-25
Integrity Check Reports 17-25
Hardware Inventory Reports 17-26
Miscellaneous Reports 17-27
Fault Management 17-30
Contents-4
Copyright © 2014, Juniper Networks, Inc.
.....
Launch Event Browser 17-30
Event Summary Reports 17-30
Event Options 17-33
Link Availability Report 17-34
Performance Management 17-35
Live Traffic 17-35
Aggregated Traffic 17-37
Device Performance 17-38
Network Performance 17-40
Diagnostics 17-43
Miscellaneous Reports and Charts 17-45
Admin 17-48
Reports 17-48
Network Reports 17-48
User Collected Data Report 17-48
Shared Reports 17-55
Shared Docs 17-55
18 Reference 18-1
Performance Menu 18-1
Traffic Chart 18-1
Performance Reports 18-4
Tools Menu 18-5
Diagnostics 18-5
Admin Menu 18-6
Device Library 18-6
Setup Mode 18-8
Map Views 18-9
A Appendix A - Data Repository A-1
Information extracted via Network Data Collection Task
Task Manager Data A-3
Log Files A-3
Copyright © 2014, Juniper Networks, Inc.
A-2
Contents-5
Contents-6
Copyright © 2014, Juniper Networks, Inc.
I
I NTRODUCTION
I
.....
...................................
P/MPLSView™ is a powerful network engineering and management solution that provides in-depth
views of routers and switches, tunnels and connections in an intuitive graphical format. This
IP/MPLSView Network Management User Guide is focused on the network management features of the
IP/MPLSView software. It explains how to collect network information including router configuration files,
tunnel configuration information (e.g. configured paths) and operational information (e.g. up/down state, traffic
counts).
Note: You do not need to have Multi-Protocol Label Switching (MPLS) in your network to take advantage of
the many offerings of IP/MPLSView. “Tunnels”, wherever mentioned, refer to MPLS Label Switched Paths
(LSPs) unless otherwise stated.
Related Documentation
For details of the traffic engineering features of IP/MPLSView, please refer to the Design & Planning Guide
and the Router Guide. For file format details, refer to the File Format Guide.For detailed information about
each program window, refer to the General Reference Guide or Chapter 18, Reference.
Overview
•
FCAPS on page I-1
•
Data and Traffic Collection Features on page I-2
•
Analysis Features on page I-2
•
MPLS Traffic Engineering Features on page I-3
•
Getting Started Essentials on page I-3
•
User Access on page I-4
•
Saving User-Specific Views on page I-4
•
Modifying the Live Network on page I-5
•
Saving the Network on page I-5
FCAP S
FCAPS (fault, configuration, accounting, performance, and security) is a categorical model of the working
objectives of network management.
FAULT MANAGEMENT
IP/MPLSView can be used to identify present network problems and recurring network problems through the
use of SNMP traps. Refer to Chapter 12, Fault Management - Events, Chapter 12, Subscription Editor, and
Chapter 13, Fault Management - Threshold Crossing Alerts for more details.
CONFIGURATION MANAGEMENT
IP/MPLSView has discovery tasks to discover your network’s routers and data collection tasks to collect router
configuration files and various other router output. Based on this output, regular snapshots of the topology and
traffic can be displayed on the map window, and easy access to various analyses (live or offline) is available.
For more details, refer to Chapter 2, Setting Up Device Profiles, Chapter 6, Live Network Collection, and
Chapter 7, Collecting Supplementary Device Data.
IP/MPLSView also contains a revision manager that can be used to track changes to router configuration files
on a periodical basis. In addition, potential problems can be monitored using regularly scheduled integrity
Copyright © 2014, Juniper Networks, Inc.
I-1
I
checks reports. Configuration files can also regularly be compared against user-defined templates to ensure that
special requirements are met. Refer to Chapter 8, Configuration File Management or the Router Guide chapters
“Integrity Check Report,” “Configuration Conformance,” and “Configuration Revision” for more details about
configuration file management. For backup and restore of configuration files, refer to Chapter 9, Configuration
Backup and Restore. Refer to the User Guide for details about offline analyses such as what-if studies and
failure simulation.
After making changes to your network model for LSPs or VPNs, configlets can be generated that can be
downloaded to the live network. Refer to Chapter 14, Model-Based Provisioning for more details.
ACCOUNTING MANAGEMENT
IP/MPLSView provides views of hardware inventory usage, details, and costs. Custom link tariffs can be
entered in as fixed and variable link costs/pricing tables as a function of multiple factors such as distance band,
point pair, and vendor. Link utilization can be viewed graphically on the map or in a report. Refer to Chapter 14,
Hardware Inventory and the Reference Guide “Hardware Model” chapter for details about hardware inventory.
PERFORMANCE MANAGEMENT
IP/MPLSView can be used to collect link/tunnel utilization information via the traffic collection manager.
Additionally, IP/MPLSView can be used to perform analyses using trace route, ping, CPU utilization, and
Device SLA statistics. Refer to Chapter 10, Performance Management - Traffic Collection and Chapter 11,
Performance Management - Network Diagnostics for more details. In offline mode, Class of Service policies
can be analyzed and bottlenecks troubleshooting can also be performed. Refer to the Router Guide “Class of
Service” chapter.
SECURITY MANAGEMENT
IP/MPLSView User Administration can be used to set privileges for particular functionalities, regions, and
VPNs through IP/MPLSView as described in Chapter 15, Security Management. For live network access,
IP/MPLSView provides both telnet and ssh and for extra security, a two-step login process can be employed to
login through an intermediate device. Additionally, IP/MPLSView supports options for TACACS for network
diagnostics. Passwords and privilege passwords are encrypted in in the router profiles used to collect
information.
Data and Traffic Collection Features
• Autodiscovery of the network via the Task Manager from a subset of the network’s routers using OSPF,
ISIS, or MPLS Topology information.
• Automated Telnet/SSH collection of actual configuration files (Juniper, Cisco, Foundry, Riverstone, ERX),
interface, tunnel path data (CLI Collection) using the Task Manager.
•
Automated collection of data from various router “show” commands (Task Manager, User CLI).
•
Automated collection of traffic data through the Traffic Collection Manager.
•
View of network configuration tunnel set-up, tunnel operational state, and traffic flow.
•
Network data multi-vendor extraction utility Getipconf creates a spec file network from router config files.
•
Collection of CPU utilization, device SLA, and ping statistics.
A n al y si s Fe at u r es
• IP/MPLSView integrity checking generates a list of potential problems such as duplicate IP addresses and
warnings for inconsistent bandwidth placement.
•
Various link, tunnel, and traffic reports, as well as protocol-specific reports for BGP, CoS, etc.
•
Bottleneck analysis
• What-If study on adding/modifying links and tunnels and their attributes, including link delay,
metrics,tunnel attributes, and protocol settings
•
I-2
Compute delays
Copyright © 2014, Juniper Networks, Inc.
.....
•
Simulate network element failures
• Simulate impact of tunnel setup, including explicit tunnel routing, forwarding equivalence class (FEC),
affinity and trunk attributes, and resource reservation routing (RRR).
•
Exhaustive network failure simulations
MPLS Traffic Engi neering Features
• Constraint based routing of LSP tunnels over links considering bandwidth, admin group and affinity/mask
constraints, tunnel metrics, etc.
•
Routing traffic demand flows (forward equivalence class, or, FEC) on LSP tunnels and links (Layer 3)
• Add/Modify/Delete LSP tunnel definitions, including bandwidth, setup and holding priorities, admin group
and affinity/mask constraints, tunnel preferred/explicit routes, secondary and standby routes, tunnel and IGP
metrics and tunnel media requirements, and CoS requirements
•
RSVP-TE or Russian Doll Model bandwidth modeling
•
DiffServ-TE aware LSPs
•
Diverse Primary/backup LSP path computation
•
LSP configlet generation
Model advanced MPLS traffic engineering features for different hardware types; these features include GBTE, RRR, and CBWFQ.
•
Getting Started Essentials
The following describes the typical high-level procedures for getting started with the Network
Management module.
1.
Log into IP/MPLSView. When starting up IP/MPLSView, you will be prompted with the welcome
screen. Select Manage & Monitor. If this window does not appear, you can also choose File > Open
Live Network from the main menu bar.
2.
Set up Router Profiles. The next step is to set up router profiles which contain login and password
information, allowing you to connect to the devices in your network. You can (a) build a router profile from
scratch through the graphical interface, (b) import the information from a text file using the Import Wizard,
or (c) populate a router profile automatically using the Autodiscovery or Host Discovery tasks in the
Task Manager. These are described further in Chapter 2, Setting Up Device Profiles. Many users choose
to perform an Autodiscovery task in the Task Manager to identify the routers that exist in a given
network and to automatically populate a router profile, as described in Chapter 4, Network Discovery. The
first step is to select one or more seed routers (e.g. one per area), and specify them in a router profile. The
Autodiscovery task will poll the seed routers’ specified router database (e.g. OSPF, ISIS or MPLS
database), constructing a list of IP addresses, or routers, that are then polled for their configuration files.
Performing an autodiscovery will also automatically populate your router profile with the newly
discovered devices. The collected data is automatically parsed by the WANDL software, allowing the
network topology to be displayed in the Topology Map at this time.
3.
Start the Live Topology Collection. The Scheduling Live Network Collection task in the Task
Manager, as described in Chapter 6, Live Network Collection is required if you wish to see near real-time
updates of the network status on the Topology Map. Because router configuration files are modified over
time, this task is usually scheduled periodically in order to synchronize with the real network. In addition to
configuration data, the Live Network Collection also collects interface/tunnel data. Once this task is
scheduled, live network data can also be viewed from the Web Interface, as described in Chapter 17,
WANDL Web Interface - Live Network.
4.
Start the Traffic Collection. In order to see the utilization results reflected in near-real time on the
topology map, in addition to performing the Scheduling Live Network Collection task, you can also
perform a Traffic Collection to collect the traffic data on each tunnel/interface, as described in Chapter 10,
Copyright © 2014, Juniper Networks, Inc.
I-3
I
Performance Management - Traffic Collection. This feature is accessed via Performance > Traffic
Collection Manager, but requires that you start one or more data collectors first.
5.
The Task Manager (Chapter 3, Task Manager) can also be used to run a one-time or periodic User CLI
Collection task that collects the same network router data (such as configuration files, tunnel or interface
data) or the output of other “show” commands, but saves it into any user-specified directory. This is
described in Chapter 7, Collecting Supplementary Device Data.
6.
The Hardware Inventory can be used to keep track of shelf/card/port usage. For more details, refer to
Chapter 14, Hardware Inventory or the Reference Guide, “Hardware Model” chapter.
7.
You can switch to Offline mode in order to perform a variety of offline planning, analysis, design, and
failure simulation. For more information, please refer to Chapter 16, Performing Further Analysis Offline
and refer to the Router Guide and User Guide for offline features.
User Access
Regardless of the number of users in your license, only the administrator user (by default, “wandl”) has access
to the Task Manager window, and therefore, the execution of various collection and discovery tasks. This
ensures a clean view of the network and prevents other users from accidentally modifying the live network.
Note: The administrator user is determined during installation of IP/MPLSView. If you are unsure, you can
check which user is the owner of the program files by executing “ls -l /u/wandl/bin” on the server.
To provide access to other users, refer to Chapter 15, Security Management.
Saving User-Specific Views
Individual users may customize and save the following aspects of their live network view:
•
Layout: The location of nodes on the Map.
• Groups: Logical grouping of nodes on the Map, achieved by selecting several nodes, right-clicking on one
of the selected nodes in the Map window and selecting “Group” from the popup menu.
To preserve your view of an offline network, you should go to File > Save Network.
To preserve your current view of an online network, right-click on the map and select Map Views and click
Save Map. Enter in a name and description, and whether this view will be private or shared (public).
Figure I-1 Map Views
Finally, select a radio button in the Topology Map Settings window under the Default column based on your
own preferred setting, and a radio button under the Share Default column for the default shared view.
I-4
Copyright © 2014, Juniper Networks, Inc.
.....
Modi fying the Live Network
To modify the live network, use the Setup mode. This will bring up a dashboard from which modify windows
can be opened from nodes, fixed links, sites, etc.
Figure I-2 Setup Window
For more information, see Setup Mode on page 18-8.
Saving the Network
8.
When selecting File > Save Network... you will be provided with two options for the default directory in
which to save the network. There is a special IP/MPLSView folder called “livenetwork_output_directory”
for the current user to save a private offline version.
Figure I-3 Save Options
9.
Select Live network directory (shared by all users) if you would like some of the network settings
being saved to be available to other users (provided they do not overwrite it by their private settings). Use
the same runcode “x”.
10. Select Current output directory (for current user) to save the network to the current output directory
for your user, to save your private settings. Use the same runcode “x”.
Copyright © 2014, Juniper Networks, Inc.
I-5
I
I-6
Copyright © 2014, Juniper Networks, Inc.
1
D OCUMENT C ONVENTIONS
T
.....
...................................
his chapter explains the document conventions used in the IP/MPLSView documentation set delivered
with and as part of the IP/MPLSView product.
Document Conventions
Keyboard keys are represented by bold text appearing in brackets; for example <Enter>.
• Window titles, field names, menu names, menu options, and Graphical User Interface buttons are
represented in a bold, sans serif font.
• Command line text is indicated by the use of a constant width type.
•
Keyboard, Window, and Mouse Terminology and Functionality
The WANDL software documents are written using a specific sort of “vocabulary.” Descriptions of the more
important parts of this vocabulary follow.
Note: In the user documentation, mouse button means left mouse button unless otherwise stated.
Window. Any framed screen that appears on the interface.
Cursor. The symbol marking the mouse position that appears on the workstation interface. The cursor
symbol changes; e.g., in most cases, it is represented as an arrow; in a user-input field, the cursor symbol is
represented as a vertical bar.
• Click. Refers to single clicking (pressing and releasing) a mouse button. Used to select (highlight) items in a
list, or to press a button in a window.
• Double-click. Refers to two, quick clicks of a mouse button.
• Highlight. The reverse-video appearance of an item when selected (via a mouse click).
• Pop-up menu. The menu displayed when right-clicking in or on a specific area of a window. This menu is
not a Main Window window menu. Drag the cursor down along the menu to the menu option you want to select
and release the mouse button to make the selection.
• Pull-down menu. The Main Window window menus that are pulled down by clicking and holding down
the left mouse button. Drag the cursor down the menu to your selection and release the mouse button to make
the selection.
• Radio button. An indented or outdented button that darkens when selected.
• Checkbox. A square box inside of which you click to alternately check or uncheck the box; a checkmark
symbol is displayed inside the box when it is “checked.” The checkmark symbol disappears when the box is
“unchecked.”
•
•
Figure 1-1 Radio button (left) and Checkbox (right)
• Navigation. When you type text into a field, use the <Tab> key or the mouse to move to the next logical
field. Click inside a field using the mouse to move directly to that field.
• Grey or Greyed-out. A button or menu selection is described as grey or “greyed-out” when it is available
in this release of the WANDL software but currently has been inactivated so that the user cannot use it or select
it.
Copyright © 2014, Juniper Networks, Inc.
1-1
1
DOCUMENT CONVENTIONS
The Keyboard
The cursor keys located on the lower two rows of this keypad perform cursor movement functions for the
window cursor. They are labeled with four directional arrows on the key caps. The WANDL software makes
use of these keys for cursor movement within files.
The following keys or key combinations can be used in the WANDL software windows except where noted:
• Click on a file then hold down the <Shift> key while clicking on another file to select the file first clicked on
and all files in between.
• Click on a file and then hold down the <Ctrl> key while clicking on another file to select the file first
clicked on and the file next clicked on without selecting any of the files in between. You can continue to
<Ctrl>-click to select additional, single files.
The Mouse
The PC mouse has two buttons; the workstation mouse has three buttons. The WANDL software makes use of
the left and right mouse buttons on both the PC and the workstation. The workstation’s middle mouse button is
not used.
The following terms describe operations that can be performed with the mouse.
•
•
•
•
•
•
•
Point. Position a mouse pointer (cursor) on an object.
Click. Quickly press and release the left mouse button without moving the mouse pointer.
Right-click. Quickly press and release the right mouse button without moving the mouse pointer.
Double-click. Quickly click a mouse button twice in succession without moving the mouse pointer.
Press. Hold down the mouse button.
Release. Release a mouse button after it has been pressed.
Drag. Move the mouse while a mouse button is pressed and an item is selected.
Information Labels
Information labels are special notes placed in a document to alert you of an important point or hazard. This
document makes use of the following information label:
Note: Emphasizes an important step or special instruction. Notes also serve as supplemental information
about a topic or task.
Changing the Size of a Window
You can change the size of many of the WANDL software windows (with some exceptions, such as dialog
boxes), by pointing to a border or corner of the window’s frame, pressing the left mouse button, and dragging
the window’s frame until the window has reached the size and you want it to be. You also can click on the
minimize, maximize, and exit buttons in the upper right-hand portion of the window:
Figure 1-2 Minimize, Maximize, and Exit Window Buttons
Movi ng a Window
You can move a window by pressing your mouse down when your pointer is on a window’s top border. Keep
your mouse’s left button pressed down and drag the selected window to the place of your choice. When you are
satisfied, release the mouse button.
1-2
Copyright © 2014, Juniper Networks, Inc.
2
S ETTING U P D EVICE P ROFILES
B
.....
...................................
efore connecting to devices in the network to poll CLI or SNMP data, a device profile needs to be set
up indicating the IP address, login information, and SNMP community strings. This chapter describes
how to set up router profiles containing login information for IP/MPLSView to connect to routers or
other IP hosts in your network for data collection purposes.
When to use
Use these procedures to make your network routers accessible to IP/MPLSView for data collection via CLI or
SNMP.
Prerequisites
Please check to make sure that the workstation on which IP/MPLSView is installed is connected to the router
network as described in the IP/MPLSView Getting Started Guide.
Related Documentation
After creating a router profile, refer to the following chapters, Chapter 6, Live Network Collection and Chapter
7, Collecting Supplementary Device Data to learn how to collect data using the router profile that you have
created.
Outl ine
Router profiles are accessed via the Task Manager window. There are a few different methods which you can
use to create router profiles:
1.
Detailed Procedures on page 2-5
2.
Import Router Profile on page 2-6
3.
Create a New Profile to Populate on page 2-8
4.
Updating Router Profiles when Router Passwords are Changed on page 2-11
5.
Special cases: If you have routers with dual routing engines, please see special configuration guidelines as
described in Dual Routing Engine Support on page 2-11. If you have dummy nodes that need to be
displayed on the live network map, see Nodes That Are Inaccessible on page 2-12.
6.
Test the router profile as described in Test Profile Connectivity on page 2-12.
7.
Learn about the master profile in Profile Sync on page 2-13.
8.
Check for privileges to CLI commands as described in Editing Show Commands for Data Collection on
page 2-13.
Copyright © 2014, Juniper Networks, Inc.
2-1
2
SETTING UP DEVICE PROFILES
Router Profiles Window Ove rview
Before defining any tasks in the Task Manager, the user must first create a router profile. A router profile is a
list of routers along with their router type, login name, login passwords, IP addresses, and other attributes. The
user can define as many router profiles as needed, with as many routers in each router profile as needed. When
scheduling tasks with the Task Manager, the user may specify which of these router profiles to use with the
scheduled task.
In the Router Profiles window shown below, the list of router profiles is displayed in the left panel. When a
router profile is selected, the routers defined for that profile are listed in the top right table. The bottom right
panel displays detailed information for the selected router from the top right table.
Figure 2-1 The Router Profiles window
BUTTON AND MENU REFERENCE
Below is a list of all the buttons and menu items available in the Router Profiles window, along with
descriptions of their functions. Detailed instructions on how to use these functions to create and modify Router
Profiles will be presented in the sections following this reference section.
2-2
Copyright © 2014, Juniper Networks, Inc.
MIDDLE ROW BUTTONS
Button
Description
Add
Adds a router to the selected router profile
Modify
Modifies the selected router entry in the selected router profile
Delete
Deletes the selected router entry from the selected router
profile
Duplicate
Creates a copy of the selected router entry in the selected
router profile
BOTTOM ROW BUTTONS
Button
Description
New Profile
Creates a new router profile
Import
Imports router profile information from a file on the server or
on the client PC
Save
Saves the selected profile
Actions
Brings up a menu identical to the menu shown below, which is
accessed by right clicking on a router profile in the left panel
router list. Please see the table below for more information.
ROUTER LIST RIGHT CLICK MENU
Figure 2-2 Right click menu for Router List
Menu Item
Description
New Profile
Creates a new router profile
Rename Profile
Renames the selected router profile
Delete Profile(s)
Deletes the selected router profile(s)
Import
Imports router profile information from a file on the server or
on the client PC
Merge Profiles
Merges the selected router profiles into a single router profile
Save
Saves the selected profile
Save As
Saves the selected profile with the option of giving the profile a
new name.
Copyright © 2014, Juniper Networks, Inc.
2-3
.....
SETTING UP DEVICE PROFILES
2
SETTING UP DEVICE PROFILES
CREATING A NEW ROUTER PROFILE
To add a new router profile, either click the Actions button on the bottom of the window and select New
Profile, or right click in the left panel router profile list and select New Profile. A window will pop up asking
for the new router profile name. After specifying a name and clicking OK, the new empty router profile will
appear at the bottom of the router profile list.
ADDING ROUTERS TO A ROUTER PROFILE
To add routers to an existing router profile, select that router profile from the left panel router profile list. Then
click the Add button in the middle of the Router Profiles window. This will open the New Router Profile
Entry window, which allows the user to enter all the details for the new router. The user can select to copy over
fields from an existing router entry in the current router profile by selecting the router entry name from the
dropdown menu in the Look Up field, under Fill parameters by using selected profile entry.
Otherwise, the user must manually enter the values for the fields, which are explained in Populating a Router
Profile on page 2-8.
It is also possible to duplicate an existing router entry by selecting that entry and clicking the Duplicate button
in the middle of the Router Profiles window. This will create an identical router entry and place it at the
bottom of the router list. The user can then modify the new router entry to change the router name, IP address,
and other fields. This is useful when many routers share the same data for many fields such as login and
password.
MODIFYING AN ENTRY IN A ROUTER PROFILE
To modify an existing router entry in a router profile, select the router entry and click the Modify button in the
middle of the Router Profiles window. This will open the Modify Router Profile Entry window, which is
essentially the same as the New Router Profile Entry window. Alternatively, double clicking the router entry
row in the top right panel of the Router Profiles window will produce the same result, that is, open the
Modify Router Profile Entry window. The fields in this window are the same as the fields described above
for the New Router Profile Entry window.
DELETING AN ENTRY IN A ROUTER PROFILE
To delete a router entry from a router profile, simply select the router entry and click the Delete button in the
middle of the Router Profiles window.
SAVING ROUTER PROFILES
After making changes to a router profile, make sure to save the changes by clicking the Save button at the
bottom of the Router Profiles window.
DELETING ROUTER PROFILES
To delete a router profile, select the profile from the profile list on the left panel in the Router Profiles
window, and either click Actions > Delete Profile(s), or right click on the selected profile and select Delete
Profile(s).
IMPORTING ROUTER PROFILES
This feature allows the user to import a list of routers in CSV or any other standard delimited text file. The
wizard will generate a router profiles based on the information in the file and a few hints from the user as to
which rows and columns to process, and how to process them. Click on the Import button in the Router
Profiles window to start the Import Router Profile wizard. For more details, refer to Import Router Profile
on page 2-6.
2-4
Copyright © 2014, Juniper Networks, Inc.
Detailed Procedures
9.
Select Admin > Task Manager from the pull-down menu.
Note: If the Task Manager does not appear, login to the IP/MPLSView server and run
/u/wandl/bin/status_mplsview. The Task Server and Web Server (JBoss) should be started in order for the Task
Manager to appear. In some cases it may take a few minutes for the web server to finish deploying. Once it is
done, close and reopen the IP/MPLSView client and try again.
10. Click on the Router Profiles button. The Router Profiles window is displayed as shown in Figure 2-3.
Router login details can be specified in this window.
Figure 2-3 Task Manager Window with Router Profiles Tab Active
11. You can add routers to the default profile (Default), create a new profile by some other name, or import
router profile data into the WANDL program. These are discussed later in this chapter.
12. Once you have finished creating or editing a profile, you must click the Save button to save your changes.
Note that the router profile will be stored in /u/wandl/data/.TaskManager/profile.
13. Test the router profile as described in Test Profile Connectivity on page 2-12. You should also check for
appropriate privileges for the commands in the /u/wandl/db/command directory as described in Editing
Show Commands for Data Collection on page 2-13.
14. The main Router Profile operations can be accessed in one of several ways via the graphical interface:
•
Buttons on the bottom of the window: New Profile, Import, Save.
•
Actions menu, accessed by clicking on the Actions button, as depicted in the figure above.
•
Right-click menu, accessed by right-clicking on the left panel of the Router Profiles window.
Copyright © 2014, Juniper Networks, Inc.
2-5
.....
SETTING UP DEVICE PROFILES
SETTING UP DEVICE PROFILES
2
I mp o rt Ro u t e r Pr of i l e
The import router profile window is designed for users who have a file with router login information that should
be converted into WANDL file format. This is useful for users who already have router profile information
saved in some type of spreadsheet or document. The spreadsheet should be saved out to a text or ASCII format
before importing into IP/MPLSView. Note that if you already have router profile information in WANDL file
format, you can simply copy that file over to the /u/wandl/data/.TaskManager/profile directory before opening
the Router Profile window.
The main requirement is that each new router be on a separate line and that the columns be in the same order.
The order of the columns is flexible. Possible fields are: IP Address, Host Name, Telnet Timeout, Vendor,
Login, Password, Privilege Login, Privilege Password, Enable Level, getTopology, SNMP Get Community
String, SNMP Set Community String, SNMP Version, SNMP Port, SNMP Timeout, SNMP Retry, Telnet Retry,
Country, City, Access Method (telnet, ssh, telnet|ssh, or ssh|telnet), Secondary IP, SNMPv3 Context Name,
SNMPv3 Context Engine, SNMPv3 User Name, SNMPv3 Auth, SNMPv3 Auth PW, SNMPv3 Privacy,
SNMPv3 Privacy PW.
This tutorial will use the following example.
#This is my new profile
#IP Address,Host Name,Vendor,Login
10.1.0.1,RouterA,Juniper,wandl
10.2.0.1,RouterB,Juniper,wandl
10.3.0.1,RouterC,Juniper,wandl
10.4.0.1,RouterD,Juniper,wandl
10.5.0.1,RouterE,Juniper,wandl
15. Click the Import button from the Router Profiles window to open up the import wizard.
16. In the Import Router Profile window, specify a name for the new profile to be created, and locate the file
that is to be imported. Indicate whether the file is located on the Server or Local Machine. Then, click the
Browse button to navigate to the desired file. Once the file is selected, its contents will then be populated
within the Data Preview section of the window.
Figure 2-4 Importing router profile data from a text file - Step 1
2-6
Copyright © 2014, Juniper Networks, Inc.
17. When importing a pre-existing WANDL router profile, the program will detect that it is already in WANDL
format and provide the option to import the entire router profile “Do you want to import all router
profiles?”. Click “OK” to import all the profiles, which will be treated as having already encrypted the
password. Alternatively, click “Cancel” to import a smaller subset of the router profiles. If selecting the
“Cancel” option, remember to select “Treat credentials as encrypted” in the following options, to avoid reencrypting an already-encrypted password, and rendering the login password invalid.
18. The SNMP community string is not encrypted by default as the CLI password is. To encrypt it, after
importing the router profile, select all the router profiles for which you want to encrypt the SNMP
community string. Click Modify and select the SNMP Parameters tab. Then click the Encrypt key button
to the right of the SNMP Get field.
19. In the Data Preview section, select the rows to be processed in the import. You can use the <CTRL> and
<SHIFT> keys to perform multiple selection. Or, click the Select All button to select all rows. Then, click
Next.
20. In the following screen’s Delimiter section, select one or more delimiters to use when parsing the profile
information. The fields in this particular example are separated by commas, so Comma is selected.
In the Parsing Options section, the Text qualifier character is used to indicate a single field if that field
or column contains the delimiter character, and the Treat consecutive delimiters as one option will
concatenate consecutive empty fields or columns into one empty field.
Select “Treat credentials as encrypted” if you are importing from a prevously generated WANDL
router profile, so that the password will not be re-encrypted a second time.
21. When the Parsed Data in the table below is organized properly into columns as shown below, click Next.
Figure 2-5 Parsed Data Columns
22. The last step is to assign column names to the columns in the input file. In the following window, select a
column in the Parsed Data table to be assigned. Next, select the associated Column Name under the
Set Column Data section, and then click “Set Column Name”. Do this for all columns that you want
to parse. Notice as you do so that the red boxes (representing unnamed columns) turn light blue, indicating
the column is selected for inclusion in the router profile. If necessary, you can unassign an assigned column
by selecting the column and clicking “Skip Selected Column”. When fnished, click the Finish button.
Copyright © 2014, Juniper Networks, Inc.
2-7
.....
SETTING UP DEVICE PROFILES
2
SETTING UP DEVICE PROFILES
Figure 2-6 Matching Columns to Column Name
23. Click “Finish”. Then, the new profile will appear in the Router Profiles window. Be sure to save changes
to this profile before you exit the Router Profiles window, by clicking the Save button. Otherwise any
changes will be lost.
24. Test the new router profile as described in Test Profile Connectivity on page 2-12.
Create a New Profile to Populate
25. In the Router Profiles window (accessed via the Task Manager) click the New Profile button. You will
be prompted to enter a name for the new profile. Fill in the text field and click OK. Your new profile name
will be added to the Router Profiles list. You can then proceed to add routers to your new profile.
Note: To delete a profile, you should right-click on the profile name in the left panel of the Router Profiles
window. Then, select “Delete Profile(s)” from the popup menu. Alternatively, you can access the delete
operation from the Actions submenu.
POPULATING A ROUTER PROFILE
26. Determine how you want to logically group your network routers to facilitate config file organization and
information entry. You can put them all in the same router profile or separate it into separate router profiles.
Later you can select routers from one or multiple groups for collection purposes.
If you wish to use the Autodiscovery option to discover your network from a subset of all the routers, as
described in Chapter 4, Network Discovery, you only need to include in your router profile the “seed”
routers you would like IP/MPLSView to start the discovery from. For example, if you are going to autodiscover using OSPF, you should enter one router in each OSPF area in order to collect configs for all the
routers in that area. When you perform the auto-discovery, a new profile will be created that contains the
original routers plus newly discovered routers.
ADDING ENTRIES TO A ROUTER PROFILE
27. To add entries to your router profile, select it from the left pane of the Router Profiles window to display its
contents in the upper right pane. Then, click the Add button. The New Router Profile Entry window
will appear. The parameters are described in the table below.
2-8
Copyright © 2014, Juniper Networks, Inc.
Figure 2-7 Add New Profile Entry window
Property*
Description
Router Name
Router name or device name. The name should be identical to the hostname. Note,
however, that during configuration collection this name will be used as part of the name
of the collected configuration file. The configuration file follows the format
<ip>.<name>.cfg. If the router name is left blank, the configuration file will be
<ip>.cfg.
IP Address
IP Address of the device.
Type
Hardware type. Possible values include: Generic, Cisco, Juniper, ERX, Foundry,
Riverstone, CRS, and New. If the router type “Generic” is used, the program will
attempt to guess the vendor by issuing the “show version” command. However, note
that for traffic collection purposes, this field needs to be specified explicitly, e.g., not
using “Generic”.
This list can also be updated by adding a new vendor in the Hardware Vendor/Type
Manager. A new vendor type can be added as long as the related commands are added
in the /u/wandl/db/command directory. See Editing Show Commands for Data
Collection on page 2-13 for additional information.
Enable Level*
Default = 0; Reserved for future use. (Some devices may require a privilege password
with a different enable level)
Login / Password
Router login ID and password.
Privilege Login /
Login ID and password where higher-security login is required. Use a login that has the
Privilege Password appropriate privileges for the show commands given on Editing Show Commands for
Data Collection on page 2-13.
Telnet Timeout
Default = 20 (seconds). Unit is in seconds.
Telnet Retry
Number of retries for telnet. Default = 3.
Country / City
Reserved for future use
Access Method
Default = telnet. Other options are ssh, telnet|ssh, or ssh|telnet.
The options are described as follows: telnet means telnet only, ssh means ssh only,
telnet|ssh means to try telnet first, and then ssh if necessary, and ssh|telnet means to try
ssh first, and then telnet if necessary.
Copyright © 2014, Juniper Networks, Inc.
2-9
.....
SETTING UP DEVICE PROFILES
2
SETTING UP DEVICE PROFILES
Property*
Management IP
Telnet Port
SSH Command
Agent(s)
Description
The Management IP address is connected to first, if available. If it fails, the Device IP
address is used instead.
Default = 23.
The full path of the command and options used for ssh, e.g., “/usr/bin/ssh -1 -p 8888”
A list of the intermediary server(s) that act as gateway(s) to the router, delimited by
space. The server(s) should either have the same login/password as the router, or else
there should be another entry in the router profile for the intermediary server(s) to
indicate their login/password information. When scheduling a task to collect data for a
router through an intermediary server, the intermediary servers must also be added to
the list of routers to be collected, if they have different login/password information.
28. Click the SNMP Parameters tab to enter in further details for polling the router via SNMP. Some of the
fields for SNMP V3 are grayed out by default, and can be enabled by selecting V3 from the SNMP
Version selection box.
Figure 2-8 SNMP Parameters
SNMP Version
SNMP Port
SNMP Get
V1, V2, V2C, V3
Default = 161.
SNMP get community string. The GET community can be optionally encrypted* by
selecting the encryption icon to the right of this field.
*Note that once encrypting this field, it cannot be reversed from the Java interface to
show the associated text.
SNMP Set
SNMP set community string; Reserved for future use
SNMP Timeout
Default = 3 seconds.
SNMP Retry
Default = 3 retries.
V3 User Name
User name
V3 Context Name Context name
V3 Context Engine Hexidecimal string representing the Context Engine ID
V3 Authentication Authentication type, e.g., MD5, SHA-1, NONE
V3 Auth. Password Associated authentication key, used to sign the message
V3 Privacy
Privacy type, e.g., CBC-DES, NONE
2-10
Copyright © 2014, Juniper Networks, Inc.
V3 Privacy
Password
Assoicated privacy key used to encrypt the message’s data portion
29. Once you have filled in the fields, click the Add button. Your new entry will automatically be populated in
the Router Profiles window. The New Router Profile Entry window remains on the screen, allowing
you to quickly create another entry. Modify the necessary fields, including Router Name and IP Address,
and click Add when you are finished. Once you have completed adding all entries to your router profile,
simply click the Cancel button to close the New Router Profile Entry window.
MODIFYING ENTRIES IN A ROUTER PROFILE
30. To modify an entry in the router profile, double-click on its row in the Router Profiles window.
Alternatively, select the entry in the table, and click the Modify button.
31. To modify multiple entries at once, highlight multiple rows in the table by clicking on the <CTRL> and
<SHIFT> keys while holding down the mouse. (Use <CTRL> to select disjoint entries, and <SHIFT> to
select contiguous entries.) Then, click the Modify button.
32. Edit just those fields that are to be modified for all selected entries. Note that a blank field, or a field with
dashes ‘---’ indicates that no change will be made to those parameters. Click OK.
33. To move entries from one router profile to another router profile, right-click the entry in the first router
profile and select “Cut” from the first router profile. Then select the second router profile and right-click
over any entry and select “Paste”.
DELETING ENTRIES IN A ROUTER PROFILE
34. To delete entries from the router profile, select them in the table and click the Delete button. You can
perform multiple selection by holding down the <CTRL> and <SHIFT> keys while selecting rows.
Updating Router Profiles when Router Passwords are Changed
You must update the corresponding router profiles every time a router password (or SNMP community string)
on a device is changed in order to enable successful collection(s) to continue. To do so, select the affected
entries in the router profile and perform a multiple modification, as described in Modifying Entries in a Router
Profile on page 2-11. Be sure to click the Save button after making the changes.
Tasks using the router profile will be updated automatically ONLY if Use Profile Directly was selected.
Otherwise, if the user did not select Use Profile Directly, the tasks are then created to use a copy of the router
profile, and need to be updated when the profile is updated.
Pre-existing router settings in Traffic Collection Manager will not automatically be updated by changes to
the Router Profiles window, and should be re-done in addition to the Router Profiles window. See Chapter
10, Performance Management - Traffic Collection for more details on traffic collection settings.
35. Test the new router profile as described in Test Profile Connectivity on page 2-12.
Dual Routing Engine Support
36. Some routers contains more than one routing engine. In this case, only one routing engine is operational at
any given point in time. Depending upon which routing engine is active, the hostname and management IP
address can be different. In this case, for the traffic collection to recognize that two hostnames belong to the
same device, this information may need to be provided as an additional input to IP/MPLSView.
37. In the case of Juniper master and backup engines, if the default routing engine naming conventions are
used, beginning or ending with “re0” or “re1”, then no special configuration is needed. For such a device,
IP/MPLSView will store the hostname as the part in common between the two routing engines, i.e., with
the “re0” and “re1” removed, along with any separating characters adjacent to “re0” and “re1” (e.g., “.”,
“_”, or “-”).
38. For other naming conventions for dual router engines, it is necessary to create a special alias file to indicate
which routing engine hostnames belong to the same router. The format of this file is as follows:
Copyright © 2014, Juniper Networks, Inc.
2-11
.....
SETTING UP DEVICE PROFILES
2
SETTING UP DEVICE PROFILES
<AliasName> <RoutingEngine0’s Hostname> <Routing Engine1’s Hostname>
Explanation: If this alias file is specified in the Conversion Options of the Scheduling Live
Network Collection Task, then the routers in the topology display would be displayed with the name
<AliasName> if the host name of the collected router matches with either <RoutingEngine0’s hostname>
or <RoutingEngine1’s hostname>. The original hostname can still be seen via the hostname field of the
Network > Elements > Nodes view, which can be added as a column to the table via the right-click
menu.
39. In this case, the Router Profile for the device with the dual router engines should contain the AliasName in
the “Router Name” field. The primary IP address can be set to the loopback IP address of the device,
assuming that it is the same for both router engines. Alternatively, if there is no common loopback IP
address, then the primary and secondary addresses can be set to the master and backup engines’
management IP addresses. In case the primary address fails, then the secondary address would be used.
N o d es T ha t Ar e I n ac ce s si b l e
40. For nodes that are inaccessible, a WANDL format config file can be provided. This file should be included
in the /u/wandl/data/collection/.LiveNetwork/config directory to be picked up by the Scheduling Live
Network Collection task. The format of the file is as follows;
HOSTNAME=<nodeName>
HWTYPE=<hardwareType>
IP=<NodeAddress>
INTERFACE=<interfaceName> IP=<interfaceAddress>
41. For example, you could configure a device with HWTYPE=CISCO and INTERFACE=Serial1/1.
Test Profile Connectivity
Before a task is scheduled using the router profile, it is recommended to first verify that the login details entered
are correct. For this verification, the Test Profile Connectivity feature can be used.
42. In the Router Profile window, select the router profile to test from the left hand pane. Note that the profile
connectivity check supports router profile entries with IP ranges, e.g., 10.0.0.[1-100] and can be used to
check connectivity using a list of different SNMP community strings if the one specified in the router
profile is incorrect. Note that for protection from excessive checking, the range checking only allows up to
65535 different IPs, e.g., 192.[0-255].[0-255].[0-255] would not be accepted.
43. Next, select Actions > Test Connectivity. Select whether to check the connectivity of all entries in this
router profile or only the selected entries.
44. Click the Options button.
•
Here you can specify a subset of connectivity checks to perform of ping, telnet, ssh, and snmp.
• If the SNMP connectivity check fails with the SNMP settings given in the router profile, you can rerun the
connectivity check with alternate SNMP community strings. In the SNMP tab of the Test Options window,
click the Browse button to upload a file containing a list of community strings, one per line. By default, it will
check the same SNMP version as in the router profile. Select “Check both v1 and v2c versions” if you
want to check both SNMP version 1 and 2c for these alternative strings. The check will go through each
community string one by one, until it finds the correct community string. After the check is done, an
opportunity is provided to fix the profile with the correct community string.
45. Click the Start button. The following window appears indicating the status for ping, telnet, SSH, and
SNMP.
2-12
Copyright © 2014, Juniper Networks, Inc.
Figure 2-9 Connectivity Checking
•
Green Checkmark: Connectivity Passed
•
Gray circle: Not applicable (e.g., if SSH is not specified in the router profile)
•
Hourglass: Processing
•
Red circle with white X: Connectivity Failed, e.g., Not reachable
46. If there are errors with the current profile that the software can fix, the Profile Fix button will be enabled.
For example, the router’s hostname may not match the hostname entered into the router profile or the
community string may be incorrect but the correctone may have been found following the steps mentioned
in the next session
47. You can save the results of the connectivity check onto your PC by clicking the Save icon at the bottom
left, and then open it in Microsoft Excel(TM).
Profil e Sync
After scheduling tasks with router profiles, the master profile (/u/wandl/data/.TaskManager/profile/.diag) will
contain the last valid login for each device that is connected to.
48. Select Actions > Sync to Master Profile to copy over settings from the current profile to the master
profile (.diag).
49. Select Actions > Sync from Master Profile to copy over setting from the master profile (.diag) to the
current profile.
Editing Show Commands for Data Collec tion
In the Router Profile Type drop-down box, the hardware type that is selected will influence the “show”
commands issued and collected by the WANDL software on that router. The commands issued by the WANDL
software can be found in: $WANDL_HOME/db/command (usually /u/wandl/db/command). For example,
the following are the default commands for collecting configuration files:
Type
Alcatel
Cisco
CRS
ERX
Copyright © 2014, Juniper Networks, Inc.
Config File command
admin display-config
show running
show running
show config
2-13
.....
SETTING UP DEVICE PROFILES
2
SETTING UP DEVICE PROFILES
Type
Foundry
Huawei
Juniper
Riverstone
Config File command
show running
display current-config
show config|display inheritance|no-more
show ted database extensive|no-more
show running-config
These commands are located in the file called <hardware>.config (e.g. “juniper.config”).
If your hardware type is not listed here, or if you have, for example, a Cisco device that uses a different show
command than the defaults listed above, you can set the Type field to “New” when adding a new router profile
entry. Then, in the server, go to /u/wandl/db/command and edit the file “new.config” to include the appropriate
show command.
The same applies for collected interface and tunnel path information. These commands are located in the
command directory under <hardware>.interface and <hardware>.tunnel_path, respectively.
SHOW COMMAND PRIVILEGES
In some cases the privileges for these commands are restricted and may need to be adjusted accordingly. E.g.,
for cisco, in some cases “show running-config” will not be available but “show config” will be available. For
Alcatel, sometimes “environment no-more” will not be available but “admin display-config” will be available.
Check the /u/wandl/db/command files for additional commands which might be restricted.
2-14
Copyright © 2014, Juniper Networks, Inc.
3
T ASK M ANAGER
T
.....
...................................
his chapter describes the Task Manager utility and the Tasks that can be scheduled through it. The
Task Manager window displays a history of tasks executed and acts as a task management portal.
Tasks can be added, deleted, modified, deactivated, and chained into a sequence. The window is also
used to access the Device Profile.
When to use
The Task Manager is a central component of IP/MPLSView. Use it to manage your device profiles, schedule a
variety of tasks, and monitor the status of scheduled tasks.
Prerequisites
To use Task Manager for the Live Network, the Device Profile needs to be setup and the devices should pass the
test connectivity to ensure the devices are reachable.
Related Documentation
For detailed information on the Device Profiles see Chapter 2, Setting Up Device Profiles.
Overview
1.
Task Manager Window on page 3-2
2.
New Task Wizard - Task Parameters on page 3-6
3.
Task Reference on page 3-7
Copyright © 2014, Juniper Networks, Inc.
3-1
TA S K M A N A G E R
Task Manager Window
The Task Manager window is accessible through Admin > Task Manager, and is shown in Figure 3-1
below.
Figure 3-1 Task Manager Window
The main Task Manager window lists all completed, running, and recurring tasks setup by the user. If no
tasks have been defined, this window will be empty. Adding a new task is explained in later sections. The table
in the top panel of the Task Manager window lists all existing tasks along with several properties explained in
the table below.
Table Header
3-2
Description
Task Name
The name of the task as defined by the user.
Type
The type of task. For a list of all available types, please see
New Task Wizard - Task Parameters on page 3-6.
Status
The status of the task, such as Completed, Waiting, or
Failed.
Last Execution
The date the task was last executed.
Created On
The date the task was created.
Owner
The user who created the task.
Frequency
The time unit for which recurrences of this task are scheduled,
such as minutes, hours, days, etc. If a task is scheduled to
run only once at the time of creation, this field will display
immediately.
Copyright © 2014, Juniper Networks, Inc.
.....
TA S K M A N A G E R
Comment
User specified comment for the task.
Dependent Task ID
If the task is chained to run “Immediately After” another task in
the scheduling options, the ID of the preceding task will be
listed here.
ID
Unique identification number for the task.
Start Time
The time the task started.
Stop Time
The time the task stopped.
Target Dir
Directory where output files will be written.
The bottom panel displays detailed information about the selected task. The contents of the currently selected
tab can be saved by clicking the disk icon in the lower left corner of the window.
The Task Status tab displays information about the devices involved in the selected task including their IP
Address, Router Name, Status, and Job Type. The information displayed here relates to the current status of the
task. For information about past instances of the task, please refer to the Execution History tab.
The Properties tab displays information about the selected task itself, such as its last execution time,
scheduling properties, owner, and target directory.
The Modification Log tab displays information about when the task was created and any changes to it. The
log will display the client machine, username, Unix userid, client operating system, and timestamp associated to
the task.
The Execution History tab displays a report detailing up to the last 100 times the selected task was executed
in the past, including information such as the start and end time for the task. For each entry, clicking the Show
Detail button will display device details for the execution instance, similar to the information seen in the Task
Status tab.
For reference, all the information available in the bottom panel are listed and explained in the following table.
Status
The status of the task, such as Completed, Waiting, or
Failed.
Last Execution
The date the task was last executed.
Owner
The user who created the task.
Created On
The date the task was created.
Target Dir
The directory where files created by this task will be written.
Start Time
The time the task started.
Stop Time
The time the task ended.
Frequency
The time unit for which recurrences of this task are scheduled,
such as minutes, hours, days, etc. If a task is scheduled to
run only once at the time of creation, this field will display
immediately.
Comment
Any user comments saved with the task are displayed here.
Copyright © 2014, Juniper Networks, Inc.
3-3
TA S K M A N A G E R
The buttons at the bottom of the Task Manager window allow the user to perform the following functions.
Button
Description
New Task
Initiates the New Task wizard, which will step the user
through the process of creating a new task. This is explained
in detail in New Task Wizard - Task Parameters on page 3-6.
Modify Task
Modifies the selected task(s).
Router Profiles
Opens the Router Profiles window. Router profiles are key
elements when creating new tasks, and are explained in New
Task Wizard - Task Parameters on 3-6.
Additional functions are available through the Action button at the bottom of the window. These functions are
also accessible by right clicking on a task in the top panel.
Button / Menu Item
Description
New Task
Initiates the New Task wizard, described in section.
Modify
Modifies the selected task(s).
Delete
Deletes the selected task(s).
Reactivate
Reactivates the selected task(s).
This option appears in Rsync environments when the task is a
copy of another task. During Rsync, a copy of the task from
the primary server is copied to the backup server. The copied
task is set to an inactive state to prevent conflicting with the
original task on the primary server. Inactive tasks will not
execute on the scheduler and must be manually reactivated.
Stop
Stops the selected task(s).
Router Profiles
Opens the Router Profiles window, described in New Task
Wizard - Task Parameters on 3-6.
Update Selected Task
Status
Updates the status of the selected task(s). Status updates are
displayed in the bottom panel of the Task Manager window.
Auto Status Update
Sets the selected task(s) to automatically update their status.
Duplicate
Creates a new task with the same settings as the selected
task.
Task Manager Severit y Color Codes
Severity Color Code
3-4
Description
Green
Normal
Cyan
Info only (e.g., web reports)
Yellow
Minor
Copyright © 2014, Juniper Networks, Inc.
.....
TA S K M A N A G E R
Severity Color Code
Description
Orange
Major
Red
Critical
Task Manager Router Collect ion Status Val ues
Status Value
Description
Not Reachable
The router is not reachable through the network
Login Failed
The router is reachable through the network, but the login name
and/or password is incorrect
Access Failed
The router is reachable through the network and the login name
and/or password is correct, but there is still a problem getting
required data. This condition is often due to a network problem.
OK
There were no problems encountered in data collection.
Task Manager Logs
When tasks execute, the results log can be sent via email. To enable this option, add entry
MPLS_TASK_STATUS_RECIPIENT=”email@address.com” in the file /u/wandl/bin/mplsenvsetup.sh.
Multiple email addresses can be listed separated by comma.
Copyright © 2014, Juniper Networks, Inc.
3-5
TA S K M A N A G E R
N ew T a s k W i z a r d - T a sk P a r am et e r s
The New Task Wizard is used for adding a new scheduled task to the Task Manager, and is accessed by
clicking the New Task button at the bottom of the Task Manager window.
The first step of the wizard is to select which type of task to add. There are many types of tasks available, as
shown in the figure below. Clicking on a task type icon will display a description of the task type in the text area
below the icon panel. The following sections describe how to configure each type of task.
Figure 3-2 New Task Wizard: Selecting the Type of Task
Select the task type and, if desired, give it a Task Name and a Comment, both of which are optional. After
the initial step of selecting the type of task to create, two more steps are involved in creating the task:
• Task Parameters: This step allows the user to select the routers and specific network data to be collected
from the network.
• Scheduling Parameters: This step allows the user to specify the start, stop times, and the frequency of
collection.
The following sections describe the Task Parameters step for each type of task, as these options vary depending
on the task type. The Scheduling Parameters step, however, is uniform for all tasks, and will be described after
all Task Parameter options have been covered. Below is a table of the different types of tasks available.
3-6
Copyright © 2014, Juniper Networks, Inc.
.....
TA S K M A N A G E R
Task Reference
Task
Description
Aggregated Traffic
Report
See Specifying Traffic Aggregation Options on page 10-15
ARP Data Collection
See ARP Data Collection on page 3-9
Autodiscovery
See Autodiscovery on page 3-10
CDP Discovery
See CDP Discovery (Cisco Only) on page 3-12
Collection Data Copy
See Collection Data Copy on page 3-13
Config, Comparison,
Conformance and IC
Report
See Config, Comparison, Conformance, and IC Report* on page
3-13
Device Ping Collection
See Device Ping Collection on page 3-14
Device SNMP
Collection
See Device SNMP Collection on page 3-17
Device SLA Collection
See Device SLA Collection on page 3-16
Link Latency Collection See Link Latency Collection on page 3-26
Hardware Inventory
Report
See Hardware Inventory Report on page 3-19
Host Discovery
See Host Discovery on page 3-21
Integrity Check
See Scheduling Integrity Checking in Task Manager: page
32-4 in the Router Guide, ”Integrity Check Report” chapter.
LDP Traffic Collection
See LDP Traffic Collection (Juniper only) on page 3-28
LSP Ping Collection
See LSP Ping Collection on page 3-30
LSP Tunnel Traffic
Collection
See LSP Tunnel Traffic Collection (Juniper only) on page 3-31
Network Config Data
Collection
See Network Config Data Collection on page 3-35
Network Performance
Data Report
See Network Performance Data Report on page 3-35
Ping IPs
See Ping IPs on page 3-39
SAM Collection
See SAM Collection on page 3-40
SAM Interface Traffic
Collection
See SAM Interface Traffic Collection on page 3-41
SAM LSP Statistics
Collection
See SAM LSP Statistics Collection on page 3-41
Scheduling Live
Network Collection
See Scheduling Live Network Collection on page 3-42
Server Performance
Data Collection
See Server Performance Data Collection on page 3-50
Traffic Summary Report See Traffic Summary Report on page 3-51
User CLI Collection
Copyright © 2014, Juniper Networks, Inc.
See User CLI Collection on page 3-52
3-7
TA S K M A N A G E R
Task
3-8
Description
User-Defined SNMP
Collection
See User-Defined SNMP Collection on page 3-53
VLAN Discovery
See Scheduling a VLAN Discovery Task on page 5-3
Web Report
See Web Report on page 3-57
Copyright © 2014, Juniper Networks, Inc.
.....
TA S K M A N A G E R
ARP Data Col lection
The ARP Data Collection is used to collect ARP data. It is the same as the Scheduling Live Network
Collection task’s “ARP” collection. However, this task allows you to run ARP collection separately, in case of
large networks where the ARP collection may take a couple of hours.
Figure 3-3 ARP Data Collection
To view the results on the WANDL Web Interface, select Configuration Management > Misc Reports >
Find IP / Mac Address.
Figure 3-4 IP/Mac Address Report
Copyright © 2014, Juniper Networks, Inc.
3-9
TA S K M A N A G E R
Autodiscovery
The autodiscovery task is a powerful and easy method for discovering the baseline network topology. This
automatic network discovery process is based on the MPLS, OSPF, and ISIS protocols. Since each router in
these networks contains the entire topology database for the MPLS-enabled network, an OSPF area or an ISIS
area, retrieving the topology database from a single router first will therefore discover the remaining routers
within the network.
In the autodiscovery process, a complete router profile is also constructed assuming that the login, passwords,
etc. are identical for all routers. If some routers in the network have different logins and passwords, then the
auto-discovery mechanism will not work. In this case, the user needs to supply these other logins and passwords
manually.
Refer to Autodiscovery on page 4-2 for a tutorial.
Figure 3-5 Autodiscovery Task Parameters
Task Parameter
Collection Directory
3-10
Description
This is the target directory where the CLI Collection data will be stored
using relative path name only. The path can be specified directly in
the text field. Alternatively, use the Browse button to navigate to the
desired folder.
Copyright © 2014, Juniper Networks, Inc.
.....
TA S K M A N A G E R
Task Parameter
Description
Router Profiles
This drop-down menu selects a profile that was previously created in
the Router Profiles window. Once a router profile is selected, the
table on the left will be populated with all routers from the profile.
Select which routers to include in the data collection by selecting
routers from the left table and clicking the Add button to move them to
the right table.
Data Collector
Instruction - Access
Method
This indicates whether the collection will use Telnet or SSH to access
the routers. Options include telnet only, ssh only, telnet first and ssh if
it fails, ssh first and telnet if it fails, or the setting given in the router
profile.
Archive Old Data
This allows IP/MPLSView to archive data that was collected in a
previous session.
Incremental Updating
Updates the data collected on an incremental basis.
Update Live Network
If this option is not selected, a router profile will be created with the
discovered devices, but will not be collected. If this option is selected,
the discovered devices will be collected to update the live network.
Merge with existing
WANDL files
Reuses existing muxloc, nodeparam, and vpn files to construct the
network files.
Autodiscovery Protocol Autodiscover the network topology using the OSPF, ISIS, or MPLS
protocol.
DATA COLLECTOR PARAMETERS
Data Collector
Parameter
Description
No. of retries
The number of times that a collector should attempt to collect data
from a router before “giving up”.
No. of processes
The number of processes (similar to threads) that are launched to
collect the data.
Time Out (seconds)
The number of seconds the collector should wait on a router before
“giving up” on this try and either retry (depending on the No. of
retries), or proceed to collecting the next router.
Turn on trace
Collection errors are logged in /u/wandl/log/wtalklog.log if the “Turn
on Trace” option is selected.
The Data Collector Parameter options allow you to tweak data collector parameters to improve the efficiency
and speed of the collection. For example, suppose your Time Out is set to 300 seconds (or five minutes), and
the data collection has launched four separate processes, or collectors, to collect network data. Suppose each of
your four collectors encounter some bottleneck in your network and have trouble retrieving network data from
four respective routers. In this case, your collection will be stalled for up to five minutes, waiting for a response.
If this happens, you may wish to reduce the Time Out period (to drop those “far away” or problematic routers
more quickly) or increase the No. of processes. Once the collection has finished, you can then check up on
those problematic routers separately.
Copyright © 2014, Juniper Networks, Inc.
3-11
TA S K M A N A G E R
CDP Di scovery (Cisco Only)
The CDPDiscovery task performs autodiscovery using the Cisco Discovery Protocol (CDP) SNMP MIB.
Figure 3-6 CDP Discovery Task Parameters
Task Parameter
Description
File to save
unreachable IP(s)
Any IP addresses that the CDP Discovery is unable to reach
during the discovery process will be saved into this file. If the
specified file does not exist, it will be created automatically.
Router Profiles
This drop-down menu selects a profile that was previously
created in the Router Profiles window. Once a router profile
is selected, the table on the left will be populated with all
routers from the profile. Select which routers to include in the
data collection by selecting routers from the left table and
clicking the Add button to move them to the right table.
File containing IP
addresses to skip
Specify IP addresses for the CDP Discovery process to ignore
in this file, one per line.
File with optional SNMP This is a file containing one SNMP community string per line.
get community string(s) The CDP Discovery process will try alternate SNMP
community strings from this set if the default/configured
SNMP community strings specified in the router profile does
not work.
3-12
Copyright © 2014, Juniper Networks, Inc.
.....
TA S K M A N A G E R
Coll ect ion Data Copy
This task copies the collection directories of the Live Network. The specific subdirectory to be copied must be
specified otherwise no directories or files will be copied. The purpose of this task is to automate backup or
copying of those directories with the benefit of Task Manager features such as time scheduling and task
management.
Figure 3-7 Collection Data Copy Task
Config, Comparison, Conformance, and I C Report*
This task is to be used in conjunction with the Configuration Conformance. To run this task, you must have
obtained the separate licensing key for the Configuration Conformance.
The purpose of this task is to automate the detection of changes in the configuration files. This can be used to
quickly detect config file changes that may be unintentional or problematic, before they are uploaded to the
router. E-mail notification is used to alert the administrators of changes made to the configuration files.
Please refer to Chapter 8, Configuration File Management and/or the “Configuration Conformance* & Integrity
Check” chapter of the Router Guide for more details.
Copyright © 2014, Juniper Networks, Inc.
3-13
TA S K M A N A G E R
Device Ping Collection
Use this task to schedule ping tests between two sets of routers or devices. Results of the SNMP collection are
saved to the directory /u/wandl/data/ping/[date], where [date] is the date of the collection using the
format yymmdd, with yy as the two character year, mm the two character month, and dd the two character day.
Device Ping Collection task requires the source node to be in the live network (/u/wandl/data/.network). If not,
the task will execute with an OK message but no data will be saved. View resulting web reports from the
WANDL Web Interface, Performance Management > Network Performance > Ping as described in
Chapter 17, Network Performance.
Figure 3-8 Device Ping Collection Parameters
Task Parameter
3-14
Description
Select Source Devices
Specify the source routers for the ping task. Every source router will
ping every destination router.
Select Destination
Devices
Specify the destination routers for the ping task. Every source router
will ping every destination router.
Use Profile Directly
When the profile is modified outside the task, the routers collected by
this task will be updated according to the modified profile.
Use Master Profile
Use the master profile which has the last successful logins for the
router profiles of the live network.
Copyright © 2014, Juniper Networks, Inc.
.....
TA S K M A N A G E R
Task Parameter
Ping Repeat/Count
Ping Pack Size(byte)
Ping Type of Service
(TOS, 0~255)
Ping Hex Fill Pattern
Description
These parameters are derived from the following commands:
Cisco IOS command:
ping IPaddress repeat pingCount size pingPacketSize data
pingHexFillPattern
Juniper JUNOS command:’
ping IPaddress count pingCount size pingPacketSize tos pingTOS
pattern pingHexFillPattern interval 0.1
The following are also supported. Note that not every hardware uses
all of the parameters: Cisco CRS/IOX, Cisco CRS/TACACS, Juniper
ERX, Huawei, Foundry, Starent
Copyright © 2014, Juniper Networks, Inc.
3-15
TA S K M A N A G E R
Device SLA Collection
Schedule the Device SLA Collection task to run periodically and store SLA related information on the web.
PREREQUISITES
•
Note that SLA must be configured on the routers in advance.
Users should run a Scheduling Live Network Collection task, or use the File > Create Network >
From Collected Data wizard to import a set of configuration files, from which SLA information can be
extracted from the configuration files. This will create a probe file, which can be used as input to the Device
SLA Collection task.
•
Figure 3-9 Device SLA Collection Task
SCHEDULING THE DEVICE SLA COLLECTION TASK
1.
Choose the Router Profile(s) to use and select the data collection method (SNMP or CLI).
2.
Enter in the SLA probe file parsed from the configuration files, if it is different from the default.
3.
Select whether to collect SLA information from SNMP or CLI.
4.
Click Next and then schedule the interval for the collection.
VIEWING REPORTS
3-16
5.
The resulting web report can be viewed from the WANDL Web Interface, from Performance
Management > Network Performance > SLA.
6.
SLA information for specific devices can also be viewed from Network View > Nodes. After selecting a
node, select the Performance tab to view the SLA-related options.
7.
For example web reports, refer to Chapter 17, Network Performance.
Copyright © 2014, Juniper Networks, Inc.
.....
TA S K M A N A G E R
Devi ce SNMP Col lection
Use this task to schedule collection of SNMP data for CPU and memory utilization from devices in the live
network. Results of the SNMP collection are saved to the directory /u/wandl/data/device/[date], where
[date] is the date of the collection using the format yymmdd, with yy as the two character year, mm the two
character month, and dd the two character day.
Figure 3-10 Device SNMP Collection Parameters
Task Parameter
Description
Router Profiles
This drop-down menu selects a profile that was previously
created in the Router Profiles window. Once a router profile
is selected, the table on the left will be populated with all
routers from the profile. Select which routers to include in the
data collection by selecting routers from the left table and
clicking the Add button to move them to the right table.
Use Profile Directly
With this option selected, when the profile is modified outside
the task, the devices collected by this task are updated
according to the modified profile.
Use Master Profile
Devices can be selected from the Master Profile, which
contains the last used credentials of previously collected
devices.
Device CPU/Memory
Utilization
Currently Device CPU Usage, CPU Temperature, Memory
Usage, and System uptime are supported.
Use CLI for System
Uptime
Some devices may not support System uptime via SNMP
collection, in which case CLI collection of System Uptime is
provided as an alternative method of collection.
Copyright © 2014, Juniper Networks, Inc.
3-17
TA S K M A N A G E R
View the resulting web reports inthe WANDL Web Interface from Performance Management > Device
Performance Reports,as described in Device Performance on page 17-38.
3-18
Copyright © 2014, Juniper Networks, Inc.
.....
TA S K M A N A G E R
Hardware Inventory Report
This task allows the user to collect hardware inventory reports from either a live network or a saved network.
This can be used to provide automatic continuous snapshots of the state of the hardware in a network, allowing
the user to monitor device usage trends as well as to spot any anomalies that may occur.
Figure 3-11 Hardware Inventory Report Task Parameters
Task Parameters
Description
Read Spec File
If a spec file is specified, inventory reports will be generated for the
spec file network. This option is useful when the user does not have
access a live network, but does have access to a saved spec file of
the live network that is updated on a regular basis.
Live Network
If Live Network is checked, inventory reports will be generated for the
live network.
Output Directory
Use this to specify the directory where the inventory reports will be
written.
Use CLI Information
If this is checked, the task will attempt to gather hardware information
from CLI outputs. The following two options are methods for collecting
CLI outputs.
Read CLI Directory
If this directory is specified, the task will parse the CLI outputs in the
specified directory and include the collected information in the
generated inventory reports.
Collect CLI Information
for Reports
If this option is checked, the task will attempt to issue its own CLI
commands to the live network devices and include the collected
information in the generated reports.
Copyright © 2014, Juniper Networks, Inc.
3-19
TA S K M A N A G E R
Task Parameters
Description
Use SNMP Information
If this is checked, the task will attempt to gather hardware information
from SNMP outputs. The following two options are methods for
collecting SNMP outputs.
Read SNMP Directory
If this directory is specified, the task will parse the SNMP outputs in
the specified directory and include the collected information in the
generated inventory reports.
Collect SNMP
If this option is checked, the task will attempt to gather real-time
Information for Reports SNMP information from the live network devices and include the
collected information in the generated reports.
Add Timestamp in
Report File Name
Selecting this option will include timestamps in the generated
inventory report files. The timestamps are numeric and follow the
format YYMMDD.
Save the Reports to the Selecting this option will save the generated reports to the Web,
Web
which can then be accessed through the WANDL Web interface. For
more information on accessing the web reports, see Network Reports
on page 17-25.
Send Notification Email Select this option if you want notification emails to be sent out after
each run of the task to the list of recipients (delimited with space)
using the customized Subject.
3-20
Copyright © 2014, Juniper Networks, Inc.
.....
TA S K M A N A G E R
Host Discovery
This task can be used to create valid profile entries within a range of IP addresses, crawl the network based on
ARP information from a set of seed routers, or validate an existing router profile. Refer to Host Discovery on
page 4-8 for a tutorial.
In addition to creating a router profile, a results file will be created to indicate which IP addresses are
unreachable and which are reachable but undiscoverable. If a device is unreachable, the user should determine
why it could not be pinged. If it is undiscoverable, the user should check the SNMP get community string. For
example, the SNMP string could be wrong, the incorrect device may have been specified, the wrong SNMP
version may have been used, or perhaps the timeout was not set long enough.
Before performing a host discovery, a router profile can be created to specify IP addresses that the host
discovery will attempt to reach. In addition to specifying individual IP addresses, ranges of IP addresses can
also be specified within brackets in which to search for new devices. For example, “10.1.[1-3].[1-3]” would
include 10.1.1.1 to 10.1.1.3, 10.1.2.1 to 10.1.2.3, and 10.1.3.1 to 10.1.3.3. Note that using the regular
expression can greatly increase the number of routers to test for a connection beyond the number of router
profile entries, and therefore should be used with care.
After creating the router profile for IP addresses to discover from, the user should run the Host Discovery task
and specify the IP addresses and IP addresses ranges from the router profile to discover devices in. In the
Discovery Options tab, the user should specify the file path in which to save the Generated router profile and
Generated result output file. This generated router profile can later be re-imported in the router profile. When
doing so, the re-import will try to re-encrypt the already encrypted passwords. Therefore after importing the
router profile, the passwords should be modified through the graphical interface, e.g. through a global modify
of the router profile entries.
The Host Discovery task also provides an optional “reconciliation” feature. Reconciliation is used only when
you have a relatively static or unchanging network. First, the user should have created a “golden” profile, which
is specified as the comparison profile in the Discovery Options tab. If new devices are found or if any are
missing, then the output results will indicate the differences relative to the golden profile.
Figure 3-12 Host Discovery Profile Selection
Copyright © 2014, Juniper Networks, Inc.
3-21
TA S K M A N A G E R
Task Parameter
Description
Report errors to Event
Server
If checked, any errors regarding this task will appear in the Event
Browser, as described in Chapter 8, Network Monitoring.
Router Profiles
This drop-down menu selects a profile from the Router Profiles
window, accessed via the Task Manager. Once a router profile is
selected, the table on the left will be populated with all routers from
the profile. Select which routers to include in the data collection by
selecting routers from the left table and clicking the Add button to
move them to the right table.
For information on how to create router profiles, please refer to Setting
Up Device Profiles on page 2-1
Collection Options
Check this if you want
to save the collected
data other than default
directory
This option lets you specify the directory to collect the snmp data. The
default directory is
/u/wandl/data/collection/.LiveNetwork/hostdiscover/
Incremental Data
Collection
This option will incrementally collect data from the network. Check this
option if you do not want to lose or overwrite data from previous
collections. Uncheck this option if you want to collect a fresh network
and overwrite data from previous collections.
Action after collection
3-22
Description
Description
Do nothing (Collection
only)
This option collects the snmp data and generates the profile from host
discovery task but does udpate the Live Network nor modify the spec
file and associated files.
Import to Live Network
This option updates the Live Network with the collection results.
Create new Spec
This option will create a new network project based on the information
found during host discovery, consisting of the spec file and associated
files such as muxloc, intfmap, nodeparam, etc.
Copyright © 2014, Juniper Networks, Inc.
.....
TA S K M A N A G E R
Figure 3-13 Host Discovery Options
Task Parameter
Description
Use “Ping” utility
This tells the WANDL server to ping each host it is trying to discover. If the
to test whether it is host does not respond to ping, it is marked as “unreachable” and will be
reachable
reported in the result output file (see below), but will not be included in the
result profile (see below).
Crawl the network
from the selected
devices
Discovers additional hosts from the seed profile based on ARP data, using 3
levels of recursion by default.
Generated result
profile
The discovered hosts will be saved to this router profile. Click on the “Browse”
button to navigate to the desired directory. Note in Figure 3-13 that the profile
is saved to the directory /tmp
Generated result
output file
The results of the host discovery task will be written to this file. These results
include information on hosts that are unreachable and other collection
information not normally saved with a router profile. See Figure 3-15 for an
example output file.
Comparison profile This allows you to compare the Generated result profile with another
WANDL router profile specified here (for example, a profile that was
generated by a past hostdiscovery process). The Generated result output
file will indicate information such as “Newly discovered hosts” in the
“Reconciliation notes” section of the file. See Figure 3-15 for an example
output file. “Untested devices” indicates hosts in the Comparison profile that
are not listed in the newly Generated result profile resulting from this
execution of the host discovery task.
File containing IP
addresses to skip
Copyright © 2014, Juniper Networks, Inc.
The task will skip these IP addresses during the discovery process. The
format of this file is simply one IP address per line.
3-23
TA S K M A N A G E R
Task Parameter
File with optional
SNMP get
community
string(s)
Description
In this file, list one SNMP get community string per line. When the host
discovery is being performed, the SNMP get community string specified in the
profile will be tried first. If that fails, then each of the SNMP get community
strings specified in this file will be tried on the device until one succeeds.
Figure 3-14 Host Discovery Email Notification Options
Task Parameter
3-24
Description
Send notification
emails
Select this option if you want notification emails to be sent out
after each run of the task.
Mail Server
This is the mail server to be used for sending out the
notification emails. This is usually a smtp server.
Mail Sender
This will populate the “From” field in the notification emails.
Mail Recipients
These are the recipients of the notification emails. Separate
multiple email addresses with a space.
Mail Subject
This will populate the “Subject” field in the notification emails.
Copyright © 2014, Juniper Networks, Inc.
.....
TA S K M A N A G E R
Figure 3-15 Sample Results File
Report Section
Report Explanation
Unreachable IPs
Devices not reachable via ping.
Reachable, but
undiscoverable IPs
The device responded to the ping but the hostname was not
retrievable via SNMP.
Reconciliation Notes
This section appears if a Comparison Profile is specified in
the Discovery Options tab of the Host Discovery window.
Hostname not resolved for the following indicates those
devices for which the IP and credentials were available from
the comparison profile, but the hostname was not retrievable
via SNMP.
Unreachable IPs indicate devices listed in the comparison
profile (but which are not in the profile being currently used)
that are not reachable.
Newly discovered hosts indicates newly discovered devices
that are not in your comparison profile.
Untested devices indicates any IP addresses in your
comparison profile that are not included in your current Host
Discovery task
Copyright © 2014, Juniper Networks, Inc.
3-25
TA S K M A N A G E R
Li nk Lat ency Col lection
Use this task to derive the link delay measurement via ping measurements from interface IP to interface IP
which can be inputted into the network model. You can either collect the latency on all links in the live network
model /u/wandl/data/.network/bblink.x (default) or the link latency associated with the specific devices
that you select (by unchecking “Collect Link Latency for all links in bblink file”). Under the
Count/Repeat field, enter the count for the number of pings using the CLI command option for count or
repeat.
Click Next to specify the interval, e.g., every 30 minutes. The maximum interval is every 5 minutes.
Figure 3-16 Link Latency Collection Task
The ping commands that were used are stored in /u/wandl/data/tmp_linklatency and the link latency file
results are in /u/wandl/data/latency/YYMMDD/routername.latency.
The link latency files can be read into the network model by selecting File > Read and clicking the Network
Files tab. Choose the option linklatency and select your link latency directory to load at
/u/wandl/data/latency/YYMMDD. Open the Map window, right-click on the background, and select
Labels > Links Labels > Show Link Measured Delay to display the link latency on the topology. The
link latency value is the average one-way delay in ms from Node A to Z.
Note that the dparam file, linklatencyvalue={AVG|MIN|MAX} parameter is used to determine whether to use
the average, minimum, or maximum latency out of the given tries of ping, extracted from the ping command
output.
3-26
Copyright © 2014, Juniper Networks, Inc.
.....
TA S K M A N A G E R
Figure 3-17 Link Latency Map
The report for the link latency results can later be viewed on the web interface from Live Network >
Performance Management > Link Latency. Select Export to Excel to save this data into an excel
report. By selecting a few columns, e.g., Node, Interface, and a delay column, to paste into a text file, and
putting in the appropriate header line, this data can be input into router config extraction via getipconf’s -delay
option or input after router config extraction through modification of link properties via File > Load Network
Files, linkdataupdate file. See the Router Guide, “Router Data Extraction” chapter for more details.
Figure 3-18 Link Latency Report
Copyright © 2014, Juniper Networks, Inc.
3-27
TA S K M A N A G E R
LDP Traffi c Coll ect ion (Juniper only)
*Note that this feature is activated by a special password in your license file. Please contact your Juniper
representative for more details on this feature.
The LDP Traffic Collection is designed to collect LDP statistics from Juniper routers. Juniper LDP traffic
statistics gives you the volume of traffic that has passed through a particular forwarding equivalence class on a
Juniper router. The LDP traffic statistics data can be collected and converted into WANDL demand and
trafficload data. The resultant LDP traffic statistics demand and trafficload files, which can represent the
various VPN traffic carried by LDP on the network, is then used for capacity planning and failure simulation
studies. The LDP demand and trafficload files can also be specified as the known traffic while running the TSolve traffic demand matrix solver. Please refer to “Traffic Matrix Solver” chapter in the Router Guide for
more information about how to use the T-Solve solver to derive end-to-end demands.
There are two methods to collect Juniper LDP traffic statistics data.
• One method is to configure the router to automatically gather the LDP traffic statistics and periodically write
the statistics to a file. Please refer to the Juniper LDP Statistics Import section of “The Traffic Menu chapter” of
the General Reference Guide for details of this method and on how to import the collected Juniper LDP
statistics data files using the Import Traffic Wizard.
• The other method to collect Juniper LDP traffic statistics data is via the following CLI show command:
“show ldp traffic-statistics”. The LDP Traffic Collection Task uses this method and allows the user to collect
Juniper LDP traffic statistics at regular scheduled intervals for selected devices.
To schedule the task, select Admin > Task Manager, click New Task, and then choose LDP Traffic
Collection from the available tasks. You may specify a name and comment for the task as desired. Click Next
to continue. Then fill out the following collection parameters.
COLLECTION PARAMETERS
1.
Collection Directory: LDP traffic information will be saved to this directory.
2.
Select the device(s) to be collected: Select the appropriate router profile. Then add Juniper routers
from the “Select device(s) from” list to the “Devices to be collected” list. Alternatively, use "Use
Profile directly" to use all of the routers in the selected router profile. This option has the advantage that it
will automatically pick up updates made to the selected router profile. Selecting “Use Master Profile” will
allow the user to choose from devices that were previously collected, using the last successful credentials.
3.
Data Collector Instruction: For the Access Method, select whether to use SSH, Telnet, SSH- or Telnet
as alternate, Telnet- or SSH as alternate, or Use Profile setting (the SSH/Telnet setting in the router profile).
4.
Data Collector Parameters: For No. of Processes, you can increase this number to simultaneously
collect a larger number of routers together. For more information, refer to Data Collector Parameters on
page 3-11.
5.
Demand/trafficload options: Upon collection of LDP traffic, a demand and trafficload file will be
created in /u/wandl/data/.network/LDPdemand.x and /u/wandl/data/.network/LDPtrafficload.x based on
the following parameters:
•
Max BW (bps) per demand: Generated demands will not exceed this value
•
Min BW (bps):Generated demands will be at least this value.
• Range: This option indicates which period to use to generate the demand file. Options include Peak Period,
24 Period, and Period n, where 1<=n<=24
•
ECMP: Used to created ECMP demands as appropriate.
Aggregation statistic: This is the computation methods used to calculate traffic. Options include 99th,
95th, 90th, and 80th percentiles, average, and max.
•
3-28
Copyright © 2014, Juniper Networks, Inc.
.....
TA S K M A N A G E R
• Use destination node IP: If this option is selected the loopback address will be used instead of the node
name in the LDPdemand file.
Figure 3-19 LDP Traffic Collection
SCHEDULING PARAMETERS
After filling out the collection parameters, click Next. In the Schedule Task pane, schedule an interval of traffic
collection, e.g., every 15 minutes. Click Finish to submit the task.
COLLECTION RESULTS
After the data collection has been performed, the collected LDP traffic statistics data will be stored under
•
/u/wandl/data/LDPTraffic/YYMMDD/nodename.LDPTraffic
Subsequently, the LDP traffic is processed and aggregated on a daily basis to generate the demand and
trafficload files and stored under /u/wandl/data/LDPTraffic/demandtrafficload
The following demand and trafficload files are automatically generated based on the last 24 collections:
•
/u/wandl/data/.network/LDPdemand.x
•
/u/wandl/data/.network/LDPTrafficload.x
These files can subsequently be loaded via the Read Files menu (via File > Load Network Files) as demand
and trafficload files for capacity planning and simulation studies.
Copyright © 2014, Juniper Networks, Inc.
3-29
TA S K M A N A G E R
The results can be viewed from the WANDL Web Interface (File > Launch Web). After logging into the web,
select Live Network > Performance Management > View Historical Traf Reports. Find the bullet
which contains the LDP Traffic Directory. Check that this is the same as the Collection Directory specified
when scheduling the task (default is /u/wandl. Otherwise, click Browse to browse for the collection directory.
Next, click the LDP Traffic Summary Report link to view the collected data in a table format with the LDP
traffic statistics (default in bits per second). The report options allow you to pick the date range to report on as
well as the aggregation interval (e.g., hourly), aggregation method (e.g., maximum or average), and units (e.g.,
Mbps).
LSP Ping Col lection
The LSP Ping Collection task allows users to run mpls ping commands on label switching routers and view the
results from the Web Reports. Mpls ping can be used to detect broken LSPs which normal ICMP ping cannot.
• Collect All LSP Ping in tunnel is the default option, which collects all tunnels found in the Live
Network’s /u/wandl/data/.network/tunnel.x file.
•
If this option is unchecked, then the user can choose specific devices from the live network to collect from.
PREREQUISITES
For valid LSP ping results, the routers in the network should be appropriately configured.
• For Juniper, the egress routers should be configured with 127.0.0.1 on the loopback IP addresses, e.g., “set
interfaces lo0 unit 0 family inet address 127.0.0.1/32”
•
Additionally, the routers’ clocks should be synchronized, e.g., using Network Time Protocol (ntp).
Figure 3-20 LSP Ping Collection Task
After running the scheduled task, the LSP Ping results can be viewed from the WANDL Web Interface from
Reports > Summary Report > LSP Ping report. In the LSP Ping report, the value’s unit of measure is ms
and the mpls ping is measured as a one-way trip from source to destination. The data will also be stored in
/u/wandl/data/lspping.
3-30
Copyright © 2014, Juniper Networks, Inc.
.....
TA S K M A N A G E R
LSP Tunnel Traffic Col lection (Juniper onl y)
LSP Tunnel Traffic Collection task has been introduced to collect LSP Traffic statistics for Juniper routers
every 15minutes or at an interval specified by the user. The task executes the following CLI command on all the
Juniper routers that have been scheduled to collect LSP Traffic stats from:
•
show mpls lsp ingress statistics logical-router all | no-more
The command outputs cumulative traffic that have been originating at each tunnel on the local router.
Note that this is an alternative method of LSP traffic collection using CLI, different from the Traffic
Collection Manager, which uses SNMP to collect LSP traffic. This task allows handling of the case where
different routers have different statistics intervals. See Scheduling Parameters on page 3-32 for more
information.
To schedule the task, select Admin > Task Manager, click New Task, and then choose LSP Tunnel
Traffic Collection from the available tasks. You may specify a name and comment for the task as desired.
Click Next to continue. Then fill out the following collection parameters.
Figure 3-21 LSP Tunnel Traffic Collection
COLLECTION PARAMETERS
1.
Collection Directory: LSP traffic information will be saved to this directory.
2.
Select the device(s) to be collected: Select the appropriate router profile. Then add Juniper routers
from the “Select device(s) from” list to the “Devices to be collected” list. Alternatively, use "Use
Profile directly" to use all of the routers in the selected router profile. This option has the advantage that it
will automatically pick up updates made to the selected router profile. Selecting “Use Master Profile” will
allow the user to choose from devices that were previously collected, using the last successful credentials.
Copyright © 2014, Juniper Networks, Inc.
3-31
TA S K M A N A G E R
3.
Data Collector Instruction: For the Access Method, select whether to use SSH, Telnet, SSH- or Telnet
as alternate, Telnet- or SSH as alternate, or Use Profile setting (the SSH/Telnet setting in the router profile).
Decide whether or not to backup the raw traffic data
4.
Data Collector Parameters: The collection will collect the device’s Management IP first, and then the
Device IP if the Management IP fails. For No. of Processes, you can increase this number to
simultaneously collect a larger number of routers together. For more information, refer to Data Collector
Parameters on page 3-11.
5.
Tunnel Traffic Options: Select the aggregation statistic (99th, 95th, 90th, 80th percentile, Max, or
Average)
SCHEDULING PARAMETERS
After filling out the collection parameters, click Next. In the Schedule Task pane, schedule an interval of traffic
collection, e.g., every 15 minutes. The minimal period for this task is 15 minutes.
Note that the default Juniper router setting is every 5 minutes. However, some routers may have a different
interval configured under the hierarchy level: protocols mpls statistics interval <seconds>. In this case, make
sure that your scheduled interval exceeds the router’s statistics interval. If different routers have different
intervals at least 15 minutes, e.g., one set of routers has 15 minute intervals and another set of routers has 30
minute intervals, then you can create two tasks, one for each set of routers, with a different scheduling
parameter.
Click Finish to submit the task.
TROUBLESHOOTING
For troubleshooting purposes, the most recently collected output of the show command will be saved in a file:
/u/wandl/data/LSPTraffic/<yymmdd>/LSPTraffic/<Router-name>.LSPTraffic
Furthermore, the log messages corresponding to the collection status will be generated in a log file:
/u/wandl/data/LSPTraffic/<yymmdd>/log/LSPTraffic.log
LSP TUNNEL TRAFFIC OUTPUTS
Parsed LSP tunnel traffic for the most recent 24 collection intervals will be saved to the file:
/u/wandl/data/.network/LSPtunneltraffic.x. To view the recent LSP traffic on the client GUI, switch to offline
mode and import LSPtunneltraffic.x file into the network (File > Load Network Files, t_trafficload). After
importing the LSPtunneltraffic.x file, go to NetInfo > Tunnels, right click on a tunnel and hit Show Traffic
Load.
Parsed Tunnel traffic for the day will be aggregated every one hour and saved into a file,
/u/wandl/data/LSPTraffic/tunneltraffic/tunneltraf.yymmdd at the end of each day. The aggregation method
chosen in LSP Tunnel Traffic collection task will be used. To view any particular day’s aggregated LSP tunnel
traffic on the client GUI, switch to offline mode and import tunneltraf.<yymmdd> file into the network (File >
Load Network Files, t_trafficload). After importing the tunnel traffic file, go to NetInfo > Tunnels, right
click on a tunnel and hit Show Traffic Load.
3-32
Copyright © 2014, Juniper Networks, Inc.
.....
TA S K M A N A G E R
Figure 3-22 LSP Tunnel Traffic Load
LSP tunnel traffic that has been aggregated can also be viewed on the web in Live Network > Performance
Management > View Historical Traffic Reports > LSP Tunnel Traffic Summary Report.
Figure 3-23 LSP Tunnel Traffic Report
Copyright © 2014, Juniper Networks, Inc.
3-33
TA S K M A N A G E R
TIME-BASED INVARIANT AGGREGATION
To aggregate multiple days into one single file to determine hourly load, select Traffic > Traffic Load, and
use Import Type: WANDL Traffic Data, as shown in the image below. Daily aggregated LSP tunnel Traffic is
saved as an object file: /u/wandl/data/LSPTraffic/wandl_out/<mmmdd.yy>. The directory, wandl_out,
containing these files is used as an input. The days to be aggregated together can be selected here.
Figure 3-24 Time-Based Invariant Aggregation
The resulting time-based variant aggregated file: /u/wandl/data/LSPTraffic/wandl_out/tunneltraf.x can be
imported into the network (File > Load Network Files) for further analysis. Refer to the section on WANDL
Traffic Data > Aggregate WANDL Traffic Data in “The Traffic Menu” chapter of the General Reference
Guide for more information.
3-34
Copyright © 2014, Juniper Networks, Inc.
.....
TA S K M A N A G E R
Network Config Data Collection
This task is essentially the same as Scheduling Live Network Collection on 3-42, except that the network model
is created as an Offline model. It requires connectivity and access priviledge to the devices for data collection.
This task is useful when the user wants to collect data and create network models for different networks.
Network Perf ormance Data Report
The Network Performance Data Report can be used to save collected interface traffic or collected device
CPU/Memory data to a report in CSV, formatted, report viewer, chart, or PDF format.
Note: When scheduling a report task for interface data, you may wish to report only on a subset of interfaces,
rather than all interfaces. To do so, you must first create a group of interfaces, or “report group,” from the web
before creating the task, as described below:
1.
To add interfaces to a report group, the prerequisite is to run the Scheduling Live Network Collection
task and start the traffic collection from the Traffic Collection Manager. For more information, refer to
Chapter 6, Live Network Collection and Chapter 10, Performance Management - Traffic Collection.
2.
To set up a report group, login to the WANDL web interface, e.g., http://<server-ip-address>:8091 as the
admin or wandl user.
3.
Next, select Admin > Manage Report Groups.
4.
Click “Create a New Report Group” to add a new report group. Add a group name, description, and
then click “Add a New Group.”
5.
Select the “Manage Report Groups” link to return to the list of groups.
6.
Select the newly added group under the Group Name column to modify it.
7.
Click “Select Interfaces to Add” to add interface(s) to the group.
8.
Select the router, followed by the desired interface and then click “Add Interfaces” at the bottom of the
page. To add multiple interfaces for the same router, keep repeating this process. To choose all of the
interfaces for the router, select the checkbox in the header column.
Copyright © 2014, Juniper Networks, Inc.
3-35
TA S K M A N A G E R
From the Task Manager, click New Task and create a Network Data Report task.
Figure 3-25 Network Data Report
In the Report Parameters tab, Report Parameters section, type in a report title after “Specify the
report title”.
Next, select one or more report format(s) under “Output the report in the following format(s)”, using the
<Shift> or <Ctrl> keys to select more than one format. If selecting the Data Chart or PDF Chart option, note
that an aggregate interval will be required in the Query Parameters section (the “Aggregate data every...”
checkbox). Select the type Data Chart to view the resulting report from the WANDL Web Interface from Live
Network > View Traffic Reports > Traffic Utilization Reports. Otherwise, the reports for other formats
can be accessed from the WANDL Web Interface from Main > Shared Documents. Finally, select an output
directory in which to save the report under “Save the report in the following directory.” Note that the
output directory will be fixed at /u/wandl/data/report/aggregate if the Data Chart option is in the selected
format(s).
Next, in the Query Parameters section, specify the dates to query, either 1) by selecting the arrow to the right
of the From and To dates and changing the calendar and clock values or 2) by selecting to query over the last
given number of days/hours. After specifying the date range, optionally set an aggregate interval. This time
interval should be at least as large as the collection interval. For example, if you are collecting traffic every 5
minutes, the aggregate interval could be set to1 Hour. Finally, you may “Limit the report query to” only a
certain number of the highest or lowest data points for that aggregate interval, or select “All” to use all data
points. The operation to perform on these data points (e.g., average, 95th percentile) will be specified per
attribute in the Report Attributes tab.
For example, suppose you are collecting 5 minute data over the last 7 days. You can view the data per hour if
you aggregate data every 1 hour. For any particular hour, there will be 7 days’ data, each with 12 data points
(one for each 5 minute period), or 84 data points total. If you select to limit the report query to the Top 10 data
points, then for that hour, it will use the top 10 data points out of all the 84 data points.
3-36
Copyright © 2014, Juniper Networks, Inc.
.....
TA S K M A N A G E R
REPORT ATTRIBUTES
In the following tab, the Report Attributes tab, select which element type to report on, Interface or Device.
Note that only one element type can be specified per task.
The Device element type is used to report on CPU Utilization, Used Memory, Total Memory, and Memory
Utilization. To schedule the task for Device data, the steps are as follows:
1.
After selecting the element type, Device, specify the router profile containing the devices that you want to
report on.
2.
Next, select routers from the router profile and click “Add ->” to add them to the “Routers to be
collected” list.
3.
In the bottom half of the table, select the attributes to report on by selecting “Add Attribute” and picking
the desired attribute from the drop-down list.
4.
Each attribute selected will be listed in a new row in the table. Double-click on the cell underneath
“Operation” to select one of the following operations to apply to the data points indicated in the Report
Parameters tab: Average, Max, Min, 99Pct, 95Pct, 90Pct, 80Pct, Count, Sum.
5.
Additionally, you can select one field to sort by. Note, however, that the sort function will not be applicable
if data aggregation is turned on in the Report Parameters tab.
Figure 3-26 Device Attributes
Copyright © 2014, Juniper Networks, Inc.
3-37
TA S K M A N A G E R
The Interface element type can be used to report on Bandwidth, Ingress/Egress Traffic, Ingress/Egress
Utilization, and Ingress/Egress Error Count of selected interfaces.
To schedule the task for interface traffic data, select Interface as the element type in the Report Attributes
tab, and then select the report group if it is desired to report only on a subset of interfaces rather than all
interfaces. Next, click “Add Attribute” and select an attribute that you want to report on. Repeat this for each
attribute that will be included in the report.
After an attribute is added to the list, double-click on the Operation field to choose one of the following
operations to perform on the chosen data points: Average, Max, Min, 99Pct, 95Pct, 90Pct, 80Pct, Count, Sum.
Again, you can select one field to sort by. However, the sort function will not be applicable if data aggregation
is turned on in the Report Parameters tab.
Figure 3-27 Interface Attributes
Finally, in the Report Notification tab, you can optionally e-mail the report to a given e-mail address.
Click Next to specify the scheduling parameters, and then click Finish to schedule the task.
After the task has completed, open the File Manager and navigate to the directory in which the report was
saved. For files of format CSV or tab delimited, you can double-click to view the file. For files with extension
.rpm, right-click the file and select “Open in Report Viewer.” For interface reports, the data can also be
found in the web interface under Live Network > View Traffic Reports > Traffic Utilization Reports.
Select the Report Name and then the time stamp to view the interface utilization values.
3-38
Copyright © 2014, Juniper Networks, Inc.
.....
TA S K M A N A G E R
Pi ng IPs
The purpose of this task is to facilitate the creation of a router profile containing only reachable devices. It is
similar to the Host Discovery task described in Host Discovery on page 3-21 , but without the option to
verify the SNMP get community string. The Ping IPs task will ping a series of specified routers and save the
unreachable devices into a text file.
Figure 3-28 Ping IPs Task Parameters
Task Parameter
Description
File to save
unreachable IP
addresses
Devices that cannot be reached will be saved into this file as a
single list of IP addresses.
Router Profiles
This drop-down menu selects a profile that was previously
created in the Router Profiles window. Once a router profile
is selected, the table on the left will be populated with all
routers from the profile. Select which routers to include in the
data collection by selecting routers from the left table and
clicking the Add button to move them to the right table.
Reachable devices will be saved into a new profile, called "pingresult.profile", accessible from the Router
Profiles window.
Copyright © 2014, Juniper Networks, Inc.
3-39
TA S K M A N A G E R
SAM Coll ecti on
Figure 3-29 SAM Collection Task
• SAM chassis type mapping file: Maps the internal SAM-O router object type with the “display name”
for each router type
• Script creation template directory: Contains the scripts that SAM should run on each router, e.g.,
“show config”
•
SAM server access URL: The URL to send SOAP messages to the SAM server
•
SAM server IP address: The IP address of the SAM server which is used in the URL above
•
SAM server user name: User name for logging onto the server on which the SAM application resides
•
SAM system user name: User name for logging onto the SAM application
•
SAM system password: The password for logging onto the SAM application
• Is password hashed: The password for the SAM application can be entered in as a MD5 hash rather than
sending it in cleartext
• SAM server output directory: The directory on the SAM server where xml output from commands such
as database queries run on the SAM are stored
• Execution script directory: Contains templates of the SOAP messages sent to SAM to perform various
tasks. The user should not touch these files.
• SAM script info file: Config file specifying the scripts on SAM for doing collections. Each line includes
the SAM id number of the script, the name of the script, and what router type to apply the script to
• Temporary SAM results directory: Directory on the wandl machine where xml output from the SAM
server is transferred to locally for processing
•
3-40
Destination directory for SAM collections: The location for the output of the collection task
Copyright © 2014, Juniper Networks, Inc.
.....
TA S K M A N A G E R
SAM Interface Traffic Collection
This task collects interface traffic through the SAM server. The collection procedures are similar to the
procedures outlined in SAM Collection on page 3-40.
SAM LSP Stat istics Col lection
This task extracts the combined MPLS LSP egress statistics from the SAM server for a specified time interval.
The collection procedures are similar to the procedures outlined in SAM Collection on page 3-40. Additional
options include:
• Collection stats for the past number of minutes: Specifies the past time in minutes to collect data
once the task is executed. Example, set 60 and data will be collected for the last 60 minutes once the task starts.
• Collection stats between: Specifies the time interval within 24 hours to collect data. The format is
military time.
• Forwarding Classes to collect: Specifies the forwarding classes to collect. Multiple class options can
be selected.
Figure 3-30 SAM LSP Statistics Collection Task
Copyright © 2014, Juniper Networks, Inc.
3-41
TA S K M A N A G E R
Schedul ing Live Network Col lection
This function allows the user to monitor a live IP/MPLS-enabled network by collecting a quasi real-time view
on the network's router configuration including tunnel configuration information (e.g. configured paths) and
operational information (e.g. up/down state, traffic counts). By scheduling this task, the user can have the
program automatically query the routers and display quasi real-time information on network elements.
Typically, a user will first perform an Autodiscovery task, as described in Autodiscovery on page 3-10. Once
satisfied with the results of the autodiscovery, the user will then schedule a periodic Scheduling Live
Network Collection task. This allows the user to collect network data on devices that could not be discovered
via the autodiscovery. More importantly, because router configuration files are modified over time, periodic live
network collection is often needed in order to synchronize the live network model with the real network.
The Management IP configured in the router profile will be used first to connect to the device, if available. In
case of connection failure, the Device IP configured in the router profile will be used instead.
Refer to Chapter 6, Live Network Collection for a tutorial on scheduling the live network.
Figure 3-31 Scheduling Live Network Collection: Collection Options
3-42
Copyright © 2014, Juniper Networks, Inc.
.....
TA S K M A N A G E R
Task Parameter
Router Profiles
Description
This drop-down menu selects a profile that was previously
created in the Router Profiles window. Once a router profile
is selected, the table on the left will be populated with all
routers from the profile. Select which routers to include in the
data collection by selecting routers from the left table and
clicking the Add button to move them to the right table.
Alternatively, use “Use Profile directly” to use all of the routers
in the selected router profile. This option has the advantage
that it will automatically pick up updates made to the selected
router profile. Selecting “Use Master Profile” will allow the user to
choose from devices that were previously collected, using the last
successful credentials.
Data Collector
Instruction - Protocol
This indicates whether the collection will use Telnet or SSH to
access the routers.
Archive Old Data
This allows IP/MPLSView to archive data that was collected in
a previous session.
Delete old data before
collection
This will delete the contents of
/u/wandl/data/collection/.LiveNetwork/type where type is
substituted by the data to be collected (e.g., config, interface)
Incremental Data
Collection
Updates the data collected on an incremental basis.
Consolidate with
existing WANDL data
Reuses existing muxloc, nodeparam, and vpn files to
construct the network files.
VLAN Discovery
Consolidate with previously collected data from the VLAN
Discovery task
Host Discovery
Consolidate with previously collected data from the Host
Discovery task
Data to be Collected or
Processed
Use this to select what type of data to collect from the live
network. The raw data files are saved in directory
/u/wandl/data/collection/.Livenetwork. You can choose one
or more of the following below:
Configuration - Router configuration files
Interface - Interface data
Tunnel Path - MPLS tunnel data
Transit Tunnel - FRR and link protection tunnel data from
Juniper routers
MPLS Topology - MPLS traffic engineering global topology
and database
Equipment CLI - Hardware inventory data
ARP - Interface MAC address data
Multicast Path - Multicast routing table data
OAM - Ethernet OAM data
OSPF Neighbors - OSPF neighbor data
Switch CLI - All neighbor data
Alternate Login
Copyright © 2014, Juniper Networks, Inc.
Click the editor button to add alternate login information to
attempt if the login/password in the router profile fails.
3-43
TA S K M A N A G E R
Data Collector
Parameter
3-44
Description
No. of retries
The number of times that a collector should attempt to collect
data from a router before “giving up”.
No. of processes
The number of processes (similar to threads) that are
launched to collect the data.
Time Out (seconds)
The number of seconds the collector should wait on a router
before “giving up” on this try and either retry (depending on
the No. of retries), or proceed to collecting the next router.
Turn on trace
Collection errors are logged in /u/wandl/log/wtalklog.log if the
“Turn on Trace” option is selected.
Copyright © 2014, Juniper Networks, Inc.
.....
TA S K M A N A G E R
Once router configuration files are retrieved, they will be parsed into WANDL format files and the network
topology will be constructed. During this process, any options specified in the Conversion Options tab
(shown below) will be taken into account. Many of these options are the same ones found in the Configuration
Import Wizard, described in the Router Guide chapter, “Router Data Extraction”.
Figure 3-32 Scheduling Live Network Collection: Conversion Options
Copyright © 2014, Juniper Networks, Inc.
3-45
TA S K M A N A G E R
Task Parameter
Description
Reconcile Network
Files
Each time this task is run, all live network files will normally be
overwritten. There are two possible exceptions: the Graph Coordinates
file and the Group file. This option allows the user to specify an existing
graph coordinates file and / or a group file. When the task automatically
creates the network files, it will use existing information from the graph
coordinates and group files specified here to create a new graph
coordinates and group file. This allows the user preserve graph
coordinates and group definitions across multiple task iterations.
Use STM instead of OC
for trunk type
Trunk types in the generated WANDL bblink file will be given "STM"
prefixes rather than "OC" prefixes.
TSolve Bandwidth
This option will create a link, if it does not already exist, on the network
topology between an interface and a dummy node (AS1000xxx) if the
value of the interface utilization is greater than the TSolve Bandwidth
threshold value. Use the input field to specify the bandwidth threshold
value and include the bandwidth unit of measure. The required setting is
to have both config and interface options selected in the collection
options tab.
Ignore VPN statements
When selected, VPN statements will be ignored and will not be
imported.
Omit links between PE
and CE
When selected, the program will omit links between Provider Edge (PE)
routers and Customer Edge (CE) routers.
Correlate VPN via VRF
names
This option will match Virtual Private Networks (VPNs) by looking up the
VPN Routing and Forwarding Instance (VRF) names instead of
matching import/export route targets.
PE-CE Connection File
This file can be used to specify PE and CE connectivity, and is only
necessary for networks that re-use private ip
addresses for their VRF interfaces. For such networks, this file is
needed in order to stitch up the PE-CE links correctly. File format and
example input:
#PE PE-interface PE-intf-address vrf CE CE-intf-address
PE1 so-0/0/1.121 10.200.138.5 aaa-251001 CE100 10.200.138.6
3-46
Ignore AS Node and
Links
Selecting this option will ignore AS nodes and AS links during the data
extraction.
AS Name File
When "Include BGP" is selected, the user can specify a different
Autonomous System (AS) name file, ASNameFile, mapping an AS
name (rather than just a number) to the name of the AS nodes for
display on the topology map. If left unspecified, a default file located at
/u/wandl/db/misc/ASNames is used. Note however that this file may not
be entirely up to date.
Stitch by OSPF
Neighbor
The OSPF neighbor information can be used to stitch interfaces together to
create the appropriate links for the topology. Browse for the directory
containing ospf neighbor output (For Cisco, this is the output of the commands
“terminal length 0” and “show ip ospf neighbor”). This information must be
collected in advance through the User CLI Collection task.
Allow multiple-area
topologies
This option is useful if you have multiple OSPF areas. If this option is
checked, users can import more than one MPLS TE topology file to
cover all the areas in the network. These files should be placed in the
same directory as the configuration files.
Copyright © 2014, Juniper Networks, Inc.
.....
TA S K M A N A G E R
Task Parameter
Description
Allow duplicate
address links
This option will print those links that have duplicated IP addresses in
other links. By default, these links are commented out.
Stitch by secondary
subnet
For ethernets which have secondary addresses, if their primary
addresses do not match any subnet, the program will try to match their
secondary addresses.
Disable media type
checking
This option will match nodes that have different media types but are
within the same subnet.
Extract NetFlow sample This option will read in the user-specified NetFlow sample rate.
rate
Extended Integrity
Check
This option will perform a set of extended integrity checks.
Create dummy nodes
for unrecognized files
This option should be checked in case you wish to include hosts other
than routers (e.g., PC’s) in the network model, and have specified those
hosts in the “Routers to be collected” list from the “Collection Options”
tab.
Don’t ignore
Normally the network will not be stitched based on the management
management interfaces interfaces, such as fxp0 for Juniper routers. In special situations,
however, these may be used to form links between devices, in which
case you do not want to ignore them. In that case, check this option.
Only list policies on link Only the CoS policies on links in the network will be processed and
saved to the policymap file. This option can be used to speed up
performance by reducing the number of policies to only the ones that are
relevant to routing/dimensioning.
Don’t create nodes
from existing muxloc
This option can be used to remove previously collected devices found in
the /u/wandl/data/.network/muxloc.x file which are no longer found
Allow logical nodes
without interface
If this option is selected, logical nodes without any interfaces configured
will be parsed and displayed as an isolated node. By default, this option
is not selected, and logical nodes lacking interfaces will not be
displayed.
Use IPv6 addresses to
stitching links
If this option is selected IPv6 addresses will be used to stich links.
Mark operational down
links as deleted
If this option is selected, links that are operationally down will be marked
as deleted in the bblink file.
Delete existing data
with duplicated
hostname
If this option is selected, and a config file is collected for the same
hostname twice, one of the config files will be deleted.
Ignore VRF when
stitching links
The data extraction program uses various rules to stitch links, some of
which are intelligent guesses based on BGP/VPNv4 information. If this
option is selected, those VRF-related rules will be ignored, and links will
not be stitched based on VRF information.
Remove JUNOS RE
extension in hostname
For JUNOS dual routing engine support, by default the RE extension in
the router name is removed for the Node ID and Node Name, but not the
hostname. To also remove it from the hostname, select this option.
Use shutdown
interfaces/tunnel for
links
If this option is selected, then shutdown links will be used for stitching up
the backbone links. By default, these links are not used for link stitch-up.
Copyright © 2014, Juniper Networks, Inc.
3-47
TA S K M A N A G E R
Task Parameter
Ignore private IP
addresses
3-48
Description
This option instructs the program to ignore all IP address specified here
by the user when collecting live network data. The user can specify
more than one IP address. Make sure to check the Ignore private IP
addresses checkbox, otherwise the private IP addresses specified will
have no effect on the task.
Copyright © 2014, Juniper Networks, Inc.
.....
TA S K M A N A G E R
TROUBLESHOOTING
Problem: During the collection task, the task status has an error message “Failed to convert <non-Unicode
character> to UTF-8.” The non-Unicode character is the character encoding specified in the installation
configuration.
Causes:
1.
The non-Unicode character selected at installation is incorrect or the default character ASCII is used, which
does not match the router’s encoding type.
2.
The non-Unicode character selected at installation is correct and matches the router’s encoding type but the
router configuration file has a corrupt statement line.
Corrective Action 1: The fix is to go /u/wandl/bin and edit the file mplsenvsetup.sh. Search for the keyword
“MPLS_ENCODING” and set it equal to the proper encoding type. To check the encoding type used by the
routers, go to directory /u/wandl/data/collection/.LiveNetwork/config/tmp++ and use command “auto_ef -l 3
*” to output the encoding type for every config file. If more than one encoding type is used, select the most
frequent type and the remaining encoding types will be skipped. Then re-run Schedule Live Network Collection
to verify the collection task is working.
Corrective Action 2: The fix is to review the router’s configuration file to identify the statement line that has
the corrupt encoding type. Then the corrupted statement line should be removed and re-entered on the router to
correct the encoding type. To find the corrupt statement line, go to directory
/u/wandl/data/collection/.LiveNetwork/config/tmp++ and use command “auto_ef -l 3 <filename.cfg>” to
output the encoding type of the corrupt config file. Then use command “iconv -f <auto_ef_result> -t UTF8
<filename.cfg>” to convert the configuration file. The conversion will display only the successful conversion
lines and stop immediately when it firsts encounters the line that does not match the encoding type specified by
<auto_ef_result>. The next line after the displayed result is the corrupt statement that needs to be corrected on
the router. After correcting the router config, re-run Schedule Live Network Collection to verify the collection
task is working. If the error message appears again, then more than one statement line in the configuration is
corrupt. Repeat this corrective action to identify the next corrupt statement line until the entire router
configuration is clean.
Copyright © 2014, Juniper Networks, Inc.
3-49
TA S K M A N A G E R
Server Performance Data Coll ecti on
The Server Performance Data Collection task allows the system to collect server attributes such as System
Uptime, CPU usage, and Memory usage. Add the servers to collect from the Device Profile list and select at
least one data collection option. After running the task, the report is available on the Web at Reports >
Summary Report > System Uptime, CPU Usage, or Memory Usage.
Figure 3-33 Server Performance Data Collection Task
3-50
Copyright © 2014, Juniper Networks, Inc.
.....
TA S K M A N A G E R
Traffi c Summary Report
The Traffic Summary Reports task allows the system to automatically aggregate interface and tunnel traffic
hourly and generate the following reports (if applicable):
•
Total Network Tunnel Traffic
•
Total Network Interface Traffic
• Router Ingress Interface Traffic Summary: Hourly aggregation of all the ingress interface traffic on
each router for a given day
• Router Egress Interface Traffic Summary: Hourly aggregation of all the egress interface traffic on
each router for a given day
• Router Ingress Tunnel Traffic Summary: Hourly aggregation of all the ingress tunnel traffic on each
router for a given day
• VPN Ingress Traffic Summary: Hourly aggregation of all the ingress interface traffic for all interfaces
within a given VPN
• VPN Egress Traffic Summary: Hourly aggregation of all the egress interface traffic for all interfaces
within a given VPN
• Group Tunnel Traffic Summary: A matrix composed of all the router to router tunnel traffic from one
particular group to another. Groups are user-defined.
These reports are viewable in the WANDL Web interface. To access the web, go to File > Launch Web. In
the WANDL Web interface, go to Reports > Summary Reports. These reports can be exported to Microsoft
Excel.
Figure 3-34 Traffic Summary Report Task Parameters
To schedule the Traffic Summary Report task, select the desired time or time interval from the selection box.
These options are described below.
• Generate report hourly: Generates all the traffic reports for the previous hour. This is typically run as an
hourly recurring task. If the task is run immediately, however, it will only generate one report for the previous
hour. In the Scheduling Parameters section for this task, be sure to set the Schedule Type to Hour(s).
• Generate report daily: Generates all the traffic reports for the previous day. This is typically run as a
recurring task. In the Scheduling Parameters section for this task, be sure to set the Schedule Type to
Day(s).
• Generate report for a specific hour / day: Generates all the traffic reports for the specified hour or day.
To specify the day and/or hour, press on the "Time" button and set the time using the popup calendar. In the
Scheduling Parameters section for this task, be sure to set the Schedule Type to Once.
Copyright © 2014, Juniper Networks, Inc.
3-51
TA S K M A N A G E R
User CLI Col lection
This task allows the user to automate the collection of multiple show commands from multiple devices, and
save the output to a file, one per collected device. To run this task, enter in the collection directory, devices to
collect, and the show commands to collect from them. On the next page, enter in the scheduling parameters and
then click Finish. For more information, refer to Chapter 7, Collecting Supplementary Device Data.
Figure 3-35 User CLI Collection Task
3-52
Copyright © 2014, Juniper Networks, Inc.
.....
TA S K M A N A G E R
User-Defined SNMP Collection
The User-Defined SNMP Collection task allows users to collect raw data via SNMP from selected devices
for a user specified MIB OID. The raw data collected can then be processed into the User Collected Data
Report. See Chapter 17, User Collected Data Report for more details on creating that report. Since the MIB
OID to poll needs to be specified for this task, it is important to understand the MIB structure involved with the
particular OID. Simply collecting raw data for a MIB OID may not be sufficient information because you may
need additional OID fields to correlate or identify the main OID. The MIB Browser is a useful tool to help
understand the MIB structure. See Chapter 11, MIB Browser* for more details on the MIB Browser.
*Note that this feature is activated by a special password in your license file. Please contact your Juniper
representative for more details on this feature.
1.
To run the User-Defined SNMP Collection task, open the Task Manager from Admin > Task
Manager.
2.
Click New Task, and select the User-Defined SNMP Collection task.
3.
Select the devices to be collected.
4.
Under the Collection section, the following entries marked with * are required.
Field
Description
*Data dir
The directory path where the collected data is stored. The path uses
naming convention <data_dir>/YYMMDD/filename
*File ext
The file extension which will be used in the filename above. The
filename follows the naming convention: devicename.<file_extension>
*Main MIB OID
The main MIB OID to be collected.
Main MIB value
A short description of the main MIB being collected.
Key MIB OID
An optional MIB OID that is used to correlate or identify the main MIB
OID. For example, if the Main MIB OID is ifInOctets, the Key MIB OID is
ifDescr. See example below.
Key MIB value
A short description of the key MIB being collected.
MIB OID of denominator An optional MIB OID that is used for the Utilization field in the user
for Util
collected data report. See example below.
MIB value of
denominator for Util
A short description of the denominator MIB being collected.
Identifying the proper OIDs to collect is important. The format of the user collected data report is:
Key_OID(1) ^^^ Denominator_OID(1) Main_OID(1) Main_OID(2) ... Main_OID(intervalX)
...
• The Main OID is collected at the interval frequency scheduled in the Task Manager. This can result in
interval 1, 2, and so on through X. For example, if the frequency collection is per hour, then there will be 24
intervals.
• The Key OID identifies what the Main_OIDs relate to. For example, if the Main_OID is ifInOctets (the
interface byte counter), then the Key OID is ifDescr (the interface name).
•
The Denominator OID can be used for utilization calculations.
Copyright © 2014, Juniper Networks, Inc.
3-53
TA S K M A N A G E R
5.
In the User Collected Data Report, Options field, the following entries with * are required.
Field
3-54
Description
*Report Name
This is the title of the report.
Column Name
Required only if the Key MIB OID is specified. This is the column name
associated to the Key MIB, and is placed after the Router column
(Column 2 field in the web report).
Column Name of
denominator for Util
Required only if MIB OID of denominator for Util is used. This is the
column name associated to the denominator MIB, and is placed in the
Util column (Calculate Util field in the web report).
Show Delta
If checked, the report displays the subtracted difference between
collection intervals for the Main MIB OID collected. For example, for
traffic data collection, the value of interest is not the byte counter itself,
but the delta between successive byte counter values, from which the
traffic can be calculated (see also the option Calculate Rate to divide
the delta by the time interval). If not checked, the report displays the raw
data of the main MIB OID collected.
Calculate Rate
If checked, the report displays the divided time difference between
intervals for the main MIB OID collected. This is used to calculate traffic
by dividing the traffic data by the time between collections. If not
checked, the report will not peform this calculation. To display reports
showing traffic/time (i.e. Bytes/s), typically Show Delta and Calculate
Rate are both checked.
Unit
This simply applies a unit label to the report fields. It does not affect any
report calculations.
6.
Click Next to proceed to the scheduling parameters, to specify the collection interval at which to collect
the MIB OID.
7.
Click Finish to schedule the task.
Copyright © 2014, Juniper Networks, Inc.
.....
TA S K M A N A G E R
The following screenshot provides an example configuration of the User-Defined SNMP Collection task to
collect for ingress traffic.
Figure 3-36 User-Defined SNMP Collection task
Explanation for Collection fields in in Figure 3-36:
•
Data dir. Uses path /u/wandl/data/userCollection/interface. The data collected goes to this path.
• File ext. Uses intfin. This is short for “interface ingress” and the filenames created will be
device_name.intfin.
• Main MIB OID. This OID corresponds to the entry in the ifMIB > ifTable > ifInOctets. The value returned
will be a traffic counter. The counter information alone is not enough to correlate which interface the traffic
belongs to. Thus we’ll use the Key MIB OID to perform the correlation.
• Main MIB value. The MIB description is ifInOctets. The value returned is the total number of octets
received on the interface.
• Key MIB OID. This OID corresponds to the entry in the ifMIB > ifTable > ifDescr. The Key MIB OID is
used to correlate the interface name to the traffic counter.
•
Key MIB value. This MIB description is ifDescr. The value returned will be the interface name.
MIB OID of denominator for Util. This OID corresponds to the entry in the ifMIB > ifTable > ifSpeed.
This will be used as the utilization denominator for interface traffic/time calculation.
•
• MIB value of denominator for Util. This MIB description is ifSpeed.The value is the interface
bandwidth.
Explanation for User Collected Data Report Option fields in Figure 3-36:
•
Report Name. The report title is Interface Ingress Traffic.
• Column Name. The column name is Interface to identify the grouping of traffic is done per interface
name.
Copyright © 2014, Juniper Networks, Inc.
3-55
TA S K M A N A G E R
• Column Name of denominator for Util. The name is Bandwidth to identify the bandwidth of the
interface.
• Show Delta. This is selected to subtract the traffic counter values to provide the traffic amount between
each interval.
• Calculate Rate. This is selected to divide Show Delta / interval time to provide the traffic amount in units
/ time.
• Unit. Bytes/s is selected because the ifInOctets means the raw data collected is in units of Bytes and we
have both Show Delta and Calculate Rate selected meaning we are trying to display traffic in units / time.
GENERATED WEB REPORT
8.
After collecting successive intervals, the generated web report can be viewed from Reports > User
Collected Data Report.
9.
The Report Name configured in the task should be displayed in the list of available reports.
Figure 3-37 User Collected Data Report
10. Select Details to see the configuration options that were used to generate this report.
11. Select Show to see the actual report itself.
Figure 3-38 SNMP Report
12. From this page, you can select the date range, the task collection time interval, the Aggregate method
(Max, Avg, Sum, 80th, 90th, 95th, or 99th percentile), and the Unit. Click Go after changing the filter
criteria. For more details, refer to Chapter 17, User Collected Data Report.
13. Charts can be created via the “Show PDF Charts” button or the Trending menu.
3-56
Copyright © 2014, Juniper Networks, Inc.
.....
TA S K M A N A G E R
Web Report
This task allows the automation of the web report and standard topology.
Figure 3-39 Web Report Task
• Note that the settings for the resulting SVG topology map depend upon the configuration file in
/u/wandl/util/svg.cfg. For more information, refer to the Reference Guide, “Topology” chapter.
• Save Network Reports to the Web: Saves the reports from Report > Report Manager to the web.
Specify a specific network by selecting “Use spec file” or specify the live network by specifying “Use live
network”.
•
Select “General Reports” to see the default reports in Report > Report Manager.
•
Select “Keep the Reports” to save a copy of the reports to the specified directory on the server.
• Select “Customized Reports” to see the reports in the Customized Reports folder of the Report >
Report Manager. This step assumes that the user has already set up the Customized Reports. To add a new
report to the Customized Reports, right-click the Customized Reports folder of the Report Manager and select
“Add a new Report”. When the desired customized reports have been created, right-click the Customized
Reports folder and select “Export template”. (Alternatively, save the network, and view the path of the
custom report file). This export template is the file to Browse for to generate the Customized Reports to the
web.
• E-mail Notification: Check “Send notification emails” to send an e-mail to notify that the report has
been generated. This step assumes that the E-mail server IP has been configured already. The e-mail server can
be configured by running /u/wandl/bin/changeconfig.sh, and specifying the Email Server IP and Email
Server User.
Copyright © 2014, Juniper Networks, Inc.
3-57
TA S K M A N A G E R
3-58
Copyright © 2014, Juniper Networks, Inc.
4
N ETWORK D ISCOVERY
R
.....
...................................
ather then entering in the device profiles for each device one by one, the network discovery feature can
be used, to discover what devices are in the network.
When to use
Use these procedures to discover your network.
Prerequisites
Please check to make sure that the workstation on which IP/MPLSView is installed is connected to the router
network as described in the IP/MPLSView Getting Started Guide.
You should have created a router profile for seed devices, which will be the starting point for the discovery.
Related Documentation
Refer to the following chapters, Chapter 6, Live Network Collection and Chapter 7, Collecting Supplementary
Device Data to learn how to collect data using the router profile that you have created.
Outl ine
1.
Use the Autodiscovery task in the Task Manager to auto-discover the network from one or more
specified seed routers as described in Autodiscovery on page 4-2. Corresponding router profile(s) will be
automatically generated.
2.
Use the Host Discovery task in the Task Manager as described in Host Discovery on page 4-8. For
example, using this task you can specify a range of IP addresses that the task will then ping for reachability.
A router profile of all discoverable devices will be automatically created.
3.
Use the VLAN Discovery* task as described in Chapter 5, VLAN Discovery to auto-discover the
network from SNMP Layer 2 connectivity information. Note that this feature may require a special license.
Copyright © 2014, Juniper Networks, Inc.
4-1
4
NETWORK DISCOVERY
Detailed Procedures
Autodiscovery
Use autodiscovery to automatically discover your network from an existing router profile, which contains the
“seed” routers. A new profile called “Autodiscovery.xxx’ will be created containing the seed routers and all
routers discovered from the seed routers, where “xxx” is the protocol used for the autodiscovery (e.g. OSPF,
ISIS, or MPLS). Note that from any given router, you will only be able to discover those routers in the same
area (OSPF, ISIS, etc.) that have the same login name and password.
Once the autodiscovery completes, you may want to make manual edits to the router profile to remove
unwanted nodes or add some nodes that are not discovered.
1.
If you have not already done so, create a router profile that contains the seed router(s) from which you are
going to discover your network, as explained in Chapter 2, Setting Up Device Profiles. For example, if you
are going to discover the network using OSPF, make sure that your seed routers contain at least one router
from each of the OSPF areas to be discovered.
2.
Select Admin > Task Manager from the pull-down menu.
3.
In the Task Manager, create an Autodiscovery task. To do so, click the New Task button. The New Task
Wizard window will appear, as shown in Figure 4-2. Select the Autodiscovery task, specify an optional
Task Name or Comment, and click Next.
Figure 4-1 Create new Autodiscovery Task
4.
In the next screen, select from the Router Profiles drop-down menu the router profile that contains the
router(s) from which you are going to discover your network. For each router in the selected profile, the
left-hand side table will be populated with the specified IP address and router name for that particular
router. (Alternatively, select the “Use Master Profile” checkbox and then select the device(s) from which
to discover your network. The Master Profile contains the last used credentials for previously collected
devices. This checkbox appears if the Master Profile has been generated from a previous task.)
5.
If you wish to use all the routers in the selected router profile, click on the “Add All >>” button.
Otherwise, highlight just those routers you wish to use from the table on the left. You can perform multiple
selection by using the <SHIFT> and <CTRL> keys. Or, you can select a contiguous set of rows by clicking
on one row, and then, while still holding the mouse pressed down, drag it over the desired rows. Click the
“Add ->” button to move your selection to the table on the right. You can repeat this process to add other
noncontiguous routers from the selected router profile. Or you can select other router profile(s) and add
routers from those profile(s) to your current list of routers to be collected.
4-2
Copyright © 2014, Juniper Networks, Inc.
6.
In the Data Collector Instruction section of the window, specify which protocol to use to access the
routers. By default, it will be set to “Use Router Profile Setting” to use the protocol specified in the Access
Method field of the router profile. You can also override this by specifying “Telnet Only”, “SSH Only”,
“Telnet - or SSH as alternate”, or “SSH - or Telnet as alternate”.
7.
In the Autodiscovery Protocol section of the window, indicate the protocol to use for the collection-OSPF, ISIS, or MPLS Topology.
8.
At the top of the Task Parameters screen, specify a Collection Directory, where the collection output
will be saved. This should be one alphanumeric word. If the directory does not already exist, it is
automatically created for you. If it does exist, any pre-existing configuration information will be
overwritten by the new collection process.
Figure 4-2 Select the Routers for Collection
9.
Click “Next” to proceed to the Schedule Task pane. In this screen, specify the Schedule Type, such as
“Immediately”, or at a particular interval.
10. Click “Finish” to submit the autodiscovery task. You should receive a confirmation message indicating
that the task was successfully submitted. Click on OK, and the Task Manager window will appear,
displaying the progress of the autodiscovery collection. If you have scheduled the autodiscovery to run at a
later time, this will also be visible.
Copyright © 2014, Juniper Networks, Inc.
4-3
.....
NETWORK DISCOVERY
4
NETWORK DISCOVERY
A new profile called “Autodiscovery.ospf’ will also be created containing all the seed routers and all
routers discovered from the seed routers. Additionally, there will be a profile for each seed router showing
the discovered routers from that seed router. The router profile will be named according to the router used
to discover the network and the method to discover the network. For example, you may get “NWK.ospf” if
you were discovering the network from router NWK based on OSPF information. If that filename already
exists, it will be overwritten. You will then be asked whether or not you want to reload the file. Click “Yes”
to any such windows. Otherwise you will have to close the task manager and reopen it to see the updated
router profile(s).
Figure 4-3 Autodiscovery task results
11. If the task is successful, you should see a list of the seed routers along with the autodiscovery method
(OSPF in this example). Following this are rows for the routers discovered (including the one from which
they were discovered). The job type is “Config” to indicate that configuration files were collected.
Note: In the event that the task is completed unsuccessfully, you may get error messages, such as
“Detailed Results Not Available.” Lines marked in red also indicate errors. Please refer to Chapter 18,
Reference Task Manager, Scheduled Tasks section for an explanation of status messages. See Task
Encounters some Errors on page 4-5 for how to resume after you have resolved those issues.
12. When your task has completed successfully, you can verify this by clicking on the Router Profiles
button. As explained earlier, the profiles of the discovered routers will be populated in a router profile,
which will be named according to the router used to discover the network and the method to discover the
network as shown in Figure 4-4. For example, you will see a “LDN.ospf” router profile if you were
discovering the network from seed router LDN based on OSPF information. This profile will contain just
those devices discovered through LDN. For an autodiscovery task, an autoDiscovery.OSPF router profile
will also be created containing all discovered routers.
4-4
Copyright © 2014, Juniper Networks, Inc.
13. In Figure 4-4, six additional router profiles were created: one for each of the seed routers, and one for the
entire autodiscovery task. Note that aside from LDN.ospf, all the other seed router profiles use the IP
address in the profile name. This occurs if a Router Name is not specified in the original profile used to
perform the autodiscovery.
Figure 4-4 Newly populated router profiles resulting from the autodiscovery
14. You can now edit the newly created router profiles. For example, you can delete any undesired router
profiles by highlighting them in the list on the left pane and selecting Delete Profile(s) from the rightclick popup menu. Be sure to click the Save button to save any changes.
15. Some of the IP addresses discovered during the autodiscovery may not be usable by the IP/MPLSView
server for the configuration file collection. To clean the router profile to include only the IP addresses
accessible to the IP/MPLSView server, one option is to run the Host Discovery task on the newly created
autoDiscovery.xxxx profile as described in Cleaning Up an Existing Router Profile on page 4-9.
TASK ENCOUNTERS SOME ERRORS
16. Figure 4-3 shows some “login failed” errors. For those routers, double check the router login and password
information, and make any necessary changes to your router profile. Remember to click the Save button to
save changes to your router profile.
17. Once you have resolved the issues, you can retry the autodiscovery. You can create a new autodiscovery
task, or reuse the original one. In this example, we will do the latter. In the Task Manager window, make
sure the original Autodiscovery task is selected in the tasks table, and click Modify Task. Alternatively,
right-click on the task in the table, and select Modify from the popup menu, as shown in Figure 4-5.
Copyright © 2014, Juniper Networks, Inc.
4-5
.....
NETWORK DISCOVERY
4
NETWORK DISCOVERY
Figure 4-5 Modifying an existing task
18. The Autodiscovery task will appear. In the router selection section, you can click the Failed Only button
to perform another autodiscovery using only those seed routers which failed the first time. Please read the
caveat below for information about using this feature. Also, be sure to mark the Incremental Updating
checkbox in the Data Collector Instruction section of the Task parameters pane. Then, click Next and
schedule the task to run.
Note: Incremental discovery is covered in greater detail in Incremental Discovery and Collection on
page 4-7.
Caveat about using “Failed Only”: A collection may fail for any of several reasons. One reason may
be that a device was temporarily offline or that the IP/MPLSView server could not reach it due to
underlying network issues. If the collection failed for this reason, then you simply need to click the Failed
Only button, and resubmit the task.
A device collection may also fail because login, password, or similar information were incorrectly
specified in the router profile. In this case, you must follow some additional steps to ensure your router
profile changes are reflected in the modified task. Most Task Manager tasks use temporary profiles
comprised of router entries that can be taken from any number of saved profiles. Therefore, in the current
release of IP/MPLSView, any changes such as password or login to a router profile will not be reflected
automatically in the failed set that is retrieved from the Failed Only button. In this case, you must
manually reselect the failed routers into the Routers to be collected list. That is, you must reselect the
newly modified profile(s) from the Profiles dropdown box, select the failed routers from the list on the
left, and use the Add button to replace the failed routers that are listed in the Routers to be collected
list on the right, as shown in the following figure.
4-6
Copyright © 2014, Juniper Networks, Inc.
Figure 4-6 Performing Autodiscovery with only the previously failed routers
Incr emental Discovery and Collection
With incremental discovery and collection, you can schedule Autodiscovery and Live Network
Collection tasks without having to re-discover any routers or route info already collected.
19. In the Task Manager, create a new task by clicking the New Task button. Select Autodiscovery. Select
only one seed router from your live network to be added to the Routers to be collected list of the task.
You can do this by using an existing router profile containing that seed router, or by creating a new router
profile with that seed router.
Scroll down underneath the router tables and set the Autodiscovery Protocol, e.g. OSPF.
Note: Checking the Archive Old Data checkbox will save pre-existing data in
/u/wandl/data/collection.archive/ before running the new Autodiscovery task to avoid overwriting
previously collected data.
20. Click Next and then schedule the discovery of all routers within the same area/domain as the seed router.
21. Once the collection has completed, right-click on the topology map and select Layout > Recalculate
Layout. You should see the seed router and the routers within the same area/domain.
22. Go back to the Task Manager and set up another autodiscovery task with a different seed router in a
different area/domain. Move that seed router to the Routers to be collected table.
23. Scroll down to the bottom underneath the router tables and check the box for Incremental Updating and
OSPF. Click the Next button and schedule the task to run. Note that routers discovered from the previous
discovery are not deleted
Incremental Updating works the same way with Live Network Collection in that it will incrementally
add on the router information that is collected from the live network when scheduled in certain time intervals. It
then saves the new files with a revised version number and allows the user to compare the differences between
the revised files and the original file.
Copyright © 2014, Juniper Networks, Inc.
4-7
.....
NETWORK DISCOVERY
4
NETWORK DISCOVERY
Host Discovery
The Host Discovery task can be used for several purposes.
One use is to determine the valid IP addresses in a range of IP addresses. Given a profile where each entry can
contain ranges of IP addresses, this task can be used to create a new router profile with only the valid host
entries found within those specified IP address ranges. Note that the host discovery task can also discover
devices other than routers and switches, such as servers, PCs, and printers, if they have SNMP enabled. If you
wish to include these devices in your network model, you should select "Create dummy nodes for unrecognized
files” when running the Scheduling Live Network Task using the router profile resulting from this Host
Discovery task, as explained in Chapter 6, Live Network Collection.
Another use of the Host Discovery task is to autodiscover new devices recursively from a set of seed routers in
a router profile, with 3 levels of recursion, based on ARP information.
The Host Discovery task can also be used to determine which entries of a router profile are valid. Given an
existing router profile, this task can be used to create a new router profile with only the existing router profile’s
valid entries.
For more details on the other options available for Host Discovery, refer to Host Discovery on page 3-21 in
Chapter 18, Reference.
DISCOVERY FROM A RANGE OF IP ADDRESSES
24. To discover routers from a range of IP addresses, first create a new row in a router profile to specify the
range. Instead of specifying a single IP address in the IP address field, you can specify a range of IP
addresses within brackets. For example, “10.1.1.[1-10]” would include the addresses from 10.1.1.1 to
10.1.1.10, and “10.1.[1-2].[1-10]” would include the addresses from 10.1.1.1 to 10.1.1.10 and 10.1.2.1 to
10.1.2.10. For the router name column, enter a name for this range of addresses.
25. After creating the router profile entry, create a new task for “Host Discovery.”
26. In the Profile Selection tab, select the router profile containing the IP addresses and IP address ranges
that you want to ping for valid devices. Then select the appropriate rows and add them to the “Routers to be
collected” list on the right. Under Data Collector Option, select “Merge with existing WANDL files” to
update or add to the existing WANDL files with new node and interface data.
27. Click the Discovery Options tab. For the Generated result profile, press Browse and enter a name
for the new router profile such as “HostDiscoveryProfile”. It’s recommended to save into the directory
/u/wandl/data/.TaskManager/profile, so that the profile should be visible from the Router Profiles window
after the discovery is completed. Otherwise the default directory and profile name is saved to
/tmp/hostDiscoveredProfile.
28. Next to Generated result output file, enter in a filename, e.g., “HostDiscoveryOutput”, which will
indicate for troubleshooting purposes, the IP addresses that were unreachable, and those that were
reachable but undiscoverable. The default directory and output file name is saved to
/tmp/hostDiscoverOutput.
29. Click Next to schedule the task immediately and then click Finish.
30. After the discovery is completed, click the Router Profile button to view the newly created profile.
31. For more details on the other options available for Host Discovery, refer to Host Discovery on page 3-21.
CRAWL THE NETWORK (AUTODISCOVERY)
32. For autodiscovery based on ARP, create a router profile for the seed routers. The minimal parameters to
specify are the IP address, node names, and SNMP parameters (version, community string, etc.).
33. Create a Host Discovery Task, choose the seed routers as the devices to be collected, and then click the
Crawl the network from the selected devices option in the Discovery Options tab. Also in the
Discovery Options tab, fill in the name for the generated profile resulted from the host discovery so that
a router profile consisting all the host discovered by this task will be created
4-8
Copyright © 2014, Juniper Networks, Inc.
34. The output of the task can either be merged into current live network or saved as a separated network file
(spec file) depending on what you choose in the Data Collector Option on the Collection Options
tab.
CLEANING UP AN EXISTING ROUTER PROFILE
The following is an example of creating a router profile based on a previous router profile generated from an
autodiscovery task.
35. Create a new task for “Host Discovery.”
36. In the Profile Selection tab, select the existing router profile created during the autodiscovery, e.g.,
Autodiscovery.ospf. Select all the rows and add them to the “Routers to be collected” list on the right.
37. Click the Discovery Options tab. For the Generated result profile field, enter a file name for the
new router profile and for the Generated result output file field, enter in a filename for a report of the
unreachable or undiscoverable IP addresses.
38. Click Next to schedule the task immediately and then click Finish.
39. After the discovery is completed, click the Router Profile button and select the newly created router
profile. Check the number of router profiles displayed to see how many routers of the original profile were
reachable and discoverable.
Other Discovery Options
40. There are several vendor-specific tasks, including Cisco Discovery Protocol (CDP) and Alcatel SAM
Collection. These tasks require a special password. For more details, refer to Chapter 18, Reference.
41. For information on VLAN Discovery, see Chapter 5, VLAN Discovery.
Copyright © 2014, Juniper Networks, Inc.
4-9
.....
NETWORK DISCOVERY
4
4-10
NETWORK DISCOVERY
Copyright © 2014, Juniper Networks, Inc.
5
VLAN D ISCOVERY
W
.....
...................................
ANDL’s VLAN Discovery collects a variety of SNMP MIB data to construct a VLAN (Layer 2)
topology for the task’s selected “seed” devices. Multiple device vendors are supported.
Autodiscovery can be performed using ARP and CDP cache table data to discover new devices.
Alternatively, pingsweep can be used to identify reachable IP addresses within an IP range, and poll these IP
addresses via SNMP. Once the SNMP data has been polled, this information can be imported to provide a Layer
2 topology view. The devices can be subsequently polled via CLI (telnet/ssh) to obtain additional information
for Layer 3.
When to use
Use these procedures to discover the Layer 2 topology, including Physical links, Spanning Tree, and VLAN
information.
Prerequisites
You should have enabled SNMP access between the polling server and the layer 2 devices.
Related Documentation
For information on importing configuration and bridge files, refer to the Router Guide, “Router Data
Extraction” chapter and the Router Guide, “Virtual Local Area Networks” chapter.
Recommended Instructions
Following is a high-level, sequential outline of the router data collection process and the associated,
recommended procedures.
1.
Set up a router profile containing IP addresses or IP address ranges of the devices to be collected, their
SNMP community strings, and CLI login details, as explained in Setting up the Router Profile on page 5-1.
2.
Schedule a VLAN discovery collection either through the graphical interface or through scripting mode, as
explained in Scheduling a VLAN Discovery Task on page 5-3
3.
Schedule a Network Config Data Collection task to run immediately after the VLAN Discovery task as
explained in Chaining VLAN Discovery with Network Config Data Collection on page 5-9.
4.
Alternatively, if the collection is performed offline, import the outputs of the VLAN discovery via File >
Create Network > From Collected Data to create the network topology, as described in the Router
Guide, “Virtual Local Area Networks” chapter.
Detailed Procedures
WANDL’s VLAN Discovery can run in Java Graphical User Interface (GUI) or in text mode for scripting
purposes. The following describes how to use the VLAN Discovery task in the Task Manager on the client GUI,
followed by the corresponding scripting interface.
Setting up the Route r Pr o f il e
Before scheduling a VLAN Discovery task, the necessary connectivity information should be specified through
the Router Profile, as described below. This includes the IP address or IP address range and the corresponding
community string. SSH/telnet login information can also be optionally added for additional CLI collection
which can be scheduled after the VLAN discovery.
1.
Select Admin > Task Manager to open the Task Manager, and then select Router Profiles.
Copyright © 2014, Juniper Networks, Inc.
5-1
5
VLAN DISCOVERY
2.
Click “New Profile” to create a new router profile, e.g., with name VLANDiscovery.
3.
In the Router Profile window, click “Add” to add minimally the IP address and the SNMP community
string for the routers that you would like to collect.
Figure 5-1 Router Profile Window
4.
On the General Parameters tab, enter in a specific IP address or an IP address range in the IP Address
field. You can enter in each router as a separate entry with its own community string. Alternatively, to scan
a range of IP addresses, you can enter in the range in braces, e.g., 10.0.[0-15].[0-255].
5.
Specify a default login, password, and Enable password. If a jump server will be required to reach this
device via SSH, specify the jump server IP address in the Agent(s) field. This information will not be used
directly during the VLAN Discovery task, but will be used to create a device profile for the subsequent
Network Config Data Collection Task.
6.
On the SNMP Parameters tab, enter in the SNMP community string information. Optionally click the
button to the right of the community string field to encrypt the community string. Note that once the
community string is encrypted, it is not possible to view it again in plaintext from IP/MPLSView.
7.
Click the “Add” button in the add window to add this new entry to the router profile.
8.
Repeat these steps to add subsequent IP addresses or ranges of IP addresses. When you are done entering in
the router profile details, select Close.
9.
In the router profile window, click the Save button to save your router profile.
Figure 5-2 Adding a Router Profile Entry for an IP Range
5-2
Copyright © 2014, Juniper Networks, Inc.
Scheduling a VLAN Discovery Task
Once the router profile has been created and validated with the IP addresses and associated SNMP community
strings, the next step is to schedule the VLAN Discovery task to collect SNMP data.
10. In the Task Manager, select New Task... and select the VLAN Discovery Task. Enter in a descriptive
Task Name and then click Next.
Figure 5-3 VLAN Discovery Task Parameters
COLLECTION OPTIONS
11. In the top portion of this window select the router profile in the drop down list containing the devices to be
collected. Then selected the desired IP addresses or IP address ranges to collect in this router profile, and
click Add to move them to the right hand side list.
12. The VLAN Discovery results can be imported directly into the Live Network for viewing purposes.
Otherwise, select the checkbox “Check this if you want to save the collected data other than default
directory” and click Browse to specify the Collection Directory.
13. The Incremental Data Collection checkbox is checked by default to retain the data from the
previously collected switches when starting a collection. In order to do a fresh collection from scratch,
uncheck this option. In that case the old files in the bridge collection directory will be removed before
recollecting to that same directory.
14. The option “Collect all devices including switches and non-switches” can be used to collect
unrecognized device types for discovery purposes.
15. For certain hardware, the “Collect dot1dTpFdbTable” can also be collected to stitch links based on the
forwarding table. However, this is often not a reliable source for link stitching.
Copyright © 2014, Juniper Networks, Inc.
5-3
.....
VLAN DISCOVERY
5
VLAN DISCOVERY
16. Include devices whose IP addresses end with .0 or .255: By default these IP addresses will be
ignored when collecting from a range of IP addresses.
17. Mark filename as Duplicate for collected files with duplicate hostnames: Since the same
device may have multiple IP addresses, there may be more than one collected file for the same hostname.
Select this option to keep track of the duplicate hostname.
DISCOVERY OPTIONS
There are two methods that can be used for discovering additional devices-- pingsweep or autodiscovery.
Autodiscovery is used to automatically discover other devices that are known to the task’s “seed” devices via
neighbor discovery / crawling, specifically through SNMP-based ARP or Cisco CDP table information.
Pingsweep is used to scan any specified IP address ranges before SNMP collection to determine which IP
addresses are reachable. Note that both of these methods are advanced features which require a separate license
from the VLAN discovery.
18. To enable auto discovery, select the Discovery Options tab, and select “Enable auto discovery
(Crawl the network)”.
Figure 5-4 VLAN Discovery Options
19. The method of autodiscovery can be selected to include both ARP Table and Cisco CDP Cache
Table or only one of these methods. In case polling the ARP cache will put a burden on the
network, it may be desirable to uncheck this option, and to use the alternative Cisco CDP Cache
Table instead (Cisco devices only). Alternatively, the pingsweep option on the Advanced tab may
be preferred.
20. The “Maximum hop count (default=3)” is used to specify how many recursive levels to discover
based on arp/mac address table. Valid values are between 2 and 5. Note that the hop count
mentioned here is a not the same as the physical hop count, but refers to the number of recursive
levels. For example, if A’s ARP table contains B, and B’s ARP table contains C, then C could be
discovered from the seed device A via a hop count of 2.
21. Enter in the “Maximum number of discovery threads (default=5) “ to divide the task into multiple
threads instead of running everything sequentially. To speed up the collection, a higher number can be
used, e.g., 10. However, a smaller number can be used to minimize the load on the network.
5-4
Copyright © 2014, Juniper Networks, Inc.
ADVANCED OPTIONS
On the Advanced tab are options to perform a ping sweep to collect data, specify an alternative community
string list, specify a directory in which to log the progress, warnings, and errors encountered during the polling,
and specify a location in which to save the resulting router profile for the valid IP addresses that are polled.
Figure 5-5 VLAN Discovery, Advanced Tab
Task Parameter
Generated device
profile
Copyright © 2014, Juniper Networks, Inc.
Description
Specify the location of the profile that will be created from the polled devices.
The default directory is /u/wandl/data/.TaskManager/profile
Using the resulting router profile, devices that are polled via SNMP for VLAN
Discovery can then be polled via CLI for additional details such as
configuration, interface, and equipment inventory.
5-5
.....
VLAN DISCOVERY
5
VLAN DISCOVERY
Task Parameter
Allow duplicated
hostnames in profile
Description
IP addresses polled during the autodiscovery or pingsweep process may
represent the same device, usually indicated through an identical hostname. The
default option is to disallow duplicated hostnames, only selecting one IP
address per hostname, to prevent polling the same device more than once.
In some situations, however, the IP address selected by IP/MPLSView may not
be accessible to telnet/SSH, although another IP address that was discovered is.
This option can determine what the other IP addresses are. A Test Connectivity
check can be used to determine the correct profile to choose for a hostname.
Black/White List
File containing IP
addresses or ranges to
discover (white list) or
to skip (black list)
This is a file containing a list of IP addresses, one per line, that should
be ignored by the discovery task. Any bad IP addresses that the task
encounters during the discovery will be appended to this file. This is a
required file, even if initially empty.
This file will also allow the specification of a range of IP addresses to
permit or deny/block on a line. For example:
permit 10.0.1.[10-255]
block 20.0.0.[1-255]
Either browse for this file or select the Edit icon to create this file. Click
the Save button to specify where to save this file, and click the Close
button to return to the VLAN Discovery window.
Alternate Community
String
File with optional SNMP
get community string(s)
This is a file containing one SNMP community string per line. The
VLANDiscovery process will try alternate SNMP community strings from
this set if the default/configured SNMP community strings specified in
the router profile does not work.
Either browse for this file or select the Edit icon to create this file. Click
the Save button to specify where to save this file, and click the Close
button to return to the VLAN Discovery window.
5-6
Domain Names
To specify the Domain Names, click on the editor button. If the domain is found
in the device’s hostname, it will be removed from the hostname for proper link
stitching of the devices.
Log Directory
This points to the path of the directory that will contain logging information,
including the overall progress of the task, the list of devices with reachability
status and basic SNMP information, autodiscovery progress via CDP or ARP,
and blacklisted IP addresses.
Select “Create a timestamp subdirectory” if this task will be run more
than one time and you would like a separate log directory for each time.
A subdirectory will then be created in the log directory according to the
timestamp.
Maximum number of
discovery and
collection threads
(default=5)
Set the maximum number of simultaneous connections to devices for SNMP
polling of bridge files. For example, if set to 5, then the program can connect to
5 devices simultaneously to collect SNMP information.
Do ping sweep before
collecting data
If this option is selected, devices in the specified IP address range(s) that are
reachable via ping sweep will then be polled via SNMP for VLAN details.
Select either regular ping or fping (recommended). Note that to use fping, you
should specify the file path of the fping program
(/u/wandl/thirdparty/fping/fping). For fping, you can specify the number of
threads to use and the number of IP addresses per fping, so that different threads
can run in parallel. It is recommended to use the default settings
Copyright © 2014, Juniper Networks, Inc.
Task Parameter
Description
Collect
dot1dTpFdbTable
This option should not be used in general, since the forwarding table can be
large, and it is unreliable to create links based on forwarding table relationships.
Devices in the forwarding table may be multiple hops away.
Remove JUNOS RE
extension in hostname
For JUNOS dual routing engines, the RE extension can be removed from the
device’s hostname if this option is selected.
Copyright © 2014, Juniper Networks, Inc.
5-7
.....
VLAN DISCOVERY
5
VLAN DISCOVERY
22. Click Next. The scheduling parameters, as shown in the Schedule Task step of the New Task Wizard
shown below, are the same for all task types.
23. If you have the remote polling module, the polling server selection will be available to select which polling
server to use, based on User Admin privileges. If your polling server does not show up, make sure that it is
configured in the /u/wandl/bin/changeconfig.sh script, and that the server had been stopped and restarted
subsequent to this change.
Figure 5-6 VLAN Discovery Scheduling
24. If you wish to chain a task to run immediately after the VLAN Discovery task, such as the Network Config
Data Collection task, then avoid using the scheduled time “Immediately”. Choose instead “Once” and enter
a date in the future in “Set Start Time” or select a regularly recurring interval.
25. Click Finish to continue.
26. Check the Task Manager for information on the polling status. When the polling is finished, the topology
will be updated on the Standard map.
5-8
Copyright © 2014, Juniper Networks, Inc.
Chai ni ng VLAN Di sc ov er y wi th Network Config Data Collection
Once the router profile is created from the autodiscovery or pingsweep step, the login profiles can be used to
collect CLI information to build up the network model. If you will be chaining the Network Config Data
Collection immediately after the VLAN Discovery task, continue with the following steps. Alternatively, if you
wish to manually validate the router profile and then schedule the CLI collection afterwards, skip to Validating
the Router Profile and Scheduling CLI Collection on page 5-11.
27. From the Task Manager, select New Task, and then select Network Config Data Collection. Enter in
a Task Name and then click Next.
Figure 5-7 Network Config Data Collection
28. For the Collection Directory, select Browse to select the same output directory used for the VLAN
Discovery, e.g., /u/wandl/data/collection/vlan1
29. For Select the device(s) to be collected, select the checkbox “Use Profile Directly”. Then select
the profiles to be collected. Select the router profile output file created from the VLAN Discovery task.
Additionally, select the profile containing the login information for any jumpserver that is required to
connect to these devices. (This assumes that the agent field was populated in the profile range before
running the VLAN Discovery task as described in Setting up the Router Profile on page 5-1.)
30. Under Data Consolidation, select the VLAN Discovery directory based on the VLAN Discovery output
directory, e.g., /u/wandl/data/collection/vlan1/bridge
Copyright © 2014, Juniper Networks, Inc.
5-9
.....
VLAN DISCOVERY
5
VLAN DISCOVERY
Figure 5-8 Network Config Data Collection, Bottom Half
31. For Data to Be Collected or Processed, select the desired information, e.g., Configuration, Interface,
Tunnel Path, Transit Tunnel, and Equipment CLI.
32. For Alternate Login, click the Edit icon to enter in alternate login/password information in case the
default one carried over from the profile range specification fails. After adding in the alternate
login/passwords, click Save to specify the file in which to save this information. Then select Close.
Figure 5-9 Alternate Login Specification
33. Under Collector Settings, change the No. of processes in case you want to collect more devices
simultaneously. The No. of retry can also be increased in case you want to retry a device if the device is
unreachable at the time of polling.
34. Click Next.
35. In the scheduling screen, you can select the polling server. This should be the same one used for the VLAN
Discovery task.
36. Next, for the Schedule Type, choose Immediately After and select the preceding task.
5-10
Copyright © 2014, Juniper Networks, Inc.
Figure 5-10 Scheduling Immediately After
Validating the Router Profile and Scheduling CLI Collection
The following steps can be used to validate the router profile if the tasks are to be run manually without the task
chaining mentioned in Chaining VLAN Discovery with Network Config Data Collection on page 5-9.
37. From the Router Profile window (Admin > Task Manager, Router Profile), select the router profile
that has been generated in the last step and select Actions > Test Connectivity.
38. In the Test Connectivity window, click the Options... button to enter in the following options:
•
Alternative login/password(s) on the Login/Password tab.
Figure 5-11 Alternative login/passwords
•
Optional SNMP get community string(s) on the SNMP tab.
Copyright © 2014, Juniper Networks, Inc.
5-11
.....
VLAN DISCOVERY
5
VLAN DISCOVERY
Figure 5-12 Alternative SNMP community strings
•
Connectivity options (e.g., Ping, Telnet, SSH, and/or SNMP) on the General tab.
• Allow for concurrent access of a number of devices (Number of simultaneous access) on the General
tab.
Figure 5-13 Test Connectivity General Options
39. Click the Start button to begin the connectivity test.
40. Once the connectivity test is completed, accept the corrections that are made, e.g., to the login information
of the router profile, via the Profile Fix button menu.
41. The resulting profile is now ready for CLI collection via the Scheduling Live Network Collection task.
(Admin > Task Manager, New Task, Scheduling Live Network Collection). For the collection
methods, select config, interface, equipment_cli, and any other information of interest.
5-12
Copyright © 2014, Juniper Networks, Inc.
VLAN Disc over y Text Mode
WANDL’s VLAN Discovery task is also available from the command line interface. This scripted version is
useful in situations where the IP/MPLSView application is running on a different machine than the machine
used to poll the layer 2 devices. Some additional polling configuration options are also available only to the text
mode. Note that the text mode is an advanced feature of VLAN discovery requiring a separate license.
To run VLAN discovery, a parameter file is used for SNMP polling, which provides the IP addresses or IP
address range(s) and the corresponding SNMP community string.
42. The following collect.sh script can be placed in the /u/wandl/bin directory:
#!/bin/sh
# Please check 3 important prerequisites:
# 1) do you have java? Verify by "java -version"
# 2) env variable WANDL_HOME
# 3) DO NOT FORGET to set a dummy -spec_dir
WANDL_HOME=/u/wandl
export WANDL_HOME
WLIB=$WANDL_HOME/lib/wandl
TLIB=$WANDL_HOME/lib/thirdparty
LD_LIBRARY_PATH=$WANDL_HOME/thirdparty/ucdsnmp/lib:$WANDL_HOME/lib/wandl/:$LD_LIBRA
RY_PATH
export LD_LIBRARY_PATH
/u/wandl/java/bin/java -Xmx512M -Xms512M -classpath $WLIB/bki.jar:$WLIB/beans.jar:$WLIB/event.
jar:$WLIB/tmng.jar:$TLIB/commons-collections-3.1.jar:$TLIB/commons-configuration-1.1.jar:$TLIB
/commons-lang-2.0.jar:$TLIB/commons-logging.jar -DWANDL_HOME=$WANDL_HOME
taskobj.VLANDiscoveryTask $1
43. The script should be run with a parameter file with the following syntax:
Usage: ./collect.sh <param_file>
Copyright © 2014, Juniper Networks, Inc.
5-13
.....
VLAN DISCOVERY
5
VLAN DISCOVERY
BASIC DISCOVERY
44. A basic discovery can be performed by simply listing the IP address and SNMP community string
information for each device to be collected.
maxthreads=10
target_dir=/tmp/bridge
logdir=/tmp/log
10.1.0.1 wandlcom
10.2.0.1 wandlcom
10.3.0.1 wandlcom
PINGSWEEP
Advanced discovery can use either pingsweep or autodiscovery by ARP and CDP cache tables.
45. The parameter file for pingsweep allows the user to specify IP ranges and alternative SNMP community
strings in case connectivity fails when using the default communnity string.
pingsweep=1
fpingpath=/u/wandl/thirdparty/fping/fping
maxthreads=10
community=/tmp/communityfile
target_dir=/tmp/bridge
logdir=/tmp/log
profile=/u/wandl/data/.TaskManager/profile/newprofile
inc_non_switches=1
retry=1
timeout=2
# seed range for ping scan with default community
10.1.0.1 wandlcom retry=1 timeout=10
10.2.0.1 wandlcom
192.168.2.[1-254] wandlcom login=wandl passwdenc=asdfasdfasdf ppasswdenc=asdfasdfasdf agents=11.2.3.4
192.168.3.[1-254] wandlcom login=wandl passwdenc=asdfasdfasdf ppasswdenc=asdfasdfasdf agents=11.2.3.4
Note that the login and password entries are used to populate the resulting router profile for use with CLI
collection, and are not used during the pingsweep/VLAN discovery step.
This method would run a ping sweep through the IP addresses in the above ranges. For the IP addresses which
are reachable via ping, the SNMP information would be collected and parsed into an intermediates directory,
which can later be imported during config extraction through the File > Create Network > From Collected
Data wizard, Files tab, VLAN Discovery directory. If the pingsweep parameter is not used, SNMP will be
used instead to test reachability to the devices.
A router profile would also be created as a result of this ping sweep with the devices that were reachable, for
further use to collect CLI data via the Scheduling Live Network Collection task. For this reason, the login,
password, and enable (privilege) password can be specified for given ranges to automatically populate the login
and password of the resulting router profile. The passwords are provided in encrypted format, using the same
format as the passwords in the router profiles saved in the /u/wandl/data/.TaskManager/profile/.
AUTODISCOVERY
Autodiscovery can be used to discover IP addresses outside of the range by using the ARP cache and/or CDP
neighbor information. For autodiscovery, it is recommended to specify only a few seed devices. The maxhops
parameter is used to specify how many recursive levels are needed to discover the rest of the network. In some
cases, the required number of recursive levels may be up to 10, depending upon the seed devices that are
chosen.
discover=1
discover_by_arp=0
maxhops=8
maxthreads=10
community=/tmp/communityfile
target_dir=/tmp/bridge
5-14
Copyright © 2014, Juniper Networks, Inc.
logdir=/tmp/log
profile=/u/wandl/data/.TaskManager/profile/newprofile
inc_non_switches=1
retry=1
timeout=2
# seed range for ping scan with default community
10.1.0.1 wandlcom login=wandl passwdenc=asdfasdfasdf ppasswdenc=asdfasdfasdf agents=11.2.3.4
10.2.0.1 wandlcom login=wandl passwdenc=asdfasdfasdf ppasswdenc=asdfasdfasdf agents=11.2.3.4
Parameter File Options
AUTODISCOVERY OPTIONS
Parameter
Description
discover=1
This option, when set to 1, enables autodiscovery by ARP and CDP
cache tables. It corresponds to the Enable autodiscovery option
being checked in the VLAN Discovery task’s Discovery Options tab in
the client GUI. Both “seed” devices and devices learned from ARP
and CDP cache tables are polled and collected.
When discovery is set to 0, only the “seed” devices specified are
polled and collected.
discover_by_arp=0
If discover=1 and discover_by_arp=0, then ARP will not be used in
autodiscovery.
discover_by_cdp=0
If discover=1 and discover_by_cdp=0, then CDP will not be used in
autodiscovery.
maxhops=n
Specifies how many recursive levels to auto-discover based on
arp/mac address table, e.g., value between 2-5.
rangefrom=IP address
rangeto=IP address
This corresponds to the IP address range to discover in the VLAN
Discovery Task in the client GUI.
PINGSWEEP OPTIONS
Parameter
pingsweep=1
Description
The pingsweep parameter is used to find which IP addresses in a
particular range are active so that they can be polled for SNMP bridge
information. It will test accessibility by ICMP with small timeout
(0.5sec) compared to SNMP timeout (3 sec with 5 retries). If this is
commented out, then it will perform snmp scan (check SNMP).
By default, this parameter is not enabled.
fpingpath
The location of the fping utility. If fping is not specified, the default is to
use ping.
ipsperfping
The number of IP addresses that will be pinged by a single fping
command. The default value is 128.
maxfpingthreads
The number of simultaneous fping’s can be run at a time. The default
value is 10.
Copyright © 2014, Juniper Networks, Inc.
5-15
.....
VLAN DISCOVERY
5
VLAN DISCOVERY
GENERAL OPTIONS
Parameter
“Seed” devices
Description
Specify the device IP addresses or ranges followed by the SNMP
community string, E.g. 192.10.21.[1-254] wandlc1
To specify per-range attributes, the following parameters are also
available:
timeout, retry, login,
passwdenc, ppasswdenc (password and privilege/enable password),
agents (in case of an intermediate jump server that must be used to
reach the device.)
ipskip=filename
This points to the file containing IP addresses to whitelist or blacklist.
It corresponds to the VLAN Discovery Task option “File containing IP
addresses or ranges to discover (white list) or to skip (black
list”.
Each line of this file contains a whitelist or blacklist rule of the format:
“[permit|block|deny] <ip range>”
specifiying a range of IP addresses to permit or deny/block. Note that
the keywords block and deny are interchangeable.
For instance, a sample ipskip file could contain the following lines:
permit 10.0.1.[10-255]
deny 20.0.[10-20].[1-255]
An IP address will be evaluated sequentially against each of the lines
of the file. The first line matching the IP address will be applied. An IP
address not matching any of the rules in this file will be given a default
“permit”.
Several alternate formats are also supported as shown in the 3 lines
below which have identical meanings.
block 10.10.20.*
deny 10.10.20.[0-255]
10.10.20
Note that the ipskip file has precedence over rangefrom and
rangeto. For instance, if you specify an address that falls with in an
addresses specified under rangefrom and rangeto ranges, but that
address is specified under a block or deny statement in the ipskip file,
then that device will not be visited by the neighbor discovery /
crawling algorithm.
inc_non_switches=1
5-16
When set to 1, this option will include a device that is neither a switch
nor a router. The default value is 0.
Copyright © 2014, Juniper Networks, Inc.
Parameter
community=file
Description
This points to and corresponds to the File with optional SNMP get
community string(s) option in the VLAN Discovery Task in the client
GUI. The file contains one SNMP community string per line with an
optional version specification:
Example:
mycommunity, v2c
public, v1
The VLAN Discovery process will try alternate SNMP community
strings from this set if the default/configured SNMP community strings
specified in the router profile does not work.
By default, no plan B community file is used.
target_dir=directory
This points to the directory where the collected SNMP bridge data will
be stored. The default directory is
/u/wandl/data/collection/.LiveNetwork/bridge
logdir=directory
This points to the directory that will contain Layer 2 collection status
and error logging. By default the log files are not saved.
profile=file
This points to where the resultant generated profile will be created
and corresponds to the Generated result profile option in the VLAN
Discovery Task in the client GUI. Any additionally discovered devices
will also be added to this profile file.
It is recommended to specify a file location in
/u/wandl/data/.TaskManager/profile, so that the generated router
profile will be automatically included in the Router Profile window.
By default, no profile is saved.
maxthreads=n
This divides the task into multiple threads instead of running
everything sequentially. By default the value is 5 to minimize the
impact on the network.
timeout
Default 3 seconds
retry
Default 3 seconds
Collection Log
A log file is saved under the /u/wandl/data/collection/.LiveNetwork/bridge/intermediates directory, with the
name “collectionLog.runcode.date”
The format of this file is as follows:
## collectionLog.x.201105241249
## Report Date=05/24/2011 12:49, Runcode=x
#IP,ErrorMessage,sysName,Vendor,sysObjectID,BridgeAddr,sysDescr
200.200.0.1,not reachable via icmp,,,,,,
200.200.0.2,not reachable via icmp,,,,,,
200.200.200.6,,HKG3640,CISCO,.1.3.6.1.4.1.9.1.110,,Cisco IOS Software, 3600 Software (C3640-JS-M),
Version 12.4(7a), RELE...,
Sample Error messages include the following:
Copyright © 2014, Juniper Networks, Inc.
5-17
.....
VLAN DISCOVERY
5
VLAN DISCOVERY
Error Message
5-18
Explanation
not reachable via icmp
The device is not reachable from the pingsweep
not accessible (check
SNMP parameters)
The device is reachable via ping but not accessible via SNMP. The
community string could be incorrect.
duplicated sysname
A device with the same hostname has already been accessed using
another IP address
no bridge mib data
The device might be a router without switching capabilities
Missing node data
A device’s CDP neighbor has not been collected
cannot find designated
port
A spanning tree neighbor may be missing from the collected data
Copyright © 2014, Juniper Networks, Inc.
Troubleshooting
Constructing a complete and accurate layer 2 can be challenging at times.
• A particular device may be configured to prevent the polling of certain SNMP MIBs to reduce the potential
increase in CPU loading.
• Another challenge could be trying to collect information from devices that do not support the standard
SNMP MIBs.
• If the timeout for a particular device is not long enough, the bridge files may be incomplete, in which case
they may not be shown on the topology.
Under these imperfect conditions where collected data is incomplete, the VLAN Discovery task will still make
use of all the information that is collected to construct as complete and as accurate a topology as possible.
46. Check the log file output for indication of reachability issues. If there are reachability issues, check if there
is a firewall or if there are access lists configured on the device blocking ICMP packets or the polling of
specific SNMP tables.
Copyright © 2014, Juniper Networks, Inc.
5-19
.....
VLAN DISCOVERY
5
5-20
VLAN DISCOVERY
Copyright © 2014, Juniper Networks, Inc.
6
L IVE N ETWORK C OLLECTION
T
.....
...................................
his chapter describes scheduling network data collection through the Task Manager. Live network
collection enables you to collect up-to-date configuration files, and link and tunnel status information.
The network model is then created based on the configuration files, providing a network map and
network reports. Tunnel path information can be viewed based on tunnel data collection.
Live network collection can either be done as part of the Scheduling Live Network Collection task or the
Network Config Data Collection task. The former is a prerequisite for other live network features such as
Fault Management, Performance Management, Traffic Collection, and diagnostics. The latter, is the offline
equivalent, which polls for the same data but creates an offline, static network model rather than an online
model.
When to use
Use these procedures to schedule regular collections of configuration, interface, and tunnel data and to view
network models based on collected data to observe router connectivity and tunnel paths over regular intervals.
Prerequisites
Prior to beginning this task, you must have opened the live network.
You should have connectivity from the IP/MPLSView server to the routers that you wish to collect data from.
You also must have set up a profile for the network routers from which you want to collect data as described in
Chapter 2, Setting Up Device Profiles.
If you wish to have a network with both Layer 2 VLAN information and Layer 3 information, then first run a
VLAN discovery as described in Chapter 5, VLAN Discovery.
Related Documentation
For a detailed description, refer to Scheduling Live Network Collection on page 3-42.
For information on the data repository, refer to Chapter A, Appendix A - Data Repository.
Recommended Instructions
Following is a high-level, sequential outline of the router data collection process and the associated,
recommended procedures.
1.
Access the Task Manager window and select the Scheduling Live Network Collection task.
2.
Select a Router Profile and the specific routers it contains from which you want to collect data as
described in Choosing Routers to be Collected on page 6-3.
3.
Select the type of data you want to collect as described in Data to be Collected on page 6-4.
4.
Schedule the collection interval as described in Configuring Scheduling Parameters on page 6-6.
5.
Submit the live network data collection task.
6.
Check the task status as described in Viewing Task Status on page 6-6.
7.
View the live network through the client interface as described in Viewing the Collected Network on page
6-7.
8.
View the tunnel information and show a tunnel path on the map as described in Tunnel Path Information on
page 6-8.
9.
Modify or delete your existing task as described in Modifying a Task on page 6-9.
Copyright © 2014, Juniper Networks, Inc.
6-1
6
LIVE NETWORK COLLECTION
Detailed Procedures
Setting Up the Live Networ k
1.
As the WANDL admin user, select Admin > Task Manager, click the New Task button, and scroll
down to select the Scheduling Live Network Collection task (or the Network Config Data
Collection task for the offline equivalent). Enter in a Task Name and click Next.. Only the WANDL
administrative user can access the Task Manager.
Figure 6-1 Create a Scheduling Live Network Collection task
Figure 6-2 Scheduling Live Network Collection (Options may vary)
6-2
Copyright © 2014, Juniper Networks, Inc.
One difference of the Network Config Data Collection task is that it will provide an additional option for
the Collection Directory in which the collected files and network baseline will be saved.
CHOOSING ROUTERS TO BE COLLECTED
2.
Select the routers for the live collection. To choose to use the router profile directly, select the “Use
Profile Directly” checkbox. This option is strongly recommended for a task that is scheduled to run
periodically because it will capture future modifications to the router profile. Note that once selecting this
checkbox, you will be given the router profile(s) to choose from. More than one router profile can be
collected together.
Figure 6-3 Use Profile Directly
Another option is to select the “Use Master Profile” checkbox and select the device(s) to collect from the
Master Profile, which contains the last successfully used credentials for previously collected devices. This
checkbox appears if the Master Profile has been generated from a previous task.)
3.
In contrast, the following options enable the user to add a subset of routers within a router profile or to
concatenate routers from different router profiles. However, note that this will save the login information of
the router profile at the time the task was created, but it will not change automatically when the associated
router profiles are changed. (If that behavior is desired, then use the “Use Profile Directly” option instead.)
a.
Uncheck “Use Profile Directly”. Choose a router profile from the Router Profiles pull-down list.
This will populate the list on the left with the IP addresses of all the routers in that profile.
b.
To select only particular routers from a router profile, highlight the routers from the list on the left.
Highlight the desired ones and click Add-> to add them to the “Routers to be collected” list on the
right. Alternatively, click Add All >> to add all the routers in the profile. Note that future changes to
the router profile will not be picked up
c.
You can concatenate on to “Routers to be collected” list with additional routers from other router
profiles by selecting a different router profile from the left hand side and likewise adding routers from
that profile to the right hand side.
d.
To remove routers from the Routers to be collected list on the right, select an entry or entries to
delete and right-click over the list. Then select “<-Remove”.
Note: See Chapter 2, Setting Up Device Profiles for more information on creating router profiles.
SPECIFYING INTERMEDIARY SERVERS
4.
If one or more routers must be reached through an intermediary server with a different login/password, the
router profile for these device(s) should specify the IP address of the intermediary server(s) in the
Agent(s) field, shown below. Furthermore, the router profile entry for the intermediary server(s) must also
be added to the list of routers to be collected.
Copyright © 2014, Juniper Networks, Inc.
6-3
.....
LIVE NETWORK COLLECTION
6
5.
LIVE NETWORK COLLECTION
Note that the agent field is also used for environments setup with a Jump Server. See Chapter 4, Installing
Jump Server in the Getting Started Guide for more details.
Figure 6-4 Router Profile Agent Field
DATA COLLECTOR INSTRUCTION
6.
Specify whether to use Telnet or SSH. The default option “Use Router Profile Setting” will use the
Access Method preference specified in the selected router profile entries. You can override this by
specifying Telnet only or SSH only. Alternatively, if you choose Telnet - or SSH as alternate, then
telnet will be used first to log into a device. Only if that fails, then SSH will be used. Vice versa for SSH or Telnet as alternate. If necessary, the command used to collect ssh can be edited in
/u/wandl/db/command/ssh.cmd.
7.
Check the box for Incremental Data Collection for a live network collection when you do not want to
lose or overwrite data from previous collections on the same network.
8.
Check the box for Archive Old Data to store data in /u/wandl/data/collection.archive as a .tar.Z file
which can be extracted using the uncompress and tar commands. (Regular collected data is stored in
/u/wandl/data/collection/.LiveNetwork/LiveNetwork for the live network, and
/u/wandl/data/collection/Default for the offline network. The .LiveNetwork directory is hidden because it
should not be modified.) For more details about file organization, refer to Appendix A - Data Repository.
9.
Check the box for “Consolidate with existing planned data” to reuse existing muxloc, nodeparam,
and vpn files, etc.to construct the network files. For example, this could include additional info that cannot
be derived from the configuration files, such as geographical information of nodes, or links manually added
and specified as fixed links. Select also the output directories for any previously run VLAN Discovery or
Host Discovery task, to have as fully comprehensive a network as possible.
DATA TO BE COLLECTED
10. Select the checkbox besides “Select All” to collect configuration, interface, tunnel path, transit tunnel,
MPLS topology, equipment CLI, OSPF neighbors, ISIS neighbors, ARP, and switch CLI. Alternatively,
select only the data types desired. This usually includes minimally the configuration and interface files. If
necessary, to modify the commands used to collect this information, check the relevant file (named using
hardware vendor followed by data type) in the /u/wandl/db/command directory.
6-4
Copyright © 2014, Juniper Networks, Inc.
Note: It may be desirable to set different frequencies of collection for different data being collected
depending upon how frequently the data is expected to change. To do this, multiple live network tasks can
be scheduled with different frequencies for different data. For example, you could create one task
collecting only configuration files and interface on an interval such as once a day and a second live network
task to collect only “tunnel path” and “transit tunnel” more frequently (e.g., every 15 minutes).
ALTERNATE LOGIN
11. A list of alternate login/password(s) can be entered in sequentially into a file, and used only if the default
login/password information fails. The passwords will be encrypted into this file. To use this feature, select
the Edit button and then add in the logins in order from first to last. Note that having a long list of incorrect
logins can potentially slow down the collection process. This file and the password order should therefore
be used with care.
COLLECTOR SETTINGS
12. After a certain number of seconds, if the collector fails to collect data from the router, it will time out. After
the Time Out period, if a positive No. of retries is configured, it will proceed to try again to collect data
from a router. The No. of retries and Time Out can be increased to ensure that data will not fail to be
collected due to transient network conditions or delays. However, note that by increasing these numbers,
the overall time to collect data will also increase when there are many routers that cannot be reached.
13. The No. of processes can be increased to allow for separate processes to collect data in parallel.
14. If you specified a secondary address in the router profile and wish to use the secondary address in case the
primary address could not be reached, select also “Use secondary address if failed on primary
address.”
15. If Turn on trace is selected, then collection errors will be logged in /u/wandl/log/wtalklog.log. This
option should not be used in general, since it may add to the processing time, but it can be used when
collecting a specific, problematic device when troubleshooting is necessary. Contact Juniper support for
more information.
CONVERSION OPTIONS TAB
16. Click on the Conversion Options tab to specify any options to be considered when the configuration
files are collected and parsed into the WANDL network model.
17. If customized reports need to be saved between collections, the network Spec File can be specified.
18. You can specify a Graph Coordinates (graphcoord) and Group (group) file to set default map display
coordinates and grouping. This can be set to any file except
$HOME/livenetwork_output_directory/group.x and $HOME/livenetwork_output_directory/graphcoord.x
which are special reserved filenames. For each individual user, these two reserved files will be used, if they
exist, to set the graphical coordinates and grouping. If they do not exist, then any graphcoord and group file
specified in the Conversion Options tab will be used.
19. If you would like to include hosts other than routers and switches in your network model, check the option
“Create dummy nodes for unrecognized files.”
20. If you have devices with dual routing engines, then browse for the Node Alias File. For the format and
explanation of this file, refer to Dual Routing Engine Support on page 2-11.
21. If you would like to stitch by OSPF neighbor information, select “Stitch by OSPF Neighbor” and
browse for the directory containing ospf neighbor output (For Cisco, this is the output of the commands
“terminal length 0” and “show ip ospf neighbor”).
22. In the special case if you would like to stitch together fxp0 interfaces, check the option “Don’t ignore
management interfaces”.
23. Many of the other options are the same as the Misc tab of the Import Config Wizard. For more
information, refer to the “Router Data Extraction” chapter of the Router Guide.
Copyright © 2014, Juniper Networks, Inc.
6-5
.....
LIVE NETWORK COLLECTION
6
LIVE NETWORK COLLECTION
CONFIGURING SCHEDULING PARAMETERS
24. Click Next to proceed to scheduling the task. If you want to collect router data on a regular basis, select a
Schedule Type of either Minutes, Hours, Daily, Weekly, Monthly, or Yearly.
25. Next, select an Interval (the default is one).
26. Set the Start Time and Stop Time, or Never Stop if you wish to collect the selected type of router. Set
the date and time either by typing directly into the textfield or by using the drop down calendar.
Figure 6-5 Calendar Used to Set a Start or Stop Time
27. Alternatively, Immediately can be used to schedule the task to occur now, and Once can be used to
schedule the task to occur in the future. The “Immediately After” type is used to chain tasks, allowing the
current task to execute after a certain previously configured task is completed. When selecting this option,
choose which task should be completed before executing this one. Note that the preceding task must be one
that was either scheduled Once in the future or on a recurring basis.
28. When ready, click Finish to submit the live network discovery task.
VIEWING TASK STATUS
29. You can check a task’s status live by selecting the task entry and clicking the Task Status, Properties,
and Execution History tabs. The task entry will also include a Status such as “Waiting,” “Running,” or
“Completed”. By default the status is automatically updated. To toggle this on or off, right-click over the
table and toggle the “Auto Status Update” checkbox.
30. In the Task Status tab, you should see a list of IP addresses of routers, the Status, and the Job Type
(Interface, Config, Tunnel Path). When the task is completed, the status will say COMPLETE. To see an
explanation of the Status and warning and error coloring, refer to the Task Manager section of Chapter 18,
Reference. Logs are stored in a directory where they can be viewed via the IP/MPLSView Web from the
Admin > View Logs menu as described in Chapter 8, Configuration File Management.
31. For troubleshooting tips, refer to Troubleshooting on page 6-15.
6-6
Copyright © 2014, Juniper Networks, Inc.
Viewing the Collected Ne twork
32. If you scheduled a live network collection, select File > Open Live Network. Answer any dialog
prompts you may receive. You should be in Monitor mode. If you wait the scheduled interval, you will see
the network refreshed and the Last updated time changed on the Topology map after the collection has
completed and the data has been imported into the network.
33. If you scheduled a Network Config Data Collection, find the network baseline in
/u/wandl/data/collection/<yourdirectory>/baseline/, where <yourdirectory> is the Collection Directory
chosen when the task was scheduled.
GRAPHICAL COORDINATES AND GROUP SETTINGS
34. If you did not specify a Graph Coordinates file in the Conversion Options of the task, note that all
of the network elements may be located in one point. To rearrange them, right-click on the map and select
Layout>Recalculate Layout from the right-click menu. Now your nodes will be rearranged.
Figure 6-6 Map after Recalculate Layout operation
35. To save the graphical coordinates, use File>Save Network File>Graph Coordinates... If you are in
the live network, decide whether to save it as a default, public graphical coordinate setting or a private
graphical coordinate setting. The default graphical coordinates come from the shared file
/u/wandl/data/.network/graphcoord.x, but will be overridden by the user’s preferences in the
$HOME/livenetwork_output_directory/graphcoord.x file.
36. If you did specify a Graph Coordinates file in the Conversion Options of the task, then every time a
collection is performed, the originally specified graphcoord file will be used by default, unless it is
overridden by the user’s own preferences. To go back to the default graphcoord file used to schedule the
task, rename this personal graphcoord.x file and close/reopen the network, or import the graphcoord file
each time using the File > Load Network Files menu.
37. Similarly, you can use the grouping functions, and then save your groups using File>Save Network
File>Groups. Decide whether to save it as a default public setting (/u/wandl/data/.network/group.x) or a
private group setting ($HOME/livenetwork_output_directory/group.x).
38. The group file can also be specified in the Conversion Options of the task to ensure that it is used every
time the network is collected. Note, however, that it can be overridden by personal settings.
39. View collected router, link, interface, and tunnel information from the Nodes, Links, Interfaces or
Tunnel options under the Network > Elements menu. Right-click the table header in the Network Info
window and select Table Options... to view if there is any column data that you would like to add to the
table.
Copyright © 2014, Juniper Networks, Inc.
6-7
.....
LIVE NETWORK COLLECTION
6
LIVE NETWORK COLLECTION
40. Right-click on a router and select “Show Collected File” to view the raw collected files from the
Scheduling Live Network Collection task.
Figure 6-7 Show Collected File
TUNNEL PATH INFORMATION
41. To see collected tunnel path information via the graphical interface, select Network > Elements >
Tunnels from pull-down menu.
Figure 6-8 All Tunnels (Options may vary)
42. Scroll to the right to see the Current Route column. Click on a row where this column is not empty and
press “Show Path.”
6-8
Copyright © 2014, Juniper Networks, Inc.
Figure 6-9 Show Tunnel Path
43. In the Properties tab, check the Misc field to view the live status (up, down, or missing).
44. To see tunnel secondary/standby backup paths, select Network > Elements > Tunnels Diverse
Status.
45. To view tunnels going through a node, right-click over a node and select “View Tunnels Thru Node”
from the right-click menu. By clicking on the drop-down menu in the upper right corner of the Network
Info window, you can toggle between starting at, ending at, and passing through Node to
selectively view tunnels. You can also view tunnels through a link by right-clicking over a link and
selecting View >Tunnels on/thru Link from the right-click menu. For more details on viewing tunnels,
refer to the Router Guide.
Modi fying a Task
46. Suppose you now want to change the collection interval to something longer. Or, perhaps, you set the task
to run continually and now you want to set a stop time. To make this change to your task, open the Task
Manager and select the desired task in the tasks table. Click the Modify Task button. Alternatively, you
can right-click on the task in the tasks table and select “Modify” from the drop-down menu, as shown in
the following figure.
Figure 6-10 Modify Selected Task Option
47. The task window will open, allowing you to change the task parameters. Change the task settings as you
wish. For example, you may want to uncheck the Never Stop radio button if it was formerly checked
and/or you may want to change the collection interval as previously explained.
48. On the Scheduling page, you can also select “Click to modify Task Name and/or Comment” to
change the name and comment for the task.
49. After you make your changes, press Next if applicable and finally Finish to resubmit the task.
Copyright © 2014, Juniper Networks, Inc.
6-9
.....
LIVE NETWORK COLLECTION
6
LIVE NETWORK COLLECTION
50. You will be asked whether or not you want to modify the existing task. Select “Yes” to replace the existing
task or “Copy as New Task” to create a new task, leaving the previous task unmodified. If you changed
the start and stop times and/or interval, you can go back to the Task Manager tasks table and see that the
entry is changed.
51. In some cases you may also want to correct some router login information by clicking the Router
Profiles... button. However, note that this information will not automatically be updated unless the user
selected to Use Profile Directly in the Collections tab as discussed in Choosing Routers to be
Collected on page 6-3. The Routers to be collected section will still use the original parameters from
the router profile when the task was created. To fix this, when modifying a task, remove the router(s) with
changed parameters. Then select the profile(s) containing those router(s) and reselect the router(s) from the
left hand side and add them back to the right hand side.
52. You can also delete a task. To do so, right-click on the desired task in the Task Manager tasks table and
select “Delete”. Answer “Yes” to the following dialog box. Your task will then be removed from the list
of scheduled tasks.
6-10
Copyright © 2014, Juniper Networks, Inc.
Deleting a Node (Permanent)
53. This section describes the process to permanently delete a node and all information related to the node in
the WANDL files when it is no longer needed in the network model. Deleting a node is a four-step process
that involves deleting it from the Map topology, Task Manager, Traffic Collection Manager, and Router
Profile.
• Map topology. Switch to Setup mode. In the Map window, right-click the node to delete, and select Delete
Node. Click “Confirm” on the Setup panel to confirm the delete action. Switch to Monitor mode. Files located
in the directories of .network and .LiveNetwork will delete entries related to the node. The node will be deleted
from the topology along with any links connected to it.
Figure 6-11 Map - Delete Node
• Task Manager. Open Admin > Task Manager, select all the tasks, right-click the task group, and select
Remove Nodes in Scheduled Tasks. Enter the node name or IP address of the node to delete. Use one line per
node entry. Click “OK” to commit the change. A confirmation message will appear if the node is successfully
deleted from the scheduled task. All tasks will no longer collect data related to the deleted node.
Copyright © 2014, Juniper Networks, Inc.
6-11
.....
LIVE NETWORK COLLECTION
6
LIVE NETWORK COLLECTION
Figure 6-12 Task Manager - Remove Nodes in Scheduled Tasks
• Traffic Collection Manager. Open Performance > Traffic Collection Manager, right-click the node
to delete, and select Delete. Click “OK“ at the delete prompt to delete the node from traffic collection. Click the
Save icon from the menu to commit the change. Traffic data will no longer be collected from the deleted node.
Note that if you select Remove instead of Delete, the node is moved into the Free Routers list and is still
available for collection.
Figure 6-13 Traffic Collection Manager - Delete Node
6-12
Copyright © 2014, Juniper Networks, Inc.
• Router Profile. Open Admin > Task Manager > Router Profile, select all the profiles containing the
node to delete, and click Delete. Click Save to commit the changes and save the Router Profiles. The node data
will no longer be stored in the router profile. Note that if the node exists in multiple profiles, you should delete
the node from each profile.
Figure 6-14 Delete Node - Router Profile
54. After completing the four steps to delete the node from the Map topology, Task Manager, Traffic Collection
Manager, and Router Profile, save the network spec file using File > Save Network.
Copyright © 2014, Juniper Networks, Inc.
6-13
.....
LIVE NETWORK COLLECTION
6
LIVE NETWORK COLLECTION
Live Network Dashboard
Live Network Dashboard displays a Top N list in either tabular or chart format of performance data collected
for devices, events, link latency, ping, and traffic. Accessed from menu Network > Dashboard. Once data
collection has been setup, click Add Content to select the reports to display on the Dashboard. The Options
button allows configuring the number of report columns to display and the refresh time interval. The Refresh
All button immediately refreshes all reports. On each report, you may click the Options drop-down and select
Settings to further configure individual reports. To have data for the Dashboard, follow the prerequisites and
setup for each respective category below:
• Devices: See Management & Monitoring guide Reference chapter Task Manager - Device SNMP
Collection.
•
Events: See Management & Monitoring guide Fault Management chapter.
Link Latency: See Management & Monitoring guide Reference chapter Task Manager - Link Latency
Collection.
•
•
Ping: See Management & Monitoring guide Reference chapter Task Manager - Ping IPs.
•
Traffic: See Management & Monitoring guide Traffic Collection chapter.
Figure 6-15 Live Network Dashboard
6-14
Copyright © 2014, Juniper Networks, Inc.
Troubleshooting
55. If the Task Manager does not open, go to /u/wandl/bin and run the command status_mplsview. Check that
the Task Server and Web Server (JBoss) are both running. Depending upon your server performance, it
may take a few seconds to a couple of minutes for the Web Server to finish deploying. Once it is finished
starting up or being restarted, then close and reopen the IP/MPLSView client and reattempt to connect to
the Task Manager.
56. If you see the error message “The client could not establish a connection to the Task Server. Please verify
that the Task Server is running and fully initialized”, another place to check is the Java Control Panel
settings. Select Control Panel > Java > General > Network Settings and select Direct
connection. (The location of the Java Control Panel may vary depending upon which Windows operating
system you use.)
57. If the tasks are not completing, check the file /u/wandl/bin/mplsenvsetup.sh and look for the
MPLS_JBOSS_MEMORY setting. The Task Manager Memory setting is specified during the installation
of the IP/MPLSView server and is defaulted to 256 MB. To change this setting to a higher number (512 or
higher is recommended), modify the MPLS_TMNG_MEMORY line in /u/wandl/bin/mplsenvsetup.sh.
58. If there are abundant login problems when checking the Task Status tab, check the IP addresses that
failed to be collected for. You may want to open a telnet/ssh window to the server and check whether you
can ping those IP addresses. If not, check the routing table on your server (“netstat -rn”) and add any
necessary routes (“route add”). Otherwise, you may want to check that the router profile login/password
are configured correctly.
59. If the task fails, refer to Test Profile Connectivity on page 2-12 to check for telnet, SSH, ping, and SNMP
access.
60. Some routers cannot be reached directly due to a firewall, but can be reached by first logging in to another
machine. To handle this, one method is to create the file /u/wandl/db/config/wtalk.agent with the IP
addresses of the intermediate machines, one per line. This will be used for all routers and the default login
and password to the intermediate machine is the same as for the routers. Another method is to enter in the
intermediate server IP in the agent field of the router profile entry. Refer to Specifying Intermediary
Servers on page 6-3 for more information. If a different login and password are needed for the intermediate
machine(s), a router profile entry should be created for the intermediate machine(s), which should be added
to the list of devices to be collected.
61. If the task completes without an error message but the Live Network fails to display on the topology map
after the task is complete, check for the configuration files in /u/wandl/data/collection/.LiveNetwork/config
directory. Check that the configuration files are present and contain the hostname of the router. In some
cases, the router login provided in the router profile may not have full permission, and therefore certain
commands in the /u/wandl/db/command file may be restricted. For more information, refer to Editing
Show Commands for Data Collection on page 2-13.
62. To check for Task Manager errors, check /u/wandl/log/tmng.log.n for exceptions, and
/u/wandl/log/tmng.msg for startup messages. To check for collection errors, check
/u/wandl/log/wDriverTask.log, and /u/wandl/log/wtalklog.log (wtalklog is created if “Turn on Trace”
option is selected).
63. If data (configuration files, interface files, etc.) cannot be completely collected within the timeout period,
e.g., as indicated by configuration files with partial data, increase the Timeout value in the Collection
Options tab, Data Collector Parameters section. Partial collections can be identified in the config,
interface, tunnel_path, etc. subdirectories of /u/wandl/data/collection/.LiveNetwork if there is the suffix ++
at the end of a file.
Copyright © 2014, Juniper Networks, Inc.
6-15
.....
LIVE NETWORK COLLECTION
6
6-16
LIVE NETWORK COLLECTION
Copyright © 2014, Juniper Networks, Inc.
7
C OLLECTING S UPPLEMENTARY D EVICE D ATA
T
.....
...................................
his chapter describes how to collect data from the network through the User CLI Collection task within
the Task Manager as well as through the device’s right-click menu.The data collected is the output of
various specified Command Line Interface (CLI) “show” commands.
When to use
Use this to collect additional “show” command data other than the config file, interface, and tunnel information
available to the Scheduling Live Network and Network Data Collection task described in Chapter 6, Live
Network Collection.
Prerequisites
You must have a live network (File>Open Live Network) or a router spec opened.
You also must have set up a profile for the network routers from which you want to collect data as described in
Chapter 2, Setting Up Device Profiles.
Related Documentation
For an item-by-item description of the User CLI Collection task options, refer to Chapter 18, Reference.
Recommended Instructions
Following is a high-level, sequential outline of the router data collection process and the associated,
recommended procedures.
1.
Run show commands from the node right-click menu as described in Run CLI on page 7-2
2.
Access the Task Manager windows and create a User CLI Collection task as described in User CLI
Collection Task on page 7-5.
3.
Access Connect to Device from the node right-click menu as described in Direct Router Access and Easy
Command Line Interface Operation on page 7-7.
4.
View live tunnel events and tunnel revision history from the node right-click menu as described in View
Live Tunnel Events and Revisions on page 7-9.
Copyright © 2014, Juniper Networks, Inc.
7-1
7
COLLECTING SUPPLEMENTARY DEVICE DATA
Detailed Procedures
Run CLI
The Run CLI feature allows users to run a set of commands on a set of routers in batch.
1.
Right-click on a node on the Map, and choose Run CLI. The Run CLI Commands Window will
appear.
Figure 7-1 Show Command Window
7-2
2.
This window allows you to choose a set of routers and a set of commands to run on those routers by
checking them from the Devices and Commands sections of the left pane. To narrow down the devices
view to a subset of devices of a particular hardware vendor, click the arrow next to Devices. Similarly, to
narrow down the commands listed to a subcategory of commands, click the arrow next to Commands. Note
however that when changing the view, the previous selections will be lost and only the routers and
commands within the current view can be selected.
3.
After selecting the commands to run and the routers to execute them on, click “Collect” to display the
collected data in the right pane. Note that certain commands are “parameterized,” meaning that they require
the user to specify an additional parameter. Only one such command can be selected at a time, and the user
will be prompted to enter in the parameter when collecting the data for that command. When hovering the
pointer over a parameterized command in the Commands list, the tooltip will display the parameter, e.g.,
__PARAM1__.
4.
The Output tab displays the results of the command(s) executed. If multiple devices are selected for
collection, then the Output window shows shortened results. Click the + icon in the top right corner to
display all the results in the Output window.
5.
Alternatively to view the results individually, click the Results tab. Clicking on a row displays the results
the command run on the device executed at a particular time. Right-click on a row to run the command
again. To save the results for a particular row, click the save button at the lower right of the window and
specify a file. To save all the results, click the Save All button to the right of the Save button, and specify a
folder in which to save the individual results.
Copyright © 2014, Juniper Networks, Inc.
Figure 7-2 CLI Results
6.
To easily access Config, Equipment, Interface, TED Database, Transit Tunnel, and Tunnel Path data, select
the “Collected by Task Manager” tab. Then choose the category you want to view after Command
Category. Now click a router from the upper left hand list of routers and the collected data for that router
will automatically be displayed.
7.
To update the live network for a subset of routers, click those routers in the list. Then click the Update
Live... button and check off the data to be collected (Configuration, Interface, Tunnel Path, Transit
Tunnel). Select the “Conversion Options” tab to further specify additional collection parameters. A
“Scheduling Live Network Collection” task will be submitted and can be viewed from the Task Manager
(Admin > Task Manager). For more information on the available options, refer to Scheduling Live
Network Collection on page 3-42.
Copyright © 2014, Juniper Networks, Inc.
7-3
.....
COLLECTING SUPPLEMENTARY DEVICE DATA
7
COLLECTING SUPPLEMENTARY DEVICE DATA
CONFIGURING THE SHOW COMMANDS
8.
Because there are numerous show commands, but only certain ones that each user cares about, it is up to
the user to configure the most frequently used show commands in a special WANDL file. This will allow
quick access to these commands via the WANDL client or browser interface. The default list of commands
contains just a few to get you started.
9.
On the IP/MPLSView server, navigate to $WANDL_HOME/db/config where WANDL_HOME is the
installation directory (usually /u/wandl). There are two command files: shownodecmds and
showvpncmds. The shownodecmds contains general router show commands. The showvpncmds
file contains vpn-specific show commands.
10. With any editor, open the shownodecmds text file. (For VPN-related show commands, open the
showvpncmds text file.) It will contain sections like the following:
#Cisco
CISCO, -- General Commands --,comment
CISCO,Show interface,show interface
CISCO,Show configuration,show config
CISCO,Show running,show running
CISCO,Show ip route,show ip route
#Juniper
JUNIPER, -- Routing Table Commands -- ,comment
JUNIPER,Show route summary,show route summary|no-more
JUNIPER,Show route summary (XML),show route summary|display xml|no-more
JUNIPER,Show route label-switched-path lspname,show route label-switchedpath __PARAM1__ | no-more
11. Each section’s header line includes the hardware vendor, the heading, and the word “comment.” Within the
section, each line contains the hardware vendor, the command “name,” and command string.
12. To add additional show commands, simply copy one of the lines in the same section, and edit just the show
command “name” and “command string”. Note that for the command string, you can add multiple
parameters as __PARAM1__, __PARAM2__, etc. For these parameterized commands, the user will be
prompted to enter in a parameter value when the show command is executed. After you are finished editing
the file, save and exit.
13. Now, if you right-click on a node in the Map window and select Run CLI, you should see your newly
entered options listed in the Run CLI Commands Window depicted in Figure 7-1 on page 7-2.
14. Note that the files in the directory /u/wandl/db/cmdtemplate contain templates specifying which commands
to issue immediately after logging in and before running any additional commands and the file
/u/wandl/db/config/hardwaretypemapping.csv contains a mapping of recognized device models with their
vendors. See Device Library on page 18-6 for instructions to modify these file via the graphical interface.
7-4
Copyright © 2014, Juniper Networks, Inc.
User CLI Collection Task
15. To schedule CLI collection from the Task Manager, go to Admin > Task Manager and click the New
Task button. Select the User CLI Collection task.
Figure 7-3 User CLI Collection Task
16. Under Collection Directory, select the directory in which to save the show command output.
17. If checking “Create time stamp subdirectory”, then a subdirectory will be created in this collection
directory, indicating the time, e.g., a directory named 200901230927 indicates data collected on January
23rd, 2009 at 9:27am.
18. Check “Remove data older than ___ days” if you wish to remove old data. The default is 30 days.
19. Under Device Commands, indicate the command that will prevent pausing the output between screens.
For example, indicate “terminal length 0” if collecting for Cisco devices or “set cli screen-length 0” if
collecting for Juniper devices. Following this, indicate the show commands to be run.
Note that only one vendor can be collected at a time, if the commands needed for the vendors are different.
20. Under Select the router(s) to be collected, indicate the routers to be collected, choosing routers of the
right hardware type, which can support the provided commands. The routers can be selected from a given
router profile, or selected from the Master Profile, which contains the last used credentials of previously
collected devices.
Copyright © 2014, Juniper Networks, Inc.
7-5
.....
COLLECTING SUPPLEMENTARY DEVICE DATA
7
COLLECTING SUPPLEMENTARY DEVICE DATA
21. Click Next to enter in the scheduling parameters, and then click Finish to submit the task.
22. After the task is completed, browse in the File Manager to the Collection Directory
(/u/wandl/data/UserCLI/<date> by default) to find one text file per collected router, with the show
commands and their output.
Customized User CLI Collections
SUBSCRIBERS REPORT (JUNIPER ERX ONLY)
Certain collections have been customized for integration with web reporting. For example, subscriber count
information can be collected for ERX devices and then displayed on the web.
23. For the web to pick up the right directory, the Collection Directory’s subdirectory should be named
Subscribers, e.g., /u/wandl/data/UserCLI/Subscribers
24. For the Device Commands, use the following commands (Juniper ERX devices only):
@Silent
terminal length 0
enable
!Silent
@P
show subscribers
25. After selecting the devices, click Next. This task can be scheduled on an hourly basis.
26. Consequently, the data can be viewed on the web from Live Network > Configuration Management
> Configuration Management.
27. For the field, User Collected CLI data, make sure to enter in the correct directory, e.g.,
/u/wandl/data/UserCLI. To change this directory, click the Browse link. Note that you need to login to the
web as the “admin” in order to get access to this Browse link to the right of the directory. Browse for the
directory and click the [S] symbol to the left of the directory to select it. Select “Change Information”.
28. From the Configuration Management page, select the Subscribers Report. Subscriber count
information will be calculated on the fly based on the collected User CLI data. You can browse on the date
range to view, and select the data point interval and aggregate method.
Figure 7-4 Subscribers Report (ERX)
29. To view individual trending charts, select the flash or Java chart icon. To view the chart on more than one
point, select one ore more checkboxes and click “Show Selected Chart.”
Figure 7-5 Subscriber Count
7-6
Copyright © 2014, Juniper Networks, Inc.
Direct Router Acc ess and Easy Command Line Interface Operati on
30. To directly access a router to query the router, right-click on that router on the topology map. From the pop
up menu, select Connect to Device and a telnet session window will open.
Figure 7-6 Connecting to Router via Telnet Session Window
31. Once logged into the router, the user can issue router CLI commands to perform various tasks. (This
capability is not available in the secure shell/PUTTY versions). The session output can be captured for
saving on the client or for printing, or editing and bookmarking a user’s favorite commands and group them
in a functional level as a standard method of procedures.
32. Right-click on the telnet session window and select Capture to File. A window titled Enter a filename
to be saved will open that allows you to save the session’s output in a file in the client.
33. Select a directory and a filename to save in and click Save.
34. Right-click on the telnet session window and unselect Capture to File. Then select Capture.... A
window will appear that allows you to choose from a list of router commands under different router types
and execute those commands on that particular router. If you selected a Cisco router, select Cisco CLI
commands. If you selected a Juniper router, then select Juniper CLI commands. An example is shown in
the figure below.
Figure 7-7 Executing Router Commands through the Capture window
Copyright © 2014, Juniper Networks, Inc.
7-7
.....
COLLECTING SUPPLEMENTARY DEVICE DATA
7
COLLECTING SUPPLEMENTARY DEVICE DATA
35. Select the router type from the left pane tree. Click on a router command and it will be executed on that
router as shown on the Result pane on the right. Alternatively, you may enter a CLI command or select a
recently executed command from the drop-down selection on the top right side of the window.
36. Click on the Edit Router Commands checkbox on the lower left-hand corner of the Capture window
to check it. This will allow the user to add/edit/delete customized commands for different types of routers.
The right pane will automatically be grayed out to lock any execution on the router.
37. Right-click on a router type on the left window pane and select New>Command.
38. A new selection will appear named New cli command as shown in Figure 7-8. Right-click on that
selection and select Rename. Rename it with the CLI command that you want to add and hit <Enter>. If
you wish to group your new commands into a subdirectory, first choose New>Command Set. This will
create a folder labelled “New cli set”. Then, right click on top of the newly created folder and select
New>Command.
Figure 7-8 Creating New Juniper Router Command via Capture Window
39. Uncheck the Edit Router Commands checkbox and run the new command on the router by selecting it
on the left tree pane. It should execute as it would if the command was typed directly into the telnet
window.
7-8
Copyright © 2014, Juniper Networks, Inc.
View Live Tunnel Events and Revisions
TUNNEL EVENTS
40. Right-click a node and select View Live>Tunnel Events to view changes in the status (up or down) of
the tunnel and recorded route over time. Select from a list of tunnels originating at the selected node on the
left pane to view the tunnel events in the right pane.
Figure 7-9 Tunnel Event Viewer
TUNNEL PATH REVISIONS
41. To view changes to tunnel paths over time, first schedule a “Scheduling Live Network Collection”
task collecting tunnel paths at a regular time interval.
42. Once the tunnel path information has been collected, right-click a router on the standard map and select
View Live>Tunnel Path Revisions to retrieve the tunnel path revisions. From the list of routers, select
the tunnel originating from that router for which you would like to view the tunnel revisions.
43. Alternatively, select Network > Elements > Tunnels, right-click on a tunnel, and select Tunnel Path
Revisions.
Figure 7-10 Tunnel Path Revisions
44. The Recorded Route can be viewed graphically by selecting a revision and clicking the Show Path
button. To automate the display on the map when stepping through each of the revisions, click the
Animate button.To reload the revision data, click the Reload button and specify to collect the revision
information for all days, the last 7 days, or starting from a certain day.
Copyright © 2014, Juniper Networks, Inc.
7-9
.....
COLLECTING SUPPLEMENTARY DEVICE DATA
7
7-10
COLLECTING SUPPLEMENTARY DEVICE DATA
Copyright © 2014, Juniper Networks, Inc.
8
C ONFIGURATION F ILE M ANAGEMENT
T
.....
...................................
his chapter describes the management of router configuration files, including integrity checks reports,
conformance checks against user-defined templates, and configuration file revisions.
Upon importing configuration files to create a network model, an integrity checks report is created to
indicate potential configuration problems in the network. Users can also create their own templates and check
configuration files for conformance to these templates using the Configuration Conformance feature. Finally,
users can also check in new revisions of configuration files whenever changes have been made and view two
revisions side-by-side for easy comparison. The web portal can also be used to access configuration files when
it is periodically collected. These files are saved and listed according to their modified date and time, as well as
revision version number. In addition to viewing these files, the user may also compare the differences to view
the changes between different versions of these configuration files.
When to use
Use these procedures to manage router configuration files including viewing the records and its changes via the
Java client and the web browser.
Prerequisites
You should have scheduled a Scheduling Live Network Collection or Network Config Data
Collection task, as described in Chapter 6, Live Network Collection.
Related Documentation
For collection of show command output and to view the tunnel revision history polled from the router, refer to
Chapter 11, Performance Management - Network Diagnostics and Chapter 7, Collecting Supplementary Device
Data.
For a more in-depth explanation about configuration file revision management, integrity checks, conformance
checks, configlet generation and LSP Delta generation, refer to the Router Guide.
For an overview of IP/MPLSView or for a detailed description of each IP/MPLSView feature and the use of
each IP/MPLSView GUI window, refer to the General Reference Guide and Chapter 18, Reference.
Recommended Instructions
Following is a high-level, sequential outline of the configuration file management process and the associated,
recommended procedures.
1.
Access the Integrity Checks Report through the Report Manager as described in Integrity Checks
Report on page 8-2.
2.
Create a Conformance Project to check configuration files against a template as described in Configuration
Conformance on page 8-3.
3.
View revisions between configuration files through the Graphical Interface or through the web browser as
described in Configuration Revision Manager on page 8-4.
4.
Schedule tasks for configuration file revision management, integrity checks, and conformance checks as
described in Task Scheduling on page 8-6.
Copyright © 2014, Juniper Networks, Inc.
8-1
8
CONFIGURATION FILE MANAGEMENT
Detailed Procedures
Integrity Checks Report
1.
Select Report > Report Manager. Then select Configuration Reports > Integrity Checks to view
potential configuration errors and warnings in the network or Configuration Reports > Summary of
Integrity Checks to view a summary of how many integrity checks are found in each category.
Figure 8-1 Integrity Checks Report
For more details, refer to the Router Guide “Integrity Check Report” chapter.
2.
Right-click an entry in the Integrity Checks Report and select View Source... to open the configuration
file to the relevant line or View Source > Open All... to open all relevant configuration files in the
Configuration Editor.
Figure 8-2 Configuration Editor
8-2
Copyright © 2014, Juniper Networks, Inc.
3.
The Configuration Editor indicates the lines where various integrity checks have been identified and can
also be accessed by right-clicking a router and selecting “Show Config File.” The configuration editor
allows for easy navigation of configuration file sections and the Actions menu also provides a global
search function among all configuration files for the project (Search > Find in Configuration Files...).
For more details, refer to the Reference Guide “The File Manager” chapter.
Configuration Conformance
4.
To check your router configuration files against a user-defined template, select Tools > Configuration
Conformance... A project is made of a set of configuration files listed in the Configurations tab and a
set of templates listed in the Templates tab that are used to check the configuration files.
5.
To populate the Configurations tab, right-click over the left pane and select Open Configuration(s)
from the server. Navigate to the directory containing the live network configuration files
(/u/wandl/data/collection/.LiveNetwork/config) and select all files using Ctrl-A. Click Select.
6.
To populate the Templates tab, right-click over the left pane and select New Template. Provide the
filename and directory to store the template. Select the configuration type and relevant options (such as use
regular expression). Then click OK.
7.
In the Templates tab, right-click the template from the left pane and select “Show in Main Pane.” In the
Configurations tab, right-click a configuration file containing statements that should be matched and
select “Show in Secondary Pane.” Copy and paste the statements that should be matched from the
secondary pane to the main pane. (Only the main pane can be edited.) In some cases, certain statements can
be configured for flexibility in matching by including regular expressions in portions of the statement. For
example, to have all Cisco router hostnames start with “rtr” one line would be “hostname rtr.*”
8.
Right-click the edited template and click “Save.”
9.
To save the project, right-click over the left pane and select Project>Save As on the server. It is
necessary to save on the server rather than the client PC in order to schedule conformance tasks on a
regular basis.
10. To check for conformance, right-click over the left pane and select Check Conformance. View the All
Conformance Results tab at the bottom of the window to view statements that matched, partially
matched, or failed to be matched. Double-click an entry to view the relevant configuration file lines colorcoded according to indicate matched and unmatched lines.
For details on more advanced template creation and additional features, refer to the Router Guide,
“Configuration Conformance” chapter.
Copyright © 2014, Juniper Networks, Inc.
8-3
.....
CONFIGURATION FILE MANAGEMENT
8
CONFIGURATION FILE MANAGEMENT
Configuration Revi sion Ma nager
11. To compare a configuration file with a previous version, right-click a device and select Show Config
File. Then in the resulting Config Editor, select the following menu from the upper right Actions menu:
Actions > Tools > Compare > With revision... Then select the version to compare with.
12. To open the Revision Manager to access all configuration files and their revisions, select
Tools>Revision Manager to access the revision manager. In the upper right corner, select
Actions>Configuration Revision to access the configuration revision manager. The program will then
attempt to access the configuration files that were collected on the server side and display them in the
revision manager window. Whenever a new router collection is performed, the revision manager will then
create a new revision of the configuration files and keep a history of them.
Note: If you have trouble opening up the Configuration Revision view, please make sure that you have
scheduled the Scheduling Live Network Collection task at a regular interval in the Task Manager to
perform repeated config file collection. This allows the program to establish a baseline of the configuration
files, against which future versions of the files are compared.
13. The configuration files will be listed in the left column. If there are multiple revisions, they will be listed
under a folder for that router. To see the dates of these revisions, select the folder, and the revisions will be
listed on the right pane in a table with “Last checked-in” times.
14. To compare revisions, right-click over a configuration file version and select “Compare the selection
with revision...” The differences will be color-coded (blue for addition, green for removal, and red for
modification).
For more details, refer to the Router Guide, “Configuration Revision” chapter.
Figure 8-3 Viewing Configuration Changes
VIA THE WEB BROWSER
15. To view configuration revisions through the web portal, select File > Launch Web or open
IP/MPLSView on your web browser to http://<host-ip-addr>:8091/ or http://<host-ip-addr>:8443/
(supporting SSL), where <host-ip-addr> is the hostname or IP address of the server on which you are
running IP/MPLSView.
16. After logging in, on the Live Network menu select View Collection Files.You should see two folders
available for viewing. Click the one that is named .LiveNetwork.
8-4
Copyright © 2014, Juniper Networks, Inc.
17. Once you have opened this folder, you should be able to see a list of router configuration files with its size,
last modified date, and current revision number listed in long format (as shown in Figure 8-4).
Note: You may click on the “To short format” button to view the list of files without the detailed
information.
Figure 8-4 Router Configuration Files Collected from Live Network
18. Click on any config file name to view that file.
19. To view any changes to the router configuration files, click on the version number to the right of the file
name. The revision version number should be higher than 1.1. The version-by-version differences will be
displayed sequentially, as shown in the following figure.
Figure 8-5 Revision History for a Router Configuration File
Copyright © 2014, Juniper Networks, Inc.
8-5
.....
CONFIGURATION FILE MANAGEMENT
8
CONFIGURATION FILE MANAGEMENT
20. You may also view Tunnel Path Files by clicking on the “View Tunnel Paths” button on the
Configuration Files listing page.
Task Scheduling
Note that before scheduling configuration management tasks for the live network, you should first setup a live
network collection task.
CONFIGURATION COMPARISON TASK AND CONFORMANCE TASK
21. As the application admin user, select Admin > Task Manager.
22. Click the “New Task” button and select the “Config, Comparison, Conformance, and IC Report”
task.
23. There will be tabs for each task (Configuration comparison, Conformance Check, and Integrity Check).
After enabling the task by selecting the corresponding checkmark, check that it is enabled for the Live
Network under the “Network” section if applicable.
Note that the Conformance Check task requires first setting up a project. Refer to the “Configuration
Conformance” chapter of the Router Guide for more details on setting up a project.
The Integrity Check option will schedule the report indicating potential configuration errors (same as
Report > Report Manager, Configuration Reports > Integrity Checks Report.) For more details,
refer to the “Integrity Check Report” chapter of the Router Guide.
24. Under the Report Options tab, you may select which files to save the reports to, and optionally set up the
server to send the report via e-mail. Enter in the full path of the file to save the reports to without including
spaces in the name.
25. After scheduling the task, and after the task completes, navigate to the appropriate directory in the File
Manager for the reports. Note that for the Integrity Check Report, you can right-click the report name and
select “Open in Report Viewer.”
Refer to the Router Guide chapters “Configuration Revision,” “Configuration Conformance,” and
“Integrity Check Report” for more details.
8-6
Copyright © 2014, Juniper Networks, Inc.
9
C ONFIGURATION B ACKUP AND R ESTORE
T
.....
...................................
his chapter describes the backup and restore of router configuration files, and the upgrade and
downgrade of software releases for the network devices.
Prerequisites
Before performing configuration backup and restore, you should have created a router profile for every router
that you want to backup and restore as described in Chapter 2, Setting Up Device Profiles, and then scheduled a
Scheduling Live Network Collection task, as described in Chapter 6, Live Network Collection, including
the collection of the configuration file and Equipment CLI.
The default communication mechanism for configuration management is to login to the router and then run ftp,
tftp, or scp from the router to the IP/MPLSView server. (Alternatively, the user can login to the router and
collect the configuration file via command line interface (CLI), although this will only work for backup and not
restore.)
Hence, the IP/MPLSView server needs to be separately enabled for the selected communication method, e.g.,
ftp, sftp, and tftp, if it is not already enabled, e.g., using the “/usr/sbin/svcadm enable ftp” command. A third
party tftp server can be installed for use with the Config Management module, such as
http://sourceforge.net/projects/tftp-server. Contact Juniper support for the installation package for the tftp
server.
Additionally, the necessary gateways should be set up on the IP/MPLSView server for the server to reach the
routers and for the routers to reach the server. Note that in the former case, a gateway to reach the router’s
loopback address is sufficient. In the latter case, however, the IP/MPLSView server also needs a gateway to
reach the router’s source interface IP address , i.e., the interface that the router uses to reach the server. Instead
of adding a separate gateway for each source interface IP address, it may be easier in some cases to add a
default gateway or to add a gateway for a subnet including all of these interface IP addresses. Refer to the
Getting Started Guide for more information on setting up gateways.
Recommended Instructions
Following is a high-level, sequential outline of configuration backup and restore and the associated,
recommended procedures.
1.
Open the live network (File > Open Live Network) and run the Scheduling Live Network Collection
task to set up Configurationfile /OS management. Then open the Config/OS Management Window from
the Configuration > Config/OS Manager menu.
2.
To back up configuration files, select the routers to backup and click “Backup.” To restore routers to a
previous collected configuration file version, modify the router entries to indicate which version to restore
to. Then select the routers to restore to this configuration file version and click “Restore.”
3.
To upgrade or downgrade routers, first add a software release into the software repository. Then modify the
router(s) to indicate which software release each router is to be upgraded to. Select the router(s) to upgrade
and click the “Upgrade” button. Users can configure whether or not to reboot automatically as part of the
upgrade, or separately.
Copyright © 2014, Juniper Networks, Inc.
9-1
9
CONFIGURATION BACKUP AND RESTORE
Detailed Procedures
Setup for Configuration Backup & Restore
1.
After successfully scheduling a live network collection to collect at minimum the Equipment CLI
information, check that the task completes successfully. The Equipment CLI information is needed in order
to populate the information about the OS versions on each router, based on which the commands for
configuration restoration may vary.
2.
Next, select Configuration > Config/OS Manager... from either offline, live network, or provisioning
mode. Under the Config Management folder, select Backup & Restore. The Config/OS Management
window should be populated with the routers that were collected during the live network collection.
Figure 9-1 Config Backup and Restore
3.
Note that the default transfer method is populated based on the hardware type. For example, the default for
Juniper is secure copy (scp), the default for Cisco is ftp, and the default for Riverstone is tftp. Please verify
that the IP/MPLSView server can support the given method. If ftp has been disabled, you may be able to
enable it using the command “/usr/sbin/svcadm enable ftp”. The tftp server needs to be installed on the
server before using tftp in the configuration management module (see the prerequisites section for more
information.)
GLOBAL SETTINGS
4.
Click “Options...” if it is necessary to modify any of the Config/OS Management settings such as the
timeout, number of concurrent jobs, Username, and Password.
• The Server IP should only be changed if there are more than one IP addresses on the IP/MPLSView server
and the routers cannot access the default IP address.
• The Server Archive Directory is the location where the configuration files will be archived to. Make sure
that the user that installed IP/MPLSView as well as the current user have write permission to this directory.
• The Server Username and Server Password fields indicate the login information that the routers will
use to access the IP/MPLSView server. Note that in the case of Cisco ftp, this information may not be securely
transmitted on the network, and may be visible on the router configuration file during the transfer. You may
want to set up a separate user account for configuration management instead of the main IP/MPLSView user
account for security reasons. However, check that the main IP/MPLSView user will still be able to access files
created by this user.
9-2
Copyright © 2014, Juniper Networks, Inc.
• If any routers require collection using tftp, enter in the Server TFTP Directory. This is the directory
specified in the tftp initialization file used to start up the tftp server, where the files will be transferred to before
saving them to the Server Archive Directory.
Figure 9-2 Config/OS Management Options
PER-ROUTER SETTINGS
5.
To modify the settings for an individual router, double-click on the router. To modify the settings for
selected routers, use <Ctrl>-click or <Shift>-click to select multiple routers and then click Modify. In this
window, you can modify the Transfer Method and the Backup Template.
• Transfer Method: cli, ftp, scp, or tftp. Note that different hardware types support different transfer
methods, so not all of the options may be available for certain hardware types.
• Backup Template, Restore Template: The templates with the commands used for backup and restore
can be modified as necessary from Admin > Template Design under Config Management Templates
(or under /u/wandl/data/templates/configmgmt). After creating a new template underneath the appropriate
category, select Action > Refresh from the Templates Design window to update the index file so that it can be
properly picked up, or update the index file manually in /u/wandl/data/tempaltes/configmgmt/.templates.idx.
Then reopen the modify window.
Figure 9-3 Per-Router Settings
Copyright © 2014, Juniper Networks, Inc.
9-3
.....
CONFIGURATION BACKUP AND RESTORE
CONFIGURATION BACKUP AND RESTORE
9
• Select “Selected for Scheduled Backup” to mark a router that should be backed up when clicking the
“Schedule Backup” button.
• Select Date to Restore, Directory to Restore, or File to Restore to restore the configuration file to
the contents on a particular date, the contents in a particular directory (following the same file naming
conventions as the Config Management System), or to a particular configuration file.
Configuration Back up
6.
Once the global and per-router settings are configured properly, select the routers to backup and click
Backup. A dialog window will open up with the following options.
Figure 9-4 Backup Options
The configuration files will be saved to the Server Archive Directory underneath a date directory, e.g.,
<Server Archive Directory>/<Datedirectory>. Alternatively, you can specify a Subdirectory in which case,
the configuration files will be saved to <Server Archive Directory>/<Subdirectory>/<Datedirectory>. This
subdirectory is useful to provide a meaningful label/description of the contents of the directory. For
example, you could have a subdirectory “StableVersionOctober2008” to indicate that this is a set of
configuration files you may want to revert to if necessary.
7.
A progress dialog will appear indicating the status for each router being backed up.
Figure 9-5 Backup Progress
9-4
Copyright © 2014, Juniper Networks, Inc.
8.
After backing up the routers, the status will appear to indicate whether the backup was successful or not.
Configuration Restore
Configuration restoration is possible for JUNOS and for CiscoIOS (versions 12.3 or later). Note that for earlier
versions of CiscoIOS, configuration replacement is possible for the startup configuration, but only merge is
supported for the the running configuration. In this case, a separate reboot is necessary before the restoration is
complete.
9.
To restore the configuration files to the router of a previous collection, first select one or more routers that
you wish to restore and click Modify. Indicate which configuration version that you would like to restore.
Note that the Subdirectory, if specified earlier, is indicated in parentheses.
Figure 9-6 Config Management Settings
10. After setting the date you wish to restore, it will be populated in the Date/File to Restore column of the
Config/OS Management window. You can either select the date from Date to Restore, browse for the
specific date directory for Directory to Restore, or select a particular configuration file to restore on the
router for File to Restore. Click OK.
11. After having set the date to restore, select the routers from the Config/OS Managemetn window to be
restored and click “Restore”
12. At the prompt, optionally enter in comments about the restore.
13. Upon clicking OK, a status window will appear indicating the status of the restoration.
Figure 9-7 Restore Progress
Copyright © 2014, Juniper Networks, Inc.
9-5
.....
CONFIGURATION BACKUP AND RESTORE
9
CONFIGURATION BACKUP AND RESTORE
14. Following a successful restoration, you will be asked whether or not to recollect the configuration files and
update the network. Click Yes to open the Live Update options, to submit a task to the Task Manager.
Schedule Back up
Before performing a scheduled backup, it is recommended to first test backing up the routers manually to make
sure that any connectivity problems are resolved.
15. For scheduled backup of routers, select the routers to be backed up and click the Modify button.
16. Then select True under “Selected for Scheduled Backup.”
17. Click the Schedule Backup... button to open the following window.
Figure 9-8 Scheduled Backup Options
18. Enter in the purge options to delete backups older than a particular number of days.
19. Optionally enter in a notification e-mail. (This requires SMTP server setup on the server machine.)
20. Click Next to enter in scheduling parameters to specify the collection interval.
21. Click Finish.
22. The task can be modified by clicking the Schedule Backup... button.
23. The task status can be viewed from Admin > Task Manager.
9-6
Copyright © 2014, Juniper Networks, Inc.
Details
24. In the main Config/OS Management window, click the History tab to view the past history for this task.
Figure 9-9 History Tab
25. The Properties tab shows the current settings for the selected router.
Figure 9-10 Properties
Copyright © 2014, Juniper Networks, Inc.
9-7
.....
CONFIGURATION BACKUP AND RESTORE
9
CONFIGURATION BACKUP AND RESTORE
S of t w ar e Re l ea s e U p gr ad e an d D ow n gr ade
26. Before starting an upgrade, users should first add a software release version into the software repository.
Underneath the Software Release folder, select the item “Software Repository.”
27. Next, click “Add” to add software releases into the repository.
Figure 9-11 Adding to the Software Repository
28. Next, select “Software Upgrade.”
29. Before performing an upgrade, modify one or multiple rows to indicate what version to upgrade to. Within
the settings, users can indicate which software release from the software repository to upgrade to, as well as
the file transfer method, and whether or not to reboot after upgrade. If selecting not to reboot immediately
after upgrade, the reboot can be performed separately using the reboot button.
Figure 9-12 Modify Settings
30. When the settings have been made, select the rows of the routers to upgrade, and click “Upgrade.”
31. After the process is complete, optionally select the rows of the routers that need to be rebooted and click
“Reboot.” Answer the confirmation dialog to continue.
9-8
Copyright © 2014, Juniper Networks, Inc.
P ERFORMANCE M ANAGEMENT - T RAFFIC
C OLLECTION
T
.....
...................................
10
his chapter describes how to schedule network traffic through the Traffic Collection Manager
available from the Performance menu, and how to view the collected information through the
graphical user interface.
Through traffic data collection, you can collect interface traffic for Layer 3 live link utilization data as well as
tunnel traffic. The traffic data is obtained using a data collector that uses one of the three methods to collect the
traffic from a router: SNMP MIBs, router CLI output, or bulkstats. In the former two methods, the router sends
traffic data to the data collector in response to SNMP/CLI requests from the data collector, whereas in the later
method, the router should be configured to send the bulk statistics via FTP to the data collector at regular
intervals.
When to use
Use these procedures to monitor your network interface and tunnel traffic.
Prerequisites
To have traffic collection updates reflected on the topology map by link utilization colors, you must have
performed the “Scheduling Live Network Collection” task for your network in the Task Manager, as described
in Chapter 6, Live Network Collection. You should have this live network opened in the WANDL client.
You should also have set up a profile for the network routers from which you want to collect data as described
in Chapter 2, Setting Up Device Profiles.
You should have installed the data collector on one or more machines to which you can connect to from your
server. For information on installing the data collector, refer to the IP/MPLSView Getting Started Guide.
To collect traffic from routers using SNMP based data collector, SNMP server process need to be enabled on
the routers with SNMP community (SNMPv1/v2c) or user (SNMPv3) configured with atleast read-only
privilege level.
SETTING UP MPLS TUNNEL TRAFFIC STATISTICS (JUNIPER)
To collect tunnel traffic for Juniper routers via SNMP (as opposed to CLI), the routers need to be additionally
configured for MPLS tunnel traffic statistics using the statistics command. For instance, the following
configures MPLS statistics collection to the file named j13 every minute.
mpls {
statistics {
file j13 size 1000000;
interval 60;
}
...
}
Related Documentation
For an overview of IP/MPLSView or for a detailed description of each IP/MPLSView feature and the use of
each IP/MPLSView window, refer to the General Reference Guide and Chapter 18, Reference.
For how to start the Data Collector, refer to the IP/MPLSView Getting Started Guide.
Copyright © 2014, Juniper Networks, Inc.
10-1
10
P E R F O R M A N C E M A N A G E M E N T - TR A F F I C C O L L E C T I O N
For information on the data repository, refer to Information extracted via Network Data Collection Task on page
A-2.
Recommended Instructions
Following is a high-level, sequential outline of the router data collection process and the associated,
recommended procedures.
1.
Make any necessary corrections to the router profiles setup in Chapter 2, Setting Up Device Profiles.
2.
Start the data collector if it is not already started, as described in step 2 on page 10-3.
3.
Open the Traffic Collection Manager in the WANDL client. Specify the group of routers to collect and
associate a data collector to this group. Save your settings.
4.
Press Start and view the Collection Status.
5.
View the Live Utilization on the Map and in the Link and Tunnel windows.
6.
View the collected data through Traffic Charts in the live (online) network or web browser. Historical
Traffic load replay is also available.
7.
Import aggregate traffic data to create a trafficload file for offline use.
Definitions of Planned Utilization and Live Utilization
Terms
Definitions
Total Link Bandwidth
The total bandwidth of the link.
Layer 3 traffic
Actual traffic through an interface. This traffic includes all traffic passing
through a link, including tunnel traffic.
Tunnel layer traffic
Actual traffic passing through a tunnel.
Planned utilization
The fraction of the link that is planned.
Planned Layer 3 Utilization:
(Sum of the planned demand bandwidth over the link)/(Total link
bandwidth)
Planned Tunnel Layer Utilization:
(Sum of the planned tunnel bandwidth over the link)/(Total Link RSVP
bandwidth)
Live utilization
The fraction of the link that is actually utilized. Depending on whether the
tunnel layer or layer 3 is being viewed, the fraction of the link that is
utilized for that layer is what live utilization will refer to.
Live Layer 3 Utilization:
(Bandwidth used in layer 3)/(Total link bandwidth)
Live Tunnel Layer Utilization:
(RSVP Bandwidth used for the tunnel layer)/(Total link RSVP
bandwidth)
10-2
Copyright © 2014, Juniper Networks, Inc.
Detailed Procedures
Verifying the Router Profile
1.
For traffic collection to work properly and reconcile data to the correct router, several fields should be
verified using the router profile connectivity check described in Test Profile Connectivity on page 2-12.
Use the Profile Fix button to correct any mistakes in the hostname, community string, etc.
Starting the Da ta Collector(s)
2.
If your data collection has not been started, then at the command prompt on the machine on which you
installed the data collector (e.g. /u/wandl/dcollect/dc.sh), type the following command shown after the “$”
prompt:
$ ./dc.sh start 1
You should see start up messages indicating the process ID for the new data collector.
Trying to start using pid=8608
Data Collector (pid=8608) Started.
The last input parameter of the dc.sh command specifies the instance number of the collector that is being
started. In the above example, the instance number is zero (1). There can be more than one instance of the data
collector running at once on the same server, so you may start another instance by selecting a different number.
3.
Multiple data collector instances can be started in sequence by using comma. The example below starts
instance 2, 3, 5, and 7.
$ ./dc.sh start 2,3,5,7
4.
Multiple data collector instances can be started as a range. The example below starts instance 0, 1, 2, 3, 4,
and 5 inclusive.
$ ./dc.sh start 0-5
5.
Execute the following command to see the status of the collectors running. In the following case, two data
collectors have been started.
$ ./dc.sh status
Found collector instance wandl_0 with pid=8608 (running)
Found collector instance wandl_1 with pid=8628 (running)
6.
If SNMP data collectors are to be connected to a different JMS host, then run:
$ ./dc.sh start <instance#> -h <host_ip_address>
Note that SNMP data collectors can be started with users other than “wandl” or the owner of the software
installed.
To check that a distributed data collector has been correctly registered on the Application server, check the
/u/wandl/log/dgs.log.0 file on the application server for the line, “INFO: Collector registered”. Alternatively,
check /u/wandl/dcollect/log/dcollect_wandl_<pid>.msg on the data collector machine.
7.
In the WANDL client, open the live network. Select Performance > Traffic Collection Manager. If
this is the first time, you will be prompted to enter in the client-server communication IP addresses and
ports for traffic collection as shown in the figure below. Enter the IP address of your JMS server and Task
Manager and the port numbers if you are not using the default ports. The JMS server and Task Manager is
typically started on the Unix machine on which IP/MPLSView was installed.
Copyright © 2014, Juniper Networks, Inc.
10-3
.....
P E R F O R M A N C E M A N A G E M E N T - TR A F F I C C O L L E C T I O N
10
P E R F O R M A N C E M A N A G E M E N T - TR A F F I C C O L L E C T I O N
Note: The Use HTTP Tunneling checkbox is used for JMS communications and normally should not be
selected, except for scenarios with firewalls/NAT.
Figure 10-1 Client-Server Communication Parameters
Note: Java Messaging Service (JMS) is a message middleware layer used to pass collected traffic
statistics from the data collector(s) to the IP/MPLSView server.
8.
Click OK and the Traffic Collection Manager window will appear as shown in Figure 10-2.
9.
If the Traffic Collection Manager does not appear and you have installed the IP/MPLSView client before, it
could be due to incompatibility with previous installation. Try renaming the previous
TrafficCollection.<server-IP-address>.xml file in your local user application data’s wandl directory. For
example, “C:\Documents and Settings\<username>\Application Data\wandl” for Windows XP or
“C:\Users\<username>\AppData\Roaming\wandl” for Windows Vista. Then reopen the Traffic Collection
Manager. (Note that clearing out the old client side XML files was necessary in older versions, but may not
be necessary anymore.)
DISTRIBUTED DATA COLLECTION
10. For larger networks, distributing the data collectors across a few machines can result in greater efficiency.
Otherwise, the performance of the IP/MPLSView server may be slowed down. A general practice is to use
a different traffic data collector for every 100 to 150 routers. (Note that this is a general guideline. The load
imposed on the traffic collector is really dependent on the number of interfaces and tunnels.)
11. To run a data collector on another server, you need to install the data collector on that server. Simply run the
install.dcollect script that is located within the dcollect folder from the installation CD or directory.
Note: You should install using the same user ID that will be executing the dc.sh (e.g. wandl).
12. During the installation process, you will be prompted for the “JMS server”. Here you should specify the
server on which the main IP/MPLSView program was installed. In the following example, the user is
installing a distributed data collector on 192.10.20.109. The JMS server is 192.10.20.213. After this data
collector is started on the 192.10.20.109 machine, it should appear automatically after a minute or so within
the IP/MPLSView Traffic Collection Manager graphical interface. The following is an example of the
dcollect installation procedure. Press <ENTER> to accept the defaults:
Please enter the root directory where this software will be installed
(default=/u/wandl) /u/wandl/213_dcollect
Checking for necessary disk space
Extracting files, This may take a few seconds
PLEASE WAIT...................
Copying Files ...
For this part of the installation, you need to supply the name
of the server to which you are connecting (default is the local
10-4
Copyright © 2014, Juniper Networks, Inc.
machine) and the port number for communication (default is 7000).
If you don't know this information, ask the person who installed
the server portion of the software, or just take the defaults.
You will always have the chance to change them by editing the file
/u/wandl/213_dcollect/dcollect/dc.sh.
Please supply the name or IP address of the JMS server [
192.10.20.109 ] 192.10.20.213
Please supply the JNDI Port [ 1856 ]
********** INSTALLATION COMPLETE **********
You may run the Data Collector by executing
/u/wandl/213_dcollect/dcollect/dc.sh start 0
13. Data collectors running on a different machine than the main server should obtain a separate npatpw
license for placement into the /u/wandl/dcollect/db/sys directory.
14. For users with multiple concurrent user license: If after you have started a data collector (for
example, data collector 0), you wish to change the IP address of the JMS server, you may also manually
edit the file(s) in the dcollect directory with a name similar to “dcconfig_wandl_0.xml”, where “wandl” is
the userID of the installer/executor, and 0 is the instance number. First, stop the corresponding data
collector using “./dc.sh stop n”, where n is the data collector number. Then, in the “dcconfig_wandl_0.xml
file, simply look for the line similar to the following, and replace the IP address with that of the
IP/MPLSView server you wish to use: <JMSURL>jnp://192.10.20.213</JMSURL>
Finally, restart the data collector using “./dc.sh start n”, where n is the data collector number.
Setting the Collection El ements
Figure 10-2 Traffic Collection Manager
15. On the first tab called Collection Elements, double-click on the “Collectors” sub-item on the left pane
of the window to see the data collectors that are running. Click on the “Free Routers” sub-item on the
same pane to see the routers that exist on the network.
16. Using this Traffic Collection Manager, the user may create groups of routers and then assign a different
data collector to each group for load distribution. Create a router group by right-clicking on the item
“Global Network” and selecting Add New RouterGroup.
17. Select the created router group and edit its name on the “Properties” pane of the window. To do that, go to
the “Router group description” entry of the table and double-click on the value box. Modify the name when
you see the blinking cursor in the textbox. Hit <Enter> to finish the edit.
Copyright © 2014, Juniper Networks, Inc.
10-5
.....
P E R F O R M A N C E M A N A G E M E N T - TR A F F I C C O L L E C T I O N
10
P E R F O R M A N C E M A N A G E M E N T - TR A F F I C C O L L E C T I O N
18. Assign a data collector to this new router group by right-clicking on the router group name on the left pane.
Click on Set Collector from the pop-up menu and select a data collector from the list. Alternatively, you
may also click on the collector from the “Collectors” list, then drag and drop it into the router group.
19. You can add a router to the router group by adding a new router, or selecting a router from the profiles list
in the Task Manager. To add a new router, right-click on the router group and select Add New Router. A
new router entry will appear inside the router group. To edit its properties, click on the name of the new
router on the left pane and modify its properties on the right pane by double-clicking on the value fields.
20. To add a logical router, right-click on the router group and select Add New Router. For the Router IP,
enter the loopback IP of the logical router. For the Secondary IP, enter the management IP of the physical
router. For the SNMP GET port, use 161. For the SNMP GET community string, use the statement
logical-router-name/default@community-string, where the variables “logical-router-name” and
“community-string” are the actual names defined in the configuration file.
21. To add a router from the profile list generated by the Task Manager, select Add From Profile when right-
clicking on the router group. Select the router profile from which you wish to add from, and all the routers
in that profile will automatically be added onto this router group.
Note: If the “Free Router” list already has the routers in the profile list, it will not be added to the router group.
You must drag and drop that router from the “Free Routers” list to the router group manually.
22. To remove a network element (a router or a data collector) from the router group, select the element and
right-click to select Remove. This will not actually delete the element entirely, but will move the router to
the “Free Routers” list. To delete the network element from the database entirely, right-click and select
Delete, or select the delete button on the toolbar at the top of the window (the trash can icon). When
changes are saved later, the settings on the server will also be deleted permanently.
Start
Stop
Refresh
Delete
Save
Undo
Figure 10-3 Toolbar items
23. Sometimes the client view of a collection element needs updating when changes are made. To update the
element, select the element(s) and click on the refresh button at the toolbar (the two arrows). Alternatively,
you may select Refresh from the right-click popup menu.
Note: When the Refresh button is selected for “Free Routers” or “Collectors”, it will update only the
number of sub-elements. It will not, however, refresh each individual collector.
24. To edit more than one network element simultaneously, highlight the group of elements in the tree view and
edit them as normal in the property table. Note that if the elements all have the same value for a given
property, that property will have a value in the property table during a group edit. However, if any one of
the elements has a disparate value, the value will not appear. Any property that is set for the group edit is
set for every element in the selection.
10-6
Copyright © 2014, Juniper Networks, Inc.
Figure 10-4 Traffic Collection Manager with router groups and collectors
25. Once changes are completed in the Collection Elements tab, click on the save button on the toolbar to
save any changes to the server (the disk icon).
Note: As a precautionary measure, save any series of extensive changes.
When any changes are made to
the client, only the last three buttons are enabled (delete, save, reset) while the changes are pending.
26. Click the reset button if necessary to undo all the changes since the last save (the last button on the toolbar
with the back arrow icon). The client will return to the “saved” state, which allows for starting/stopping the
collection and refreshing an element.
27. To search for a router within the list, right-click on Global Network and select “Find Router in
Group”. This will highlight the corresponding network element. Note that if “Find Router in Group” is
selected for a particular router group, rather than the Global Network, then the search will be restricted to
that group.
M o di f y in g C ol l ec t i o n Pa r ame t er s
Traffic collection settings include (a) global properties like the collection interval, (b) device-specific properties
like the collection method, (c) device group properties to specify what to do with the devices in a group if the
collector for that group fails, and (d) collector properties.
GLOBAL PROPERTIES
28. Click on the Global Network item from the left-pane and set the Traffic collection interval (seconds).
(It is best to set it at multiples of 300(sec) – 5 minute interval.). If no value is set for the interval (i.e. the
interval is set to zero seconds), then “Global Network” will be shown in red, indicating there is still some
incomplete information.
DEVICE PROPERTIES
29. Make sure that the Router Type is not GENERIC. It should match the correct hardware vendor family of
the router. For certain families within the same vendor, it is necessary to explicitly specify that family. For
example, for CISCO ASA devices, the router type CISCO_ASA should be specified rather than CISCO.
For Cisco IOS-XR, the router type CISCO_IOX should be specified rather than CISCO.
Copyright © 2014, Juniper Networks, Inc.
10-7
.....
P E R F O R M A N C E M A N A G E M E N T - TR A F F I C C O L L E C T I O N
10
P E R F O R M A N C E M A N A G E M E N T - TR A F F I C C O L L E C T I O N
Figure 10-5 Router Fields
30. To specify the Collection Method (SNMP, CLI, Bulkstats), select one or more routers from the left hand
side. Then, on the right hand side, double click on the row in the Value column corresponding to Collection
Method and choose the method from the drop-down menu. Normally, SNMP is used for the traffic
collection method. However, CLI can also be used for Juniper, Cisco, Redback, and ERX as a means of
reducing SNMP processing at the routers. Bulkstats is supported for Redback, Juniper, and ERX, and
requires a special license as well as special advanced configuration. Please refer to Configuring Bulkstats
Traffic Collection (Advanced)* on page 10-29 or contact Juniper support for more details on bulkstats.
Make sure that all the SNMP attributes are present in the router profile when SNMP method is chosen and
CLI attributes when CLI method is chosen. Specify the exact router type, as the information will be used to
send appropriate vendor-specific commands to the router and parse the data collected from them. (Note that
for the CLI method, the current supported vendors include Cisco, Juniper, Juniper-ERX and Redback
devices.)
31. By default, the traffic collection will collect both iftable and ifxtable for interface traffic. Select the cell to
the right of List of Collection tables to bring up the following window. Here you can additionally
specify if you want to collect COS (class of service) and MCAST (multicast) traffic. Options may vary
depending upon the hardware vendor. Additionally, if you want to collect only iftable and not ifxtable, you
can uncheck IFX.
10-8
Copyright © 2014, Juniper Networks, Inc.
Figure 10-6
Some of the dependency relationships are described at the bottom of this window. Note also that certain
categories are only available for SNMP collection method.
32. The Max Collection Time (seconds) is used to set the max collection timeout. For a router with a lot of
interfaces, tunnels, and vpns, it is better to set this number to high value.
ROUTER GROUP PROPERTIES
33. Click on each Router Group to configure settings related to the router groups, as shown in the following
image.
• Enable Router Group Failure: If this checkbox is selected, it means that if the data collector for this
group fails, this group can be reassigned to be collected by another collector. This option should be unselected
for a group of routers which is collected using Bulkstats. It should also be unselected if you want to avoid
collecting for this group of routers and have stopped the data collector on purpose.
• Is this Group for Bulkstats Collection?: Select yes, if this group is being used for Bulkstats collection.
Routers that are to be collected using the bulkstats method should be added to groups with this checkbox
selected.
• Do not split Group on Failover: This option is only effective when you check the above "Enable
Router Group Failover" option. Checking this option, all the routers in a group will be switched together as
a group into the same active group during collector failures. Otherwise, the routers will be distributed to several
active groups when you leave the option unchecked.
Figure 10-7 Router Group Settings
Copyright © 2014, Juniper Networks, Inc.
10-9
.....
P E R F O R M A N C E M A N A G E M E N T - TR A F F I C C O L L E C T I O N
10
P E R F O R M A N C E M A N A G E M E N T - TR A F F I C C O L L E C T I O N
TRAFFIC COLLECTOR PROPERTIES
Maximum # of collection threads: The max number of parallel threads can be executed at the same
time. The default value is 20.
•
• Maximum collection wait queue size: The queue used to store collection jobs (in general, one router
element collection is one job) to be processed by data collector threads. The default value is 200.
34. Save all changes before starting data collection, by pressing the Save button (the diskette icon).
10-10
Copyright © 2014, Juniper Networks, Inc.
Starting the Traffic Collection
A complete network, ready for traffic collection, requires a Global Network with at least one router group for
collection, with every router group having a data collector and at least one router, a valid collection interval
(best to set at multiples of 300(sec) – 5 minute interval) and MIB data set from the Collection Data panel.
Best practice would suggest creating a router group for every data collector and limit the number of routers to
about 100 to 150 per collector, though it can probably handle more.
35. To start collection, press the Start button, which is the first button on the toolbar. The server will then
initiate a collection session on each collector associated with a router group. Currently, there are no means
to start collection for just one router group, as the network is collected as a whole.
36. To stop collection, press the collection stop button (second button on toolbar).
Notes: Collection will continue even if the client is shut down, as long as the collectors and the DGS are
running. Even the DGS can be shut down for brief periods ( < 10 minutes) while still ensuring a continous
data stream because the data messages sent by the collectors are stored in message queues. As long as the
messaging server is running, these messages will be available to the DGS for processing.
Be advised that any changes made to the collection elements in the client will affect the running collection
upon saving, i.e. removing a router from a router group will remove that router from collection, deleting a
router group will terminate the corresponding collection session on its associated data collector.
COLLECTION STATUS
37. After collection has started, click on the Collection Status tab to monitor collection events. Any errors,
warnings, and updates, including “traffic collected” events will appear there. There is a limit to the number
of events displayed in the event table. To clear the events in the table, press the reset button. Note that this
only resets the events table and not any element changes made in the client.
38. To check the collection status, go to the Collection Status tab. Clicking on an entry will also show
expand the Short Description column in the Status Detail panel at the bottom of the window
Figure 10-8 Collection Status panel
• An Event Type of “warning” (severity MINOR) will be highlighted in green by default, such as the “Task
already queued or running, skipping:10.30.0.1” This message may be an indication that the router is still busy
servicing the prior request.
• An Event Type of “error” (severity MAJOR) will be highlighted in red by default. For example, an error’s
description might be “[108.5.5.5] Timeout: No Response from 108.5.5.5” This indicates that the 108.5.5.5
router is not reachable.
Copyright © 2014, Juniper Networks, Inc.
10-11
.....
P E R F O R M A N C E M A N A G E M E N T - TR A F F I C C O L L E C T I O N
10
P E R F O R M A N C E M A N A G E M E N T - TR A F F I C C O L L E C T I O N
• An Event Type of “normal” (severity INFO) will not be highlighted by default. A typical Status Type is
“CollectionUpdate” indicating that the rest of the collection is running smoothly. Another one is
“CollectorRegister” and “CollectorStart” , that appears once the user has started up a new data collector.
COLLECTION SETTINGS
39. The last tab, Collection Settings, allows the user to set different settings for the Traffic Collection
Manager, such as the color settings from (Master Collection Panel > Panel - Collection Status).
Figure 10-9 Settings for Status Window
Troubleshooting
TEST CONNECTIVITY
40. Verify the data collector can reach and gather data from the routers with the Test Connectivity tool. Right-
click on any router(s) in a Router Group and select Test Connectivity. Test Connectivity will run Ping,
SNMP, and CLI tests on the router(s) for reachability, SNMP configuration, and CLI login access. If any of
the tests fails, review the settings in the Properties panel or the Router Profile. Note that the Test
Connectivity tool only works for a complete Router Group with an assigned data collector.
Figure 10-10 Test Connectivity
10-12
Copyright © 2014, Juniper Networks, Inc.
PROBLEMS IN THE TRAFFIC COLLECTION MANAGER
Figure 10-11 Red lettering: a warning sign
41. In order for the traffic collector to return live updates, you must have first run a “Scheduling Live Network
Collection” task from the Task Manager as described in Chapter 6, Live Network Collection before
performing the traffic data collection. Without this step, many SNMP Errors may arise in the Collection
Status window. If within a couple minutes, you do not see any Status “Normal” Traffic Collecting messages
in the Collection Status window, please restart the application, check in the Task Manager that the Live
Network Collection has been performed and try the data collection once again.
42. Once the Collection Elements and Collection Data have been set, either the Start button (the triangle
icon on the toolbar) or the Stop button (the square button on the toolbar) should be enabled. If the Stop
button is enabled, this means that the collection is already in progress. If neither button is enabled, check
the following:
RED LETTERING: A WARNING
Make sure that there is no red lettering in the Collection Elements panel. Red lettering indicates that some
part of the user-supplied information is incomplete. For example, in Figure 10-11, the “Global Network” is in
red lettering, indicating that at least one of the router groups has an incomplete setting. The router group named
“WestGroup” is also in red lettering, indicating it has an incomplete setting. Traversing down the tree, notice
that there is a router element in WestGroup also in red lettering “<unknown> - 129.1.1.1”.
• Incomplete/Incorrect Router Entry - By clicking on a collection element in the left panel, you can see
if there are any required properties that need to be set by examining the Properties panel on the right. An
asterisk will precede the incomplete property name in the right-hand property table. In Figure 10-11, there is an
asterisk besides “Router name”, corresponding to the “<unknown> - 129.1.1.1” entry. Clicking in the Value
column and assigning a router name will cause the “<unknown>” entry to refresh and the red lettering
Copyright © 2014, Juniper Networks, Inc.
10-13
.....
P E R F O R M A N C E M A N A G E M E N T - TR A F F I C C O L L E C T I O N
10
P E R F O R M A N C E M A N A G E M E N T - TR A F F I C C O L L E C T I O N
disappears. However, “WestGroup” remains in red lettering, indicating there is still an incomplete setting. If
there is still a red mark, check that the SNMP community string is correct, the router vendor is correct, and that
the router is reachable via ping.
• No Data Collector Assigned - The other reason that data collection is not ready to start is because no
data collector has yet been assigned to this router group, as is the case in Figure 10-11. Right click on the router
group and set the appropriate collector. If Set Collector is grayed out, this means that no collectors have been
started and you must start one, as described in Starting the Data Collector(s) on page 10-3.
• No Traffic Collection Interval Specified. If the traffic collection interval is not set (or set to zero
seconds), this will also cause “Global Network” to be displayed in red lettering. In the Collection Elements
tab, left-click the mouse on the words “Global Network”. In the Properties panel on the right, an asterisk will
precede the Property, “Traffic collection interval (s)” to indicate that a value is required before the collectiion
can begin. It is recommended to specify a collection interval of some multiple of 300 seconds (5 minutes).
COLLECTOR WITH A RED “X”
A collector with a red “X” may indicate that the collector is not running. Click on the collector and the
Properties pane at right will indicate whether it is running or not. If not, run the data collector dc.sh as
described in Starting the Data Collector(s) on page 10-3.
DATA AND ELEMENTS NOT SAVED
Settings must be saved in order for the collection to begin. Make sure that in both the Collection Elements
and Collection Data tab, the Save button (diskette icon on the toolbar) has been pressed. Make sure that at
least one MIB collection variable has been selected into the right panel of the Collection Data tab.
10-14
Copyright © 2014, Juniper Networks, Inc.
Specifying Traffic Aggregation Options
43. By default, hourly and daily aggregation of traffic is performed and is viewable through the web reports. To
set up regular traffic aggregation by a different interval, select Admin > Task Manager and then select
the New Task button. Select the Aggregated Traffic Report task and click Next.
44. The Aggregate Type options include:
•
Yesterday (for daily aggregation)
•
Last week (Mon~Sun) for weekly aggregation, using Monday as the beginning of each week
•
Last week (Sun~Sat) for weekly aggregation, using Sunday as the beginning of each week
•
Last n days: Select the number of days
•
Last Month: Monthly aggregation, i.e., represent each month by one set of statistical values instead of 30.
•
Range: Select the range of days.
45. To select which types of statistical values to calculate select it from the Fields section. For example, the
Linkname, # of Samples, Average, Max, and 95% are selected by default.
Figure 10-12 Aggregated Traffic Report
46. Under Misc, you can select to Remove Data older than ___ days to reduce the disk storage
requirements.
47. Select “Use Egress Only” to report on only egress traffic rather than ingress traffic.
48. Click Next. In the Schedule Task pane, make sure to select an interval as frequent or more frequent than
the aggregate type chosen.
49. To view the results from the WANDL Web Interface, go to Live Network > Performance
Management > Aggregated Traffic Reports.
Copyright © 2014, Juniper Networks, Inc.
10-15
.....
P E R F O R M A N C E M A N A G E M E N T - TR A F F I C C O L L E C T I O N
P E R F O R M A N C E M A N A G E M E N T - TR A F F I C C O L L E C T I O N
10
Viewing Coll ected Data
50. Close the Traffic Collection Manager by clicking on the X symbol at the upper-right corner of the
window.
51. On the Live Network topology window, click on Live Util legend to see the fraction of the link that is
actually being utilized in Layer 3. You can scroll the bars in between colors on the Live Util tab to change
the legend.
52. Right-click on a link and select Live Interface Load to view the traffic data. Note that two charts will be
displayed, one for each node/interface on the link. Each chart has an A->Z and Z->A tab. In this way, you
can compare the A->Z results on one end of the link with the Z->A results on the other end of the link.
Options are also available from this window to view the CoS and multicast traffic, in case CoS or multicast
traffic collection was configured in the Traffic Collection Manager.
53. If there are MPLS-TE tunnels in the network, right-click on a link and select Interface vs Tunnel to
compare the traffic on the interface to the traffic on the tunnel, which should be similar.
54. You can press the Tunnel layer button on the main menu bar to see the tunnel traffic live utilization. Press
Layer 3 to see the interface traffic live utilization.
Figure 10-13 Switching Between Tunnel Layer and Layer 3
55. Select Network > Elements >Links. Right-click the table header and select Table Options to add live
network utilization and bandwidth information items (e.g., Live_L2_Util_AZ, Live_L3_Util_AZ,
Live_L2_BW_AZ, Live_L3_Util_AZ, and likewise for the opposite direction).
56. Right-click on a link to see a Traffic Charts menu with a number of options for traffic charts.
57. Select Network > Elements >Tunnels. Right-click the table header and select Table Options to add
the column Traf to view traffic bandwidth.
58. To see a traffic record, go to Performance > Traffic Charts.
•
Select Total Network Tunnel Traffic to get the total tunnel traffic data.
• Select Total Router to Router Tunnel Traffic to get the total tunnel traffic between two routers. Then
click the source and destination router on the map.
• Select Total Router Tunnel Traffic to get the total ingress and egress tunnel traffic for a router. Then click
the router on the map.
59. See Figure 10-14 for a sample chart of Total Network Tunnel Traffic. Please refer to Traffic Chart on
18-1 for information on how to interpret these charts.
60. To zoom in, click and drag across the data. Once zoomed in, the bottom scrollbar will become active and
you can scroll the data. The Reset Zoom icon will also be activated, which you can use to reset to the
original zoom level.
10-16
Copyright © 2014, Juniper Networks, Inc.
Figure 10-14 Daily Tunnel Traffic Data for 6/17/2002
61. Note that the starting date can be changed using the first calendar icon (“Settings” icon), and the range
(daily, weekly, monthly, or yearly) can be changed using the second calendar icon.
Figure 10-15 Choose a Date Window
Figure 10-16 Choose a Date Range (Daily, Weekly, Monthly, or Yearly)
Copyright © 2014, Juniper Networks, Inc.
10-17
.....
P E R F O R M A N C E M A N A G E M E N T - TR A F F I C C O L L E C T I O N
10
P E R F O R M A N C E M A N A G E M E N T - TR A F F I C C O L L E C T I O N
VIEWING THROUGH THE WEB BROWSER
62. You can also view traffic data via the WANDL Web interface. To access the WANDL Web interface from
the WANDL application, select File > Launch Web.
63. Alternatively, to directly access the web, open your web browser and type in the address
http://server_host:8091, replacing server_host by the IP/MPLSView server’s IP address or hostname. You
should log in with the user account and password provided to you by your administrator. Once logged in,
you can view charts for router to router traffic, network tunnel traffic, interface traffic, and individual
tunnel traffic. These can be accessed under the menu for Performance Management.
VIEWING THE TRAFFIC REPLAY
64. The traffic data collected using the live Traffic Collection manager can also be replayed.
65. Select the Utilization Legends > Interface CoS Util.
Figure 10-17 Interface CoS Util Legend
66. Alternatively, if you wish to query a different time range, click the Offline button. Next, select Traffic >
Traffic Load. This will bring up the Load/Util window displayed in Figure 10-18.
Figure 10-18 Traffic Replay in Offline Mode (Options may vary)
10-18
Copyright © 2014, Juniper Networks, Inc.
67. In Layer 3 mode, you will see an Interface radio button. In Tunnel layer mode, you will see a Tunnel
radio button instead. Click on the Interface/Tunnel radio buttons. The bottom panel will become
enabled, allowing you to select the period of time to begin the replay of traffic data. In this panel, you must
specify the Start From date as well as an Interval time period. Then, click the Fetch button. This will
fetch the results from the Traffic Collection database and load the traffic data into the topology map for
display. Note that the aggregation statistic performed on the data is based on computation of the Average.
68. Clicking on the Run button now allows you to view the traffic utilization on the topology map over 24
consecutive intervals, starting from the starting date and time, and spaced out by 24 Interval time
intervals. If the online traffic data collection was performed with 5-minute samples, and in the offline
Load/Util replay window in Figure 10-18 you specify an interval of 30 Minutes, then the results
displayed for each 30 minute interval will be the strict average of the corresponding six 5-minute intervals.
Note that the raw data at the specified interval (e.g., 5 minute interval) is only stored for a given period of
time, which can be configured in the agg.xml file as explained in Traffic Data Archival and Cleanup on
page 10-20. After that period of time, the data is aggregated into one data point per day, which can be
viewed through the historical web charts.
69. You can also view per-link traffic statistics by right clicking on a particular link on the topology map. In the
popup menu in Layer 3, select Traffic Load > Measured Interface Traffic. In the popup menu in the
Tunnel Layer, select Traffic Load > Tunnel Traffic on Link. This will bring up a 24-period barchart
displaying the interface/tunnel traffic utilization, respectively, on either direction of that link over the 24
intervals.
70. To view the trafficload file, save the network to a different directory from File > Save Network... Then
navigate to that directory from the File Manager and view the interfaceTraffic.in.x and
interfaceTraffic.out.x files for interface traffic or the T_trafficload.x for tunnel traffic.
For more information about the other options available in the Load/Util window, please consult “The Traffic
Menu” chapter of the General Reference Guide.
CREATE A 24-HOUR TRAFFICLOAD FILE
To create a 24-hour traffic load file for offline analysis, use the Traffic > Traffic Aggregation window. For
more information, refer to Traffic Aggregation on page 16-3 from Chapter 16, Performing Further Analysis
Offline.
Copyright © 2014, Juniper Networks, Inc.
10-19
.....
P E R F O R M A N C E M A N A G E M E N T - TR A F F I C C O L L E C T I O N
10
P E R F O R M A N C E M A N A G E M E N T - TR A F F I C C O L L E C T I O N
Data Collector Logs
71. Logs for the Data Collector can be viewed under /u/wandl/log/.
•
dgs.log.n for logging outpu
•
dgs.msg for exceptions
•
dgsMSG.log.n for a full trace
•
dgsTASK.log.n for data flush info
•
dgsDB.log.n for database logs
Log levels can be configured in /u/wandl/db/confis/dgs.xml
Traffic Data Archiva l and Clea nup
72. By default, raw traffic will be accessible at the scheduled interval (e.g., 5 minutes) for the last 35 days.
Beyond the 35 days, there will be only one data point per day. Accumulated traffic data is stored and
gzip’ed under /u/wandl/data/traffic.archive for a certain number of days (35 by default).
If this setting uses up too much disk space, the parameter archiveCapacity (35 by default) can be edited in
/u/wandl/db/config/agg.xml to a smaller number. For proper display of historical traffic charts from the
web, any changes to this value in the agg.xml file should also be made to the parameter archiveCapacity in
/u/wandl/web/wandl/WEB-INF/web.xml.
73. If disk space is running low, a cron task can be setup to remove or backup old archive files. To set up a cron
job, switch to root user. Run the command “crontab -e”. An example entry for removing old archive files at
1:00 am every day (before aggregation, which is usually set to run at 2am) is as follows:
0 1 * * * rm /u/wandl/data/traffic.archive/*
Archive files will contain the raw data at the scheduled interval (e.g., 5 minute default). After being
archived, this data can be accessed via mysql commands.
74. By default traffic data older than 100 days is purged.
75. Traffic aggregation logs are stored in /u/wandl/log:
• agg.log.n: Logging output from the Aggregator. Edit log levels in /u/wandl/db/config/agg.log.properties
file. This rotating log is 500KB max.
•
agg.msg: Includes stdout and stderr output. All exceptions will appear here.
•
aggTASK.log.n: Data flush capture
•
aggDB.log.n: Database access log with full trace of all SQL queries
To change log levels, edit /u/wandl/db/config/agg.xml
10-20
Copyright © 2014, Juniper Networks, Inc.
Delete Inte rfaces from Traffic Data base
When interfaces or tunnels are no longer active and collecting traffic data, you may want to delete them from
the traffic database to save disk space and remove them from appearing on the web reports. The following steps
describes the procedure to delete interfaces and tunnels from the traffic database.
76. Identify the routers and interfaces or tunnels you want to delete.
77. This next step for running the Check Traffic Data script using command “/u/wandl/bin/check_trafficdata.sh
<parameter> <filename>” is optional.
CHECK TRAFFIC DATA SCRIPT
The Check Traffic Data script will display interfaces or tunnels with no traffic or unknown traffic data collected
by the data collector and not in the router configurations. The purpose is to help identify interfaces not in the
Live Network that has no useful traffic data. The script requires the intfmap.x file or the tunnel.x file. The
following descriptions are parameters of the script:
•
-i pathname of the Live Network intfmap.x file. Normally located at /u/wandl/data/.network/intfmap.x
•
-t pathname of the Live Network tunnel.x file. Normally located at /u/wandl/data/.network/tunnel.x
•
-n the last n days. Default value is 30.
-r -1 or 0. -1 searches for -1 values only which indicates unknown traffic data. 0 searches for 0 and -1 which
indicates no traffic and unknown traffic data respectively. Default value is -1.
•
•
-w is the default wandl home path /u/wandl
•
-d is the default path of the interface or tunnel files
Example execution of the check traffic data script:
# /u/wandl/bin/check_trafficdata.sh -i /u/wandl/data/.network/intfmap.x -n
10
# intfmap: /u/wandl/data/.network/intfmap.x
# wandl home: /u/wandl/
# Checking: last: 10 day(s)
# Report intfmap with all: -1 only
# Data directory: /u/wandl/data/traffic_history/dbinterface
EX1,pime.32769
BEK3640,ATM0/0-atm
BEK3640,ATM0/0.0
BEK3640,ATM0/0.0-atm
The script output displays the router name, interface name meeting the parameter conditions. The results
require finding the -r value on every traffic entry during the last -n value days. In the above example, this means
for the last 10 days router BEK3640 at interface ATM0/0.0 had value -1 or unknown traffic data.
78. Stop Application Monitor using command “/u/wandl/bin/.appmonitor stop”
79. Stop DGS using command “/u/wandl/bin/.dgs stop”
80. Verify DGS has been stopped using command “/u/wandl/bin/status_mplsview”. It should return a warning
message that DGS is not detected.
81. Stop all the data collectors using command “/u/wandl/dcollect/dc.sh stop all”
Copyright © 2014, Juniper Networks, Inc.
10-21
.....
P E R F O R M A N C E M A N A G E M E N T - TR A F F I C C O L L E C T I O N
10
P E R F O R M A N C E M A N A G E M E N T - TR A F F I C C O L L E C T I O N
82. Run the Interface Cleanup script using command “/u/wandl/bin/intf_cleanup_util.sh <filename>”
INTERFACE CLEANUP SCRIPT
The Interface Cleanup script will parse the input file and then generate a SQL command to delete the
interfaceID from the traffic database. The input file format has 3 parameters for search condition, router name,
and interface name.
Example input file:
#e/r,router name,interface name
e,ATL,ge-0/0/0.1
r,ATL,ge-0/0/[0-9]\\.1
r,ATL,lsi\\.[0-9]*
• First column parameter is e or r. e searches for an exact match and r searches using mySQL regular
expression. The regular expression search only applies to the interface name.
•
Second column is the router name. It requires an exact match.
•
Third column is the interface name. It accepts mySQL regular expressions.
Example execution of interface cleanup script:
# /u/wandl/bin/intf_cleanup_util.sh deleteintf.test
** 2 interfaces are matched, do you wish to see the result? [y/n]
(default=yes)y
EX3
vme
232
EX1
bme0.32768
545
*** Do you wish to delete these interfaces from database? [y/n]
(default=no)y
*** Are you sure to delete these interfaces from database?, it is not
reversible! [y/n] (default=no)y
Preparing SQL statement to delete the interfaces...Done.
Command generated:
delete from WInterface where interfaceID in (232,545)
About to execute the delete command, procceed?[y/n] (default=no)y
Successfully deleted interfaces from the database!
83. This next step for applying a Data Collector Exclusion Pattern is optional.
DATA COLLECTOR EXCLUSION PATTERN
This will apply a rule to the data collector to drop the interface data after collection. This prevents the interface
from getting an interfaceID in the traffic database. Go to directory /u/wandl/dcollect and edit the data collector
configuration file using any text editor. Search for the <EXCLUSION_PATTERN> tag and enter the interfaces
to exclude. It accepts Java regular expressions.
Example data collector exclusion pattern configuration edit:
# vi dcconfig_wandl_21.xml
<EXCLUSION_PATTERN>vme||bme.*</EXCLUSION_PATTERN>
84. Start DGS using command “/u/wandl/bin/.dgs start”
85. Start Application Monitor using command “/u/wandl/bin/.appmonitor start”
86. Start the data collectors using command “/u/wandl/dcollect/dc.sh start all”
87. Confirm the interfaces or tunnels are properly deleted by checking the web traffic reports.
10-22
Copyright © 2014, Juniper Networks, Inc.
Selective Interface Tr affic Collection
The default traffic collection method collects all interfaces on the router. This method may result in collecting
unwanted or junk interfaces from the router which gets added into the traffic database and performance
management web reports. These extra interfaces may have no significance or use to network operators. The
Selective Interface Traffic Collection method allows you to specify exactly which interfaces to collect or not to
collect.
INPUT FILES
To use the selective interface traffic collection method, you need to define the interfaces to collect or not to
collect. The interfaces to collect traffic data are defined in three text files interface.attributes,
interface.rules, and interface.user in /u/wandl/db/config directory. By default these three text files are
initially empty. Example format and syntax for each file is found in files interface.attributes.template,
interface.rules.template, and interface.user.template respectively.
You may use any combination of these three file. When more than one file is used, the priority of the interfaces
definitions from highest to lowest goes user > rules > attributes. Example, you have attribute definition
collecting all physical interfaces which returns fe-0/1, ge-0/2, and you have user definition not collecting any fe
interface, then the interface collected will only be ge-0/2 because user definition has highest priority.
Some of the fields in the input files support regular expression, see each file description. The links below are
references for using regular expression syntax.
•
http://www.regular-expressions.info/reference.html
•
http://msdn.microsoft.com/en-us/library/1400241x%28v=vs.85%29.aspx
interface.attributes
interface.attributes is a list of attributes in the network model. The file format is attribute property,
collection option. The attribute property is determined by the simulation engine and should not be
edited. The collection option takes parameters Y, N, or ACTIVE. Y means collect, N means do not
collect, and ACTIVE means collect if both operational status and admin status are up when the selective
interface process queries the routers.
Default settings in the interface.attributes.template file:
FIXLINK,Y
PHYSICAL,Y
LOGICAL,N
PhysicalWithSubInterface,N
BACKBONE,Y
BGP,N
VLAN,N
VPN,N
CISCOTUNNEL,Y
• FIXLINK is a special WANDL file that allows you to specify nodes, links, and interfaces that cannot be auto
discovered from the Task Manager. All interfaces in fixlink.x file.
• PHYSICAL are physical interfaces. All interfaces in intfmap.x file without dot or colon extension in the
name.
•
LOGICAL are logical interfaces. All interfaces in intfmap.x file with dot or colon extension in the name.
Copyright © 2014, Juniper Networks, Inc.
10-23
.....
P E R F O R M A N C E M A N A G E M E N T - TR A F F I C C O L L E C T I O N
10
P E R F O R M A N C E M A N A G E M E N T - TR A F F I C C O L L E C T I O N
• PhysicalWithSubInterface will include the physical interface if any of it's logical interface is collected.
Example, if logical interface ge-0/1.1 is collected, then also collect physical interface ge-0/1.
•
BACKBONE are interfaces used in the backbone. All interfaces in bblink.x file that are not type ASLINK.
•
BGP are interfaces configured for BGP. All interfaces in bblink.x file that are type ASLINK.
•
VLAN are interfaces configured for VLAN. All interfaces in intfmap.x file with intf_type vlan.
•
VPN are interfaces configured for VPN. All interfaces in intfmap.x file with VPN-List entry.
• CISCOTUNNEL are cisco interfaces configured with tunnels. All cisco interfaces in intfmap.x file
beginning with keyword Tunnel.
interface.rules
interface.rules allows you to define interfaces by hardware vendor to collect or not to collect traffic data. The
file format is collection option, vendor, OS, hardware type, interface name, comment. All
the fields except the collection option supports regular expression.
• collection option takes parameter add, remove, or active. add means collect, remove means do not collect,
and active means collect if both operational status and admin status are up when the selective interface process
queries the routers.
•
vendor is the hardware vendor such as Cisco and Juniper.
•
OS is the operating system name such as IOS and JunOS. This field is optional.
•
hardware type is the hardware type such as Cisco 3640 and Juniper J320. This field is optional.
•
interface name is the interface name used in the ifDesc field from the ifTable.
•
comment is the comment field from the intfmap.x file. This field is optional.
Sample interface.rules definition below will not collect any interface name starting with lsi from Juniper J2320
routers.
remove,Juniper,JunOS,J2320,^lsi.*
10-24
Copyright © 2014, Juniper Networks, Inc.
interface.user
interface.user allows you to define interfaces by node to collect or not to collect traffic data. The file format is
collection option, node name, interface name. All the fields except the collection option supports
regular expression.
• collection option takes parameter add, remove, or active. add means collect, remove means do not collect,
and active means collect if both operational status and admin status are up when the selective interface process
queries the routers.
• node name is the node name listed in the .diag profile in /u/wandl/data/.TaskManager/tmp directory. The
.diag profile differs from the Router profile in that the routers listed in .diag are confirmed routers that are
reachable by SNMP.
•
interface name is the interface name used in the ifDesc field from the ifTable.
Sample interface.user definition below will collect any interface name starting with Ethernet on any router
containing name 3640, and will not collect any interface name starting with lsi from router J1.
add,^.*3640.*,^Ethernet.*
remove,J1,^lsi.*
OUTPUT FILES
After setting the interface definitions by editing the input files, the selective interface manager will generate
files for interface index monitoring, and files for the data collector to identify which interfaces to collect traffic
data. These files are under /u/wandl/data/selectiveInterface/fromAPP and should not be edited. These
files will also automatically be copied to the data collector server under
DCINSTALLROOT/selectiveInterface/fromApp, where DCINSTALLROOT is the install directory of the
data collector.
ifindexfile
ifindexfile contains a list of nodes and interface indexes for the data collector to collect traffic data. This file
will intelligently update when there are changes to the network model, changes to the interface definition files,
or interface index changes on the router potentially caused by the router rebooting. To manually rebuild this
file, use command /u/wandl/bin/selectiveIntfList.sh
ifindexfile.withIfDesc
ifindexfile.withIfDesc contains a list of nodes, interface indexes, and the interface description.
ifindexfile.withIfDescAllIntfsLR.csv
ifindexfile.withIfDescAllIntfsLR.csv provides a mapping of logical routers to physical device and is used by
the event server and event browser.
node.ifinfo
node.ifinfo contains a list of interface indexes and interface name per node. This file is used for interface index
monitoring.
Copyright © 2014, Juniper Networks, Inc.
10-25
.....
P E R F O R M A N C E M A N A G E M E N T - TR A F F I C C O L L E C T I O N
10
P E R F O R M A N C E M A N A G E M E N T - TR A F F I C C O L L E C T I O N
DISTRIBUTED DATA COLLECTOR SERVER
If the data collector package is installed in a distributed environment, then automatic ssh login and Rsync
packages are required to be configured and installed on both the application server and data collector server.
The ssh login between the application and data collector server should be configured for wandl user (not root
user). See the Getting Started Guide, Installing Replication and Rsync chapter.
1.
During installation of the data collector package, you will be prompted to configure data collectors for
selective interface. Enter Y to configure or you can configure at a later time by using
/u/wandl/dcollect/bin/configureSelectiveIntf.sh command.
2.
The installation will prompt for the location of the data directory on the application server which by default
is /u/wandl/data
3.
The installation will prompt for the IP address of the application server. Be sure to change the IP address
when installing in a distributed environment.
CONFIGURATION
Configuration of the data collector to use the selective interface traffic collection method can be done during the
data collect package installation or by using /u/wandl/dcollect/bin/configureSelectiveIntf.sh
command. The configuration will prompt for the location of the data directory on the application server which
by default is /u/wandl/data.
The default polling interval for the selective interface manager to detect changes in the network model,
interface definition files, and router interface indexes is set to 900 seconds (15 minutes). This setting can be
changed in /u/wandl/db/config/selectiveintf.xml by editing the value in
<POLLAPPTASK_FREQUENCY_SECS>. Typically this value should not be changed.
START SELECTIVE INTERFACE METHOD
The following steps describes the process to start using the selective interface traffic collection method. All
steps should be done as wandl user:
1.
Create interface definitions by editing the input files.
2.
Optional step to manually build ifindexfile using command. Otherwise the ifindexfile will automatically
build within 15 minutes on default settings.
/u/wandl/bin/selectiveIntfList.sh
3.
Configure the data collector to use selective interface using command
/u/wandl/dcollect/bin/configureSelectiveIntf.sh
4.
Startup the selective interface manager using command
/u/wandl/bin/.selectiveintf start
5.
Verify the ifindexfile is generated by using command
cat /u/wandl/data/selectiveInterface/fromAPP/ifindexfile
6.
Start data collector instance using command where # is an integer.
/u/wandl/dcollect/dc.sh start #
7.
10-26
Open the client and go to Performance > Traffic Collection Manager.
Copyright © 2014, Juniper Networks, Inc.
8.
Add New RouterGroup, assign routers, assign a data collector instance, and press Play button to start
collection.
9.
After a few collection cycles, open Web > Performance Management > Router Total Traffic
Report to verify the selected interfaces and traffic data are collected.
STOP SELECTIVE INTERFACE METHOD
The following steps describes the process to stop using the selective interface traffic collection method:
1.
Stop all data collectors using command
/u/wandl/dcollect/dc.sh stop all
2.
Configure the data collector to not use selective interface using command
/u/wandl/dcollect/bin/configureSelectiveIntf.sh off
3.
Stop the selective interface manager using command
/u/wandl/bin/.selectiveintf stop
4.
Delete the output files on data collector server using command
rm -r /u/wandl/dcollect/selectiveInterface/fromAPP/
COMMANDS AND PATHS
Selective Interface Server
Directory: /u/wandl/bin
•
•
Program: .selectiveintf
•
Start server command: /u/wandl/bin/.selectiveintf start
•
Stop server command: /u/wandl/bin/.selectiveintf stop
•
Configuration file: /u/wandl/db/config/selectiveintf.xml
•
Note: check the status of the server using command /u/wandl/bin/status_mplsview
Input Files
Directory: /u/wandl/db/config
•
•
Files: interface.attributes, interface.rules, interface.user
•
Syntax examples: interface.attributes.template, interface.rules.template, interface.user.template
•
Note: input files are actually a symbolic link to the data directory /u/wandl/data/db/config
Output Files
Directory: /u/wandl/data/selectiveInterface/fromAPP
•
•
Files: ifindexfile
• Automatic index build: default 15 minute interval polling for monitoring changes to network, input files, or
router interface index
•
Manual index build command: /u/wandl/bin/selectiveIntfList.sh
• Note: ifindexfile will be copied automatically to the data collector server
/u/wandl/dcollect/selectiveInterface/fromAPP/
Copyright © 2014, Juniper Networks, Inc.
10-27
.....
P E R F O R M A N C E M A N A G E M E N T - TR A F F I C C O L L E C T I O N
10
P E R F O R M A N C E M A N A G E M E N T - TR A F F I C C O L L E C T I O N
Data Collector
directory: /u/wandl/dcollect
•
•
program: dc.sh
•
start instance command: /u/wandl/dcollect/dc.sh start #
•
stop instance command: /u/wandl/dcollect/dc.sh stop all
•
check status command: /u/wandl/dcollect/dc.sh status
•
configuration file: /u/wandl/dcollect/dccconfig_wandl_#.xml
• note: in a distributed environment, automatic ssh login must be setup for wandl user between the application
and data collector server
Data Collector Configuration
directory: /u/wandl/dcollect/bin
•
10-28
•
program: configureSelectiveIntf.sh
•
enable selective interface command: /u/wandl/dcollect/bin/configureSelectiveIntf.sh
•
disable selective interface command: /u/wandl/dcollect/bin/configureSelectiveIntf.sh off
•
test connectivity to application server command: /u/wandl/dcollect/bin/configureSelectiveIntf.sh check
•
note: the data collector instance must be restarted for configuration changes to take effect
Copyright © 2014, Juniper Networks, Inc.
Configuring Bulkstats Traffic Collection (Advance d)*
Note that this is an advanced traffic collection feature which requires a special license. Please contact your
Juniper representative for more information.
5.
Configure the appropriate Bulkstats statements on routers to ftp Bulkstats data to
/u/wandl/data/bulkstats/current on the IP/MPLSView server. Provisioning templates for ERX and Junos
can be found in /u/wandl/data/templates/configlet/BulkStats. The recommended interval for bulkstats
collection 15 minutes, and 15 minutes interval for FTP data transfer.
6.
When setting up the router profiles, note that the name in router profile must be exactly the same as the real
router name. The vendor type must also be correct for Bulkstats to work. For ERX, only the physical router
is needed, not virtual routers. Traffic data for virtual routers will come in one file with the physical router
and will be separated automatically. Use the routerName, instead of routerName(default).
7.
Start up a data collector from command line: /u/wandl/dcollector/dc.sh start <instance #>
8.
Open the Traffic Collection Manager GUI.
9.
Create a new router group. Uncheck the box "Enable Router Group Failover" so the data collector will not
change when it goes down. Check the box "Is this group for Bulkstats Collection?" to designate that the
router group is for Bulkstats.
10. Assign a data collector and Bulkstats enabled routers into this router group. Change the collection method
to "Bulkstats".
11. Start traffic collection. Wait for incoming data. You will be able to see traffic on the map after receiving
two data sets from a router. Bulkstats should FTP into /u/wandl/data/bulkstats/current from routers.
Example of raw data output for ERX is listed below. After the data is processed,
/u/wandl/data/.network/interface.traffic.bulk file and object files in
/u/wandl/data/bulkstats/wandlobjformat will be created. Raw data will be moved into
/u/wandl/data/bulkstats/archive
12. By default, interface.traffic.bulk file has 15min interval, but is updated every 5 min. The reason for this is
the "passive" nature of bulkstats collection in comparison to SNMP/CLI collection. Instead of going into
the router to retrieve data, we are waiting for bulkstats data to come in, which could be anytime. So if the
data comes in right before the file updates, then we do not want to wait for another 15 minutes to process
the data from 30 minutes ago. Therefore, it is better to update interface.traffic.bulk more frequently, 5min
by default. So the file updates every 5 minutes, but the data points represent 15 minutes traffic. There will
be 8 data points to represent15*8 = 2hours.
13. Historical traffic can be seen from the web: Live Network > View Historical Traffic Reports.
NOTES
14. The Server’s and Routers’ clocks should be configured the same for the collection data to be in sync with
the real traffic data. This prerequisite is not required for CLI/SNMP collection, since the CLI/SNMP
collection time is decided by the time that collection manager starts talking to the routers and starts
collection. Bulkstats, on the other hand, waits for data that could come in anytime. Every 5 seconds
Bulkstats checks for new incoming files, whose ftp transfer times are uncertain and are depending on the
file size and the connection transfer rate. Therefore the traffic collection manager can not determine the
exact time when the file is generated. It will depend on the time stamps of the files generated by the routers,
which means that it will depend on the accurate clock time of the routers and the server.
15. If the Traffic Collector is running on a separate machine different from the Application Server, then (a) the
automatic SSH connection from the traffic collector to the Application Server needs to be setup, and (b) the
rsync package needs to be available on the traffic collector.
• To install rsync on the traffic collector, switch to the root user and run the ./inst_rsync.sh package under the
installation directory’s replication folder. This directory is not a default package in the installation. Contact
Juniper support for assistance if this directory is missing.
Copyright © 2014, Juniper Networks, Inc.
10-29
.....
P E R F O R M A N C E M A N A G E M E N T - TR A F F I C C O L L E C T I O N
10
P E R F O R M A N C E M A N A G E M E N T - TR A F F I C C O L L E C T I O N
• To set up the automatic SSH connection, please refer to Getting Started Guide, Replication chapter, I.
Prerequisites for Rsync, “Automatic Login”, for the detailed procedure of creating a private and public key on
the traffic collector, but do it for the wandl user (not root user). Copy over the public key to the remote server’s
.ssh/authorized_keys file to enable automatic login. Only one-way SSH from the traffic collector to the
IP/MPLSView server is needed in this case.
16. The processed Bulkstats data is immediately available at the application server for data collectors running
on the application server, whereas with remote data collectors the data is rsync'd every 15 minutes.
17. Note that BulkStats is designed to work with one IP/MPLSView server. For one Bulkstats file in the router,
the router can only FTP the data to one remote machine. If you need a second IP/MPLSView server to
monitor the traffic, a second copy of the Bulkstats file should be configured in the router to collect the same
traffic statistics. This should be done with caution as it may use up more router CPU/memory resources.
10-30
Copyright © 2014, Juniper Networks, Inc.
Troubleshooting
18. “Could not initialize JMS communications. Please check the JMS server” - This is often due to a firewall
blocking traffic to the JMS server. Check that the appropriate ports are open between the client and the
server as described in the Getting Started Guide’s Port Requirements. In some cases, the port value needs
to be changed from the default. The user is prompted for the port value the first time the Traffic Collection
Manager is opened. Once the settings are saved, the user is not prompted for them anymore. To get the
prompt for these options again, delete the file: C:\Documents and Settings\<user_name>\Application
Data\wandl\TrafficCollection.<server_ip>.xml (Windows XP) or
C:\Users\<user_name>\AppData\Roaming\wandl\TrafficCollection.<server_ip>.xml and then run Traffic
Collection again.
19. If the data collector does not appear in the Traffic Collection Manager check the status using the “./dc.sh
status” command. In some cases, you may need to check the /u/wandl/tmp/.pids file to check that a nonexistent process (labelled as DGS) is cleared from the .pids file. If the data collector is on a different
machine than the application server, check /u/wandl/log/dgs.log.0 on the application server to see if the
collector has been registered or not (“INFO: Collector registered”). Check
/u/wandl/dcollect/log/dcollect_wandl_<pid>.msg on the data collector machine.
20. If the Traffic Collection Manager cannot be started, try renaming the TrafficCollection.<server-ip-
address>.xml file as described in step 9 on page 10-4 and reopening the Traffic Collection Manager. Select
the option for HTTP tunneling. If that does not work, check if there is a firewall between the IP/MPLSView
client and server machines, and make sure the port 4458 is open. Refer to the Getting Started Guide for a
list of ports used between the server and client.
21. If there is still a problem with the Traffic Collection Manager, check the file /u/wandl/bin/mplsenvsetup.sh
and look for the MPLS_JBOSS_MEMORY setting. The Task Manager Memory setting is specified during
the installation of the IP/MPLSView server and is defaulted to 256 MB. To change this setting to a higher
number (512 or higher is recommended), stop the IP/MPLSView server (/u/wandl/bin/stop_mplsview), run
the following commands, and then startup the IP/MPLSView server (/u/wandl/bin/startup_mplsview):
cd /u/wandl/bin; ./changeconfig.sh
Select 7.) Task Manager Memory, and change it to a large number ,e.g., 768
Select 24.) JBoss Web Memory, and change it to a larger number, e.g., 512
22. If the Traffic Collection Manager’s status tab shows the error that data was collected before scheduling a
traffic collection (“the network is not currently collecting, yet data has arrived”, or if traffic is being
collected at an interval different than the saved setting in the Traffic Collection Manager, then there may be
a data collector still running from a previous installation. In that case, go to the directory of the previous
installation and run “dc.sh stop all”.
23. If the Traffic Collection Manager’s status tab indicates a warning or error that traffic collection is being
queued “Task already queued or running, skipping <ip address>”, this means that the task was not
completed by the time of the next collection interval, and the interval may be skipped. In that case, it may
be helpful to increase the collection interval. Click on the Global Network in the Collection Elements
tab, and then edit the Traffic collection interval in the right pane to increase its value.
24. If there is a major error that says,"Cannot find module xxxxx" messages, this can be fixed by copying over
some updated mibs to /u/wandl/dcollect/snmp/mibs and then deleting .index so that the index can be
rebuilt. For example, the routers may be using a newer version of SNMP Mibs.
25. If not all the traffic data can be collected within the current timeout value (default 3s), open the Traffic
Collection Manager, use <Ctrl> or <Shift> to select the routers whose SNMP timeout value needs to be
increased and then increase the value in the right pane. When doing so, it may be desirable to also increase
the collection interval.
26. For some routers, there may be errors of severity MAJOR indicating no response within the timeout. In this
case, check first for connectivity from the IP/MPLSView server to the router. Basic reachability can be
checked from Tools > Diagnostics > Diagnostics Manager. If the reachability fails, check that the
necessary routes are added on the IP/MPLSView server to the router network. If the problem is still not
Copyright © 2014, Juniper Networks, Inc.
10-31
.....
P E R F O R M A N C E M A N A G E M E N T - TR A F F I C C O L L E C T I O N
10
P E R F O R M A N C E M A N A G E M E N T - TR A F F I C C O L L E C T I O N
solved, SNMP connectivity can also be checked from either the MIB Browser* (Tools > MIB Browser)
or the Host Discovery task in the Task Manager. If the SNMP connection fails, check the router
configuration and the router profile settings (e.g., community string).
27. If the Traffic Collection Manager still has problems, stop the IP/MPLSView server
(/u/wandl/bin/stop_mplsview), run the following commands to clear out temporary files that may be in a
bad state, and then startup the IP/MPLSView server (/u/wandl/bin/startup_mplsview).
rm /u/wandl/data/mysql/data/jms/*
rm /u/wandl/data/mysql/ib*
cd /u/wandl/app/jboss/server/wandl
rm -rf data tmp work
cd /u/wandl/app/jboss/server/web
rm -rf data tmp work
10-32
Copyright © 2014, Juniper Networks, Inc.
P ERFORMANCE M ANAGEMENT - N ETWORK
D IAGNOSTICS
T
.....
...................................
11
he Network Diagnostics Module allows the user to easily and directly access routers from the
network topology map. It also provides ping, trace route from any router to another router in the
network, and verification of connectivity from the user’s management station to other routers.
This chapter describes how to perform a variety of IP network diagnostics via the WANDL client. Note that
many of the diagnostics are also accessible via the WANDL Web interface. For instructions on how to run
diagnostics via the WANDL Web, please refer to Performance Management on page 17-35.
When to use
Use these procedures to perform network diagnostics on the live network.
Prerequisites
Prior to beginning this task, you must have a live network or a network model created from config files in your
network. You should also have connectivity to your router network. See the Getting Started Guide for
instructions to get connected to your router network.
Related Documentation
For an overview of IP/MPLSView or for a detailed description of each IP/MPLSView feature and the use of
each IP/MPLSView window, refer to the Design & Planning Guide, General Reference Guide, or Router User
Guide.
Detailed Procedures
This chapter steps you through the usage of the following diagnostic tests and features:
Feature
Reference
Ping
Ping Device From Device on page 11-8 / Advanced Ping on page 11-9
Ping Multiple Devices from Device or Ping Devices from Server on page 11-10
Continuous Ping on page 11-12
MPLS Ping on page 11-13
Ping and Traceroute for Router Groups on page 11-16
For the Web interface equivalent, see Actions on page 17-11
Trace Route
See Traceroute from Device to Device on page 11-14 and Ping and Traceroute
for Router Groups on page 11-16
For the Web interface equivalent, see Traceroute on page 17-45
VPN Diagnostic
See Ping and Traceroute for Router Groups on page 11-16.
For the Web equivalent, see Actions on page 17-19
MIB Browser & Online
Monitoring*
See MIB Browser* on page 11-22
Troubleshooting
See Troubleshooting Performance and Diagnostics on page 11-31
Copyright © 2014, Juniper Networks, Inc.
11-1
PERFORMANCE MANAGEMENT - NETWORK DIAGNOSTICS
11
Diagnosti cs Manager
The diagnostics manager provides an interface to keep track of ping and traceroute operations performed on the
live network.To open the Diagnostics Manager, select Tools > Diagnostics > Diagnostics Manager.
Figure 11-1 Diagnostics Tool
The ping and traceroute options provided by this tool include the following. More details on the various options
are provided in subsequent sections of this chapter.
• Ping > Device From Device: Ping from one device to another device. The Advanced option provides a
selection of ping commands for the device
•
Ping > Multiple Devices From Device: Ping from one device to multiple devices
•
Ping > Devices from Server: Ping from the IP/MPLSView server to multiple devices
• Ping > Devices to Device/Server: Ping from multiple devices to a device or to the IP/MPLSView
server. Note that even if the server can ping a device by its loopback address, this does not guarantee that the
device can also ping the server. It is possible that the source interface that the device uses to ping the server is
unreachable to the server, so that the ping response never returns back to the device.
• Ping > Continuous Ping: Ping at regular intervals between two devices and display the result
graphically. The Advanced option provides a selection of ping commands available for the device.
• Traceroute > Device From Device: Traceroute between two devices and display of the path on the map
(right-click menu option). The Advanced option provides a selection of traceroute commands available for the
device.
•
Traceroute > Multiple Devices From Device: Traceroute from one device to multiple devices
GROUPED PINGS
•
Ping/Traceroute within Device Group...: Perform a ping between each pair of routers in the group.
• Ping/Traceroute between Device Groups...: Perform a ping from routers in the first group to routers
in the second group.
• Ping/Traceroute from Device Group to Multiple Devices...: Ping from routers in the first group to
selected routers
• Ping within Devices of VPN: For a given Layer 3 VPN, ping from PE to CE, CE to PE, or PE to CE
loopback. This VPN group must be predefined from Grouping > Customized VPN Diagnostics...
• Ping/Traceroute by Customized Advanced Group: Perform a ping between each designated pair of
source router/interface and destination router/interface. This option is useful if you need to specify a particular
11-2
Copyright © 2014, Juniper Networks, Inc.
source interface to use for the ping. This group must be predefined from Grouping > Customized
Advanced Group.
For each ping or traceroute operation performed from the Ping and Traceroute buttons or from the Tools >
Diagnostics menus, an entry is added to the upper table, describing the operation and the time it was
performed. Click on a row to display the results in the bottom of the window.
• For each entry, a green circle indicates a successful operation, a timer glass indicates an operation in
progress, and a red circle indicates a failed operation.
• Right-clicking a row in the upper table provides options to rerun a ping or traceroute, show the path for a
traceroute, stop a continuous ping and turn off the chart view for continuous ping, or to delete an entry.
• The buttons in the lower left of the window allow the user to save a single entry or all entries to a text file on
the client machine, and to view details of an item in a separate window.
Diagnosti cs Configuration Settings
Default settings for Diagnostics can be customized by adjusting the Diagnostic Configuration Settings
via the WANDL Web interface. In the WANDL Web interface, log in as “admin” and go to Admin > Change
Diag Settings. To adjust any of the settings, simply edit the corresponding textfield in the New Value
column. Then, scroll down to the bottom of the page and press the “Submit” button. These parameters are
described further below.
Note: Only the WANDL Web administrator (login = “admin”) is allowed to make these adjustments.
DIAGNOSTICS USING SSH
Note: By default, diagnostics are performed using telnet. To change the default, Go to Admin > Diagnostics
Settings and you should see the screen as shown in Figure 11-2. Under the section called Diagnostic
Configuration Parameters, there is a Use SSH (instead of telnet) parameter. Set this value to “yes”.
Then, press the “Submit” button at the bottom of the page. Now, SSH will be used to access all devices during
the various diagnostics tests.
In order for SSH diagnostics to work, you must make sure that the SSH keys have already been accepted. If not,
you should log into the device(s) using SSH and accept the keys when prompted.
Copyright © 2014, Juniper Networks, Inc.
11-3
.....
PERFORMANCE MANAGEMENT - NETWORK DIAGNOSTICS
11
PERFORMANCE MANAGEMENT - NETWORK DIAGNOSTICS
Figure 11-2 Diagnostics Configuration Settings from Web Browser
11-4
Copyright © 2014, Juniper Networks, Inc.
Ping Parameter
Description
Ping Path
Location on the server of the ping utility to use during any ping operation
Ping Count
Number of actual pings to issue during a ping operation
Ping Type of Service
(TOS)
Sets the ToS value in the ICMP packet for routers that are set up to treat
packets with certain types of service differently than others. Note that ToS is
not used very often and most routers ignore it.
Ping Packet Size
(bytes)
Size of the ping packet
Ping Hex Fill Pattern
A hexadecimal fill pattern to include in the ping packet
Ping Threshold 1 and 2
(milliseconds)
A ping value that is less than Ping Threshold 1 is “acceptable”. A value
greater than or equal to Ping Threshold 1 and less than Ping Threshold 2 will
be flagged as “problematic”. A value that is greater than or equal to Ping
Threshold 2 will be flagged as “unacceptable”.
Ping Threshold Colors
Hexadecimal color code indicates the color to display for acceptable,
problematic, and unacceptable ping values.
Trace Route Parameter
Description
Traceroute Timeout
(seconds)
Number of seconds to allow the traceroute to run for.
Traceroute Resolve IP
Address
Indicates whether or not to resolve hostnames associated with the IP
addresses. 0 = Don’t Resolve; 1 = Resolve.
Traceroute Type of
Service (Juniper only)
Value to include in the IP Type of Service (ToS) field. The range of values is
0 through 255.
Traceroute Time To Live Maximum TTL value to include in the traceroute request. The range of
(TTL) in hops
values is 0 through 128.
Traceroute Wait Time
(for response) in
seconds
Other Parameter
Maximum time to wait for a response to the traceroute request.
Description
Show Command
Execution Timeout
Number of seconds to allow “show” commands to run for.
Debug Level
This toggles debuging messages on and off. Users should leave this setting at
0 unless instructed otherwise by Juniper support.
Copyright © 2014, Juniper Networks, Inc.
11-5
.....
PERFORMANCE MANAGEMENT - NETWORK DIAGNOSTICS
11
PERFORMANCE MANAGEMENT - NETWORK DIAGNOSTICS
Figure 11-3 Diagnostic Configuration Parameters
11-6
Copyright © 2014, Juniper Networks, Inc.
Diagnostic
Configuration
Parameter
Description
OS Type
This allows the user to select the type of OS on which the server is running.
Options include Linux and Solaris. The correct setting is required in some
cases for ping and traceroute diagnostics to function properly.
Diagnostic Login Type
This parameter applies to users who have TACACS. For TACACS users,
Cisco “show” commands are executed differently, requiring a different login
sequence.
Use SSH (instead of
telnet)
Some operations such as “show” commands require the system to log into a
device. Use this field to specify whether to use secure shell (SSH) or telnet
when logging in. See Diagnostics Using SSH on page 11-3.
Use Enable Mode
Sets the enable mode when executing “show” commands via the WANDL
Web interface and in the client graphical interface. Default value is “No”.
Router Profile File
The default router profile file is located in:
/u/wandl/data/.TaskManager/tmp/.diag
This is the profile the diagnostics uses. The Schedule Live Network
Collection task in the Task Manager maintains this .diag file. That is, if you
collect new routers, this .diag file will be updated. Otherwise, users can
specify a static profile for the diagnostics to use.
Diag Working Directory A directory in which the WANDL system stores temporary results while
processing diagnostics data.
Node Parameter File
The WANDL node parameter (nodeparam) file. This file is used to correlate
IP addresses with device hostnames.
Hardware Mapping File
The hardwaretypemapping.csv file contains a mapping of recognized device
models with their vendors. See Device Library on page 18-6 for more details.
Vendor Configuration
File
The vendortemplatefile.csv file contains a mapping of vendor, command
template, and icon used. See Device Library on page 18-6 for more details.
Command Template
Directory
The command template directory contains templates for each vendor to
specify which commands are issued on the devices immediately after
logging in. See Device Library on page 18-6 for more details.
General Show
Command File
The location of the file containing general “show” commands. The default
location is in $INSTALLDIR/db/config/shownodecmds. Whatever
commands are listed in this file will appear in the drop-down selection box
when user issues a “show” command to a device from either the WANDL
Web interface or WANDL client. See Run CLI on page 7-2.
VPN Show Command
File
Similar to the General Show Command File, this parameter specifies the
location of the file in which vpn-related “show” commands are saved. The
default location is: $INSTALLDIR/db/config/showvpncmds.
Copyright © 2014, Juniper Networks, Inc.
11-7
.....
PERFORMANCE MANAGEMENT - NETWORK DIAGNOSTICS
11
PERFORMANCE MANAGEMENT - NETWORK DIAGNOSTICS
Ping Device From Device
To measure connectivity, round trip time (RTT), delay, and packet loss, you can issue a ping operation from one
device to another device, or from one device to multiple devices. The round trip time (RTT) is the time from the
moment the ping packet is sent to the time a reply is received. After a number of pings, the minimum,
maximum, and average round trip time in millisecond is collected, as well as the standard deviation and
percentage packet loss.
1.
To access the ping feature, select Tools > Diagnostics > Ping Device From Device (or Ping >
Device From Device from the Diagnostics Manager window). Move your cursor to the topology
map and notice it is displayed as a cross-hair. Click on the device you want to ping from and then click on
the router you want to ping to.
Note: For a VPN network, the ping only works for a pair (source-destination) of routers within a given VPN. A
ping operation to a router outside the source router’s VPN will time out.
2.
After selecting source and destination devices, the following window is displayed, indicating the source
and destination devices.
Figure 11-4 Ping Device to Device
11-8
3.
The default option for “Ping device to device” is to ping to the destination device’s loopback IP address
(Use Loopback IP address). You can optionally change this to the destination device’s management IP
address, where the management IP address is the IP address defined in the router profile that is used by the
IP/MPLSView server to collect information from the router (Use Management IP address).
4.
Select More Actions > Enter destination IP address to enter in a specific IP address of the
destination device.
5.
Select More Actions > Choose Source Interface to select the ping source interface.
6.
Click on the Options... button if necessary to change the diagnostic timeout from the default of 30
seconds.
7.
Click on the Run button to start the ping.
Copyright © 2014, Juniper Networks, Inc.
Adva nc ed Pi ng
The advanced ping settings allows the user to customize the number of pings (ping count) to perform, the
source or destination interfaces/IP addresses, or to run advanced ping features such as mpls and vpn ping.
1.
To access the advanced settings, select Tools > Diagnostics > Ping Device From Device (or Ping >
Device From Device from the Diagnostics Tool window).
2.
Again, select the source and destination devices as for the basic ping.
3.
In the subsequent window, click the Advanced button for the following display. Note that options will
vary depending upon the hardware vendor of the selected devices.
Figure 11-5 Advanced Settings for Ping
4.
Select the ping command that you wish to run. Depending upon the selected ping command, different
options will be provided below it, corresponding to items between the ‘<‘ and ‘>’ symbols. For example,
Copyright © 2014, Juniper Networks, Inc.
11-9
.....
PERFORMANCE MANAGEMENT - NETWORK DIAGNOSTICS
11
PERFORMANCE MANAGEMENT - NETWORK DIAGNOSTICS
for the command “ping count <count> <dest-addr> source <src-addr>”, the user will be prompted for a
count and given options for the destination address and source address.
P in g Mul t ipl e Dev i ce s f r o m D ev i ce or Pi n g D ev i ce s f r om Se rv e r
1.
To ping from one device to multiple devices, select Tools > Diagnostics > Ping All Devices From
Device.... Move your mouse to the topology map and the cursor will become a crosshair. Click on the
desired source device. (Alternatively, select Ping>Multiple Devices from Device... from the
Diagnostics Tool window and select the source device.)
Figure 11-6 Select Multiple Devices to Ping
2.
Alternatively, to ping from the IP/MPLSView server to multiple devices to check for connectivity from the
IP/MPLSView server to the devices, select Ping>Devices from Server... from the Diagnostics Tool
window.)
3.
Note that some of these options are also available from the map. Right-click a device on the map or a
device in the map’s Node/Interface List legend. Then select Ping > All from Selected Router or
Ping > Selected Router [from the IP/MPLSView server].
4.
Select the checkboxes for the devices that will be pinged from the source device or server. To select all
devices, select the arrow next to “(All Devices)” and select Check All.
5.
Note that the Loopback IP address is used by default when pinging from device to device, but the
Management IP address is used by default when pinging from the server to devices.
6.
The source interface to use for ping can be specified by selecting “Use source interface” and then
selecting the source interface from the drop-down.
7.
Click Run to submit the ping request.
Note: This process may take more time simply because a ping is being performed between the source router
and every other router.
11-10
Copyright © 2014, Juniper Networks, Inc.
Figure 11-7 Ping from the IP/MPLSView Server to Multiple Devices
Figure 11-8 Ping from One Device to Multiple Devices
A table is displayed indicating the round trip time and packet loss information for each device being pinged.
Target
The destination router. This is the second device the user selects in
the topology map.
Target IP
The destination IP address of the ping.
Min/Max/Avg/Stddev
The smallest, largest, and average round trip time, respectively, in
milliseconds, and the standard deviation.
Loss Percentage
The packet loss percentage experienced during the ping operation.
Copyright © 2014, Juniper Networks, Inc.
11-11
.....
PERFORMANCE MANAGEMENT - NETWORK DIAGNOSTICS
11
PERFORMANCE MANAGEMENT - NETWORK DIAGNOSTICS
Continuous Ping
This utility charts the results of continuous pings between one router and another.
1.
Select Tools>Diagnostics>Continuous Ping or Ping>Continuous Ping from the Diagnostics
Tool.
2.
In the former case, your cursor will become a cross hair. On the Map window, select the source and
destination routers by clicking one after the other on the map.
Figure 11-9 Continuous Ping Options
3.
Select the interval to ping and which IP address to use (Loopback by default).
4.
To specify the source interface or destination IP address, use the More Actions > Choose source
interface or More Actions > Enter destination IP address.
5.
To access additional options, such as selecting the source/destination interface or IP address, or vrf, running
mpls or vpn ping, or setting the ping count, click the Advanced button.
6.
Click the “Run” button to begin the series of pings.
Figure 11-10 Continuous Ping Graph
11-12
Copyright © 2014, Juniper Networks, Inc.
By default, ping results are displayed in blue for max, green for avg, and black for min. These are the
maximum, minumum, and average ping results. Loss% ( in red) reports the percentage of packets lost.
7.
To zoom into an area, select a rectangle area on the graph by dragging the mouse pointer from an upper left
corner to a lower right corner of the rectangle. Select Auto Range > Both Axes to undo the zoom.
Figure 11-11 Continuous Ping Chart
8.
To view the data points making up the graph, right-click on the row in the upper half of the Diagnostics
Tool and deselect the “Chart View” checkbox.
9.
To stop the continuous ping, right-click on the row in the upper half of the Diagnostics Tool and select
“Stop continuous ping.”
MPLS Ping
An MPLS ping is used to check that echo requests are sent over the tunnel as MPLS packets with the “ping
mpls rsvp lsp-name detail” command.
The MPLS Ping can also be accessed from the Diagnostics Manager, Ping > Device From Device option,
when clicking the Advanced button and selecting the relevant mpls ping command.
Additionally, the MPLS Ping can be accessed from Network > Elements > Tunnels. Right-click on a tunnel
and select “MPLS RSVP Ping.” (Note that for the MPLS ping feature to work, the destination (egress) router
must first be configured with 127.0.0.1/32 on the loopback lo0 interface.)
Figure 11-12 MPLS Ping Results
Copyright © 2014, Juniper Networks, Inc.
11-13
.....
PERFORMANCE MANAGEMENT - NETWORK DIAGNOSTICS
11
PERFORMANCE MANAGEMENT - NETWORK DIAGNOSTICS
Traceroute from Device to Device
The traceroute utility traces the route of an IP packet from one device to another.
1.
Select Tools > Diagnostics > Trace Route.
2.
Move your cursor to the topology map and you will notice that it has become a cross-hair. Click on the
router you want to trace from, then click on the router you want to trace to, or select “Enter destination
IP address” to enter in a specific destination IP address.
Figure 11-13 Basic Traceroute Options
3.
Use the options in the More Actions drop-down to specify the source interface or destination IP address.
4.
To customize the traceroute command and specify information such as source/destination interface or IP
address, click the Advanced button, select the applicable command and options.
Figure 11-14 Advanced Traceroute Options
11-14
Copyright © 2014, Juniper Networks, Inc.
5.
Click Run to view the traceroute results.
Figure 11-15 Traceroute Results
6.
The results indicate the IP addresses at each hop of the path and the time it to for the IP trace packet to
travel along this hop.
7.
After the traceroute operation is complete, as indicated by the green circle, right-click on the traceroute
entry in the upper table of the Diagnostics tool and select “Show path on the map.”
Figure 11-16 Traceroute Path window
Note: The word “unknown” in the Paths table may indicate that the path traverses an MPLS tunnel.
Tra c er oute Mul tipl e De vi c es fr om De vi ce
1.
To traceroute multiple devices from a device, select Traceroute > Multiple Devices from Device...
Next, select the source device, optional source interface, and multiple destination devices.
2.
Specify whether to traceroute the loopback IP address (default) or Management IP address of the
destination devices.
3.
This will create a separate entry in the Diagnostic Manager for each source and destination device pair. For
each entry, right-click the row and select “Show path on the map” to view the Path window and the
path highlighted on the topology map.
Copyright © 2014, Juniper Networks, Inc.
11-15
.....
PERFORMANCE MANAGEMENT - NETWORK DIAGNOSTICS
11
PERFORMANCE MANAGEMENT - NETWORK DIAGNOSTICS
Ping and Traceroute for Router Groups
DEVICE GROUP
1.
To ping within a group, between groups, or between a group and selected routers, a group of routers must
first be created. Click Grouping > Device Group... to create a group.
2.
Click New Group... and enter in the name of the new group. Then select from the list of available devices
in the left and click Add-> to move them into the group. The filter above the router list can be used to filter
for a particular hardware type.
Figure 11-17 Diagnostic Group Creation
3.
To create a diagnostics group using a topology group on the standard map, use the “New from Map...”
option and select from the available groups on the topology map. (To create a group on the topology map,
select the routers to group and then either click on the grouping icon on the toolbar or right-click over a
node and select Grouping > Group Selected. For information on creating a new group, refer to the
Reference Guide chapter on the Topology window.) Once the groups are created, click OK.
4.
Select the corresponding ping or traceroute group option from the Ping or Traceroute menus. The
following is an example of Ping > Ping between Device Groups.
Figure 11-18 Ping from Group1 (ATL-TEST, DFW, NWK) to Group2 (3550, BRS-2600, was3640)
11-16
Copyright © 2014, Juniper Networks, Inc.
5.
For the traceroute between groups, note that a separate entry will still be created for each traceroute, so that
the path can be analyzed on the map via the right-click option, “Show path on the map”.
CUSTOMIZED ADVANCED GROUP
6.
To specify greater detail for the device groups, including the specific interface to use, select Grouping >
Customized Advanced Group.
Figure 11-19 Customized Advanced Group
7.
Click the New Group button and enter in a name of a group and an optional description. (These can be
later modified by clicking the Properties button.) Select that group from the Group selection menu. Then
click Add to add a new Source Router/Source Interface and Destination Router/Destination Interface pair.
Click OK.
8.
To execute the selected ping pairs, select Ping > Ping by Customized Advanced Group, and select
the group. The opion to select either Management or Loopback IP address is still available in case the
destination router’s interface was not specified in the Customized Advanced Group.
9.
One entry will be created for each source/destination pair from the Customized Advanced Group.
Copyright © 2014, Juniper Networks, Inc.
11-17
.....
PERFORMANCE MANAGEMENT - NETWORK DIAGNOSTICS
11
PERFORMANCE MANAGEMENT - NETWORK DIAGNOSTICS
Figure 11-20 Ping by Customized Advanced Group
CUSTOMIZED VPN DIAGNOSTICS
Select Grouping > Customized VPN Diagnostics to create a group for diagnosing a Layer 3 VPN. This
will create the necessary source device/interface to destination device/interface pairs to ping between CE and
PE and between PE and CE, and from the PE to the local CE loopback.
Figure 11-21 VPN Diagnostics Group
CUSTOMIZED DIAGNOSTICS GROUP FILE FORMAT
10. Alternatively, these source/destination router/interface pairs can be specified via file. For the live network,
it is saved to the /u/wandl/data/.network/diagnosticgroup.x file. The file format for the advanced groups
can be one of the following two formats
•
<Group> CUSTOM=<src_device>,<dest_device>,<srcIP>,<destIP>
•
<Group>
CUSTOM=<src_device>,<dest_device>,<srcintfname> (<srcIP>),<destintfname> (<destIP>)
Example for a Customized Diagnostics Group:
#Group_Name Members
MyDevGroup BEK3640,HKG3640,LAX3640
MyAdvGroup CUSTOM=HKG3640,LAX3640,Ethernet1/0 (10.111.66.5),Ethernet0/0 (192.10.21.186)
MyAdvGroup2 CUSTOM=HKG3640,LAX3640,10.111.66.5,192.10.21.186
L3VPNC100 VPN=checked,PE-local CE Intf,BEK3640,WAS3640,Ethernet3/1.100,10.111.88.6/30,
Ethernet1/1.100,10.111.88.5,L3VPNC100
Example for a VPN Diagnostics Group:
L3VPNC100 VPN=checked,CE-local PE Intf,WAS3640,BEK3640,Ethernet1/1.100,10.111.88.5,
Ethernet3/1.100,10.111.88.6/30,L3VPNC100
11-18
Copyright © 2014, Juniper Networks, Inc.
L3VPNC100 VPN=checked,PE-local CE loopback,BEK3640,WAS3640,Ethernet3/1.100,10.111.88.6/30,
Loopback0,10.6.6.6,
Note that you may need to close and reopen the Diagnostic Manager to load in the new file.
VPN Diagnostics
VPN ping and traceroute options can be accessed from the Diagnostics Manager, Ping > Device From
Device and Traceroute options, when clicking the Advanced button and selecting the relevant vpn
ping/traceroute commands.
Additionally, Virtual Private Network (VPN) diagnostics can be accessed from Network > Services > VPN.
Figure 11-22 VPN Summary Window
In the VPN window, select the VPN for which you would like to run diagnostics from the left hand pane. To run
a traceroute, right-click on a router in the VPN Topology tab on the right hand pane. Next, select the target
node. This will open up the Diagnostics Manager with the appropriate advanced traceroute command.
In the VPN window, select the VPN for which you would like to run diagnostics from the left hand pane and
then click the Diagnostics button for the following window. Note that the possible source/destinations are
listed in the CE Ping Matrix. The features accessible via the “Diagnostics” button is available for most, but
not all, VPN types. Please contact Juniper support if you would like to request a particular feature.
Note: Via the WANDL Web interface, basic VPN diagnostics can also be accessed from Live Network >
View VPNs. Please refer to the VPN web page section, Actions on page 17-19, for more information.
Copyright © 2014, Juniper Networks, Inc.
11-19
.....
PERFORMANCE MANAGEMENT - NETWORK DIAGNOSTICS
11
PERFORMANCE MANAGEMENT - NETWORK DIAGNOSTICS
Figure 11-23 VPN Diagnostics for Selected Layer 3 VPN
PING AND TRACEROUTE
In the Ping/Trace Route section of the window, select a Source and Destination interface. Then, Click the
“Ping“ button. The VPN Ping Results window will appear and ping probes will be issued on the live
network. For an explanation of ping results, please refer to Ping Device From Device on page 11-8.
Click the “Trace Route” button to issue the traceroute command on the live network. The trace route will
open the VPN Trace Results window and a Paths window. For an explanation of the traceroute results,
please refer to Traceroute from Device to Device on page 11-14.
Alternatively, the trace route can be accessed via the VPN Topology window: Click on a VPN name in the left
pane of the IP VPN window. In the right pane, select the VPN Topology tab. Right-click on the source node
and select “Traceroute.” Then click on the second, or destination device in the VPN Topology. You can click
on any segment of the path to zoom into that portion of the path on the Main/Standard Map window.
CE PING MATRIX
Click the “CE Ping Matrix” button to view a matrix of ping results, in milliseconds, between all Customer
Edge (CE) devices in the selected VPN. Please refer to Ping Device From Device on page 11-8 for more details.
11-20
Copyright © 2014, Juniper Networks, Inc.
MPLS PING
To enable the MPLS Ping button, select an entry from the upper right table of the VPN Diagnostics window.
Then select MPLS Ping>VPN Instance and enter in a Prefix/Mask.
Figure 11-24 MPLS Ping Options
SHOW CLI COMMAND
You can also issue various “show” commands on the devices in the live network via the IP VPN window.
Click on a VPN name in the left pane. In the right pane, select the tab called “Detailed”. A list of
nodes/interfaces in the selected VPN will be shown in the table. Select the desired node for which you would
like to issue the “show” command. Alternatively, click on “PE Devices” in the left pane tree. In the right pane,
a table will display all PE devices in the network. Select the desired one.
Then, at the bottom of the window, click on the “Actions” button and select “Run CLI” from the popup menu.
This will pop up the Show Command Window for that node. From the drop-down selection box, select the
desired “show” command and press the “Go” arrow to the right to issue the command and view the results.
Note: Because there are numerous “show” commands but only certain ones that each user cares about, it is up
to the user to configure the most frequently used show commands in a special WANDL file. Please refer to
Configuring the Show Commands on page 7-4 for detailed instructions.
Figure 11-25 VPN Actions
Copyright © 2014, Juniper Networks, Inc.
11-21
.....
PERFORMANCE MANAGEMENT - NETWORK DIAGNOSTICS
11
PERFORMANCE MANAGEMENT - NETWORK DIAGNOSTICS
MIB Br owse r*
To work with SNMP, network devices utilize a data store called the Management Information Base (MIB), a
hierarchical collection of device attributes organized in tree format. Each attribute contains a name, object
identifier (numeric value), data type, and indication of whether the value associated with the object can be read
from and/or written to. Some attributes are fixed or “hard coded” while others are dynamic values calculated by
software running on the device. The MIB Browser enables users to browse MIB details and query devices with
snmpget. To access the MIB browser, select Tools > MIB Browser.
Figure 11-26 MIB Browser
A number of MIB modules are preloaded into the software, and are listed in the left pane of the MIB Browser.
Each module is a collection of the descriptions of all the manageable features. To load new MIB subtrees,
download the appropriate MIB files from the appropriate router vendor. Then click MIB > Load MIB... to
select the MIB file. Note that there may be some dependencies among MIBs in which case certain MIBs need to
be loaded first. To unload a MIB subtree, select the MIB and click MIB > Unload MIB. To unload all MIBs not
originally installed with the software, click MIB > Unload All User MIBs. (This may be desired if there are
conflicts between different MIB files.) After unloading MIBs, close and reopen the MIB browser to clear the
cache. The MIBs can alternately be displayed using the Module or Module Identity field by selecting MIB >
Organize > by Module or MIB > Organize > by Module Identity. Additionally, the tree can be organized
by OID, by selecting MIB > Organize > by OID as shown below.
Figure 11-27 MIB Browser Organized by OID
11-22
Copyright © 2014, Juniper Networks, Inc.
The MIB Detail tab contains details such as the Object Type, OID, Syntax, Access, Status, and Description
while the Access Device tab provides users with a means of querying the router for MIB data. Click the MIB
Detail tab and then click any object from the MIB tree to view details about the MIB.
Different icons and colors are used in the MIB tree to differentiate the object types and statuses. Object types
include Module, Compliance, Notification Group, Notification Type, Object Group, Object Identifier, and
Object Type (which includes Table and Table Row).
•
Module (top level) or Object Identifier object type: Folder icon (
•
Notification object type: Trap/Loud Speaker Icon (
•
Notification Group and Object Group object type: Package Icon (
•
Compliance object type: Light green circle (
•
Table: Grid Icon (
•
Table Row: Grid icon with orange row (
•
Obsolete or Deprecated status: Yellow ball (
•
Not Accessible status: Red ball (
•
Textual Convention: Blue square (
•
Others: Green ball (
)
)
)
)
)
).
).
).
).
)
OBTAINING SNMP MIB INFORMATION
1.
To obtain the SNMP MIB information from a device, select the Access Device tab and enter in the IP
address, or click the magnifying glass to the right of the IP Address field and select a router to
automatically populate the IP Address field.
2.
Enter in the Read Community string. If this field is left empty, the default value “public” will be used.
3.
Select the appropriate SNMP version (1, 2c, or 3) by clicking the SNMP button at the bottom of the
window. To determine which version of SNMP is supported by the router, check the router’s config file.
For SNMP version 3, additional fields can be specified, including User Name, Authentication type and
Authentication password, and Privacy type and Privacy password.
Figure 11-28 SNMP version 3 options
4.
Select an item from the left pane that you want to collect information for, or search for the item via MIB >
Find... (F5) and MIB>Find Next (F3). This will automatically populate the OID in the Access Device
tab on the right pane.
Copyright © 2014, Juniper Networks, Inc.
11-23
.....
PERFORMANCE MANAGEMENT - NETWORK DIAGNOSTICS
11
PERFORMANCE MANAGEMENT - NETWORK DIAGNOSTICS
5.
If the IP/MPLSView jump server package has been installed and is needed as an intermediate hop before
reaching the router, then specify the jump server machine’s IP address as the Proxy IP and 1099 and the
Proxy Port.
6.
Click “Retrieve > Get” to get the data for a selected OID. To step through the OIDs, continue clicking
“Retrieve > Get Next.” To get all of the child OIDs associated with the selected parent OID, click
“Retrieve > Get All (Text).” The details will be shown in the Results section. To clear the results view,
click “Clear.”
Figure 11-29 MIB Browser
7.
To retrieve every OID within a table click on the table icon and then select “Retrieve > Get All (Table)”.
After all the data is collected, it will be displayed in table format.
Figure 11-30 Retrieving all OIDs under ifXEntry
For information on MIB> Enable SNMP Config Editing and MIB > Filter for Traps, refer to Configuring
the SNMP Traps and Events to Record (Advanced) on page 12-27 of Chapter 12, Fault Management - Events.
11-24
Copyright © 2014, Juniper Networks, Inc.
Online Monitoring by SNMP
1.
After the MIB object icon or table icon is selected from the MIB Browser, and the desired IP Address is
entered or selected, click the Monitor button.
2.
When selecting a table icon, the subsequent window allows you to choose which OID to use as the key.
Figure 11-31 MIB Monitoring Object Keys
Figure 11-32 MIB Monitoring Objects
3.
Right-click a column header and select “Check All this Column” to check all the objects in the column.
4.
Click OK to open the following Configuration window.
5.
Indicate the polling interval next to “Monitor every:”
6.
To view the delta per second between periods, instead of the absolute values, check the Delta checkbox.
7.
To show an OID on the chart, check the “Show on Chart” checkbox for that OID.
8.
Right-click a column header and select “Check All this Column” to check all the objects in a column.
9.
Object names and OIDs can also be modified by selecting a row, editing the information, and clicking
Modify. To add an OID, enter in the Name and OID and then click Add. Click the up arrow next to the Add
button for some suggestions.
Copyright © 2014, Juniper Networks, Inc.
11-25
.....
PERFORMANCE MANAGEMENT - NETWORK DIAGNOSTICS
11
PERFORMANCE MANAGEMENT - NETWORK DIAGNOSTICS
Figure 11-33 Network Monitor by SNMP
10. Click Apply to start graphing the data on the chart.
11. Data points will appear as the chart collects CPU utilization data from the point when the chart was opened.
You can stop data collection by clicking the Stop button.
Figure 11-34 Network Monitor by SNMP Graph of Deltas
• To reduce the number of items graphed, go back to the Configuration tab and deselect “Show on Chart”
for elements that should be hidden. They will still be included in the Table View tab, which indicates all the
collected data.
•
The graph can be saved to an image file by right-clicking the chart and selecting “Save as...”
• To zoom into an area on the graph, drag a rectangle over a region of the graph using the mouse. To zoom to
fit, right-click the graph and select “Auto Range>Both Axes.”
11-26
Copyright © 2014, Juniper Networks, Inc.
• Click the Table View tab to view the data in table format. The save button in the lower left corner can be
used to save the table to a CSV file that can be opened in Microsoft Excel.
• The Export button can be used to save the Configuration data to an XML file so that it can later be
imported.
Configuring SNMP Trap Handling for the Fault Ma nagement Module
The MIB Browser can also be used in conjunction with the Event Browser to enable handling for new trap
types. To use this feature, select MIB > Enable SNMP Config Editing. Refer to Configuring the SNMP
Traps and Events to Record (Advanced) on page 12-27 for more details.
Copyright © 2014, Juniper Networks, Inc.
11-27
.....
PERFORMANCE MANAGEMENT - NETWORK DIAGNOSTICS
11
PERFORMANCE MANAGEMENT - NETWORK DIAGNOSTICS
Live Status Window
The Live Status window displays the status or states of Links, Tunnels, BGP Neighbor, ISIS Adjacency, or
OSPF Neighbors. Accessed by right-clicking on the Topology Map, selecting Live Status Check, and choosing
the category to display. Multiple categories can be displayed in separate tabs with the add icon.
Figure 11-35 Live Status Window
LIVE LINK STATUS CHECK
The Live Link Status Check window displays the Admin and Operation Status of the links in real time via
SNMP collection. It is accessed by right-clicking on the Topology Map and selecting Live Link Status Check.
Select the desired Links using the checkboxes and press Start to begin the SNMP collection.
Figure 11-36 Live Link Status Check
• Admin Status returns the value from MIB ifTable OID ifAdminStatus: up, down, testing. If NodeA and
NodeZ return different values, then both statuses will be displayed as “NodeA, NodeZ.”
• Oper Status returns the value from MIB ifTable OID ifOperStatus: up, down, testing, unknown, dormant,
notPresent, lowerLayerDown. If NodeA and NodeZ return different values, then both statuses will be displayed
as “NodeA, NodeZ.”
•
11-28
Last Updated is the last collection time.
Copyright © 2014, Juniper Networks, Inc.
LIVE TUNNEL STATUS CHECK
The Live Tunnel Status check window displays the Admin and Operation status of the tunnels in real time via
SNMP collection. It is accessed from NetInfo > Tunnels window by right-clicking in the tunnel table and
selecting Live Tunnel Status Check. Select the desired Tunnels using the checkboxes and press Start to begin
the SNMP collection.
Figure 11-37 Live Tunnel Status Check
• Role returns the value from MIB OID mplsTunnelRole. This value signifies the role that this tunnel
entry/instance represents. This value MUST be set to head(1) at the originating point of the tunnel. This value
MUST be set to transit(2) at transit points along the tunnel, if transit points are supported. This value MUST be
set to tail(3) at the terminating point of the tunnel if tunnel tails are supported. The value headTail(4) is provided
for tunnels that begin and end on the same LSR.
• Admin Status returns the value from MIB OID mplsTunnelAdminStatus. Indicates the desired operational
status of this tunnel.
• Oper Status returns the value from MIB OID mplsTunnelOperStatus. Indicates the actual operational
status of this tunnel, which is typically but not limited to, a function of the state of individual segments of this
tunnel.
• mplsTunnelTotalUpTime returns the value from MIB OID mplsTunnelTotalUpTime. This value
represents the aggregate up time for all instances of this tunnel, if available. If this value is unavailable, it
MUST return a value of 0.
•
LastUpdated is the last collection time.
Copyright © 2014, Juniper Networks, Inc.
11-29
.....
PERFORMANCE MANAGEMENT - NETWORK DIAGNOSTICS
11
PERFORMANCE MANAGEMENT - NETWORK DIAGNOSTICS
Performance Report Manager
The Performance Report Manager displays reports specifically related to device performance and network
performance of the Live network. Accessed from the Performance > Performance Reports menu, the
following reports are available if the appropriate tasks are scheduled in Task Manager. These reports are also
available from the Web under Reports > View Summary Reports menu.
Category
Report
Task to Collect
Device
System Uptime
Device SNMP
Device
CPU Usage
Device SNMP
Device
CPU Temperature
Device SNMP
Device
Memory Usage
Device SNMP
Network
Ping
Device Ping
Network
LSP Ping
LSP Ping
Network
SLA
Device SLA
Network
Link Latency
Link Latency
Figure 11-38 Performance Report Manager
11-30
Copyright © 2014, Juniper Networks, Inc.
Troubleshooting Performance and Diagnostics
• If ping and traceroute are not working from the graphical interface, try to login to the IP/MPLSView server
using a telnet or ssh window. As root user, try to ping and traceroute the relevant routers. If this does not work,
check the Getting Started Guide “System Administration” chapter’s section on setting up routes to the router
network and troubleshooting ping/traceroute issues.
• For problems accessing devices to execute show commands, check the file
/u/wandl/data/.TaskManager/tmp/.diag to see what IP address is being used. Additionally, check that the show
command is properly set to use the right program, telnet or ssh, in the diagnostics configuration settings
described in Diagnostics Configuration Settings on page 11-3. To customize diagnostics settings, log into the
Web Portal as the admin user and select Admin > Change Diag Settings.
• If you cannot connect to the router, run ping, traceroute, or CPU Utilization, from the application, try
scheduling a live network to populate the /u/wandl/data/.TaskManager/tmp/.diag. If that does not help, copy a
router profile from /u/wandl/data/.TaskManager/profile to /u/wandl/data/.TaskManager/tmp/.diag and restart the
server using ./stop_mplsview and ./startup_mplsview commands in /u/wandl/bin.
• If you have TACACS, make sure to select that under Diagnostic Login Type in the diagnostics configuration
settings described in Diagnostics Configuration Settings on page 11-3.
Copyright © 2014, Juniper Networks, Inc.
11-31
.....
PERFORMANCE MANAGEMENT - NETWORK DIAGNOSTICS
11
11-32
PERFORMANCE MANAGEMENT - NETWORK DIAGNOSTICS
Copyright © 2014, Juniper Networks, Inc.
F AULT M ANAGEMENT - E VENTS
T
.....
...................................
12
his chapter describes how to use the Event Browser to monitor events and SNMP traps from devices in
the live network. The Event Browser can be accessed from the Web Portal or the Desktop Client. The
instructions provided in this document apply to both methods of accessing the Event Browser.
IP/MPLSView’s Fault Management solution is comprised of three main topics:
•
The Event Browser and Event Map are used to record and view events and SNMP traps from devices in
a live network. This can be used to monitor changes to the network such as link down/up status, LSP tunnel
up/down status, VPN status, application errors, and many other types of events. In addition to viewing
events, the Event Browser allows the user to manage these items by acknowledging and clearing events
that require attention (explained later). Advanced options are also available to define new traps.
•
The Subscription Editor is used to set up e-mail/SMS subscriptions to events of particular interest.
Advanced options are also available to set up UDP and JMS subscriptions for use with third-party
interfaces, or to forward traps northbound to another third-party management system. See Subscription
Editor on page 12-36 for more details.
•
The Threshold Editor is used to create threshold crossing alerts. For example, threshold events can be
generated when link utilization, or CPU utilization, exceeds a certain percentage. See Chapter 13, Fault
Management - Threshold Crossing Alerts for more details.
1.
In order to see trap data via the Event Browser, the network devices must be configured to send and
receive SNMP trap messages. This setup can include setting up SNMPv2c community strings and
read/write authorizations or SNMPv3 authentication as well as categories of traps that will be enabled (or
all). Refer to your device’s manual for the relevant commands.
2.
After configuring your network routers to send and receive SNMP trap messages, you must configure for
the devices to send traps to the IP/MPLSView server by including the IP/MPLSView server’s IP address as
one of the target hosts. If the IP/MPLSView server has more than one IP address, use the IP address that is
used to reach the network routers, and set it accordingly as the SNMP Trap Server IP address (SNMP Trap
Daemon IP) during the IP/MPLSView installation, or via changeconfig.sh. Example router configuration
statements are included in the table below:
3.
For details about creating customized traps, refer to Configuring the SNMP Traps and Events to Record
(Advanced) on page 12-27.
4.
The IP/MPLSView SNMP trap server also needs to be started up in order to receive SNMP traps. When
running the /u/wandl/bin/startup_mplsview command, answer “y” when asked “Would you like to start the
SNMP Trap Server”. To check if the trap server is up, run /u/wandl/bin/status_mplsview and check whether
or not the SNMP Trap Server Process is detected. If everything else is started up, you can start up just the
trap server individually using the command “/u/wandl/bin/.snmptrap start”.
5.
Finally, this chapter assumes that the user has already done a live network collection and has one or more
devices in their live network topology. To schedule a live network collection, see Live Network Collection
on page 6-1.
Prerequisites
Copyright © 2014, Juniper Networks, Inc.
12-1
FAULT MANAGEMENT - EVENTS
Overview
The Event Browser keeps a record of events, including
•
SNMP traps coming from devices on the network
•
Threshold crossing alerts according to user-defined thresholds as described in Chapter 13, Fault
Management - Threshold Crossing Alerts.
•
WANDL application events, such as a traffic collection updates.
The following sections explain how to view events via the Event Browser Window on page 12-3 and
Acknowledging and Clearing Events on page 12-8, how to listen to events via Event Browser Options
(Severity, Sound Clips, etc.) on page 12-11, and how to acknowledge or clear events as described in
Acknowledging and Clearing Events on page 12-8.
Setup
12-2
1.
To view trap events via the Event Browser, you need to first setup the network devices to send traps to
the WANDL server, and set up the SNMP trap server to receive those traps as described in the prerequisites
section above.
2.
Additionally, you must schedule a Scheduling Live Network Collection task in the Task Manager
as described in Chapter 6, Live Network Collection. This is necessary for the Event Browser to map
events to the appropriate network device. Be sure to select the Config checkbox at the bottom of the task.
3.
To view threshold events via the Event Browser, you need to first define threshold crossing alerts, as
explained further in Chapter 13, Fault Management - Threshold Crossing Alerts.
4.
Once the events are set up, users can subscribe to events. For more information on subscribing to events or
forwarding events, refer to Chapter 12, Subscription Editor.
Copyright © 2014, Juniper Networks, Inc.
.....
FAULT MANAGEMENT - EVENTS
Event Browser
To access the Event Browser, open the live network from File > Open Live Network and select Fault >
Event Browser > Live Event View. Alternatively, you can open the Event Browser through the Web
interface via Fault Management > Launch Event Browser > Live.
EVENT BROWSER SETTINGS
When accessing the Event Browser through the Web interface via Live Network > View Event Browser
for the first time, a window will popup allowing the user to set parameters for Web Server Access, JMS
Server Access, and Task Manager Access, as shown in the figure below.
The default settings should work in most cases. Note that HTTP tunneling may be required for situations
where access to the default web server port is blocked by a firewall.
Figure 12-1 Event Browser Access Settings
EVENT BROWSER WINDOW
Figure 12-2 Event Browser
Copyright © 2014, Juniper Networks, Inc.
12-3
FAULT MANAGEMENT - EVENTS
In the Event Browser window, scroll the event table to the right to view all these fields. The fields of the table
are described in the table below.
Column Header
12-4
Description
Type
This is supplied by the device sending the event, and is usually a terse
description of the information represented by the event (eg. linkUp,
mplsLspDown). Event types are defined in
/u/wandl/db/config/eventtypes.store.
Element Type
This is the element associated with the event (eg. Interface, Tunnel, VPN).
Device ID
This is usually the hostname of the device. These names are tied to the
network files created by the Live Network model, which are usually generated
via a Scheduling Live Network Collection task in the Task Manager.
User Group
The group on the Standard topology map to which the device belongs, if any.
Element Name
This is the name of the element. For example, if the element type is Interface,
the element name might be fe-0/0/3.0.
Event State
This is the state of the event, which is set by user actions. If the user has
cleared an event, its status will be green (and viewable only through history
view, explained later). If the user has acknowledged an event, its status will
be yellow. If a user has not acknowledged or cleared an event, its status will
be red. Events of type INFO can neither be acknowledged nor cleared, so
their state is always blue.
Event ID
This is the unique ID of the event. If the row corresponds to an aggregate
event, this is the ID of the most recent event in the aggregate event.
Severity
The severity of the event can be INFO, UP, WARNING, MINOR, MAJOR,
CRITICAL, or DOWN. These are automatically set by default for each event,
but can also be customized by the user.
Timestamp
This is the time the event occurred, using the server’s time zone. For
aggregate events, this is the time the most recent event occurred.
Count
For aggregate events only, this is the number of events included in the
aggregate event.
Description
The event description is supplied by the device sending the event.
Source IP
This is the IP address of the device sending the event.
Source ID
This is the ID of the device sending the event.
Ack’d On
This is the time the event was acknowledged.
Ack’d By
This is the name of the user that acknowledged the event.
Cleared On
This is the time the event was cleared.
Cleared By
This is the name of the user that cleared the event.
Comment
When acknowledging or clearing an event, the user has the option of saving a
comment, which is displayed here.
First Timestamp
For aggregate events, this is the timestamp of the first event.
First Event ID
For aggregate events, this is the event ID of the first event.
Aggregate ID
For ID for the aggregate event.
Copyright © 2014, Juniper Networks, Inc.
.....
FAULT MANAGEMENT - EVENTS
Note that the number of rows in the events table may not be the same as the number of events due to
aggregation of events. Events that share the same Event Type, Device ID, Element Type, and Element
Name are grouped together into one row representing an aggregate event in order to reduce clutter in the
Event Browser. For example, if a link sends an event indicating its up/down status every five minutes, and for
the past month the link has always been up, then instead of there being 8640 rows in the Event Browser for
each of these events, there will only be 1 row for an aggregate event used to represent those 8640 events. An
aggregate event contains all the information of the most recent event along with a count of all events, the
timestamp of the last event, and the event ID of the first event.
1.
Right click on any column header in the table for display, sort and grouping options.
•
The Select Columns option allows the user to select which columns to display in the table. Double-click
a property to select / deselect it, and use the Move Up and Move Down buttons to reorder columns.
•
The Group option can be used to group the events according to user specified settings.
•
By default, the Sort Ascending and Sort Descending options will only sort events on the displayed
page. To sort on all events, check the Sort Global option.
2.
To save the events to a file, select the disk icon on the top toolbar to open the “Export Event Options”
window. Click the “...” button to browse for the export file, and select the export format (csv, tab, or html)
and event selection (Current view, All pages, or All events).
EVENT DETAILS
The bottom Event Details pane displays the detail for the selected event, including the related MIB attributes
and their values. As a short-cut to lookup a MIB attribute in the MIB browser, double-click on the name, e.g.,
ifOperStatus, and then right-click and select Search with MIB Browser. Similarly, if there is an IP address,
select the IP address and then right-click and select "Search for IP Address." This should work even if the
IP address is represented as a HEX string.
EDIT EVENT TYPE SEVERITIES
1.
Note that each row is color-coded according to severity. To edit the severities associated with each event
type, select Live Network > Edit Event Type Severities from the main menu bar of the
IP/MPLSView web (Tools > Launch Web). Select the severity for each event type by using the
dropdown menu to the right of the event type name. Click the Apply button to save these changes.
Figure 12-3 Edit Event Type Severities
2.
To edit the severities associated with threshold crossing alerts, open the threshold editor as described in
Chapter 13, Fault Management - Threshold Crossing Alerts.
3.
To change the color displayed on the event browser for each severity, click Actions on the Event
Browser window and select Options.
4.
From the top half of the Event Browser Options window, the severity colors can be configured.
Copyright © 2014, Juniper Networks, Inc.
12-5
FAULT MANAGEMENT - EVENTS
Figure 12-4 Event Browser Options
Creating Groups
The Event Browser allows the user to group events by various attributes such as the Device ID, Severity, or
Type of event. Grouping by one property will create one level of groups below the global Events group.
Grouping by a second property will create a second level of groups, and so on. These groups are displayed in a
tree structure in the left panel.
1.
Right click within the Event Group View or on the Live Event View table’s column header and select
Group. Alternatively, click Actions > Group Events.
Figure 12-5 Hierarchical Group Selection
12-6
2.
Double click the checkbox next to the desired properties by which to group. When multiple properties are
selected, events will be grouped hierarchically according to their order within the list, starting from the top
of the list. Rearrange the grouping order by selecting a checked property and clicking the Move Up and
Move Down buttons to place that property in the desired grouping order.
3.
For flexible grouping of nodes, users can create their groups on the Topology map, and then select the
category User Group. (To create the groups on the map, select the devices to group, and click the
toolbar’s grouping icon, or right-click on the map and select Grouping > Group Selected.)
4.
Right-click in the Event Group View pane to see the following group options:
•
Query Group History: Shows historical events for the selected group.
•
Clear Event Group: Clears all events in the selected group
•
Unacknowledge Event Group: Unacknowledges all the events in the selected group
•
Acknowledge Event Group: Acknowledges all the events in the selected group
Copyright © 2014, Juniper Networks, Inc.
.....
FAULT MANAGEMENT - EVENTS
Event Group Coloring and Annotation
1.
The event groups will be colored according to the maximum severity of the events in that group received
since opening the Event Browser. The severity/color mappings are indicated in the legend at the top of the
Event Browser and can be configured from the Event Browser options via Actions.
To always color the groups according to the maximum severity of (uncleared) events in that group, uncheck
“Reset group node severity on selection” in the Event Browser options window.
2.
In the Event Browser, the notation (a,b,c) may appear next to a group, as shown in the figure below,
representing the incremental count of Updated Events, New Events, and Removed Events. The numbers
are reset when clicking on an event group and are not incremented for the currently selected group.
a
Updated Events: Events in the group have been modified, e.g., an event is
acknowledged/unacknowledged, an event comment is modified, and so on. This value does NOT included
the "New Events" count.
b.
New Events: Number of new events that have been added to this group. Note that this value does not
include count updates to aggregate events.
c.
Removed Events: Number of events that have been cleared from this group.
Figure 12-6 Event Annotation
For example, the first event in the Event Browser will update the counter for the corresponding group from
(0,0,0) to (0,1,0). If that event is then acknowledged/unacknowledged from another event browser window, the
event counter would be updated to (1,1,0). Furthermore, if that event is cleared from another event browser
window, the event counter would be updated to (1,1,1). The reason why updates and removals must be changed
from another event browser window to be registered in the annotations is because the values will always be
reset to 0 for the currently selected group.
Posting Events
1.
In addition to receiving SNMP trap events, WANDL server events, and threshold events, users can post
their own events by clicking on the “Post network event” alarm-clock icon on the toolbar.
2.
The subsequent popup window can be docked into the Event Browser by dragging on the section header
“Network Event Generation” and dragging it into the Event Browser to the desired location.
3.
From the Event Browser options uncheck “Reset event attributes after posting” to avoid clearing the
text after submitting an event.
Copyright © 2014, Juniper Networks, Inc.
12-7
FAULT MANAGEMENT - EVENTS
Figure 12-7 Docked Event Posting Window (Right)
A ck n o w l e d g i n g a n d C l e a r i n g E v e n t s
Acknowledging and clearing events are used to track events that require attention from the user. An event is
acknowledged when the user notices the event, but has not yet taken action in response to the event. Once the
user has rectified the event and taken any other actions required by the event, the user usually clears the event.
Note that events of all severity types except INFO can be marked as acknowledged. To toggle the display of
info events, click the “Toggle INFO events” icon on the top toolbar. To clear all INFO events from the Live
View, click the “Clear all INFO events icon in the top toolbar. Cleared events can still be queried in
Historical View, explained in Live View vs. Historical View on page 12-10.
1.
To acknowledge or clear an event, right click on the event and select Acknowledge Events or Clear
Events. Once an event is acknowledged, it can be unacknowledged by selecting “Unacknowledge
Events.”
2.
Multiple events can be acknowledged or cleared simultaneously by selecting the desired events and right
clicking on the selection.
3.
Once cleared, an event is no longer visible in the normal Event Browser window. Cleared events can
only be queried through Historical View, explained below in Live View vs. Historical View on page 1210.
A u to c l e a r
When a link goes down, a down event will appear in the live event browser. With the autoclear feature turned
on, when link comes back up, the up event can be configured to clear the down event automatically.
Our system will check the reachability of a node every 1 minute in the background. If a node is unreachable, an
event will be published to the event browser. With the autoclear feature turned on, when the node becomes
reachable, this reachability event can be configured to clear the unreachable event automatically.
1.
In order to configure autoclear, the autoclear rule pair must be defined in the file
/u/wandl/db/config/autoclearpairing.csv. The following are the two cases mentioned above to autoclear
linkDown event when there is a linkUp event, and to automatically clear UnreachableError event with
DeviceReachable event.
#downevent,upevent
UnreachableError,DeviceReachable
linkDown,linkUp
2.
Start up the autoclear process for it to take effect:
bash-3.00$ /u/wandl/bin/.autoclear
Starting AutoClearServer
AutoClearServer started (pid=2584)
12-8
Copyright © 2014, Juniper Networks, Inc.
.....
FAULT MANAGEMENT - EVENTS
3.
Stop autoclear using the command “./.autoclear stop”
bash-3.00$ /u/wandl/bin/.autoclear stop
Stopping AutoClearServer
B ac k g r o u n d P i n g
Background Ping allows you to ping all devices in the Live network and will send an event to the Event
Browser if a device becomes unreachable. Enabling Background Ping and setting its parameters are done at the
Main Menu during installation. Or it can be done at a later time by running command
/u/wandl/bin/changeconfig.sh as wandl. The following parameters are set or edited directly in the file
/u/wandl/db/config/diag.xml. The client must be restarted for new settings to take effect.
1.
<interval> is the amount of time in seconds between the next Background Ping execution. To disable
Background Ping, set the interval <= 10.
2.
<fpingpath> is the path of the fping tool which is normally found at /u/wandl/thirdparty/fping/fping
3.
<nretries> is the number of retries Background Ping will attempt if ping fails.
4.
<retry_interval> is the amount of time in seconds between the next ping retry attempt.
5.
<try_snmp> use 0 (disable) or 1 (enable). If enabled, when all ping attempts fail, the last retry for
connectivity testing will be done by SNMP query for the sysName or sysDescr of the device.
6.
<try_cli> use 0 (disable) or 1 (enable). If enabled, when all ping attempts fail, the last retry for
connectivity testing will be done by running a CLI command on the device.
7.
<skip> will exclude certain devices from being pinged. Use the hostname of the device or a range of IP
addresses. Example syntax to define an IP range is 192.168.1.[10-200]. This tag is added by directly
modifying the diag.xml file.
8.
<threadcount> will set the number of threads The default value is 10. This tag is added by directly
modifying the diag.xml file.
Sample diag.xml configuration:
<DevicePing>
<interval>60</interval>
<fpingpath>/u/wandl/thirdparty/fping/fping</fpingpath>
<nretries>0</netries>
<try_snmp>1</try_snmp>
<try_cli>0</try_cli>
<skip>R1</skip>
<skip>R2</skip>
</DevicePing>
Copyright © 2014, Juniper Networks, Inc.
12-9
FAULT MANAGEMENT - EVENTS
L i v e V i ew v s . H i st o r i c a l V i e w
The Event Browser operates in two modes: Live View and Historical View, with Live View as the default
mode. In Live View, the Event Browser window is constantly listening for new events and displays them as
they arrive. Once an event is cleared, it is no longer displayed in Live View, but is still saved in the Historical
View, with the exception of events of severity INFO.
1.
The user can switch between Live and Historical views from Fault > Event Browser and selecting the
Historical Event View or Live Event View option.
2.
Note that by default, the Historical View does not display any events; the user must first enter an event
query from the Historical Event Query Manager on the bottom toolbar in order to display events. The
Historical Event Query will populate the window with the resulting events. Then further queries on the
displayed events can be performed using Event Query Manager. See Figure 12-8 and Event Browser
Query Manager on page 12-13.
Figure 12-8 Historical Event Query
3.
Alternatively, access the historical events by right-clicking a node and selecting Events>View Historical
Events and then select the time range of events to display.
SEARCHING FOR EVENTS / EVENT QUERIES
The search field on the bottom of the Event Browser window allows the user to enter event queries to search
for events in Live View or Historical View. For example, the following query will return all events that
involve the Device ID DFW and are of Type linkDown:
Type ==
linkDown && "Device ID" == DFW
Right click in the search field to get a list of all available properties to search for. Use quotation marks to
enclose property names that contain spaces. Use the “~=” symbol instead of “==” to perform a simple substring
search. Note that all searches are case sensitive. Below is a list of common logical operators for reference.
12-10
Copyright © 2014, Juniper Networks, Inc.
.....
FAULT MANAGEMENT - EVENTS
Logical Operator
Description
==
Equals
!=
Does not equal
~=
Equals using regular expression (e.g. “Type ~= link.+” will find
events of type linkUp, linkDown, etc.)
&&
And
||
Or
<
Less than
>
Greater than
E v e n t B r o w s e r O p t i o n s ( S e v e r i t y , S o u n d C l i p s, e t c . )
The event browser options provides numerous options, including toggling between live and historical
views, setting the row color associated with each severity, as well as providing sound clips in response to
events of particular severity.
1.
To access the Event Browser Options window, click Actions on the Event Browser window and
select Options from the menu as shown below.
2.
Clicking Options as shown above will open the Event Browser Options window shown below.
Figure 12-9 Event Browser Options
•
Severity Colors: Configure the color associated with each severity by clicking the colored box next to
any severity level. This will open a color selector window.
•
Prompt user for comments on ack/clear: When checked, the user will be prompted to enter a
comment when acknowledging or clearing an event.
Copyright © 2014, Juniper Networks, Inc.
12-11
FAULT MANAGEMENT - EVENTS
•
Color entire event row by Severity: Selecting this will make the background color of each row in the
event table the same color as the severity color for that event. Leaving this unchecked will cause all rows to
display a white background in all columns except the severity column, which will retain the severity color.
•
Reset event attributes after posting: When checked, the Post Network Event window will not
remember previous values when it is closed and later opened.
•
Show event severity total counts: In the top bar of the Event Browser are the event severities, and the
number of displayed rows of each event severity out of the total count of events for the event severity. An
aggregated event will count as only one row, but with multiple counts. The display of this total count can be
turned on or off via this option.
•
Show the top-level event group node: Unchecking this option will hide the global Events group in
the left panel.
•
Update event label with most recent event vs Update event label with max received
severity: The event time-stamp label at the bottom left of the Event Browser window can either be
updated using the severity coloring and time of the most recent event, or updated using the maximum
severity of events received since opening the Event Browser.
•
Allow child panel docking: With this option, the child panels (e.g., Event Group View, Live Event
View, and Event Details) can be rearranged by dragging the panel header to another area of the Event
Browser.
•
Reset group node severity on selection: Uncheck this option to always color groups in the Event
Group View by the worst uncleared severity for events in that group.
•
Edit URL actions: Click the button with the “...” text to open the “Edit URL actions” window. This
feature is used to add a menu item to the popup window in the Event Browser that will bring up an internet
browser with the provided URL. The URL can be customized according to the event entry right-clicked
over. Click the Green cross button on the right hand side to add a new entry.
Figure 12-10 Edit URL Actions
•
12-12
Edit event severity sound clips: Click the button with the “...” text to open the “Edit Event Sound
Clipss” window. Here, you can associate an event with a sound clip according to its severity. Click the
button with the green cross on it to add a new sound clip. Select the drop-down box in the Event Severity
column to configure the severity for which the sound clip applies, and click the ... button under Sound Clip
to select a .wav file to associate with the severity.
Copyright © 2014, Juniper Networks, Inc.
.....
FAULT MANAGEMENT - EVENTS
Figure 12-11 Edit Event Sound Clips
•
Play event severity sound clips: Use this option to turn on the severity sound clips corresponding to
the live events.
•
Merge up/down events: This option can be used to combine multiple up/down events for the same
interface, tunnel, or VPN into one entry showing the last collected up/down status. This setting can be
toggled on or off.
Event Browser Query Manager
The Query Manager allows you to create queries for the events collected. In the Event Browser click the
double-down arrow and Manage Queries. The Event Queries window opens which allows you to create New,
Edit, and Delete queries. The Actions button allows import and export of query files. The query text field
allows you to enter queries without using the Query Manager. Type in the query conditions and press Enter or
the Search icon. To Reset filters click the double-down arrow and Reset Filter.
Figure 12-12 Query Manager
1.
Click New to create a new event query. Section 1 is the condition of the query; use the checkboxes to select
the conditions. Section 2 is the query descripton; click an underlined value to edit it. Section 3 is the name
of the query; type the name of your query. Press OK to save to the query entry.
Copyright © 2014, Juniper Networks, Inc.
12-13
FAULT MANAGEMENT - EVENTS
2.
Query entries are displayed in the top panel and the query description is displayed in the bottom panel.
Select the query entry and press Run Query to execute. The results of the query is displayed in the Event
Browser.
Figure 12-13 Event Queries
Event Browser Toolbar and Popup
Several useful actions are available through the top toolbar, and are explained below:
•
Synchronize events with the Event Server: If for some reason the event server and event browser
are out of sync, clicking this will force the event server and event browser to synchronize with each other.
•
Post network event: This allows the user to post a network event for testing or other purposes. Clicking
this will open a new window for specifying the properties of the new event. In this window, double click
any field to enter data or select from a dropdown list of possible values.
•
Export events to file: Use this to save the events to a file on the client computer. The file can be saved as
CSV, tab delimited, or HTML format.
•
Toggle grouping: This will toggle the grouping display on the left panel.
•
Toggle INFO events: This will toggle display of incoming INFO events. Previously gathered INFO
events will always be displayed.
•
Clear all INFO events: This will clear all INFO events from the Event Browser’s Live View. Cleared
events can still be queried in Historical View, explained in Live View vs. Historical View on page 12-10.
EVENT BROWSER POPUP MENU
Right clicking on an event row will bring up a menu that allows the user to perform several actions associated
with the event. Certain actions are available only for certain types of events.
12-14
Copyright © 2014, Juniper Networks, Inc.
.....
FAULT MANAGEMENT - EVENTS
Figure 12-14 Event Right Click Menu
•
Node Detail: Shortcut to the associate node’s details, as given in Network > Elements > Nodes.
•
Highlight Node: Highlights the associated node on the Standard map
•
Highlight Link: Highlights the associated link on the Standard map
•
Show Related BGP Neighbor: For BGP related events, show the associated BGP neighbor, as
provided in Network > Protocols > BGP > BGP Neighbor. This option requires some additional
configuration from the Trap Editor. See Example Trap Config Editor Settings for BGP Traps on page 1230.
•
Show Related Interface(s): Shortcut to related interfaces, as given in Network > Elements >
Interfaces, right-click menu > Show Related Interface(s).
•
Show Interface Traffic Chart: Shortcut to opening the interface traffic chart.
•
Show Tunnel Traffic Chart: Shortcut to opening the tunnel traffic chart.
•
Show Tunnel: Shortcut to related tunnel, as given in Network > Elements > Tunnels.
•
Show VPN: Shortcut to related VPN, as given in Network > Services > VPN.
•
Ping Device: Use this to ping the selected device from the WANDL server.
•
Ping Device From Device: Use this to issue a ping from the selected device to a user specified device.
When accessing from the Web interface, the user must enter the IP address of the destination router. When
accessing from the native client, the user will be presented with a dropdown list of all available destination
routers, and the option to enter in a destination IP address.
•
Ping VPN Interface: Use this to issue a ping from the selected device to a user specified VPN interface.
When accessing from the Web interface, the user must enter the IP address of the destination device. When
accessing from the native client, the user will be presented with a dropdown list of destination devices.
•
Trace Route: Use this to perform a traceroute between the selected router and a user specified router.
When accessing through the web interface, the user must enter the IP address of the destination router.
When accesssing from the native client, the user will be presented with a dropdown list of all available
source and destination routers, and the option to enter in a destination IP address.
•
Diagnostic Manager: Provides a shortcut to Tools > Diagnostic Manager.
•
Related Events: Event Map on page 12-18
Copyright © 2014, Juniper Networks, Inc.
12-15
FAULT MANAGEMENT - EVENTS
•
Root Cause Analysis: See Event Map on page 12-18
•
Show Tunnel Events: Provides a shortcut to a node’s right-click View Live > Tunnel Events menu.
•
Show Command: Use this to issue a show command to the selected router. A list of all available show
commands will popup, with a field for the user to enter additional options.
•
Acknowledge Events: This will acknowledge the selected events.
•
Unacknowledge Events: This will unacknowledge the selected events.
•
Clear Events: This will clear the selected events.
•
Query Event History: For aggregate events, this will display all events within the selected aggregate
event between the dates selected by the user.
E n a b l i n g a n d D i s ab l i n g E v e n t s
1.
From the web (Tools > Launch Web), select the Live Network > Enable or Disable Events option.
Figure 12-15 Enable or Disable Events
2.
Check a trap to enable it and uncheck it to disable it. Then click Apply at the bottom of the list for the
change to take effect automatically. For example, if the bgpBackwardTransition event is disabled, no new
events will be displayed on the Event Browser for this event type.
R el a t e d E v e n t s
Related Events is a Fault Management feature in the Event Browser that displays a graphical relationship of
events for the selected event. It is accessed by right clicking an event and selecting Related Events from the
pop-up menu. The Event Relation Graph will display related events over a time period of 5 seconds before and
25 seconds after the selected event occured. The graph will typically display the affected nodes, interfaces,
tunnels, and events.
12-16
Copyright © 2014, Juniper Networks, Inc.
.....
FAULT MANAGEMENT - EVENTS
Figure 12-16 Event Relation Graph
•
Period is the time range of related events spanning 5 seconds before and 25 seconds after the selected
event timestamp occured.
•
Nodes are displayed by their hardware type icon.
•
Interfaces are displayed as solid lines with an orange box.
•
Events are displayed as colored circles corresponding to the severity type. The size of the circles increase
with more event counts.
•
Tunnels are displayed as dotted black lines with an arrow.
•
Protocols are displayed as dotted blue lines with an arrow.
•
Recalculate Layout repositions the graph elements.
•
Detail / Compact View toggles displaying the event description.
•
Options button allows changing the Step interval time.
•
Play button plays through all sequence of events over the time Period.
•
Step buttons goes through the sequence of events in default 0.5 second intervals over the time Period.
Copyright © 2014, Juniper Networks, Inc.
12-17
FAULT MANAGEMENT - EVENTS
Event Map
1.
Select Tools > Options > General, Event Display pane for display options.
•
When linkDown traps come in, the relevant link on the Standard map can be marked with an “F” symbol,
and this symbol can be removed when a linkUp trap comes in. To enable this feature, select “Determine
Link Operational Status by Link Up/Down traps”.
•
When events of the specified severity level or higher come in, you can choose whether or not to Show a
New Icon in Topology Map and/or Display a New Event Alert. A small lightening bolt icon will
show up next to events, and is not erased until you view the event, e.g., by right-clicking on the node and
selecting “View Events.” The New Event Alert is a yellow post-it note that appears in the lower righthand corner of the IP/MPLSView application above the console.
2.
As events come in, the Standard Map can show color-coded numbers indicating the number of events at a
router.
•
To turn on or off the refreshing and display of events on the Standard Map, go to Tools > Options > JMS
Access and check or uncheck the “Connect upon opening the Live Network.” Note that this option
will only take effect the next time opening the live network.
•
To toggle the display of the event counter on the map, right-click over the map and select Labels>Hide
Event Counts or Labels > Show Event Counts.
3.
The VPN topology display will also show these color-coded numbers indicating the number of events at a
router. The display can be toggled by right-clicking over the VPN topology display and selecting View
Options > Event Counts.
4.
To view the Events legend on the map, select Network > Maps > Map (Events). The left pane of the
Event Map reveals that a dotted line indicates a tunnel and a solid line indicates a link. Node and link
events are displayed against a square background, while tunnel events are displayed against an arched
background.
5.
The number of events on each node and link are displayed against a background colored according to the
severity legend shown on the left. Note that some of the event counters are followed by a ‘+’ symbol. In
this case, the counter represents the number of events belonging to the most recent severity category used
for the background color and the ‘+’ symbol indicates that there are additional events of other severity not
factored into this counter. Event counts are also displayed for collapsed groups and are obtained by
combining the values for all the nodes in the group (children, grandchildren, etc.).
Figure 12-17 Event Map
12-18
Copyright © 2014, Juniper Networks, Inc.
.....
FAULT MANAGEMENT - EVENTS
6.
In the Event Map, right-click on a node, link, or tunnel and select View Events to display events for that
element in the Event Browser. In the Standard Map, this menu will be under Events>View Events.
Note that there may be less rows displayed in the resulting Event Browser than the number of events
displayed on the map might suggest. This is because multiple events of the same type can be aggregated
together into one entry. To see how many such events have been aggregated together for an entry, view the
Count column of the Event Browser window.
7.
To filter the events by Node, Link, or Tunnel events, select the left pane’s Network Elements > Nodes
with Events, Links with Events, or Tunnels with Events. Right-click on the left pane for additional
options.
8.
From the map right-click menu, select View All Link Events and View All Tunnel Events to view
event deails from the Event Browser. If you right-click over a node on the map, you can also select “View
Tunnel Events on/thru Node” to see the events on a node.
Copyright © 2014, Juniper Networks, Inc.
12-19
FAULT MANAGEMENT - EVENTS
Event Count Chart
The Event Count Chart provides a graphical view on the number of events for the current day. By default all
events are shown although you can customize your chart view.
Figure 12-18 Event Count Chart
12-20
•
Add Series button allows you to add data points to the chart by selecting the event type, element type,
device ID, or severity level you wish to see.
•
Settings button toggles the Series Legend on the top.
•
Series Legend displays the added Series data points. To delete a Series entry, un-check it from the
Legend, close the Event Counts window, and reopen the Event Counts window.
•
Refresh button refreshes the chart view.
•
View Events in Range button opens the Historical Event Browser window using the time range in the
Time Bar.
•
Time Bar zooms and scales the chart according to the time range viewed. Change the time range by
dragging the left and right bars. Change the time period by dragging the center bar.
Copyright © 2014, Juniper Networks, Inc.
.....
FAULT MANAGEMENT - EVENTS
Root Cause Analysis
Root Cause Analysis is a Fault Management feature located in the Event Browser application that allows you
to diagnose trap events and recommend corrective actions. It is accessed by right clicking an event and
selecting Root Cause Analysis from the pop-up menu. This feature references a list of rules defined for a
device and event type, performs user defined actions on the device, searches the output of those actions, and
highlights if the expected results of the actions are found. The expected results can be used to diagnose the
cause of the event and offer suggestions for further action.
Figure 12-19 Root Cause Analysis
The list of rules is defined in a comma-separated value file rca-rules located in the directory
/u/wandl/db/config/. Rules can be added, deleted, or modified by changing the entries using a text editor. The
rca-rules file consists of the following fields and keywords.
RCA-RULES FIELDS
•
Format of file: vendor, type, action, expected-result, comment
•
vendor is the name of the device vendor. Example, cisco, juniper, huawei
•
type is the name of the SNMP trap. Example linkUp, linkDown, jnxVpnPwDown
•
action taken can be defined as a command executed through the device CLI, command executed on the
application server, SNMP query, or post an event. Conditional actions can be defined too.
•
expected-result is a string that will be searched and highlighted from the output of the defined action.
Example, “line protocol is down”. Supports variables such as (ElementName), simple regular expressions,
and logical operators “&&” and “||”.
•
comment is the message to display when the expected-result is found. Example, Check cable connection
or if administratively down
Copyright © 2014, Juniper Networks, Inc.
12-21
FAULT MANAGEMENT - EVENTS
RCA-RULES GENERAL KEYWORDS
•
(ElementName) corresponds to the Element Name variable in the Event Browser.
•
(Device) corresponds to the Device ID variable in the Event Browser.
•
# use to comment out a line and it will not be parsed in the file.
RCA-RULES ACTION COMMANDS
•
@cli:<command> specifies the action taken is a command on the device CLI. Example, @cli:show
interface
•
@sh:<command> specifies the action taken is a command on the application server. Example,
@sh:/u/wandl/bin/status_mplsview
•
@snmp:<OID> specifies the action taken is a SNMP query on the OID value. Example,
@snmp:1.3.6.1.2.1.1.1.0
RCA-RULES CONDITIONAL ACTION
•
Only the action command @cli: or @sh: or @snmp is required in the action field. The labelname:,
@match:, and @notmatch: are optional keywords used for conditional action statements. If an action
command is not specified, the root cause analysis parser will attempt to identify the type of command
although it’s recommended to define the action command type.
•
Format of conditional action field: labelname: [@cli: | @sh: | @snmp:] @match: @notmatch
•
<labelname:> tags an action with a label used for conditional actions. Example, mylabel:
•
@match: <labelname:> skips to the line of the labelname if the expected-result matches.
•
@notmatch: <labelname:> skips to the line of the labelname if the expected-result does not match.
•
exit will ignore all the remaining rules and exit the root cause analysis.
USAGE
Once the rca-rules list has been defined, these rules will appear in the Root Cause Analysis table. Multiple
actions for the same vendor and type may be specified and will execute in sequential order. In the Root Cause
Analysis table select the entry you wish to Analyze.
•
The Root Cause Message tab will display the command action to take, the command type, the status of the
action, the expected-result matching string, and the comment message.
Press Analyze to execute the actions. A pop-up window will allow you to select the commands to execute.
•
The Root Cause Message tab will now display the result of the action command. If expected-result
string is found, the Status will indicate Matched and the string will be highlighted. If the expectedresult string is not found, the Status will indicate Not Matched. If the expected-result string is not
defined, the Status will indicate Executed. Using conditional actions, if a rule is skipped, the Status will
indicate Skipped.
The results can be saved to file, viewed in a new window, or printed using the icons in the bottom left window.
12-22
Copyright © 2014, Juniper Networks, Inc.
.....
FAULT MANAGEMENT - EVENTS
SAMPLE CASES
The following sample cases walk through creating new rules in the rca-rules file and using the Root Cause
Analysis feature. These samples will go through a linkDown and CollectionError event to highlight several of
the keywords and action commands.
Figure 12-20 Sample Case for Link Down events
SAMPLE LINKDOWN RCA-RULE
Open the rca-rules file located in the /u/wandl/db/config directory. Copy the following four statements into
the file to create the rules for a Juniper link down event. Note that syntax Rule #: is not part of the rule
statement.
•
Rule 1: juniper,linkDown,@cli:show interface (ElementName),"Flags: Down",Confirmed status down
•
Rule 2: juniper,linkDown,@cli:show configuration interfaces (ElementName) @match: operation
@notmatch: admin,"disable",Check administrative down
•
Rule 3: juniper,linkDown,admin: @snmp:1.3.6.1.2.1.2.2.1.7,,Check interface admin status 2 for down
•
Rule 4: juniper,linkDown,operation: @snmp:1.3.6.1.2.1.2.2.1.8,,Check interface operation status 2 or 7
for down
Right-click a link down event to open the Root Cause Analysis window. For the sample, the Type linkDown on
Device ID J4 ElementName ge-0/0/1.3 is selected. In the table, it lists the Device J4 to be analyzed. The Root
Cause Message tab has the four rules defined for this event.
Copyright © 2014, Juniper Networks, Inc.
12-23
FAULT MANAGEMENT - EVENTS
Figure 12-21 Root Cause Message tab
Descriptions for each rule.
12-24
•
Rule 1: runs the command “show interface ge-0/0/1.3” on the device CLI. The (ElementName) variable is
equal to ge-0/0/1.3. The expected-result is the string “Flags: Down” from the output of the command. The
comment message is “Confirmed status down.”
•
Rule 2: is a conditional action. It runs the command “show configuration interfaces ge-0/0/1.3” on the
device CLI. The (ElementName) variable is equal to ge-0/0/1.3. The expected-result is the string “disable”.
The comment message is “Check administrative down.” If the expected-result matches, the next rule
executed skips to labelname “operation” which is tagged in Rule 4. If the expected-result does not match,
the next rule executed skips to labelname “admin” which is tagged in Rule 3.
•
Rule 3: has a labelname “admin”. It runs a SNMP query on OID 1.3.6.1.2.1.2.2.1.7. There is no expectedresult string to match. The comment message is “Check interface admin status 2 for down.” The SNMP
query will return a list of all the interfaces. The MIB Index of the interface ge-0/0/1.3 is in the Event
Details of the Event Browser Window. See Figure 12-20 which highlights the MIB attributes.
•
Rule 4: has a labelname “operation”. It runs a SNMP query on OID 1.3.6.1.2.1.2.2.1.8. There is no
expected-result string to match. The comment message is “Check interface operation status 2 or 7 for
down.” The SNMP query will return a list of all the interfaces. The MIB Index of the interface ge-0/0/1.3 is
in the Event Details of the Event Browser Window. See Figure 12-20 which highlights the MIB attributes.
Copyright © 2014, Juniper Networks, Inc.
.....
FAULT MANAGEMENT - EVENTS
Select the Node entry from the table and press Analyze to open a list of the commands to run.
Figure 12-22 Check Command List
The Root Cause Message tab displays the results of executing the rules. In this sample, it was found the
linkDown event was caused by an administrator disabling the interface. The combination of rules confirms the
SNMP query returned operation down results. The results can be saved to file, viewed in a new window, or
printed using the icons in the bottom left window.
Figure 12-23 Root Cause Message tab Result
Copyright © 2014, Juniper Networks, Inc.
12-25
FAULT MANAGEMENT - EVENTS
SAMPLE COLLECTIONERROR RCA-RULE
Open the rca-rules file located in the /u/wandl/db/config directory. Copy the following four statements into
the file to create the rules for a Cisco collection error event. Note that syntax Rule #: is not part of the rule
statement.
•
Rule 5: cisco,CollectionError,@sh:ping (SourceIP),(SourceIP) is alive,Device is reachable
•
Rule 6: cisco,CollectionError,@snmp:1.3.6.1.2.1.1.5.0 @match: exit,*,SNMP query on sysName returns
a value
•
Rule 7: cisco,CollectionError,@sh: grep "TRAP_IP" /u/wandl/bin/mplsenvsetup.sh | nawk -F"=|;" '{print
$2}',,This is the SNMP server IP receiving traps
•
Rule 8: cisco,CollectionError,@cli:show run | begin snmp-server,snmp-server enable traps && snmpserver host,Check host target contains SNMP server IP
Right-click a collection error event to open the Root Cause Analysis window. For the sample, the Type
CollectionError on Device ID 2924 with Source IP 192.10.21.188 is selected. In the table, it lists the Device
2924 to be analyzed. The Root Cause Message tab has the four rules defined for this event.
Descriptions for each rule:
•
Rule 5: runs the command “ping 192.10.21.188” on the application server. The (SourceIP) variable is
equal to 192.10.21.188. The expected-result is the string “192.10.21.188 is alive” from the output of the
command. The comment message is “Device is reachable.”
•
Rule 6: is a conditional action. It runs a SNMP query on OID 1.3.6.1.2.1.1.5.0. The expected-result string
is a wildcard character meaning any value returned. The comment message is “SNMP query on sysName
returns a value.” If the expected-result returns a value, the next rule executed is keyword exit which ignores
all remaining rules and exits the root cause analysis. If the expected-result does not return a value, the next
rule is executed.
•
Rule 7: runs the command “grep "TRAP_IP" /u/wandl/bin/mplsenvsetup.sh | nawk -F"=|;" '{print $2}'” on
the application server. This returns the configured SNMP server IP receiving traps. There is no expectedresult string to match. The comment message is “This is the SNMP server IP receiving traps.”
•
Rule 8: runs the command “show run | begin snmp-server” on the device CLI. The expected-result string
uses keyword && which requires both “snmp-server enable traps” and “snmp-server host” to be found to
have a match. The comment message is “Check host target contains SNMP server IP.”
In this sample, the combination of rules checks a CollectionError event by first trying to ping the device. Then
it will run a SNMP query on the sysName to check if SNMP get returns any value. If the sysName can be
queried, the entire rule set exits because SNMP collection should be working. If the SNMP query fails, the next
rule displays the configured SNMP server IP on the application server. The final rule displays the SNMP-server
configuration on the device and reminds you to check if your SNMP server IP is configured as a host target.
12-26
Copyright © 2014, Juniper Networks, Inc.
.....
FAULT MANAGEMENT - EVENTS
Configuring the SNMP Traps and Events to Record
(Advanced)
The Event Browser comes preconfigured with a number of events which in most cases should be sufficient.
If needed, however, a graphical interface is provided to create, modify, and delete the traps that will be
processed by the SNMP Trap server. The alternative is to modify the event server configuration files
themselves. The latter option should be used only if the user has a thorough understanding of the Event Browser
and Event Server; otherwise, unexpected errors may occur when modifying the configuration files.
OVERVIEW
Below is a list of the major configuration files and their functions. These files are found under
/u/wandl/db/config/.
•
snmptrap.store: This file can be used to filter which events will get processed by the SNMP Trap server.
Processed traps will be output to the /u/wandl/data/trap/snmptrap.yymmdd file where yy is the year, mm is
the month, and dd is the day.
•
eventtypes.store: This file can be used to filter which events will get processed by the event server and
displayed by the Event Browser. All event types are defined in this file. For each event type, several fields
can be configured that correspond to specific fields in the Event Browser table, i.e., id maps to Type,
defaultElementType maps to ElementType, and defaultSeverity maps to Severity.
•
eventserver.xml: Internal references and settings for the event server are stored here. These settings are
either configured automatically or by the user during installation, and generally should not be modified
unless absolutely required. It is possible to modify the email server settings and the maximum number of
days to store events. Modifying other settings incorrectly may break the event server.
•
subscriptions.store: Event subscriptions and subscribers are defined here. These are used by the event
server to parse events and push them to the appropriate JMS queues and topics, which is used by the event
browser to display incoming events. These should not be modified unless instructed to do so by Juniper
support. See Chapter 12, Subscription Editor for more details on event subscription.
GRAPHICAL INTERFACE
1.
To modify the trap configuration files, select Tools > MIB Browser and select MIB > Enable SNMP
Config Editing. To filter for just the trap-related MIB objectts, select MIB > Filter for Traps.
2.
Next, browse for the particular trap of interest, which can be searched using the MIB > Find... function.
Note that when SNMP Config Editing is enabled, the trap icon will include a green circle if it is processed
by IP/MPLSView. Otherwise, if there is no current association, the trap icon will include a red circle.
Figure 12-24 Modifying SNMP Trap Configuration
3.
To enable processing of a new trap, select a trap from the MIB Browser whose icon contains a red circle in
it. Right-click over it and select Create SNMP Trap Configuration.
4.
To modify or delete an existing trap, select a trap from the MIB Browser whose icon contains a green circle
in it. Right-click over it and select Modify SNMP Trap Configuration or Remove SNMP Trap
Configuration.
Copyright © 2014, Juniper Networks, Inc.
12-27
FAULT MANAGEMENT - EVENTS
5.
When creating or modifying a trap, the following window will be displayed. In the Trap Configuration
tab, the trap name, OID, associated element type (Node, Interface, Tunnel, VPN, or VLAN), and Severity
can be indicated, along with a comment and whether or not to enable processing of the trap by the SNMP
trap server.
Figure 12-25 Editing SNMP Trap Configuration
6.
Select the Trap Attributes tab.
Figure 12-26 Edit Trap Attributes
The Trap Attributes tab contains a list of the various MIB Attribute OIDs associated with this trap and the
corresponding MIB Attribute Name. The OIDs used as the key to identify the trap with its associated network
12-28
Copyright © 2014, Juniper Networks, Inc.
.....
FAULT MANAGEMENT - EVENTS
element are indicated in the Element Key Priority column with nonzero values starting with 1. The Event
Attribute column is used to map the value from the trap to the appropriate column of the Event Browser. In the
case of the linkDown trap, the keyword “name” in the Event Attribute column refers to the interface name,
since the element type configured on the Trap Confiugration tab is the Interface. Click "Reset Trap OIDs" to
automatically fix incorrect OIDs entered previously
ADVANCED CONFIGURATION TAB
7.
Select the Advanced Configuration tab.
Figure 12-27 Advanced Configuration
8.
The Advanced Configuration tab can be used if the OID subidentifier needs to be used as the key to
associate the trap with the appropriate network element.
9.
To do this, select the “Use OID index as element key” checkbox. Next, use the “OID index key
template” field to map from the subidentifier to the associated element. For example, if the element type
defined on the Trap Configuration tab is Tunnel, and the OID index key template is “Tunnel[key]”, this
would map the trap to the appropriate tunnel prefixed with the word “Tunnel” and ending with the
subidentifier.
10. Trap exclude condition: The Advanced Configuration tab can also be used to filter out traps meeting
particular critiera. For example, you could type in “translatedIP == “1.2.3.4” to exclude traps from 1.2.3.4.
To specify more than one IP, you can use “||” to indicate a logical-or, e.g., “sourceIP == “10.10.0.1” ||
sourceIP == “10.20.0.1”.
11. Event exclude condition: Processed traps will be displayed in the Event Browser unless they are
excluded using the Event exclude condition. For example, you could type in sourceIP == "10.20.0.1" to
exclude the display of events from 10.20.0.1.
12. Finally, the table at the bottom of the Advanced Configuration tab is used to map attributes of the element
with attributes in the Event Browser. For example, if the element’s “comment” field is mapped to the Event
Browser’s comment, then this comment will be displayed in the Event Browser.
Copyright © 2014, Juniper Networks, Inc.
12-29
FAULT MANAGEMENT - EVENTS
EXAMPLE TRAP CONFIG EDITOR SETTINGS FOR BGP TRAPS
After loading the MIB module: /u/wandl/thirdparty/MIBs/STANDARD/draft-ietf-idr-bgp4-mib-07.mi2, you
can modify the trap settings for bgpBackwardTransition and bgpEstablished as follows:
Figure 12-28 Advanced Tab
Note that setting it as element type: Protocol will allow it to be displayed under the Protocol category in the
WANDL Web Interface, New Event Summary Report.
Figure 12-29 Trap Attributes Tab
Make the changes above to enable the shortcut to the BGP neighbor window from the Event Browser rightclick menu.
12-30
Copyright © 2014, Juniper Networks, Inc.
.....
FAULT MANAGEMENT - EVENTS
ADDING NEW SNMP TRAPS
*Note that the traps feature requires a special password license.
The WANDL system can collect any trap. However, unless the WANDL trap daemon is configured to collect a
particular trap, it will be ignored. The WANDL system contains a default list of SNMP traps that are processed.
To add additional ones, you need to configure the following the snmptrap.store and eventtypes.store
configuration files located in /u/wandl/db/config:
The snmptrap.store file defines all events that the event server should be aware of, including SNMP traps.
When creating a new SNMP trap type, to minimize the chance of typo errors, copy and paste an existing SNMP
trap event type and then modify the duplicate event type to create the new event type. Below is an example of a
SNMP trap event type defined in the eventtypes.store file.
<SNMPTrapConfig elementType="Tunnel" id="1.3.6.1.3.95.3.0.2" implClass="com.wandl.event.snmp.SNMPTrapConfig"
name="mplsTunnelDown">
<MIBDefinition implClass="com.wandl.event.snmp.SNMPTrapConfig$MIBDefinition" mibName="sysUpTime"
mibOID="1.3.6.1.2.1.1.3.0"/>
<MIBDefinition implClass="com.wandl.event.snmp.SNMPTrapConfig$MIBDefinition" keyPriority="1"
mibName="mplsTunnelIndex" mibOID="1.3.6.1.3.95.2.2.1.1"/>
<MIBDefinition implClass="com.wandl.event.snmp.SNMPTrapConfig$MIBDefinition" mibName="mplsTunnelInstance"
mibOID="1.3.6.1.3.95.2.2.1.2"/>
<MIBDefinition implClass="com.wandl.event.snmp.SNMPTrapConfig$MIBDefinition"
mibName="mplsTunnelIngressLSRId" mibOID="1.3.6.1.3.95.2.2.1.3"/>
<MIBDefinition implClass="com.wandl.event.snmp.SNMPTrapConfig$MIBDefinition"
mibName="mplsTunnelEgressLSRId" mibOID="1.3.6.1.3.95.2.2.1.4"/>
<MIBDefinition implClass="com.wandl.event.snmp.SNMPTrapConfig$MIBDefinition"
mibName="mplsTunnelAdminStatus" mibOID="1.3.6.1.3.95.2.2.1.34"/>
<MIBDefinition implClass="com.wandl.event.snmp.SNMPTrapConfig$MIBDefinition"
mibName="mplsTunnelOperStatus" mibOID="1.3.6.1.3.95.2.2.1.35"/>
<KeyTemplate implClass="com.wandl.util.TextTemplate">
<Template>Tunnel[key]</Template>
<Pattern>\[([A-z0-9]+)\]</Pattern>
</KeyTemplate>
</SNMPTrapConfig>
To collect SNMP trap events, the SNMP trap listener must be started on the server if it is not already running.
Use the following commands to start and stop the SNMP trap listener:
> /u/wandl/bin/.snmptrap start
> /u/wandl/bin/.snmptrap stop
ADDING NEW EVENTS
To add a new event via the configuration file, the user has to modify the eventtypes.store file. When creating
a new event type, to minimize the chance of typo errors, copy and paste an existing event type and then modify
the duplicate event type to create the new event type. Below is an example of an event type defined in the
eventtypes.store file.
<EventType defaultElementType="Tunnel" defaultSeverity="MAJOR" id="mplsTunnelDown"
implClass="com.wandl.event.data.BasicEventType" name="mplsTunnelDown"
superType="TunnelEvent"/>
To create a new event based on the above XML snippet, replace id and name with the new event name, replace
defaultSeverity with the severity of the new event, and replace defaultElementType with the type of
element being monitored by the new event. The implClass should remain the same, and the superType field
is optional and can be removed if not used.
Once a new event type is added to eventtypes.store, the event server will automatically detect the newly
added event type. In case the new event types are not automatically detected, the event server can be stopped
and restarted with the following commands:
> /u/wandl/bin/.eventserver stop
> /u/wandl/bin/.eventserver start /u/wandl/db/config/eventserver.xml
Copyright © 2014, Juniper Networks, Inc.
12-31
FAULT MANAGEMENT - EVENTS
Creating Events from Application Server (Advanced)
It is possible to create user events from the application server to the Event Browser. This feature may be useful
for user specific customization, automation, or reporting. To do this a command line utility is available on the
server in the /u/wandl/bin directory. The utility is called .eventcli (note that the utility is a hidden file).
POST SINGLE EVENT
To post a single event, run the following command on the server:
/u/wandl/bin/.eventcli command <cmdname> <parameters - comma delimited list>
1.
<cmdname> = postevt
2.
<parameters> =
<eventType>,<elementType>,<deviceID>,<elementName>,<Severity>,<sourceIP>,<description>
•
<eventType> corresponds to Event Browser Type field. It is case sensitive and must match one of the
predefined types. A list of these event types can be found in the Event Browser > Post Network
Event window in the Type field. This field is required.
Figure 12-30 List of Event Types
12-32
•
<elementType> are Element Types such as Node, Protocol, Tunnel. You may create your own entry.
•
<deviceID> is the Device ID of the router or equipment. You may create your own entry even if the device
is not part of the network.
•
<elementName> is the Element Name. You may create your own entry.
Copyright © 2014, Juniper Networks, Inc.
.....
FAULT MANAGEMENT - EVENTS
•
<Severity> levels are mapped as follows:
• UNDEFINED = -1
• INFO = 1000. This is the default value if left blank or mapped incorrectly.
• NORMAL = 2000
• UP = 2001
• WARNING = 3000
• MINOR = 4000
• MAJOR = 5000
• CRITICAL = 6000
• DOWN = 6001
•
<sourceIP> is the source IP address. You may create your own entry.
•
<description> is the Description field. You may create your own string using double quotes.
Example post single event command:
/u/wandl/bin/.eventcli command postevt NetworkEvent,Node,ATL,fe0/1,5000,192.10.20.105,"test event from command mode"
Only the <eventType> field is required to post an event. If the other parameters are not specified, then the
values will simply be blank and use the default INFO severity level.
POST MULTPLE EVENTS
To post multiple events, run the following command on the server:
/u/wandl/bin/.eventcli batch <batchcmd_file>
1.
<batchcmd_file> = This is a text file with a list of commands using the same syntax described in Post
Single Event. Use one command per line.
Example batch command text file:
postevt NetworkEvent,Node,ATL,5000,ATL,192.10.20.105,"test event from command
mode“
postevt NetworkEvent,Interface,WAS,2000,fe-0/1,192.10.20.102,"test event from
command mode“
postevt ThresholdEvent,Tunnel,TPE,3000,Tunnel100,192.10.20.101,"test event
from command mode“
You may use the # symbol in the file for comments which are ignored by the utility.
Copyright © 2014, Juniper Networks, Inc.
12-33
FAULT MANAGEMENT - EVENTS
E v e n t A d m i n is t r a t i o n
STARTING AND STOPPING THE EVENT SERVER
Below are the commands to stop and start the event server:
/u/wandl/bin/.eventserver stop
/u/wandl/bin/.eventserver start /u/wandl/db/config/eventserver.xml
STARTING AND STOPPING THE SNMP TRAP SERVER
Below are the commands to stop and start the SNMP trap server:
/u/wandl/bin/.snmptrap stop
/u/wandl/bin/.snmptrap start
RESETTING PORT VALUES
Ensure that the proper ports required for the Event Browser are opened through the firewall.
The user is prompted for the port value the first time the Event Browser is opened. Once the settings are saved,
the user is not prompted for them anymore. To get the prompt for these options again, delete the file:
C:\Documents and Settings\<user_name>\Application Data\wandl\EventBrowser.<server_ip>.xml (Windows
XP) or C:\Users\<user_name>\AppData\Roaming\wandl\EventBrowser.<server_ip>.xml and then reopen the
Event Browser.
DATA ARCHIVAL AND CLEANUP
The raw trap data is stored under the directory /u/wandl/data/trap.
The raw event data is stored under the directory /u/wandl/data/event/[date], where [date] is the date
of the collection using the format yymmdd, with yy as the two character year, mm the two character month, and
dd the two character day. In each date directory, one file is created per device using the device hostname as the
filename, and all raw event data for that device is saved to that device file. For example, to see all raw events for
a device with hostname NewYorkPOP on the date July 4, 2008, the user would look at the file
/u/wandl/data/event/080704/NewYorkPOP.evt.
1.
By default events data older than 30 days are purged. This number can be modified in the XML file
/u/wandl/db/config/eventserver.xml. Edit the parameter maxStore for id=”eventStore”.
2.
By default historical events data older than 100 days are purged. This number can be modified in the XML
file /u/wandl/db/config/eventserver.xml. Edit the parameter maxStore for id=”aggStore”.
TROUBLESHOOTING THE EVENT SERVER
12-34
1.
If the traps are not being received, check that the router can reach the IP/MPLSView server’s SNMP Trap
Daemon IP, configured in /u/wandl/bin/mplsenvsetup.sh (MPLS_TRAP_IP), and that the router has been
configured to send traps to this IP address.
2.
If /u/wandl/bin/status_mplsview shows that the event server is not started but the ./.eventserver command
says that it is, check that the EVENTSERVER entry is properly cleared from the /u/wandl/tmp/.pids file.
Use the ‘ps’ command to confirm that the process Id is not being used for the event server.
3.
If you see the message: ‘device ID’ not mapped correctly, note that the SNMP trap server relies on the
/u/wandl/data/.network/intfmap.x file to resolve device ID’s. This error message will appear if this file is
missing or if the relevant device has not been collected. If necessary, add the missing device to the live
network collection task.
4.
Recreate Aggregate Events: If for some reason, the old events (all events prior to software upgrade) are not
shown in the event browser. To fix this issue, force the eventserver to recreate the aggregate events.
•
Stop the event server: cd /u/wandl/bin; .eventserver stop
Copyright © 2014, Juniper Networks, Inc.
.....
FAULT MANAGEMENT - EVENTS
•
Rename the old aggregate events: cd /u/wandl/data/event/aggregate; mv AggregateEvent.store
AggregateEvent.store.orig
•
Touch AggregateEvent.store with an old timestamp – less than the historical data’s oldest timestamp:
touch –m –t 0801010000 AggregateEvent.store
•
Restart the event server: cd /u/wandl/bin; .eventserver start
5.
Event server log files are located in the /u/wandl/log directory:
•
eventhandler.log.n (Change log levels in the /u/wandl/db/config/eventhandler.log.properties, a rotating
log with max size 500KB)
•
eventserver.msg: All exceptions, stdout, and stderr output from the Event Server are included here
6.
SNMP Trap Server log files are located in the /u/wandl/log directory as well:
•
snmptrap.log.n: (Change log levels in the /u/wandl/db/config/snmptrap.log.properties, a rotating log
with max size 500KB)
Copyright © 2014, Juniper Networks, Inc.
12-35
FAULT MANAGEMENT - EVENTS
Subscription Editor
This section describes how to use the Subscription Editor and how to set up e-mail/SMS subscriptions to
events of particular interest. The Subscription Editor can be used to send information about events to
subscribers via e-mail/SMS, JMS, or UDP. e-mail/SMS messages can be used to contact the user directly.
IP/MPLSView supports SMS by email based URL, for example 123-456-789@messaging.carriername.com,
only if the cellular carrier supports email based SMS service. Advanced options are also available to set up
UDP and JMS subscriptions for use with third-party interfaces, or to forward traps northbound to another thirdparty management system.
Prerequisites
To use the e-mail options of the subscription editor, the Email Server IP should be specified either during the
installation of the software, or using the “./changeconfig.sh” script in in /u/wandl/bin. After running
“./changeconfig.sh”, stop and restart the event server using “./.eventserver stop; ./.eventserver start
/u/wandl/db/config/eventserver.xml” for the changes to take effect.
The other prerequisites for the Subscription Editor are the same as that for the Event Browser. Refer to Chapter
12, Fault Management - Events for more details.
Related Documentation
For information on creating threshold events which can be subscribed to via the Subscription Editor, refer to
Chapter 13, Fault Management - Threshold Crossing Alerts.
Outl ine
1.
Subscription Editor on page 12-36
2.
Creating an Event Subscription on page 12-38
3.
Creating an Event Subscriber on page 12-41
4.
Trap Forwarding to Northbound NMS on page 12-42
5.
Configuring Event Subscriptions via XML File(Advanced) on page 12-44
Subscription Editor
To set up notification via the Subscription Editor, users must create event subscriptions, event subscribers, and
then associate event subscribers with particular subscriptions. Each event subscription can be custom-defined to
include only events of particular interest.
For more advanced options, like forwarding traps to a northbound third-party system, and editing subscriptions
via xml file rather than graphical interface, refer to Configuring Event Subscriptions via XML File(Advanced)
on page 12-44.
The Subscription Editor can be modified through the Java client by going to Application > Event
Subscription Editor or through the web interface via Live Network > Edit Event Subscriptions.
Another way is to modify the server XML files directly. It is highly recommended that users use the graphical
interface, as modifying server XML files is more complicated and may result in unintended misconfigurations.
However, the method of modifying server XML files is still available to the user and is explained later in this
chapter.
12-36
Copyright © 2014, Juniper Networks, Inc.
.....
FAULT MANAGEMENT - EVENTS
Event Subscription Editor Settings
1.
When opening the Event Subscription Editor for the first time, the user is allowed to specify the Event
Server settings as shown in the figure below.
Figure 12-31 Event Subscription Editor Settings
The default settings should work in most cases. If not, contact your system administrator to find out the
correct configuration for these elements. Note that HTTP tunneling may be required for situations where
access to the default web server port is blocked by a firewall.
2.
Once the initial settings have been confirmed, the Event Subscription Editor window should appear.
Figure 12-32 Event Subscription Editor
Note: By default, some event subscriptions associated with the Event Browser are already
preconfigured to send relevant events to the Event Browser. These entries are grayed out and should not
be modified.
3.
The top left panel displays all event subscriptions. Double click an event subscription to show all event
subscribers associated with that event subscription.
4.
The bottom left panel displays all event subscribers. Event subscribers fall into several categories: email,
JMS, and UDP. Double click the corresponding category to show all event subscribers in that category.
Copyright © 2014, Juniper Networks, Inc.
12-37
FAULT MANAGEMENT - EVENTS
C r e a ti n g a n E v e n t S u b s c r i p t i o n
1.
To create a new event subscription, right click in the top left panel and select Create, or select an existing
event subscription and click the Create icon at the top of the window.
Figure 12-33 Create an Event Subscription
2.
Select the newly created subscription from the upper left pane to modify its properties in the right pane,
Property Editor.
3.
Enter a Subscription Name.
4.
Next, select the Event Type. This is the type of event that will be subscribed to. Click in field to bring up
a dropdown menu of available event types. Options range from specific trap events such as mplsLspUp and
linkUp to generalized events like TunnelEvent and NetworkEvent, that are families of events. To see which
events are included in a family of events such as TunnelEvent, view the file
/u/wandl/db/config/eventtypes.store and search for events with the superType=”TunnelEvent”. Besides
network events, events can also be generated for IP/MPLSView application-related events
(ApplicationEvent) or threshold-related events defined in the Threshold Editor (ThresholdEvent).
For example, to subscribe only to threshold crossing alerts, select event type ThresholdEvent.
12-38
Copyright © 2014, Juniper Networks, Inc.
.....
FAULT MANAGEMENT - EVENTS
5.
Following that, you can configure the subscription to filter the events further to match a particular rule
using the Subscription Rule property. When editing an event subscription rule, right click in the
Subscription Rule text box to bring up the Subscription Rule Builder.
In the Subscription Rule Builder, the top panel lists the available keys and the bottom panel displays
the resulting rule. In the top panel, use the checkbox to select the desired key(s). In the bottom panel, click
the underlined values to edit the logical operators and properties. Press OK to build the rule syntax.
Figure 12-34 Subscription Rule Builder
Alternatively, the Subscription rule syntax can be typed into the field instead of using the
Subscription Rule Builder. Note that all conditions and rules are case sensitive, and spaces should be
used as delimiters between keywords, values, and logical operators. Additionally, quotes (““) should be
placed around string values, e.g., IPAddress == “1.2.3.4”.
For reference, the following are the supported logical operators:
• == (Equals)
• != (Does not equal)
• ~= (Equals using regular expression)
• && (And)
• || (Or)
• <(Less Than), and
• > (Greater than).
For reference, the following are the supported properties:
• type: The event type. For example, this can be an SNMP trap type such as linkUp and linkDown or
ThresholdEvent. You could enter “type ~= link” to filter on both linkUp and linkDown events, or
“type ~= mpls” to filter on trap types such as mplsLspUp and mplsLspDownReason.
• elementType: The element type (Node, Interface, Tunnel). For example, you can enter
“elementType == Interface” to filter only for interface-related events. Note in the particular case
of Cisco that tunnels are associated with the Interface element type rather than the Tunnel element type.
• deviceID: The hostname of the node associated with the event. For example, you can enter “deviceID
== NWK && elementType == Node” to filter only for node events related to router NWK.
Copyright © 2014, Juniper Networks, Inc.
12-39
FAULT MANAGEMENT - EVENTS
• name: The name of the particular element associated with the event. Depending upon the element type,
this can be an interface name, device’s hostname, or tunnel name. For example, you can enter “name ~=
fe && elementType == Interface” to filter only for events related to fastethernet interfaces.
• timestamp: The timestamp in terms of number of milliseconds since January 1, 1970.
• severity: Severities are represented as integers, in increasing order from least serious to most serious,
where INFO=1000, NORMAL=2000, UP=2001, WARNING=3000, MINOR=4000, MAJOR=5000,
CRITICAL=6000, and DOWN=6001. For example, you can set “severity > 4000” to get only errors
of severity MAJOR or higher. To edit the event severities associated with events, refer to Edit Event
Type Severities on page 12-5 of Chapter 12, Fault Management - Events.
• description: This includes details of the event. For example, for an SNMP trap, this includes the object
name and value pairs. For a threshold event, this includes the description configured in the threshold
event definition.
• sourceIP: The IP address of the SNMP agent that sent the trap (SNMPv1) or packet (SNMPv2)
• sourceID: Indicates the process that posted the event, e.g. “SNMPEventPublisher” for traps.
• comment: The Event Comment entered in Event Browser when acknowledging an event.
6.
The “Durable” option specifies if the event subscription is persistent. By default all subscriptions are set
to Durable. If a subscription is not set to Durable, then it will be lost the next time the event server is
restarted.
Figure 12-35 Example Subscription to Threshold Events of High Severity
The following are some example subscription configurations:
Event Type
12-40
Subscription Rule
Description
NetworkEvent
deviceID == SFO
Sends all network-related events occurring at
router SFO.
TunnelEvent
name == Tunnel5
Sends all tunnel-related events occuring at
tunnel Tunnel5.
NetworkEvent
type == linkDown &&
name == fe-0/1/2
Sends a report if link fe-0/1/2 goes down.
Copyright © 2014, Juniper Networks, Inc.
.....
FAULT MANAGEMENT - EVENTS
Event Type
ThresholdEvent
Subscription Rule
severity > 4000
Description
Sends all threshold events of severity MAJOR
or higher. Requires first configuring threshold
crossing alerts as described in Chapter 13, Fault
Management - Threshold Crossing Alerts
NetworkEvent
severity > 4000
CollectionEvent
Sends all network events (including traps and
threshold events) of severity MAJOR or higher.
Edit Threshold event severities from the
Threshold editor as described in Chapter 13, Fault
Management - Threshold Crossing Alerts. Edit the
severities of other events from the web
interface as described in Edit Event Type Severities
on page 12-5.
Sends events related to the traffic data
collector, such as the collection start, stop, and
update
C r e a ti n g a n E v e n t S u b s c r i b e r
Note: By default, the event subscribers associated with the Event Browser are already preconfigured
(under JMS) to send relevant events to the Event Browser. These entries should not be modified.
Figure 12-36 Example e-mail subscription to MyAlerts
1.
To create a new event subscriber, select one of the existing categories in the bottom left panel (email, jms,
or udp) and click the Create icon on the top toolbar of the Subscription Editor or right-click over the
selected category and select Create. Use the email category to e-mail/SMS events, and use the JMS and
UDP categories to interact with third party applications.
2.
Click on the newly created entry on the lower left Event Subscribers pane to fill out the subscriber’s
details on the right pane Property Editor. For the E-mail/SMS category, enter in the recipient’s e-mail
address, and the e-mail format. For the JMS category, enter in a destination name and destination type. For
the UDP category, enter in a user name (moniker) and IP address. Fields associated with event subscribers
are described in the table below.
Copyright © 2014, Juniper Networks, Inc.
12-41
FAULT MANAGEMENT - EVENTS
Subscriber Field
Description
Recipient Email Address
(email/SMS only)
The email address to which notification for the events will be sent.
Email Format (email only)
The format in which the emails will be delivered, e.g., plain text
(text/plain),html (text/html), or SMS.
Destination Name (JMS only)
The name of the topic or queue to which the events will be sent.
Destination Type (JMS only)
The type of destination for the events, and can be either a topic or a
queue.
UDP subscriber moniker
The user name.
UDP IP address
UDP IP address
UDP port
UDP port listening for notifications
Event Format
Available options are binary, object, text, xml
Durable
This specifies if the event subscriber is persistent. By default all
subscribers are set to Durable. It a subscriber is not set to Durable,
then it will be lost the next time the event server is restarted.
3.
After creating an event subscriber, you can assign an event subscriber to an event subscription by dragging
and dropping the event subscriber from the bottom left panel to an event subscription in the top left panel.
4.
Click the disk icon on the top toolbar to save the configuration. Consequently, if you subscribed to a
subscription via e-mail, you should receive e-mail whenever events arrive that meet the configured criteria.
Trap Forwarding to Northbound NMS
To forward to a northbound NMS supporting JMS communications, the upstream IP address of the NMS should
be configured through /u/wandl/bin/changeconfig.sh, and trap forwarding should be enabled.
Subsequently, the Event Subscription Editor can be configured as follows:
Figure 12-37 Configuration for Trap Forwarding
12-42
Copyright © 2014, Juniper Networks, Inc.
.....
FAULT MANAGEMENT - EVENTS
If your NMS does not support JMS, contact your Juniper representative for information on setting up a JMS
client.
For advanced subscription editing via XML file, refer to Configuring Event Subscriptions via XML
File(Advanced) on page 12-44.
Copyright © 2014, Juniper Networks, Inc.
12-43
FAULT MANAGEMENT - EVENTS
C o n f i g u r i n g E v e n t S u b s c r i p t io n s v i a X M L F i l e ( A d v a n c e d )
As an alternative to using the Event Subscription Editor described in the previous sections, the
subscriptions can be set up by modifying XML configuration files on the event server.
FORWARDING TRAPS NORTHBOUND
For configuring traps to be automatically forwarded to a northbound third-party system, the following file can
be modified:
•
/u/wandl/db/config/snmptrap.xml
Open the file via a text editor and search for text like the following.
<!-- <SNMPModule id="trapForwarder" implClass="com.wandl.event.snmp.SNMPTrapProc
essor$SNMPTrapForwarder" name="trapForwarder">
<Dependence attribute="credentialRegistry" id="SNMPCredentialRegistry"/>
<TrapForwardingAddress address="UPSTREAM_ADDRESS" port="UPSTREAM_PORT"/>
</SNMPModule> -->
Remove the “<!--” and “--> comments, and replace the UPSTREAM_ADDRESS and UPSTREAM_PORT
with the IP address and port to forward the traps to the third party upstream OSS. Then restart the SNMP trap
server using “/u/wandl/bin/.snmptrap stop” and “/u/wandl/bin/.snmptrap start”.
E-MAIL CONFIGURATIONS
For configuring e-mail notifications, the following two files can be modified:
•
/u/wandl/db/config/eventserver.xml is used to configure the email server and account settings.
•
/u/wandl/db/config/subscriptions.store is used to configure the subscription (which events to
be notified about) and recipient (who to notify) settings.
To configure email notifications, follow these steps:
1.
Open /u/wandl/db/config/eventserver.xml in a text editor and search for text like the following:
<ComponentResource id="emailResource"
implClass="com.wandl.util.resource.EmailResource" maxReconnect=”214783647”
name="emailResource" reconnectDelay="20000" robust="true" supportOnly="true>
<Host>_IP_ADDRESS_</Host>
<User>_USERNAME_</User>
<Password>_PASSWORD_</Password>
<Port>25</Port>
</ComponentResource>
If this does not exist, copy and paste the example above into the eventserver.xml file right before the
line containing “</ComponentResources>”.
2.
12-44
Replace _IP_ADDRESS_ with the IP address of your mail server, _USERNAME_ wth your email login,
and _PASSWORD_ with your email password. If your mail server uses a SMTP port other than 25, replace
that as well. Save the file and close.
Copyright © 2014, Juniper Networks, Inc.
.....
FAULT MANAGEMENT - EVENTS
3.
Open /u/wandl/db/config/subscriptions.store in a text editor and search for text like the
following
<EventSubscriber editable=”false” id="emailEventModelQueue"
implClass="com.wandl.event.WSubscriptionRegistry$WEventSubscriber"
name="_EMAIL_ADDRESS_" type="email">
<Property name="format">text/plain</Property>
<Subscription id="networkAgg"/>
</EventSubscriber>
If this does not exist, copy and paste the above example into the subscriptions.store file right before
the line containing “</SubscriptionStore>”.
4.
Change _EMAIL_ADDRESS_ to the email address that will receive the notification emails. This will
create an EventSubscriber that will send emails to _EMAIL_ADDRESS_ whenever the subscription
“networkAgg” is triggered. To change how “networkAgg” is configured, search for something like the
following in the subscriptions.store file:
<EventSubscription id="networkAgg"
implClass="com.wandl.event.WSubscriptionRegistry$WEventSubscription"
name="networkAgg" persist="true" type="NetworkEvent">
<EventFilter>severity &gt; 1000</EventFilter>
</EventSubscription>
Note that the above EventSubscription id=”networkAgg” must be defined in subscriptions.store,
otherwise the email notifications will never be triggered. From the example above, this will trigger an
email for any NetworkEvent that has a severity greater than 1000. (The “&gt;” is used in place of the
greater than symbol, >, in XML.) If you defined your EventSubscriber with a subscription id other than
“networkAgg,” that subscription id must be defined as an EventSubscription like in the example above.
5.
Double check your changes, then save and close the file subscriptions.store file.
6.
Restart the event server using the following commands:
> /u/wandl/bin/.eventserver stop
> /u/wandl/bin/.eventserver start /u/wandl/db/config/eventserver.xml
•
Copyright © 2014, Juniper Networks, Inc.
12-45
FAULT MANAGEMENT - EVENTS
12-46
Copyright © 2014, Juniper Networks, Inc.
F AULT M ANAGEMENT - T HRESHOLD C ROSSING
A LERTS
T
.....
...................................
13
his chapter describes how to use the Threshold Editor to provide notifications when certain thresholds
are exceeded. Through the threshold editor, users can configure rules, which if triggered, will create a
threshold event. For example, a rule can be generated when a link exceeds a certain percentage
utilization or when a node’s CPU utilization exceeds a certain percentage. The threshold events will be
displayed in the Event Browser and can also be subscribed to via e-mail/SMS using the Subscription Editor.
Prerequisites
The prerequisites for the Threshold Editor are the same as that for the Event Browser. Refer to Chapter 12, Fault
Management - Events for more details.
Additionally, to trigger the threshold alarm, the corresponding collections must be scheduled on a recurring
basis. For the collections via the Task Manager, a collection interval can be specified in the Schedule Task
pane of the corresponding task.
•
Schedule traffic collection from the Traffic Collection Manager as described in Chapter 10, Performance
Management - Traffic Collection to detect threshold crossings for interface and tunnel utilizations.
•
Schedule Device SNMP Collection on page 3-17 in the Task Manager for threshold crossings related to
CPU and Memory.
•
Schedule Device Ping Collection on page 3-14 in the Task Manager for threshold crossings related to
latency.
•
Schedule Device SLA Collection on page 3-16 in the Task Manager for threshold crossings related to SLA.
Related Documentation
For more information on setting up the Event Browser, refer to Chapter 12, Fault Management - Events.
For information on subscribing to threshold events via e-mail/SMS, UDP, or JMS, refer to Chapter 12,
Subscription Editor.
Outl ine
1.
Threshold Editor on page 13-2
2.
Interpreting the Threshold Editor on page 13-3
3.
Creating Threshold Crossing Alerts on page 13-5
4.
Triggering Threshold Alarms on page 13-6
5.
Defining Conditions and Rules on page 13-6
6.
Available Keys on page 13-8
7.
Additional Examples on page 13-9
8.
Defining New Threshold Event Categories on page 13-10
9.
Troubleshooting on page 13-11
Copyright © 2014, Juniper Networks, Inc.
13-1
FAULT MANAGEMENT - THRESHOLD CROSSING ALERTS
Detailed Procedures
Threshold Editor
Threshold alarms can be used to monitor the network against any number of user defined SLAs or other
production and performance requirements. When these SLAs or other requirements are breached, the user will
be automatically notified by the event server, either through viewing the Event Browser or receiving
preconfigured notification emails.
Threshold alarms can be triggered by periodic collections from the Traffic Collection Manager, or the Task
Manager tasks “Device SNMP Collection”, “Device Ping Collection,” and “Device SLA
Collection.” For each threshold alarm, the DGS server will examine incoming data against all applicable
threshold alarm rules. If any data matches a threshold alarm rule, the DGS server will post an event to the event
server with the parameters specified in the threshold alarm. In the Threshold Editor, these rules are referred
to as production rules.
1.
To open the threshold editor, select Application > Threshold Editor from the Java interface (or Live
Network > Edit Threshold Alarms from the main menu bar of the web interface).
Figure 13-1 Threshold Editor
When the threshold editor is opened for the first time, the tree in the left panel is collapsed, which hides all
production rules. Double click an item or click on the hinge to the left of the item to display the elements
beneath it. This hierarchy is comprised of the element type, followed by group/scope, and finally followed
by the actual production rules, is displayed in the figures below.
13-2
Copyright © 2014, Juniper Networks, Inc.
.....
FAULT MANAGEMENT - THRESHOLD CROSSING ALERTS
Interpreting the Threshold Editor
ELEMENT TYPE
2.
At the topmost level is the Element Type for which the rule will apply: Interface, Node, Tunnel,
CPUStats, LSPPingStats, LatencyStats, PingStats, and SLAStats.
• Interface: Rules can be defined in this section for interface-related properties such as bandwidth and
ingress and egress utilizations.
• Node: Rules can be defined in this section for node-related properties such as system up time, last up
time, aaa, accounting, authenication, and sessions. These additional properties for aaa and sessions which
are related to wireless collection data and may or may not apply to all device types.
• Tunnel: Rules can be defined in this section for LSP tunnel-related properties such as the delta in the
ingress bytes.
• CPUStats: Rules can be defined in this section for CPU and memory stats such as CPU temperature,
CPU utilization, memory used, total memory, and memory utilization.
• LSPPingStats: Rules can be defined in this section for LSP ping stats on average, max, min, and
standard deviation values.
• LatencyStats: Rules can be defined in this section for latency stats on average, max, min, and standard
deviation values.
• PingStats: Rules can be defined in this section for ping stats on average, max, min, and loss percentage
values.
• SLAStats: Rules can be defined in this section for SLA stats such as jitter, packet loss, packet timeout,
and latency.
Copyright © 2014, Juniper Networks, Inc.
13-3
FAULT MANAGEMENT - THRESHOLD CROSSING ALERTS
SCOPE
3.
Underneath the element type, the next level is the scope, which defines the group of interfaces for which
the threshold rule(s) will be applied to. An include condition can be specified to filter for only interfaces
matching some user-specified criteria. An exclude condition can additionally be specified to exclude
interfaces with some user-specified criteria. If no fields are specified for the scope, the rules of this scope
will be applied to all elements of the given type. For example, a scope can be created underneath the
Interface element type that only considers fast ethernet interfaces.
Figure 13-2 Example of a Threshold Editor Scope
THRESHOLD RULE
4.
Under the scope, are the actual threshold rules themselves. Here, users can specify the production name,
the actual rule, a severity level, and a description. For example, the rule can be created to generate a
threshold event when the interface utilization exceeds a particular percentage.
Figure 13-3 Example of a Threshold Editor Rule
13-4
Copyright © 2014, Juniper Networks, Inc.
.....
FAULT MANAGEMENT - THRESHOLD CROSSING ALERTS
Creating Threshold Crossi ng Al erts
Creating a new threshold crossing alert involves two steps: 1) For the desired element type, create a scope
identifying a subgroup of elements in which to place the rule. The scope can be used, for example, to filter on
only fast ethernet interfaces, or events at a particular node. 2) Next, create the rule itself.
CREATING A NEW SCOPE
5.
To create a new scope, first select the upper level tree item under which the group will be created. Then
either click the Create button in the top toolbar, or right-click the selected item and select Create.
6.
This will create a new group under that item. Select the new group and fill in the fields for the new group
on the right pane. To enter text into a field, first double click the field to enable editing of the field.
• Enter in a Scope Name (required) which will describe the scope of the rules contained within the
group. Do not include any spaces in the name. Optionally, enter in a description of the scope in the
Description field.
• The Include and Exclude condition fields are preliminary filters for all rules within the group. Only
data matching these conditions will be considered by the rules within the group. For example, you could set
“name ~= fe” in the Include condition for an Interface scope to only consider fast ethernet interfaces. To
edit these conditions, right-click at the beginning of the field to open the Condition and Rule Builder.
For more information on how to define conditions, please see Defining Conditions and Rules on page 13-6.
If you do not require any filtering, leave these fields blank.
• The Is Active checkbox can be used to activate or deactivate the scope and the production rules
underneath it. Only if both the scope and production rule is activated will the threshold event be generated.
• The production count is the number of rules within the group.
CREATING A NEW RULE
7.
To create a new rule underneath a scope, first select the scope under which the new rule will be created.
Then either click the Create New Production Rule button in the top toolbar, or right-click the selected
item and select Create. This will create a new rule under the selected group.
8.
Fill in the fields for the new group. To enter text into a field, first double click the field to enable editing of
the field.
• Enter in a Production Name (required) to describe the threshold rule. Do not include any spaces in the
name.
• Enter in a Production Rule (required) to define the threshold crossing alert. If incoming data matches
this rule, it will trigger the threshold event. Right-click at the beginning of the field to open the Condition
and Rule Builder. An example rule for a production rule underneath the Interface scope is “ingressUtil >
75 || egressUtil > 75”. For more information on how to define conditions, please see Defining Conditions
and Rules on page 13-6.
• The Is Active checkbox can be used to activate or deactivate the production rule. Only if both the scope
containing the production rule and the production rule is activated will the threshold event be generated.
• The Event Type is the type of event triggered by this rule, which is displayed in the Event Browser
when the threshold crossing alert is created. The default is ThresholdEvent and does not need to be
changed. It can be helpful, however, to mark the events with more descriptive event types, such as
ThresholdUtilizationEvent and ThresholdMemoryEvent. To define your own categories, see Defining New
Threshold Event Categories on page 13-10.
• The Severity selection is used to configure the severity of the event. This severity can later be viewed
in the Event Browser when the Threshold Event is triggered.
• The Source ID will be displayed as the source of the event triggered by this rule. This field corresponds
to the Source ID field in the Event Browser.
• Finally, the Description Template is used to describe the event triggered by this threshold rule. This
is the primary means of specifying threshold event details in the Event Browser. The template allows for
Copyright © 2014, Juniper Networks, Inc.
13-5
FAULT MANAGEMENT - THRESHOLD CROSSING ALERTS
specifying keys and dynamic values by enclosing them within square brackets []. For a list of available
suggestions while typing in the Description template field, right-click in the beginning of the field. For
example, for a rule that triggers an event when ingress utilization or egress utilization exceed 75 percent,
the following template may be used:
[deviceID]: [name]: ingress util [ingressUtil] or egress util [egressUtil]
greater than 75%
Triggering Threshold Al arms
9.
Note that to trigger the threshold alarm, the corresponding collection (via the Task Manager or Traffic
Collection Manager) should be scheduled on a recurring basis.
For CPUStats, the “mem” and “cpu” keys require scheduling Device SNMP Collection on page 3-17.
For LSPPingStats, the “lsp” keys require scheduling LSP Ping Collection on page 3-30.
For LatencyStats, the “latency” keys require scheduling Link Latency Collection on page 3-26.
For PingStats, the “ping” keys require scheduling Device Ping Collection on page 3-14.
For SLAStats, the “sla” keys require scheduling Device SLA Collection on page 3-16.
For the remainder of the keys in NodeScope, InterfaceScope, and TunnelScope, collection should be
scheduled via the Traffic Collection Manager (see Chapter 10, Performance Management - Traffic
Collection). The collection interval can be specified in the Collection Elements tab, for the given
network (“Global Network” by default), in the “Traffic collection interval(s)” field.
Defining Conditions and Rules
In the Condition and Rule Builder, the top panel lists the available keys and the bottom panel displays the
resulting rule. In the top panel, use the checkbox to select the desired key(s). In the bottom panel, click the
underlined values to edit the logical operators and properties. An optional Consecutive Occurences field allows
users to specify the number of consecutive occurences before the rule is triggered. Press OK to build the rule
syntax.
Figure 13-4 Condition and Rule Builder
13-6
Copyright © 2014, Juniper Networks, Inc.
.....
FAULT MANAGEMENT - THRESHOLD CROSSING ALERTS
Alternatively, the Include and Exclude condition or Production rule syntax can be typed into the field
instead of using the Condition and Rule Builder. Group conditions and production rules must be entered in
the form of logical expressions with a pre-defined set of keys. For example, the following condition matches
when either ingress utilization or egress utilization is greater than or equal to 75 percent: ingressUtil >= 75
|| egressUtil >= 75
•
For a list of available keys while editing the condition or rule field, right-click for a list of suggestions, or
consult the Available Keys on page 13-8 below. This list may be different for different types of elements. If
unsure of where to start, right-click at the beginning of a field to see all possible keys. Remember that the
field must first be activated for editing by double clicking the field.
•
The following are the supported logical operators for reference:== (Equals), != (Does not equal), ~=
(Equals using regular expression), && (And), || (Or), < (Less Than), > (Greater than), <= (Less than or
equal), and >= (Greater than or equal)
•
Note that all conditions and rules are case sensitive, and spaces should be used as delimiters between
keywords, values, and logical operators. Additionally, quotes (““) should be placed around string values,
e.g., IPAddress == “1.2.3.4”
•
If an integer value is specified for the utilization, the traffic utilization will be compared as integers. To
compare using floating numbers, specify the number as a floating number. For example, “ingressUtil >
75.0” instead of “ingressUtil > 75”.
CONSECUTIVE OCCURRENCES
The special operator “&=” is used to test for consecutive occurrences of a condition. For example, to test that
the ingress or egress utilization has been greater than 75 percent for 3 times in a row, you could use the
following expression: (ingressUtil >= 75 || egressUtil >= 75) &= 3
Copyright © 2014, Juniper Networks, Inc.
13-7
FAULT MANAGEMENT - THRESHOLD CROSSING ALERTS
Available Keys
Below are a list of the attributes for Interface, Node, and Tunnel elements.
Note that utilization values are specified in percentages (e.g., specify 30 for 30 percent).
***See Defining Conditions and Rules on page 13-6 for special syntax involving brackets and units
COMMON ATTRIBUTES
•
deviceID: The hostname of the device associated with the element. For the Node element type, this is the
same as the name. For the Interface element type, this is the node that contains the interface. For the Tunnel
element type, this is the head-end of the tunnel.
•
name: The element’s name (For the Node element type, this is the hostname. For the Interface element
type, this is the interface name. For the Tunnel element type, this is the tunnel’s name.)
•
type: The element type (Node, Interface, Tunnel)
•
IPAddress: The IP address for the element
INTERFACE ATTRIBUTES
•
bandwidth: The interface bandwidth. Here, g, m, k, are permitted to indicate the units, e.g. 100m for 100
Mbps.
•
ingressBytesDelta, egressBytesDelta: The interface ingress/egress traffic in Bytes per second.
•
ingressUtil, egressUtil: Specify an integer value for percentage, e.g., 30 for 30 percent.
•
ingressErrorDelta, egressErrorDelta: The number inbound/outbound packets that contained errors
per second.
•
ingressDiscardDelta, egressDiscardDelta: The number inbound/outbound packets that are
discarded per second.
NODE ATTRIBUTES
•
nodeType: Hardware type (e.g., M5 for Juniper M5, CISCO) used for sla status data
•
sysUptime, lastUptime: Unit is in hundredths of a second
TUNNEL ATTRIBUTES
•
ingressBytesDelta: The tunnel traffic in Bytes per second.
CPU STATS ATTRIBUTES
•
cpuTemp: CPU temperature
•
cpuUtil: CPU utilization
•
memTotal: total memory
•
memUsed: used memory
•
memUtil: memory utilization
LSP PING STATS ATTRIBUTES
13-8
•
lsppingAvg: average lsp ping value
•
lsppingMax: max lsp ping value
•
lsppingMin: min lsp ping value
•
lsppingSD: standard deviation lsp ping value
Copyright © 2014, Juniper Networks, Inc.
.....
FAULT MANAGEMENT - THRESHOLD CROSSING ALERTS
LATENCY STATS ATTRIBUTES
•
latencyAvg: average latency value
•
latencyMax: max latency value
•
latencyMin: min latency value
•
latencySD: standard deviation latency value
PING STATS ATTRIBUTES
•
pingAvg: average ping value
•
pingMax: max ping value
•
pingMin: min ping value
•
pingLossPercent: ping loss percentage
SLA STATS ATTRIBUTES
•
slaDNSError, slaDNSRoundTrip, slaTimeOut
•
slaEgressLatencyAvg, slaEgressLatencyMax, slaEgressLatencyMin
•
slaEgressNegJitterAvg, slaEgressNegJitterMax, slaEgressNegJitterMin
•
slaEgressPacketLoss
•
slaEgressPosJitterAvg, slaEgressPosJitterMax, slaEgressPosJitterMin
•
slaEgressRoundTripAvg, slaEgressRoundTripMax, slaEgressRoundTripMin
•
slaHTTPTransactionError, slaHTTPTransactionRoundTrip, slaHTTPTransactionTimeOut,
slaHTTPTransactionTimeToFirstByte
•
slaIngressLatencyAvg, slaIngressLatencyMax, slaIngressLatencyMin
•
slaIngressNegJitterAvg, slaIngressNegJitterMax, slaIngressNegJitterMin
•
slaIngressPacketLoss
•
slaIngressPosJitterAvg, slaIngressPosJitterMax, slaIngressPosJitterMin
•
slaIngressRoundTripAvg, slaIngressRoundTripMax, slaIngressRoundTripMin
•
slaPacketOutofSequence, slaPacketTimeout
•
slaRoundTripAvg, slaRoundTripMax, slaRoundTripMin
•
slaTCPConnectionError, slaTCPConnectionRoundTrip, slaTCPConnectionTimeOut
•
slaUnknownPacketLoss
Additional Examples
Element
Type
Scope
Production Rule
Explanation
Interface
Exclude condition:
name ~= fe || name
~= ge || name ~=
Ethernet
ingressUtil > 50.0 ||
egressUtil > 50.0
Generates alarm if nonethernet links have
utilization over 50 percent.
CPUStats
Include condition:
deviceID== “NWK”
cpuUtil > 90
Generates alarm if CPU
utilization on router NWK
exceeds 90 percent.
ingressBytesDelta >
8000
Generates alarm if traffic
is over 8kB/s = 64kb/s.
Tunnel
Copyright © 2014, Juniper Networks, Inc.
13-9
FAULT MANAGEMENT - THRESHOLD CROSSING ALERTS
Defining New Thres hold Event Categories
The default threshold event types that come with the standard installation might not be sufficient especially
when the number of threshold rules the user wants to configure is more than the number of default types – in
such case, the user can define more threshold event types by following the following procedure:
The following are example steps to add a new threshold event type ‘ThresholdMemoryEvent_1’ of severity
MINOR.
SERVER-SIDE MODIFICATIONS
10. Add the new event type entry to eventtypes.store file under /u/wandl/db/config/ directory as shown below –
between the tags <eventTypeStore> and </eventTypeStore>
<EventType defaultElementType="None" defaultSeverity="MINOR" id="ThresholdMemoryEvent_I"
implClass="com.wandl.event.data.BasicEventType" name="ThresholdMemoryEvent_I"
superType="ThresholdMemoryEvent">
<Description>Threshold memory event type I</Description>
</EventType>
11. Make sure that the following are satisfied:
•
The severity must match with the supported severities: INFO, NORMAL,UP,WARNING, MINOR,
MAJOR, CRITICAL, DOWN.
•
The id and name of the event type must match.
•
The super type must match with one of the supported super types, such as ThresholdEvent and
ThresholdMemoryEvent
CLIENT-SIDE MODIFICATIONS
12. On the client side, add the new event type entry to MPLSThresholdEditor<serverIP>.xml file under
C://Users/<login>/AppData/Roaming/wandl/ between <DefaultEditor> tags that lists default threshold
event types. Below highlighted text is the new entry added to the file.
<DefaultEditor editable="false" implClass="com.wandl.swing.table.TableTools$OptionEditor"
includeNone="false" type="EventType">
<ValueEditor implClass="javax.swing.plaf.metal.MetalComboBoxEditor$UIResource"/>
<OptionValue implClass="java.lang.String">ThresholdEvent</OptionValue>
<OptionValue implClass="java.lang.String">ThresholdEvent_I</OptionValue>
<OptionValue implClass="java.lang.String">ThresholdEvent_II</OptionValue>
<OptionValue implClass="java.lang.String">ThresholdEvent_III</OptionValue>
<OptionValue implClass="java.lang.String">ApplicationEvent</OptionValue>
<OptionValue implClass="java.lang.String">ThresholdCountEvent</OptionValue>
<OptionValue implClass="java.lang.String">ThresholdDurationEvent</OptionValue>
<OptionValue implClass="java.lang.String">ThresholdMemoryEvent</OptionValue>
<OptionValue implClass="java.lang.String">ThresholdMemoryEvent_I</OptionValue>
<OptionValue implClass="java.lang.String">ThresholdStatusEvent</OptionValue>
<OptionValue implClass="java.lang.String">ThresholdUtilizationEvent</OptionValue>
13. Note that the user-added entries will disappear when the xml file is deleted. Make sure to add the entry after
a new xml file is created.
14. Repeat the above steps to add more event types. Consequently, newly added event types would be listed in
the Event types drop-down in the Threshold Editor.
13-10
Copyright © 2014, Juniper Networks, Inc.
.....
FAULT MANAGEMENT - THRESHOLD CROSSING ALERTS
Troubleshooting
15. Event Severity Level: If the threshold crossing alert does not appear, check that the event type is not
“INFO”. Events of severity INFO will only be displayed on the fly when the Event Browser is opened, and
will not be stored.
16. Units: Check that you are interpreting the attribute with the right units. For example, the utilization should
be represented as a percentage (75, for 75%) rather than a fraction (0.75) and the ingressBytesDelta
represents Bytes per second rather than bits per second. Refer to Available Keys on page 13-8 for more
details on expected units. You can print out the value in the description for confirmation, e.g., use
[ingressUtil] and [egressUtil] for interface ingress and egress utilization.
17. Rule ordering: If there are multiple rules within a scope, the last rule is evaluated first. In that case,
rules must go from general to specific. It might be safer to add in both > and < checks for safety. For
example, suppose we have the settings below. Then a memUtil of 75 will use rule c below, not rule a or b.
This is as expected.
•
Rule a:memUtil > 50, MINOR
•
Rule b:memUtil > 60, MAJOR
•
Rule c:memUtil > 70, CRITICAL
If a rule d is added, which is more general than the preceding rules, then rules a, b, & c will never get used.
•
Rule d:memUtil > 5, Severity WARNING
To get around this, you can qualify rules with both < and > checks.
•
Rule d:memUtil > 5 && memUtil < 50.
18. Whole Numbers: Be careful with whole numbers, as the fraction may get ignored. E.g., Better to use 1.0
instead of 1. If the rule > 60 should include 60.3, then it should be changed either to > 60.0 or >= 60 . E.g.,
I would change this in the memUtil rules. Otherwise, 60.3 will fail the > 60 rule but succeed the >50 rule.
This is because if you specify an integer, our software will evaluate in terms of integers, and truncates any
floating point to integer before doing the evaluation. Thus, 60.3 is truncated to 60, and then fails rule > 60.
19. Timestamps: Note that the time stamp of a threshold event can differ by up to 2 collection cycles,
depending upon when the event is processed by IP/MPLSView.
20. If no threshold crossing alerts are displayed as expected, rerun the Scheduling Live Network
Collection task. It is possible that some information regarding interface bandwidth needs to be updated.
21. Check /u/wandl/log/threshold.log.0 for any error diagnostic messages.
Copyright © 2014, Juniper Networks, Inc.
13-11
FAULT MANAGEMENT - THRESHOLD CROSSING ALERTS
13-12
Copyright © 2014, Juniper Networks, Inc.
H ARDWARE I NVENTORY
T
.....
...................................
14
he Hardware Inventory module allows the user a view of the router system, chassis, and interface
information. This chapter describes how to access this information.
When to use
Use these procedures to keep track of hardware inventory, hardware usage, and costs.
Prerequisites
Prior to beginning this task, you must have a live network or a network model created from config files in your
network. You should also have connectivity to your router network. See the Getting Started Guide for
instructions to get connected to your router network.
Related Documentation
For an overview of IP/MPLSView or for a detailed description of each IP/MPLSView feature and the use of
each IP/MPLSView window, refer to the Design & Planning Guide, General Reference Guide, or Router User
Guide.
Recommended Procedures
1.
View the logical and tabular view of the router chassis.
2.
Collect data to update the equipment view.
3.
View the device list and interface list.
4.
View device, customer, and card usage information.
5.
View and edit equipment cost information.
Detailed Procedures
Equipment Views
6.
Select Inventory > Hardware Inventory and select a router from the Routers list. Alterrnatively, rightclick a node on the topology map and select View > Equipment View.
7.
Tip: In many of the Hardware Inventory tables, only a few of the many possible columns are shown by
default. To add additional columns, right-click on the table header, and select “Table Options.” Then
select which columns to add to the table and move them to the right hand side. In particular, the
Hostname field is available in most of the hardware inventory tables.
8.
There are two main views in the router’s Equipment View window. The Logical View depicts a graphical
view of the cards and ports in the router. The Tabular View depicts in tabular format, details such as
interface status, ingress and egress bandwidth, etc.
Copyright © 2014, Juniper Networks, Inc.
14-1
14
HARDWARE INVENTORY
Figure 14-1 Logical View
Figure 14-2 Tabular View tab
14-2
Copyright © 2014, Juniper Networks, Inc.
Hardware Model Options
9.
To add more details into the Tabular View, click the Actions button immediately below the table and
select Options... The General Tab of the Hardware Modeling Options window can be used to add
additional columns into the table.
10. The View tab can be used to set the color definitions. The red color (Shutdown port) indicates that either
admin or operational status is down. The yellow color (Unknown) indicates they are both unknown.
11. The Misc tab can be used to set how to identify Customers for customer utilization information.
Figure 14-3 Hardware Modeling Options
12. To refresh the data, select Load>Collect Inventory. Use the arrow button next to the Search button to
select only a subset of the devices based on hardware type. Select a collection method (SNMP or Show
Commands output) and click OK.
Figure 14-4 Collection Options
Copyright © 2014, Juniper Networks, Inc.
14-3
.....
HARDWARE INVENTORY
14
HARDWARE INVENTORY
Hardware Model Reports
13. While browsing the hardware model reports, note that many of the columns are not displayed by default.
To display them, right-click the table column header and selecting Table Options... For example, for the
Cards view, you can add columns for the number of shutdown ports, reserved ports, serial number (S/N)
column, estimated cost, and more. See the Reference Guide, “Hardware Model” chapter for more details.
Figure 14-5 Card List
Note that some cards may be displayed with the text “auto-assign by port”. This may occur if the corresponding
equipment_cli file for this node is missing, or if there is no corresponding entry in the equipment_cli for this
card (e.g., Juniper allows configuration of interfaces that do not yet exist.)
Figure 14-6 Interface List
14-4
Copyright © 2014, Juniper Networks, Inc.
14. In addition to the card and interface list, you can also view the slot and port usage per device or per card in
the Device Usage and Line Card Usage reports. You can also see the customer usage in the
Customer Usage Report where by default, the customer is identified by vrf.
Figure 14-7 Device Usage
15. Click the Hardware CapEX report to view estimated costs of the equipment. Right-click and select
Expand All to view the details.
16. To modify the costs, switch to Modify mode, reopen Inventory > Hardware Inventory, select the
Hardware CapEX report, and right-click in the table and select Router Equipment Cost... Costs can be
manually changed or imported via a file. Note that the default cost comes from the
/u/wandl/db/misc/routercost.txt file or the cardcost file. In Live Network mode, the cost can be modified
from the /u/wandl/data/.network/cardcost.x file. The cardcost file should be referenced in the spec file
using the keyword “cardcost”.
Figure 14-8 Router Equipment Cost Modification
For more details about more advanced features, refer to the Reference Guide, “Hardware Inventory” chapter.
Copyright © 2014, Juniper Networks, Inc.
14-5
.....
HARDWARE INVENTORY
14
14-6
HARDWARE INVENTORY
Copyright © 2014, Juniper Networks, Inc.
S ECURITY M ANAGEMENT
T
.....
...................................
15
he Security Management module allows for advanced user administration, including control of
functionality, regional, and VPN privileges. This chapter provides an overview on the features
available for User Administration. For more details, refer to the General Reference Guide.
*Note that the advanced user administration and regional control features requires a separate license.
Related Documentation
For more details on the User Administration, refer to the General Reference Guide “Tools” chapter or the
Getting Started Guide “System Administration” chapter, which also includes detail on the command line
interface (/u/wandl/bin/addWandlUser.sh).
Recommended Procedures
1.
Login to the IP/MPLSView client as administrative user (the user IP/MPLSView was installed under, e.g.,
wandl), and select Admin > User Admin.
2.
Create a User Group and assign Privileges to the User Group.
3.
Create a User Account (and associated Unix account as necessary) and assign it to a User Group.
Detailed Procedures
Adva nced User Administration
1.
Check to see that the “useradmin” license is in the /u/wandl/db/sys/npatpw file.
2.
Login to the IP/MPLSView client using the user account for which IP/MPLSView was installed. For
example, if the program was installed for user wandl, login as wandl.
3.
Select Admin > User Admin to open the following window.
Figure 15-1 User Administration window
Copyright © 2014, Juniper Networks, Inc.
15-1
15
SECURITY MANAGEMENT
Creating a Group
GROUP TYPES
4.
On the User Groups tab, click the green button in the lower left corner to create a new group and assign it a
group type. There are three types of user groups defining whether the user can access both the
IP/MPLSView client and web interface, the web interface only, or a particular section of the web interface
for VPNs.
•
Full Access: Group for users with both an account to the IP/MPLSView client and the web interface.
•
Web Portal: Group for users with only a web account.
•
Web VPN: Group for users with a limited web account, which only allows them to look at particular VPNs.
GROUP PRIVILEGES
5.
Select a user group from the left pane of the User Groups tab. For each created user group, more specific
privileges can then be assigned in the right pane (Features tab), to define which functions users in that
group are allowed to access (e.g., the Task Manager, Event Browser, or Provisioning functions). The
following are the main categories, which are each broken down into more specific functionalities, for
which View/Enable and/or Modify privileges can be assigned.
• Desktop Client [All]: This section covers basic IP/MPLSView client capabilities such as the ability to
login, save network files, read in network files, save web data, generate LSP/VPN configlets, and browse files
using the File Manager.
• Desktop Client [Live Network - All]: This section covers basic IP/MPLSView live network capabilities
such as the ability to open the live network, configure live network options, run diagnostics tools, trigger a live
update (collection) from the Show Command window, assign user administration regions, track changes to
device IP addresses and hostnames, and managing hardware vendor/type manager settings.
• Desktop Client [ Live Network - Maps and Tools ]: This section covers access to the Event Map, BGP
Map, Task Manager, Revision Manager, Configuration Conformance window, Hardware Model Template,
Traffic Collection Manager, and MIB Browser.
• Provisioning: This section covers the ability to define templates, configure devices based on templates,
view provisioning work orders, and synchronize the planning network with the live network.
• Desktop Client [Live Network - Hardware Model]: This section covers the ability to view the
hardware inventory, and refresh hardware inventory information from live devices.
• Event Browser: The Event Browser section is used to enable access to the Event Browser and the ability
to acknowledge and clear events, run diagnostic commands from the Event Browser, create threshold crossing
alerts, edit event subscriptions, edit event severities, and add or remove template driven URL actions.
• Web Portal - General: This section covers the enabling and disabling of web features that apply both to
live networks and offline model networks, such as the ability to access the Java Webstart client, share
documents, view IP/MPLSView system monitoring information, manage report groups, and administer web
passwords.
• Web Portal - Live Network: Various web features can be enabled or disabled in this cateogry, such as the
ability to view collection files, traffic data, VPN reports, VLAN reports, network reports, summary reports,
view the live network, or run diagnostic commands (ping/traceroute).
• Task Manager Tasks: The various tasks in the Task Manager are listed here, so that a user group can be
assigned privileges only to certain tasks.
Note that the contents of this window depend upon the user group type and IP/MPLSView license file. For
example, a web user group cannot have Desktop Client privileges assigned to it. The web user group categories
are limited to the following: Event Browser (for the web-launched Event Browser), Web Portal - General, Web
Portal - Live Network, and Task Manager Tasks.
15-2
Copyright © 2014, Juniper Networks, Inc.
REGIONS
6.
In addition to assigning functionality to user groups, restrictions to particular regions can be specified.
(Note that an additional license key is required for regional assignments). To create a region, click on the
Regions tab at the top of the window.
Figure 15-2 Regions
Regions can be defined by selecting the devices in the table on the left and clicking “Add to New Region”
or by creating a new region on the right pane using “Add New Region” and then dragging a device in the
tree to the region’s name.
7.
After creating the region, click Apply. Next, switch back to the User Groups tab, and select the
Regions tab on the bottom of the window to select particular regions. By default, “All Regions” is
selected.
Figure 15-3 Assigning Regions to a User Group
Copyright © 2014, Juniper Networks, Inc.
15-3
.....
SECURITY MANAGEMENT
15
SECURITY MANAGEMENT
VPN SELECTION
8.
For Web Portal and Web VPN users, access to specific VPNs can also be controlled via the VPN Customrs
tab towards the bottom of the window. The Web VPN Groups are populated by default according to the
data extracted from the configuration files.
Figure 15-4 VPN Assignment
Creating Users
USER ACCOUNT
9.
After creating a user group and assigning privileges to the user group, individual user accounts should be
added on the Users tab using the green add button, and assigned to their respective user group. For full
access accounts, an active Unix account with an associated password should be assigned. If the Unix
account has not yet been created, it needs to be created before the account can be used, e.g., by logging in
as root to the IP/MPLSView server machine and using the “useradd” command in a telnet window. For web
user accounts, a password can be entered in directly through the User Administration window. The
assignment of users to groups can also be rearranged from the User Groups tab via drag-and-drop.
Figure 15-5 Creating Individual User Accounts
15-4
Copyright © 2014, Juniper Networks, Inc.
EXTERNAL LDAP RELATIONSHIP
10. IP/MPLSView Security Management typically relies on Unix accounts defined in the /etc/passwd file for
Java client users. However it can also be used in a different environment where the credentials are managed
by an external LDAP system. This remote account management is completely transparent for the user and
does not require any change in the software.
The requirements for using an external LDAP:
• First, create a new user within the User Administration tool. It is an internal mapping between the Unix user
managed by the external LDAP system and the user for the WANDL software. Without this mapping, you can
not run the software.
• Second, the useradmin password must be listed in the /etc/passwd file so that the Web user’s credentials
sync with the Java client user
•
Third, port 3389 needs to be opened on the server of the LDAP system in charge of User Administration
Note:
• If IP/MPLSView accounts are removed from the external LDAP system, then these users will not be able to
access the software.
• The password for the WANDL user is only stored and managed by the external LDAP system and can not be
modified by IP/MPLSView.
For more information on User Administration, including the command line configuration, access level, and
control of the max logins, refer to the Reference Guide, Tools chapter.
Copyright © 2014, Juniper Networks, Inc.
15-5
.....
SECURITY MANAGEMENT
15
15-6
SECURITY MANAGEMENT
Copyright © 2014, Juniper Networks, Inc.
P ERFORMING F URTHER A NALYSIS O FFLINE
T
.....
...................................
16
his chapter describes how to save your live network to a set of corresponding WANDL network project
files. These files can then be opened for carrying out numerous offline analysis and traffic engineering
tasks.
When to use
Use this procedure after you have collected the network topology (interfaces, tunnels, etc.) or traffic data in the
live online mode, and are ready to run various “what-if” experiments or traffic engineering tasks on your
network.
Prerequisites
Prior to beginning this task, you must have started the IP/MPLSView software and have performed at least the
router collection described in Chapter 7, Collecting Supplementary Device Data. You should be in the live
network mode (File > Open Live Network).
Related Documentation
For an overview of IP/MPLSView or for a detailed description of each IP/MPLSView feature and the use of
each IP/MPLSView GUI window, refer to the General Reference Guide.
Recommended Instructions
Following is a high-level, sequential outline and the associated, recommended procedures for saving your live
network in order to perform offline analysis. There are two general methods.
Explicitly Sav ing the Network Model
1.
The method for saving the online network into an offline WANDL network model is to do an explicit save.
From the File pull-down menu, select Save Network.... Select a directory and enter a runcode. This is
simply the file extension that will be used in the file names of the WANDL format files. For example,
specifying runcode “feb14” will generate files such as muxloc.feb14, bblink.feb14, spec.feb14, etc. Then
click Save.
2.
If you now look in the File Manager and navigate to the directory you saved the network to, you will see
the WANDL-format network files that correspond to your live network topology and connectivity.
3.
In order to open your network model in offline analysis mode, first close any network you may still have
open by selecting File > Close. Then, select File > Open File Manager.
4.
Navigate to the directory and double click on the spec file. This will open up the network topology on the
map, just as it appeared in the live network mode. You are now ready to perform traffic engineering tasks,
designs, failure simulations or other “what-if” studies. You can modify your network (e.g. adding/deleting
routers or links, modify the connectivity, modify the routing protocol parameters, etc.) and see the effects
before deployment.
Replaying Traffic in the Offline Mode l
5.
If traffic data collection was started for the online network, you can retrieve past traffic data in offline mode
and view the historical link utilization. By default, the last 24 periods of the traffic collection are saved into
the offline network model. To access this information, go to Traffic > Traffic Load in offline mode. You
should see the following window:
Copyright © 2014, Juniper Networks, Inc.
16-1
16
PERFORMING FURTHER ANALYSIS OFFLINE
Figure 16-1 Load/Util Window
6.
Select the Interface radio button. Then use the mouse to click on the tick marks representing the last 24
periods of traffic. The utilization shown the Map window will reflect the traffic for that period.
Alternatively, you can press the Run button and the program will automatically step through the last 24
periods of traffic.
Note: If you have an MPLS-enabled network, from this window you can also see the traffic carried by
LSP tunnels on each link. In order to see this, be sure you are in Tunnel Layer (on the main toolbar) when
you go to Traffic > Traffic Load. Then, select the Tunnel radio button. Use the mouse to click on the
tick marks representing the last 24 periods of traffic.
Note: The interval between each period may vary depending on your data collection settings. The default
is 300 seconds (5 minutes). This value is set within the Traffic Collection Manager.
Figure 16-2 Setting the Traffic Collection Interval
7.
In the Report Manager (Report > Report Manager), the Network Reports > Interface Traffic >
Interface Traffic report also reflects the 24 periods of traffic.
Note: If you have an MPLS-enabled network, there is also a corresponding tunnel traffic report for the last
24 periods. Switch to Tunnel Layer mode, go to Report > Report Manager. Click on the Tunnel
Layer Network Reports > Tunnel Reports > Tunnel Traffic report. To find out the starting time and
interval for the data points in the report, click on the “Explanation” button.
8.
16-2
To retrieve even earlier traffic from the database, use the lower portion of the Load/Util window to specify
a Start From date and time as well as Interval. Then press the Fetch button. If you specify an interval
value that is greater than that used in the data collection, then all data points within the interval will be
averaged together. Click the mouse on the tick marks to see the corresponding traffic on the Map. In the
Copyright © 2014, Juniper Networks, Inc.
Report Manager, the Interface Traffic report should also be updated to reflect the fetched traffic
statistics.
9.
To view traffic charts from the Map window, you can right-click on a link and select any of the menu items
in the Traffic Load submenu to bring up the corresponding chart. For more information regarding traffic
charts, please refer to the addendum at the end of “The Traffic Menu” chapter in the General Reference
Guide.
For more information on offline analysis, please refer to the Router Guide and Design & Planning Guide
for step-by-step procedures on a certain features or the General Reference Guide as a reference manual on
how to use a particular window.
FREQUENTLY ASKED QUESTIONS
1.
“In which directory should I save my offline network model?”
The default save directory is “livenetwork_output_directory” under the user’s home directory. If you have
rearranged the positions of the nodes or have grouped nodes, and would like to preserve your customized
view of the network each time you open the live network, then you should save the network project to
“livenetwork_output_directory” with special runcode ‘x’. Grouping and node layout information for the
live network is retrieved from this location.
Note that if you have modified network elements (for example, added or deleted nodes), it is best not to
save to “livenetwork_output_directory” with runcode=’x’, because this will impact your view of the live
network the next time that you are in Online mode. For example, if you delete nodes in the offline mode,
they will no longer be visible from your live network view as well.
Traffic Aggr egation
After collecting traffic via the Traffic Collection Manager, there are two ways of aggregating traffic
information to create an interface traffic file:
• Aggregation by hour: Create a 24-hour interface traffic file, for each hour aggregating the data for that
particular hour across multiple days. The resulting file can be used as input into the traffic matrix solver. Refer
to the Router Guide chapter, “Traffic Matrix Solver.”
• Aggregation along a timeline: Each period of the interface traffic file corresponds to a consecutive
period of time. For example, if this interval is a day, then each day (up to a maximum of 24) is aggregated to one
data point, and you can use it to playback 24 consecutive days.
AGGREGATION BY HOUR: METHOD 1
2.
For the first approach, a 24-hour interface load file is created by switching to offline mode and selecting
Traffic > Traffic Aggregation.
3.
The prerequisite for this method is that traffic has been collected by the Traffic Collection Manager and has
been aggregated into the /u/wandl/data/traffic_history/dbinterface directory. This is performed daily by a
cron job at 00:30. To trigger this at a different time, run the "/u/wandl/bin/agg.sh
/u/wandl/db/config/aggconfig” command. Check the crontab using “crontab -l” to view the complete
command used.
Copyright © 2014, Juniper Networks, Inc.
16-3
.....
PERFORMING FURTHER ANALYSIS OFFLINE
16
PERFORMING FURTHER ANALYSIS OFFLINE
Figure 16-3 Traffic Aggregation
4.
Select the date range that you want to aggregate by hour.
5.
Select the statistic to use for the aggregation, e.g., average, max, 99, 95, 90, 80 percent.
6.
Enter the Output Directory, in which the resulting interface traffic file will be created, and a runcode (file
extension) to use for saving that file.
7.
By selecting “Load traffic data”, the resulting output file will automatically be loaded into the network
model. After clicking OK, the results can be viewed graphically from the Standard map via the Utilization
Legends > Measured Link Util legend.
8.
This method of aggregation can also be run in text mode. An example command is:
./aggTraffic.sh -yesterday -o /tmp -s 95pct -r test
AGGREGATION BY HOUR: METHOD 2
9.
Alternatively, if you need to perform aggregation for specific, non-consecutive dates, use the Traffic >
Traffic Import wizard.
10. First, use method WANDL Traffic Data to perform the aggregation, using Import Directory:
/u/wandl/data/traffic_history/dbinterface for interface traffic (or /u/wandl/data/traffic_history/dbtunnel for
tunnel traffic).
11. Check the Include subdirectories option, and select the desired dates.
12. For the “Specify Aggregate Directory” option, type in the subdirectory name, e.g., “agg”
13. Click “Next” and select the desired dates and move them to the right hand side panel.
14. The aggregation is performed and the resulting files are in binary format. Click Next.
15. In the next step, the WANDL Aggregate Traffic Data method is used, which will convert binary data to
text, and perform the desired aggregation statistic.
16. For the input directory, use the subdirectory created before, e.g., “agg”, which contains binary data.
17. Select a new Output dir where the resulting interface traffic output file will be stored. Click Next.
18. Specify the Aggregation Statistic (e.g. 95%).
16-4
Copyright © 2014, Juniper Networks, Inc.
19. Specify the Traffic Type (interface or tunnel, depending on which import directory you used
(/u/wandl/data/traffic_history/dbinterface for interface traffic or /u/wandl/data/traffic_history/dbtunnel for
tunnel traffic). Click Next.
20. The resulting interface and interfacei files that are created can be loaded in automatically if “Load traffic
data” is checked in the next screen. Click Finish to continue.
21. Otherwise, this file can be loaded in at a later time via the File > Load Network Files menu.
22. To view the results, select Utilization Legends > Measured Link Util from the Standard map legend.
AGGREGATION ALONG TIMELINE (WEB)
23. After the traffic collection has been scheduled, and aggregated at 00:30 according to the cron job via the
command "/u/wandl/bin/agg.sh /u/wandl/db/config/aggconfig", the /u/wandl/data/traffic_history is created.
24. Consequently, the Web report can be used to view aggregation along the timeline with a user-definable
interval.
25. Select Performance Management > Historical Traf Reports.
26. For example, view the Interface Traffic Summary Report (Hourly Aggregation) report.
Figure 16-4 Historical Traffic Report Options
27. The Aggregation Interval can be set by number of hours. For example, you could aggregate every 12
hours into one point, across a one week period.
28. The Aggregate Method can be used to select the statistic to use: Maximum, Average, 80%, 90%, 95%,
or 99%.
29. After submitting the query, the results can be saved to Excel via the Export to Excel functionality.
30. A Trending option is also available from this page to predict future points based on the existing traffic
points.
AGGREGATION ALONG TIMELINE (JAVA GRAPHICAL INTERFACE)
31. A second method for aggregation along the timeline is via the Java GUI.
32. Switch to Offline mode and select Traffic > Traffic Load. Then, select the Interface option.
33. In the database query section in the bottom of this window, select the start date/time and the Interval.
34. The aggregation statistic used will be the Average.
Copyright © 2014, Juniper Networks, Inc.
16-5
.....
PERFORMING FURTHER ANALYSIS OFFLINE
16
PERFORMING FURTHER ANALYSIS OFFLINE
Figure 16-5 Interface Traffic Load Database Query
35. Click Fetch to fetch the data from the database. Then click Run to view the results graphically on the
Standard map.
36. In order to save the interface traffic load results, select File > Save Network.
37. Trending can also be performed from the Java interface via Traffic > Trending. The prerequisite is that
the interface traffic load data is loaded into the network via File > Load Network Files, ingress/egress
file options under the Traffic Files category.
38. After the trending is performed, click “Save as Intf Traffic” to create an interface traffic load file. For
more information on trending, refer to the Reference Guide chapter, “The Traffic Menu.”
16-6
Copyright © 2014, Juniper Networks, Inc.
WANDL W EB I NTERFACE - L IVE N ETWORK
T
.....
...................................
17
his chapter describes the functionality, reports, and information pertaining to the Live network that are
viewable via the WANDL Web interface. In addition to live network data, users can also view
historical data from the WANDL Web.
To help you quickly find the information you need, this chapter will contain sections marked How to Prepare
the Data where applicable, describing the steps needed to make the network information available on the
WANDL Web. Web users who only view data but are not responsible for generating the data can skip over these
sections.
To access the web interface, open your web browser and navigate to http://<Your Server IP address>:8091 or
https://<Your Server IP address>:8443 for secure login. You can also use the WANDL client File > Launch
Web.
Figure 17-1 IP/MPLSView’s Web Home Page
Prerequisites
Prior to beginning this task, you must have set up a profile for the network routers, scheduled live network
collection, and scheduled traffic collection as described in the Management & Monitoring Guide Chapter 2,
Setting Up Device Profiles, Chapter 6, Live Network Collection, and Chapter 10, Performance Management Traffic Collection.
Copyright © 2014, Juniper Networks, Inc.
17-1
WA N D L WE B I N T E R F A C E - L I V E N E T W O R K
O u t li n e
NETWORK MONITOR
•
Network Browser on page 17-3
•
Network View on page 17-3
•
Nodes on page 17-4
•
Topology on page 17-15
•
VPNs by VPN Type on page 17-15
•
Customer/Service VPNs on page 17-20
•
VLANs on page 17-20
•
Network Dashboard on page 17-21
•
Network Summary on page 17-21
CONFIGURATION MANAGEMENT
•
Configuration and Tunnel Path Files on page 17-22
•
Network Data on page 17-23
•
Network Reports on page 17-25
•
Integrity Check Reports on page 17-25
•
Hardware Inventory Reports on page 17-26
•
Miscellaneous Reports on page 17-27
FAULT MANAGEMENT
•
Launch Event Browser on page 17-30
•
Event Summary Reports on page 17-30
•
Event Options on page 17-33
•
Link Availability Report on page 17-34
PERFORMANCE MANAGEMENT
•
Live Traffic on page 17-35
•
Aggregated Traffic on page 17-37
•
Device Performance on page 17-38
•
Network Performance on page 17-40
•
Diagnostics on page 17-43
•
Miscellaneous Reports and Charts on page 17-45
ADMINISTRATION
•
Admin on page 17-48
REPORTS
17-2
•
Network Reports on page 17-48
•
User Collected Data Report on page 17-48
•
Shared Reports on page 17-55
•
Shared Docs on page 17-55
Copyright © 2014, Juniper Networks, Inc.
.....
WA N D L WE B I N T E R F A C E - L I V E N E T W O R K
N e t w o r k M on i t o r
N et w o r k B r o w s e r
The Network Browser screen displays a list of networks that can be viewed using the Web interface. This list is
populated by saving networks in the IP/MPLSView client. You can use the client Network Browser to add
comments and labels to help organize your networks. The Live Network is automatically available after the
Shared Default Map View has been setup.
Figure 17-2 Web Network Browser
N et w o r k V i e w
The Network View screen displays the network map using the Web topology in the center panel. The map and
elements can be dragged and repositioned with the mouse. Mouse-over an element pops-up additional
information. The left panel displays a list of nodes in the network. Click a node to show more details on it’s
properties, interfaces, and tunnels. The right panel displays the link utilization legend, traffic settings, toolbar,
and saved Map Views.
Figure 17-3 Web Network Map
Copyright © 2014, Juniper Networks, Inc.
17-3
WA N D L WE B I N T E R F A C E - L I V E N E T W O R K
N o d es
This feature lists all the routers in the network, organized by the groups set in the Map View. Each node has the
following tabs in the right panel:
•
Details on page 17-6
•
Interfaces on page 17-6
•
Tunnels on page 17-8
•
Performance on page 17-10
•
Actions on page 17-11
How to Prepare the Data
1
To prepare network data, use Task Manager > Schedule Live Network Collection task using
configuration, interface, tunnel path, and transit tunnel options.
Figure 17-4 Prepare Network Data
2
To prepare traffic data, use Traffic Collection Manager > List of Collection tables using if, ifx,
cos, mcast options.
Figure 17-5 Prepare Traffic Data
17-4
Copyright © 2014, Juniper Networks, Inc.
.....
WA N D L WE B I N T E R F A C E - L I V E N E T W O R K
3
To prepare performance data, use Task Manager > Device Ping, Device SLA, and Device
SNMP Collection tasks.
Figure 17-6 Prepare Performance Data
Copyright © 2014, Juniper Networks, Inc.
17-5
WA N D L WE B I N T E R F A C E - L I V E N E T W O R K
Details
The Details tab displays the Router name, Router type, IP address, Management IP address, and Group.
Figure 17-7 Node Details
DETAIL INFORMATION SECTION
Field
Description
Router Name
Device hostname
Router Type
Hardware vendor
IP Address
IP address of device
Management IP
Address
IP address in the device profile used for collection.
Group
The topology group for that device. Groups are defined in the
IP/MPLSView client.
Interfaces
The Interfaces tab displays the Interface information.
Figure 17-8 Node Interfaces
17-6
Copyright © 2014, Juniper Networks, Inc.
.....
WA N D L WE B I N T E R F A C E - L I V E N E T W O R K
INTERFACES INFORMATION SECTION
Field
Description
Interface Name
Interface name
Adm
Administrative status
Op
Operational Status (green for up and red for down)
Interface IP
IP address of interface
Bandwidth
Bandwidth of this interface
VLAN ID
Virtual LAN identifier (if applicable)
MTU (Maximum
Transmission Unit)
The smallest MTU of any of the hops on the path between the
source and destination. Click Fetch MTU to populate this data.
Remote Node Name
Hostname of the remote end node
Remote Intf Name
Interface name of the remote end node
Comment
Interface description
Click the Details icon or View All Traffic Charts button to display detailed information and charts on each
interface.
Figure 17-9 Interfaces Traffic Chart
DETAILED INTERFACES INFORMATION SECTION
Field
Description
View CLI
Issues a show interface command and displays the results in a
pop-up window
Interface Traffic (bps)
Displays the ingress and egress traffic chart
Interface Traffic (util)
Displays the ingress and egress utilization chart
Multicast Traffic (bps)
Displays the multicast traffic chart
Multicast Traffic (util)
Displays the multicast utilization chart
Copyright © 2014, Juniper Networks, Inc.
17-7
WA N D L WE B I N T E R F A C E - L I V E N E T W O R K
Interface Error (delta)
Displays the interface error charts
Interface Discard (delta) Displays the interface discard charts
Tunnels
The Tunnels tab displays the Tunnel information.
Figure 17-10 Node Tunnels
TUNNELS INFORMATION SECTION
Field
Description
Name
Tunnel name
Status
Tunnel status (green means up and red means down)
From
Name of the source node
To
Name of the destination node
Bandwidth
Bandwidth of this tunnel
Attributes
Displays any tunnel type parameters
Path
Path name for this tunnel
P/HP
Setup Priority / Holding Priority
Click the Details icon or View All Traffic Charts button to toggle the right panel to display detailed
information and charts on each tunnel.
17-8
Copyright © 2014, Juniper Networks, Inc.
.....
WA N D L WE B I N T E R F A C E - L I V E N E T W O R K
Figure 17-11 Tunnels Traffic Chart
DETAILED TUNNELS INFORMATION SECTION
Field
Description
View CLI
Issues a “show mpls traffic eng tunnels” (Cisco) or “show mpls
lsp name” (Juniper) command, or the equivalent command for
other hardware types in a new window
MPLS RVSP Ping
Performs an mpls ping
Tunnel Traffic Charts
Displays the tunnel traffic on this interface in a traffic chart over
the last 24 hours beginning at midnight
Copyright © 2014, Juniper Networks, Inc.
17-9
WA N D L WE B I N T E R F A C E - L I V E N E T W O R K
Performance
The Performance tab displays charts for the System Uptime, CPU, CPU Temperature, Memory, Ping, and
SLA. This data is derived from scheduling the relevant tasks in the Task Manager: Device SNMP
Collection, Device Ping Collection, and Device SLA Collection.
To display a chart, choose either the flash or applet radio button and select the date range, data point, units, and
then click the chart icon. The chart opens in a new pop-up window.
Figure 17-12 Node Performance
Figure 17-13 Memory Utilization Chart
17-10
Copyright © 2014, Juniper Networks, Inc.
.....
WA N D L WE B I N T E R F A C E - L I V E N E T W O R K
Actions
The Actions tab displays information about the node Status, SNMP, and Jitter; Execute CLI commands, Open
diagnostic manager, Ping routers, and Check router connectivity.
Figure 17-14 Node Actions
•
View Status Information: Displays General Chassis Information for the device. Depending on the
hardware device type, you may also see sections on the page regarding Detailed Chassis Information
and Chassis Operation Information.
Figure 17-15 Sample Status Information for a CISCO device
•
Execute CLI Command: This feature allows you to issue “show” commands to the device and is
intended to serve as a shortcut for your most frequently used “show” commands. Select the command from
the drop-down box. This will pop-up a window displaying the command output.
Note: The set of available “show” commands is configurable. If the selection box is empty or does not
contain the desired command, please ask your WANDL Web administrator to configure the command
list.
Copyright © 2014, Juniper Networks, Inc.
17-11
WA N D L WE B I N T E R F A C E - L I V E N E T W O R K
Figure 17-16 “Show” command issued on router BRS2600
•
Execute CLI Commands (flash): This feature is similar to the Execute CLI Command option but
provides further capability to run multiple commands in batch for the selected router.
Note: Some commands are parameterized, meaning that users need to input additional variables to run
the commands.
Figure 17-17 Execute CLI Commands (Flash)
•
Open Diagnostics Manager (Flash): Opens a web-based version of the Diagnostics Manager. For more
information, refer to Diagnostics Manager on page 11-2 in Chapter 11, Performance Management - Network
Diagnostics.
If you do not have flash, click the “Get Flash” link and download and install the executable file from
Adobe. You may need to close all open internet browsers to proceed. Once completed, reopen the
IP/MPLSView web portal and revisit this menu. Alternatively, use the non-flash-based version of ping
and traceroute.
To run ping, click Ping and choose the Basic Ping, Advanced Ping, or Router Connectivity tab, input
your selections, and click Run.
To run traceroute, click Traceroute and select the Basic or Advanced tab, input your selections, and
click Run.
17-12
Copyright © 2014, Juniper Networks, Inc.
.....
WA N D L WE B I N T E R F A C E - L I V E N E T W O R K
Figure 17-18 Ping from device to device(s)
Figure 17-19 Diagnostics Manager
•
Ping: These Ping operations check router connectivity by pinging between devices, pinging from this
router to another selected device, or performing an mpls ping. Choose the desired devices from the dropdown boxes and click on the arrow to execute.
•
View Jitter Information: This displays jitter information collected from the router, including total round
trip delay, egress/ingress round trip delay, and recent probe results. Not all routers are able to display jitter
information.
Copyright © 2014, Juniper Networks, Inc.
17-13
WA N D L WE B I N T E R F A C E - L I V E N E T W O R K
Figure 17-20 Sample Jitter Information page for a Cisco router
How to Prepare the Data
It is up to the user to configure the most frequently used show commands in a special WANDL file. Please refer
to Chapter 7, Collecting Supplementary Device Data for detailed instructions.
Note: For Juniper and Cisco routers, there is a default set of show commands. These can be modified or
appended to. For other devices the selection box may be empty and needs to be configured.
17-14
Copyright © 2014, Juniper Networks, Inc.
.....
WA N D L WE B I N T E R F A C E - L I V E N E T W O R K
Topology
The Topology link is a shortcut to load and display the Live Network in the Network View and Map.
VP Ns by VPN Type
This feature allows you to examine the VPN information (if any) at a particular node. For each VPN, click the
arrow to expand the VPN to show the PEs belonging to that VPN.
Click on a VPN in the left tree to view the details for that VPN in the right panel. In the right panel, click fetch
traffic to populate the Ingress and Egress traffic information.
•
PE List: List of Provider Edges in the selected VPN
•
VPN / VRF: VPN name or Virtual Routing and Forwarding instance
•
Ingress/Egress Traffic: Summary view of ingress and egress traffic
•
CE List: List of Customer Edges in the selected VPN.
•
Interfaces: List of interfaces in the selected VPN.
•
Ping from PE to PE/CE: Select a PE from the first drop-down box and a PE or CE from the second dropdown box. Press the arrow to view connectivity information.
•
Ping from CE to CE: Select a CE from the first drop-down box and a CE from the second drop-down box.
Press arrow to view connectivity information.
Click on a PE or CE device name from the VPN Summary Information page to bring up the Node
Information page for that node. The Node Information page is divided into tabs for Details, Interfaces,
Tunnels, Performance, and Actions.
Copyright © 2014, Juniper Networks, Inc.
17-15
WA N D L WE B I N T E R F A C E - L I V E N E T W O R K
Detailed Node Information
The Detailed Node Information that is displayed varies depending upon the VPN type. For a general
understanding of the VPN types supported by the WANDL software and the various VPN properties, please
refer the Router Guide Chapter 10, Virtual Private Networks*. The fields in the Detailed PE Information section
should be self-explanatory. The table below lists the fields available for different VPN types.
VPN Type
Layer 3
Router name, VRF name, Layer, Route Distinguisher,
Route Target Export/Import, Protocol
Layer 2-CCC
Router name, Layer, Node A/Z, Tunnels, Circuit A/Z,
Encapsulation, Bandwidth
Layer 2-Martini
Router name, Layer, VC ID, Node A/Z, Circuit A/Z,
Encapsulation, Bandwidth
Layer 2-Kompella
Router name, Layer, Node A/Z, Interface A/Z, Site A/Z,
Site ID A/Z, Transmit/Receive LSP, Encapsulation A/Z,
VRF A/Z, Route Distinguisher, Route Target
Export/Import
VPLS-BGP
Router name, VRF name, Layer, Route Distinguisher,
Route Target Export/Import, Protocol, Site Name, Site
ID
VPLS-LDP
Router name, VPN name, VCID, Node A/Z, Circuit A/Z,
Encapsulation A/Z, Transmit/Receive LSP, Bandwidth
Detailed PE
Information Field (for
selected fields)
17-16
Fields
Description
Protocol
The protocol whose routes were redistributed into IBGP
for distribution among the PEs in the MPLS backbone
(e.g. bgp, ospf, rip, static).
Note: “Static” refers to static routes. “Connected”
indicates all local subnets that are directly connected to
the PE.
Events
Displays an event chart of the # of events for the PE on
a particular day within the past 30 days. Charts are
available for events of type Interface, Tunnel, VPN, and
Others. Select a date from the drop-down box to open
the chart.
Note: The words “Interfaces,” “Tunnel,” “VPN,” and
“Others” are color-coded to indicate trap status.
Copyright © 2014, Juniper Networks, Inc.
.....
WA N D L WE B I N T E R F A C E - L I V E N E T W O R K
Figure 17-21 Detailed VPN Info
Copyright © 2014, Juniper Networks, Inc.
17-17
WA N D L WE B I N T E R F A C E - L I V E N E T W O R K
Interfaces
PE Interfaces Column
Description
PE Name / IP Addr
Hostname and IP address of the Provider Edge router
CE Name / IP Addr
Hostname and IP address of te Customer Edge router
Bandwidth
Bandwidth of the interface
VLAN ID
Virtual LAN identifier (if applicable)
MTU
The smallest MTU of any of the hops on the path between the
source and destination. Click Fetch MTU to populate this data.
Remote Node Name
Name of the node to which this interface is connected
Remote Intf Name
Name of the interface to which this interface is connected
Event
Displays an event chart of the number of events for the interface on
a particular day within the past 30 days. Select a date from the
drop-down box to view the chart.
View CLI Interface
Details (icon)
Issues a show interface command and displays the results in a
pop-up window
View Chart (icon)
Displays the ingress and egress traffic on this interface in a traffic
chart over the last 24 hours beginning at midnight
Figure 17-22 VPN Interface Traffic Chart
17-18
Copyright © 2014, Juniper Networks, Inc.
.....
WA N D L WE B I N T E R F A C E - L I V E N E T W O R K
Tunnels
Field
Description
Tunnel Name
Tunnel name
From Name
Name of the source node
To IP
IP address of the destination node
Bandwidth
Bandwidth of this tunnel
Attributes
Displays any tunnel “type parameters”. For detailed information on
the various tunnel type parameters, please refer to the “Modeling
Tunnels” chapter of the Router Guide.
Path
Path name for this tunnel
P/HP
Setup Priority / Holding Priority
Event
Displays an event chart of the # of events for the tunnel on a
particular day within the past 30 days. To open the chart, select a
date from the drop-down selection box.
View CLI Tunnel Details Issues a “show mpls traffic eng tunnels” (Cisco) or “show mpls lsp
(icon)
name” (Juniper) command, or the equivalent command for other
hardware types in a new window
View Chart (icon)
Displays the tunnel traffic on this interface in a traffic chart over the
last 24 hours beginning at midnight
Actions
Item
Description
Select
command to
view
Select a “show” command from the drop-down selection box and
press the arrow icon to the right to view the results for this device.
Note that because there are numerous “show” commands, but only a
few that each user cares about, “show” commands need to be
configured first. Please contact your administrator for assistance. For
instructions on how to configure additional VPN show commands,
please refer to Configuring the Show Commands on page 7-4.
Ping from PE
to PE/CE
Issue a ping from a selected PE to a selected PE or CE from the
drop-down selection boxes. For information on interpreting ping
results, please refer to Ping Device From Device on page 11-8.
Ping
Issue a ping from this router to another router in the network. For
information on interpreting ping results, please refer to Ping Device From
Device on page 11-8.
MPLS Ping
This pings the LSP between the current router and the selected
router.
View Jitter
Information
Displays a report of jitter information including total round trip delay,
egress/ingress round trip delay, and recent probe results.
Copyright © 2014, Juniper Networks, Inc.
17-19
WA N D L WE B I N T E R F A C E - L I V E N E T W O R K
Figure 17-23 VPN Actions
C u st o m e r / S e r v i c e V P N s
Refer to the Provision Guide Chapter 5, Customer Service Provisioning for more details.
VLANs
Refer to the Router Guide Chapter 35, Virtual Local Area Networks for more details.
Figure 17-24 VLAN, Spanning Tree Ports Table
17-20
Copyright © 2014, Juniper Networks, Inc.
.....
WA N D L WE B I N T E R F A C E - L I V E N E T W O R K
N et w o r k D a s h b o a r d
This opens a new window for web users to generate graphical reports for Device, Event, Link Latency, Ping and
Traffic.
Figure 17-25 Network Dashboard
DISPLAY OPTIONS
To create the charts, select the appropriate Content Category. Then select the checkboxes of the charts that you
would like to generate. Select to either display a table (Tabular view) or a chart (line, bar, and in some cases pie
chart), and the number of data points to include.
How to Prepare the Data
Note that the appropriate prerequisite steps need to be run in order for these charts to be displayed.
•
The Device SNMP Collection task should be set up for CPU/Memory data.
•
The Event server and SNMP Trap server should be started and the router should be set up to forward
traps to the WANDL server for Event data.
•
The Link Latency Collection task should be set up for Link Latency data,
•
The Device Ping Collection task should be set up for Ping content.
•
The Traffic Collection Manager needs to be set up for traffic information.
N et w o r k S u m m ar y
Displays the total number of Nodes, Links, Interfaces, Tunnels, VPNs, and Groups in the network.
Copyright © 2014, Juniper Networks, Inc.
17-21
WA N D L WE B I N T E R F A C E - L I V E N E T W O R K
Configuration Management
C o n f i g u r a t i o n a n d T u n n e l P a t h F i l es
This option allows you to view any router configuration files or tunnel path files that have been collected. If a
collection was performed, you should see at least one directory listed on the web page. Click on the desired
directory to view the directory contents. Click on the file name to view the contents.
•
Configuration files show the output of “show config” (Juniper), “show running-config” (Cisco), or
similar commands depending on the hardware type. Configuration files will contain “cfg” in the file name.
•
Tunnel path files show the output of “show mpls lsp statistics extensive” (Juniper), “show mpls trafficeng tunnels” (Cisco), or similar commands depending on the hardware type. Tunnel path files contain a
“.lsp” file extension.
To toggle between configuration files and tunnel path files, click on the View Tunnel Paths or View Config
Files button at the top of the page.
Note: Depending on your network, there may be additional files in the directory as well. For example, MPLS
topology files will contain topo in the file name.
Click here to
toggle between the
“View Tunnel Paths”
and “View Config Files”
web pages.
Click to view
configuration
file
Click on “To short/long
format” to toggle between
a basic and detailed file listing.
Figure 17-26 Collected Configuration Files
If revision history is available, it will be available in a link at the end of the line with the version number. Click
on a link with a revision number greater than 1.1 to see the differences between each version. For example, if
clicking the revision number 1.3 for a particular configuration file, you can view the differences between
versions 1.1 and 1.2 and between 1.2 and 1.3.
Figure 17-27 Collected Tunnel Path Files
17-22
Copyright © 2014, Juniper Networks, Inc.
.....
WA N D L WE B I N T E R F A C E - L I V E N E T W O R K
How to Prepare the data
To generate the collection files, run one of the following tasks in the Task Manager.
•
Scheduling Live Network Collection: Similar to CLI Collection, this task collects configuration files
and tunnel path files. (Network status and traffic is also updated live on the traffic charts and Topology Map
within the WANDL client.) Be sure to select the “Config” or “Tunnel Path” checkboxes at the bottom of the
task in order to collect configuration files or tunnel path files, respectively.
•
Autodiscovery: Collects configuration files. You need only to specify the seed routers.
•
Network Performance Data Report: Collects configuration files and tunnel path files. Be sure to select
the “Config” or “Tunnel Path” checkboxes at the bottom of the task in order to collect configuration files or
tunnel path files, respectively. See Network Performance Data Report on page 3-35.
For Network Performance Data Report and Autodiscovery tasks, specify a Target Directory in the
Task Specific Parameters section in the Task Manager (if none is specified, the directory name “Default” is
used). This directory will be created in /u/wandl/data/collection.
N et w o r k D a t a
Network Model Data
This feature enables web users to browse the latest network model data derived from the Scheduling Live
Network Collection task in the /u/wandl/data/.network directory.
Figure 17-28 Network Model Data
Copyright © 2014, Juniper Networks, Inc.
17-23
WA N D L WE B I N T E R F A C E - L I V E N E T W O R K
Network Config Data
This feature enables web users to browse the latest configuration data from the Scheduling Live Network
Collection task in the /u/wandl/data/collection/.LiveNetwork/ directory. It requires the “config” option to be
selected from the task.
Figure 17-29 Network Config Data
User Collected CLI Dat a
Tthis feature enables web users to browse the data collected from the User CLI task in the
/u/wandl/data/UserCLI directory. If you login as the admin user, you can browse for the User CLI directory.
Figure 17-30 User Collected Data
HOW TO PREPARE THE DATA
To generate the collection files, open Task Manager and run the task User CLI Collection. If the task is
scheduled with a non-default collection directory, then on the web, login as admin to change the default
collection directory path before viewing the collected files. For more information on the User CLI task, refer to
User CLI Collection Task on page 7-5.
17-24
Copyright © 2014, Juniper Networks, Inc.
.....
WA N D L WE B I N T E R F A C E - L I V E N E T W O R K
N et w o r k R e p o r t s
This feature enables web users to view Web Reports associated with the Live Network. These web reports are
similar to the ones in Report Manager from the client.
How to Prepare the Data
There are two ways to make this report visible to the web user:
1
Run the Scheduling Live Network Collection task with at least the ‘config’ option. Then save the
network reports in the IP/MPLSView client program by selecting File > Export to Web.
2
Run the Web Report task with ‘Use Live Network’ and ‘General Reports’ options checked.
Figure 17-31 Network Reports
Figure 17-32 Web Reports
Integrity Check Reports
This feature enables web users to view the available integrity checks and config reports associated with the live
network.
Copyright © 2014, Juniper Networks, Inc.
17-25
WA N D L WE B I N T E R F A C E - L I V E N E T W O R K
How to Prepare the Data
There are three ways to make this report visible to the web user:
1
Run the Scheduling Live Network Collection task with at least the ‘config’ option. Then save the
network reports in the IP/MPLSView client program by selecting File > Export to Web.
2
Schedule the Config Comparison, Conformance, and IC Report task to run periodically with
the ‘Integrity Check Report’ tab. Select ‘Use live network’ and ‘Save the report to make it available on
the web’ options.
3
Schedule the Web Report task with the ‘Use Live Network’ and ‘General Reports’ options checked.
Note: In order for these web reports to be visible to the web user, the Integrity Check task option “Save the
report to make it available on the web” must be selected.
Figure 17-33 Integrity Check Reports
H ar d wa r e I n v e n t o r y R e p o r t s
This feature enables web users to view the available hardware associated with the Live Network.
How to Prepare the Data
There are two ways to make this report visible to the web user:
1
Run the Scheduling Live Network Collection task with ‘config’ and ‘equipment_cli’ options.
Then save the network reports in the IP/MPLSView client program by selecting File > Export to
Web while in the Live network.
2
Run the Hardware Inventory Report task to run periodically with the ‘Live Network’ and ‘Save the
reports on the web’ options selected.
Figure 17-34 Inventory Reports
17-26
Copyright © 2014, Juniper Networks, Inc.
.....
WA N D L WE B I N T E R F A C E - L I V E N E T W O R K
M i s c el l a n e o u s R e p o r t s
Interface VLANs Assignment
This feature provides a list of the interfaces in the Live network and the virtual LAN that each belongs to (if
any).
Select the vlanid from the Select vlanid drop-down box, or typing it directly into the text field to the right, to
search for all the interfaces belonging to a particular VLAN. Select None to see all interfaces that do not have
any associated vlanid. Select All to see all interfaces in the network. If the vlanid for a particular entry says n/a
(data not available), then that interface does not belong to a VLAN.
You can also search for all interfaces at a particular node by using the Filter by node name text field. This
filter is case-sensitive and the full node name should be entered (no regular expressions).
Note: Both the Select vlanid and Filter by node name options always search from within all interfaces in
the network.
Figure 17-35 View VLANs
HOW TO PREPARE THE DATA
As long as a collection of ‘config’ and ‘interface’ has been performed via the Task Manager (e.g. CLI
Collection, Autodiscovery, or Scheduling Live Network Collection), this data will be accessible.
Note: The data within the View VLANs page is derived from the WANDL interface map (intfmap) file. The
intfmap file is created automatically when configuration files are collected and parsed.
Tunnel Path Report
This feature opens a new window for web users to view reports on the tunnel status and tunnel path detail (e.g.,
the “Record Route”) based on the same command used for the “tunnel path” collection method. The IP
addresses are automatically resolved to the corresponding router and interface for convenience. To view this
report, run the Scheduling Live Network Collection Task with 'config', 'Tunnel Path' and 'Transit Tunnel'
options selected.
Copyright © 2014, Juniper Networks, Inc.
17-27
WA N D L WE B I N T E R F A C E - L I V E N E T W O R K
Figure 17-36 Tunnel Path Report
Fi nd I P/MAC Address
This feature opens a new window for web users to view reports on IPs and MAC Addresses in the network. To
view this report, run the Scheduling Live Network Collection Task with 'config' and 'ARP' options
selected.
17-28
Copyright © 2014, Juniper Networks, Inc.
.....
WA N D L WE B I N T E R F A C E - L I V E N E T W O R K
Figure 17-37 Find IP/MAC Address Report
Copyright © 2014, Juniper Networks, Inc.
17-29
WA N D L WE B I N T E R F A C E - L I V E N E T W O R K
Fault Management
Launch Event Browser
The Event Browser is used to view events and SNMP traps from devices in the Live network and can be
launched from the web using Java Web Start. You may open either the Live or Historical view. For information
on how to use the Event Browser, and the differences between the Live and Historical view, please refer to
Chapter 12, Fault Management - Events.
Figure 17-38 Web Event Browser
E v e n t S u m m ar y R e p o r t s
This feature displays a summary of events over a specified period of time. Daily, weekly, and last 30 day
summary views are available. Event summary reports by event type or node are also available.
How to Prepare the data
To see the Event Summary Reports, make sure that the Event Server & SNMP trap server processes are
running, by checking /u/wandl/bin/status_mplsview. To receive trap events from network devices, the network
devices should be configured to send SNMP traps with the WANDL application server as one of the target
addresses.
EVENT COUNTS SUMMARIZED BY SEVERITY
•
17-30
Daily Event Summary (by Node): Select a particular day. Click on Node to see the breakdown of traps
by node. Further click on a node name in the left column to see the breakdown among the Interfaces or
Tunnels associated with that node.
Copyright © 2014, Juniper Networks, Inc.
.....
WA N D L WE B I N T E R F A C E - L I V E N E T W O R K
Figure 17-39 Daily Event Summary Report
•
Daily VPN Event Summary: Select a particular day. For the VPN report, click on VPN to see the
breakdown of traps by Virtual Private Network. Click on a VPN name to see the breakdown of traps by
nodes within that VPN.
•
Weekly Event Summary: Select a particular week. For each node, view the number of events of each
severity category for each VPN, and for specific interfaces and tunnels. These are further summarized at the
bottom of the table for all interfaces, tunnels, and VPNs.
•
Last 30 Days Event Summary: This table is similar to the Weekly Event Summary report, but
summarizes the last 30 days.
EVENT COUNTS BY TYPE AND BY NODE
•
Event Summary (by Type): This report displays the total number of events organized by event type as
well as by severity (INFO, NORMAL, UP, WARNING, MINOR, MAJOR, CRITICAL, and DOWN). The
total number of events are organized by date, and the last 30 days are shown by default. Click on the + icon
to the left of an event type in the first column to see a further breakdown by nodes which experienced that
particular event.
Figure 17-40 Expanding an Event Type Category
•
Event Summary (by Node): Similar to Event Summary (by Type), but total number of traps are
organized by node. Click on the + icon to the left of a node name in the first column to view the event types
and number of events per type experienced at that node.
Tip: Once you have opened one summary report, you can easily switch to view another summary report by
selecting it from the Select a report to view drop-down box at the top of the page. Then, press Go.
Click the graph icon to view the data in chart form.
Copyright © 2014, Juniper Networks, Inc.
17-31
WA N D L WE B I N T E R F A C E - L I V E N E T W O R K
Figure 17-41 Graph of Total # of Major Events
•
New Event Summaries: This report displays the Top 10 event counts grouped by Device, Type, Protocol,
and VPN. The date range can be selected from the calendar tool. To see all the entries click “view all”.
Figure 17-42 Event Summary Top 10 Report
Note that a trap’s element type can be recategorized via the trap editor. To do this, select Tools > MIB
Browser. Select MIB > Enable SNMP Config Editing. Navigate to the trap object on the left hand side.
Right-click this trap object and select Modify SNMP Trap Configuration.
17-32
Copyright © 2014, Juniper Networks, Inc.
.....
WA N D L WE B I N T E R F A C E - L I V E N E T W O R K
Figure 17-43 Configuring a Trap’s Element Type
Event Options
Use the various event options to configure your event settings.
EDIT THRESHOLD ALARMS
Threshold alarms (threshold crossing alerts) can be used to monitor the network against any number of user
defined SLAs or other production and performance requirements. To learn how to setup threshold alarms, refer
to Chapter 13, Fault Management - Threshold Crossing Alerts.
EDIT EVENT SUBSCRIPTIONS
The Event Subscription feature can be used to set up subscribers so that they can receive automatic notification
emails regarding events, and can be launched via Java Web Start. For more information, refer to Chapter 12,
Subscription Editor.
EDIT EVENT SEVERITIES
This feature allows the user to edit the severities associated with each event in the Event Browser. For more
information, refer to Edit Event Type Severities on page 12-5 of Chapter 12, Fault Management - Events.
ENABLE OR DISABLE EVENTS
Enable or disable the display of certain traps in the Event Browser. For more information, refer to Enabling and
Disabling Events on page 12-16.
Copyright © 2014, Juniper Networks, Inc.
17-33
WA N D L WE B I N T E R F A C E - L I V E N E T W O R K
L i n k A v a i la b i l i t y R e p o r t
Use this report to view interface Up and Down time information. The Link Availability reports require the
routers to be configured to send linkUp and linkDown traps to the application server for processing. The ISIS
Link Availability Report requires the routers to be configured to send RPD_ISIS_ADJDOWN and
RPD_ISIS_ADJUP for Juniper, and ciiAdjacencyChange for Cisco.
Figure 17-44 Link Availability Report Options
Select the desired date range, router, protocol, choose to exclude or include logical interfaces in the reports, then
click Generate to build and timestamp the reports. Clicking on the reports will display the reports from the
most recent generate build. Click on a specific Show Report to display the following reports:
•
Link Availability displays interfaceA and interfaceZ, Up and Down time information by all links.
•
Physical Link Availability displays interfaceA and interfaceZ, Up and Down time information by physical
links.
•
Interface Availability displays interface Up and Down time information by interface name.
•
Unknown Interface Availability displays Unknown time information by interface name. Unknown time is
calculated when a router sends two consecutive linkUp or linkDown traps. This may occur if traps are
dropped by the router or if network collection is unstable. Example, routerA sends a linkUp trap at 10:00:00
and then sends another linkUp trap at 10:02:00, the Unknown time is calculated as 2 minutes.
Figure 17-45 Link Availability Report
17-34
Copyright © 2014, Juniper Networks, Inc.
.....
WA N D L WE B I N T E R F A C E - L I V E N E T W O R K
Performance Management
This allows web users to view various detailed traffic data that the system collects.
How to Prepare the Data
1
In order to view live traffic data via the WANDL Web, the network should be collected via the
Scheduling Live Network Collection task with at least the ‘config’ and ‘interface’ options
selected.
2
Additionally, traffic collection must be started in the Performance > Traffic Collection Manager
as described in Chapter 10, Performance Management - Traffic Collection. You can also adjust the
collection time interval to multiples of 300 seconds (5 minutes) in the Traffic Collection Manager.
3
For Group traffic charts, group names and members should be defined in the WANDL client software.
You can refer the General Reference Guide, Chapter 4, The Topology Window “Group Popup Menus”
section for more information on how to create groups.
L i v e T ra f fi c
Live traffic reports are organized by traffic type.
NETWORK
•
Interface Total: Displays the total interface ingress and egress traffic collected for the entire day.
•
Tunnel Total: Displays the total tunnel traffic collected for the entire day.
LINK
•
Link Summary: Displays link traffic between two routers.
INTERFACE
•
Interface Router: Displays total interface ingress and egress traffic on a router at the last collection time
interval. Clicking a specific router will display all interfaces on that router. Clicking a specific interface will
display historical traffic for that interface.
•
Interface Individual: Displays single interface ingress and egress traffic on a router.
•
Interface Summary: Displays interface ingress and egress traffic on a router.
•
Interface Total Ingress: Displays aggregated interface ingress traffic. Requires running the Traffic
Summary Report task in Task Manager.
•
Interface Total Egress: Displays aggregated interface egress traffic. Requires running the Traffic
Summary Report task in Task Manager.
TUNNEL
•
Tunnel Network Level: Displays tunnel traffic by tunnel name at the last collection time interval.
Clicking a specific tunnel will display historical status states and traffic for that tunnel.
•
Tunnel Router: Displays tunnel ingress and egress traffic on a router at the last collection time interval.
Clicking a specific router will display all tunnels on that router. Clicking a specific tunnel will display
historical status states and traffic for that tunnel.
•
Tunnel Individual: Displays single tunnel traffic on a router.
•
Tunnel Summary: Displays tunnel traffic on a router.
•
Tunnel Total Ingress: Displays aggregated tunnel traffic. Requires running the Traffic Summary Report
task in Task Manager.
•
Tunnel Traffic Matrix: Displays the total tunnel traffic originating and terminating at each router.
Copyright © 2014, Juniper Networks, Inc.
17-35
WA N D L WE B I N T E R F A C E - L I V E N E T W O R K
VPN
•
VPN Summary: Displays VPN ingress and egress traffic on a router.
•
VPN Total Ingress: Displays aggregated VPN ingress traffic. Requires running the Traffic Summary
Report task in Task Manager.
•
VPN Total Egress: Displays aggregated VPN egress traffic. Requires running the Traffic Summary
Report task in Task Manager.
•
Customer Service: Displays total traffic per Customer Service VPN.
GROUP
17-36
•
Live Chart: Displays interface traffic charts by Report Groups. The Report Group must defined in Admin
> Report Groups.
•
Live Report: Displays interface traffic reports by Report Groups. The Report Group must defined in
Admin > Report Groups.
•
Single Day: Displays total tunnel traffic between Groups for a single day. The Group is defined in the
client.
•
Multiple Days: Displays total tunnel traffic between Groups for multiple days. The Group is defined in the
client.
•
Tunnel Traffic Matrix: Displays the total tunnel traffic originating and terminating between Groups. The
Group is defined in the client.
•
Status: Displays the data collector’s status, assigned traffic collection groups and routers. Click on the
Group ID to display details of the routers and collected tables. The traffic collection group is defined in the
client Traffic Collection Manager.
Copyright © 2014, Juniper Networks, Inc.
.....
WA N D L WE B I N T E R F A C E - L I V E N E T W O R K
A g g r e g a te d T r a f f i c
Aggregated traffic reports are organized by traffic type and aggregated either hourly or daily.
LINK
•
Link: Displays link traffic between two routers.
INTERFACE
•
Interface: Displays summary interface traffic at each router.
•
Interface CoS: Displays summary interface CoS traffic at each router.
•
Interface Multicast: Displays summary interface Multicast traffic at each router.
•
Packet Errors: This report provides the number of inbound and outbound packets that could not be
transmitted because of errors.
•
Packet Discards: This report provides the number of inbound and outbound packets which were chosen
to be discarded even though no errors had been detected. One possible reason for discarding such a packet
could be to free up buffer space.
TUNNEL
•
Tunnel: Displays summary tunnel traffic at each router.
VPN
•
VPN: This report provides the total in and out traffic per VPN.
•
VPN CoS: This report provides the total in and out CoS traffic per VPN.
•
VPN Multicast: This report provides the total in and out Multicast traffic per VPN.
•
Customer Service: This report provides the total in and out traffic per Customer Service VPN.
•
Customer Service CoS: This report provides the total in and out CoS traffic per Customer Service VPN.
•
Customer Service Multicast: This report provides the total in and out Multicast traffic per Customer
Service VPN.
GROUP
•
Interface Group: This report provides the total in and out traffic for the interfaces in a group. These
groups are defined in Admin > Report Groups.
•
Interface Group CoS: This report provides the total in and out CoS traffic for the interfaces in a group.
These groups are defined in Admin > Report Groups.
•
Interface Group Multicast: This report provides the total in and out Multicast traffic for the interfaces in
a group. These groups are defined in Admin > Report Groups.
•
AS: This report provides the total in and out traffic for the interfaces in an AS.
Copyright © 2014, Juniper Networks, Inc.
17-37
WA N D L WE B I N T E R F A C E - L I V E N E T W O R K
D ev i c e P e r f o r m a n c e
This enables web users to view device reports on system uptime, CPU usage, CPU temperature, and memory
usage. To prepare this data, schedule the Device SNMP Collection task.
System Uptime
Figure 17-46 System Uptime Report
CPU Temperature
Figure 17-47 CPU Temperature Report
17-38
Copyright © 2014, Juniper Networks, Inc.
.....
WA N D L WE B I N T E R F A C E - L I V E N E T W O R K
CPU Usage
Figure 17-48 CPU Usage Report
Memory Usage
Figure 17-49 Memory Usage Report
Copyright © 2014, Juniper Networks, Inc.
17-39
WA N D L WE B I N T E R F A C E - L I V E N E T W O R K
N et w o r k P e r f o r m an ce
This enables web users to view network reports on ping, lsp ping, SLA, and link latency. To prepare this data,
schedule the Device Ping Collection, LSP Ping Collection, Device SLA Collection, and Link
Latency Collection tasks respectively.
Pi ng
Figure 17-50 Ping Report
17-40
Copyright © 2014, Juniper Networks, Inc.
.....
WA N D L WE B I N T E R F A C E - L I V E N E T W O R K
LSP Ping
Figure 17-51 LSP Ping Report
SLA
Figure 17-52 SLA Report
Copyright © 2014, Juniper Networks, Inc.
17-41
WA N D L WE B I N T E R F A C E - L I V E N E T W O R K
Li nk Lat ency
Figure 17-53 Link Latency Report
17-42
Copyright © 2014, Juniper Networks, Inc.
.....
WA N D L WE B I N T E R F A C E - L I V E N E T W O R K
Diagnostics
This enables web users to run network diagnostic tools such as ping, CLI commands, test connectivity, and
traceroute. Adobe Flash needs to be installed to run certain tools.
Diagnost ics Manager
The web version of Diagnostics Manager provides the capability to perform basic and advanced ping
commands as well as checking router connectivity.
Figure 17-54 Diagnostics Manager (web version)
Run CLI
The web version of Run CLI provides the capability to run multiple CLI commands on a selected device.
Figure 17-55 Run CLI (web version)
Pi ng Multiple Routers
Use the this function to check the connectivity between multiple routers in the network, measure latency and
packet loss. A ping table matrix will be generated, displaying the ping times between all possible pairs of the
selected routers. “Ping time” refers to the time it takes for a small packet of data to travel from one device to
another and back.
Simply select multiple routers from the list. Then, press Submit and wait until all the results have populated in
the table. This may take a few minutes.
Copyright © 2014, Juniper Networks, Inc.
17-43
WA N D L WE B I N T E R F A C E - L I V E N E T W O R K
Figure 17-56 Ping Multiple Routers Results
Note: “n/a” (not available) may signify that the ping operation timed out. If there are VPNs in your network, it
may signify that the two devices are not in the same VPN.
The default color codings and ping thresholds are as follows. These values can be adjusted by the administrator.
Color
Meaning
Green
Acceptable. The ping operation took less than 150ms.
Yellow
Problematic. The ping operation took between 150ms and 400 ms.
Red
Unacceptable. The ping operation timed out or took longer than 400ms.
There may not be any connectivity between the two devices.
Note: Each outcome displayed in the table is actually the result of multiple pings. The Ping Count, or number
of pings actually issued between devices, depends upon the diagnostics settings configured by the web
administrator in Admin > Diagnostics Settings. Ping parameter settings are described in Diagnostics
Configuration Settings on page 11-3.
In the ping results table, the default view shows the average (avg) ping results, in milliseconds. You can also
choose to display the min, max, or loss % of the pings by clicking on the respective word below the table.
Feature
Description
min/max/avg
Displays the smallest, longest, or average ping time experienced,
respectively. (Multiple pings are actually issued.)
loss %
Displays the percentage of pings that are lost or dropped between
each device pair.
Pi ng Router from Router
This function is similar to the Ping Multiple Routers diagnostic described in Ping Multiple Routers on page
17-43. It allows you to check the connectivity between one particular router and several other routers in the
network. Select one router from the drop-down box. Then in the second router list, select one or more routers,
and press Submit.
Figure 17-57 Ping Router From Router
17-44
Copyright © 2014, Juniper Networks, Inc.
.....
WA N D L WE B I N T E R F A C E - L I V E N E T W O R K
Check Router Connectivity
This function allows you to check the connectivity status between the IP/MPLSView server and a particular
device in the network. Select the router from the drop-down box, and press Submit. The program will ping the
device and simply report whether it is “UP” or “DOWN”.
Traceroute
This function allows you to trace the route that an IP packet follows from one device to another in the Live
network. Simply select the source and destination routers from the two selection boxes, and press Submit.
Figure 17-58 Trace Route Results
If the trace route times out, the message “No route to host.” will be displayed.
Note: Trace route parameter settings can be changed in Admin > Diagnostic Settings. These parameters
are described in Diagnostics Configuration Settings on page 11-3.
M i s c el l a n e o u s R e p o r t s a n d C h a r t s
This section contains miscellaneous and vendor specific reports and charts related to performance and traffic
data.
•
Network Performance Data Report from Task Manager: To view this report, users should refer to
Chapter 3, Network Performance Data Report and further details are described later in this chapter.
•
Bulkstats Traffic Reports: To view this report, users should refer to Chapter 10, Configuring Bulkstats
Traffic Collection (Advanced)*. Bulkstats requires a special license.
•
Aggregated Traffic Reports: To view this report, users should run the Aggregated Traffic Report task
from the Task Manager. The resulting report will be saved to /u/wandl/data/task_reportsummary/ and can be
viewed from this web menu. You should wait at least one day from the beginning of traffic collection. There
is a cron job that runs once daily to perform the aggregation.
•
LDP Traffic Summary Report: To view this report, users should run the LDP Traffic Collection task
(for Juniper only) from the Task Manager, and specify the same LDP Traffic Directory here that was used
when scheduling the task.
•
LSP Tunnel Traffic Summary Report: To view this report, users should run the LSP Tunnel Traffic
Collection task (for Juniper only) from the Task Manager, and specify the same LSP Traffic Directory here
that was used when scheduling the task.
•
User Defined Group Traffic Summary Report (Hourly Aggregation): Given the router groups
defined through the Client GUI, this report provides total in and out traffic for the interfaces in a group
aggregated by hourly intervals. Click Show to display the Group hierarchy. Click Report to display the
report. Only the web Admin can add/remove reports. The default Topology Group is from the file
/u/wandl/data/.network/group.x
Network Perf ormance Data Chart Report
HOW TO PREPARE THE DATA
A report group is a group containing the router interfaces that will be reported on in the resulting traffic report.
From the web, create “report groups” from Admin > Report Groups. Select the created report group to add
the desired router interface(s) one by one.
Copyright © 2014, Juniper Networks, Inc.
17-45
WA N D L WE B I N T E R F A C E - L I V E N E T W O R K
After creating the report group, schedule the Network Performance Data Report task as described in
Network Performance Data Report on page 3-35. On the Report Parameters tab, include minimally the
format “Data Chart” and a report title. On the Report Attributes tab, specify the report group defined from
the web, and select the desired attributes to report on, e.g., the Egress utilization. Note that if you have not yet
collected one days’ worth of traffic, you will not see data from a query of the last day, e.g., ‘Query data over the
last 1 Day’. Instead, you can query over the last few hours, e.g., ‘Query data over the last 5 Hours’.
Alternatively, you can specify a specific date/time range (‘Specify the report query date range’).
VIEWING THE REPORTS
Once the report is created, select the title of the report and then select the date/time that it was generated.
•
Network_Data_Report: This report will provide CPU and Memory information, one chart per device
such as the following.
Figure 17-59 Example Chart from Traffic Utilization Report
Reports are provided for CPU, Memory, Ingress and Egress Traffic and Error Count. After selecting the report
name, click on the link corresponding to the day that you would like to view.
•
Device: This report will provide CPU and Memory information, one chart per device such as the following.
Figure 17-60 Example Chart from CPU/Memory Utilization Report
17-46
Copyright © 2014, Juniper Networks, Inc.
.....
WA N D L WE B I N T E R F A C E - L I V E N E T W O R K
Network Perf ormance PDF Chart Report
This is similar to the Network Performance Data Chart Report above, except that the chart is provided in PDF
format. The difference during setup is that the format “PDF Chart” should be selected on the Report
Parameters tab of the Network Performance Data Report task. (Note: This option was previously
named “Reports from Task Manager”)
Figure 17-61 PDF Traffic Chart
Copyright © 2014, Juniper Networks, Inc.
17-47
WA N D L WE B I N T E R F A C E - L I V E N E T W O R K
Admin
The Admin menu contains administrative settings for the web, web applications, web user accounts, and
monitoring activities on the server. Web settings include session timeout, message of the day, and web policies.
Web applications include the diagnostic tools, ping parameters, and trace route parameters. Web user accounts
includes user access, groups, and password reset. Server monitoring includes viewing logs, login history,
memory, cpu, and WANDL system processes. For more details on features in the Admin menu see the
Reference Guide Chapter 17, WANDL Web Interface - Live Network.
Reports
N et w o r k R e p o r t s
This page contains a list of network spec projects with their corresponding reports from Report Manager and an
image of the Topology layout. To generate this web report for a spec project, this is done through the client
software by clicking File > Export to Web. The web report can also be generated on a scheduled interval
using Task Manager > Web Report. Generating new reports does not overwrite old reports and each report
set is timestamped. The web administrator can remove these web reports.
U se r C o l l e c t e d D a t a R e p o r t
The User Collected Data Report can be generated automatically through the Task Manager, User-Defined
SNMP Collection task, as explained in User-Defined SNMP Collection on page 3-53.
Alternatively, the admin user can create WANDL reports based on other user collected data, as long as it is
processed into WANDL’s report directory structure. For information on this report directory structure, see
Adding a User Collected Data Report on page 17-52.
*Note that this feature is activated by a special password in your license file. Please contact your Juniper
representative for more details on this feature.
Web Report Generated from User-Defi ned SNMP Col lection Task
1.
After collecting successive intervals via the User-Defined SNMP Collection task, the generated web
report can be viewed from Reports > User Collected Data Report.
2.
The Report Name configured in the task should be displayed in the list of available reports.
Figure 17-62 User Collected Data Report
3.
17-48
Select Details to see the configuration options that were used to generate this report.
Copyright © 2014, Juniper Networks, Inc.
.....
WA N D L WE B I N T E R F A C E - L I V E N E T W O R K
Figure 17-63 Report Details
4.
Each Report is configured with the following settings:
•
Report Name is the title of the report. REQUIRED.
•
Data dir is the path of the report. Use only the /reportname path. REQUIRED.
•
Data file extension specifies to use only the files with matching extension name entered. If no
extension name is entered, then all files are used. Example, report directory contains traffic.cisco and
traffic.juniper files, data file extension entered is juniper, then only traffic.juniper will be used in the report.
•
Use file name as key for Column1 sets the filename as the keyword for Column1. The first
keyword in the data file then becomes Column2, the second keyword Column3 and so forth. One example of
using this option can be when filenames are organized by router name.
•
Calculate Util uses the util integer in the file and calculates Util% using formula 100/util. The field
entry is to name the ColumnUtil.
•
Data Interval sets the time interval between the sequence of data values.
•
Show Delta displays the difference in data values by subtracting the previous value. If the difference
is negative or if there is no previous value, no value is displayed. This option is primarily used when the data
value is based on a counter that increments such as traffic values reported by a router.
•
Calculate Rate divides the data value by the unit of measure chosen in the bytes per sec option.
•
Unit sets the unit of measure for the data values.
•
User Administration: Check for Regional Router Filtering applies regional views to the
marked Column# and viewers of the report will only be able to see the data row if they belong to that region.
Regional groups are organized by router names so only a Column# using the router name as the keyword
can be applied. Regional groups and user assignments are setup in the User Administration module.
•
Column field is an entry to set the Column header name.
Copyright © 2014, Juniper Networks, Inc.
17-49
WA N D L WE B I N T E R F A C E - L I V E N E T W O R K
5.
Select Show to see the actual report itself. From this page, you can select the date range, the task
collection time interval, the Aggregate method (Max, Avg, Sum, 80th, 90th, 95th, or 99th percentile), and
the Unit. Click Go after changing the filter criteria. Charts can be created via the “Show PDF Charts”
button or the Trending menu.
Figure 17-64 SNMP Report
This section describes how to view the reports.
17-50
•
Go refreshes and displays the report based on the configured report settings.
•
Dates to view is the date range to display.
•
Display data points every is the time interval to display.
•
Aggregate Method uses calculation described in Aggregate Method section.
•
Unit is the unit to display.
•
Column Filter filters the display by Column header.
•
Sort By sorts the display by Column header.
•
Show PDF Charts displays row data as charts. You must mark at least one Row. You can mark all rows
near the Column header.
•
Multiple Charts creates one chart for each row marked.
•
Single Charts creates one chart for all rows marked.
•
Line, Bar, 3D Bar, Area are chart types.
•
Chart icon displays a chart for the Row.
•
Trending displays trending report for the Row.
Copyright © 2014, Juniper Networks, Inc.
.....
WA N D L WE B I N T E R F A C E - L I V E N E T W O R K
Aggregate Method
Aggregate Method is a report display option that returns new data values depending on which aggregate method
is chosen. The table below will be used as an example in this section. The time interval of this data set is 1 hour.
Base Data
widgets
Method
N/A
1:00
6
2:00
4
3:00
9
4:00
5
For aggregation to work, it requires aggregating the time interval of your data collection. This is done by
changing the Display data points every option. If the Base Data is aggregated from 1 hour to 2 hours, the new
time interval changes to 2 hours and the table changes. 1:00 and 2:00 are aggregated as 1:00, and 3:00 and 4:00
are aggregated as 3:00.
Aggregate Data
widgets
Method
select
1:00
data
3:00
data
The data value for widgets depends on which Aggregate Method is chosen. When data is aggregated, it's
calculation is based on the new time interval.
•
Minimum displays the lowest value in the aggregate time.
•
Maximum displays the highest value in the aggregate time.
•
Average displays the average value in the aggregate time.
•
Sum displays the sum value in the aggregate time.
The new data values for each method:
Aggregate Data
Method
1:00
3:00
widgets
Minimum 4
5
widgets
Maximum 6
9
widgets
Average
5
7
widgets
Sum
10
14
Data values using aggregate method Y percentile:
•
80% displays 80th percentile using formula average x 0.85 x sd
•
90% displays 90th percentile using formula average x 1.282 x sd
•
95% displays 95th percentile using formula average x 1.645 x sd
•
99% displays 99th percentile using formula average x 2.32 x sd
The new data values using Y percentile and aggregating from 1 hour to 4 hours:
Aggregate Data
Method
1:00
widgets
80%
7.836
widgets
90%
8.769
widgets
95%
9
widgets
99%
9
Copyright © 2014, Juniper Networks, Inc.
17-51
WA N D L WE B I N T E R F A C E - L I V E N E T W O R K
Addi ng a User Col lected Data Report
The User Collected Data Report also allows you to use your own set of data for creation of IP/MPLSView Web
reports. This allows for the creation of customized reports as long as your data format follows the User
Collected Data Report format requirements, specified below.
After the directory structure and files are created in the proper format specified below in Report Directory
Structure on page 17-53, you can define the data content in the files and configure the report settings.
Login to the WANDL Web Interface as “admin”. For example, if the administrative user is wandl, you would
login with the username “admin” but type in wandl’s password. Select Reports > User Collected Data
Report.
Figure 17-65 Add report
Next, click Add report. Follow the instructions
Figure 17-66 Add Report Options
•
Report Name is the title of the report.
•
Data dir is the directory path of the report.
Data file extension specifies to use only the files with matching extension name entered in the
report directory. If no extension name is entered, then all files are used. For example, if the report directory
contains traffic.cisco and traffic.juniper files, and the data file extension entered is juniper, then only
traffic.juniper will be used in the report.
•
•
Use file name as key for Column1 sets the filename as the keyword for Column1. The first
keyword in the data file then becomes Column2, the second keyword Column3 and so forth. One example of
using this option can be when filenames are organized by router name.
•
Calculate Util uses the util integer in the file and calculates Util% using formula 100/util. The field
entry is to name the ColumnUtil.
17-52
Copyright © 2014, Juniper Networks, Inc.
.....
WA N D L WE B I N T E R F A C E - L I V E N E T W O R K
•
Data Interval sets the time interval between the sequence of data values.
•
Show Delta displays the difference in data values by subtracting the previous value. If the difference
is negative or if there is no previous value, no value is displayed. This option is primarily used when the data
value is based on a counter that increments such as traffic values reported by a router.
•
Calculate Rate divides the data value by the unit of measure chosen in the bytes per sec option.
•
Unit sets the unit of measure for the data values.
•
User Administration: Check for Regional Router Filtering applies regional views to the
marked Column# and viewers of the report will only be able to see the data row if they belong to that region.
Regional groups are organized by router names so only a Column# using the router name as the keyword
can be applied. Regional groups and user assignments are setup in the User Administration module.
•
Column field is an entry to set the Column header name.
Report Directory Structure
The report generally consists of keywords followed by a sequence of values with a definable time interval
between those values. One example of a report using this format are traffic reports. The keywords are routers,
the values represent traffic data, and the time interval can be defined as hourly. To use this report feature, the
requirements are having proper format for the report directory structure and data files on the application server.
Each path corresponds to one day of data. If multiple days are desired for the reports, multiple paths must be
created. The directory structure uses the format:
/reportname/YYMMDD
•
reportname is a string and helps identifies the report subject.
•
YYMMDD is year, month, day. All 6 digits must be entered.
•
To share the reports with all users, it's recommended to create the directory structure path in
/u/wandl/data/report/
•
To restrict the reports from other users, it's recommended to create the directory structure path in user's
home directory /export/home/username
Sample directory structure shared with all users for traffic reports from January 20, 2011 to January 22, 2011:
/u/wandl/data/report/traffic/110120
/u/wandl/data/report/traffic/110121
/u/wandl/data/report/traffic/110122
Fi le Format
Each file corresponds to one day of data. If multiple days of data are desired for the reports, each file must be
placed in the appropriate path using the directory structure format. The filename can be any string and
extension that's valid in UNIX. The file contents use the format per line:
keyword1^keyword2 ^^^ util value value
•
keyword1 is a string and identifies the data in Column1. REQUIRED.
•
^ is used to separate keywords.
•
keyword2 is a string and identifies the data in Column2. Up to 9 keywords are supported. OPTIONAL.
•
^^^ is used after the last keyword to indicate the start of the value sequence. REQUIRED
Note: The ^^^ separator is space,carrot,carrot,carrot,space ( ^^^ )
Copyright © 2014, Juniper Networks, Inc.
17-53
WA N D L WE B I N T E R F A C E - L I V E N E T W O R K
•
util is an integer that modifies the report's Util% calculation using formula 100/util. If you do not need
Util% calculation in the report, there is an option to ignore util in Settings.
Note: The first integer after the ^^^ separator is always considered the util even if Util% calculation is ignored
in the Settings. If you do not need Util% calculation, it's recommended to enter 0 for the util before starting the
value sequence.
•
value is an integer and identifies the data in the Row. Values are separated by a space. Up to 288 values are
supported per row. Additional values after 288 are ignored. The first value entry corresponds to timestamp
00:00 or 12:00am. The time interval between each value is set in Settings.
The following table corresponds the number of data points to time intervals. If your Row has more data points
than the interval selected, the additional data points are ignored. If your Row has less data points than the
interval selected, there will be time intervals with no data.
time interval
data points
5 minutes
288
10 minutes
144
15 minutes
96
20 minutes
72
30 minutes
48
1 hour
24
2 hours
12
3 hours
8
4 hours
6
6 hours
4
8 hours
3
12 hours
2
24 hours
1
Sample file format containing 2 keywords, 0 util, and 8 values:
BRTN^VT ^^^ 0 299 250 160 300 499 99 600 430
SMKN^NV ^^^ 0 180 50 499 250 610 450 320 420
LBTC^WA ^^^ 0 459 299 410 326 410 199 200 315
Directory and Fil e
Place your data files into each directory. /reportname/YYMMDD/filename
17-54
•
Each path corresponds to one unique day. Thus the file contents should be organized as data only for that
day.
•
Multiple files can be placed in the same YYMMDD directory. The report will use all the keywords in all the
files and sort them alphabetically in Column1. One example of using multiples files can be traffic data
collected and organized by vendor such as traffic.cisco and traffic.juniper.
•
Consecutive days are not required for the directory structure.
•
The report will display the date range for the directories created.
Copyright © 2014, Juniper Networks, Inc.
.....
WA N D L WE B I N T E R F A C E - L I V E N E T W O R K
S h a r ed R e p o r t s
The Shared Reports feature allows users to save, share, and manage certain traffic reports. Saving a report
remembers the filter options of the report such as the date range, units, and routers or interfaces selected. The
report can be saved as private or public for sharing. The Shared Reports page is accessed under the Reports
menu. To share a report, click the Share Report button.
Figure 17-67 Shared Reports Page
Figure 17-68 Share Report Button
Shared Docs
This page functions as a central place to share documents and files to all web users. Only the web administrator
can upload or delete files. To download a document, click on the file name and you will be prompted to save or
open the file. You can also sort the files by Name, Size, or Date by clicking on their respective column headers.
Figure 17-69 Shared Documents
Copyright © 2014, Juniper Networks, Inc.
17-55
WA N D L WE B I N T E R F A C E - L I V E N E T W O R K
17-56
Copyright © 2014, Juniper Networks, Inc.
R EFERENCE
T
.....
...................................
18
his chapter describes network management-specific fields for the different menu items in
IP/MPLSView. For description of general fields, please refer to the Design & Planning Guide or the
General Reference Guide.
Performance Menu
Traffic Chart
MPLS tunnel traffic charts can be accessed from the WANDL client main menu bar, via Performance >
Traffic Charts. Three types of traffic charts are available from this menu: Total Network Tunnel Traffic,
Total Router to Router Tunnel Traffic, and Total Individual Router Tunnel Traffic. Note that these
traffic charts are only available while in IP/MPLSView’s Monitor mode.
After selecting Total Router to Router Tunnel Traffic or Total Individual Router Tunnel Traffic, click
on two routers in the Map window.
The traffic chart provides a snapshot of MPLS network traffic over a span of time as specified by the user.
IP/MPLSView stores up to five weeks of real network data for this display. Beyond the five-week period, traffic
data is aggregated.
Note: Similar traffic charts are also accessible throughout the WANDL Web interface. This section provides
useful information on how to interpret any of these traffic charts.
Copyright © 2014, Juniper Networks, Inc.
18-1
REFERENCE
Save Image
Stop Polling
Line Chart
Save Data to File
Start Polling
Daily Chart
Print Chart
Settings
Reset Zoom
Toggle Legend
Click to set line
style or symbol
shape
Legend
Traffic Data
Reference shows
median value of past
5 weeks of data for
the corresponding
weekday and time
Traffic data table
Figure 18-1 The IP/MPLSView Traffic Chart window
Button
Description
Stop Polling
Stops the network traffic polling process. The user must stop polling in order to
change the date for the traffic chart.
Start Polling
Begins network polling process when this button is clicked.
Settings
Opens another window that allows the user to set the start date for the graph. This
influences the X-axis of the graph. When selected, a calender will appear and the user
can modify the date. IP/MPLSView will graph the traffic chart starting from the date
selected by the user. The settings window also allows you to set the Polling
Interval, which defaults to 300 seconds.
Toggle
Legend
Toggles on or off the graph legend at the right of the chart.
Save Image
Allows the user to save the traffic chart image to a gif file. This saves the graph only,
not the traffic data table.
Save Data to
File
Currently not implemented. However, you can save the traffic data chart to a file by
selecting the desired rows (use <Shift>-click or <CTRL>-click), then pressing
<CTRL>-c to copy the selected rows. In the desired editor, press <CTRL>-v to paste
the selected rows.
Print Chart
Prints the chart on the user-specified printer. This prints the graph only, not the traffic
data table.
Reset Zoom
This function resets any zooming the user may have applied to the graph chart. Users
can zoom within the graph by clicking and dragging the mouse over the desired
portion of the graph.
Daily/ Weekly/ The traffic chart is graphed against periods of time and this function allows the user
Monthly/
to change the X-axis to daily, weekly, monthly or yearly.
Yearly Chart
18-2
Copyright © 2014, Juniper Networks, Inc.
.....
REFERENCE
Line Chart
Allows the user to select the type of graph to be displayed for the network traffic. The
user can select from three types of graphs: a bar graph, stacked bar graph, or a line
graph.
Traffic Data
Ref
The Traffic Data Ref shows as a reference, the median value of the past 5 weeks of
data for the corresponding weekday and time. For example, the 1:05 A.M. traffic data
reference point on the chart for a Monday would indicate the median value of the past
five Mondays’ traffic polled at 1:05 A.M.
Note: In the traffic chart, you can toggle the visibility of the data reference data by
clicking on the Traffic Data Ref legend symbol and pressing “Toggle Visibility”.
Figure 18-2 The Modify Series/Change Line Style window
Within the traffic chart, if the user clicks on “Traffic Data” or “Traffic Data Ref”, a window will appear that
will allow the user to change the look of the graph. User may change the color, line type, shape, and width of
the graph lines through this window. When finished adjusting the settings, close the dialog window by pressing
the “X” at the upper right corner of the window.
Field
Description
Select Line Type
User may change the type of the line through this drop-down menu.
The graph lines may be changed to: solid line, short dash, long dash,
long-short-long (LSL) dash, or dash dots. LSL dash displays
alternating long and short dashes.
Select Symbol Shape
Through this drop-down menu, the user may change the shape of the
graph line to: dot, box, triangle, diamond, star, vertical line,
horizontal line.
Select Line Width
Allows the user to set the width of the graph line.
Choose Color
Sets the color of the graph line.
Toggle Visibility
Toggles on or off the visibility of the graph line.
Copyright © 2014, Juniper Networks, Inc.
18-3
REFERENCE
Performance Reports
The Performance Report Manager contains reports on device performance and network performance. These
reports are similar to the reports available from the Web > Performance Management menu. To generate
reports, the corresponding task must be scheduled in the Task Manager:
Task
Reports
Device SNMP
Collection
System Uptime, CPU Usage, CPU Temperature, Memory Usage
Device Ping Collection
Ping
LSP Ping Collection
LSP
Device SLA Collection
SLA
Link Latency Collection Link Latency
18-4
Copyright © 2014, Juniper Networks, Inc.
.....
REFERENCE
Tools Menu
Several useful diagnostics tools can be found in the Tools menu. They include router-to-router connectivity
diagnostics and the ability to telnet or ssh to routers in the IP and MPLS network. Users may use these tools to
check router connectivity and initiate telnet sessions to routers in the network. There are other tools that are
available by password such as Revision Manager.
Diagnostics
The Diagnostics menu include the following functions:
•
Diagnostics Manager on page 11-2
•
Ping Device From Device on page 11-8
•
Advanced Ping on page 11-9
•
Ping Multiple Devices from Device or Ping Devices from Server on page 11-10
•
Continuous Ping on page 11-12
•
Traceroute from Device to Device on page 11-14 and.
RELATED ITEMS:
For MPLS ping and VPN ping/traceroute, refer to Chapter 11, Performance Management - Network
Diagnostics.
•
MPLS Ping on page 11-13
•
Ping and Traceroute for Router Groups on page 11-16
For diagnostics available on the web, refer to Chapter 17, WANDL Web Interface - Live Network.
•
Ping Multiple Routers on page 17-43
•
Ping Router from Router on page 17-44
• Aggregated Traffic Reports: To view this report, users should run the Aggregated Traffic Report task from
the Task Manager. The resulting report will be saved to /u/wandl/data/task_reportsummary/ and can be viewed
from this web menu. You should wait at least one day from the beginning of traffic collection. There is a cron
job that runs once daily to perform the aggregation. on page 17-45
•
Traceroute on page 17-45
•
Actions on page 17-11 for Live Network node view
•
Actions on page 17-19 for VPN diagnostics
Copyright © 2014, Juniper Networks, Inc.
18-5
REFERENCE
Admin Menu
D ev i c e L i b r a r y
The Hardware Vendor/Type Manager is used to a) add new hardware types, b) set images for use in the web
interface, and c) create a template of the statements to be run before executing any CLI from the Run CLI
window. Note that changes will not go into effect until the next time the network is opened.
Figure 18-3 Hardware Vendor/Type Manager
• Add a new Hardware Type: To add a new node type, click “Add” on the left hand side pane and add in
the Hardware Type, and the Vendor Family it belongs to. When creating a new router profile in the Task
Manager, Router Profiles window for this node type, type in the new Hardware Type that was added here.
• Modify the web image: To modify the image used for a node in the WANDL Web Interface, first upload
a graphic (e.g., gif file) to the /u/wandl/web/wandl/images directory on the IP/MPLSView server. Next, click
Modify in the Web Image section of the upper right pane and browse for the image file.
• Modify the CLI Template: To modify the template to be used for running CLI commands, select the
desired Vendor Family and Hardware Type hardware type from the left pane. Next, in the CLI Template section,
click Modify... to modify the CLI template displayed in the bottom left pane. The keywords and their meanings
are provided in the table below.
18-6
Copyright © 2014, Juniper Networks, Inc.
.....
REFERENCE
Keyword
Meaning/Usage
@silent
Do not capture terminal output from now on (until an !silent is issued).
!silent
Capture terminal output from now on (until an @silent is issued).
@P
Indicates that after the subsequent command is issued, the prompt on
the device will change. This is needed in order to tell the program that
the subsequent command has completed.
!P
Indicates that after the subsequent command is issued, the prompt on
the device will remain the same.
__COMMAND__
This will be substituted with whatever command(s) a particular run CLI
command includes.
As an example, the following template says a) Do not capture the output after issuing the commands “cli set
terminal rows 0” and “enable” b) Capture the output of the CLI command, and c) Do not capture the output of
the exit command.
@Silent
cli set terminal rows 0
enable
!Silent
__COMMAND__
@Silent
exit
CORRESPONDING TEXT FILES
The following are the corresponding text files that are modified by this graphical interface:
• vendortemplatefile.csv (located in /u/wandl/db/config/) contains a mapping of vendor, command
template and icon used.
• hardwaretypemapping.csv (located in /u/wandl/db/config/) contains a mapping of recognized device
models with their vendors.
• template.vendor (located in /u/wandl/db/cmdtemplate/, one file per vendor: e.g., template.cisco) files
specify which commands are issued on devices immediately after logging in, before any additional commands
are run. A few reserved WANDL keywords are defined as described in the following table:
Copyright © 2014, Juniper Networks, Inc.
18-7
REFERENCE
Setup Mode
The Setup Mode allows you to make client side changes to the Live Network such as modifying Nodes, adding
Fixed Links, Sites, Facilities, Customers, defining User Parameters, and saving Map views. Changes made
through Setup mode do not impact the actual Live Network. Click on the category button to open a new
window for making changes. A red Commit button will indicate changes have been made. Click the red
Commit button to save your changes.
Group changes are made by selecting the nodes to group on the topology map and right-clicking to bring up the
Grouping options. After groups have been defined or ungrouped, click Commit to save changes.
Graphic changes are made by interacting on topology map such as moving nodes and links which effect the
graph coordinates. Click Commit to save changes.
Figure 18-4 Setup Mode Options
18-8
Copyright © 2014, Juniper Networks, Inc.
.....
REFERENCE
Map Views
The Map Setting feature allows users to save, share, and manage different map views. Saving the map view
remembers the legend settings, element coordinate positions, and map zoom level. The map view can be saved
as private or public for sharing. Administrators can set default map views or users can specify their own default
views. Default views are automatically loaded when the network is opened. The Map Setting is accessed in
Setup Mode or by right-clicking in the topology window.
Figure 18-5 Map View Setting
• Save Map saves the current view in the Map window. This includes the legend, element positions, and
zoom level. Map views are saved as either Private or Shared. Private views are stored in the local user’s home
directory and only visible to them. Shared views are stored in directory /u/wandl/data/userSettings/livenetwork/
and visible to everyone. To overwrite an existing map view, enter the same Name when saving.
•
Load Map loads the selected map view.
• Default choice is the user’s preferred map view that is loaded when the network is opened. The local user’s
Default view has higher priority than Shared Default view.
• Shared Default choice is the administrator’s public map view that is loaded when the network is opened.
The local user’s Default view has priority than Shared Default view.
•
Rename, Change Description, and Delete actions are available by right-clicking an entry.
Copyright © 2014, Juniper Networks, Inc.
18-9
REFERENCE
18-10
Copyright © 2014, Juniper Networks, Inc.
A
A PPENDIX A - D ATA R EPOSITORY
T
.....
...................................
his appendix lists and describes the directories and files where data extraction outcomes are stored.
Most of the online data can be found in either the livenetwork_output_directory in the user’s home
directory or the /u/wandl/data directories.
livenetwork_output_directory in the
user’s home directory,
$HOME/livenetwork_output_directory
For example,
~wandl/livenetwork_output_directory
for user wandl
~chris/livenetwork_output_directory for
user chris
The livenetwork_output_directory is used as the default location to
save the trace file BBDSGN.TRC and reports generated by the
Report Manager when opening IP/MPLSView in online mode.
Tthe livenetwork_output_directory can also be used to save the
network snapshot as an offline project file and to save reports for
the offline project.
For a scheduled live network, the original Live Network project
files are stored in the /u/wandl/data/.network directory, a hidden
directory not intended to be directly modified by the user. If a user
wishes to use a personal group, graphcoord, or graphcoordaux file
rather than the one in the ..network directory, it should be saved to
the livenetwork_output_directory using runcode x. Note that the
graphcoord.x, graphcoordaux.x, and group.x files in this directory
if they exist, will be used to draw the graphical coordinates and
grouping on thelive network map instead of the ones in the
.network directory. To use the same settings as the .network
directory, delete the group.x, graphcoord.x, and graphcoordaux.x
files.
The graphcoord file contains map x,y coordinates, the group file
contains groups of nodes that can be collapsed on the map, and the
graphcoordaux contains some additional Java settings used for the
map such as color legends on the map.
Information for the Live Netw ork
The following table lists internal directories that contain working files used by the TaskManager. It is strongly
recommended NOT to modify the files stored in these directories or Task Manager may not behave properly.
This is why they have been hidden.
Data repository
Contents
/u/wandl/data/.network/
Contains the current network.
/u/wandl/data/network.his/
Contains the previously generated IP/MPLSView input
files by Task Manager.
/u/wandl/data/collection/.LiveNetwork/equipment/
Contains the output of SNMP polling of
interfaces.ifTable.
/u/wandl/data/collection/.LiveNetwork/equipment_c Output of CLI polling
li/
/u/wandl/data/collection/.LiveNetwork/tunnel_path
Contains the output of the JUNOS command “show
mpls lsp statistics extensive” or IOS command “show
mpls traffic-eng tunnels”.
/u/wandl/data/collection/.LiveNetwork/transit_tunn
el
Contains the output of the JUNOS command “show
rsvp session ingress detail” or the IOS command “show
mpls traffic-eng tunnels”
Copyright © 2014, Juniper Networks, Inc.
A-1
/u/wandl/data/collection/.LiveNetwork/config/
Contains the router configuration files and the topology
file (TED database).
/u/wandl/data/collection/.LiveNetwork/interface/
Contains the output of the IOS command “show
interfaces”.
/u/wandl/data/collection/.LiveNetwork/log/
Contains the log files.
/u/wandl/data/collection.archive/LiveNetwork/
Contains archived ..tar.Z live network files that can be
extracted using the “uncompress” command on the .Z
file, and then using the “tar xvf” command on the
resulting tar file.
/u/wandl/data/.TaskManager/profile/
Lists all the router profiles used by Task Manager.
Additional Collected Live Network Da ta
Data repository
Contents
/u/wandl/data/device
Contains CPU and memory data.
/u/wandl/data/em
Contains event model data for the web.
/u/wandl/data/trap
Contains information on all SNMP traps collected by
the server. These files are automatically rotated
every 30 days, or the number of days configured by
the user during the install.
/u/wandl/data/event
Contains event raw data.
/u/wandl/data/ping
Contains ping data organized by date.
/u/wandl/data/sla/
Contains SLA data.
/u/wandl/data/summary
Contains files used for current and past summary
reports, accessible from the Web Portal via Live
Network > View Summary Reports. These files are
not rotated, so the directories may grow quite large if
the server has been running for a long time..
Information ex tracted vi a Net w o rk D a ta Co l l ec t i on T a sk
Data repository
A-2
Contents
/u/wandl/data/collection/Default/config/
Contains all router configuration files based on the
router profile. Files can be processed by getipconf.
/u/wandl/data/collection/Default/interface/
Contains all the interface definitions. Files can be
processed by getipconf.
/u/wandl/data/collection/Default/log/
Contains all the log files for Task Manager (not for
Traffic Collection Manager).
/u/wandl/data/collection/Default/ospf/
Contains the OSPF database for each seed router (one
per area).
/u/wandl/data/collection/Default/tunnel_path/
Contains the actual LSP/tunnel paths (key routing
inputs when tunnels are dynamic). Files can be
processed by getipconf.
/u/wandl/data/collection.archive/Default
Contains archived data
Copyright © 2014, Juniper Networks, Inc.
.....
Ta sk Ma nage r Data
Data repository
/u/wandl/data/.TaskManager/profile/
Contents
Contains router profiles.
Log Files
Data repository
Contents
/u/wandl/log
Contains various system and troubleshooting log
files.
/u/wandl/tmp
Contains log files for events, thresholds, status,
summary, and other tasks.
Copyright © 2014, Juniper Networks, Inc.
A-3
A-4
Copyright © 2014, Juniper Networks, Inc.