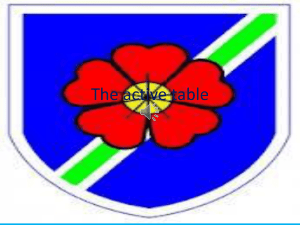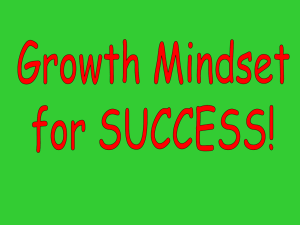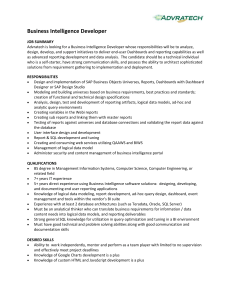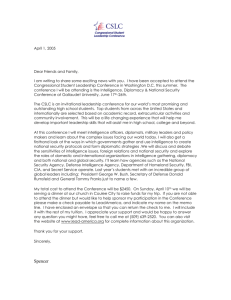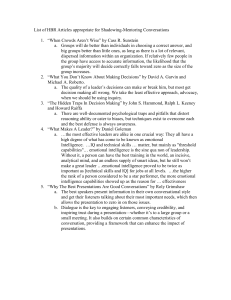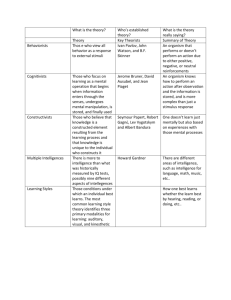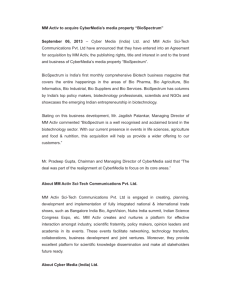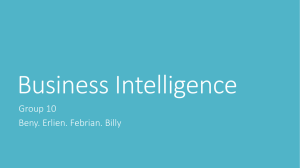Activ! Intelligence Installation Guide
advertisement

Activ! Intelligence Installation Guide Installation Guide This document describes the installation of the standard Activ! Intelligence and Activ! Coaching components, including all current data connectors. Copyright © 2008 Voice Print International, Inc. The information contained herein is subject to change without notice. As the registered end user, you are free to make and use as many copies of this manual as you like, so long as it is used for internal purposes only and is not transmitted in any manner whatsoever to any individual, organization or corporate entity not specifically named in your End User License Agreement. Voice Print International, Inc. shall not be liable for technical or editorial errors or omissions contained herein. Other product names mentioned in this document may be trademarks of their respective companies and are hereby acknowledged. Adobe™ Systems Incorporated Aspect Software Avaya™ Inc. Cisco™ Corporation Microsoft™ Corporation IEX® Corporation Revised July 25 2008: Updated for acquisition of QA data from V-Portal, installation of Cisco UCC Express data connector, and dependency on Event Center Revised July 29 2008: Updated installation process for Cisco UCC Express data connector Revised Aug 21 2008: Updated for dual server configuration, for multi-ACD CMS configuration, for IEX data connector. Added section describing advanced Avaya CMS configuration. Activ! Intelligence Installation Guide Page 2 INTRODUCTION This document describes a typical installation of Activ! Intelligence and, optionally, Activ! Coaching onto a single server. STOP HERE AND GET HELP WHEN… This installation guide does not address: - Installation of Activ! Intelligence into a shared database environment or a situation where System Administration access to SQL Server is not provided. Integration with data sources not listed here. Installation under Windows Server 2008. These issues will be addressed in future installation guides and processes. BEFORE YOU START Before proceeding with installation you will need to have: o o o o Remote desktop or physical access to the server Administrative login to the server The Activ! Intelligence installation DVD inserted into the server A registration key for SQL Server 2005 Standard Edition Installation of one or more of the components required by Activ! Intelligence may require the server to be rebooted. Before installing Activ! Intelligence the customer should have prepared the server: o o o o Installation of Windows Server 2003 with the latest service pack Installation of all current Windows Server 2003 patches via Microsoft Update Naming the server Placing the server on their network, including adding it to their domain if appropriate Activ! Intelligence is dependent on the following components: o o o o o o IIS with ASP.NET MS XML 4.0 (included in the Pre-Install directory on the installation DVD) Microsoft .NET Framework 2.0 (included with Windows Server 2003) Microsoft .NET Framework 3.0 Microsoft ASP.NET AJAX Extensions VPI Event Center Activ! Intelligence Installation Guide Page 3 If V-Portal is already installed on this server then these components should already be present. Installers for the .NET components listed above and Event Center are included in the Pre-Install directory on the Activ! Intelligence installation DVD for your convenience. Note that installation of IIS and ASP.NET may prompt for the original Windows Server 2003 and SP2 media. Notable Windows Server components and services that may be installed and running on the server but are typically NOT required by Activ! Intelligence include: SMTP (email server) FTP (except if IEX data connector is to be installed) Active Service Pages (part of the Application Server / IIS configuration) Distributed Transaction Coordinator Wireless Configuration For best security, performance, and reliability you may wish to disable these services if they are not needed by other applications residing on the server. In a dual server configuration the data server, described below, does not require the presence of a web server. You may wish to disable the World Wide Web Publishing Service on that server. Activ! Intelligence can happily co-exist on a server with other applications so long as sufficient resources (CPU, disk, memory) are available. All Activ! Intelligence components run as a service. Once installation is complete it is not necessary to maintain an active user session. This document assumes that the person performing this installation is familiar with the administration and configuration of Windows Server 2003 and its version of IIS. It assumes minimal knowledge of SQL Server. PARTITIONING ACROSS MULTIPLE SERVERS This document addresses installation of Activ! Intelligence in two configurations: Single server containing all Activ! Intelligence components Dual server configuration with Activ! Intelligence partitioned onto dedicated application and data servers In a dual server configuration the data server hosts SQL Server and data connectors; the application server hosts dashboards, coaching content, and the web-based Portal application. When installing in a dual server configuration a service account on the customer’s domain is desirable. This allows use of Windows authentication between the application server and SQL Server. The service account should be setup with a password that does not expire. If a service account was not created or cannot be used in this installation then local accounts can be used instead. To do this, create a local account on each server named “VPIServices”. Specify the same password for this account on both servers. Make the account a member of the following: On the application server, Users, Administrators, and IIS_WPG Activ! Intelligence Installation Guide Page 4 On the data server, Users and Administrators Whenever subsequent installation steps refer to a service account use the local VPIServices account instead. Note that this is not a preferred solution as it depends on account passwords being synchronization across the two servers. DRIVE PARTITIONING Activ! Intelligence has no application requirements for a specific hard drive configuration or partitioning. Typically, the decisions for disk configuration are based on corporate policy and performance. A starting point for the configuration is as follows: C drive: OS, MS-SQL application files, and standard applications only. No VPI products installed D drive: Activ! Intelligence application and data files; SQL Server databases If additional physical drives are available then use the following as a guideline: D & E drives: o D: Activ! Intelligence application and data files o E: Activ! Intelligence SQL Server database files D, E & F drives: o D: Activ! Intelligence application and data files o E: Activ! Intelligence SQL Server database files (.MDF, .LDF) o F: Activ! Intelligence SQL Server database files (.NDF) The SQL Server configuration instructions below describe how to install across multiple physical drives. STEP 1 – COPY FILES In this step you will copy the application files from the installation media to the server. Copy the VPI directory from the installation media to the data drive (D: or other drive letter) of the server. You should end up with a D:\VPI directory on your server. o Note: The installation assumes that Activ! Intelligence application is installed on the D drive. If it is to be installed on a different volume you will be required to edit several hard-coded paths. They will be noted in the installation steps where applicable. After the copy is complete review the properties of the directory to ensure that local account Network Service as Full Access to the D:\VPI\ActivIntelligence directory and its subdirectories. o Note: in the Securities tab of the Properties dialog box click the Advanced button to propagate the changes to all subdirectories. o Note: if the IIS App Pool is set to use a different account, such as the Service account described in the Partitioning Across Multiple Servers section above, grant that account Full Access privileges to this directory instead of Network Service. If installing onto a dual server configuration repeat this process on both servers. Activ! Intelligence Installation Guide Page 5 If your server contains multiple physical drives as described in the drive partitioning section above move database files to the appropriate drive: Move D:\VPI\ActivIntelligence\Database\ActivIntelligence_log.ldf to VPI\ActivIntelligence\Database on the alternate physical drive Move D:\VPI\ActivIntelligence\Database\ActivIntelligence_RT.ndf to VPI\ActivIntelligence\Database on the alternate physical drive. This can be the same drive as the .ldf file or a different drive Delete the copied files from the D:\VPI\ActivIntelligence\Database directory In typical use the .ndf and .log files do not require significant disk space. Using separate physical drives for these files will improve application performance by reducing disk contention. STEP 2 - SQL SERVER The Activ! Intelligence installation media includes the complete installer for SQL Server 2005 Standard Edition. This is a copy of the SQL Server installation software from official Microsoft distribution media, included here for convenience and to avoid swapping DVDs. Its installation will require the registration key from the SQL Server 2005 purchased for the customer. Installation of the SQL Server involves several tasks: o o o o o Running the SQL Server 2005 installer Running the SQL Server SP2 installer Configuring SQL Server 2005 security Attaching the Activ! Intelligence database Creating scheduled jobs in SQL Server In a dual server configuration all steps in this section are performed on the data server. SQL SERVER INSTALLATION To install SQL Server: 1. Run the SQL Server 2005 installer (SQL Server 2005\Servers\Setup.exe) The SQL Server installer runs two phases, prerequisite installation and the main installation. Install the prerequisites specified. During the installation you will be prompted for the SQL Server registration key. 2. In the Components To Install step select: o SQL Server Database Services i. Expand Database Services. Click on Data Files. Click Browse. Set the installation path to D:\Microsoft SQL Server o Integration Services o Workstation components, Books Online o Click the Advanced button: Activ! Intelligence Installation Guide Page 6 i. Expand Database Services and turn off Replication and Full-Text Search. ii. Expand Client Components and turn off Business Intelligence Development Tools, Software Development Kit, and SQLXML Client Features. iii. Turn off Documentation, Samples, and Sample Databases. iv. Click Next. 3. In the Instance Name step: o leave Default instance selected. 4. In the Service Account step: o Select “Use the built-in System account” and select Local System o Select “SQL Server” and “SQL Server Agent” as the services to start at the end of setup. 5. In the Authentication Mode step: o Choose Windows Authentication Mode 6. In the Collation Settings step: o leave the default settings unchanged. 7. Click through the remaining steps to begin and complete the installation. 8. In the SQLServer2005SP2 directory, run HotFix.exe. 9. The installer detects the SQL Server components installed and suggests which ones to upgrade to SP2. Select all components if they are not already selected. Click Next until the installation process begins. o Note: a reboot may be required after installation of SP2. 10. Run Microsoft Update to check for any further SQL Server updates released since this Activ! Intelligence installation image. SQL Server 2005 is now installed and running. DATABASE INSTALLATION The Activ! Intelligence installation disk contains a pre-built database. This database must be “attached” to SQL Server to make it available for use. To attach the database: 1. 2. 3. 4. 5. Run SQL Server Management Studio. Connect to the local SQL Server service. In the Object Explorer window, expand the server. Right-click on Databases. Choose Attach. Click the Add… button. Browse to the D:\VPI\ActivIntelligence\Database directory. Select the ActivIntelligence.mdf file. Click OK. a. Note: if the database .ldf and .ndf files were moved to alternate physical drives ensure that the correct physical location is specified in the Current File Path column before completing the Attach operation. Activ! Intelligence Installation Guide Page 7 SECURITY In this section you will configure SQL Server to give the required accounts access to the database server and the Activ! Intelligence database. 1. 2. 3. 4. 5. 6. 7. 8. Open SQL Server Management Studio. Log in using Windows authentication. In the Object Explorer, expand the local SQL Server. Expand the Security node. Right-click on Logins and choose New Login. Click the Search button. Select the Built-in account “Network Service”. o “Network Service” is the account used by the default IIS App Pool. If the IIS App Pool is configured to use a different account that account will need to be granted SQL Server login instead. Select ActivIntelligence as the default database. Click User Mapping: o Select ActivIntelligence in the Map column; ensure that dbOwner is selected in the role list. o Select Master in the Map column; select db_datareader in the role list. o Select Msdb in the Map column; select db_datareader, db_datawriter, SQLAgentOperatorRole, SQLAgentReaderRole, SQLAgentUserRole, and TargetServerRole in the role list. In a dual-server configuration, repeat steps 5 through 8 for the service account to be used for the application. BACKUP AND MAINTENANCE Activ! Intelligence uses the SQL Server scheduler (SQL Server Agent) to run several automated data and system maintenance tasks. In this step you will run a .bat file that creates these SQL Server agent jobs. 1. 2. 3. Open a command prompt window and navigate to the directory d:\VPI\ActivIntelligence\Database Run the batch file InstallJobs.bat. Verify that the backup job installed correctly by manually executing a backup: a. Open SQL Server Management Studio. b. In the Object Explorer expand SQL Server Agent then expand Jobs c. Right-click on Activ! Intelligence Database Backup and choose Start Job d. Verify that a backup file is created in d:\VPI\ActivIntelligence\Database Backups. It should appear as soon as the job is started. Activ! Intelligence creates a full backup of its database each night at 2:30am. The backup files are put into d:\VPI\ActivIntelligence\Database Backups. Instruct the site’s system administrator to copy these files to backup media. STEP 3 – NOTIFICATION SERVICE The Notification Service is a Windows service that implements the Activ! Intelligence rules engine. The rules engine can be used to automate the delivery of messages and coaching activities based on agent performance metrics. Activ! Intelligence Installation Guide Page 8 In a dual server configuration perform these steps on the application server. To install the Notification Server: 1. 2. 3. 4. Run the install.bat file contained in the directory ActivIntelligence\NotificationService. o Note: if installing on a volume other than D: you will need to update file paths present in the install.bat and config.ini files. Open the Services control panel: o Set "VPI ActivIntelligence Notification Service" to start automatically. o If in a dual server configuration set the service to run under service account. Start the service. Open the NotificationServer\activity.log file to check for database connectivity errors. STEP 4 – WEB SERVER In this step you will configure IIS to host the Activ Intelligence administration and reporting portal. In a dual server configuration perform these steps on the Application server. 1. 2. 3. 4. 5. 6. Open the Internet Information Services (IIS) Manager. Verify that ASP.NET is enabled: o Expand the service and select Web Service Extensions. o Verify that ASP is disabled. o Verify that ASP.NET 2.x is enabled. o Verify that ASP.NET 1.x is disabled. The default behavior of IIS is to log activity to c:\windows\system32\logfiles. This is not an appropriate location for a production server. Change the default directory for IIS log files to d:\Log files: o Create a new directory in Explorer: D:\Log Files o Right-click on Default Web Site. Choose Properties. o Click the Properties button in the Enable Logging section. o Set the log directory to D:\Log Files. o Close both Properties dialog boxes. o Logging can be helpful during the initial deployment period as it can provide useful information for tracking down problems. Post deployment it may be desirable to disable IIS logging. Create a new virtual directory named “ActivIntelligence” o Set the path to D:\VPI\ActivIntelligence\Portal. o Select the Read and Run Scripts permissions. Click Next to complete creation of the virtual directory. o Right-click on the new ActivIntelligence virtual directory and select Properties. i. In the Documents tab, remove all default documents except for default.aspx. ii. In the ASP.NET tab, set the version to 2.x. Create a new virtual directory named “content-include”. o Set the path to D:\VPI\ActivIntelligence\content-include. o Select the Read permission. Click Next to complete creation of the virtual directory. Create a new virtual directory named “Dashboards” o Set the path to D:\VPI\ActivIntelligence\Dashboards. Activ! Intelligence Installation Guide Page 9 o Select the Read permission. Click Next to complete creation of the virtual directory. 7. If Activ! Coaching is included in the installation create a new virtual directory named “Coaching” o Select the Read permission. Click Next to complete creation of the virtual directory. 8. If ActivIntelligence is the only application running in IIS create a redirect from the web root to /ActivIntelligence: o Right-click on Default Web Site then choose Properties. o Select the Home Directory tab. o Select the radio button “A redirection to a URL”. o Enter “/ActivIntelligence” in the Redirect to field. o Select the checkbox “A directory below URL entered”. o Click OK. In the Inheritence Overrides dialog box do not select any of the child nodes. Click OK to close it. 9. If on a dual server configuration you will need to configure the Application Pool to use the service account: o In IIS Manager expand Application Pools. o Right-click on DefaultAppPool and choose Properties. o On the Identity tab click Configurable then enter the name and password of the service account. Click OK to save changes. o Restart the web service from the Services control panel. 10. You should now be able to use the Activ! Intelligence web application. Before continuing follow these steps to test: o Browse to http://<servername>/activintelligence (or just http://<servername> if the web root redirect was configured). o Login using the default vpadmin/vpadmin account. ACTIV! INTELLIGENCE CONFIGURATION In this section you will configure Activ! Intelligence with data for the customer’s site. 1. 2. 3. 4. 5. 6. Log into the Activ! Intelligence administration application by browsing to http://<servername>/activintelligence (or just http://<servername> if the web root redirect was configured). Login using the default vpadmin/vpadmin account. Go to Configuration -> Database Click the Update All Components button. o This process updates the default database with any database script changes made since the default database was authored. Go to Configuration -> Registry o The Activ! Intelligence registry contains application configuration settings. Note that this data is stored in a database, not the Windows registry. Set the following registry values by clicking on Key, typing a new registry value, then clicking Save: o ApplicationRootURL: replace “yourhost” with the server’s domain name o ServerTimeZoneOffset: set it to the number of minutes the server is offset from UTC time. For example, EST = 300 o LearningInstalled: if coaching is being deployed set to 1 Activ! Intelligence Installation Guide Page 10 7. Go to Configuration -> Sites o Click the green + icon to create a new site. o Enter the site name, select the UTC Offset. The other values are optional. o Click Save. STEP 5 – DATA COLLECTORS This section describes the installation process for currently available Activ! Intelligence data connectors. While the VPI directory contains all available data connectors the installation process needs to be completed for only those connectors that are to be used. For each connector to be installed: o o Perform the steps listed in the System Definition section. Perform the steps listed in the section for the data connector. SYSTEM DEFINITION The first step in installing a data collector is the creation of a System in Activ! Intelligence. A System provides an identifier used to tag incoming data with its origin. It is also used when entering user data to specify the identifier for the agent in the system, such as logIDs in CMS or agentIDs in V-Portal. This allows the data connector to associate incoming data with an Activ! Intelligence user. To create a system: 1. 2. 3. 4. 5. 6. Open a web browser, go to http://yourserver/ActivIntelligence Log in as a system administrator. Click on Systems in the Configuration submenu. Click the Green + icon to display the New System entry page. Select the system type matching the data connector. Press Tab. Enter a name for the system. This name will appear on reports. Keep it brief yet long enough to distinguish the data for this system from other systems of the same type. 7. For Avaya CMS systems, enter the ACD number into the Device ID field. Leave blank for other systems. 8. Optionally, select the site the system is located. 9. Click Save. 10. Make note of the value in the ID column as it will be required when configuring the data collector. If you are installing multiple data connectors repeat these steps to create a System for each data source. V-PORTAL The V-Portal data connector is used to populate and perform a one-way synchronization of V-Portal user and group data to Activ! Intelligence. It also collects data about completed evaluations for display in dashboards, scorecards, and reports. The V-Portal data connector is implemented using a SQL Server DTS Package that will be scheduled to run every 30 minutes from 6am to 11pm. Activ! Intelligence Installation Guide Page 11 Before installing this connector you will need to know: the domain name or IP address of the V-Portal server the local file path to the VPortal Guardian and ActivIQ databases To install the V-Portal data connector perform the following steps on the Activ! Intelligence server. In a dual server configuration these steps are performed on the data server. 1. 2. 3. 4. 5. Install the Firebird ODBC drivers contained in the ActivIntelligence\DCS-V-Portal directory. Copy gds32.dll from the ActivIntelligence\DCS-V-Portal directory to C:\Windows\system32. Create a system data source pointing to the V-Portal Guardian database: o Open the Data Sources control panel (Start -> Control Panel -> Administrative Tools -> Data Sources (ODBC)). o Click the System DSN tab then click the Add button. o Select the Firebird/Interbase ODBC driver. Click Finish. o Enter VPortalGuardian as the Data Source Name. o In the Database field enter the path to the Guardian database. Specify the path as “domainName:D:\V-Portal DB\Guardian.GDB”. If the machine has not been assigned a domain name use its IP address (e.g. “192.168.0.1:D:\V-Portal\Guardian.gdb”). If V-Portal is installed on the Activ! Intelligence server use “localhost” as the domainName. o Enter “SYSDBA” in the Database Account field. o Enter “masterkey” in the Password field. o Click Test Connection to verify the accuracy of the information entered then click OK to save the data source configuration. Create a system data source pointing to the V-Portal ActivIQ database: o In the Data Sources (ODBC) Control Panel, click the System DSN tab then click the Add button. o Select the Firebird/Interbase ODBC driver. Click Finish. o Enter VPortalActivIQ as the Data Source Name. o In the Database field enter the path to the Guardian database. Specify the path as “domainName:D:\V-Portal DB\ActivIQ.GDB”. If the machine has not been assigned a domain name use its IP address (e.g. “192.168.0.1:D:\V-Portal\ActivIQ.gdb”). If V-Portal is installed on the Activ! Intelligence server use “localhost” as the domainName. o Enter “SYSDBA” in the Database Account field. o Enter “masterkey” in the Password field. If this account has been disabled or had an alternate password specified enter that account name and password here instead. o Click Test Connection to verify the accuracy of the information entered then click OK to save the data source configuration. Edit the file “LoadVPortalGuardian.bat” to specify system ID’s for V-Portal and the telephony system the agentIDs are for o /A "vPortalSystemID":"8"="2" o Replace the 2 with the V-Portal System ID created o /A "telephonySystemID":"8"="1" o Replace the 1 with the telephony system ID Activ! Intelligence Installation Guide Page 12 6. 7. o Note: if there is no telephony data connector in use with this Activ! Intelligence or Coaching implementation follow the instructions in the System Definition section above nd to create a 2 system for V-Portal and use its system ID here. Open a command prompt window and navigate to the directory d:\VPI\ActivIntelligence\DCS-V-Portal. Run the batch file InstallVPortalDCS.bat. The first time the data collector is run it will populate Activ! Intelligence with the results for all completed evaluations. Thereafter it will only collect data for newly completed evaluations. The V-Portal data collector should be run prior to starting any other data collector. It will add to Activ! Intelligence the user data necessary for collection of data from the other systems. AVAYA CMS The CMS data collector is used to receive and process ACD data received from one or more Avaya CMS systems. Before starting you will need to have: o o o o o o o The IP address or domain name of each Avaya CMS. The port numbers that rt_socket is using to send real-time data. These typically are 7000 and 7001 for a single ACD, single CMS installation. Any available port number can be used for this communication. An account name and password to be used for ODBC connectivity to the CMS. The version of ODBC installed on the CMS server. The ACD number(s) that data is to be collected from. The System ID (defined using the steps at the beginning of this section) for the Avaya CMS. The contact information for the Avaya CMS administrator at the customer site to assist you should any connectivity issues arise. Customers with multiple CMS systems or with a single CMS containing data for multiple ACDs require additional installation and configuration steps as each ACD’s data is collected separately. The instructions below address this extra configuration. Before starting the CMS data collector ensure that the customer’s user and group data is loaded into Activ! Intelligence and that the appropriate users have an identifier for the CMS system. Agent data will only be retained for users that have a CMS identifier. There are two components to the Avaya DCS Data Collector: o o A Windows service that receives and processes real-time data sent to Activ! Intelligence by the rt_socket process running on the Avaya CMS. Real time data contains the status information for logged in agents and queues that have activity as well as a subset of agent and split performance data for the current interval (current ½ hour). A SQL Server DTS package that connects to the Informix database residing on the CMS to extract detailed agent and split data for completed intervals (1/2 hour time periods). REAL-TIME DCS In a dual server configuration perform these steps on the data server. Activ! Intelligence Installation Guide Page 13 To install the Avaya CMS real-time data connector for a single ACD or single CMS: 1. 2. 3. 4. 5. 6. 7. 8. Perform a test to verify that rt_socket is sending data to the Activ! Intelligence server: o Open a command prompt window and navigate to the directory D:\VPI\ActivIntelligence\DCSCMS. o Execute the command “Sockserv 7000”. If necessary, replace 7000 with the port number used by rt_socket. o After a few (up to 30, depending on the customer) seconds comma-delimited data should stream up the window. o If data does not stream you can still proceed with the installation however you may not be able to verify operation of the data collector. o If you receive the message “ERROR: gethostbyaddr() failed” add an entry to the hosts file (c:\windows\system32\drivers\etc\hosts) with the IP address of the cms and the name “cms” then execute the sockserv command again. Open a command prompt window and navigate to the directory D:\VPI\ActivIntelligence\DCS-CMS. Run the batch file InstallCMSRealTimeDCS.bat. This creates a Windows service for the data collector. Open the configuration file config.ini and make the following changes: o In the [Collector] section, set CCID to the System ID you created for the CMS o In the [AgentSplitFeed] section, set the ClientAddress to the domain name or IP address of the CMS server. o In the [AgentSplitFeed] section, verify that the Port number is correct. This value would have been provided from Avaya. o In the [SplitFeed] section, set the ClientAddress to the domain name or IP address of the CMS server. o In the [SplitFeed] section, verify that the Port number is correct. This value would have been provided from Avaya. Open the Services control panel. Set "VPI Activ! Intelligence DCS Real-Time CMS" to start automatically. Start the service. Open the D:\VPI\ActivIntelligence\DCS-CMS\activity.log file to check for database connectivity errors. To install the real-time DCS for a multiple CMS, multiple ACD environment: o o o o o o o Use SockServ to verify that data is being received from each ACD. Create a system in Activ Intelligence for each ACD. Make note of the systemID to use below. Duplicate the config.ini file for each ACD, renaming the file to identify the ACD, such as “config<SiteName>.ini Make the config file changes noted in point 4. Also update the DebugTrace line in the [collector] section to provide a unique name for the log file, such as “activity<sitename>.log” Use Notepad to edit the file “install multiple.bat”. Copy and paste the command line so that there is an instance of it for each ACD. In the command line the first quoted parameter is the service name that appears in the Services control panel. The second is the full path to the config file. Update each command line to provide a unique service name and to identify its config file. Run the batch file to create the Windows services. Activ! Intelligence Installation Guide Page 14 o o o o Open the Services control panel. Set each "VPI Activ! Intelligence DCS Real-Time CMS" service to start automatically. Start the service. Check each activity log in the D:\VPI\ActivIntelligence\DCS-CMS directory for connectivity errors. HISTORICAL DCS In a dual server configuration perform these steps on the data server. To install the Historical DCS for CMS for a single ACD: 1. 2. 3. 4. First install and configure the ODBC driver for CMS. o The ODBC infrastructure used by the CMS is a multi-tier driver with components installed both on the CMS server (by Avaya) and on the Activ Intelligence server (by you). The component to be installed on the Activ! Intelligence server is the ODBC client. The ODBC client is not installed on end user workstations. The versions of the ODBC server and client components must match. Inside the DCS-CMS folder is an ODBC folder containing the zipped installers and associated documentation for each ODBC version. o Unzip the appropriate ODBC folder. o Following the instructions in the associated Avaya ODBC .pdf file, install the ODBC drivers. o Using the Avaya instructions, create and test a System data source to the CMS. Name it “cms”. Double-click the d:\VPI\ActivIntelligence\DCS-CMS\cms.udl data link file to edit it: o Enter the account name (user name) and password you were provided to the CMS. o Test the connection to verify its operation. o Click OK. Edit the CMSHistoricalDCS.bat batch file specify system ID’s for the CMS instance o Locate "systemID":"8"="1" in the command text and replace the 1 with the system ID. o Save the file. Run the batch file InstallCMSHistoricalDCS.bat. To install the Historical DCS for CMS in a multiple CMS and/or multiple ACD environment: 1. 2. 3. Follow the instructions in Step 1 above to install the ODBC driver. If connecting to multiple CMS’s create a data source for each physical CMS. If connecting to multiple ACDs on a single CMS only a single data source is required. If connecting to multiple CMS’s: o Duplicate the cms.udl file give it a unique name such as “cms<sitename>.udl. o Double-click the new .udl file to edit it. In the “Use Data source name” list select the data source created in the Data Sources control panel. o Enter the account name (user name) and password you were provided to the CMS. o Test the connection to verify its operation. o Click OK. o Repeat these steps for each physical CMS. Edit the CMSHistoricalDCS.bat batch file. o Copy the contents of the batch file (which is a command line for the DTSRun executable). Activ! Intelligence Installation Guide Page 15 o o Insert a blank line at the end of the batch file then paste in the copied text. Repeat this for each ACD. Edit each DTSRun command: o Locate "systemID":"8"="1" in the command text and replace the 1 with the system ID. o If necessary change “cms.udl” to the name of the .udl file for the CMS o Locate "acd":"8"="1" then change “1” to the number of the ACD data is being collected from. This value must be provided by the customer. o Locate "doPostProcessing":"8"="1". Change “1” to “0” in all but the final DTSRun command. o Save the file. When first run the Historical DCS will copy all available historical agent and split interval data from the CMS to Activ! Intelligence. It is typical for CMS implementations retain 30 or 45 days of interval data. Activ! Intelligence does not support collection of daily, weekly, or monthly data from the CMS. CONFIGURATION After installing a CMS data connector there several configuration settings to make in Activ Intelligence: 1. 2. 3. 4. 5. 6. 7. Open Activ! Intelligence and log in as a system administrator. Click on Systems in the Configuration submenu. Click the CMS system you created earlier. Ensure that the Device ID field contains the ACD number from the CMS data is being collected from. Enter the Aux Code labels for each of the 10 aux codes. This information should be listed in the Install data spreadsheet provided to you by the VPI project manager for this customer. Optionally, enter threshold values, as seconds, for each aux code. Thresholds facilitate reporting by listing users whose current duration in the aux state exceed the specified threshold, such as agents on break for longer than 15 minutes. Click Save. ADVANCED CONFIGURATION AND MAINTENANCE This section describes advanced, less-often used features and capabilities of the CMS data collector. COLLECTING A SUBSET OF CMS DATA The CMS data collectors can be configured to collect a subset of the available data. This can improve system performance particularly when Activ! Intelligence is not deployed to the entire enterprise. Typically incoming data is filtered by identifying the desired data by split/skill. The splits to be collected should be provided by the customer as a listing of split numbers. To configure the CMS real-time data collector to collect a subset of data by split: 1. Edit the CMS data collector’s config.ini file. Activ! Intelligence Installation Guide Page 16 2. 3. 4. 5. In the *AgentSplitFeed+ section uncomment (remove the leading “;” character) the RowFilterColumnIndex= and RowFilterValues= lines In the RowFilterValue= line, specify the comma delimited list of splits to collect. For example, RowFilterValue=3,43,54,64,76. Repeat these steps for the same configuration items in the [SplitFeed] section. Save the config.ini file then restart the data collector service. Note: this configuration tells the data collector what data to retain. It doesn’t affect what data is sent to the data collector by the rt_socket process on the CMS. It is also possible to configure rt_socket to only send data for a desired set of splits however this configuration must be performed by Avaya. To configure the historical data collector to collect a subset of data by split: 1. 2. 3. 4. 5. Edit the CMSHistoricalDCS.bat file. Examine the SQL statements presented, looking for the WHERE clause. Change the WHERE clause from FROM hagent WHERE row_date >=? AND acd=? to FROM hagent WHERE row_date >=? AND acd=? AND split IN () Place the same comma delimited set of split numbers inside the (), such as AND split IN (3,43,54,64,76). Save the batch file. RELOADING HISTORICAL DATA Periodically it may become necessary to reload historical data from the CMS. For instance, Activ! Intelligence only retains data for the users in its database. A delay in adding users will result in their historical data not being collected. Reloading CMS data can correct this issue. To reload data: 1. 2. 3. 4. Open the Activ! Intelligence portal (http://domainname/ActivIntelligence) and log in as a system administrator. Click on System -> Configure. To indicate when to start loading historical agent data click on CMSLoadhAgentLastIntervalDate. Replace the date displayed (typically today’s date) with the date from which data should be reloaded. Note that the CMS typically only contains 30-45 days of historical data. To indicate when to start loading historical split data click on CMSLoadhSplitLastIntervalDate. Replace the date displayed (typically today’s date) with the date from which data should be reloaded. Note that the CMS typically only contains 30-45 days of historical data. If data is being reloaded to address a missing user then resetting the split date as described in step 4 is not required. The next time the CMS Historical Data Connector runs it will reload data from the specified dates forward. The historical data will be processed by Activ Intelligence overnight as part of the regular work performed during off hours. To trigger this processing sooner use SQL Server Management Studio to manually execute the job “Activ! Intelligence CMS Historical Data Collection” followed by the job “Activ! Intelligence CMS End Of Day Processing”. Activ! Intelligence Installation Guide Page 17 AVAYA PROACTIVE CONTACT / PREDICTIVE DIALING SYSTEM Activ! Intelligence includes data connectors for Avaya Predictive Dialing System version 12 (PDS) and Proactive Contact 3.0 (PC3). Although the separate components are used for each source their installation and configuration processes are similar. Before starting you will need to have: o o o o The IP address or domain name of the Avaya PDS/PC3 Name Service and, if multiple dialers are installed, the IP address or domain name of each PDS/PC3 that data will be collected from. The System ID (defined using the steps at the beginning of this section) for the Avaya PDS/PC3. Optionally, lists of up to 5 groups of call completion codes. The contact information for the dialer administrator should any connectivity issues arise. Before starting the PDS/PC3 data collector ensure that the customer’s user and group data is loaded into Activ! Intelligence and that the appropriate users have an identifier for the PDS/PC3 system. Agent data will only be retained for users have a PDS/PC3 identifier. In a dual server configuration perform these steps on the application server. To install the Avaya PDS/PC3 real-time data connector: 1. 2. 3. 4. 5. 6. 7. Open a command prompt window and navigate to the directory D:\VPI\ActivIntelligence\DCS-PDS12 or DCS-PC3. The installation and configuration instructions for each are the same. Run the batch file InstallDCS.bat. This creates a Windows service for the data collector. Open the configuration file config.ini and make the following changes: o In the [Collector] section, ORBParams= line, replace INSTALLSERVER with the domain name of the server Activ! Intelligence is installed on. o In the [Collector] section, ORBParams= line, replace PDSNAMESERVICE with the domain name of the PDS/PC3 Name Service. o In the [Collector] section, PDSHost=line, replace PDSHOST with the domain name of the PDS/PC3. Usuallly this will be the same as the PDSNAMESERVICE domain name unless the site has multiple dialers connected in a pod. o In the [Collector] section, set CCID to the System ID you created for the PDS/PC3. o In the [Collector] section, optionally create up to 5 groupings of completion codes. A grouping is specified using the notation #codeGroup-1=21,30,51,58,67,68,69,81,82,85, The trailing number in “#codeGroup-1” can be a value from 1 to 5. The comma-separated numbers are the set of completion codes whose values are to be grouped. Each grouping definition appears on a separate line in the [Collector] section. Open the Services control panel. Set "VPI Activ! Intelligence DCS PDS/PC3" to start automatically. Start the service. Open the D:\VPI\ActivIntelligence\DCS-PDS/PC3\activity.log file to check for database and host connectivity errors. Activ! Intelligence Installation Guide Page 18 The PDS/PC3 data connector only provides access to current day agent data and per-job data for active jobs. No access to historical data is currently available. ASPECT TBD CISCO UCC EXPRESS Activ! Intelligence includes a data connector for Cisco UCC Express (UCCX) that supports Cisco CRS versions 4 through 6. The UCCX data connector acquires data by connecting to the Customer Response System database, a SQL Server database used by UCCX to store agent and call event data as well as data on the current system and queue status. Note: while the UCC Express data connector supports connectivity to multiple UCC Express systems, such as may be used in multi-site customers, this installation guide only describes installation and configuration to a single UCC Express. Before starting you will need to have: o o o o o The contact information for the administrator of the UCC Express system at the customer site to assist you should any issues arise. The IP address or domain name of the UCC Express Customer Response System (CRS) SQL Server database. The SQL Server port number specified for the CRS Server (found in the CRS Administrator under System -> System Parameters); the default port number is 4433. The password associated with the CiscoWBUsr account on the CRS server. Real Time Snapshot writing enabled on the UCC Express server. If you wish to view real-time system and queue status data you may need to have the customer enable and configure this feature in UCC Express. In CRS Administrator have the customer: o o o o Choose Real-time Snapshot Config from Tools menu. Select the Data Writing Enabled, CCX CSQs Summary and CCX System Summary checkboxes. Specify the desired Data Writing Interval. By default Activ! Intelligence collects this data at 10 second intervals. Note that the rest of the settings on this page do not affect Activ! Intelligence. Click Apply. Access to historical data requires granting additional privileges to the CiscoWBUsr account on the UCC Express server. On the UCC Express server have the customer log in as an admistrator then execute the following command from a command prompt: o o cd C:\Program Files\Microsoft SQL Server\80\Tools\Binn osql -S .\CRSSQL -E -d db_cra -q "EXEC sp_addrolemember N'db_datareader', N'SAGPHWCV03\CiscoWbUsr'” Activ! Intelligence Installation Guide Page 19 This command grants the CiscoWbUsr account with read-only access to the entire database containing UCC Express event data. This information and enabling of real-time data on UCC Express should have been requested from the customer prior to installation. Installation of support for UCC Express involves: o o o o Configuring SQL Server to connect to UCC Express Installing the standard standard KPIs and dashboards Installing the UCC Express data connector. Confirming connectivity to UCC Express. The remainder of this section describes these tasks. If the Cisco SQL Server port number is any value other than 1433 (the default port number for SQL Server) you will need to configure the SQL Server connection on the Activ Intelligence server to allow use of this alternate port number. To do this: 1. 2. 3. 4. 5. 6. 7. 8. Open the SQL Server Configuration Manager (Start -> Programs -> SQL Server 2005 -> Configuration Tools -> SQL Server Configuration Manager). Expand SQL Native Client Configuration. Click on Aliases. In the right pane, right-click and select New Alias. In the Properties window enter the following information: a. Alias Name: UCCExpress b. Port No: 4433 c. Protocol: TCP/IP d. Server: the IP address or domain name of the Cisco CRS server. If connecting to multiple UCC Express servers create an alias for each CRS Server, entering a unique alias name for each. This alias will also be used in the installation of the UCC Express data collector. Click OK then exit SQL Server Configuration Manager. To install the UCC Express standard KPIs and dashboards: 1. 2. 3. 4. 5. Run the batch file D:\VPI\ActivIntelligence\DCS-UCCExpress\InstallDashboardsKPIs.bat. In a dual configuration perform this step on the data server. Open and login into the Activ Intelligence portal. Navigate to Design -> Dashboards. Click on the Cisco Agent dashboard to display its edit page then click Save. Saving the dashboard updates its definition for this server’s configuration. Repeat this step for the Cisco Supervisor and Cisco Manager dashboard. In the Dashboard list, click the Scorecard link in each dashboard’s row. This creates a scorecard containing the same KPIs displayed in the dashboard. In a dual server configuration perform the following steps on the application server. Activ! Intelligence Installation Guide Page 20 To install the UCC Express data connector: 1. 2. 3. 4. 5. Double-click the data connector installer, D:\VPI\ActivIntelligence\DCS-UCCExpress\DcsUccExpress1.0.0.710.msi. After accepting the license agreement: a. If the SQL Server alias you created above was named something other than “UCCExpress” then replace “UCCExpress” in the data source string with the alias name used. Leave the rest of the data source string as is. b. Specify the System ID you created in Activ Intelligence for UCC Express. c. Specify the password for the CiscoWbUsr account. Confirm the settings then click to complete the installation. The installer performs the following tasks: a. Places and configures the data connector service on the server in the specified installation directory. b. Sets the service to start automatically but does not start the service. c. Creates a local account for the user “CiscoWbUsr”. After installation is complete use the Services control panel to have the service Log On using the local account CiscoWbUsr. Open DCOMCnfg to grant CiscoWbUsr account privileges to access the Event Center services a. From the command prompt run “DCOMCnfg”. b. Expand Console Root / Component Services / Computers / My Computer / DCOM Config. c. Right-click on Voice Print Event Center Service then select Properties. d. On the Security tab, click Customize in the Access Permissions section. Click the Edit button in this section. e. Add the local CiscoWbUsr account then Allow for Local Access. f. Click OK in each of the dialogs then close the Component Services application. Start the service once you complete the remainder of the installation process and have entered user data into Activ Intelligence. The UCC Express data collector only calculates agent metrics for Activ Intelligence users that have an identifier for the UCC Express system that matches their UCC Express login. Prior to starting the service you may want to verify connectivity to the UCC Express. To do that: o o o o Log into the Activ Intelligence server using the CiscoWBUsr account. Double-click the file D:\VPI\ActivIntelligence\DCS-UCCExpress\Cisco DB Connection Test.udl. The data link property window opens. Ensure that the Data Source field contains the Alias Name created in SQL Server Connection Manager. Click Test Connection. If connectivity fails you should work with the customer’s UCC Express administrator to: Verify the SQL Server port number used on the CRS server Verify the password of the CiscoWBUsr account Verify that the port number used is not blocked by a firewall. Activ! Intelligence Installation Guide Page 21 You may wish to have the customer’s UCC Express adminstrator review pages 16-4 to 16-6 of the Cisco Customer Response Solutions Administrator Guide, Release 6.0(1). The data connector functions similar to the wallboard client described in the Cisco document. The default configuration of the data collector is to begin collecting data starting with the current day. To instruct the data collector to load historical data: o o o o Before starting the data collector, open its configuration file (DCS-UCCExpress/CiscoUCCX.config) On line 36, <intervalDataCollection element, enter the date data collection is to being in the startDate element in “yyyy-mm-dd” format. Save and close the file. When ready start the service. This extraction may take an hour or more depending on how much historical data is retained in their UCC Express. The UCC Express data connector logs its activity and errors to Event Center. After starting the data connector and letting it run for a few minutes you should review Event Center for any issues affecting connectivity or processing of data. IEX TOTALVIEW (WORKFORCE MANAGEMENT) The IEX data connector is used to load schedule, activity and performance metric data from the IEX TotalView workforce management system. Data from IEX is acquired through use of their SmartSync Data Export service (also known as “Export Engine”). SmartSync allows periodic exports of pre-determined data sets to be performed from IEX. Activ Intelligence supports loading of data from four SmartSync outputs: Agent Schedule Detail (intraday) Agent Adherence Detail (intraday) Agent Adherence Detail (end of day) AgentActivityDetail (end of day) SmartSync is responsible for scheduling these outputs, exporting the data to a pipe-delimited text file, and placing those files in a location accessible by Activ Intelligence. Typically these files are FTP’d to the Activ! Intelligence server on an automated basis. The configuration of SmartSync is a task performed by the customer or by IEX professional services. In addition to these Smart Sync exports Activ Intelligence also supports loading of event codes and descriptions from a text file. This data is currentl not made available by Smart Sync. If an export file with this data is present on the Activ Intelligence server in the same directory used by Smart Sync then Activ Intelligence will replace its existing event list with data from the file. If the file is not present then the existing list of events will be used. This format for this file is as follows: Default File Name: eventList.txt Columns: event code (up to 50 characters), event description (up to 100 characters) Activ! Intelligence Installation Guide Page 22 No column headers output to the text file Column Delimiter: | Row Delimiter: CRLF To install the IEX data connector perform the following steps on the Activ! Intelligence server. In a dual server configuration these steps are performed on the data server. 1. 2. 3. 4. 5. Create a directory to be used as the destination for SmartSync files. Configure FTP to allow access to this directory. Create a subdirectory in the SmartSync destination directory named “Archive”. The data connector will copy the SmartSync export files to that directory after they have been processed. In the DCS-WFM directory edit the file “LoadIEX.bat” to specify system ID for IEX and the paths to the directories used: o /A "SystemID":"8"="1" o Replace the 1 with the IEX System ID o /A "sourceDirectory":"8"="D:\IEXSmartSyncDestination\" o Replace D:\IEXSmartSyncDestination\ with the full path to the directory created in step 1. o /A "archiveDirectory":"8"="D:\IEXSmartSyncDestination\Archive\" o Replace D:\IEXSmartSyncDestination\Archive\ with the full path to the directory created in step 2. Open a command prompt window and navigate to the directory d:\VPI\ActivIntelligence\DCS-WFM. Run the batch file InstallIEXDCS.bat. This batch file creates the SQL Server Agent jobs that will execute the data collector each ½ hour. STEP 6 – FINISHING UP After completing the installation and verifying operation of the data connectors it is a good practice to reboot the server then verify that all of the components resume normal operation automatically. Since some processes and tasks run overnight it is also good practice to revisit the server the following day to ensure that no errors have been logged. DASHBOARD CLIENT INSTALL The dashboard client software is supplied as a UI-less .msi installer. Typically, the installation of the software is pushed to desktops using system management software. To install the dashboard client execute the following command line: Msiexec /I dashboard4.msi ANALYTICSSERVER=DOMAINNAME AUTOLOGIN=yes In the command line replace DOMAINNAME with the domain name of the Activ! Intelligence server. The installer can also configure the dashboard to automatically log in the user using their windows login. In order for this to work their login must also be listed as a user identifier in Activ! Intelligence. Use the AUTOLOGIN= parameter to set to auto login on (“yes”) or off (any other value except for “yes”). Activ! Intelligence Installation Guide Page 23 The installer performs two simple tasks: o o Copies the dashboard.exe application to the installation directory (C:\Program Files\VPI\Activ! Intelligence). Creates a shortcut in the Start and Startup items menu to dashboard.exe. The shortcut contains the URL to the Activ! Intelligence server. If desired, these tasks can also be performed manually instead of using the installer. The dashboard does not store any configuration data in the registry; all parameters guiding operation are specified in the command line used to run dashboard.exe. ADOBE CAPTIVATE INSTALLATION The Activ! Intelligence installation image includes Adobe Captivate, the tool used to author modules for Activ! Coaching. Installation of Captivate requires a separately-supplied registration key. Captivate is only needed by users that will be authoring modules, typically several users or less. It is installed on their computer, not the Activ! Intelligence server. The modules created by Captivate can be used license-free from any web browser capable of displayed Flash content. The standard installation of Captivate has an issue that affects the ability to accurately bookmark a coaching activity. Bookmarking allows a user to resume an incomplete coaching activity from the point they left it. A patch to correct this issue is included on the Activ! Intelligence media. This patch only needs to be install on machines containing Captivate. It does not need to be installed on end user machines. To install this patch: 1. 2. 3. Install Adobe Captivate, first reviewing the information and instructions in its Read Me.pdf file Copy the Captivate Patch folder from the Activ! Intelligence media to the user’s machine. Double-click “copy files.bat”. This batch file overwrites several html and javascript files that are included in the SCORM-based modules generated when saving Captivate projects. Note that this patch only affects modules saved after its installation. Activ! Intelligence Installation Guide Page 24