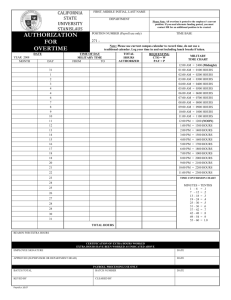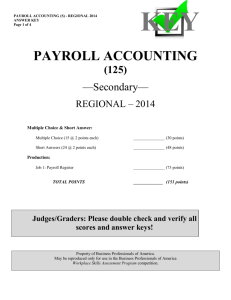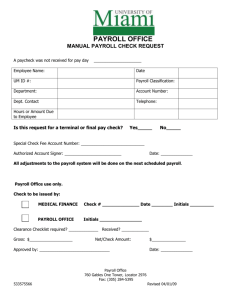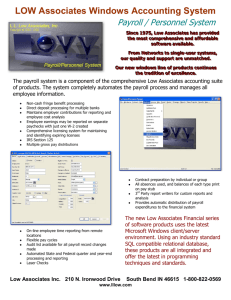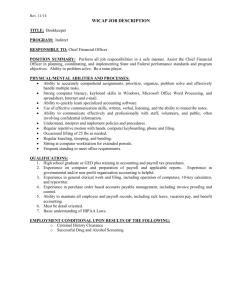SQL Payroll Advance User Guide
advertisement

SQL Payroll Advance User Guide
1
Contents
How to Setup Company Profile : ......................................................................................................................... 4
Maintain Employee : ..................................................................................................................................... 18
A)
Payroll Maintenance :............................................................................................................................ 27
Maintain Wages :........................................................................................................................................... 28
Maintain Frequency :..................................................................................................................................... 31
Maintain Contribution : ................................................................................................................................. 36
Maintain Allowance : ..................................................................................................................................... 40
Maintain Overtime : ...................................................................................................................................... 44
Maintain Payment Method : ......................................................................................................................... 51
B)
Process Salary : ...................................................................................................................................... 55
Month End Payroll : ....................................................................................................................................... 56
Open Payroll : ................................................................................................................................................ 57
Open Pending Payroll : .................................................................................................................................. 59
C) Payroll Report : .......................................................................................................................................... 62
SQL Payroll Leave :......................................................................................................................................... 63
D) Maintenance Leave ................................................................................................................................... 64
Maintain Leave Type : ................................................................................................................................... 65
Maintain Leave Group : ................................................................................................................................. 67
Leave Application: ......................................................................................................................................... 75
Leave Entitlement Processor ......................................................................................................................... 79
Leave Report : ................................................................................................................................................ 81
E ) Setting :..................................................................................................................................................... 82
Leave Brought Forward ................................................................................................................................. 84
Where to key-in PCB Receipt ? ...................................................................................................................... 93
Opening Balance for Employee: .................................................................................................................... 96
2
Increment Letter.......................................................................................................................................... 100
Import from Excel ........................................................................................................................................ 103
SQL View ...................................................................................................................................................... 113
SQL Bonus in SQL Payroll ............................................................................................................................. 117
Customize EA form ...................................................................................................................................... 121
Tax Benefit Info ........................................................................................................................................... 124
3
How to Setup Company Profile :
Maintain Payroll Company Profile
Step 1 : Look for File then Company Profile
4
Step 2 : Click-in the “ General “ Info to update your general
company profile info.
Fill in your company details.
*Company alias: another name of
your company
*BizNature
: business nature
(eg: Food Catering,
Forwarding,etc)
5
Step 3 : Click on the EPF Tab to update the info of Employer EPF.
Name of EPF office. For reference purpose only.
901803VOX
Key in Employer EPF No & Code. IMPORTANT.
Will be captured in EPF Borang A.
Details of EPF office. For reference purpose only.
6
This is the result if you have key-in the info and will display at report :
901809VOX
EPF Employer No
Submission Date
EPF Code
7
Step 4 : Click on the TAX tab to insert all the employer tax info.
Name of PCB office. For reference purpose only.
Key in Tax Employer No. E. IMPORTANT. Will be
captured in PCB Form. (eg : Income Tax CP39
Form)
Details of PCB office. For reference purpose only.
8
This is the result if you have key-in the info and will display at report :
Tax Employer No. E
9
Step 5 : Click on the SOCSO tab to insert all the employer socso
info.
Name of SOCSO office. For reference purpose
only.
Key in SOCSO Employer No. IMPORTANT. Will
be captured in SOCSO 8A.
Details of SOCSO office.
For reference purpose
only.
10
This is the result if you have key-in the info and will display at report :
SOCSO Employer No.
11
Step 6 : Click on the Zakat tab to insert all the employer zakat info.
Fill up if you are eligible to it.
12
Step 7 : Click on the Officer tab to insert all the employer info.
Fill up the detail of the person who
handles your company’s payroll.
** Will appear in EA form.
13
14
Step 8 : Click on the Officer tab to insert all additional info like
company dealer, just a remark purpose.
It is only for reference purpose. You
can key in the information of the
company which provide you this
payroll system.
15
SQL Payroll consists of the following
Modules :
1) Human Resource
2) Payroll
3) Leave
16
1) Maintain Employee
- Help to maintain employees biodata.
2) Maintain Branch
- Define the branch name, eg. HQ, branch A, B, C, etc.
3) Maintain Department
- Define the department, eg. Accounts, Sales, Production, etc.
4) Maintain Group
- Define the group level, eg. Director, Manager, Executive, Clerk, etc.
5) Maintain Category
- Define the category. May be like local, expatriate (移居国外),etc.
6) Maintain Project
- Define the project.
7) Maintain Job
- Define the job; he/she will be handled, eg. Accounts Receivable.
8) Maintain Task
- Define the task; he/she will be covered, eg. collection & billing.
9) Maintain Race
- Define the races, eg. Malay, Chinese, Indian, etc.
10) Maintain Country
- Define the countries code, eg. MY – Malaysia, SG – Singapore, etc.
17
Maintain
Employee
:
Whenever a new staff/worker/person/crew enter the company,
Maintain Employee is the place where user needs to key in the details
Step 1: Navigate yourself to the Maintain Employee panel
Step 1.1:
Click Human Resources
OR
Step 1.2: Click
maintain employee
OR click here straight
Step 2: Click new to create new employee
18
Step 3: Key in the employee’s personal detais
3.(a)
3.(c)
3.(b)
3.(a)
3.(d)
3.(a)
)
)
)
)
3.(e)
3.(a)
3.(f)
)
)
3.(a)
3.(g) )
)3.(a)
)
)
3.(h)
3.(a)
3.(i)
3.(a)
)
)
3.(j)
)
)
3.(a)
)
3.(k)
)3.(a)
3.(l) )
) 3.(a)
3.(n) )
)3.(a)
3.(o) )
) 3.(a)
)
)
3.(m)
Symbol
3.(a)
3.(b)
3.(c)
3.(d)
3.(e)
3.(f)
3.(g)
3.(h)
3.(i)
3.(j)
3.(k)
3.(l)
3.(m)
3.(n)
3.(o)
Description
A unique code for the employee, it also act as a username for the employee to login.
The name of the position the employee will hold. (eg: chairman, secretary, auditor)
To be untick when an employee resigns. (if resign date is not set in payroll info.)
The name of the employee.
The gender/sex of the employee.
The date of birth of the employee (recommended to set so that can capture the age)
The housing address of the employee.
The house number of the employee.
The handphone number of the employee.
The email of the employee.
The Identification Card number of the employee.
The OLD Identification Card number of the employee. (only some very senior people will
have)
The password for the employee to login his account. (need to set/change once in order to
work)
The passport number of the employee (usually only recorded for foreign worker)
The immigration number of the employee
19
Step 4: Key in the employee’s grouping details
4.(a)
4.(b)
4.(c)
Symbol
Description
4.(a)
Key in the branch/department/category of the employee in the company.
(if the company doesn’t have so much grouping, just remain everything as default “----“)
4.(b)
Select the type of calendar for the employee.
4.(c)
Select the leave group for the employee.
(please visit Maintain Leave guide for more info)
Step 4.1: Create new Branch/HR Group/Department/Category/Country/Race
Step 4.1.1: Click the drop down arrow
Step 4.1.3:
Key in code…
Key in description…
Step 4.1.2: Click the new button
Step 4.1.4: Click save
20
Step 5: Key in the employee’s family details
21
Step 6: Key in the employee’s payroll information
6.(a)
6.(i)
6.(b)
6.(ii)
6.(c)
6.(iii)
6.(d)
6.(iv)
6.(e)
6.(v)
6.(f)
6.(vi)
6.(g)
6.(vii)
6.(h)
6.(viii)
6.(i)
6.(ix)
6.(j)
6.(x)
6.(k)
6.(xi)
6.(xii)
Symbol
6.(a)
6.(b)
Description
Type of income/wages.
(Please visit Maintain Wages guide for more details)
Monthly basic income/wages amount.
Symbol
6.(i)
6.(ii)
Description
Employee’s SOCSO number.
Employee’s SOCSO Type (most people is First Category)
-Second Category is usually for above 55 years old employee.
However, if employee D.O.B is set, user do not need to manually change
this, system will auto capture)
6.(c)
Type of contribution.
(Please view Maintain Contribution guide for more details)
Frequency of salary issuance.
(Please view Payroll Frequency Setting guide for more details)
6.(iii)
Employee’s Tax Branch.
6.(iv)
Employee’s Tax Number.
6.(v)
6.(f)
Type of payment method.
(eg: cash, cheque, bank transfer)
Employee’s Bank
6.(vi)
6.(g)
Employee’s Bank Account number
6.(vii)
6.(h)
Employee detail (these 2 will affect the taxable amount, tax
relief, tax rebate sort of stuff)
6.(viii)
Employee’s relationship status.
(will affect tax category)
Employee’s wife detail.
(these 2 will affect the taxable amount, tax relief, tax rebate
sort of stuff)
Employee’s Tax Category.
(system will auto generate according to the details keyed in)
When untick, can manually change tax category.
(not recommended)
6.(d)
6.(e)
{yellow means is user manually set}
6.(i)
6.(j)
Employees Provident Fund (EPF) number
A number that will appear in KWSP borang A form
(usually old members only have)
6.(ix)
6.(x)
Employee’s EA number
The date when the employee join the company.
(usually key this if there is a probation/training period before
one join the company)
6.(k)
Just something for a remark purpose
6.(xi)
6.(xii)
The date when the employee officially join the company.
The date when the employee resigns/leaves officially.
22
Step 7: Key in the employee’s monthly fix allowances/deductions
Click here
to add
Click here
to add
Step 7.1: How to create a new allowance/deduction
Step 7.1.1: Click the drop down arrow
Step 7.1.3: Key in the information below and save.
Amount
Over Time
When ticked, will appear in EA form
Step 7.1.2: Click the new button
Human Resources Development Fund
PCB (additional) – tick this instead for ad-hoc income
23
Step 8: Add notes/remark and photo for the employee
Just a place to write additional
information/remarks
To add photo, right
click here and click
Load…
Step 9: History report of the employee
Any changes made to the employee will/can be recorded here
24
Step 10: Add the employee’s children information (will affect tax category)
Set the tax code accordingly,
this will affect the tax category
in payroll info.
If 100%, this individual will claim 100% of the whole deduction.
25
Payroll
Payroll this module use to process the payroll
and printing the necessary reports.
It consists of 3 sections :
a) Maintenance
b) Process Salary
c) Reports.
26
A) Payroll Maintenance :
1) Maintain Wages
- Enable to set different contribution on Wages, such EPF, SOCSO, PCB, OT, EA
and HRDF.
2) Maintain Frequency
- Enable to set different frequency, eg. weekly, half month.
3) Maintain Contribution
- Enable to set different other contribution for Bonus, Director Fee, Pay Leave
and Unpaid Leave.
- Maintain the Employee & Employer EPF Rate.
- Maintain the working hour and day per month.
- Enable the Overtime Calculation base on Maintain Employee Setting. It will
calculate the OT based on Wages amount in Maintain Employee.
4) Maintain Allowance
- Define the allowance type, rate and contribution.
5) Maintain Deduction
- Define the deduction type, rate and contribution.
6) Maintain Overtime
- Define the overtime type, rate , unit type, and contribution.
7) Maintain Claims
- Define the claims type and amount.
8) Maintain Commission
- Define the commission type, rate and contribution.
9) Maintain Payment Method
- Define the bank information.
27
Maintain Wages :
- Setting up maintain wages helps you to categorize the type of wages
an employee received.
- This would affect the types of contribution that they need to provide
(EPF/SOCSO/PCB & etc)
- This is especially useful if you have different types of worker such as
permanent worker, contract worker, foreign worker & etc
Step 1: Navigate yourself to the maintain wages panel
28
Step 2: Click new to create new wages type
Step 3: Key in the info and tick the contribution needed
29
Terms
Explanation
Code
Description
UOM
Active
A unique name for the system to recognise the type of wages
The details of the wages type
Serve no purpose, usually for remark only
Allow this wages type to be selected in: Maintain employee >Payroll Info.
Set as
Default
EPF
Auto-select this wages type every time in: Maintain employee > Payroll Info.
SOCSO
PCB
Contribution to Social Security Organization (SOCSO)
Contribution to Potongan Cukai Berjadual (PCB), aka Monthly Tax Deduction (MTD)
*Used for regular monthly pay out (eg: wages, allowance, overtime, paid leave)
PCB(A)
OT
Same as PCB but used for ad-hoc pay out (eg: bonus, director fees, commission)
Allow other than wages amount to contribute to Over Time (OT)
eg: Wage RM1000, Allowance RM500
Without tick, OT will based on Wage RM1000 only to calculate the amount
With tick, OT will based on Wage RM1000 + Allowance RM500 and calculate the amount
EA
Tick this means that employee that is selected with this wages type will have his/her payroll
info to appear in the EA form.
HRDF
Human Resources Development Fund (HRDF), (eg: company trip, team building, special
events)
*will appear in contribution report
Monthly wages will contribute to the Employees Provident Fund (EPF)
Usual wages that are used by our users
Local Permanent workers
Foreign workers
30
Maintain Frequency :
-
Where one company will pay salary twice or more times in a Month
( partial salary that paid in the same month)
Step 1 : Click on Payroll and click in to Maintenance then look for
Maintain Frequency.
Step 2 : Click on New to preset your contribution, if your contribution is
base on half month payroll then you may refer to below :
Day From and Day To is to set the period. For
example you want a first half payroll, you set 1st
to 15th. Then for Contrib %, means how much
contribution of payroll info will be calculate for
this period. Eg, the above image states 50%, thus
it will calculate the contribution of payroll info at
50%.
If the first half month payroll to calculate the EPF, SOCSO, PCB then
you have to tick the option but if you want the calculation all
combine into month end then you have to un-tick. Allowance &
Deduction is for fixed allowance and deduction, you have been preset at maintain employee.
31
Step 3 : After set for the maintain frequency setting, have to assign
which employee is under this frequency setting. Click on maintain employee then look the for employee that you want to edit, then click on
Payroll Info and look for Frequency assign accordingly.
32
-Check out this employee have the fixed allowance.
^ The above Employee (Nicole) has an Fixed Allowance of RM230.
Step 4 : After Assign then when process Payroll, you have to do click on
Payroll, then look for new payroll and click on frequency.
1.1 ~ Select the Frequency as you Set in Maintenance Frequency (EG: Half).
1.2 ~ The Employee/s that u have set as the Frequency type in Maintain Employee will show in this
column
1.3 ~ Tick the Sequence that u wan to process.
1.4 ~ Click PROCESS.
33
The following result below will show in the HALF MONTH
FREQUENCY PAYROLL.
** Contribution 50% - [Basic Wages (2800) x 0.5 = 1400]
[Allowance (230) x 0.5 = 115] with EPF & SOCSO
Step 5 : When there is the time for month end, click on Payroll then look
for New Payroll and click on Final Month End then process.
34
The following result below will show in the MONTH END.
Wages - [2800 (Basic) – 1400 (Frequency)] = 1400
Allowance - [230 (Fixed) – 115 (Frequency) ] = 115
35
Maintain Contribution :
-
Setting up maintain contribution helps you to categorize the type of contribution an employee received.
This would affect the types of contribution that they need to provide (EPF/SOCSO/PCB &
etc)
This is especially useful if you have different types of worker such as
permanent worker, contract worker, foreign worker & etc
At here you can set the Employee/Employer EPF rate, OT calculation and Tax calculation
Step 1: Click on Payroll then look for the maintenance and click on
Maintain Contribution.
36
Step 2: Click new to create new contribution
Step 3: Key in the info and tick the contribution needed
37
Usual contribution that are used by our users
Local Permanent workers
Foreign workers
Explanation of terms in Maintain Contribution panel
1)
3)
4)
2)
a)
5)
6)
7)
8)
b)
c)
d)
e)
f)
g)
9)
10
)
11
)
12
)
This is
automatically
done by system.
38
Symbol
Explanation
Symbol
1)
A unique name for the system to recognise the type
of contribution
a)
Contribute to the Employees Provident Fund (EPF)
2)
The details of the contribution
b)
Contribution to Social Security Organization (SOCSO)
3)
Allow this contribution to be selected in: Maintain
employee >Payroll Info.
c)
Contribution to Potongan Cukai Berjadual (PCB), aka
Monthly Tax Deduction (MTD)
*Used for regular monthly pay out
(eg: wages, allowance, overtime, paid leave)
4)
Auto-select this contribution every time in: Maintain
employee > Payroll Info.
d)
Same as PCB but used for ad-hoc pay out
(eg: bonus, director fees, commission)
5)
The amount of EPF needed to be pay by the
Employee
e)
Tick this means that employee that is selected with
this wages type will have his/her payroll info to
appear in the EA form.
6)
The amount of EPF needed to be pay by the
Employer
f)
Human Resources Development Fund (HRDF), (eg:
company trip, special events & etc)
*will appear in contribution report
7)
Which SOCSO table to follow
(for default table, leave it empty)
Recommended to leave blank
g)
8)
Tick this will auto calculate the OT amount by:
Hourly Rate = Wage ÷ Working Day ÷ Working Hour
If untick, OT rate is needed to manually input after
process month end
Allow other than wages amount to contribute to
Over Time (OT)
eg: Wage RM1000, Bonus RM500
Without tick, OT will based on Wage RM1000 only
to calculate the amount
With tick, OT will based on Wage RM1000
+ Bonus RM500 and calculate the amount
9)
The amount of days the employee work in a month
(exclude Sunday)
10)
The amount of hours the employee work in a day
(Please visit Daily Wage guide for more details)
11)
Which Scheduled Tax Deduction (STD) calculator to
follow.
Explanation
Recommended to follow computerized calculation
12)
When tick, employee do not need to pay EPF but
employer have to pay 17.5%
This is for public sector employee who is already in
pension but still choose to remain in work
39
Maintain Allowance :
-
Setting up maintain allowance helps you to categorize the type of allowance that employee
entitle.
This would affect the types of contribution that they need to provide (EPF/SOCSO/PCB &
etc)
This is especially useful if you have different types of allowance like Petrol, Handphone,
Meal Allowance base on different company different entitlement.
Step 1: Click on Payroll then look for the maintenance and click on
Maintain Allowance.
40
Step 2: Click New to generate a New Allowance.
Step 3 : Insert the info that you want to set in maintain allowance.
41
Step 3.1 – Insert the Code of the Allowance that you want to generate.
Step 3.2 – Insert the Description of the allowance.
Step 3.3 – Insert the fixed amount for the allowance, eg: Handphone allowance is
fixed RM 300 for every employee then you can insert the rate of RM 300 but if there
is not then you can left it blank.
Step 3.4 – If the allowance is tax exempted then you may insert the tax exempted
code.
Step 3.5 – Tick or un-tick the contribution of the allowance.
Step 4 : After create the master file of Allowance, then you can add the
fixed allowance for certain employee which have the allowance monthly.
42
OR else you can insert the allowance after process month end as below :
Allowance feature is same with deduction feature, all the allowance is
not compulsory just depend on company policy.
43
Maintain Overtime :
-
Setting up maintain overtime helps you to categorize the type of overtime that company
have.
This would affect the types of contribution that they need to provide (EPF/SOCSO/PCB &
etc)
This setting will bring impact of the calculation of overtime.
Step 1 : Click on Payroll then look for maintenance then click on
Maintain Overtime.
44
Step 2 : By default we have been build in certain overtime according to
the default but you can click on New to generate your own company
overtime.
45
Step 3 : Key-in Overtime as below
Step 3.2
Step 3.3
Step 3.1 – Insert the Code and Description of the overtime that you want to
generate.
Step 3.2 – Insert the rate of the overtime, eg : the overtime rate is 1.5 as per
overtime amount or double, triple of the overtime amount.
Step 3.3 – Unit Type is to set the overtime calculation by hourly or by daily.
Step 3.4 - Set the contribution of overtime with EPF,SOCSO,PCB etc.
Step 4 : Process the overtime with Month End first :
Step 4.1 : Click on Payroll then New payroll.
46
Step 4.2 : Click on Process.
Step 4.3 : Click on the employee .
47
Step 4.4 : Click on the
wording of overtime
Press on the “ + “ button to
add the info that you want.
48
Step 4.6 : Click on the arrow down of the Code
to choose which overtime that you want.
Key in the work unit as overtime hour, for example that day Lee Chong
Wai overtime for 2 hours, just key in numbering as 2 will do
49
Or, you also can click on the button beside Trans Date, and tick the
column name Work Unit As Time
After call out the column of Work Unit As Time, you may key in the
overtime minutes also, eg: 2 hours and 15 mins as below :
50
Maintain Payment Method :
-
Maintain Payment Method helps you to categorise how you want to pay your employee
This is useful when you have different type of banks (MBB, HLB & etc)
and method of paying (Cash, Cheque, Transfer)
At here, we can also set the auto rounding so that all payout is round to the nearest 5 cent
eg: Employee total pay = RM1234.56
After auto rounding, it will become RM1234.55
Step 1: Navigate yourself to the maintain payment method panel
51
Step 2: Click new to create new payment method
Step 3: Key in the information needed
1)
14)
Remember
to save
2)
3)
4)
5)
6)
7)
8)
9)
10)
11)
12)
13)
15)
Key in the
information
here
16)
52
Symbol
Explanation
Symbol
Explanation
1)
A unique name for the system to
recognise the type of payment method
10)
The person that the employer liaise with the
bank
2)
The details of the payment method
11)
Any additional remarks
3)
The type of bank
12)
The phone number of the bank
4)
The employer own bank account number
13)
The account number/name whereby it is
going to record the payment (reference
purpose)
5)
The bank charges whenever a transaction
is made by this payment method
14)
Allow this payment method to be selected
in: Maintain employee > Payroll Info.
6)
The ways of making the payment
(cash, cheque, transfer)
15)
The fax number of the bank
7)
Allow 5cents rounding of net pay when
‘Payroll rounding’ is selected
16)
Auto-select this payment method every
time in: Maintain employee > Payroll Info.
(Please look at the below page for further
explanation)
8)
The branch of the bank that is going to
issue to pay out
9)
The address of the bank
Explanation of auto rounding
A) Without auto rounding
When Net
Pay is blank
After month end will show no adjustment.
However, adjustment can be manually change by clicking the up/down arrow
beside it
53
No adjustment
is made here
Gross net pay
and net pay is
still the same
B) With auto rounding
When ‘Payroll Rounding’
is selected in Net Pay
After month end, it will auto adjust
Adjustment is made
automatically
Correct payment method selected in
Maintain Employee > Payroll Info.
Net pay has reduced
to nearest 5 cents
54
B) Process Salary :
You can choose the different options as below:
1) New Payroll
- You able to process payroll either Final, Frequency or Ad Hoc basis.
2) Open Payroll
- You can re-open payroll processed to check or edit.
3) Open Pending Payroll
- This pending payroll allowed to input the pending amount before final payroll
process.
- You may input the following type of pending amount:
a) Wages
b) Allowance
c) Paid leave
d) Overtime
e) Claims
f) Director Fees
g) Commission
h) Bonus
i) Loan
j) Deduction
k) Unpaid leave
l) Advance
m) CP38
55
Month End Payroll :
Step 1: Click into payroll then look for new payroll.
Step 1.1
Step 1.1 – Certain company their payroll cut off date will not in the month end ,
some of the company will according to the 26th of the month, so you can preset your
own company payroll cut off date through the “ …” button.
Step 1.2 – Click on the “ Process “ option.
56
Open Payroll :
- Once you have proceed the payroll and you wish to view whatever you have
did, then you can make some amendment.
Step 1: Click into payroll then look for Open Payroll.
You can double click your employee name to check on its individual’s amount
57
58
Open Pending Payroll :
- Before you process the month end, you can use open pending payroll to key-in
all others add hoc info like extra allowance, overtime, claim etc.
Step 1: Click into payroll then look for Open Pending Payroll.
Step 2: Double Click on the info that you want to input, eg: Overtime.
59
Step 3: Insert the info accordingly :
Step 3.1 : Press on the “ + “
button to insert the info.
Step 3.2 : Insert the info accordingly like employee, overtime code, work unit etc
60
Step 3.4 : Once update accordingly then save.
Step 4: Once update you may process the month end and see the
result.
61
C) Payroll Report :
You able to generate the below reports :
1) Print Pay Slip
- Enable to generate the pay slip for the employees selected.
2) Print Payroll Summary
- Help you to analyse the payroll for a month like wages, claims, unpaid leave,
allowance, etc.
3) Print Coinage Report
- Help you to count the number of money papers/coins required for the pay
amount.
4) Print Cheque Listing Report
- Help you to generate the individual pay amount for banker.
5) Print Credit Bank Report
- Help you to generate the individual pay amount via Direct Transfer service.
6) Government Reports
- You able to generate the government reports, such as EPF Borang A, Income
Tax EA, Sosco Borang 8A, etc.
7) Print Yearly Payroll Report
- Generate 12 months payroll for individual employees.
8) Print Yearly Individual Report
- You able to choose the employee to view the detail 12 months payroll.
62
SQL Payroll Leave :
Leave this module use to monitor the employee leaves,
company calendar and printing the attendance reports.
It consists of 3 sections:
a) Maintenance
b) Leave Entitlement Processor
c) Leave Application
d) Reports.
63
D) Maintenance Leave
1) Maintain Calendar
- Allow to set company calendar for a year, such set the
company rest day, public holiday, etc.
2) Maintain Leave Type
- Enable to define the leave type, like annual leave,
medical leave, maternity, unpaid leave, etc.
- You also can define the leave type setting whether
a) Is Entitle
b) Is Unpaid
c) B.Forward
3) Maintain Leave Group
- Allow to customise your leave policies for different
level of people in company.
- You can customise the scripts (under Tools
Maintain Script…) and set in the leave group.
64
Maintain Leave Type :
-
Before assigning leave group to your employee, you need to make sure that you have leave
type and leave group maintained beforehand. “Leave Type” simply means the nature of the
leave, while “Leave Group” is the grouping method of employee according to their leave
entitlement.
Step 1 : Point to “Leave” tab and select “Maintain Leave Type”
Step 2 : Click on “New” button on the upper right corner to create new
leave type
65
Step 3 : Insert the info such as code, description, caption, Is Entitle or
not then SAVE.
66
Maintain Leave Group :
Step 1: Firstly, point to “Leave” tab and select “Maintain Leave Group”
Step 2: Click on “New” button on the upper right corner to create new
leave group.
Step 3: Assign code for your new leave group.
67
eg: FW for “Foreign Worker”;
Click on the “+” button to select the entitled leave type for this particular leave group.
Step 4: Taking “Annual Leave (AL)” as an example.
By default, the calculation for “Annual Leave” is as such:
Year of Service (Years)
Day of Leave Entitled (Days)
1 to 2
8
3 to 4
12
>4
16
If your company’s annual leave policy follows this default setting, you
can point to the “Entitle” tab and select “Annual Leave Entitlement
Policy”. With that, the calculation will follow the default setting.
68
Step 5 : If your company does not follow the default annual leave setting,
you can always customise your own calculation by calling out the “Entitle
(Table)” column.
Point to “…” button under “Entitle (Table)” tab.
69
Click on the “+” button to call out the row bar for you to key in the “Year
From”, “Year To” and “Days”.
1) For example, your company complies to the calculation as below.
Year of Service (Years)
Day of Leave Entitled (Days)
1 to 2
8
3 to 5
12
>5
18
70
Thus, you need to key in the table as such:
Year From
Year To
Days
1
2
8
3
5
12
5
99
18
Click “OK” then you will come to this. The new calculation will be clearly
stated out in the “Entitle (Table)” column. Then, click “Save”
71
a) Employee Leave Group Assignment
1)
2)
Firstly, point to “Human Resource” tab and select “Maintain employee”
Select relevant employee. eg: Nicole. Click “Edit”
72
3) Click on “Grouping” tab, and you will see “Leave Group” at the
last panel.
4) Assign relevant leave group.
eg: Foreign Worker (FW)
Then, Click “Save”
73
74
Leave Application:
Recording the leave apply by each employee. You can input any type of leaves you
definedin Maintain Leave Type.
You can set the calendar set into individual employee in Maintain Employee. It will
loaded the employee leave application.
It able to monitor the leave apply based on the up-to-date number of leaves
entitlement.
For example,
Annual Leave Entitlement = 12 days
Average Annual Leave Entitlement = 1 day per month
Annual Leave applied for a month;
January = 0 day
February = 1 day
March = 0 day
From the above scenario, total annual leaves entitled up to month of April are
4 days (including month of April).
It means number of annual leaves remaining are (4 – 1 ) = 3 days.
If the employee apply 4 days leave in month of April, the system will prompt
the below warning. “You’ve taken 5.0 days of Annual Leave, but Annual Leave limit
for April is 4.0 days.”
So, you can choose to Allow, Not Allow or Unpaid Leave.
75
1) First, point to “Leave” and click on “Leave Application”
2) Select the year. eg: Year 2015
76
3) Point to the name of employee and click into it. eg: Lee Chong Wai
4) Click on the “+” button. A row will appear in the display box where
you can select the date, type of leave and number of day as how
your employee applied. Click “Save” once the application is done.
77
5) If your employee applies for half day leave or leave calculated in
hours, call out “Day As Time” column. 1 working day has 8 working hours.
6) Select the duration of the leave. eg: 3 hours. Then system will automatically calculate the number of day as 0.38 day.
78
Leave Entitlement Processor
-
It allows to process the annual leave entitlement for each employees
based on the leave group.
1) Leave entitlement process can be done once a year. First, point to
“Leave” and click on “Leave Entitlement Processor”.
2) Select the Transaction Posting Year. eg: 2015. And click “Process”
79
3)
You will see a table clearly stating the number of leave each and
every employee entitled in the year 2015.
4) System allows you to edit the number of day. Click “Save” when
the setting is done.
80
Leave Report :
1) Print Leave Application Report
- Enable to generate detail leaves taken by each employees for a
year.
2) Print Attendance Report
- Enable to generate the attendance performance in %.
3) Print Leave Balance Report
- Analyse the number of days taken for annual leaves, medical
leaves,etc.
4) Print Yearly Leave Report
- Generate
12 months total leaves taken for a leave type like annual
leave, unpaid leave, medical leave, etc.
81
E) Setting :
1. How to Perform Leave Brought Forward?
- How to set company annual leave brought forward to next year.
2. Where to key-in PCB Receipt ?
- Once submit PCB, where to key-in the PCB receipt info in the system?
3. How to key-in opening balance for employee?
- Some of the employee might be join from middle of the year, so to calculate
the correct PCB info, need to key-in the opening balance for employee.
4. Where to print out Increment Letter?
- SQL have built-in the increment letter, you can print out directly for employee.
5. How to import from Excel?
- If you have a lot of employee and you don’t want to key-in one by one, you can
choose import from Excel as long as follow our template.
6. SQL View.
- If you have different user to login at the same time and you wish to block
certain user to view different department employee’s info, then you can block
from view.
7. How to give Bonus in SQL Payroll?
- Different company might have different way to given out the Bonus of
employee, like some of the company will given out bonus middle of the month
then only process salary, some of the company might combine the bonus then
process together with month end.
82
8. How to setup daily Pay Method for employee?
- Different company might have different way to given out the Bonus of
employee, like some of the company will given out bonus middle of the month
then only process salary, some of the company might combine the bonus then
process together with month end.
9. How to customize EA form?
- Some of the info might not appear in EA form like car info so you can
customize the EA form to insert the information.
10. Where to key-in tax benefit info?
- Some of the employee you might need to update the tax benefit info to display
at EA form.
83
Leave Brought Forward
HOW TO PERFORM LEAVE BROUGHT FORWARD
1) Make sure in Leave Type brought forward (BF) is ticked.
84
85
2) Make sure there is calculation for amount of leave brought forward (BF).
86
3) Key in leave entitlement ( may refer leave setting guide)
87
4) Apply leave for employees.(may refer leave setting for more details.)
88
-Leave/Leave Application/Double click Current Leave
89
90
5) Preview Leave Balance Report
-Leave/Print Leave Balance Report
91
6) Open Leave Entitlement for 2016(Repeat step 2)
92
Where to key-in PCB Receipt ?
Entering PCB & CP38 Receipt Number & Date
For an example with this Month (June) with PCB amount of RM1444.90.
Right click on the particular Month End process and click PCB Receipt…
93
The Following screen will be seen,
1 ~ Enter the Receipt Date.
2 ~ Enter the Receipt No.
3 ~ Press calculate amount to show the total amount of PCB u paid that month.
The TOTAL PCB Normal amount of the employees which is RM 1444.90.
94
Next, go to Payroll Government Reports Print Income Tax PCB 2(II)…
Preview the employees Tax PCB 2(II) . The following result will show in the report.
95
Opening Balance for Employee:
Maintain employee’s opening balance is done when the respective employee enter the company in a
month later than January.
The previous PCB amount is needed to key in so that the system can correctly calculate the
PCB amount that’s needed to pay every month.
CN translation: 1月后进公司的员工都要打 ‘opening’, 这样系统才能真确地算出员工的 PCB
Step 1: Navigate yourself to the open payroll
screen
Step 1.1
Step 1.2
Step 2: Double click the year in open payroll
96
Step 3: Double click the transaction under ‘Opening’
在年份按两下
Step 3: Double click the transaction under ‘Opening’
在 ‘Opening的 transaction’ 按两下
Step 4: Select the employee by double clicking on its name
97
Step 5: Key in all the employee’s opening balance information
打了之后,记得保存
这里的资料可以根据 EA form 来输入
员工本身需要知道是否在之前
的工作曾经输入过这些资料
98
Mapping of SQL ‘opening’ to EA form
(SQL ‘Opening’与 EA form 的对比)
(1)
(3)
(1)
(2)
(3)
(4)
(5)
(5)
(4)
(2)
Special note for additional EPF and additional PCB
-Additional EPF and additional PCB are used when additional remuneration (bonus, commission, paid leave) is given.
-In the EA form, normal EPF and additional EPF is group into one.
-However, SQL recommend users to split the amount for a more detail input.
额外收入(如: 花红,佣金,带薪休假)都会分类在Additional EPF 和 additional PCB
虽然在 EA form 里,普通EPF 和 additional EPF 是组合起来了,但是,SQL建议各位用户把普通EPF 和additional EPF 分出来比较好。
For understanding purpose
Wage:
Normal EPF = RM100,000 * 11% =
RM11,000
OT:
Normal EPF = RM1,000 * 11% =
RM110
Thus, Normal EPF = RM11,110
Bonus:
Add. EPF = RM10,000 * 11% =
RM1,100
99
Increment Letter
Print Appointment/Confirmation/Increment letter
Step 1: Navigate yourself to the Maintain Employee panel
Step 1.1:
Click Human
Resources
OR
Step 1.2: Click
maintain employee
OR click here straight
Step 2: Select the employee
To learn how to key in new employee,
please view the Maintain Employee guide.
100
Step 2: Click preview reports
Step 3: Select the report you want by double clicking it
101
This is the example of the appointment letter
Special note:
For increment letter, make sure increment is set in history in order for the
report to work
1) Select History
4) Save
3) Select this
2) Click the drop down arrow
102
Import from Excel
How to import Excel overtime format into SQL Payroll, do a table as shown in
Microsoft Excel.
Date = Trans Date
Employee = Code of Employee
OT = Code of Overtime that created in Maintain Overtime
103
Unit = Work Unit (count 2.50 = 150 minutes/2 and a half hours)
After done the table, go to file,
Click on Save as,
104
Make sure select the CSV file
Type,
Key in the
file name
105
Double click on the overtime,
106
Click on the import date
icon,
Click on the … (3 dots button) to select your data source,
107
108
Step 1: Select your data source
Step 2: Choose New Setting
Step 3: Click Next
Step 4: Select as row 1
Step 5: Select comma
109
Make sure you have select all the fields for the date, employee, code & workunit.
110
Make sure change to row 2
111
Click Save
112
SQL View
SQL view module is to lock certain user to view from all employees, in
other word only allow handling a group of employee.
For this sample, is allowing KL User to view/ edit only the employee in KL
branch.
1.
Tools | DIY | Maintain DIY
1.3 : Press New
113
1.4 :
1.5
114
1.6
1.7 Logon as KL User.
115
Result :
Before
After :
Note : If you haven’t register, you may try by turn on SQL View
module under File | Customize SQL Payroll Module. Thanks.
116
SQL Bonus in SQL Payroll
a)
Go to Payroll/ Open Pending
Payroll
b)
Click on Bonus
117
c)
1. Click “Add”
2. Select your employee
3. Key in amount
4. Save
d) Go to Payroll/ New Payroll/ Click on Ad Hoc
118
e) Tick EPF if you want to deduct EPF
Tick PCB if you want to deduct PCB
f) Tick Bonus/ Allowance (To input your amount)
g) 1. Change the Description *Optional
2. Tick the employee you give the bonus
119
h) Complete/ Check the pay slip
120
Customize EA form
How to print EA Form
1) Preview EA form
-Payroll/Government Reports/Print Income Tax EA Form
2) Fill in the details in red box and apply then preview
121
3) If you want to amend the figure in EA form:
-Choose the employee and click on Customise EA form
-Employee after amend will be in yellow colour.
122
4) Manually key in the figure u want to amend and save ( blue disket )
123
Tax Benefit Info
1)
Process Month End
2)
Select the employee
(eg : Lee Chong Wai )
124
3)
Right click on an empty space and click on “Show Tax Benefit”
4)
Insert the tax benefit and also the amount.
125
5)
Click code to select the tax benefit.
Code
Motorcar
Driver
Furnishing
Entertainment
Gardener
Servant
Vacation
Membership
Miscellaneous
VOLA
EA Form (Section B)
2(a.i)
2(a.ii)
2(c.iii – Perabot dan Kelengkapan)
2(c.iii – Hiburan dan Rekreasi)
2(d)
2(d)
2(e)
2(c.iii – Hiburan dan Rekreasi)
2(f)
3
126
6) For example,
I key in RM100 for “Motorcar”:
- Select the tax benefit/ key in amount/ Click Save
Now, we go to preview EA Form to check the tax benefit amount:
- Payroll/ Government Reports/ Print Income Tax EA Form
7)
127
8)
Select the employee and apply:
9)
Click preview and select any format :
128
10) Check the EA Form
**Nilai Kereta dan petrol = RM100
129