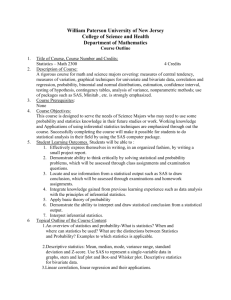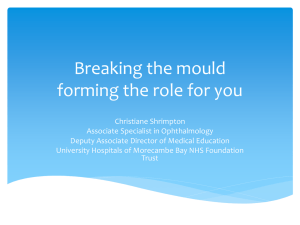SAS 9.2.2 Installation via the Client-Server Image
advertisement

SAS 9.2.2 Installation via the Client-Server Image (CAHNRS Site License) Requirements and preliminary steps • • • • • • • • • SAS 9.2.2 will run on Windows XP Pro*, Vista Business/Ultimate**, Windows 7 Professional/Enterprise, and Windows 7 Ultimate. Windows 8/8.1 Pro/Enterprise versions can run SAS 9.2.2 but must first install Microsoft .net Framework 3.5. This is a downloadable file from Microsoft – contact CWR Support listed at the bottom of this page. [Home versions of Windows are NOT supported.] * April, 2014 – Windows XP is no longer supported by Microsoft – they dropped official support for this product as of 4/8/14. CAHNRS CWR policy now states that we will not provide any significant support for Windows XP. Furthermore, PCs running Windows XP are considered a significant threat to network security in general and should be replaced as soon as practical. ** Windows Vista Business will be officially supported by Microsoft until 4/11/17. However, we don’t see many Vista machines in service anymore (that’s a good thing). This OS was quickly replaced by Windows 7 and Vista users should seriously consider upgrading or replacing their machines. Run Windows Update and make sure all Critical/High Priority patches are installed. Update JAVA Runtime or download and install the JAVA Runtime environment if it is not installed, see instructions for further details The user must have a wired connection to the WSU network and the user must maintain this connection to install and execute SAS. Wireless connections will not work. The user must authenticate with an AD (WSU Net ID) domain user ID. If running SAS version 9.1.x or older (e.g. 8.x), you must un-install the older version first. To do so – go to Control Panel, Add/Remove Programs (Programs & Features in Vista) – remove the old SAS version & reboot your PC. You must allow yourself at least 1 to 3 hours for this process. Follow the directions explicitly and be very patient. IMPORTANT NOTE: If you have questions about any of this, please contact Dean Pittenger at 509-335-9214 or dpit@wsu.edu. This includes topics such as connecting to the server, 64bit SAS, etc. SAS 9.2.2 Client-Server Install – the Details There are three parts to this process – 1) Preparing for setup – JAVA and Network links, 2) uninstalling previous versions of SAS including the first 9.2 release, and 3) Installing this version of SAS 9.2.2 (SAS 9.2 TS Level 2M3) 1 of 15 SAS922Install.doc Last Revision - 10/13/2014 9:47 AM Part 1 – Preparing to Install SAS Update or install the JAVA runtime environment. Go to Start, Control Panel: 2 of 15 SAS922Install.doc Last Revision - 10/13/2014 9:47 AM In Vista or Windows 7/8, select “Small Icons”. Click on the Java icon in the list: 3 of 15 SAS922Install.doc Last Revision - 10/13/2014 9:47 AM Click on the Update tab: Click on the Update Now button and follow the prompts (you can un-select the Ask Toolbar or other options). When updating is finished you can close all Control Panel Windows: IF you can’t find Java listed in the control panel, it probably hasn’t been installed. You will need to go to the following Web link to download and install the latest version: http://www.java.com/en/download/index.jsp 4 of 15 SAS922Install.doc Last Revision - 10/13/2014 9:47 AM Preparing Network Connection to install SAS 9.2.2 You will need to create a network link to the server folder \\cru20\SAS\SAS Server\SAS922-32bit. In Windows 7/8 open “Computer” and add a “Network Location” by typing in “\\cru20\SAS\SAS Server\SAS92232bit” in the “Internet or network address” window. Here are detailed instructions about making these connections: A) IF you log into the AD domain when you start your computer you can do the following: 1) Windows 7/8 users can also create a “Network Location” – this is the PREFERED option. • Open Windows Explorer and click on the Computer icon. • Go to File, Add a network location. (You can also left-click in the open pane and select “Add a network location”) – click Next when the Add a network location window opens. • Type in the network address “\\cru20\SAS\SAS Server\SAS922-32bit” and click Next. • Type in a name for the new network location – “SAS922” will work but you can name it anything that makes sense to you. Click Next and Finish. 2) Optionally, you can create a mapped drive to the server address (NOTE - this doesn’t work well when multiple users login to the machine): • Right Click on the My Computer icon and select “Map a Network Drive”. • You can use any available letter for your mapped drive – when the Mapped drive wizard opens type in “\\cru20\SAS\SAS Server\SAS922-32bit” (without quotes) in the Folder window. • Leave the “Reconnect at logon” box checked. • If you don’t login into the WSU AD domain (AD\WSUNetID) when your computer starts then you will need to check the “Connect using different credentials” box and provide your WSU user ID (AD\WSUNetID) and password when prompted. • Click Finish. If you have any questions about these preparation steps – please contact Dean Pittenger in the Computing & Web Resources unit. Email: dpit@wsu.edu , phone 509-335-9214. 5 of 15 SAS922Install.doc Last Revision - 10/13/2014 9:47 AM Part 2 – Uninstalling Old Versions – if an older version of SAS is NOT installed then skip to PART 3. Uninstalling SAS 9.1x or first release of SAS 9.2 Go to Control Panel and select Programs and Features. Uninstall all SAS modules and reboot the PC. You may end up repeating this step to remove all modules. After reboot, navigate to Control Panel, Programs and Features and remove any remaining SAS modules. In this example, you would Uninstall SAS IML/Studio from the following list, close the Control Panel and reboot your PC again: If you have any questions about uninstalling old versions of SAS – please contact Dean Pittenger in the Computing & Web Resources unit. Email: dpit@wsu.edu , phone 509-335-9214. 6 of 15 SAS922Install.doc Last Revision - 10/13/2014 9:47 AM Part 3 – Installing the new SAS Navigate to the Network location you created in step 1 (see page 5) - Double-click on Setup.exe (Window 7/8 users can also right-click on the file and select “Run as Administrator”): The SAS Deployment Wizard will start: Select English and click OK: 7 of 15 SAS922Install.doc Last Revision - 10/13/2014 9:47 AM Make sure “Install SAS software” is selected and click Next: 8 of 15 SAS922Install.doc Last Revision - 10/13/2014 9:47 AM From the list illustrated below (this view shows only lower portion of the scroll-down list): 1) Un-Select SAS Enterprise Guide, leave the other items checked and then add the following: 2) Select Report Fonts for Clients (not visible below, you will find it at the top of the list). 3) Select SAS Drivers for OBDC 4) Select SAS OnlineDoc for Windows 5) Select SAS Universal Viewer 6) Select SAS/GRAPH ODS Graphics Editor, then, click Next: 9 of 15 SAS922Install.doc Last Revision - 10/13/2014 9:47 AM IF you are installing this 32bit version of SAS on a Windows 7/8 Professional 64bit machine, you will see the following window – you MUST select “32bit-compatibility mode” and then click Next: You MUST select 32-bit Compatibility Mode Don’t change anything here, click Next: 10 of 15 SAS922Install.doc Last Revision - 10/13/2014 9:47 AM Click on the “Clear All” button (we do not support installation in other languages), Click Next: Click Next: 11 of 15 SAS922Install.doc Last Revision - 10/13/2014 9:47 AM IF you see a window prompting you to Select JAVA Runtime Environment as illustrated in this screenshot, and you have followed the instructions in Part 1 of this document, then enter the following in the path in the window provided - “C\Program Files(x86)\Java\jre7”. [Users of Windows 7/8 32bit will find the directory listed as “C\Program Files\Java\jre7”]: 12 of 15 SAS922Install.doc Last Revision - 10/13/2014 9:47 AM You are ready to start installing, click Start: The System Requirements Wizard will start, Click Next: 13 of 15 SAS922Install.doc Last Revision - 10/13/2014 9:47 AM You may see other prompts before this window appears; follow the prompts to install any software listed. When you get to the end, you can click Finish: SAS Installation will continue. Be patient - this will take some time – 40 minutes to an hour (or more) depending on your PC and network connection. Wait for the next window to appear… 14 of 15 SAS922Install.doc Last Revision - 10/13/2014 9:47 AM When SAS is done installing all the modules will be marked with a green checkmark. Click Next: You are finished – click the Finish button: Lastly, you should test your installation with a simple SAS program of your own or you can copy the file “lab9robust.sas” from this server folder: \\cru20\SAS\SAS Server\SAS922-32bit\SASTestFile . This file has self contained data set; you can run it as is. And, if you have any questions about these installation steps – please contact Dean Pittenger in the Computing & Web Resources unit. Email: dpit@wsu.edu , phone 509-3359214. 15 of 15 SAS922Install.doc Last Revision - 10/13/2014 9:47 AM