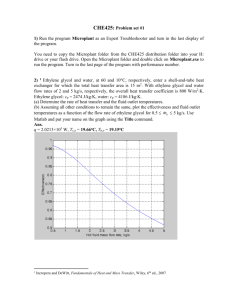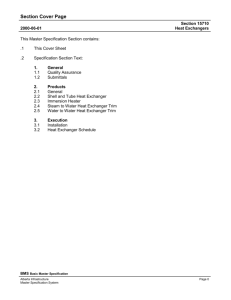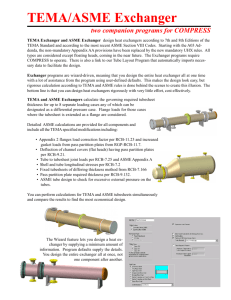CC-THERM Tutorial
advertisement

CHEMCAD Tutorials CC-THERM Tutorial This tutorial walks you through the rating of a heat exchanger. The example you’ll work with is the condensate stabilizer example described in the CC‐STEADY STATE tutorial, which looks like this: While it’s recommended that a new CHEMCAD user build this simulation from the ground up to gain proficiency with the software, a ready‐made example called CHEMCAD Tutorial.CC6 is also available. This file is located by default in the directory called My Documents\My Simulations\Examples\Tutorials. Your objective is to rate the first heat exchanger in this flowsheet. The equipment you’re working with is a countercurrent gas/gas heat exchanger with the following geometry and dimensions: 144 • TEMA class = R • TEMA type = BEM • Fouling factors = 0.001 both sides • Shell inside diameter = 27” • Number of tubes = 646 • Tube outside diameter = 0.75” • Tube wall thickness = 0.065” • Tube length = 20’ • Tube pattern = rotated triangular (60°) • Tube pitch = 0.9375” • Baffles: 10, equally spaced • Baffle type = single segmental • Baffle cut = 35% (diameter) • Impingement plate present • Shell‐side nozzles = one, 12” CHEMCAD Version 6 User Guide CHEMCAD Tutorials • Tube‐side nozzles = one, 12” • Baffle to shell I.D. clearance = 0.3125” (diameter) • Shell I.D. to OTL clearance = 0.35433” (diameter) • Tube to baffle hole clearance = 0.035” (diameter) • Space at top of bundle = 2.8” • Carbon steel tubes; all other materials A‐285‐C • 5 rows per sealing strip Overview of the Heat Exchanger Sizing Process The CC‐THERM module enables you to generate heat curves and specify heat exchangers. This process involves the following steps: 1. Identify the tube‐side stream. 2. Generate and finalize the heat curve and properties on both sides of the exchanger. 3. Define general information about the exchanger. 4. Specify any desired tube data. 5. Specify any desired shell data. 6. Specify any desired baffle data. 7. Specify any desired nozzle data. 8. Specify any desired specific clearances. 9. Specify the materials used in the construction of the heat exchanger. 10. Specify any desired miscellaneous data. 11. Run the sizing calculations. 12. Review results and create plots as needed. Identify the Tube-side Stream Once the simulation is complete in CC‐STEADY STATE, you can start sizing the first heat exchanger by identifying the tube‐side stream: 1. Click on the first heat exchanger icon and then select Sizing > Heat Exchangers > Shell & Tube. 2. A message box prompts you to select a stream entering the exchanger’s tube side. Click OK to continue. 3. At the Select Streams dialog box, either type 1 or click stream 1 on the flowsheet, then click OK. CHEMCAD Version 6 User Guide 145 CHEMCAD Tutorials 4. CC‐THERM displays data for all four streams around the exchanger in a separate report window. Review or print the data as needed and then close the report window. Generate the Heat Curve Once the tube‐side stream is identified, CC‐THERM prompts you through the setup of the heat curve. The Heat Curve Parameters dialog box displays as soon as you close the report from the previous step. Figure 11-21: The Heat Curve Parameters dialog box To account for the change in physical properties across the heat exchanger, CC‐ THERM divides the analysis into zones. These zones are thermodynamic segments based on equal temperature changes or equal enthalpy increments. There are two options to choose from: • Equal enthalpy: Increments of equal enthalpy change • Bubble‐dew point: Increments of equal enthalpy change between the dew and bubble points, with separate zones for superheating and subcooling if present The default setting is the bubble‐dew point option. For either segmentation method, you can also decide how many zones to calculate for the exchanger. The more zones you specify, the more accurate the calculations will be, but calculations will also be slower. The industry standard is 10 zones (11 points), which is the default entry here, but you can select any number by making an entry in the Number of cutting points field. Bear in mind that the number of points equals the number of zones plus one. For this tutorial, leave all the default settings and click OK to continue. CC‐ THERM calculates the 11 points needed for the heat curve and displays a plot like the one shown in Figure 11‐22. 146 CHEMCAD Version 6 User Guide CHEMCAD Tutorials Figure 11-22: Heat curve plot for first heat exchanger This plot enables you to inspect the calculated heat curve for any obvious problems in the setup of the analysis. Click OK to close this window and continue. Define General Specifications The next dialog box to appear is called General Specifications. Here, you can provide basic information governing heat exchanger calculations, such as process type, allowable pressure drop, fouling factor, TEMA class and type, and so forth. This dialog box has two tabs, and most of the fields on both tabs have default settings. The tab that initially displays is called General Information, and it includes the following settings: • Calculation mode: This entry determines whether you are designing or rating a heat exchanger. Use the default setting of Rating. • TEMA class/standard: This entry specifies the exchanger’s TEMA class, which is primarily a function of its mechanical details. Use the default setting of TEMA R. • Orientation: This entry specifies whether the exchanger is mounted horizontally or vertically. Use the default setting of Horizontal. • TEMA front end head, TEMA shell type, and TEMA rear end head: To establish the basic configuration of the exchanger, you must define these characteristics of the exchanger according to TEMA designations. The simplest and most common kind of exchanger is a fixed tubesheet, or BEM, TEMA type. Select B ‐ Bonnet for the front head, E ‐One Pass for the shell type, and M ‐ Fixed Tubesheet (B head) for the rear head. • Process type: In some cases, you must identify the process type, for example in the case of pool boiling or falling‐film condensation. In this case, use the CHEMCAD Version 6 User Guide 147 CHEMCAD Tutorials default selection of Sensible Flow for both tube side and shell side, as there is no phase change on either side of the exchanger. • Fouling factor ‐ To allow for fouling on the inside and outside of the tube, you can enter fouling factors. Use the default setting of 0.001 (English units) on both sides. On the Modeling Methods tab, you can select the formulas to be used in certain aspects of the heat exchanger calculations. For the purposes of this tutorial, use the program’s default selections. Click OK to continue. Set Tube Specifications The Tube Specifications dialog box now appears, populated with default entries in all fields. Figure 11-23: The Tube Specifications dialog box Enter 646 in the Number of tubes field and click OK to continue. Set Shell Specifications The next dialog box to appear is called Shell Specifications. Figure 11-24: The Shell Specifications dialog box 148 CHEMCAD Version 6 User Guide CHEMCAD Tutorials The only value that you need to specify here is the shell diameter. Unless you check the Use standard pipe as shell box, CC‐THERM assumes that the value entered here is the actual shell inside diameter. Type 2.25 (the equivalent in feet to 27”) in the Shell diameter field and then click OK to continue. Note: The CHEMCAD suite has a handy built‐in conversion feature that can help when input fields require a different unit of measure than the data you have. Place your cursor in any numeric data entry field, and then press [F6] to bring up a dialog box that offers conversion units relevant to the selected field. Type the value you have in the appropriate field and press [ENTER] to convert to other units. Verify the results of the conversion and then click OK. CHEMCAD automatically selects the appropriate units for the field and enters that converted value. Set Baffle Specifications The Baffle Specifications dialog box displays next. Figure 11-25: The Baffle Specifications dialog box Most of the default entries here are appropriate for this example; you do, however, need to specify the baffle spacing and baffle cut. Baffle Spacing All that you know for the purposes of baffle spacing is that there are 10 baffles equally spaced. Erase any default values for spacing and enter 10 in the Number of baffles field. CC‐THERM will calculate equal spacing for the baffles. Baffle Cut Percent The baffle cut percent can be based either on diameter or on area. The Basis of cut field identifies the basis for the specified cut; use the default setting of Diameter, and enter 35 in the Baffle cut percent field. Click OK to continue. Set Nozzle Specifications The Nozzle Specifications dialog box now appears. CHEMCAD Version 6 User Guide 149 CHEMCAD Tutorials Figure 11-26: The Nozzle Specifications dialog box The default entries are acceptable for this example, so you only need to enter the inside diameter for the inlet and outlet nozzles on both the tube and shell sides. All of these nozzles have 1’ internal diameters. Enter 1 in each of the four fields at the top of the dialog box, then click OK to continue. Set Clearance Specifications You will now see the Clearance Specifications dialog box. Figure 11-27: The Clearance Specifications dialog box CC‐THERM always defaults to TEMA clearances, so normally no entry is required in this dialog box. In this case, the clearances are known, so you should enter them in the event they do not conform exactly to TEMA. You can use the [F6] feature noted earlier in this tutorial to convert the given clearances from inches to feet. Also, because there is an impingement plate, you need to enter the space at the top of the bundle. Type 0.233333 in the Space at Top of Bundle field and then click OK to continue. 150 CHEMCAD Version 6 User Guide CHEMCAD Tutorials Set Material Specifications The next dialog box to appear is called Material Specifications. Figure 11-28: The Material Specifications dialog box Here, you can specify the materials of construction for the heat exchanger. For this example, use the default entries: carbon steel for the tubes and A‐285‐C for all other materials. Click OK to continue Set Miscellaneous Specifications The last dialog box to appear is called Miscellaneous Specifications. Figure 11-29: The Miscellaneous Specifications dialog box The only field that is important to this example is Rows per Sealing Strip. The default entry of 5 is what the example calls for, so leave the dialog box as it is and click OK to continue. Run Sizing Calculations Now that you have specified heat exchanger data in all of the required dialog boxes, the Shell and Tube Exchanger menu appears. Note that this menu is what you will CHEMCAD Version 6 User Guide 151 CHEMCAD Tutorials see if you return to shell and tube sizing for this exchanger at any time after this initial specification. Figure 11-30: The Shell and Tube Exchanger menu Click the Calculate button on the menu. The calculation will run very fast, showing runtime messages on the status bar and then returning you to the Shell and Tube Exchanger menu. Review Results and Create Plots Now that calculations are complete, you can click the View Results button to see the result of the heat exchanger calculations. The View Results menu will appear. Figure 11-31: The View Results menu Click any of these buttons to view various reports on everything from baffle parameters to vibration analysis. When you select a report, the data displays in a 152 CHEMCAD Version 6 User Guide CHEMCAD Tutorials separate window, which you can review or print and then close. To return to the Shell and Tube Exchanger menu at any time, click the Exit button. You can also display results graphically by clicking Plot. This opens the Plot menu, from which you can select a variety of zone‐by‐zone graphs. Figure 11-32: The Plot menu These plots open in a plot window, just like the heat curve plot that you we saw at the beginning of this tutorial. When you click OK to close any plot, you will return to the Shell and Tube Exchanger menu. You can also print tabulated, hard‐copy reports using the Select Reports and Generate Reports options on the Shell and Tube Exchanger menu. First, click Select Reports to bring up the Report Selection dialog box. Figure 11-33: The Report Selection dialog box Select either WordPad or Excel as your report viewer, and check the boxes for the reports that you want to generate. Click OK to return to the Shell and Tube Exchanger menu, then click Generate Reports. All of the reports that you selected will be generated and displayed using the viewer that you chose. You can now review or print the report; when you close the report window, you will return to the Shell and Tube Exchanger menu. Click Exit to close the menu, then click Yes when asked whether you want to save your changes. CHEMCAD Version 6 User Guide 153