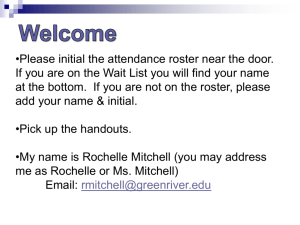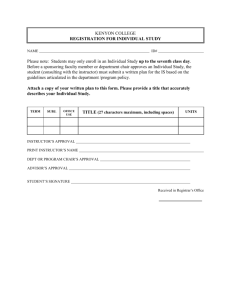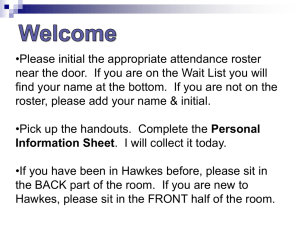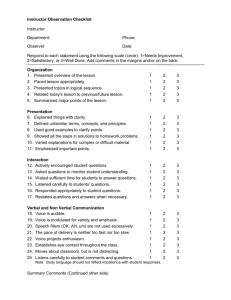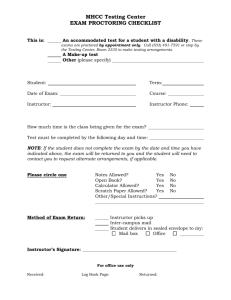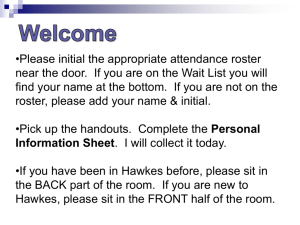How to Use Hawkes Learning Systems Math Courseware
advertisement

Welcome to Orientation Math 62DE •Your instructor’s info: •Pam Reising (you may address me as Pam or Ms. Reising) •Office: SMT 324 •Phone: 253-833-9111 ext 4358 •Fax: 253-288-3464 •Email: preising@greenriver.edu •Print any of the handouts from my website or the COURSE MATERIALS link in HAWKES. Table of Contents Course Overview Courseware Purchase Options Getting Course Access Code What is my Course ID? How to use the Courseware: Lessons Progress Report WebTest Resources for Assistance Course Overview & Requirements MATH 62DE •Your primary “instructor” is the Hawkes computer courseware. •All assignments and tests are completed on the computer. •There are no lectures, but I am here to assist if you get stuck. •While there are deadlines for assignments and tests, students find this format a bit more flexible. •All work can be done at home or on other campus computers. •It is a good way to review material that you have learned in the past. •Many students are more successful in a more structured, lecture environment. •While there is an instructor available to help, you are mostly responsible for learning the material via the computer courseware. There are no scheduled lectures. •You like math, or at least don’t hate it! •You like learning math on your own. •The material you are learning is, for the most part, a review of material you have had in the past but have forgotten. •You are VERY self-motivated. •If you feel you are in the wrong course because the material is too easy or too hard, please contact me. •If you feel that a lecture course would be better for you, check immediately to see if any sections are open and then make the change. Unfortunately, by the time the quarter starts, many courses are already full, but our instructors are committed to adding students who are mis-placed. •Attendance is NOT part of your grade and is not required. •You DO have resources available for you on campus if you choose to use them (more on these later) •IVC 102 is available to all math lab students with first priority given to students registered at that time. •Classes are scheduled in this room at 8, 9, 10, 11 a.m. and at 1:00 p.m. The room is closed at noon. If not a test day, there is probably room for you to use the computers. •Other computers on campus have access to Hawkes including the Math Learning Center (SMT 355), the Tech Center (2nd floor), the Library, open computer labs in both Kent and Enumclaw. •Pencil or pen. •Notebook to take notes and to work problems. •Calculator a scientific calculator •Memory Stick (optional) to save Access Code (Please name your memory stick with your name and write your name on it as well.) Purchase options for Hawkes Learning Systems courseware Back to Table of Contents •Book & Software (CD) @ GRCC bookstore. Cost is about $96 •Software Only (CD) @ GRCC bookstore. Cost is about $67. •Software Only Online: www.hawkeslearning.com. Cost is about $55. •**Bottom line: you need the software MATH 62 MATH 70 MATH 72 MATH 97 GRCCBAM GRCCPRE GRCCIDA GRCCIMA •Most students DO NOT use the textbook, and yet, a few students find it an excellent supplement, especially when needing to review when a computer is not available. •If you purchase the software online, you DO NOT get the CDs. The CDs contain live video segments that some students find helpful. The company will send you CD’s for a small fee. Getting an Access Code & Registering for Class Back to Table of Contents Go to www.hawkeslearning.com Click on get your access code under the Students Menu Fill out the form (including the license number from your yellow sticker) and click Submit. Your Access Code will appear on the screen and will also be emailed to you. You will need a credit card. Make sure you purchase the CORRECT courseware. If in 72 or 97 DO NOT purchase the combined Introductory & Intermediate Algebra. •If you purchased the CD, you will install the software from the CD once you have obtained your Access Code online. •If you purchased your Access Code online, you need to download the software from www.hawkeslearning.com. Select “Download the Software” from the website. Select the appropriate product (course). Then, choose the student compact install. Most home software installations have gone smoothly. However, some students have experienced minor problems, sometimes because of virus protection software and firewalls. Help can be found on their web site. If you have problems, please contact Hawkes directly. •CAMPUS: Look for the Hawkes Learning folder under ALL PROGRAMS on the START MENU and choose the appropriate level. •HOME: Once the software is installed, click on the Hawk icon you will see on your desktop or under ALL PROGRAMS in the START MENU. •The very first time, you will need to type your access code in the box provided, or copy (CTR+C) and paste (CTR+V) into the box. • After typing it, you should SAVE it to your hard drive or a memory stick, so that next time you can choose LOAD FROM FILE. Name the file something like “MATH 62 Access Code”. It will give the file a “.cod” file extension. •On campus, save your Access Code to your Home Drive. (H: drive) •Every GRCC student is given home drive space that is accessible anywhere on campus. •When you browse for your H: drive, look for your Student # to locate it. •At home, save it to your hardrive and/or a USB drive (it is also in your email). At home, you will be asked to enter your HLS Course ID as shown here: MATH 62DE Back to Table of Contents GRCCBAM Be sure you choose the Pam Reising’s name and DE section for the current quarter. How to use Hawkes Learning Systems courseware Back to Table of Contents Select the assigned CHAPTER & LESSON. IMPORTANT: While you purchase the entire Hawkes Curriculum, not all chapters and lessons are required. For a list of required chapters/lessons look at: 1) PROGRESS REPORT or 2) Your printed course calendar. Click on the Instruct button for access to narration, example problems and definitions. Click on the Video link (bottom left) for an instructor video. Click on the Practice button for unlimited practice problems. You can choose the level of difficulty and get help from our Interactive Tutor. You can enter answers containing symbols such as exponents and fractions by using our keypad (located either at the top left or right hand side of the screen). The fraction and exponent keys are in the bottom left of the keypad. You can also often enter mathematical symbols by using the shortcuts on your computer’s keyboard. In the Practice section, click on the Tutor button at the bottom of the page for Step-by-Step help with problems and entire “worked-out” solutions. Click on the Certify button to complete your lesson certification. Each certification is a mastery-level assignment. • You are allowed to miss a certain number of questions and still pass. You must get about 80% of the problems correct. • If you miss more than the allowed number of questions, you must start over and try a new assignment. • There is no penalty for having to start over. You should go back to Instruct and Practice to go over the material again. • When you do complete the assignment, your grade is 100%. (Make sure it’s on time - your instructor will assign late penalties!) If you don’t complete your homework, your grade is a zero. When you complete your assignment, a certificate will appear on the screen. If you have an Internet connection at home or you are working from campus, saving or printing the certificate is OPTIONAL. You can simply choose CLOSE. 1) Web Test 2) Progress Report 3) Exit Shows due dates for your assignments, current grades, and lesson status. Check the “Status” column to see if your certification is registered in your instructor’s grade book. A green check means On Time, a yellow check is Late and a red x means past due. Under the “My Tools” tab, you can view course materials, correspond with your instructor, and change your profile settings. If you select Communications under My Tools, you will see your Personal Inbox. This is where you will find messages from your instructor. You will also see a COMPOSE button if you need to send an email to your instructor. Please complete your PROFILE. You should include a forwarding email address for messages. If you ever complete a Certify but don’t have access to the Internet, you choose this option to submit your Certification Code: You must register your certificate in your instructor’s grade book ON or BEFORE the due date to get full credit for the assignment. (Your instructor may assign late penalties.) They are due by MIDNIGHT on the day listed. See Progress Report or Calendar (in Course Materials link) for deadlines. Pre-Test Assignments and actual Tests are located under Web Test. (Back to Table of Contents) Check your PROGRESS REPORT for deadlines. You are not allowed to take them after the deadline and will receive a grade of 0. Each Pre-Test Assignment is a preparation for the actual test (i.e., Pre-Test Assignment 1 prepares you to take Test 1) Unlike the actual test, no password is required. They can be taken multiple times. The highest grade is automatically recorded. IMPORTANT: ALL Certifications must be complete before you are allowed to take the actual test. Also a PASSWORD for tests is needed and will be provided by your instructor on the day you take your test. Be sure to send a message to your instructor to receive the password when you are ready. The Math Learning Center (SMT 355) offers tutoring assistance, math videos, computers, textbooks, and other learning resources free of charge Send messages to Pam (your instructor) via PROGRESS REPORT area in Hawkes Check out the resources in your Course Materials link Check out the Interactive Tutor and Video links in the Instruct and Practice areas (Back to Table of Contents) For the Course: “Certify” all lessons in the chapters covered on the test using the software; you must be online to submit scores Take Pre-Test Assignment using “WebTest” using the software; you must be online to access this assignment; you can retake your assignment as many times as needed before the deadline Take your test by sending a message to your instructor and getting a password which will allow you to access the test using “WebTest”. You will be blocked from taking the test if you haven’t certified all required lessons. For each lesson: Select “Instruct” to go through some basic explanations and examples in the software Select “Practice” to be given practice problems in software; if you need help, select “Tutor” to access “Hints” and “Solution”; if you submit a wrong answer, you can also select “Explain Error” Select “Certify” to be given scored problems; you need to answer 80% or more of the questions correctly to get a score of 100; anything less is scored as a 0; you must be online for your instructor to receive your score (if not online, save the certification code and enter it when you are online or print it out so you can enter it by hand when you are online); you can retake your certification as many times as needed before the deadline For each Pre-Test Assignment: Select “WebTest” Select “Take Test” Select “Assigned Test” Select the Pre-Test Assignment for the appropriate chapters; you must be online for your instructor to receive your score; you can retake this assignment as many times as needed before the deadline Tips for Success Work AHEAD of the deadlines Set a schedule for completing your required work and stick to the schedule Work on study skills for mathematics at: http://www.instruction.greenriver.edu/Div-Math/Resources/default.htm