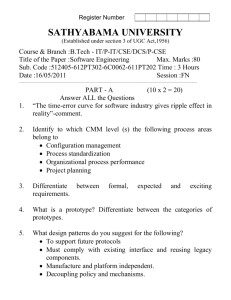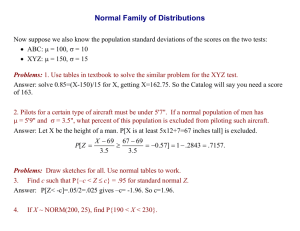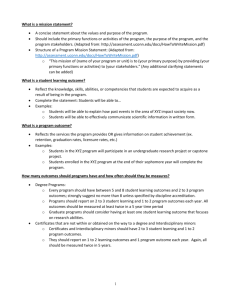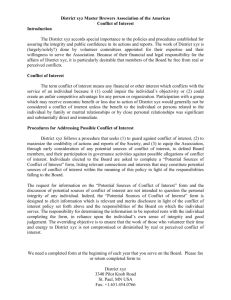XYZ Model Financial Accounts Generator Plus
advertisement

XYZ Model Financial Accounts Generator Plus User Guide Page 1 of 14 XYZ Model Financial Accounts Generator Plus User Guide Contents Introduction ................................................................................................................................ 2 Preparing the Trial Balance ....................................................................................................... 2 Getting Started........................................................................................................................... 3 Loading Your Trial Balance File ................................................................................................ 4 Mapping Your Trial Balance to XYZ MFAG ............................................................................... 5 Reporting the income statement by function or nature ......................................................... 5 Mapping a single account ...................................................................................................... 5 Mapping multiple accounts listed in sequence ...................................................................... 6 Mapping multiple accounts in a non-contiguous range ......................................................... 6 Saving a Map ............................................................................................................................. 7 Loading a Map ........................................................................................................................... 8 Importing Mapped Balances ...................................................................................................... 8 Mapping Summary and Report .................................................................................................. 9 Viewing the Imported Result .................................................................................................... 10 XYZ MFAG Plus – Advanced Features ................................................................................... 11 1. Changing the trial balance view ...................................................................................... 11 2. Navigating the MFAG Accounts list ................................................................................. 11 3. Hide empty accounts ....................................................................................................... 11 4. Reporting the income statement by function or nature ................................................... 11 5. Selecting a start cell ........................................................................................................ 12 6. Trial balance validation .................................................................................................... 12 7. Allocate mapping ............................................................................................................. 12 8. Clear all allocation codes ................................................................................................ 12 9. Clear selected allocation code(s) .................................................................................... 12 10. Entering specific account names .................................................................................. 13 11. Inserting specific account names into XYZ MFAG ........................................................ 13 12. Copying account names from the trial balance ............................................................. 13 13. Searching the MFAG Accounts list ............................................................................... 14 14. Importing to the consolidated group or parent entity ..................................................... 14 15. Importing to the current year or prior year..................................................................... 14 16. Clear balances prior to import ....................................................................................... 14 17. Updating an existing XYZ MFAG file ............................................................................. 14 18. Close the XYZ MFAG Plus mapping screen ................................................................. 14 XYZ Model Financial Accounts Generator Plus User Guide Page 2 of 14 Introduction XYZ Model Financial Accounts Generator Plus (XYZ MFAG Plus) is an exciting add-on for the XYZ Model Financial Accounts Generator (XYZ MFAG) financial statements preparation tool. This add-on will enable users of XYZ MFAG to streamline their financial reporting process. With a simple-to-use interface, XYZ MFAG Plus allows financial information to be mapped to the Input worksheet via a simple point-and-click method. Once the mapping has been set up and saved, financial information can be uploaded to XYZ MFAG with the click of a button, enabling last-minute changes to be reflected with utmost efficiency. Preparing the Trial Balance By default, XYZ MFAG Plus will pick up a trial balance which has been saved in Excel format (.xls). The following is a sample of how a trial balance file should be set up: 1 2 3 List account numbers from cell B3 onwards List descriptions from cell C3 onwards List balances from cell D3 onwards Note: The default start cell is B3; however, this can be changed within XYZ MFAG Plus. XYZ Model Financial Accounts Generator Plus User Guide Page 3 of 14 Getting Started Click on the MFAG Plus button on the Main Menu of XYZ MFAG to launch the XYZ MFAG Plus module. The XYZ MFAG Plus module contains a list of available XYZ MFAG templates to map your trial balance into. Click on the relevant entity template to open the XYZ MFAG Plus mapping screen. XYZ Model Financial Accounts Generator Plus User Guide Page 4 of 14 Loading Your Trial Balance File To begin mapping, load your trial balance file by clicking on Open File. Navigate to the directory where your trial balance file is saved and double-click on it. If your trial balance file has been set out in the correct format, the account numbers, descriptions and balances will be displayed in the left-hand side of the screen. XYZ Model Financial Accounts Generator Plus User Guide Page 5 of 14 Note: Ensure the start cell of your trial balance matches the cell reference selected in the start cell drop-down menu. Mapping Your Trial Balance to XYZ MFAG Reporting the income statement by function or nature For certain entity templates you have the option to report the income statement by function or nature. Ensure this selection is made on the XYZ MFAG Plus mapping screen prior to mapping. Mapping a single account With the trial balance loaded you can begin mapping into XYZ MFAG: 1. Left-click on an account from the trial balance to select it. 2. Scroll to the relevant account in the MFAG Accounts list and double-click on it to map. In the example below, account 11000 Provision of IT services from the trial balance has been mapped to 100002 Provision of services in XYZ MFAG. Note: An alternative to double-clicking an MFAG account to map is the button. XYZ Model Financial Accounts Generator Plus User Guide Page 6 of 14 Mapping multiple accounts listed in sequence To map multiple trial balance accounts listed in sequence, select the accounts by clicking and holding the left mouse button. Scroll to the relevant account in the MFAG Accounts list and double-click on it to map. In the example below, accounts 17300 to 17303 from the trial balance have been mapped to 107001 Gain on disposal of property, plant and equipment in XYZ MFAG. Mapping multiple accounts in a non-contiguous range To map multiple trial balance accounts in a non-contiguous range, hold down the Ctrl key on the keyboard and left-click on the accounts from your trial balance. Scroll to the relevant account in the MFAG Accounts list and double-click on it to map. In the example below, accounts 30000 Cash at bank and in hand and 30004 Cash at bank XYZ have been mapped to 300001 Cash at bank and in hand in XYZ MFAG. XYZ Model Financial Accounts Generator Plus User Guide Page 7 of 14 Saving a Map Once the trial balance accounts have been mapped, click on Save Mapping to save the mapping file. The mapping file contains all the mapping allocations and has an extension of .mfam. XYZ Model Financial Accounts Generator Plus User Guide Page 8 of 14 Loading a Map To load mapping files, click on Load Mapping and navigate to the directory where the mapping file was saved. Double-click on the mapping file to load it into XYZ MFAG Plus. All previous mapping allocations will be displayed in the allocation column alongside the relevant trial balance accounts. Note: The mapping file being loaded must match the XYZ MFAG Plus mapping screen, eg if the Large (Single Entity) XYZ MFAG Plus mapping screen is opened, then a Large (Single Entity) XYZ MFAG map must be chosen. Importing Mapped Balances When you are ready to import the mapped balances into XYZ MFAG, click on Start Importing. Note: A warning will appear if there are accounts in your trial balance which have not been mapped. Note: Revenue/Income, Liabilities and Equity are imported as the opposite sign, ie a negative figure in your trial balance will appear as a positive following the import process. XYZ Model Financial Accounts Generator Plus User Guide Page 9 of 14 Mapping Summary and Report While the import into XYZ MFAG is taking place, a summary window will be displayed showing the mapped accounts from the trial balance. Upon closing XYZ MFAG Plus you will be presented with a Mapping Report, which summarises where all the trial balance accounts have been mapped. XYZ Model Financial Accounts Generator Plus User Guide Page 10 of 14 Viewing the Imported Result Navigate to the Input worksheet to view the imported result. The example below shows an import into the current year column of the Input worksheet. XYZ Model Financial Accounts Generator Plus User Guide Page 11 of 14 XYZ MFAG Plus – Advanced Features 5 17 4 1 3 2 6 8 16 15 10 7 9 11 13 12 14 18 1. Changing the trial balance view Check the relevant box to change the trial balance view. For example, tick the Hide Mapped checkbox to identify new or unmapped accounts, or tick Hide Nil Balance to show all accounts with a balance. 2. Navigating the MFAG Accounts list Click the relevant button to navigate to a particular section in the MFAG Accounts list. 3. Hide empty accounts Empty account names have been inserted into XYZ MFAG to provide added flexibility for specific trial balance accounts. If the empty account names are not relevant, tick the Hide empty accounts checkbox to filter them out. 4. Reporting the income statement by function or nature For certain entity templates, you have the option to report the income statement by function or nature. Ensure this selection is made on the XYZ MFAG Plus mapping screen prior to mapping. XYZ Model Financial Accounts Generator Plus User Guide Page 12 of 14 5. Selecting a start cell Select the start cell of your trial balance file from a pre-defined drop-down list or enter the start cell’s address. The start cell is where the first account number is situated. Note: The default start cell in XYZ MFAG Plus is B3. 6. Trial balance validation This check validates your trial balance to ensure it adds to zero. 7. Allocate mapping Select the account(s) from your trial balance and the MFAG account you wish to map to. Click the Allocate button to assign the map. 8. Clear all allocation codes Click the Clear All button to remove all mapping allocations. 9. Clear selected allocation code(s) Select the account(s) from your trial balance and click the Clear Allocation button to remove the mapping allocations from these accounts. XYZ Model Financial Accounts Generator Plus User Guide Page 13 of 14 10. Entering specific account names Specific account names can be entered where the description column has been left blank (eg accounts 100101 to 100110 shown below). Select the MFAG account and enter the account name in the box provided. 11. Inserting specific account names into XYZ MFAG Click on Update Description to insert a specific account name into XYZ MFAG. 12. Copying account names from the trial balance The Copy button can be used if there is an account name in the trial balance that you want copied across into XYZ MFAG. This function will work with accounts that have a blank description. XYZ Model Financial Accounts Generator Plus User Guide Page 14 of 14 13. Searching the MFAG Accounts list Click on the Find button to search the MFAG Accounts list. When prompted, enter a term to search and click Find Next. 14. Importing to the consolidated group or parent entity For certain entity templates you will be required to choose whether to import the trial balance into the consolidated group or parent entity. 15. Importing to the current year or prior year Select whether the trial balance should be imported into the current or prior year. 16. Clear balances prior to import When the Clear balances of MFAG Accounts prior to import box is checked, the MFAG accounts will be cleared prior to importing new balances. If this box is unchecked the imported balances will be added to the existing balances in XYZ MFAG. 17. Updating an existing XYZ MFAG file Select this option to update an XYZ MFAG file which has been previously created. Note: The XYZ MFAG file being updated must match the XYZ MFAG Plus mapping screen, eg if the Small company XYZ MFAG Plus mapping screen is opened, then a Small company XYZ MFAG file must be chosen. 18. Close the XYZ MFAG Plus mapping screen Click on the Close button to return to the XYZ MFAG Plus menu.
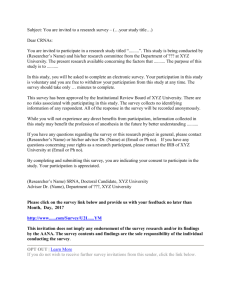
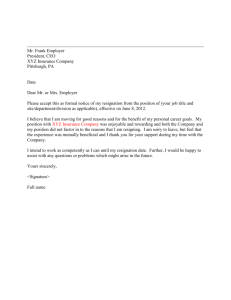
![[Date] [Policyholder Name] [Policyholder address] Re: [XYZ](http://s3.studylib.net/store/data/008312458_1-644e3a63f85b8da415bf082babcf4126-300x300.png)
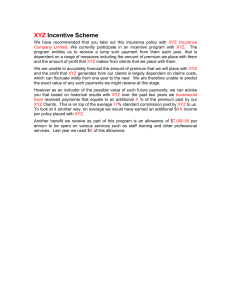
![waiver of all claims [form]](http://s3.studylib.net/store/data/006992518_1-099c1f53a611c6c0d62e397e1d1c660f-300x300.png)