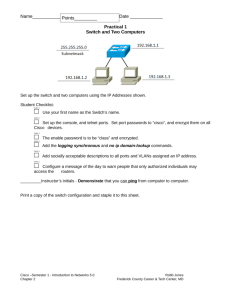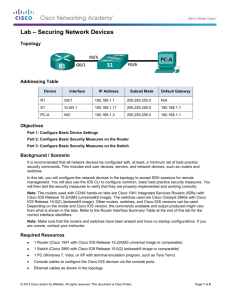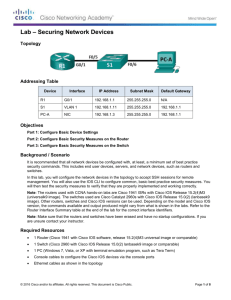Cisco Initial Config
advertisement

Application Note Cisco Catalyst 2960 Series Initial Configuration Instructions: The Cisco Catalyst 2960 series (including PoE versions) managed network switch requires an initial setup to operate with the Just Add Software MediaSwitcher™ HD over IP™ Control Center. Out of the box, the switch is not properly configured to accept user connections via the TCP/IP networking protocol that MediaSwitcher™ requires. The most reliable way to perform this initial setup is via an RS-232 serial connection to the switch. In order to perform this setup, the following items will be needed: - Windows PC or Mac computer A spare RS-232 port RS-232 connection cable with RJ-45 connector (usually included with the switch) IP Address information for the network being configured An RS-232 terminal emulator program Note: All Mac and many Windows computers do not have built-in RS-232 serial ports and instead have only USB ports. In these cases a USB to serial converter is required. These can be purchased at numerous stores and online sites. A recommended unit for any platform (Windows or Mac) is the Keyspan USA-19HS. It is available from Amazon.com for $30.23 (http://www.amazon.com/KeyspanSpeed-Serial-Adapter-USA-19HS/dp/B0000VYJRY) IP Address Information: Before any configuration is performed, information regarding the IP address to be used on the switch will need to be determined. What this address will be is dependent upon the application of where the switch will be used. Note: Some networks may dynamically assign IP addresses to devices on the network using a protocol known as “DHCP.” While the Cisco Catalyst switches can be configured to operate this way, it his highly recommended to configure the switch with a fixed or permanent IP address. If DHCP is running on the network, you will need to make sure the IP addressed used by the switch is outside the range of IP addresses assigned by the DHCP server (usually the router on the network). 1.) Standalone Network: By standalone, this means that the HD over IP™ network will be the ONLY network operating on the switch - no other networks in the home or business will be connected to the switch. The switch and anything connected to it will therefore not have internet access. In the case of a standalone network, the choice for the IP address can be of the userʼs choosing. The standard IP address ranges for private networks are as follows: 10.0.0.0" 172.16.0.0" 192.168.0.0 " - "10.255.255.255.255 - "172.31.255.255 - "192.168.255.255 Of these 3 address blocks, the 10.0.0.0 and 192.168.0.0 subnets are the most common. The Just Add Power HD over IP™ system uses the 192.168.168.0 subnet and in order to not interfere with any of the devices in the system, it is recommended to not use that subnet. Another item needed will be the “subnet mask” - this defines the range of addresses that will be addressable in the network. For the purposes of this document, this can always be assumed to be 255.255.255.0. Finally, a third term that will be seen is the “gateway IP.” A gateway on a network is a “door” or “connection” to another network. Since this is the case of a standalone network, there will be no gateway address needed. The computer running MediaSwitcher™ will need to be configured to use the same IP subnet as is chosen for the switch. For more information please see the Just Add Software Application note titled, “Configuring the MediaSwitcher™ computer for your HD over IP™ network.” 2.) Interconnected Network: By interconnected, this means that the HD over IP™ network will be operating on the same network that other devices also occupy. It is perfectly acceptable to have the HD over IP™ network connected to the same LAN that is occupied by computers or other devices. The VLAN functions of the switch isolate the HD over IP™ devices and therefore, they are not seen by anything else on the network. The advantage of this approach is that one network can now be used for all traffic in the home or business. In addition, it is generally assumed that an interconnected network will also have connection to the internet. This allows such things as being able to remotely manage the HD over IP™ network from just about anywhere in the world! Or if the network has wireless access points, the computer running MediaSwitcher™ need not be wired to the switch in order to control the HD over IP™ matrix. In the case of an interconnected network, it is essential to determine the IP subnet of the existing network. And it is essential to determine an available IP address that can be used for the switch. Depending on the installation, it may be necessary to speak with the network administrator or property owner to obtain this information. In the case of an interconnected network you will need the following information: - IP address to be used for the switch (if DHCP is running on the network it must be outside the range of addresses used by the DHCP server - generally the router on the network) - Subnet Mask - Gateway IP address (this is not necessarily needed but a good idea to have it) Once the IP address that will be assigned to the switch has been determined configuration can begin. Terminal Emulator Software In order to communicate with the switch over the RS-232 Serial connection, a terminal emulator program will be needed. If the computer doing the configuration is running Windows XP, the software HyperTerminal is included and can be accessed from the start menu as follows: Start > All Programs > Accessories > Communications > HyperTerminal If the computer in question is running Vista or Windows 7, then HyperTerminal is not included. There are numerous terminal emulator programs that can be obtained that will function well. The link below has instructions for downloading and using an open source emulator called “putty.” This program works very well and is easier to use than HyperTerminal. http://www.cyberciti.biz/tips/replace-windows-vista-hyperterminal-with-putty.html For Mac OS, the best terminal emulator is called ZTerm. It is available from the following website: http://homepage.mac.com/dalverson/zterm/ It has not been updated in several years and is built using PowerPC binaries. On Intel Macs, Rosetta is required to be enabled to run the software. If Rosetta has not been enabled, OS X will prompt you when you first attempt to run the software. Even though it has not been updated in several years, it is still a very good program. Given the number of different possible terminal programs that exist, this document wonʼt attempt to explain how to open connections or set baud rates. Please see the documentation for those programs to determine how to operate the software properly. For Cisco switches the following communication parameters will be needed: - Set the data rate to 9600 baud - Set the data format to 8 data bits, 1 stop bit, and no parity - Set flow control to none - Set the terminal emulation mode to VT100 The Cisco 2960 requires a special serial cable that uses an RJ-45 connector (same as an ethernet connector) to connect to the console port on the back of the switch. The unit should have the proper cable shipped with it. If the cable has been lost, it will be necessary to obtain the correct cable. These cables can be found on eBay and other sites. If you wish to make one yourself, you will need to make the following connections between a DB-9 connector and an RJ-45 connector: DB-9 Pin 2 -> RJ-45 Pin 3 DB-9 Pin 3 -> RJ-45 Pin 6 DB-9 Pin 5 -> RJ-45 Pin 4 Performing the Configuration With the Cisco Catalyst 2960 series, there are two ways to do the initial configuration. The easiest or “out of box” method consists of following some on screen terminal prompts for the initial configuration wizard. Information on the wizard will be provided here and it is covered in greater depth in the Hardware Installation Guide for the 2960. Steps for Configuration using the Initial Configuration Dialog: 1.) Connect the serial cable to the console port on the back of the switch. Connect the other end to your computer. 2.) Using your terminal program configure the connection to use the 9600,N,8,1 parameters discussed above. 3.) Apply power to the switch. 4.) If the switch is brand new out of the box and has never been booted or configured, a prompt to enter the Initial Configuration Dialog will be displayed once the switch performs its initial power-on diagnostics: Would you like to enter the initial configuration dialog? [yes/no]: yes At any point you may enter a question mark '?' for help. Use ctrl-c to abort configuration dialog at any prompt. Default settings are in square brackets '[]'. Basic management setup configures only enough connectivity for management of the system, extended setup will ask you to configure each interface on the system. Would you like to enter basic management setup? [yes/no]: yes Enter yes to both prompts to begin the setup routine. Note: Prior to seeing the text above, you may see a prompt that says “Would you like to terminate auto install?” Say yes. Then these prompts will be seen. 5.) The first question the wizard asks is for the host name of the switch. The default is “Switch” but it an be set to whatever is desired. It is not important for the function of the HD over IP™ matrix. 6.) You are now asked to enter the “enable secret.” This is an encrypted password that is required as part of this configuration. It cannot be blank. Enter the password here that you want to use for accessing the switch when using MediaSwitcher™. The enable secret is a password used to protect access to privileged EXEC and configuration modes. This password, after entered, becomes encrypted in the configuration. Enter enable secret: 7.) The next step requests an enable password. This password is stored unencrypted and cannot be the same as the enable secret. Choose whatever you like as we wonʼt use this password normally. Again, it cannot be blank. The enable password is used when you do not specify an enable secret password, with some older software versions, and some boot images. Enter enable password: 8.) Now, you are requested to enter a virtual terminal password. This password needs to be the same as was set for the enable secret in step six. It is very important that this is the case because otherwise, MediaSwitcher™ will not be able to properly access the switch. The virtual terminal password is used to protect access to the router over a network interface. Enter virtual terminal password: 9.) Next, the wizard asks if you wish to configure SNMP network management. Unless you know what this is and intend on using it, simply enter the default - no. 10.) Next you will be presented with a rather lengthy display entitled “Current interface summary.” At the end is a request to “enter the interface named used to connect to the management network.” Enter Vlan1. Current interface summary Any interface listed with OK? value "NO" does not have a valid configuration Interface Vlan1 FastEthernet0/1 FastEthernet0/2 FastEthernet0/3 FastEthernet0/4 FastEthernet0/5 FastEthernet0/6 FastEthernet0/7 FastEthernet0/8 FastEthernet0/9 FastEthernet0/10 FastEthernet0/11 FastEthernet0/12 FastEthernet0/13 FastEthernet0/14 FastEthernet0/15 FastEthernet0/16 FastEthernet0/17 FastEthernet0/18 FastEthernet0/19 FastEthernet0/20 FastEthernet0/21 FastEthernet0/22 FastEthernet0/23 FastEthernet0/24 GigabitEthernet0/1 GigabitEthernet0/2 IP-Address unassigned unassigned unassigned unassigned unassigned unassigned unassigned unassigned unassigned unassigned unassigned unassigned unassigned unassigned unassigned unassigned unassigned unassigned unassigned unassigned unassigned unassigned unassigned unassigned unassigned unassigned unassigned OK? NO YES YES YES YES YES YES YES YES YES YES YES YES YES YES YES YES YES YES YES YES YES YES YES YES YES YES Method unset unset unset unset unset unset unset unset unset unset unset unset unset unset unset unset unset unset unset unset unset unset unset unset unset unset unset Status up up down down down down down down down down down down down down down down down down down down down down down down down down down Protocol up up down down down down down down down down down down down down down down down down down down down down down down down down down Enter interface name used to connect to the management network from the above interface summary: You will then be asked to confirm that you wish to configure IP on the interface: Configuring interface Vlan1: Configure IP on this interface? [yes]: Now you are asked for the IP information. Use the IP address that was determined above in the section on IP Address Information. IP address for this interface: 192.168.1.211 Subnet mask for this interface [255.255.255.0] : 255.255.255.0 In this example, an address of 192.168.1.211 and 255.255.255.0 were used. The next question asks, “Would you like to enable as a cluster command switch?” Enter no. Now, the entire list of commands being sent to the switch is displayed. At the bottom, the user is asked if the configuration should be saved: The following configuration command script was created: hostname Switch enable secret 5 $1$CKNc$I9hQnx2ZUL36a4Uzn6Fen/ enable password stuff line vty 0 15 password password no snmp-server ! ! interface Vlan1 no shutdown ip address 192.168.1.211 255.255.255.0 ! interface FastEthernet0/1 ! interface FastEthernet0/2 ! interface FastEthernet0/3 ! interface FastEthernet0/4 ! interface FastEthernet0/5 ! interface FastEthernet0/6 ! interface FastEthernet0/7 ! interface FastEthernet0/8 ! interface FastEthernet0/9 ! interface FastEthernet0/10 ! interface FastEthernet0/11 ! interface FastEthernet0/12 ! interface FastEthernet0/13 ! interface FastEthernet0/14 ! interface FastEthernet0/15 ! interface FastEthernet0/16 ! interface FastEthernet0/17 ! interface FastEthernet0/18 ! interface FastEthernet0/19 ! interface FastEthernet0/20 ! interface ! interface ! interface ! interface ! interface ! interface ! end FastEthernet0/21 FastEthernet0/22 FastEthernet0/23 FastEthernet0/24 GigabitEthernet0/1 GigabitEthernet0/2 [0] Go to the IOS command prompt without saving this config. [1] Return back to the setup without saving this config. [2] Save this configuration to nvram and exit. Enter your selection [2]: If everything is to your satisfaction, then enter the number 2 to save the configuration. following text appears: Finally, the Building configuration... [OK] Use the enabled mode 'configure' command to modify this configuration. Thatʼs it. The switch is now configured and ready to be used with MediaSwitcher™. The rest of the configuration for the HD over IP™ matrix can be performed inside MediaSwitcher™. Using a Previously Configured Switch: If the switch was previously configured or has been in use for some time without an IP address assigned (ie: using RS-232 control only), then there are a three different different options for setting the IP address. Option 1: Completely start over and reinitialize the entire switch. This will consist of deleting the config file and rebooting the switch to force the configuration dialog to start. WARNING: Doing this will erase ANY existing configurations on the switch. Only do this if a complete re-initialization of the switch is desired: If the switch is not already in “Enable” mode (# is the prompt character), enter “Enable” to put the switch into enable mode. If a password exists, you will be asked for a password. If a password was set, enter that. Once in enable mode enter the following commands (for all commands shown <cr> means the carriage return key. Do not type the literal characters “<cr>”.). del config.text<cr> The following will appear: Delete filename [config.text]? Delete flash:config.text? [confirm] The first line “Delete filename [config.text]?” will appear first. Simply hit the enter key. Do not type “y” or “yes.” Then the second line appears. Again, hit enter and the file will be deleted. Next enter: reload <cr> You will receive a prompt that says, “Proceed with reload? [confirm]” - Hit enter and the switch will begin the reboot process. The reboot process will take some time. When you see “Press RETURN to get started!”, the switch is ready to begin configuration. Follow the instructions in the section above for configuring the switch. Option 2: Enter the configuration dialog without reinitializing the switch. To do this enter enable mode (if not there already) and type: setup <cr> The configuration dialog routine will begin. Follow the steps listed above. Option 3: This option provides the commands to manually set the IP address on the switch. Do this if you wish to do the configuration manually. - Put the switch in enable mode if not there already. - Once in enable mode enter: configure terminal<cr> - You will now be taken into Global Configuration mode - the prompt shows (config)#. Now enter: interface vlan 1 <cr> The prompt now changes to (config-if)#. - Now enter: ip address A.B.C.D E.F.G.H <cr> Where: A.B.C.D = The IP address for the switch chosen above E.F.G.H = The IP subnet chosen above Now type: Exit <cr> This will get you back to the (config#) prompt. Now, we will need to set passwords for telnet access and enable access on the switch. The Cisco switches require these passwords for TCP/IP communications with the switch. In the Configuration Dialog instructions above, we were forced to enter an encrypted “secret” password. This is not required when manually configuring the switch. For simplicity, we just need to enter a normal password. If an encrypted password is desired, please run the configuration setup routine. To set the enable password type: enable password PASSWORD <cr> Where PASSWORD is the password you wish to use. Now we need to configure the virtual terminal (vty) settings so we can use TCP/IP communications. Type: line vty 0 15 <cr> To enter configuration for the virtual terminal interfaces. Now type: password PASSWORD <cr> Where PASSWORD is the same password configured for enable mode above (they MUST be the same for MediaSwitcher™ to operate correctly). Now type: exit <cr> exit <cr> You will be back at the normal enable prompt “#.” Enter: Now the configuration must be saved to memory. write <cr> A message will be displayed that says “Building configuration...” followed by [OK]. Then the prompt will show again. The switch is now configured for use with MediaSwitcher™.