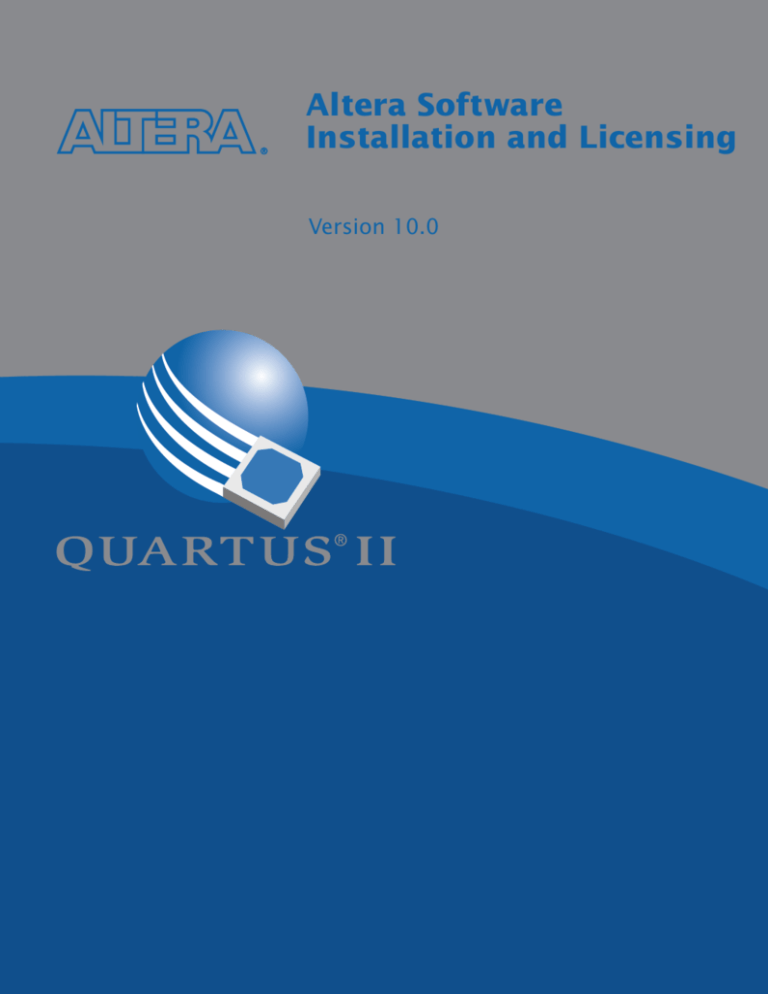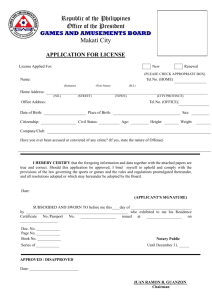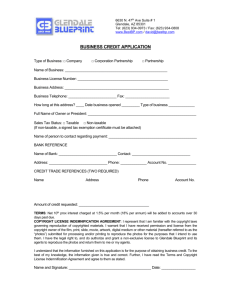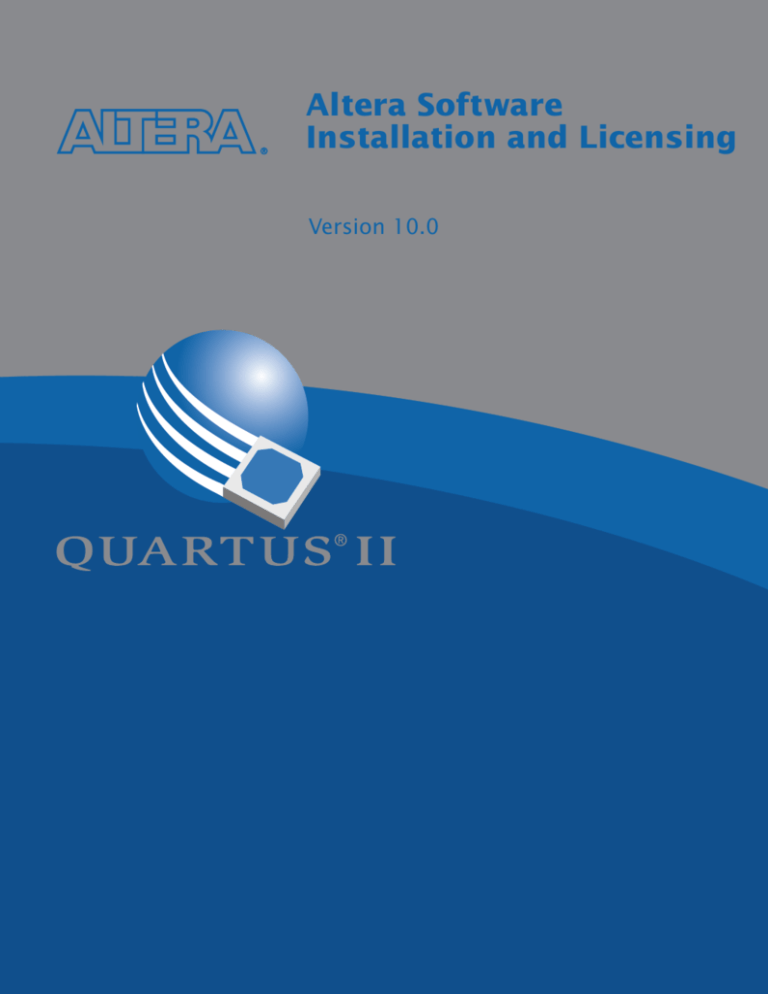
Altera Software
Installation and Licensing
Version 10.0
Altera Software
Installation and Licensing
Version 10.0
®
Altera Corporation
101 Innovation Drive
San Jose, CA 95134
(408) 544-7000
www.altera.com
Altera Software Installation and Licensing
Version 10.0
Altera, the Altera logo, MAX, MAX+PLUS, MAX+PLUS II, MegaCore, NativeLink, Quartus, Quartus II, the
Quartus II logo, and Stratix are registered trademarks of Altera Corporation in the United States and other
countries. ByteBlaster, ByteBlasterMV, Cyclone, LogicLock, and MasterBlaster are trademarks and/or service
marks of Altera Corporation in the United States and other countries. Product design elements and mnemonics
used by Altera Corporation are protected by copyright and/or trademark laws. Altera Corporation
acknowledges the trademarks and/or service marks of other organizations for their respective products or
services mentioned in this document, specifically: Mentor Graphics and ModelSim are registered trademarks
of Mentor Graphics Corporation.
Altera reserves the right to make changes, without notice, in the devices or the device specifications identified
in this document. Altera advises its customers to obtain the latest version of device specifications to verify,
before placing orders, that the information being relied upon by the customer is current. Altera warrants
performance of its semiconductor products to current specifications in accordance with Altera’s standard
warranty. Testing and other quality control techniques are used to the extent Altera deems such testing
necessary to support this warranty. Unless mandated by government requirements, specific testing of all
parameters of each device is not necessarily performed. In the absence of written agreement to the contrary,
Altera assumes no liability for Altera applications assistance, customer’s product design, or infringement of
patents or copyrights of third parties by or arising from use of semiconductor devices described herein. Nor
does Altera warrant or represent any patent right, copyright, or other intellectual property right of Altera
covering or relating to any combination, machine, or process in which such semiconductor devices might be or
are used.
Altera products are not authorized for use as critical components in life support devices or systems without the
express written approval of the president of Altera Corporation. As used herein:
1. Life support devices or systems are devices or systems that (a) are intended for surgical implant into the body
or (b) support or sustain life, and whose failure to perform, when properly used in accordance with instructions
for use provided in the labeling, can be reasonably expected to result in a significant injury to the user.
2. A critical component is any component of a life support device or system whose failure to perform can be
reasonably expected to cause the failure of the life support device or system, or to affect its safety or
effectiveness.
Altera products are protected under numerous U.S. and foreign patents and pending
applications, maskwork rights, and copyrights.
Copyright © 2010 Altera Corporation. All rights reserved.
Contents
Preface ............................................................................................................................................vii
Documentation Conventions .................................................................................................... viii
Typographic Conventions............................................................................. viii
Terminology ....................................................................................................... ix
Chapter 1: Installing Altera Software .......................................................................................... 1
Introduction....................................................................................................................... 2
System Requirements....................................................................................................... 3
Supported Operating Systems........................................................................................ 4
Uninstalling and Modifying Altera Software............................................................... 6
Altera.com Download Center......................................................................................... 7
Altera Installer.................................................................................................... 7
Individual Software ........................................................................................... 8
Installing Downloaded Altera Software ....................................................................... 8
Installation Prerequisites................................................................................... 9
Installation Instructions .................................................................................. 10
Installing Software with the Altera Installer ................................. 10
Installing Individually Downloaded Software ............................. 10
Installing Software at the Command Prompt................................ 11
Installing Altera Software on Multiple Systems
at the Command Prompt........................................................... 13
Installing Software with the Altera Complete Design Suite .................................... 14
Installing the TCP/IP Protocol ..................................................................................... 16
Setting up the Quartus II Software with a JTAG Server on a Network ................. 17
Using the 64-bit Version of the Quartus II Software for Linux ................................ 17
Configuring the Linux User Environment.................................................................. 18
Starting the Quartus II Software .................................................................................. 20
Starting the Quartus II Software in Windows.............................................. 20
Starting the Quartus II Software in Linux .................................................... 20
Programming Cable Drivers......................................................................................... 21
Chapter 2: Licensing Altera Software........................................................................................ 22
Introduction..................................................................................................................... 23
Licensing Options........................................................................................................... 23
Supported Licensed Software ........................................................................ 23
Supported Software Subscriptions ................................................................ 24
Development Kits Containing the Quartus II Software............... 25
Non-Licensed Software..................................................................... 25
Altera University Program Software Licenses .............................. 26
Quartus II Software Evaluation Period......................................................... 26
Obtaining a License File ................................................................................................ 27
Licensing Requirements.................................................................................. 28
Altera ID.............................................................................................. 28
NIC ID ................................................................................................. 28
Hard-Disk Serial Number ................................................................ 29
License Server Host ID Number...................................................... 30
ALTERA CORPORATION
ALTERA SOFTWARE INSTALLATION AND LICENSING
■
III
TABLE OF CONTENTS
Software Guard ID............................................................................. 30
Requesting a License File ................................................................................ 31
Self Service Licensing Center.......................................................................... 32
Obtaining a License File.................................................................... 33
Creating a Computer......................................................................... 34
Rehosting a License ........................................................................... 35
Obtaining a Companion License ..................................................... 36
Adding Floating Seats ....................................................................... 37
Splitting a Floating License .............................................................. 38
Renewing a License ........................................................................... 38
Activating a License .......................................................................... 39
Managing Licensed Users................................................................. 39
Obtaining a Check-Out License....................................................... 40
Setting Up the License File ............................................................................................ 40
License File Conditions ................................................................................... 41
Setting Up a Fixed License.............................................................................. 41
Setting Up Floating Network Licenses ......................................................... 42
Specifying the License File Using the LM_LICENSE_FILE
Environment Variable ................................................................ 43
Setting the LM_LICENSE_FILE Environment Variable in the
Windows Control Panel............................................................. 43
Setting the LM_LICENSE_FILE Environment Variable in the
Linux Workstation C Shell Resource
File (.cshrc)................................................................................... 44
Specifying the License File within the Quartus II Software....................... 45
Setting Up the Floating Network Licenses on the License Server ............ 47
Modifying the Network License File............................................................. 49
Specifying the License for Intellectual Property (IP) Cores,
DSP Builder, or Intellectual Property (IP) and Development Kits..... 50
Specify the License for the
ModelSim-Altera Edition Software ........................................................ 51
Licensing for the Nios II Embedded Design Suite ...................................... 53
Transferring a License File .............................................................................. 53
Upgrading or Setting Up a License Manager Server................................................. 53
Upgrading the FLEXlm License Manager Server Software ....................... 54
Configuring a New License Server................................................................ 55
Rereading an Existing License File ................................................................ 57
Starting and Stopping the License Server..................................................... 58
Starting the License Server Automatically at Startup................................. 59
Installing the FLEXlm License Manager Server Software on Another
License Server............................................................................................ 59
Installing a Sentinel Software Guard............................................................. 60
Installing the Sentinel Driver ........................................................... 61
Setting Up USB Software Guard Support for Remote Desktop.. 62
IV
■
ALTERA SOFTWARE INSTALLATION AND LICENSING
ALTERA CORPORATION
TABLE OF CONTENTS
Chapter 3: More Configuration Information ............................................................................ 63
Introduction..................................................................................................................... 64
Quartus II Environment Variables ............................................................................... 64
Setting Environment Variables in Linux....................................................... 64
Setting Environment Variables in Windows ................................................ 64
Quartus II General Environment Variables.................................................. 65
QUARTUS_ROOTDIR_OVERRIDE ............................................... 65
QUARTUS_64BIT ............................................................................. 65
QUARTUS_LIBRARY_PATHS ....................................................... 66
Quartus II NativeLink Environment Variables............................................ 66
QUARTUS_INIT_PATH .................................................................. 66
QUARTUS_INIT_LIBPATH ........................................................... 66
Identifying and Terminating Nonresponding Linux Processes .............................. 66
Mounting and Unmounting DVDs.............................................................................. 67
Chapter 4: Documentation and Technical Support ................................................................. 69
Starting the Quartus II Interactive Tutorial ................................................................ 70
Using Quartus II Help ................................................................................................... 70
Registering for a myAltera Account............................................................................ 71
Contacting Altera ........................................................................................................... 72
Product Information ........................................................................................ 72
References ......................................................................................................... 73
Document Revision History ......................................................................................... 74
Appendix A: Quartus II Software File Organization .............................................................. 75
Quartus II Software and Related Software File Organization ................................. 76
Windows File Organization............................................................................ 76
Linux Workstation File Organization............................................................ 77
Appendix B: Licensing Troubleshooting and FAQs................................................................ 79
Introduction..................................................................................................................... 80
License File Troubleshooting ........................................................................................ 80
LM_LICENSE_FILE Environment Variable ................................................. 80
license.dat File .................................................................................................. 80
Quartus II Software.......................................................................................... 81
Network Licensing Error: Quartus II or MAX+PLUS II
License File .................................................................................. 81
ModelSim-Altera Software ............................................................................. 81
Specifying ModelSim-Altera Edition License Files and Servers 82
Specifying Licensed HDL................................................................. 82
Unable to Check Out License........................................................... 83
ModelSim-Altera Edition Software on a PC for Versions Prior to 5.5e.... 83
Network License Port...................................................................................... 84
Network License Daemons............................................................................. 85
Frequently Asked Questions ........................................................................................ 85
Software Versions............................................................................................. 85
ALTERA CORPORATION
ALTERA SOFTWARE INSTALLATION AND LICENSING
■
V
TABLE OF CONTENTS
License File ........................................................................................................ 87
Software Guard, NIC ID, and Hard Disk Serial Number .......................... 88
Networks and Servers ..................................................................................... 89
IP ......................................................................................................................... 89
Messages............................................................................................................ 90
License File Format and Examples............................................................................... 91
Header ............................................................................................................... 91
SERVER, VENDOR, and USE_SERVER Lines ............................................. 92
FEATURE and INCREMENT Lines............................................................... 93
Example license.dat Files ................................................................................ 96
Example of Fixed PC Software Guard License.............................. 96
Example of Floating Network License............................................ 97
Example of Hard-Disk-Based MAX+PLUS II BASELINE
License.......................................................................................... 98
VI
■
ALTERA SOFTWARE INSTALLATION AND LICENSING
ALTERA CORPORATION
Preface
The Altera Software Installation and Licensing manual provides
comprehensive information for installing and licensing Altera software,
including the Quartus II software, ModelSim-Altera Edition software,
Nios II Embedded Design Suite, and related software on Windows and
Linux operating systems. This manual also includes information about other
related documentation and technical support.
Additionally, this manual includes Linux workstation configuration
information that allows you to properly configure a Linux workstation for
use with Altera software.
ALTERA CORPORATION
ALTERA SOFTWARE INSTALLATION AND LICENSING
■
VII
Documentation Conventions
The Altera Software Installation and Licensing manual uses the following
conventions to help you find and interpret information.
Typographic Conventions
Quartus II software documentation uses the typographic conventions
shown in the following table:
Visual Cue
Meaning
Bold Initial
Capitals
Command names, dialog box titles, and button names are shown in
bold type, with initial capital letters. Examples: Find Next command,
Save As dialog box, and Start button.
bold type
Directory names, project names, disk drive names, filenames,
filename extensions, and software utility names are shown in bold
type. Examples: quartus directory, D: drive, chiptrip.gdf file.
These items are not case-sensitive in the Windows environment;
however, they are case-sensitive in the Linux workstation
environment. Altera documentation shows these items in the case
appropriate to the workstation environment.
Initial Capitals
Keyboard keys, user-editable application window fields, and menu
names are shown with initial capital letters. Examples: Delete key,
the Start Time field, the Options menu.
“Subheading
Title”
Subheadings within a manual section are enclosed in quotation
marks.
Italic Initial
Capitals
Help categories, manual titles, section titles in manuals, and
application note and brief names are shown in italics with initial
capital letters. Example: Introduction to the Quartus II Software
manual.
italic type
Variables are enclosed in angle brackets (< >) and shown in italic
type. Example: <file name> and <DVD drive>.
Courier font
Anything that must be typed exactly as it appears is shown in
Courier. Example: \quartus\bin\lmutil lmhostid.
r
Enter or return key.
■
Bullets are used in a list of items when the sequence of the items is
not important.
v
The checkmark indicates a procedure that is one step only.
ALTERA CORPORATION
ALTERA SOFTWARE INSTALLATION AND LICENSING
■
VIII
DOCUMENTATION CONVENTIONS
Visual Cue
Meaning
!
The hand points to information that requires special attention.
f
The feet show you where to go for more information on a particular
topic.
w
The exclamation mark points to information or action that you take
that can cause harm to your computer or cause you to lose data.
Terminology
The following table shows terminology that is used throughout this manual:
Term
Meaning
click
Indicates a quick press and release of the left mouse button. It
also indicates that you need to use a mouse or key combination
to start an action.
double-click
Indicates two clicks in rapid succession.
select
Indicates that you must highlight text and/or objects or an
option in a dialog box with a key combination or the mouse. A
selection does not start an action. Example: Select Chain
Description File, and then click OK.
point
Indicates that you must position the mouse pointer, without
clicking, at an appropriate location on the screen, such as a
menu or submenu. Example: On the Help menu, point to Altera
on the Web, and then click Quartus II Service Request.
turn on/turn off
Indicates that you must click a check box to turn a function on
or off.
ALTERA CORPORATION
ALTERA SOFTWARE INSTALLATION AND LICENSING
■
IX
Chapter
One
Installing Altera
Software
What’s in Chapter 1:
Introduction
2
System Requirements
3
Supported Operating Systems
4
Uninstalling and Modifying
Altera Software
6
Altera.com Download Center
7
Installing Downloaded Altera Software
8
Installing Software with the Altera Complete
Design Suite
14
Installing the TCP/IP Protocol
16
Setting up the Quartus II Software with a
JTAG Server on a Network
17
Using the 64-bit Version of the Quartus II
Software for Linux
17
Configuring the Linux User Environment 18
Starting the Quartus II Software
20
Programming Cable Drivers
21
CHAPTER 1: INSTALLING ALTERA SOFTWARE
INTRODUCTION
Introduction
This chapter describes the requirements and procedures for installing Altera
software, which is available from the Download Center of the Altera website
and the Altera Complete Design Suite DVD, which is available by request
via the Altera IP and Software DVD Request Form, for both the Windows
and Linux operating systems.
You can download the following software from the Download Center of the
Altera website:
■
Altera Installer—an on-demand download manager that downloads
and installs the software that you specify, including any of the software
listed under Individual Software.
■
Individual Software—allows you to individually download and
install the following software:
–
–
–
–
–
–
Quartus II Subscription Edition software v10.0 (includes IP
Library) (32-bit and 64-bit) for Windows or Linux
Quartus II Web Edition software v10.0 (includes IP Library)
(32-bit) for Windows or Linux
ModelSim-Altera Starter Edition software v6.5e for Quartus II
software v10.0 (32-bit) for Windows or Linux
ModelSim-Altera Edition software v6.5e for Quartus II software
v10.0 (32-bit) for Windows or Linux
Nios® II Embedded Design Suite for Windows v10.0 (32-bit) or
Linux (32-bit and 64-bit)
DSP Builder v10.0 (32-bit) for Windows or Linux
The Altera Complete Design Suite Version 10.0 DVD includes all the
software listed under Individual Software, except for the Quartus II Web
Edition software v10.0 for Linux.
ALTERA CORPORATION
ALTERA SOFTWARE INSTALLATION AND LICENSING
■
2
CHAPTER 1: INSTALLING ALTERA SOFTWARE
SYSTEM REQUIREMENTS
System Requirements
To successfully install and run Altera software, your system must meet the
minimum requirements described in this section.
Hardware
■
Intel Pentium III PC running at 866 MHz or faster with 256 MB system
memory running Microsoft Windows.
–
PCs running Windows XP are capable of running the 32-bit
version of the Quartus II software with access to virtual memory
of 2 GB.
–
PCs running Windows XP Professional x64 Edition or Windows
Vista are capable of running the 32-bit version of the Quartus II
software with access to virtual memory of up to 4 GB and the
64-bit version of the Quartus II software with access to virtual
memory of more than 4 GB.
■
One of the following Linux workstations:
–
Intel Pentium III or compatible processor-based PC operating at
450 MHz or faster with 256 MB of system memory, running Red
Hat Enterprise Linux, CentOS, or SUSE Linux Enterprise (32-bit).
!
Running the Quartus II Software on 32-bit Linux
Workstations
32-bit Linux workstations are capable of running the 32-bit version of
the Quartus II software with access to virtual memory of up to 4 GB. If
your Quartus II project requires addressability of virtual memory
greater than 4 GB, you must use the 64-bit version of the Quartus II
software on a 64-bit Linux workstation.
–
■
■
■
3
■
AMD64 processor, Intel EM64T processor, or compatible
processor-based PC with 1 GB of system memory, running Red
Hat Enterprise Linux, CentOS, or SUSE Linux Enterprise Server
(64-bit).
Adequate disk space as described in the readme.txt file. For
device-specific memory requirements, refer to the Quartus II Software
Device Support Release Notes. For more information, refer to Chapter 4,
“References.”
Microsoft Windows–compatible SVGA monitor (Windows only).
DVD drive (DVD installation only).
ALTERA SOFTWARE INSTALLATION AND LICENSING
ALTERA CORPORATION
CHAPTER 1: INSTALLING ALTERA SOFTWARE
SUPPORTED OPERATING SYSTEMS
Cables and Ports
■
■
■
■
Parallel port for connecting a ByteBlaster™ II or ByteBlasterMV™
parallel port download cable or parallel port software guard (Windows
XP only). If you want to use a ByteBlaster cable on a system running
Windows Vista 32-bit, you must first manually install the ByteBlaster
cable driver.
Serial port for connecting a MasterBlaster™ communications cable.
USB port for connecting a USB-Blaster™ download cable, a
MasterBlaster communications cable, the Altera Programming Unit
(APU), or a USB software guard.
10/100 Mb Ethernet connection for connecting a EthernetBlaster
download cable.
Software
■
■
■
■
■
A web browser with an Internet connection for Quartus II software
Internet resources. Either Firefox, version 2.0 or later, or Microsoft
Internet Explorer, version 5.0 or later is required.
Flash Player 7.0 with Mozilla 1.2 or later, for the Quartus II Interactive
Tutorial.
The KDE or GNOME window manager (must be the version that is
included with your Linux operating system installation).
The native XServer software for Linux.
The Hummingbird Exceed XServer software is required if you want to
make the Quartus II software for Linux accessible by a Windows
workstation over a network.
Supported Operating Systems
Refer to www.altera.com/support/software/os_support/oss-index.html for
the most current Altera software operating system support.
Altera software supports the 32-bit and 64-bit versions of certain operating
systems. You can run 32-bit Altera software in the 32-bit or 64-bit versions of
supported operating systems; however, you can run 64-bit Altera software
only in 64-bit versions of supported operating systems. Altera software
operating support is described in Table 2.
ALTERA CORPORATION
ALTERA SOFTWARE INSTALLATION AND LICENSING
■
4
CHAPTER 1: INSTALLING ALTERA SOFTWARE
SUPPORTED OPERATING SYSTEMS
Table 2. Supported Operating Systems
Altera Software
Supported Operating Systems
Quartus II Subscription
Edition software version
10.0
Windows 7 (32-bit and 64-bit)
Windows Vista (32-bit and 64-bit)
Windows XP (32-bit and 64-bit)
Red Hat Enterprise Linux 4.0 and 5.0 (32-bit and 64-bit)
CentOS-4 and CentOS-5 (32-bit and 64-bit)
SUSE Linux Enterprise Server 10 and 11 (32-bit and 64-bit)
Quartus II Web Edition
software version 10.0
Windows 7 (32-bit)
Windows Vista (32-bit)
Windows XP (32-bit)
Red Hat Enterprise Linux 4.0 and 5.0 (32-bit)
CentOS-4 and CentOS-5 (32-bit)
SUSE Linux Enterprise Server 10 and 11 (32-bit)
ModelSim-Altera Starter
Edition software version
6.5e and ModelSim-Altera
Edition software version
6.5e
Windows Vista (32-bit)
Windows XP (32-bit)
Red Hat Enterprise Linux 4.0 and 5.0 (32-bit)
SUSE Linux Enterprise Server 10 (32-bit)
Nios II Embedded Design
Suite version 10.0
Windows 7 (32-bit)
Windows Vista (32-bit)
Windows XP (32-bit)
Red Hat Enterprise Linux 4.0 and 5.0 (32-bit and 64-bit)
SUSE Linux Enterprise Server 10 and 11 (32-bit and 64-bit)
DSP Builder version 10.0
Windows Vista (32-bit)
Windows XP (32-bit)
Red Hat Enterprise Linux 4.0 and 5.0 (32-bit)
CentOS-4 and CentOS-5 (32-bit)
5
■
ALTERA SOFTWARE INSTALLATION AND LICENSING
ALTERA CORPORATION
CHAPTER 1: INSTALLING ALTERA SOFTWARE
UNINSTALLING AND MODIFYING ALTERA SOFTWARE
Uninstalling and Modifying Altera
Software
To uninstall a previous version of Altera software for Windows, follow these
steps:
1.
On the Windows Start menu, point to Programs, point to Altera, point
to <software name> <version number>, and then click Uninstall
<software name> <version number>.
2.
Select Uninstall to uninstall the software.
To uninstall a previous version of Altera software for Linux:
v
Delete the Altera software directory (default name is altera <version
number>).
You can modify installed versions of Altera software to add Quartus II
software device family support, as well as any product available with the
Altera Installer.
To modify your existing installation of the Altera software, perform the
following steps.
1.
For Windows, on the Windows Start menu, point to Programs, point to
Altera, and then click Modify Altera Complete Design Suite <version
number>.
or
For Linux, type the following command at a command prompt:
altera_installer_cmd -update --guir
The Altera Installer opens.
2.
On the Select Components page, select the products or device support
that you want to install.
3.
On the Installation Summary page, review all of your installation
options. Make any necessary changes, and then proceed with the
installation.
ALTERA CORPORATION
ALTERA SOFTWARE INSTALLATION AND LICENSING
■
6
CHAPTER 1: INSTALLING ALTERA SOFTWARE
ALTERA.COM DOWNLOAD CENTER
Altera.com Download Center
You can download the following items from the Download Center of the
Altera website at www.altera.com/download:
■
■
■
■
■
Software listed in “Introduction” on page 2
Programming software
Board layout and test software
Altera legacy design software
License daemons
Altera Installer
The Altera Installer allows you to download and install Altera software
on-demand with one custom download and installation manager. The
Altera Installer is available for Windows or Linux operating systems.
You can choose to download and install the following software:
■
■
■
■
■
■
■
Quartus II Subscription Edition software (includes IP library)
Quartus II Web Edition software (includes IP library)
ModelSim-Altera Starter Edition software
ModelSim-Altera Edition software
Nios II Embedded Design Suite
DSP Builder
Stand-Alone Quartus II Programmer
You can customize your Altera software installation by specifying the
software and device family support you want to install. Additionally, you
can specify the directories where you want to install the software and set up
proxy server options.
After you finish customizing your software installation, you can review the
installation summary, which lists all of the options that you specified during
the setup process, before initiating the download and installation process.
You can turn on the TalkBack feature by turning on Turn on the Quartus II
software TalkBack feature in the TalkBack Options dialog box, which
appears at the end of the installation process if the option is not already
turned on. You can also turn the TalkBack feature on or off, after you install
the Quartus II software, in the Quartus II TalkBack dialog box, which is
available from the Internet Connectivity page in the Options dialog box.
7
■
ALTERA SOFTWARE INSTALLATION AND LICENSING
ALTERA CORPORATION
CHAPTER 1: INSTALLING ALTERA SOFTWARE
INSTALLING DOWNLOADED ALTERA SOFTWARE
The TalkBack feature in the Quartus II software allows Altera to receive
limited design compilation information, not including design logic, which
helps Altera to understand how customers use the Quartus II software and
devices, so that Altera can focus on improving features most important to
users.
You can also perform installations on multiple systems at the command line
using the same set of installation files that you download once, and then use
to install software on multiple systems. This method reduces overall
download time when installing software on more than one computer.
Individual Software
You can choose to download and install the following software individually
from the Download Center:
■
■
■
■
■
■
Quartus II Subscription Edition software (includes IP Library)
Quartus II Web Edition software (includes IP Library)
Nios II Embedded Design Suite
ModelSim-Altera Starter Edition software
ModelSim-Altera Edition software
Stand-Alone Quartus II Programmer
Each software package is individually downloaded and installed with the
Altera Installer, which automatically starts once you begin the installation
process. The Altera Installer allows you to specify installation options, as
described in “Altera Installer” on page 7, and guides you through the
installation process. Individual software is available for Windows and Linux
systems.
Installing Downloaded Altera
Software
This section describes installation prerequisites and instructions for
installing downloaded Altera software for Windows or Linux.
ALTERA CORPORATION
ALTERA SOFTWARE INSTALLATION AND LICENSING
■
8
CHAPTER 1: INSTALLING ALTERA SOFTWARE
INSTALLING DOWNLOADED ALTERA SOFTWARE
Installation Prerequisites
You should be aware of the following information before you install Altera
software:
■
■
■
■
■
■
■
9
■
You must have system administration (Administrator) privileges
(Windows only).
Commands that do not fit on a single line in this manual are indicated
by indentations of subsequent lines (Linux only).
By default, the Altera Installer installs Altera software in the <drive>:\
altera\<version number> system directory for Windows, and the
<home directory>/altera/<version number> directory for Linux, where
<home directory> is the default directory of your Linux workstation, or
is set by your system administrator, and <version number> is the
number of the Altera software version. If you use a different directory
name, substitute the appropriate name for <system directory> in the
installation steps.
When you specify the installation directory, ensure that you use only
alphanumeric characters and do not type any special characters or
symbols, such as !$%^&*<>, empty spaces, or non-English characters
into the installation directory. Including special characters may
invalidate the installation location.
Ensure there is at least 10 GB of free disk space to contain copies of the
uncompressed versions of the installation files. An additional 40 MB of
disk space is required for temporary installation files. Free disk space
requirements for individual software are described on the Download
Center of the Altera website.
You can install multiple copies of the same version of Altera software
on the same computer. Subsequent installations of the software can
have a user-defined name. When you install an Altera software service
pack on a computer that has multiple copies of the same version of the
Altera software installed, you can choose the copy of the Altera
software that receives the service pack.
If you want to preserve project compilation databases from an earlier
version of the Quartus II software before installing a newer version,
Altera recommends that you open the design in the earlier version of
the software and export a version-compatible database for the design
by clicking Export Database on the Project menu. After you install a
newer version of the Quartus II software, you can import the database
by clicking Import Database on the Project menu.
ALTERA SOFTWARE INSTALLATION AND LICENSING
ALTERA CORPORATION
CHAPTER 1: INSTALLING ALTERA SOFTWARE
INSTALLING DOWNLOADED ALTERA SOFTWARE
f
For Information About
Refer To
Importing and exporting versioncompatible databases
Managing Quartus II Projects chapter in
volume 2 of the Quartus II Handbook
■
To run the Quartus II software using a network (multiuser) license,
make sure that the license server uses version 8.0 or later of the FLEXlm
license manager server software. By default, the Quartus II software
installs version 9.5 of the FLEXlm software on the user workstation. For
more information, refer to “Upgrading or Setting Up a License
Manager Server” on page 53.
Installation Instructions
To install downloaded Altera software for Windows or Linux, follow the
procedures in this section.
Installing Software with the Altera Installer
Follow these steps to download and install software with the Altera
Installer:
1.
Verify that you have sufficient free disk space to contain copies of
uncompressed versions of the software files.
2.
Launch the Altera Installer for Windows or Linux from the Download
Center of the Altera website.
3.
Click Run in the File Download dialog box. The Altera Installer guides
you through the download and installation process.
Installing Individually Downloaded Software
Follow these steps to download and install Altera software for Windows or
Linux:
1.
ALTERA CORPORATION
Verify that you have sufficient free disk space (as indicated for each
software package on the Download Center) to contain copies of
uncompressed versions of the software files.
ALTERA SOFTWARE INSTALLATION AND LICENSING
■
10
CHAPTER 1: INSTALLING ALTERA SOFTWARE
INSTALLING DOWNLOADED ALTERA SOFTWARE
2.
Download any software listed in “Individual Software” on page 8 from
the Download Center.
3.
For Windows, double-click the Altera software installation application
(<version_software>_windows.exe file to launch the Altera Installer.
The Altera Installer guides you through the download and installation
process.
4.
For Linux, extract and run the <version_software>_linux.sh file for
Linux) to launch the Altera Installer. Follow these steps:
a.
At a new terminal window, ensure that the DISPLAY variable is
set with a valid X display for a GUI.
b.
Navigate to the directory where the
10.0_<product_name>_linux.sh file is located. Make sure the
directory is writable and has sufficient disk space.
c.
Type the following command at a command prompt:
$ ./ 10.0cb_quartus_linux.sh r
This command extracts the <version_software>_linux.sh file. The
Altera Installer then launches and guides you through the
download and installation process.
Installing Software at the Command Prompt
You can install Altera software for Windows or Linux at the command line
with a custom installation script using command-line arguments. You can
download and immediately install software, or download software first, and
then install later.
To install Altera software from the command line, write a custom
installation script that installs the software with options that you specify.
You can run the Altera Installer executable,
altera_installer_cmd.exe<subcommand>[options] (Windows) or
altera_installer_cmd <subcommand>[options] (Linux), iteratively, using
command-line arguments for different functions.
For example, the altera_installer_cmd.exe –all --net command installs all
software available from the Altera Installer for Windows via an Internet
connection. Also, the altera_installer_cmd --help command shows Help for
the Altera Installer for Linux.
11
■
ALTERA SOFTWARE INSTALLATION AND LICENSING
ALTERA CORPORATION
CHAPTER 1: INSTALLING ALTERA SOFTWARE
INSTALLING DOWNLOADED ALTERA SOFTWARE
The available command-line arguments for the Altera Installer are described
in Table 3.
Table 3. Altera Installer Command-line Arguments (Part 1 of 2)
Option
Description
-a, --all
Directs the Altera Installer to install all of the following
Altera software:
■
quartus—Quartus II Subscription Edition
software
■
quartus_free—Quartus II Web Edition software
■
nios2eds—Nios II Embedded Design Suite
■
modelsim_ae—ModelSim-Altera Edition software
■
modelsim_ase—ModelSim-Altera Starter Edition
software
■
programmer—Stand-Alone Quartus II
Programmer
--download_only
Directs the Altera Installer to download, but not install,
specified Altera software.
-f, --full
Directs the Altera Installer to install the Quartus II
Subscription Edition software.
--gui
Launches the Altera Installer graphical user interface
(GUI).
-h, --help
Shows Help.
-i INSTALL,
--install=INSTALL
Directs the Altera Installer to install any specified
Altera software. Available Altera software
command-line options are described next to the -a,
--all option.
-s INSTALLER_DIR,
--source=INSTALLER_DIR
Directs the Altera Installer to install Altera software
from a disk.
-n, --net
Directs the Altera Installer to install Altera software via
an internet connection.
--no_space_check
Directs the Altera Installer to skip the disk space check.
-program_folder
Specifies the program folder. The default folder is
named “Altera.”
--proxyhost=PROXYHOST
Specifies the proxy server address and port number.
--username=PROXYUSER
Specifies the username for the proxy server.
--username=PROXYPASS
Specifies the password for the proxy server.
-t TARGET-DIR,
--target=TAERGET_DIR
Specifies the target installation directory.
ALTERA CORPORATION
ALTERA SOFTWARE INSTALLATION AND LICENSING
■
12
CHAPTER 1: INSTALLING ALTERA SOFTWARE
INSTALLING DOWNLOADED ALTERA SOFTWARE
Table 3. Altera Installer Command-line Arguments (Part 2 of 2)
Option
Description
--temp=TEMP_DIR
Specifies the temporary directory to store downloaded
installation files. The default temporary directory is
defined by the TMP environment variable.
--remove_temp=REMOVE_TEMP
Directs the Altera Installer to remove temporary files
after installation is complete.
--update
Directs the Altera Installer to update installed features.
--version
Displays the software’s version number.
-w, --web
Directs the Altera Installer to install the Quartus II Web
Edition software.
Installing Altera Software on Multiple Systems at
the Command Prompt
You can install Altera software on multiple systems using the same
installation files that you download once, which reduces overall download
and installation time. To use the same installation files for multiple system
installations, you must first download and save the installation files to a
location that is accessible by each system on which you want to install Altera
software, and then write and run a custom installation script.
You can run the Altera Installer executable,
altera_installer_cmd.exe<subcommand>[options] (Windows) or
altera_installer_cmd <subcommand>[options] (Linux), iteratively, using
command-line arguments for different functions.
For example, the altera_installer_cmd.exe --all --net --download_only -temp=d:/altera/download_only command, downloads all software
available from the Altera Installer for Windows to a temporary directory
named d:/altera/download_only via an Internet connection.
Also, for example, the altera_installer_cmd.exe –all –source=<installation
directory> command, installs all software available from the Altera Installer
for Windows using installation files in a local source directory.
The available command-line arguments are described in Table 3.
13
■
ALTERA SOFTWARE INSTALLATION AND LICENSING
ALTERA CORPORATION
CHAPTER 1: INSTALLING ALTERA SOFTWARE
INSTALLING SOFTWARE WITH THE ALTERA COMPLETE DESIGN SUITE
Installing Software with the Altera
Complete Design Suite
The Altera Complete Design Suite includes the Altera Installer, which
allows you to install Altera software from one DVD, and is available by
request for Windows and Linux.
You should be aware of the preinstallation information described in
“Installation Prerequisites” on page 9 before you install Altera software.
To install Altera software with the Altera Complete Design Suite for
Windows or Linux, follow these steps:
1.
Insert the Altera Complete Design Suite DVD into your DVD drive.
2.
For Windows, if the setup program does not automatically launch, start
the setup program by performing the following steps:
a.
On the Windows Start menu, click Run.
b.
In the Run dialog box, type <DVD drive>:\install.
c.
Click OK.
or
For Linux, mount the DVD into your DVD drive. Refer to “Mounting
and Unmounting DVDs” on page 67.
3.
The Altera Complete Design Suite installation window appears
automatically. Click Install subscription package to install the
Quartus II Subscription Edition software and related software, or click
Install Free Package (Windows) or Download and install free package
(Linux) to install the Quartus II Web Edition software and related
software. Installing the subscription software requires a paid
subscription license.
Clicking Download and install free package for the Quartus II Web
Edition for Linux, accesses the Download Center on the Altera website.
You can then download and install the software from the Download
Center.
ALTERA CORPORATION
ALTERA SOFTWARE INSTALLATION AND LICENSING
■
14
CHAPTER 1: INSTALLING ALTERA SOFTWARE
INSTALLING SOFTWARE WITH THE ALTERA COMPLETE DESIGN SUITE
You can click Help me choose to access the Help Me Choose page,
which compares the features of the Quartus II Subscription Edition
software with the Quartus II Web Edition software.
4.
If you want to install any of the following software, click Install next to
the software. The Altera Installer launches and guides you through the
installation process.
–
–
–
5.
ModelSim-Altera Edition software
DSP Builder
Quartus II software Stand-Alone Programmer
If you intend to run the Quartus II software with a network (multiuser)
license, click Install next to FLEXlm Server to install the FLEXlm
License Manager server software on the license server only. The setup
program installs the FLEXlm License Manager server software version
9.5 on the user workstation.
The Quartus II software supports network license servers on
computers running Windows or Linux. Refer to “Upgrading or Setting
Up a License Manager Server” on page 53 for more information.
6.
You can view educational and reference materials by clicking View
next to one of the following options under View educational and
reference materials:
–
–
–
15
■
Literature /install manuals— Accesses the Literature page, where
you can find Altera software reference literature located on the
Altera Complete Design Suite DVD.
Quartus II video demos (Internet access required) — Accesses
the Demonstration Center of the Altera website, where you can
find Quartus II software demonstrations.
Reference designs (Internet access required) — Accesses the
Reference Designs page of the Altera website.
7.
Select the software that you want to install. The Altera Installer
launches and guides you through the installation process.
8.
You can turn on the TalkBack feature by turning on Enable sending
TalkBack data to Altera in the Quartus II TalkBack dialog box, which
appears at the end of the installation process if the option is not already
turned on. For more information about the TalkBack feature, refer to
“Altera Installer” on page 7.
9.
For Linux, unmount the DVD drive.
ALTERA SOFTWARE INSTALLATION AND LICENSING
ALTERA CORPORATION
CHAPTER 1: INSTALLING ALTERA SOFTWARE
INSTALLING THE TCP/IP PROTOCOL
To install Altera software with the Altera Complete Design Suite for
Windows or Linux from the command line, follow these steps:
1.
Insert the Altera Complete Design Suite DVD into your DVD drive.
2.
For Linux, mount the DVD into your DVD drive. Refer to “Mounting
and Unmounting DVDs” on page 67.
3.
Type the following command at the command prompt:
Windows:
<DVD drive> altera_installer\bin\
altera_installer_cmd.exe -- source <DVD drive>
Linux:
/mnt/dvd$ altera_installer/bin/altera_installer_cmd
--source /mnt/dvd - i [options]r
The available command-line arguments are described in Table 3. The
Altera Installer launches and guides you through the installation
process.
4.
For Linux, unmount the DVD drive.
Installing the TCP/IP Protocol
If you do not already have the TCP/IP protocol installed on the computers
running Windows in your network, you must add it to your networking
configuration.
f
For Information About
Refer To
Installing the TCP/IP protocol on PCs
running Windows
Windows documentation or to the
Microsoft website.
ALTERA CORPORATION
ALTERA SOFTWARE INSTALLATION AND LICENSING
■
16
CHAPTER 1: INSTALLING ALTERA SOFTWARE
SETTING UP THE QUARTUS II SOFTWARE WITH A JTAG SERVER ON A NETWORK
Setting up the Quartus II Software
with a JTAG Server on a Network
If you install the Quartus II software for Windows on a network drive and
have a JTAG server, you must set up the Quartus II software to allow the
JTAG server to run JTAG services.
!
Administrator Privileges
You must have system administration (Administrator) privileges to set up the
Quartus II software to allow the JTAG server to run JTAG services.
To set up the Quartus II software to enable the JTAG server to run JTAG
services, follow these steps:
1.
On Windows Start menu, click Run.
2.
In the Run dialog box, type <drive>:\<Quartus II software system
directory path>\:jtagserver --install <username> <password>.
Where the <username> <password> are the username and password of
the JTAG server.
or
Install the Quartus II software on a local drive.
Using the 64-bit Version of the
Quartus II Software for Linux
If your project requires addressability of computer memory greater than
4 GB for command-line executables, such as quartus_map, quartus_fit,
quartus_sta, quartus_tan, and quartus_cdb, you can use the 64-bit version
of the Quartus II software for Linux. Compiling designs with the 64-bit
version of the Quartus II software requires more system memory and you
may notice an increase in compilation times if there is not sufficient physical
memory to accommodate the increased memory usage. You can mitigate
this effect by increasing the total physical memory on the system.
17
■
ALTERA SOFTWARE INSTALLATION AND LICENSING
ALTERA CORPORATION
CHAPTER 1: INSTALLING ALTERA SOFTWARE
CONFIGURING THE LINUX USER ENVIRONMENT
When you install the Quartus II software, the 64-bit version of the Quartus II
software is installed automatically.
■
To turn on 64-bit processing with the QUARTUS_64BIT environment
variable, refer to “QUARTUS_64BIT” on page 65.
■
To turn on 64-bit processing for individual Quartus II command-line
executables, pass the --64bit option to the command-line executable.
For example, you can enable 64-bit processing with the quartus_map
executable by typing the following command at the command prompt:
quartus_map --64bit r
■
To turn on 64-bit processing when opening the Quartus II software
GUI, type the following command at a command prompt:
quartus --64bit <project name>.qpf
If the Quartus II software is invoked using the --64bit option, all
subprograms started via the GUI or Tcl console will also be passed the
--64bit option.
■
You can also run Tcl commands through the interactive Tcl Console
window using the -s and --64bit command-line options to enable
64-bit processing. When you start an interactive shell with the -s
option in conjunction with the --64bit option, subsequent commands
within the Tcl shell console also use 64-bit processing. For example, to
turn on 64-bit processing with the Tcl Console window, type the
following command at the command prompt:
quartus_sh --64bit -s
Configuring the Linux User
Environment
Ensure that you perform the following steps for each user before starting the
Quartus II software for Linux for the first time:
1.
ALTERA CORPORATION
Update each user’s PATH environment variable in the .cshrc file or
.bashrc file, which is located in the home directory, to include the bin
directory in the Quartus II system directory, which is usually the
ALTERA SOFTWARE INSTALLATION AND LICENSING
■
18
CHAPTER 1: INSTALLING ALTERA SOFTWARE
CONFIGURING THE LINUX USER ENVIRONMENT
<home directory>/altera/<version number>/quartus/bin directory for
Linux. Where <home directory> is the default directory of your Linux
workstation, or is set by your system administrator.
To update the PATH environment variable using the C shell, type the
following command at a command prompt:
setenv PATH ${PATH}:/<Quartus II system directory>/bin r
To update the PATH environment variable using the Bash shell, type the
following command at a command prompt:
export PATH=${PATH}:/<Quartus II system directory>/bin r
!
Setting the PATH Environment Variable
If you run the Quartus II software for Linux with a script, you can run the latest
installed version of the Quartus II software with the quartus executable by either
specifying the latest version of the Quartus II software, or by specifying the full path
for the quartus executable in PATH environment variable.
2.
Review and update as appropriate, each user’s
QUARTUS_ROOTDIR_OVERRIDE environment variable, which
specifies the name of the Quartus II system directory. For more
information about the QUARTUS_ROOTDIR_OVERRIDE environment
variable, refer to “QUARTUS_ROOTDIR_OVERRIDE” on page 65.
3.
Review and update as appropriate, each user’s Quartus II general
environment variables, as described in “Quartus II General
Environment Variables” on page 65
4.
Save the changes to the .cshrc file or .bashrc file, and then type the
following at a command prompt:
C shell:
cd r
source .cshrc r
Bash shell:
cd r
. ~/.bashrc r
19
■
ALTERA SOFTWARE INSTALLATION AND LICENSING
ALTERA CORPORATION
CHAPTER 1: INSTALLING ALTERA SOFTWARE
STARTING THE QUARTUS II SOFTWARE
Starting the Quartus II Software
You can start the Quartus II software after installation is complete. To enable
Quartus II software features, however, you must specify the license file.
When you start the Quartus II software, if the software cannot detect a valid
license file, you are prompted with licensing options, which are described in
“Quartus II Software Evaluation Period” on page 26.
Starting the Quartus II Software in
Windows
You can start either the 32-bit or 64-bit version of the Quartus II software for
Windows, if you have installed the Quartus II software 64-bit components
and if your system is capable of running the 64-bit version of the Quartus II
software. The 64-bit version of the Quartus II software is installed
automatically during a Quartus II software installation. Refer to “System
Requirements” on page 3 for system requirements.
To start the Quartus II software, follow these steps:
v
On the Windows Start menu, point to Programs, point to Altera, point
to Quartus II <version number>, and then point to Quartus II
<version number> (32-bit) or Quartus II < version number> (64-bit).
or
Type the following command at a command prompt:
<drive>:\<Quartus II system directory>\bin<32 or 64>\quartus r
Starting the Quartus II Software in
Linux
After you have followed all the guidelines for configuring each workstation
and user environment, you can start the Quartus II software by typing the
following command at the command prompt:
quartus r
ALTERA CORPORATION
ALTERA SOFTWARE INSTALLATION AND LICENSING
■
20
CHAPTER 1: INSTALLING ALTERA SOFTWARE
PROGRAMMING CABLE DRIVERS
!
Do Not Start the Quartus II Software from the Linux Directory
Make sure you do not start the quartus command in the /<Quartus II system
directory>/linux directory. If you start the Quartus II software in a
platform-specific directory, the software may not function correctly.
Programming Cable Drivers
You must install the appropriate programming cable drivers before you can
use an Altera download cable or programming unit to program devices with
the Quartus II software.
The programming cable drivers are located in the following directories:
■
■
Windows: <drive>:\altera\<version number>\quartus\drivers
Linux: <home directory>/altera <version number> /quartus/drivers
You can find detailed programming cable driver information, including
programming cable user guides, on the Altera Programming Cable Driver
Information page at www.altera.com/support/software/drivers/driindex.html.
21
■
ALTERA SOFTWARE INSTALLATION AND LICENSING
ALTERA CORPORATION
Chapter
Two
Licensing Altera
Software
What’s in Chapter 2:
Introduction
23
Licensing Options
23
Obtaining a License File
27
Self Service Licensing Center
32
Setting Up the License File
40
Upgrading or Setting Up a License Manager
Server
53
CHAPTER 2: LICENSING ALTERA SOFTWARE
INTRODUCTION
Introduction
This chapter describes Altera software licensing options and procedures. To
set up your license for Altera software, follow these steps:
1.
Select a licensing option, which are described in “Licensing Options”
on page 23.
2.
Obtain a license file as described in “Obtaining a License File” on
page 27.
3.
Set up the license file as described in “Setting Up the License File” on
page 40.
4.
If you are using a network license, set up the FLEXlm license manager
server as described in “Upgrading or Setting Up a License Manager
Server” on page 53.
Licensing Options
Altera provides specific licenses for each Altera software product. These
licensing options are described in this section.
When you purchase a Quartus II software license, the license file supports
the version of the Quartus II software you purchase, all previous versions,
and all versions released within a year of the purchase date. You can use the
version of the Quartus II software you purchase, and all related software,
including the ModelSim-Altera Edition software, SOPC Builder, and IP
library, indefinitely.
Supported Licensed Software
An Altera software subscription enables the following software:
■
■
■
23
■
Quartus II software (including SOPC Builder software and IP Library)
ModelSim-Altera Starter Edition software
MAX+PLUS II software
ALTERA SOFTWARE INSTALLATION AND LICENSING
ALTERA CORPORATION
CHAPTER 2: LICENSING ALTERA SOFTWARE
LICENSING OPTIONS
Supported Software Subscriptions
Altera offers the following types of software subscriptions:
■
Fixed license—a stand-alone (node-locked, single-user) PC license tied
to the network interface card (NIC) ID.
■
Floating license—a floating network (multiuser) license for users
running the Quartus II software on Microsoft Windows, RedHat Linux,
SUSE Linux Enterprise, or CentOS operating systems. Floating licenses
are not operating system-specific.
If necessary, you can purchase additional seats to add to your floating
license after its original purchase.
!
Licenses for Quartus II Software Version 6.1 and Earlier
Floating licenses for the Quartus II software version 6.1 and earlier are operating
system-specific. If you are a subscriber to the Quartus II software version 6.1 and
earlier, Altera continues to support operating system-specific licenses. For more
information, refer to “License File” on page 87.
You can find examples of license files in “License File Format and Examples”
on page 91.
Table 1 summarizes the software enabled by each license type described in
this section.
Table 1. Supported Software for Each License Type (1)
Quartus II
MAX+PLUS II
IP Base
Suite
Fixed license
v
v
v
Floating license
Vv
v
v
Quartus II software 1-year
license (2)
v
—
—
License Type
Notes:
(1) Quartus II Web Edition versions 8.1 and later and the ModelSim-Altera Starter
Edition software do not require license files.
(2) Some Altera development kits include a license to use the Quartus II software.
Refer to “Development Kits Containing the Quartus II Software” on page 25.
ALTERA CORPORATION
ALTERA SOFTWARE INSTALLATION AND LICENSING
■
24
CHAPTER 2: LICENSING ALTERA SOFTWARE
LICENSING OPTIONS
The SOPC Builder software is automatically installed with the Quartus II
software and does not require a separate license file. Other components that
are not available in the default installation of the SOPC Builder software,
are included with the IP Library.
The ModelSim-Altera Edition software is available for purchase and does
not require a separate license file, however, you must specify your license
file by following the steps in “Specify the License for the ModelSim-Altera
Edition Software” on page 51.
You can obtain or purchase Intellectual Property (IP) and Development Kit
licenses from the Altera IP MegaStore at www.altera.com/ipmegastore, or
through your local Altera sales office or distributor.
f
For Information About
Refer To
OpenCore and OpenCore Plus IP
evaluation programs
AN 320: OpenCore Plus Evaluation of
Megafunctions and AN 343: OpenCore
Evaluation of AMPP Megafunctions
Development Kits Containing the Quartus II
Software
Development kits that contain the Quartus II software include instructions
for obtaining a license for that software.
When you order a development kit, make sure that the network interface
card (NIC) ID provided with the order is associated with the computer on
which the development kit software will be installed. Providing the correct
NIC ID allows you to automatically download your development kit
software license from the Altera website. To provide an updated NIC ID for
your license file, refer to “Rehosting a License” on page 35.
Non-Licensed Software
Altera also offers the Quartus II Web Edition and ModelSim-Altera Starter
Edition software, which do not require license files. Entry-level software
supports selected devices and provides limited feature support.
25
■
ALTERA SOFTWARE INSTALLATION AND LICENSING
ALTERA CORPORATION
CHAPTER 2: LICENSING ALTERA SOFTWARE
LICENSING OPTIONS
!
Quartus II Web Edition Software and ModelSim-Altera Starter
Edition Software Licensing
Quartus II Web Edition software version 8.0 and the ModelSim-Altera Starter Edition
software version 6.1g and earlier require a license file. However, a NIC-based license
file is required if you have additional purchased IP cores.
Altera University Program Software Licenses
The Altera University Program offers Altera software to participating
schools, licensed by one of the following methods:
■
■
f
Fixed (NIC ID-based) or floating (network) licenses for universities and
colleges that are members of the Altera University Program. The
licensing process for these University Program licenses is the same as
Altera software subscriptions.
The MAX+PLUS II Student Edition software is no-cost Windows
software for students.
For Information About
Refer To
The Altera University Program
Altera website at www.altera.com
Quartus II Software Evaluation Period
The Quartus II software for Windows includes a 30-day licensing evaluation
period. When you upgrade the version of your Quartus II software, you are
allowed up to 30 days to install the updated license file.
When you start the Quartus II software, if the software cannot detect a valid
license file, you see a prompt with the following options:
■
■
ALTERA CORPORATION
Start the 30-day evaluation period with no license file (no device
programming file support)—allows you to use the Quartus II software
for 30 days without programming file support. After 30 days, you must
have a valid license file to continue using the software.
Perform automatic web license retrieval—If you are using a fixed
license, this option allows the Quartus II software to automatically
retrieve the license file from the Altera website. If you are using a
ALTERA SOFTWARE INSTALLATION AND LICENSING
■
26
CHAPTER 2: LICENSING ALTERA SOFTWARE
OBTAINING A LICENSE FILE
■
floating license, or if the Quartus II software is not able to retrieve a
license file, you are guided through the licensing procedure. See
“Obtaining a License File” on page 27 for more information.
If you have a valid license file, specify the location of your license
file—displays the License Setup page of the Options dialog box, which
allows you to specify the location of your license file. See “Setting Up
the License File,” for more information.
After you install an updated license file (refer to “Setting Up the License
File” on page 40 for more information), the 30-day evaluation period ends
automatically.
Obtaining a License File
This section describes how to obtain an Altera license.dat license file.
Table 2. Required Information for Each License Type
License Type
Requirements
Fixed license
Altera ID, NIC ID, software guard ID (1)
Floating license
Altera ID, NIC ID for Windows or RedHat Linux license
servers
Altera ID, host ID for UNIX license server
Quartus II Web Edition
NIC ID (2)
MAX+PLUS II BASELINE
NIC ID
Hard-disk serial number (3)
MAX+PLUS II Student Edition
Hard-disk serial number (3)
Intellectual Property (IP) and
Development Kit License
Variable (4)
Notes:
(1) Software guards are supported for the Quartus II software version 7.2 and earlier.
(2) The Quartus II Web Edition and ModelSim-Altera Starter Edition versions 8.1 and later do not
require a license file. Refer to “Non-Licensed Software” on page 25.
(3) If the computer has more than one hard disk, select the hard-disk where Windows is installed.
(4) Because Intellectual Property (IP) and Development Kit licenses are added as feature lines in the
Quartus II software license file, the licensing requirements depend on the Quartus II software
license type.
27
■
ALTERA SOFTWARE INSTALLATION AND LICENSING
ALTERA CORPORATION
CHAPTER 2: LICENSING ALTERA SOFTWARE
OBTAINING A LICENSE FILE
Licensing Requirements
You can obtain a license file, license.dat, from the Self Service Licensing
Center of the Altera website at www.altera.com/licensing with the
information described in this section.
!
Legacy Altera Software and IP Licenses
If you want to obtain a license file for a Altera software or IP license with an
expiration date prior to January 1, 2009, go to the Get My Legacy Altera License
page.
Altera ID
An Altera ID number is assigned by Altera when you purchase software.
This six-digit number allows Altera to identify customers when they
purchase an Altera product or request technical support. For new Quartus II
or MAX+PLUS II software users, the Altera ID number can be downloaded
from the mySupport section of the Altera website at www.altera.com/
mysupport, or is printed on the software’s shipping label and packing slip.
If you did not originally purchase the license, register as a secondary user of
the software on the mySupport section of the Altera website. If you do not
know the Altera ID used for the license, use six zeros (000000) to request a
license file.
NIC ID
A Network Interface Card (NIC) ID is a 12-digit hexadecimal string
embedded in the network interface card that Altera uses to uniquely identify
the PC where the software is installed.
You can use a NIC ID to obtain a license file if you have a fixed or floating
license for the Quartus II software, or floating licenses on PC license servers.
v
To find your Windows NIC ID using FLEXlm utilities, type the
following command at a command prompt:
<drive>:<Quartus II system directory>\bin\lmutil lmhostid r
ALTERA CORPORATION
ALTERA SOFTWARE INSTALLATION AND LICENSING
■
28
CHAPTER 2: LICENSING ALTERA SOFTWARE
OBTAINING A LICENSE FILE
v
To find your NIC ID with your physical address, type the following
command at a command prompt:
ipconfig /allr
In the output of the command, the NIC ID is the physical address without
the dashes. If your PC has more than one network card, you can use any card
NIC ID if the selected network card is connected to the computer.
You can use the FLEXlm licensing scheme to configure up to three
redundant license servers. The first server specified is the master. Use the
master server’s NIC ID or host ID when obtaining a license.
v
To find your Linux NIC ID, type the following command at a
command prompt:
/sbin/ifconfig eth0 r
In the output of the command, the NIC ID is the ID to the right of HWaddr,
without the colons.
v
To find your NIC ID if the Quartus II software is installed on your
computer, on the Tools menu, click License Setup. Your NIC ID
appears under Local System info in the Network Interface Card
(NIC) ID field.
v
To find your NIC ID if the MAX+PLUS II software is installed on your
computer, on the Options menu, click License Setup, then click
System Info.
Hard-Disk Serial Number
The hard-disk serial number is an eight-character hexadecimal ID that
identifies the PC with the Altera license. If the ID is not eight characters long,
include a leading zero.
v
To find the hard-disk serial number on a Windows PC, type the
following command at a command prompt:
vol c:r
In the output of the command, the hard-disk serial number is the volume
serial number.
29
■
ALTERA SOFTWARE INSTALLATION AND LICENSING
ALTERA CORPORATION
CHAPTER 2: LICENSING ALTERA SOFTWARE
OBTAINING A LICENSE FILE
v
To find the hard-disk serial number if the Quartus II software is
installed, on the Tools menu, click License Setup. The hard-disk serial
number appears under Local Systems info in the C: drive serial
number field.
v
To find the hard-disk serial number if the MAX+PLUS II software is
installed, on the Options menu, click License Setup, and then click
System Info. The System Information dialog box appears and lists the
hard-disk serial number in the C: drive serial number field.
Verifying the hard-disk serial number with the Quartus II software or
MAX +PLUS II software ensures that you use the correct hard-disk serial
number if your PC has multiple hard drives.
License Server Host ID Number
The server host ID is an 8- or 12-digit hexadecimal number, which identifies
the Windows or Linux workstation that serves Quartus II or MAX+PLUS II
software licenses.
You can use your license server host ID to obtain a license file, if you have a
floating license.
v
To find your Linux network license server host ID number with
FLEXlm utilities, type the following command at a command prompt:
<Quartus II system directory>/linux/lmutil lmhostid r
f
For Information About
Refer To
Additional methods of finding your
host ID number
Altera website at www.altera.com
Software Guard ID
If you have a fixed license file, you can use a software guard to license the
Quartus II software for Windows, versions 7.2 or earlier. Your software
guard ID is a ten-character alphanumeric number beginning with the letter
T.
ALTERA CORPORATION
ALTERA SOFTWARE INSTALLATION AND LICENSING
■
30
CHAPTER 2: LICENSING ALTERA SOFTWARE
OBTAINING A LICENSE FILE
You can find the software guard ID on the printed label on the guard, or if
the Quartus II software is installed and the guard is attached, on the License
Setup dialog box on the Tools menu. Your software guard ID appears under
Local System info in the Software Guard ID field.
Requesting a License File
You can direct the Quartus II software to automatically retrieve license file
information, or you can manually request a license file from the Self Service
Licensing Center of the Altera website at www.altera.com/licensing, where
you can also view information about software licensed to you.
!
Legacy Altera Software and IP Licenses
If you want to obtain a license file for a Altera software or IP license with an
expiration date prior to January 1, 2009, go to the Get My Legacy Altera License
page.
To obtain a license file, follow these steps:
1.
Start the Quartus II software as described in the “Starting the Quartus II
Software” on page 20.
2.
Select Perform automatic web license retrieval to request a license file
automatically from the Altera website.
or
To manually request a license file, use the procedures in “Self Service
Licensing Center” on page 32.
If you have a redundant license server, you must manually request a
license file.
If the Quartus II software is able to retrieve a fixed license file
successfully from the Altera website, you can skip the remaining steps
of this procedure. If not, you are guided through the licensing
procedure.
3.
31
■
You will receive an e-mail from Altera with the license file text and an
attached license.dat file. Altera recommends that you use the attached
license file if you are using a fixed license. If you are using a floating
ALTERA SOFTWARE INSTALLATION AND LICENSING
ALTERA CORPORATION
CHAPTER 2: LICENSING ALTERA SOFTWARE
OBTAINING A LICENSE FILE
license, you may either use the attached license file, or copy all the lines
from the attached license file to an existing license file. If you are using
the license.dat file with both the Quartus II software and the
MAX+PLUS II software, Altera recommends that you save the
license.dat file in a top-level directory named <drive>:\flexlm.
!
Requesting a License File
Network congestion can cause delays in email delivery. If you do not receive an
email from Altera within 12 hours of your license request, or if you do not know all
the required information to complete the process, file a service request on the
mySupport section of the Altera website at www.altera.com/mysupport.
The FLEXlm licensing scheme allows you to set up three redundant
license servers to serve a floating license. You can request a license file
for redundant servers from the Self Service Licensing Center.
7.
Set up your license file with procedures in “Setting Up the License
File”.
Self Service Licensing Center
The Self Service Licensing Center is an online licensing center that allows
you to view, obtain, activate, and manage your Altera software licenses. You
can perform the following tasks using the Self Service Licensing Center:
■
■
■
■
■
■
ALTERA CORPORATION
Obtain license files—you can obtain license files for your existing and
new licenses. For more information, refer to “Obtaining a License File”
on page 33.
View existing licenses—you can view all of your existing licenses,
including their expiration dates, available rehosts, and licensed users.
Renew licenses—you can renew your existing licenses. For more
information, refer to “Renewing a License” on page 38.
Rehost licenses—you can transfer your existing licenses from one
computer to another. You have a total of three rehosts for each license.
For more information, refer to “Rehosting a License” on page 35.
Activate a new license—you can activate new licenses. For more
information, refer to “Activating a License” on page 39.
Obtain companion license files—you can obtain companion license files
for your existing fixed licenses. For more information, refer to
“Obtaining a Companion License” on page 36.
ALTERA SOFTWARE INSTALLATION AND LICENSING
■
32
CHAPTER 2: LICENSING ALTERA SOFTWARE
OBTAINING A LICENSE FILE
■
■
■
■
■
Add seats to a floating license—you can add seats to your existing
floating licenses. For more information, refer to “Adding Floating
Seats” on page 37.
Split a floating license—you can split your existing floating licenses. For
more information, refer to “Splitting a Floating License” on page 38.
Obtain a checkout (temporary) license—you can obtain a checkout
license for each seat in a floating license. For more information, refer to
“Obtaining a Check-Out License” on page 40.
Manage license users—you can specify the licensed user for each of
your existing licenses. For more information, refer to “Managing
Licensed Users” on page 39.
View license history—you can view the license file history for each
computer that you add to your myAltera account.
You must have a myAltera account to access the Self Service Licensing
Center. For more information about a myAltera account, refer to
“Registering for a myAltera Account” on page 71.
You can access the Self Service Licensing Center from the Altera Licensing
page, the mySupport page, or from the Download Center.
Obtaining a License File
You can obtain a license file for an existing, new, or renewed license. If you
want to obtain a license file for a new license, you must first activate the new
license using the procedure in “Activating a License” on page 39. If you
want to obtain a license file for a renewed license, you must first renew your
license using the procedure in “Renewing a License” on page 38.
33
■
1.
Access the Self Service Licensing Center from the Altera website.
2.
Log on to your myAltera account.
3.
Click Create New License to access the Create New License page.
4.
Select one or more licenses from the My Software & IP Licenses table,
and then click Assign Computer.
5.
On the Assign Computer page, select a computer from the My
Computers table to which you want to assign your license, and then
click Get License.
ALTERA SOFTWARE INSTALLATION AND LICENSING
ALTERA CORPORATION
CHAPTER 2: LICENSING ALTERA SOFTWARE
OBTAINING A LICENSE FILE
Your license file is sent to the email address specified for your licensed
user. If you have not specified an email address for your licensed user,
your license file is sent to the email address in your myAltera account
profile. Your computer license type must match the license type of any
license to which you want to want to assign your computer.
To add computers to your myAltera account profile, follow the
procedure in “Creating a Computer” on page 34.
Creating a Computer
You can create computer profiles for your myAltera account to which you
can assign licenses.
1.
Access the Self Service Licensing Center from the Altera website.
2.
Log on to your myAltera account.
3.
Click Manage Computers.
4.
Click Create New Computer in the Manage Computers table.
5.
Select the License Type for your computer. Your computer license type
must match the license type of any license to which you want to want
to assign your computer.
6.
Select the Primary Computer Type for your computer. Your primary
computer type is your NIC ID, Host ID, or software guard ID. For more
information, refer to “Licensing Requirements” on page 28.
7.
Type your computer name in the Primary Computer Name box. You
can specify any name meaningful to you in this box.
8.
Type your NIC ID, Host ID, or software guard ID number in the
Primary Computer ID box.
9.
If you have a fixed license, and want to use your license for multiple
computers, you can specify up to two companion IDs in the
Companion ID and Companion ID boxes. Your companion ID is your
NIC ID, Host ID, or software guard ID. You can use your license or
associated companion license only on one computer at a time.
ALTERA CORPORATION
ALTERA SOFTWARE INSTALLATION AND LICENSING
■
34
CHAPTER 2: LICENSING ALTERA SOFTWARE
OBTAINING A LICENSE FILE
10. If you have a floating license, you can set up your license on up to three
redundant license servers. Type the NIC ID or Host ID for redundant
servers in the Redundant Server ID 2 and Redundant Server ID 3
boxes.
11. Click Save.
12. To edit an existing computer, follow these steps:
a.
Click the edit icon next to the computer that you want to edit in the
Manage Computers table.
b.
Make changes in the Manage Computers page.
c.
Click Update when you are finished making changes.
13. To obtain a license file for the computer you created, follow the
procedure in “Obtaining a License File” on page 33.
Rehosting a License
You can rehost, or transfer, a license from one computer to another. You can
rehost each license up to three times.
1.
Access the Self Service Licensing Center from the Altera website.
2.
Log on to your myAltera account.
3.
Click Create New License to access the Create New License page.
4.
Select one or more licenses from the My Software & IP Licenses table,
and then click Assign Computer.
5.
On the Assign Computer page, select a computer from the My
Computers table to which you want to rehost your license, and then
click Get License.
Your license file is sent to the email address specified for your licensed
user. If you have not specified an email address for your licensed user,
your license file is sent to the email address in your myAltera account
profile. Your computer license type must match the license type of any
license to which you want to want to assign your computer.
35
■
ALTERA SOFTWARE INSTALLATION AND LICENSING
ALTERA CORPORATION
CHAPTER 2: LICENSING ALTERA SOFTWARE
OBTAINING A LICENSE FILE
If you do not have any computers listed in the My Computers table,
you can add computers with the procedure in “Creating a Computer”
on page 34.
To obtain a license file for the rehosted license, follow the procedure in
“Obtaining a License File” on page 33.
Obtaining a Companion License
If you use Altera software on more than one computer, you can obtain a
companion license for one or two computers, for use of the license on up to
three computers, including the primary computer. However, you can only
use the license on one computer at a time. Companion licenses are available
for fixed licenses only. You can also use this procedure to edit an existing
companion license.
1.
Access the Self Service Licensing Center from the Altera website.
2.
Log on to your myAltera account.
3.
Click Create New License to access the Create New License page.
4.
Click companion license above the My Software & IP Licenses table.
5.
On the Add Companion License page, click Add next to the primary
computer to which you want to add a companion ID.
If you do not have any computers listed in the table, you can add
computers with companion IDs with the procedure in “Creating a
Computer” on page 34.
6.
Type up to two companion IDs in the Companion ID and Companion
ID boxes. Your companion ID is your NIC ID, Host ID, or software
guard ID. You can use your license or associated companion license
only on one computer at a time.
!
Adding or Changing a Companion License
When you add or change a companion license for a fixed license, you
consume a rehost for that license. You have up to three rehosts for each fixed
license.
ALTERA CORPORATION
ALTERA SOFTWARE INSTALLATION AND LICENSING
■
36
CHAPTER 2: LICENSING ALTERA SOFTWARE
OBTAINING A LICENSE FILE
7.
Click Get License. Your updated license file, including companion
license information, is sent to the email address specified for your
licensed user. If you have not specified an email address for your
licensed user, your license file is sent to the email address in your
myAltera account profile. Your computer license type must match the
license type of any license to which you want to want to assign your
computer.
Adding Floating Seats
You can add floating seats to an existing floating license to increase the
number of users available for a floating license. Adding additional seats to
an existing floating license may affect its maintenance expiration date.
1.
Access the Self Service Licensing Center from the Altera website.
2.
Log on to your myAltera account.
3.
Click Add Floating Seats to access the Add Floating Seats page.
4.
On the Add Floating Seats page, click Add Seats next to the additional
seats in the Additional Floating Seat Products table that you want to
add to an existing floating license.
5.
On the Add Floating Seats - Select Product License page, click Add
Seats next to the floating license in the Select a Floating Server table to
which you want to add the additional seats.
6.
On the Add Floating Seats - Select Seats page, type the number of
additional seats you would like to add to your floating license in the
How many seats do you want to add this time? box.
When you add additional seats to an existing floating license, the new
maintenance subscription term of the floating license is calculated by
adding the total number of maintenance months for the existing and
new seats, and then dividing by the total number of seats. Any partial
number is rounded up to the nearest whole number.
For example, if you have an existing floating license with ten seats that
expires in five months and you purchase two additional seats, your
updated floating license maintenance subscription would expire in
seven months for all twelve seats.
37
■
ALTERA SOFTWARE INSTALLATION AND LICENSING
ALTERA CORPORATION
CHAPTER 2: LICENSING ALTERA SOFTWARE
OBTAINING A LICENSE FILE
Splitting a Floating License
You can split an existing floating license to use the license on two computers
or servers. You can allocate any number of seats, up to the total amount of
seats you have purchased, on either computer or server.
1.
Access the Self Service Licensing Center from the Altera website.
2.
Log on to your myAltera account.
3.
Click Split Floating Licenses to access the Split Floating Product
Licenses page.
4.
Click Split next to the floating license in the Floating Product License
table that you want to split.
5.
Type the number of seats you would like to split from your floating
license in the How many seats do you want to split from the floating
system? box.
6.
Turn on the Check to confirm split of floating system box.
7.
Click Split Seats. Your floating license is split.
To obtain a new license file for the split floating licenses, follow the
procedure in “Obtaining a License File” on page 33.
Renewing a License
You can renew an existing license with the Self Service Licensing Center.
You must first purchase your license renewal, for example, from the Buy
Design Software page of the Altera website, before applying a renewal.
1.
Access the Self Service Licensing Center from the Altera website.
2.
Log on to your myAltera account.
3.
Click Apply Renewals to access the Apply Renewals page.
4.
Click Apply Renewal next to the license you want to renew in the My
Renewals table.
5.
To obtain a license file for the renewed license, follow the procedure in
“Obtaining a License File” on page 33.
ALTERA CORPORATION
ALTERA SOFTWARE INSTALLATION AND LICENSING
■
38
CHAPTER 2: LICENSING ALTERA SOFTWARE
OBTAINING A LICENSE FILE
Activating a License
You can activate a new license with the Self Service Licensing Center. You
must first purchase your new license, for example, from the Buy Design
Software page of the Altera website, before activating the new license.
1.
Access the Self Service Licensing Center from the Altera website.
2.
Log on to your myAltera account.
3.
Click Activate Products to access the Activate Products page.
4.
Type your license activation code in the License Activation Code box.
If you have a Quartus II software serial number, you can type the serial
number in the License Activation Code box.
5.
Click Go.
6.
Select one or more products that you want to activate in the Activate
Products table.
7.
Click Activate.
8.
To obtain a license file for the new license, follow the procedure in
“Obtaining a License File” on page 33.
Managing Licensed Users
You can assign or change users for your existing licenses. Licensed users are
granted access to their assigned licenses.
39
■
1.
Access the Self Service Licensing Center from the Altera website.
2.
Log on to your myAltera account.
3.
Click Manage Users to access the Manage Users page.
4.
Select one or more licenses from the My Software & IP Licenses table,
and then click Assign User.
5.
On the Add A Licensed User page, type the name and email address of
the licensed user.
ALTERA SOFTWARE INSTALLATION AND LICENSING
ALTERA CORPORATION
CHAPTER 2: LICENSING ALTERA SOFTWARE
SETTING UP THE LICENSE FILE
6.
Click Assign User. The licensed user receives an email notifying them
that they have been added as a licensed user, and now have access to
the specific license that they have been assigned.
Obtaining a Check-Out License
You can obtain a check-out, or temporary, license for each seat in an existing
floating license. The check-out license is valid for two weeks and licenses all
software available on your associated floating license.
1.
Access the Self Service Licensing Center from the Altera website.
2.
Log on to your myAltera account.
3.
Click Create New License to access the Create New License page.
4.
Click temporary check-out license above the My Software & IP
Licenses table.
5.
On the Get Check-out License page, click Enter NIC ID next to the
primary computer from which you want to obtain a check-out license.
If you do not have any computers listed in the table, you can add
computers with companion IDs with the procedure in “Creating a
Computer” on page 34.
6.
On the Provide Check-out License Computer page, type the NIC ID of
the computer for which you want to obtain a temporary license in the
Fixed Computer Information box.
7.
Click Get Check-out License. Your check-out license file is sent to the
email address specified for your licensed user. If you have not specified
an email address for your licensed user, your license file is sent to the
email address in your myAltera account profile. Your computer license
type must match the license type of any license to which you want to
want to assign your computer.
Setting Up the License File
After you receive your license file, you must modify the license.dat file for
your specific licensing options.
ALTERA CORPORATION
ALTERA SOFTWARE INSTALLATION AND LICENSING
■
40
CHAPTER 2: LICENSING ALTERA SOFTWARE
SETTING UP THE LICENSE FILE
License File Conditions
When you modify the license.dat file, always ensure that the following
conditions are met:
■
■
■
■
■
The text editor does not append .txt or any other file extension to the file
name, for example license.dat.txt.
A carriage return (new line) is present at the end of the last FEATURE
line.
Any FEATURE line that wraps to a second or third line contains a
backslash (\) at the end of each line to indicate that it continues.
However; there is no backslash (\) at the end of the lines if the
VENDOR_STRING line wraps to multiple lines. The backslash should
only be added outside the line with double quotation marks (").
If you are using a 64-bit version of the Quartus II software, ensure that
you manually add a space between the closing double quotation
mark(") and backslash (\) at the end of the VENDOR_STRING line.
No hidden control characters exist in the license file.
–
If you open the license file with any software other than a plain
text editor, the software may add hidden characters. For example,
WYSIWYG editors such as Microsoft Excel, Word, or WordPad,
may insert special control characters such as a tab or carriage
return. If special control characters are pasted into another plain
text document, the license file can be corrupted by characters that
may not be visible in a plain text editor.
–
If you edit the license file in one operating system, then copy the
license file in another operating system, and then copy the license
file to the Windows operating system, the second operating
system may insert unwanted control characters into the license file
if you do not follow the correct file conversion procedure.
Setting Up a Fixed License
To set up a fixed license file, follow these steps:
41
■
1.
Make a backup copy of any existing license.dat file for reference.
2.
Save the new license.dat file on your local hard drive. Altera
recommends saving and using the license.dat file attached to the email
you received.
3.
If you are using the Quartus II software version 7.2 or earlier, attach the
software guard to a parallel or USB port on your computer.
ALTERA SOFTWARE INSTALLATION AND LICENSING
ALTERA CORPORATION
CHAPTER 2: LICENSING ALTERA SOFTWARE
SETTING UP THE LICENSE FILE
The Sentinel driver for software guard-based licensing is installed
automatically with the Quartus II and MAX+PLUS II software. PCs
running Windows require that you install the Sentinel driver. Follow
the instructions described in “Installing the Sentinel Driver” on page 61
to install a Sentinel driver.
4.
Specify the license file location. The license file location is <path to
license file>\license.dat, where <path to license file> is the full directory
path to the license file, starting with the drive letter. For example, D:\
flexlm\license.dat.
The license is now set up and you can begin using the software.
!
License File Location
When you specify the license file location, ensure that you use only
alphanumeric characters and do not type any special characters or symbols,
such as !$%^&*<>, empty spaces, or non-English characters into the license file
directory. Including special characters may invalidate the license file location.
Setting Up Floating Network Licenses
This section describes how to set up a floating license. For instructions about
how to set up a floating license server (typically performed by a system
administrator), refer to “Setting Up the Floating Network Licenses on the
License Server” on page 47.
To set up the floating license, follow these steps:
1.
Obtain the port number and host name from the network or system
administrator. This information can also be found in the license file line
beginning with the word SERVER.
SERVER <hostname> <8 or 12 character host or NIC ID> <port>
The license location for the user is <port>@<hostname>.
If a port is not listed in the license.dat file, specify <port>@<hostname>.
2.
ALTERA CORPORATION
After you obtain the port number and host name, proceed to one of the
following procedures to set up your license. Each procedure provides
an alternative method to set up your license file.
ALTERA SOFTWARE INSTALLATION AND LICENSING
■
42
CHAPTER 2: LICENSING ALTERA SOFTWARE
SETTING UP THE LICENSE FILE
–
–
–
“Specifying the License File Using the LM_LICENSE_FILE
Environment Variable”
“Setting the LM_LICENSE_FILE Environment Variable in the
Windows Control Panel”
“Setting the LM_LICENSE_FILE Environment Variable in the
Linux Workstation C Shell Resource File (.cshrc)”
Specifying the License File Using the
LM_LICENSE_FILE Environment Variable
Altera recommends specifying the Quartus II and MAX+PLUS II software
license location with the LM_LICENSE_FILE environment variable.
Additionally, third-party tools provided by Altera require that you specify
the license location with the LM_LICENSE_FILE environment variable.
The license file specification in the Quartus II or MAX+PLUS II License
Setup dialog box supersedes the LM_LICENSE_FILE environment variable
setting for that particular software.
The Quartus II software does not support the VENDOR_LICENSE_FILE
environment variable (where VENDOR is the vendor daemon name).
Setting the LM_LICENSE_FILE Environment Variable
in the Windows Control Panel
You can specify the location of your license file outside the Quartus II
software for Windows by setting system variables in the Windows System
Control Panel.
!
Specifying the License File in System Control Panel
Specifying the license file in the System Control Panel requires that you have
system administration (Administrator) privileges.
To set the LM_LICENSE_FILE environment variable with the Windows
System Control Panel, perform the following steps:
43
■
1.
On the Windows Start menu, click Control Panel.
2.
Double-click the System icon in the Control Panel window.
3.
Click the Advanced tab in the System Properties dialog box.
ALTERA SOFTWARE INSTALLATION AND LICENSING
ALTERA CORPORATION
CHAPTER 2: LICENSING ALTERA SOFTWARE
SETTING UP THE LICENSE FILE
4.
Click Environment Variables.
5.
Select LM_LICENSE_FILE in the System Variable list, and then click
Edit. If the LM_LICENSE_FILE environment variable does not exist,
select New and type the variable LM_LICENSE_FILE.
6.
In the Variable box (Variable Value for Windows Vista) , type either
<drive>:\flexlm\license.dat or a name in the format
<port>@<host>, where <host> is the name of the server and <port> is the
port listed in the license.dat file. If there is no port listed in the
license.dat file, you can specify @<host>.
To specify more than one license location with the LM_LICENSE_FILE
environment variable, modify the existing LM_LICENSE_FILE
environment variable and separate the different paths with semicolons
(;), as shown in the following example:
C:\flexlm\license.dat;1800@myserver
7.
Click OK.
The license is now set up and you can begin using the software.
If you want the Quartus II software to use the LM_LICENSE_FILE
environment variable setting from your System Control Panel rather than
from another license file setting, make sure the Use LM_LICENSE_FILE
variable is turned on in the License Setup page of the Options dialog box in
the Quartus II software. Refer to “Specifying the License File within the
Quartus II Software” on page 45.
Setting the LM_LICENSE_FILE Environment Variable
in the Linux Workstation C Shell Resource
File (.cshrc)
To specify the license file in the C shell resource file (.cshrc) on each client
(user) workstation, make sure that you update the LM_LICENSE_FILE
environment variable that is specified in the .cshrc file located in each user’s
home directory.
1.
ALTERA CORPORATION
Set the LM_LICENSE_FILE environment variable in the .cshrc for each
user to the full directory path name of the license file. To update this
environment variable, add the following line to the .cshrc file for each
user:
ALTERA SOFTWARE INSTALLATION AND LICENSING
■
44
CHAPTER 2: LICENSING ALTERA SOFTWARE
SETTING UP THE LICENSE FILE
setenv LM_LICENSE_FILE /usr/local/flexlm/licenses/
license.dat
or
Type the following environment variable on a separate line in the login
initialization file to specify the license location:
setenv LM_LICENSE_FILE <port>@<hostname>
Where <host> is the name of the server and <port> is the port listed in
the license.dat file.
2.
Save the .cshrc file.
3.
Type the following commands at the command prompt:
cd r
source .cshrc r
To specify more than one license location with the LM_LICENSE_FILE
environment variable, modify the existing LM_LICENSE_FILE
environment variable and separate the different paths with colons (:),
as shown in the following example:
/usr/licenses/license.dat:1800@myserver
4.
If you want the Quartus II software to use the LM_LICENSE_FILE
environment variable setting from your .cshrc file, make sure Use
LM_LICENSE_FILE variable is turned on in the License Setup page of
the Options dialog box.
The license is now set up and you can begin using the software.
Specifying the License File within the
Quartus II Software
To specify the license file within the Quartus II software, follow these steps
on each computer running the Quartus II software:
1.
45
■
Start the Quartus II software, as described in “Starting the Quartus II
Software” on page 20.
ALTERA SOFTWARE INSTALLATION AND LICENSING
ALTERA CORPORATION
CHAPTER 2: LICENSING ALTERA SOFTWARE
SETTING UP THE LICENSE FILE
2.
Select Specify valid license file. The License Setup page of the
Options dialog box appears. If you do not want to specify the license
file at this time, you can return to the License Setup page at another
time by clicking License Setup on the Tools menu.
3.
In the License file box, specify the full path name of the license.dat file.
Altera recommends that you store the license.dat file in a directory
named C:\licenses:\flexlm (Windows) or /usr/local/flexlm/licenses
(Linux).
!
License File Location
When you specify the license file location, ensure that you use only
alphanumeric characters and do not type any special characters or symbols,
such as !$%^&*<>, empty spaces, or non-English characters into the license
file directory. Including special characters may invalidate the license file
location.
You can also specify the location of the license file by typing a name in
the format <port>@<host> instead of a license file path name, where
<host> is the name of the machine running the license server and <port>
is the port listed in the license.dat file. Refer to Table 3 on page 49 for
more information about port numbers. If there is no port listed in the
license.dat file, you can specify @<host>.
!
Specifying Multiple License Files and/or Servers
If you have more than one license file or server, separate the port and host
specifications with colons (:), with no spaces between the names and
numbers. For example:
1800@king:/usr/local/lib/license.dat:270000@queen
If you want to use the LM_LICENSE_FILE environment variable
specified in the System Control Panel (Windows) or the .cshrc file
(Linux), turn on Use LM_LICENSE_FILE variable.
4.
If you want the Quartus II software to check the Altera website for
license file updates, click Web License Update.
5.
If you want to use the Quartus II software for Windows in the
subscription evaluation period, click Begin 30-day Grace Period. For
more information about the Quartus II software evaluation period,
refer to “Quartus II Software Evaluation Period” on page 26.
ALTERA CORPORATION
ALTERA SOFTWARE INSTALLATION AND LICENSING
■
46
CHAPTER 2: LICENSING ALTERA SOFTWARE
SETTING UP THE LICENSE FILE
6.
If you want the Quartus II software for Windows to automatically
check the Altera website for license file updates upon startup, turn on
Check the Altera web site for license updates at startup in the Internet
Connectivity page of the Options dialog box.
Setting Up the Floating Network
Licenses on the License Server
To set up an Altera floating network license on a Windows, Solaris, or Linux
license server using the FLEXlm license manager software provided by
Altera, follow the steps described in this section. Setting up a floating license
server is typically performed by a system administrator.
.
!
Operating System Support
The Quartus II software versions 8.0 and later do not support the Sun Solaris
operating system; however, Altera software supports Sun Solaris license servers.
1.
Make a backup copy of any existing license.dat file for reference.
2.
Modify the license.dat file obtained from Altera (as described in
“Modifying the Network License File” on page 49) and save the file to
your hard drive. The license email from Altera includes the
recommended default directory location.
The files required for the FLEXlm license manager are installed with the
Quartus II and MAX+PLUS II software. On Windows, the FLEXlm files
are in the <Quartus II system directory>\bin directory or the
<MAX+PLUS II system directory>\adm directory. On UNIX and
Linux, the FLEXlm files are in the <Quartus II system directory>/
<solaris or linux> or <MAX+PLUS II system path>/adm directory.
If the Quartus II or MAX+PLUS II software is already installed on the
license server, go to step 6. To install the FLEXlm software separately on
the license server machine, continue with step 3.
3.
47
■
Create a directory on the license server to contain the FLEXlm files. For
a Windows license server, Altera recommends that you create a
C:\flexlm directory for the files. Some daemons for floating licenses
might not run unless the C:\flexlm directory exists.
ALTERA SOFTWARE INSTALLATION AND LICENSING
ALTERA CORPORATION
CHAPTER 2: LICENSING ALTERA SOFTWARE
SETTING UP THE LICENSE FILE
4.
Copy the following files from the appropriate directory described in
step 2 into the new directory:
–
–
–
5.
lmgrd
lmutil
alterad
To start the license server, type the following command at a command
prompt :
<FLEXlm location>/lmgrd -c <path to license file>/license.dat \[l <log file name>] r
!
License File Location
When you specify the license file location, ensure that you use only
alphanumeric characters and do not type any special characters or symbols,
such as !$%^&*<>, empty spaces, or non-English characters into the license
file directory. Including special characters may invalidate the license file
location.
6.
To verify the license server is running, type the following command at
a command prompt:
lmutil lmstat -a -c <port>@<hostname> r
Where <port> is the license port number and <hostname> is the server’s
host name as defined in the “Modifying the Network License File” on
page 49.
7.
After you have set up the license manager server, you must specify the
license for each client or user. Proceed to “Setting Up the Floating
Network Licenses on the License Server” on page 47.
The FLEXlm software can work with internet firewalls that require you to
specify port numbers. You must specify a port number on the SERVER line
in the license file. You must also specify different port numbers on each
VENDOR or DAEMON line with the PORT=<number> syntax. Additionally,
you must allow firewall access to those port numbers.
Altera software uses the FLEXlm software to administer licensing for single
or multiple users in a network installation. Follow the procedure in
“Modifying the Network License File” on page 49 to modify the license file
and then set up and start the FLEXlm license manager.
ALTERA CORPORATION
ALTERA SOFTWARE INSTALLATION AND LICENSING
■
48
CHAPTER 2: LICENSING ALTERA SOFTWARE
SETTING UP THE LICENSE FILE
Modifying the Network License File
The license.dat file must be modified before it can be used by the license
server. Refer to “License File Format and Examples” on page 91 for a
detailed description of the license file.
To modify and save the license file, perform the following steps:
1.
In the license.dat file, type the variables that are described in Table 3.
The host or NIC ID is already entered in the license file.
Table 3. Variables to Modify in the License File (license.dat) (Part 1 of 2)
Variable Name
Description
<host name>
The host name of the server; for example, my_server.
<port number>
(1)
The port number for the license manager service on the server; for
example, 1800. The port number is optional and should be different
from the port number for any other service on the machine.
alterad "<path
to daemon
executable>"
(2)(3)
Path to the Altera vendor daemon executable alterad.
mgcld "<path to
daemon
executable>"
(2)(3)(4)
Path to the Mentor Graphics vendor daemon executable mgcld.
49
■
Windows:
\<Quartus II system directory>\bin\alterad.exe, or
\<MAX+PLUS II system directory>\alterad.exe (5)
Linux:
/<Quartus II system directory>/linux/alterad
Solaris (6):
/<Quartus II system directory>/solaris/alterad, or
/<MAX+PLUS II system directory>/adm/alterad (5)
Windows:
\<ModelSim-Altera system directory>\win32aolem\mgcld.exe
Linux:
/<ModelSim-Altera system directory>/linuxaloem/mgls/lib/
mgcld
Solaris (6):
/<ModelSim-Altera system directory>/sunos5aloem/mgls/lib/
mgcld
ALTERA SOFTWARE INSTALLATION AND LICENSING
ALTERA CORPORATION
CHAPTER 2: LICENSING ALTERA SOFTWARE
SETTING UP THE LICENSE FILE
Table 3. Variables to Modify in the License File (license.dat) (Part 2 of 2)
Variable Name
Description
Notes:
(1) You can specify a port number in the license file to prevent port number conflicts. If you do not
specify a port number, the FLEXlm license manager automatically chooses a free port between
27000 and 27009.
(2) In some network environments, the license server does not have a software tool(s) installation
that provides the necessary vendor daemon (alterad or mgcld). In this case, copy the required
daemon from another machine, save the file in a similarly named directory, or any other location
on the license server, and specify the daemon location on the license server in the license file.
(3) If the path server has spaces in it, enclose the full path in quotation marks.
(4) If you are not using a license file for the ModelSim-Altera software, you may delete this line.
(5) The MAX+PLUS II software installs the FLEXlm software in the /adm directory, depending on
what the user specified during installation.
(6) Quartus II software versions 8.0 and later do not support the Sun Solaris operating system.
However, Altera software does support Sun Solaris license servers.
2.
When you complete all modifications, ensure the conditions described
in“License File Conditions” on page 41 are met.
Specifying the License for Intellectual
Property (IP) Cores, DSP Builder, or
Intellectual Property (IP) and
Development Kits
If you have installed and set up your license for the Quartus II software,
you can modify the license.dat file to include licensing information for
intellectual property (IP) cores, DSP Builder, or intellectual property and
development kits.
If you have not installed and set up your license for the Quartus II software,
first follow the instructions in “Setting Up the License File” on page 40.
Follow these steps to add each IP core, DSP Builder, or intellectual property
and development kit feature line, to an existing Altera license file.
1.
Open the license email you received from Altera after purchasing an IP
core, DSP Builder, or intellectual property and development kit. The
license email contains the FEATURE lines required for licensing.
2.
Open your Quartus II license.dat file in a text editor.
ALTERA CORPORATION
ALTERA SOFTWARE INSTALLATION AND LICENSING
■
50
CHAPTER 2: LICENSING ALTERA SOFTWARE
SETTING UP THE LICENSE FILE
3.
Copy the FEATURE lines from the email and paste it at the end of your
license file.
For DSP Builder, the required FEATURE line begins with C4D5_512A.
w Modifying the Altera License File
Do not delete any FEATURE or INCREMENT lines from the existing Altera license
file. Doing so results in a unusable license file.
4.
Save the license file and ensure the conditions described in“License File
Conditions” on page 41 are met.
5.
Start the Quartus II software, and on the Tools menu, click License
Setup.
6.
Confirm that the path to your license file appears in the License file
box.
7.
Perform step 1 through step 6 for each IP core, DSP Builder, or
intellectual property and development kit you want to license.
The license is now set up and you can begin using the IP core, DSP
Builder, or intellectual property and development kit.
f
For Information About
Refer To
Licensing AMPP Megafunctions
AN 320: OpenCore Plus Evaluation of
Megafunctions on the Altera website
Specify the License for the
ModelSim-Altera Edition Software
!
ModelSim-Altera Starter Edition Software Versions 6.4g and later
The ModelSim-Altera Starter Edition software versions 6.4g and later do not require
a license.
51
■
ALTERA SOFTWARE INSTALLATION AND LICENSING
ALTERA CORPORATION
CHAPTER 2: LICENSING ALTERA SOFTWARE
SETTING UP THE LICENSE FILE
The ModelSim-Altera Edition software supports licenses using the Mentor
Graphics license daemon mgcld. You can find the mgcld daemon in the
following directories:
Windows: <ModelSim-Altera system directory>\win32aloem\
Linux: <ModelSim-Altera installation directory>/linuxaloem
or
<Quartus II system directory>/linux/linuxaloem (when installed
using the Altera Complete Design Suite for Linux DVD)
Before starting the ModelSim-Altera software, you must set the
LM_LICENSE_FILE environment variable to the location and file name of
the ModelSim-Altera license file. For example, LM_LICENSE_FILE
(<ModelSim-Altera installation directory>/licenses/eda/license.dat) or
with the <port>@<host> notation (1900@set), Where <port> is the license port
number and <hostname> is the server’s host name as defined in the
“Modifying the Network License File” on page 49.
To set the LM_LICENSE_FILE environment variable to the location and file
name of the ModelSim-Altera license file for Windows or Linux, refer to
“Specifying the License File Using the LM_LICENSE_FILE Environment
Variable” on page 43.
The ModelSim-Altera Edition software license expires 15 months after the
date of purchase, at which point you can no longer use the software. You
must obtain an updated Quartus II software subscription license file from
the Self Service Licensing Center of the Altera website at www.altera.com/
licensing every 15 months to renew your license for the specific ModelSimAltera Edition software version that you purchase. You can use only the
version of ModelSim-Altera Edition software that you purchase with the
updated license.
After receiving the updated Quartus II software license file, you must
perform the procedure described earlier in this section to specify the license
for the ModelSim-Altera Edition software.
ALTERA CORPORATION
ALTERA SOFTWARE INSTALLATION AND LICENSING
■
52
CHAPTER 2: LICENSING ALTERA SOFTWARE
UPGRADING OR SETTING UP A LICENSE MANAGER SERVER
Licensing for the Nios II Embedded
Design Suite
You can create, compile, and generate time-limited FPGA programming
files for Nios II hardware systems without obtaining a license file. To
generate non-time-limited FPGA programming files and flash
programming files, you must obtain a license for the Nios II processor core
or Nios II development kit, in addition to the license for the Quartus II
software. You do not need a license to develop software using only the
Nios II Software Build Tools for Eclipse.
Transferring a License File
If you want to transfer your license file to another computer, you can rehost
your license. Refer to the procedure in“Rehosting a License” on page 35.
Upgrading or Setting Up a License
Manager Server
The Quartus II software uses the FLEXlm license manager software to
administer licensing for single or multiple users in a network installation.
This section provides instructions for upgrading or setting up the FLEXlm
server software for Windows and instructions for configuring network
licensing for the Quartus II software for Linux.
.
!
Operating System Support
Quartus II software versions 8.0 and later do not support the Solaris operating
system. However, Altera software does support Solaris license servers.
A system administrator should perform these steps to configure license
servers after the Quartus II software is installed.
53
■
ALTERA SOFTWARE INSTALLATION AND LICENSING
ALTERA CORPORATION
CHAPTER 2: LICENSING ALTERA SOFTWARE
UPGRADING OR SETTING UP A LICENSE MANAGER SERVER
Upgrading the FLEXlm License
Manager Server Software
To support network licensing, the Quartus II software requires the FLEXlm
license manager server software version 8.0 or later.
The Altera Installer for Windows installs the FLEXlm software version 9.5
on Windows 32-bit systems or version 11.1.1 on Windows XP Professional
x64 Edition and Windows Vista (64-bit) systems. The Altera Installer for
Linux automatically installs version 9.5 of the FLEXlm software on Linux
workstations. However, you should also verify that the FLEXlm software
version of the license server is 8.0 or later.
Refer to “Installing Software with the Altera Complete Design Suite” on
page 14 for more information about installing the FLEXlm software. If the
FLEXlm software is version 8.0 or later, skip to “Rereading an Existing
License File” on page 57.
To determine which version of the FLEXlm software you are using:
v
On the computer running the FLEXlm software, type the following
commands at a command prompt:
Windows:
<FLEXlm system directory>\lmgrd -v r
<FLEXlm system directory>\alterad -v r
Linux or Solaris:
/<FLEXlm system directory>/lmgrd -v r
/<FLEXlm system directory>/alterad -v r
If the lmgrd or alterad daemons are not from the FLEXlm software version
8.0 or later, you must upgrade both daemons with the versions provided
with the Quartus II software.
To upgrade an older version of the FLEXlm software, follow these steps:
1.
Make a backup copy your current lmgrd and alterad daemons.
2.
Copy the new versions of the files to the computer running the license
server over your current daemons. You may have to shut down the
license server software to complete this step.
ALTERA CORPORATION
ALTERA SOFTWARE INSTALLATION AND LICENSING
■
54
CHAPTER 2: LICENSING ALTERA SOFTWARE
UPGRADING OR SETTING UP A LICENSE MANAGER SERVER
If you installed the FLEXlm software using the Altera Installer, the
current version of the lmgrd and alterad daemons are located in the
following directories:
Windows:
<drive>:\<Quartus II system directory>\bin\alterad
<drive>:\<Quartus II system directory>\bin\lmgrd
Linux or Solaris:
/<Quartus II system directory>/<operating system>/alterad
/<Quartus II system directory>/<operating system>/lmgrd
Where <operating system> is linux or solaris.
3.
Copy the FLEXlm software utility lmutil from the Quartus II system
directory to the license server computer.
4.
Restart the FLEXlm license server by typing the following commands
at a command prompt:
Windows:
<FLEXlm system directory>\lmutil -c lmdown <license file path> r
<FLEXlm system directory>\lmgrd -c <license file path> [-l <optional
log path>] r
Linux or Solaris:
/<FLEXlm system directory>/lmutil -c lmdown <license file path> r
/<FLEXlm system directory>/lmgrd -c <license file path>
[-l <optional log path>] r
Configuring a New License Server
The Quartus II software uses the FLEXlm license manager server software to
administer licensing for single or multiple users in a network installation. If
you do not have an existing FLEXlm license server, you must configure a
new license server before starting the Quartus II software for the first time.
55
■
ALTERA SOFTWARE INSTALLATION AND LICENSING
ALTERA CORPORATION
CHAPTER 2: LICENSING ALTERA SOFTWARE
UPGRADING OR SETTING UP A LICENSE MANAGER SERVER
!
Before You Configure a New License Server
You should be aware of the following information before you configure a new
license server:
■
You must have system administration (Administrator) privileges on Windows.
■
If you have an existing FLEXlm license server, refer to “Rereading an Existing
License File” on page 57.
■
You must have a valid license file according to the guidelines in “Obtaining a
License File” on page 27, and modified the license file according to the
guidelines in “Setting Up the License File” on page 40.
■
These instructions assume that you saved the license.dat file in the
<drive>:\flexlm directory (Windows) or the /usr/local/flexlm/licenses
directory (Linux). If you installed the license file in a different directory,
substitute the directory path.
To launch a new license server:
v
Type the following command at a command prompt:
Windows:
<Quartus II system directory>\bin\lmgrd -c
<drive>:\flexlm\license.dat r
Linux or Solaris:
/<Quartus II system directory>/<operating system>/lmgrd -c
/usr/local/flexlm/licenses/license.dat r
Where <operating system> is linux or solaris.
To configure a new license server as a Windows service, follow these steps:
1.
Type the following command at a command prompt:
lmtools r
2.
In the LMTOOLS dialog box, click Configuration using Services.
3.
Click the Config Services tab.
4.
In the Service Name box, type Flexlm License Server
ALTERA CORPORATION
ALTERA SOFTWARE INSTALLATION AND LICENSING
■
56
CHAPTER 2: LICENSING ALTERA SOFTWARE
UPGRADING OR SETTING UP A LICENSE MANAGER SERVER
5.
In the Path to the lmgrd.exe file box, type the location of your lmgrd
file, usually the <drive>:\<Quartus II system directory>\bin
directory.
6.
In the Path to the license file box, type the location of your license.dat
file, usually the <drive>:\flexlm directory.
7.
In the Path to the debug log file box, type the location of your debug
log file, usually the <drive>:\flexlm\debug.log directory.
8.
Click Save Service.
Rereading an Existing License File
If you change the license file, you must reread the license file or restart the
license server before you can run the Quartus II software for the first time. If
you have an existing FLEXlm license server with an existing license file for
the MAX+PLUS II software, or software from another vendor, and the
FLEXlm license manager server software is version 8.0 or later, you can copy
and paste the Altera FEATURE lines from your Quartus II license.dat file
into your existing license file. Make sure you modify the license file
according to the guidelines in “Setting Up the License File” on page 40.
Refer to “Upgrading the FLEXlm License Manager Server Software” on
page 54 to verify that you are using the latest supported version of the
FLEXlm software.
!
Configuring a New License Server
If you do not have an existing FLEXlm license server, or you need to configure a new
license server, go to “Configuring a New License Server” on page 55.
To reread your license file on a license server:
v
To reread your license file on a license server for Windows, type the
following command at a command prompt:
<Quartus II system directory>\bin\lmutil lmreread r
or
Follow these steps:
57
■
ALTERA SOFTWARE INSTALLATION AND LICENSING
ALTERA CORPORATION
CHAPTER 2: LICENSING ALTERA SOFTWARE
UPGRADING OR SETTING UP A LICENSE MANAGER SERVER
v
a.
In the LMTOOLS dialog box, click Configuration using Services.
b.
Select the name of the license server, usually Flexlm License
Server.
c.
Click the Start/Stop/Reread tab.
d.
Click ReRead License File.
To reread your license file on a license server for Linux or Solaris, type
the following command at a command prompt:
/<Quartus II system directory>/<operating system>/lmutil
lmreread r
Where <operating system> is linux or solaris.
or
Restart the license server.
.
!
Viewing FLEXlm Options
Type lmgrd -help at a command prompt to see a list and description of the
available FLEXlm options.
Starting and Stopping the License
Server
When configuring the license server, you can start and stop the license
server with the LMTOOLS dialog box. Before you start or stop the license
server, you must configure a new license server as a Windows service. Refer
to “Configuring a New License Server” on page 55 for more information.
To start or stop the license server with the LMTOOLS dialog box, follow
these steps:
1.
Type the following command at a command prompt:
<Quartus II system directory>\bin\lmtools r
2.
ALTERA CORPORATION
In the LMTOOLS dialog box, click Configuration using Services.
ALTERA SOFTWARE INSTALLATION AND LICENSING
■
58
CHAPTER 2: LICENSING ALTERA SOFTWARE
UPGRADING OR SETTING UP A LICENSE MANAGER SERVER
3.
Select the name of the license server, usually Flexlm License Server.
4.
Click the Start/Stop/Reread tab.
5.
Click Start Server or Stop Server.
Starting the License Server
Automatically at Startup
When configuring the license server, you can set up the license server to start
automatically at startup with the LMTOOLS dialog box. Before you set up
the license server to start automatically at startup, you must configure a new
license server as a Windows service. Refer to “Configuring a New License
Server” on page 55 for more information.
To start the license server automatically at startup with the LMTOOLS
dialog box, follow these steps:
1.
Type the following command at a command prompt:
<Quartus II system directory>\bin\lmtools r
2.
In the LMTOOLS dialog box, click Configuration using Services.
3.
Select the name of the license server, usually Flexlm License Server.
4.
Click the Config Services tab.
5.
Turn on Use Services.
6.
Turn on Start Server at Power Up.
Installing the FLEXlm License Manager
Server Software on Another License
Server
To install the FLEXlm license manager server software on an additional
license server, follow these steps:
59
■
ALTERA SOFTWARE INSTALLATION AND LICENSING
ALTERA CORPORATION
CHAPTER 2: LICENSING ALTERA SOFTWARE
UPGRADING OR SETTING UP A LICENSE MANAGER SERVER
1.
Create one of the following directories on the additional license server.
Windows: <drive>:\<Quartus II system directory>\
Linux or Solaris:/<Quartus II system directory>/<operating system>
Where <operating system> is linux or solaris.
2.
Copy the following files from the <drive>:\<Quartus II system
directory>\, /<Quartus II system directory>/linux, or /<Quartus II
system directory>/solaris directory of your original Quartus II
software into the new directory:
–
–
–
–
lmgrd
lmutil
alterad
lmtools (Windows)
You can also install the FLEXlm software on another license server with the
Install button next to FLEXlm Server in the setup program for Windows.
Refer to “Installing Software with the Altera Complete Design Suite” on
page 14 for more information.
Installing a Sentinel Software Guard
If your installation of the Quartus II software for Windows uses a
node-locked (single-user) fixed license and includes a Sentinel software
guard, before you specify a license file, you must install the Sentinel driver
and software guard.
!
Before You Install the Sentinel Software Guard
You can use a USB software guard to license the Quartus II software for Windows
versions 7.2 or earlier. If you are licensing the Quartus II software versions 8.0 or
later, you must use a NIC ID. Parallel port software guards are still supported for
backward compatibility; however, they are not supported on 64-bit systems.
USB software guards are not supported for Linux operating system installations.
ALTERA CORPORATION
ALTERA SOFTWARE INSTALLATION AND LICENSING
■
60
CHAPTER 2: LICENSING ALTERA SOFTWARE
UPGRADING OR SETTING UP A LICENSE MANAGER SERVER
Installing the Sentinel Driver
The Sentinel driver is required for all Quartus II software systems running
on Windows that use a USB software guard. The Sentinel driver is installed
automatically with the Quartus II software for Windows.
!
Sentinel Driver Installation Requirement
Installing the Sentinel driver requires that you have system administration
(Administrator) privileges.
To install the Sentinel driver on Windows XP or Windows Vista (32-bit)
systems, following these steps:
1.
On the Windows Start menu, click Run.
2.
Type the following command in the Run dialog box:
<drive>:\<Quartus II system directory>\drivers\sentinel\
setup.exe /usb /q3 r
or
For the MAX PLUS II software:
<drive>:\<MAX+PLUS II system directory>\drivers\setupx86 r
3.
In the Sentinel Driver Setup Program window, on the Functions menu,
click Install Sentinel Driver.
4.
In the Sentinel Install dialog box, click OK.
5.
Restart your computer when prompted.
To install the Sentinel driver on Windows XP Professional x64 Edition or
Windows Vista (64-bit) systems, follow these steps:
1.
On the Windows Start menu, click Run.
2.
Type the following command in the Run dialog box:
<drive>:\<Quartus II system directory>\drivers\sentinel\
win_xp64\sentinst71xp64.exe /S /v"/qn"r
61
■
ALTERA SOFTWARE INSTALLATION AND LICENSING
ALTERA CORPORATION
CHAPTER 2: LICENSING ALTERA SOFTWARE
UPGRADING OR SETTING UP A LICENSE MANAGER SERVER
Do not connect disk drives or any devices that use the parallel port, other
than a printer or Altera parallel port download cable, to either end of the
software guard. Disk drives can destroy a software guard by drawing power
that exceeds the guard’s capacity.
Disconnect the software guard before using the parallel port to transfer data
between computers using a data-transfer program. Failure to do so can
cause damage to the software guard.
Setting Up USB Software Guard Support for Remote
Desktop
If you want to use a USB software guard with the 64-bit version of the
Quartus II software for Windows, and you want to run the Quartus II
software with Remote Desktop, you must set up the software guard with the
following procedure.
!
Before You Install the USB Software Guard for Remote Desktop
Support
You must have system administration (Administrator) privileges and the USB
software guard installed on the client machine.
To set up USB software guard support, follow these steps:
1.
If the 64-bit version of the Quartus II software is not already installed
on a local drive, copy the following executable to the local drive:
<drive>:\<Quartus II system directory>\drivers\sentinel\
win_xp64\sentprotserv64xp64.exe
2.
On the Windows Start menu, click Run.
3.
Type the following command in the Run dialog box:
<drive>:\<Quartus II system directory>\drivers\sentinel\
win_xp64\sentprotserv64xp64.exe -i
ALTERA CORPORATION
ALTERA SOFTWARE INSTALLATION AND LICENSING
■
62
Chapter
Three
More Configuration
Information
What’s in Chapter 3:
Introduction
64
Quartus II Environment Variables
64
Identifying and Terminating Nonresponding
Linux Processes
66
Mounting and Unmounting DVDs
67
CHAPTER 3: MORE CONFIGURATION INFORMATION
INTRODUCTION
Introduction
This chapter includes additional configuration information and procedures,
including Quartus II environment variables, language settings, fonts, and
mounting and unmounting the Altera Complete Design Suite DVD
procedures.
Quartus II Environment Variables
The Quartus II software installation process initializes general and
NativeLink environment variables.
Setting Environment Variables in
Linux
If you are using the C shell in Linux, environment variables are located in
your .cshrc file and have the following format:
setenv <environment variable> <value>
If you are using the Bourne or Korn shell in Linux, environment variables are
located in your .profile file and have the following format:
set <environment variable> = <value>
If you are using the Bash shell in Linux, environment variables are located
in your .bashrc file and have the following format:
export <environment variable> = <value>
Setting Environment Variables in
Windows
To set environment variables in Windows, follow these steps:
1.
ALTERA CORPORATION
Click Control Panel on the Windows Start menu.
ALTERA SOFTWARE INSTALLATION AND LICENSING
■
64
CHAPTER 3: MORE CONFIGURATION INFORMATION
QUARTUS II ENVIRONMENT VARIABLES
2.
Double-click the System icon in the Control Panel window.
3.
Click the Advanced tab in the System Properties dialog box.
4.
Click Environment Variables.
5.
Select a variable from the variables list in the Environment Variables
dialog box.
6.
Click Edit.
7.
Type a value in the Variable value box in the Edit Variable dialog box
Quartus II General Environment
Variables
The Quartus II software installation process initializes the following
variables, but you can change them to optimize your system performance.
QUARTUS_ROOTDIR_OVERRIDE
The QUARTUS_ROOTDIR_OVERRIDE environment variable specifies the
name of the Quartus II system directory. The default directory is <home
directory> /altera <version number> (Linux) or <Quartus II system
directory>\altera\ <version number>\quartus (Windows).
If the system displays an error message indicating that Quartus II software
files cannot be found when you start the program, you should set the
QUARTUS_ROOTDIR_OVERRIDE environment variable to the name of the
Quartus II system directory.
QUARTUS_64BIT
The QUARTUS_64BIT variable specifies the 64-bit version of the Quartus II
software. To turn on 64-bit processing in the Quartus II software, set the
environment variable to 1 before running the Quartus II software. This
variable is supported only by systems with 64-bit processing.
65
■
ALTERA SOFTWARE INSTALLATION AND LICENSING
ALTERA CORPORATION
CHAPTER 3: MORE CONFIGURATION INFORMATION
IDENTIFYING AND TERMINATING NONRESPONDING LINUX PROCESSES
QUARTUS_LIBRARY_PATHS
The QUARTUS_LIBRARY_PATHS variable specifies user-defined library
paths. You can use this environment variable to define multiple library
paths at the same time instead of individually adding each path to the user
library.
Quartus II NativeLink Environment
Variables
The Quartus II software installation process initializes the following
variables, but you must set them to use the NativeLink features of the
Quartus II software.
QUARTUS_INIT_PATH
The QUARTUS_INIT_PATH variable specifies the paths of the other EDA
tools launched from within the Quartus II software. You must set this
variable to launch other EDA tools from within the Quartus II software.
QUARTUS_INIT_LIBPATH
The QUARTUS_INIT_LIBPATH variable specifies the LD_LIBRARY_PATH
variable required by some EDA tools. You should set this variable to the
EDA tool’s LD_LIBRARY_PATH variable if the EDA tool requires an
LD_LIBRARY_PATH variable.
Identifying and Terminating
Nonresponding Linux Processes
If the Quartus II software for Linux stops responding due to an internal
error, determine whether any of the following processes are running:
mwrpcss
quartus
quartus_map
quartus_fit
ALTERA CORPORATION
quartus_sim
quartus_pow
quartus_stp
quartus_pgm
ALTERA SOFTWARE INSTALLATION AND LICENSING
■
66
CHAPTER 3: MORE CONFIGURATION INFORMATION
MOUNTING AND UNMOUNTING DVDS
quartus_tan
quartus_asm
quartus_drc
quartus_cdb
quartus_eda
quartus_jbcc
quartus_cpf
quartus_sh
quartus_cmd
quartus_sta
quartus_si
quartus_jli
You can determine which processes are running by typing the following
command at the command prompt:
/usr/bin/ps -ef r
You must then terminate these processes by typing the following command
at the command prompt:
kill -9 <process ID number> r
Mounting and Unmounting DVDs
This section describes how to mount and unmount the Altera Complete
Design Suite DVD on Linux workstations. Mounting and unmounting
DVDs is necessary only if your Linux operating system does not
automatically mount DVDs when inserted into your DVD drive.
!
Before You Mount a DVD
You must have superuser or “root” privileges to mount and unmount the DVD drive.
If you are logged in, you do not need to have root privileges to mount a DVD.
To mount a DVD, follow these steps:
1.
If the /mnt/dvdrom directory does not exist, type the following
command at the command prompt:
mkdir /mnt/dvdrom r
67
■
2.
Insert the DVD into your DVD drive.
3.
To mount the DVD drive, type the following command at the command
prompt:
ALTERA SOFTWARE INSTALLATION AND LICENSING
ALTERA CORPORATION
CHAPTER 3: MORE CONFIGURATION INFORMATION
MOUNTING AND UNMOUNTING DVDS
/bin/mount /mnt/dvdrom r
If you previously mounted and unmounted this DVD, a number may
be appended to the DVD device name, in which case you should use the
complete name and number for <DVD device name>. For example, if the
device name appears as modelsim2, use that name.
To unmount a DVD on a Linux workstation:
v
Type the following command at the command prompt:
/bin/umount /mnt/dvdrom r
To successfully unmount the DVD drive, you must make sure that no
one is accessing the directory structure at or below the dvdrom
directory. If another user is using the DVD drive, you may receive the
following message:
umount:/mnt/dvdrom : Device busy
To determine whether you are accessing the DVD drive yourself, type
the following command at the command prompt:
pwd r
You should see the / prompt on your screen. If you do not, type
dvdrom/ r again.
ALTERA CORPORATION
ALTERA SOFTWARE INSTALLATION AND LICENSING
■
68
Chapter
Four
Documentation and
Technical Support
What’s in Chapter 4:
Starting the Quartus II Interactive
Tutorial
70
Using Quartus II Help
70
Registering for a myAltera Account
71
Contacting Altera
72
Document Revision History
74
CHAPTER 4: DOCUMENTATION AND TECHNICAL SUPPORT
STARTING THE QUARTUS II INTERACTIVE TUTORIAL
Starting the Quartus II Interactive
Tutorial
The Quartus II software includes the Flash-based Quartus II Interactive
Tutorial. The modules of this tutorial teach you how to use basic and
advanced features of the Quartus II design software, including design entry,
compilation, timing analysis, programming, incremental compilation, and
debugging.
This tutorial includes audio and Flash animation components. For best
results, use the tutorial on a system that includes a sound card, speakers, and
at least 1024x768 display resolution.
To start the Quartus II tutorial after you successfully install the Quartus II
software:
v
On the Help menu, click Tutorial.
Once you start the tutorial, you can jump directly to any tutorial module by
clicking Contents. Once you select a tutorial module, you can click Show
Me, Guide Me, or Test Me at any time to jump directly to the tutorial mode
that best suits your learning style.
Your system must meet the requirements described in the “System
Requirements” on page 3 to run the tutorial.
Using Quartus II Help
The Quartus II software includes a platform-independent Help system that
provides comprehensive documentation for the Quartus II software and
more details about the specific messages generated by the software. You can
view Help in one of the following ways:
■
■
ALTERA CORPORATION
Click the Help button when available in an active dialog box.
On the Help menu, click any of the following menu options:
–
Search: The Search finds a maximum of 500 topics containing the
search keyword.
ALTERA SOFTWARE INSTALLATION AND LICENSING
■
70
CHAPTER 4: DOCUMENTATION AND TECHNICAL SUPPORT
REGISTERING FOR A MYALTERA ACCOUNT
–
–
–
–
f
Message List: The Messages list provides an alphabetical list of all
messages and offers detailed Help on each message. To view Help
on an individual message, in the Messages window, right-click the
message on which you want to receive Help, and then click Help.
Devices and Adapters: The Devices and Adapters command
opens the Devices and Adapters topic in Help, which provides a
list of devices and configuration devices available in the Quartus II
software.
EDA Interfaces: The EDA Interfaces command opens the About
Using the Quartus II Software with Other EDA Tools topic in
Help, which provides an overview of EDA tool functionality
within the Quartus II software.
What’s New: The What’s New command opens the New Features
topic in Help, which provides an overview of new features in the
current version of the Quartus II software.
For Information About
Refer To
Using Quartus II Help
“Using Quartus II Help Effectively” in
Quartus II Help
Registering for a myAltera Account
Your copy of the Quartus II software is registered at the time of purchase;
however, to use the mySupport website to view and submit service requests,
you must also register for a myAltera account and an Altera user name. You
can use your Altera user name to access your myAltera account. A myAltera
account makes it easier for you to use many other Altera website features,
such as the Download Center, the Altera Licensing page, Altera Technical
Training online class registration, or Buy On-Line-Altera eStore features.
To register for an myAltera account, follow these steps:
1.
Go to the mySupport website by pointing your web browser to the
mySupport website at www.altera.com/mysupport.
or
In the Quartus II software, on the Help menu, point to Altera on the
Web, and then click Quartus II Service Request.
71
■
ALTERA SOFTWARE INSTALLATION AND LICENSING
ALTERA CORPORATION
CHAPTER 4: DOCUMENTATION AND TECHNICAL SUPPORT
CONTACTING ALTERA
2.
Follow the instructions on the mySupport website to register for a
myAltera account.
You can register for a myAltera account even if you are not a current Altera
subscription user.
Contacting Altera
You can contact Altera for technical support and product information.
Table 1. Quartus II Technical Support Resources
Resource
Description
Altera website:
www.altera.com
mySupport website:
www.altera.com/mysupport
Or, in the Quartus II software, on the Help menu, point to
Altera on the Web, and then click Quartus II Service
Request. This website allows you to submit, view, and update
technical support service requests.
Telephone:
(800) 800-EPLD
(7:00 a.m. to 5:00 p.m. Pacific time, M–F) You will need your
6-digit Altera ID to access the hotline.
(408) 544-8767
(7:00 a.m. to 5:00 p.m. Pacific time, M–F)
!
Registering for an Altera.com Account
To use the mySupport website to view and submit service requests, you must
register for a myAltera account. For more information, refer to “Registering for a
myAltera Account” on page 71
Product Information
If you need the latest Altera product information or literature, go to the
Literature section of the Altera website at www.altera.com/literature.
ALTERA CORPORATION
ALTERA SOFTWARE INSTALLATION AND LICENSING
■
72
CHAPTER 4: DOCUMENTATION AND TECHNICAL SUPPORT
CONTACTING ALTERA
f
For Information About
Altera technical support services
Refer To
The Contact Altera section of the Altera
website
References
f
73
■
For Information About
Refer To
Specific disk space and memory
requirements
Adequate disk space as described in the
readme.txt file, which is available from the
Quartus II Help menu and in the Quartus II
system directory after installation.
Updated information about system
requirements and the most current
version of this manual
The Altera Software Installation and
Licensing manual on the Altera website
Latest information on new features,
EDA tool support, and known issues
and workarounds for the Quartus II
software
The Quartus II Software Release Notes
document on the Altera website
Latest information about device
support for the Quartus II software
The Quartus II Software Device Support
Release Notes document on the Altera
website
Quartus II software features and
design flows
The Introduction to Quartus II Software
manual on the Altera website and the
Quartus II Interactive Tutorial. After
installation, the Quartus II Interactive
Tutorial is available from the Quartus II
Help menu and in the Quartus II system
directory
Introduction, design flow, and
licensing for the OpenCore Plus
evaluation feature of Megafunctions
AN 320: OpenCore Plus Evaluation of
Megafunctions document on the Altera
website
Introduction, design flow, and
licensing for the OpenCore evaluation
feature of AMPP Megafunctions
AN 343: OpenCore Evaluation of AMPP
Megafunctions document on the Altera
website
Introduction, installation, licensing,
and design flow information for the
MAX+PLUS II software.
The MAX+PLUS II Getting Started manual on
the Altera website
ALTERA SOFTWARE INSTALLATION AND LICENSING
ALTERA CORPORATION
CHAPTER 4: DOCUMENTATION AND TECHNICAL SUPPORT
DOCUMENT REVISION HISTORY
f
For Information About
Refer To
Altera programming hardware
ByteBlaster II Download Cable User Guide,
ByteBlasterMV Download Cable User Guide,
EthernetBlaster Communications Cable
User Guide, MasterBlaster Serial/USB
Communications Cable User Guide, and
USB-Blaster Download Cable User Guide on
the Altera website
Document Revision History
Table 2 shows the revision history for this document.
Table 2. Document Revision History
Date and Document
Version
Changes Made
November 2009
v.9.1.0
The new manual merges content from the
Quartus II Software Installation & Licensing for
Windows and Linux Workstations manual and
AN 340: Altera Software Licensing.
July 2010
v.10.0.0
Updated the manual to incorporate changes
made to the Altera Installer and the Self Service
Licensing Center.
ALTERA CORPORATION
ALTERA SOFTWARE INSTALLATION AND LICENSING
■
74
Appendix
A
Quartus II Software
File Organization
What’s in Appendix A:
Quartus II Software and Related
Software File Organization
76
APPENDIX A: QUARTUS II SOFTWARE FILE ORGANIZATION
QUARTUS II SOFTWARE AND RELATED SOFTWARE FILE ORGANIZATION
Quartus II Software and Related
Software File Organization
During the Quartus II software and related software installation, one
top-level directory is created for either Windows or Linux. The detailed file
organization is described in this chapter.
Windows File Organization
During the Altera software installation, the top-level directory, \altera\
<version number> is created. The directory contains system software and
data files and includes the subdirectories shown in Figures 1 and 2.
The main \altera\<version number> directory includes the subdirectories
and data files shown in Figure 1. The installer directory is present only if
you install Altera software with the Altera Installer.
Figure 1. Altera Software Directory (<drive>:\altera\<version number>)
<drive>:\altera\<version number>
quartus
ip
nios2eds
altera
sls
...
ALTERA CORPORATION
modelsim_ae
bin
components
documents
examples
sdk2
...
docs
drivers
examples
verilog
vhdl
...
qdesigns
installer
fir_filter
incr_comp_makefile
logiclock_makefile
vhdl_verilog_tutorial
ALTERA SOFTWARE INSTALLATION AND LICENSING
■
76
APPENDIX A: QUARTUS II SOFTWARE FILE ORGANIZATION
QUARTUS II SOFTWARE AND RELATED SOFTWARE FILE ORGANIZATION
The \altera\<version number>\quartus directory includes the
subdirectories shown in Figure 2.
Figure 2. Quartus II Software Directory (<drive>:\altera\<version
number>\quartus)
<drive>:\altera\<version number>\quartus
bin
bin64
common
cusp
drivers
lmf
sopc_builer
advisors
bin
i386
bin
devinfo
include
sentinel
lib
cadence
megafunctions
fv_lib
other
usb_blaster
hspice
primitives
win2000
...
ibis
sim
bin
europa
gtf
perl_lib
...
flow
synthinclude
help
systemc
innoveda
software
components
librarian
mentor
vhdl
documents
misc
sim_lib
tcl
synopsys
templates
synthesis
ip
dsp_builder
eda
libraries
model
...
Linux Workstation File Organization
During the Altera software installation, the top-level directory, <home
directory>/altera<version number>, is created. The directory contains
system software and data files and includes the subdirectories shown in
Figures 3 and 4.
The <home directory>/altera<version number> directory includes the
subdirectories and data files shown in Figure 3. The installer directory is
present only if you install Altera software with the Altera Installer.
77
■
ALTERA SOFTWARE INSTALLATION AND LICENSING
ALTERA CORPORATION
APPENDIX A: QUARTUS II SOFTWARE FILE ORGANIZATION
QUARTUS II SOFTWARE AND RELATED SOFTWARE FILE ORGANIZATION
Figure 3. Altera Software Directory (<home directory>/altera<version
number>)
<home directory>/altera<version number>
quartus
ip
nios2eds
altera
sls
...
bin
components
documents
examples
sdk2
...
modelsim_ae
installer
docs
drivers
examples
verilog
vhdl
...
The <home directory>/altera<version number>/quartus directory includes
the subdirectories and data files shown in Figure 4.
Figure 4. Quartus II Software System Directory (<home directory>/altera
<version number>/quartus)
<home directory>/altera<version number>/quartus
bin
adm
cusp
common
linux
eda
libraries
lmf
qdesigns
linux64
sopc_builder
bin
advisors
cadence
megafunctions
devinfo
ibis
other
flow
mentor
primitives
components
help
cusp
software
placeholders
fir_filter
...
europa
ip
synopsys
vhdl87
examples
tcl
innoveda
vhdl93
documents
misc
fv_lib
ALTERA CORPORATION
dsp_builder
bin
lib
tutorials
ALTERA SOFTWARE INSTALLATION AND LICENSING
■
78
Appendix
B
Licensing
Troubleshooting and
FAQs
What’s in Appendix B:
Introduction
80
License File Troubleshooting
80
Frequently Asked Questions
85
License File Format and Examples
91
APPENDIX B: LICENSING TROUBLESHOOTING AND FAQS
INTRODUCTION
Introduction
This appendix includes tips to troubleshoot licensing problems, answers to
common questions about licensing, and detailed information about Altera
license file formats. For more information, use the Software Licensing
Troubleshooter available in the Support Center at the Altera website or visit
the Altera Licensing page.
License File Troubleshooting
This section provides troubleshooting information for the license.dat file
and related licensing files.
LM_LICENSE_FILE Environment
Variable
Multiple software tools on a system can use the LM_LICENSE_FILE
environment variable to specify the license locations. Use a semicolon (;) on
Windows and a colon (:) on UNIX or Linux systems to separate multiple
locations in the variable. For example, the full version of the ModelSim
software uses the same LM_LICENSE_FILE environment variable. When
modifying the variable to add the Altera license location, do not remove any
existing license locations required for software from other vendors.
license.dat File
Refer to “License File Format and Examples” on page 91 for details for each
entry in the license.dat file. If you are experiencing problems with the
license, verify that the following conditions are met:
■
■
■
ALTERA CORPORATION
Conditions listed in “License File Conditions” on page 41
No features are expired.
In network licenses, all paths to license daemons are correct. If the path
name has spaces in it, enclose the full path in quotation marks, not
Microsoft smart quotation marks.
ALTERA SOFTWARE INSTALLATION AND LICENSING
■
80
APPENDIX B: LICENSING TROUBLESHOOTING AND FAQS
LICENSE FILE TROUBLESHOOTING
Quartus II Software
If the license.dat file contains an error in the license server name, or if the
path to the license.dat file is incorrect, the Quartus II software user interface
might run more slowly while the computer searches the network for the
non-existent license. If this problem occurs, edit the license file to correct the
error, or specify the correct path for the license.dat file.
To direct the Quartus II software to check the Altera website for an updated
license file, on the Tools menu, click License Setup. In the License Setup
page, click Web License Update. If an updated license file exists, the
Quartus II software automatically downloads and installs the correct
license.
!
Using the Web License Update Feature
The automatic license update feature is supported for fixed licenses only.
Network Licensing Error: Quartus II or MAX+PLUS II
License File
You may receive the following message if you use the <port>@<hostname>
notation to specify the location of your Quartus II or MAX+PLUS II license
file. This error may occur if there is contention for the same port on the
license server machine.
Can't connect to daemon on license server -- make sure
lmgrd is running on server host and that it has the
correct port number.
To correct the error, verify that the port specified for the license server is not
in use by another application.
ModelSim-Altera Software
The ModelSim-Altera Edition software requires that the location of the
license file is set by the LM_LICENSE_FILE environment variable; however,
the location of the license file can also be set by the MGLS_LICENSE_FILE
environment variable.
81
■
ALTERA SOFTWARE INSTALLATION AND LICENSING
ALTERA CORPORATION
APPENDIX B: LICENSING TROUBLESHOOTING AND FAQS
LICENSE FILE TROUBLESHOOTING
For Mentor Graphics applications, including the ModelSim-Altera Edition
software, the locations of license files and servers can be specified in five
places. If multiple values are set, only the first value found is used. The
following search order is used:
1.
MGLS_LICENSE_FILE set in the environment
2.
MGLS_LICENSE_FILE set in the registry
3.
LM_LICENSE_FILE set in the environment
4.
LM_LICENSE_FILE set in the registry
5.
C:\flexlm\license.dat (FLEXlm default license file location)
If the Mentor Graphics license is installed on a PC, the
MGLS_LICENSE_FILE environment variable settings takes precedence over
LM_LICENSE_FILE environment variable settings. If both are specified,
you should use the LM_LICENSE_FILE environment variable to point to the
ModelSim license server and use the MGLS_LICENSE_FILE environment
variable to point only to the license server for other Mentor Graphics
applications. Also, if you use the MGLS_LICENSE_FILE environment
variable, the ModelSim license server and other Mentor Graphics
applications license servers should be on the same machine.
Specifying ModelSim-Altera Edition License Files
and Servers
If you license the ModelSim-Altera Edition software with a floating license
running on a Windows license server, you might receive an error message
that the server cannot start mgcld because there might be another copy of
mgcld running. To resolve this problem, create a directory called C:\flexlm
on the license server, and place the license file in this directory.
Specifying Licensed HDL
If you can open the ModelSim-Altera Edition software, but a licensing error
occurs when you try to load or compile a design, the error may occur
because the OEM software tool (versions 6.1g and earlier) can be licensed for
either VHDL or Verilog HDL, but not both. The Quartus II software issues
an error message when trying to compile a Verilog HDL design if the license
file is enabled for VHDL support only or vice versa.
ALTERA CORPORATION
ALTERA SOFTWARE INSTALLATION AND LICENSING
■
82
APPENDIX B: LICENSING TROUBLESHOOTING AND FAQS
LICENSE FILE TROUBLESHOOTING
!
ModelSim-Altera Editions
ModelSim-Altera Edition software (version 6.4a and later) corresponding to
the Quartus II software versions 9.0 and later supports both VHDL and Verilog
HDL simulation. However, the OEM software tool does not support mixedlanguage simulation.
Unable to Check Out License
If you have a floating license and the mgcld license daemon is expired or not
compatible with the required ModelSim-Altera mgcld daemon, you will
receive a fatal error message that the license cannot be checked out.
To resolve this problem, you must use the mgcld daemon in the <ModelSimAltera installation directory>\win32aloem instead of the mgcld daemon
that is included with the Quartus II software version in the <Quartus II
installation directory>\win directory. If you require the mgcld daemon for
a different operating system, download the appropriate file at the License
Daemon Downloads on the Altera website.
You might encounter a similar error if the lmgrd and lmutil daemon
versions are not compatible with the ModelSim-Altera software. You can
find the compatible daemons in the <ModelSim-Altera installation
directory>\win32aloem directory. However, for the Quartus II software,
you must use the daemons in the <Quartus II installation directory>\win
directory.
ModelSim-Altera Edition Software on a
PC for Versions Prior to 5.5e
The ModelSim-Altera Edition software for versions prior to 5.5e licensing
requires additional steps for a PC license, which are not required for UNIX
workstations, or versions 5.5e and later, in which case the
LM_LICENSE_FILE environment variable setting is sufficient.
In the applicable software versions, the PCLS utility runs during the
software installation and allows you to specify the license file for the
ModelSim software. If the license file was not properly set up when the
software was first installed, run the PCLS utility after installation to correctly
specify the license file. To run the PCLS utility after software installation, run
the setup.exe file located in the <ModelSim installation directory>\
drivers\pcls directory.
83
■
ALTERA SOFTWARE INSTALLATION AND LICENSING
ALTERA CORPORATION
APPENDIX B: LICENSING TROUBLESHOOTING AND FAQS
LICENSE FILE TROUBLESHOOTING
To use the PCLS utility to set up the license file, follow these steps:
1.
In the Mentor Graphics licensing window, click Next to transfer the
required files to the computer.
2.
In the Configure Licensing window, click Custom.
3.
In the Select configuration options window, ensure that only 3. Define
product license locations is turned on.
4.
Click Next.
5.
In one of the following forms, type the location of the license file in the
window that appears:
<path to license file>\license.dat
or
<port>@<hostname>
6.
Click Next, then click Finish.
7.
Restart the PC.
!
License Server Port
The port that you specify for the license server must not be used by another
application. Otherwise, it will cause contention for the same port on the
license server machine and you will receive a network license error.
Network License Port
You can optionally specify a port number in the license.dat file. In general,
using the PORT number is faster than using the auto port, which is used
when no port number is specified. If a port number is specified, ensure that
the port number on that machine is unique to avoid port conflicts with other
applications. If the port appears in the license.dat file, specify the port in the
<port>@<hostname> format or the license will not work.
FLEXlm optionally generates a network license debug log file. If you
encounter problems, return to the license setup and generate a debug log
file. Attempt to restart the license service and review the log file for pertinent
error messages.
ALTERA CORPORATION
ALTERA SOFTWARE INSTALLATION AND LICENSING
■
84
APPENDIX B: LICENSING TROUBLESHOOTING AND FAQS
FREQUENTLY ASKED QUESTIONS
Refer to “Setting Up the Floating Network Licenses on the License Server”
on page 47 for information about generating the debug log.
Network License Daemons
In some network system environments, the license server computer does not
have an installation of the software tools that provides the necessary vendor
daemons (alterad, mgcld, or armlmd). In this case, copy the required
daemon from another computer with the software installed. You can find the
required daemon in the directory location specified in Table 3 on page 49.
Save the file in a similarly named directory, or any other location on the
license server; the correct daemon location on the license server must be
specified in the license file.
!
Transferring License Daemons Between Computers
If you are using FTP to transfer the daemons from one computer to another, ensure
that you specify the “binary” transfer mode.
To determine the version number of a license daemon, run the daemon at a
command prompt with the -v option.
To debug a problem with a floating license server, use the following
command to report the status of a floating license on a license server,
including whether the license is up and how many seats are available:
lmutil lmstat -a -c <port>@<host> r
Frequently Asked Questions
This section contains frequently asked questions related to Altera software
licensing.
Software Versions
Q: Do I need a new license file for every version of the Quartus II or
MAX+PLUS II software that I purchase?
85
■
ALTERA SOFTWARE INSTALLATION AND LICENSING
ALTERA CORPORATION
APPENDIX B: LICENSING TROUBLESHOOTING AND FAQS
FREQUENTLY ASKED QUESTIONS
A: If you purchase a subscription license for the Quartus II or MAX+PLUS II
software, the license file that you receive from Altera is valid for the current
version and earlier of the Quartus II or MAX+PLUS II software when you
purchase the software, for up to one year from the date of purchase.
You can find version information in your license.dat file. Figure 1 shows a
FEATURE line from a sample license.dat file:
Figure 1. Quartus II Software Feature Line Example
FEATURE quartus alterad 2009.12 permanent uncounted 2BC9FE52E0F3
The 2009.12 in the license file in Figure 1 is the version information for the
Quartus II software. In this license file example, any version of the software
released up to and including September 2009 is enabled. Additionally, the
inclusion of permanent in the FEATURE line indicates that the license file
never expires or stops working for enabled versions of the Quartus II
software.
You can check the version of the Quartus II software by clicking About
Quartus II on the Help menu. The software version is at the top of the About
Quartus II dialog box.
You can check the version of the MAX+PLUS II software by clicking About
MAX+PLUS II on the Help menu. The software version is in parentheses at
the top of the About MAX+PLUS II dialog box.
Q: I just upgraded to the latest version of the Quartus II software. Now my
Altera software says the license is not valid, but I know I have purchased an
Altera software subscription. What should I do?
A: To direct the Quartus II software to check the Altera website for license
file updates, on the Tools menu, click License Setup. In the License Setup
page, click Web License Update. If an updated license file exists, the
Quartus II software automatically downloads and installs the correct
license.
!
Automatic Web License Update Feature
The automatic Web License Update feature is supported for fixed licenses only.
ALTERA CORPORATION
ALTERA SOFTWARE INSTALLATION AND LICENSING
■
86
APPENDIX B: LICENSING TROUBLESHOOTING AND FAQS
FREQUENTLY ASKED QUESTIONS
Alternatively, go to the Altera website and request a new license file as
described in the instructions in “Obtaining a License File” on page 27. If
your license file expires and you renew your subscription, you must get a
new license file with the new expiration date.
License File
Q: Can I enter a comment in an Altera license file (FLEXlm)?
A: Yes. Comments can be specified in Altera license.dat files using the #
symbol as shown in Figure 2.
Figure 2. License.dat File Using # Symbol Example
# Altera Baseline license file tied to hard disk
FEATURE maxplus2 alterad 2006.12 permanent uncounted B4EF65C4F538 \
Q: Can I combine my Altera network license with other software tool
licenses so that I require only one license file?
A: Altera recommends using a separate license file for Altera software to
avoid potential problems and confusion. In a UNIX environment, you can
start multiple services for the lmgrd daemon using different port numbers.
For PCs, use the FLEXlm control panel and change the Service Name under
the Setup tab to a different name for each copy of the lmgrd.exe file.
You can combine the Altera license with other licenses if the other software
tools use the same version of the lmgrd daemon. Always use the latest
version of the lmgrd daemon, which is typically the version included with
the latest version of the Quartus II or MAX+PLUS II software.
If the license server is on a UNIX system, use the lmver <filename> utility to
check the versions of the lmgrd and alterad daemons. The default file names
are lmgrd.exe and alterad.exe.
If the license server is on a PC, the version of the lmgrd daemon is the same
as the FLEXlm License Manager version installed with the Quartus II or
MAX+PLUS II software. To verify the version of the lmgrd daemon, open
the FLEXlm License Manager through the PC server Control Panel window
from the Start menu. The version information is on the About tab.
87
■
ALTERA SOFTWARE INSTALLATION AND LICENSING
ALTERA CORPORATION
APPENDIX B: LICENSING TROUBLESHOOTING AND FAQS
FREQUENTLY ASKED QUESTIONS
If you have an lmgrd daemon version conflict between Altera software and
another software tool, you must use a separate Altera license.dat file.
Q: What is the difference between SW-QUARTUS-SE-FLT, FLOATALL,
FLOATPC, FLOATNET and FLOATLNX?
A: Currently, Altera offers only the SW-QUARTUS-SE-FLT floating network
license, which provides the license to all operating systems supported by
Altera software. However, Altera continues to support existing FLOATALL,
FLOATPC, FLOATNET, and FLOATLNX subscribers. No changes are
required for the operating systems supported by these licenses. Refer to
“Licensing Options” on page 23 for information regarding floating network
licenses.
If you have a FLOATALL, FLOATPC, FLOATNET, or FLOATLNX license,
when you add new seats, your license file will contain an INCREMENT line
that signifies the same support as a SW-QUARTUS-SE-FLT floating network
license. If you only renew an existing FLOATALL, FLOATPC, FLOATNET,
or FLOATLNX license, your license support remains the same.
Software Guard, NIC ID, and Hard Disk
Serial Number
Q: How can I check if the Quartus II software recognizes my software guard
(T-guard), NIC ID, or hard disk serial number?
A: On the Tools menu, click License Setup and look under System info for
the Network Interface Card (NIC) ID, C: drive serial number, and Software
Guard ID. The Quartus II software versions 8.0 and later do not support the
software guard.
Q: Why does the Local System info section indicate Not found for the
software guard ID?
A: The Quartus II software versions 8.0 and later do not support a software
guard. If you are using the Quartus II software version 7.2 and earlier, the
Quartus II software indicates Not found if there are communication
problems with the parallel port. Try rebooting your computer with the
software guard attached to ensure that your computer recognizes the
software guard.
ALTERA CORPORATION
ALTERA SOFTWARE INSTALLATION AND LICENSING
■
88
APPENDIX B: LICENSING TROUBLESHOOTING AND FAQS
FREQUENTLY ASKED QUESTIONS
Networks and Servers
Q: Can my Linux network license for the Quartus II software work without
an internet connection?
A: If you use a network license for the Quartus II software on a private
network that is not connected to the internet, you should use the license
server IP address instead of its hostname in the SERVER line of the license
file, and the LM_LICENSE_FILE environment variable on client computers.
Alternatively, if you use the hostname of the license server, ensure that there
is an entry in the /etc/hosts file for the license server.
Q: Can I host both my existing and new floating Quartus II Subscription
Edition license on one server?
A: No, you cannot host two licenses with an identical FEATURE line (old
and new licenses) on one server. You must use a different license server to
host the licenses separately.
Q: Can I use the Windows Terminal Server remote client to run the
Quartus II software?
A: Yes, the Quartus II software versions 3.0 and later support the Windows
Terminal Server remote client for users with floating or fixed licenses.
If you have a fixed license that was generated for the Quartus II software
versions 7.1 and earlier and you want to use the Windows Terminal Server
remote client to run the Quartus II software, you must obtain an updated
license file from the Self Service Licensing Center at www.altera.com/
licensing. You will receive an updated license file containing the TS_OK
element of the license file that supports Windows Terminal Services for the
Quartus II software versions 3.0 and later.
IP
Q: Can my Quartus II software licensing option be different from the IP
licensing options (For example, the Quartus II software has a fixed license
and IP has a floating license)?
A: No, the IP and the Quartus II software licensing options are tied. If you
use the Quartus II Web Edition software, you can use only the fixed licensing
option. However, you can move your IP between systems using the
licensing option of the Quartus II software to which that the IP is tied.
89
■
ALTERA SOFTWARE INSTALLATION AND LICENSING
ALTERA CORPORATION
APPENDIX B: LICENSING TROUBLESHOOTING AND FAQS
FREQUENTLY ASKED QUESTIONS
Q: I am using the Quartus II Web Edition software. Can I purchase any
Altera IP? What IP licensing options do I have?
A: Altera delivers all IP cores, including the Nios II embedded processor, as
a single MegaCore IP library package. For the Quartus II Web Edition
software, you can purchase both Altera IP and third-party IP cores. The IP
and Quartus II software licensing options are tied. For the Quartus II Web
Edition software, you can use only the fixed licensing option.
Messages
Q: Why do I receive the The Serial Number you entered does not
exist in our databases message when I request a new license on the
Altera website?
A: If you are using a new software guard ID (T-Guard) to request a new
license, go to the Self Service Licensing Center at www.altera.com/licensing,
and request a license as described in “Obtaining a License File” on page 27.
Q: Why did I receive an email with the content message: The
information you entered is not in Altera’s database?
A: If you recently purchased the Quartus II software and you are using a
NIC ID to request a license, go to the Self Service Licensing Center at
www.altera.com/licensing, and request a license as described in “Obtaining
a License File” on page 27.
Q: Why is my NIC ID reported as all zeros (000000000000) when using the
Netbios NET CONFIG command?
A: If the Quartus II software is not installed, you can use the ipconfig /all
command to obtain the physical address of the NIC. If you have installed the
Quartus II software, use the lmutil lmhostid command as described in “NIC
ID” on page 28. If you are currently using the Netbios protocol for a LAN
rather than TCP/IP, this command returns 000000000000 as the physical
address of all NIC IDs.
!
Using the TC/IP Protocol with Altera Floating Licenses
You must be running the TCP/IP protocol to use Altera floating licenses. This license
does not work with any other protocols, such as IPX or Netbios.
ALTERA CORPORATION
ALTERA SOFTWARE INSTALLATION AND LICENSING
■
90
APPENDIX B: LICENSING TROUBLESHOOTING AND FAQS
LICENSE FILE FORMAT AND EXAMPLES
Q: Why do I receive the message: Error: Unable to check out a
license when I attempt to load Altera’s original equipment manufacturer
(OEM) version of the ModelSim software?
A: This error occurs if you have not completed the license install portion of
the ModelSim software installation process. This error applies only to the
ModelSim-Altera software for versions prior to 5.5e.
Reinstall the ModelSim OEM software if the path to your ModelSim OEM
license is not correctly specified. Follow the steps in “ModelSim-Altera
Edition Software on a PC for Versions Prior to 5.5e” on page 83.
Additionally, ensure that your floating license and the mgcld license
daemon are valid and compatible with the required ModelSim-Altera mgcld
daemon. Refer to “Unable to Check Out License” on page 83 for more
information.
License File Format and Examples
This section describes the lines in the Altera license file in detail and shows
example Altera license files.
Header
Both floating network and fixed license files have headers that contain
useful information, such as the type of license, the primary computer and
companion IDs, issue and expiration dates, and a product license summary.
Figure 3 shows the header of a fixed license file that contains a license for the
Quartus II and MAX+PLUS II software, and the ModelSim-Altera Edition
software. This license file works on a PC that has software guard number
T000012345 attached to its parallel port.
The license was issued on May 13, 2010, is a perpetual license, with no
defined companion IDs, and a maintenance expiration date of April 2011.
91
■
ALTERA SOFTWARE INSTALLATION AND LICENSING
ALTERA CORPORATION
APPENDIX B: LICENSING TROUBLESHOOTING AND FAQS
LICENSE FILE FORMAT AND EXAMPLES
Figure 3. License Header Example
#
#
#
#
#
#
#
#
#
#
#
#
#
#
#
Altera Corporation Software and/or Intellectual Property License File
Issued 13 May 2010
Perpetual-No License Expiration
Upgrade to these products will no longer be available after the
Maintenance Expiration date unless licenses are renewed.
Fixed Node License
Primary Machine Name-scenario 1
Primary Machine ID-Guard ID T000012345
Companion ID-N/A
Companion ID 2-N/A
Product License Summary:
- ModelSim-Altera Edition Software, 1 Seat(s)
Maintenance Expiration of 2011.04
- Quartus II SE Fixed, 1 Seat(s)
Maintenance Expiration of 2011.04
SERVER, VENDOR, and USE_SERVER
Lines
A floating license file starts with SERVER, VENDOR, and USE_SERVER lines
to describe the license server. Fixed license files do not contain these entries.
These license lines for floating licenses are structured, as shown in the
following example:
SERVER <hostname> <8 or 12 character host or NIC ID> <port>
VENDOR <daemon> “<path>”
USE_SERVER
The USE_SERVER line designates the license file as a floating license.
You can configure up to three redundant network license servers with the
FLEXlm licensing scheme. In this case, there are three SERVER lines, one for
each license server machine. The first server specified is the master.
Typically, a license file contains multiple VENDOR lines; one for each
required license vendor daemon. Some license files might use the DAEMON
keyword instead of VENDOR.
Table 1 lists the elements of the SERVER and VENDOR license lines.
ALTERA CORPORATION
ALTERA SOFTWARE INSTALLATION AND LICENSING
■
92
APPENDIX B: LICENSING TROUBLESHOOTING AND FAQS
LICENSE FILE FORMAT AND EXAMPLES
Table 1. Elements of SERVER and VENDOR Lines for Floating Licenses
Element Name
Editable
Description
hostname
yes
The host name of the server in the license.dat file.
8- or 12-character
host or NIC ID
no
The PC NIC or UNIX Host ID of the server. You must
supply this ID to Altera when purchasing the license.
port
n/a
The port number. Refer to “Network License Port” on
page 84.
daemon
no
The vendor daemon name.
alterad daemon = Quartus II and MAX+PLUS II
software
mgcld daemon: ModelSim-Altera software
armlmd daemon: ARM features of the ARM
Development Suite (ADS)
path
yes
The path to the vendor daemon on the server. You
must edit this entry. Refer to “Network License
Daemons” on page 85.
FEATURE and INCREMENT Lines
All Altera license files contain FEATURE, and possibly INCREMENT lines,
to describe the software features that are licensed by the license.dat file.
Certain features use INCREMENT, which are structured similarly as
FEATURE lines. The FEATURE line, shown in the following example, is
structured as follows:
FEATURE <name> <daemon> <version> <expiration> <# of licenses>
<authcode> [<vendor_string>] [<hostid_lock>] [SIGN][SUPERCEDE]
[<issuer>]
A backslash (\) character indicates that the FEATURE or INCREMENT line
continues on the next line in the text file. The last line of each FEATURE line
does not require the backslash. Elements in brackets [] are present only in
some license FEATURE or INCREMENT lines. Figure 4 shows a FEATURE
line, followed by an INCREMENT line.
93
■
ALTERA SOFTWARE INSTALLATION AND LICENSING
ALTERA CORPORATION
APPENDIX B: LICENSING TROUBLESHOOTING AND FAQS
LICENSE FILE FORMAT AND EXAMPLES
Figure 4. FEATURE Line Followed by an INCREMENT Line Example
FEATURE START
# The following is a feature line for Quartus II Subscription Edition Fixed
# Number of seat licenses is 1
# No license expiration date
FEATURE maxplus2 alterad 2011.04 permanent uncounted 6D103456930D \
HOSTID=GUARD_ID=T000012345 SIGN="0116 7EF5 F487 4771 3456 9278 \
4DA6 80CF 4131 95C6 1F1E D54F 8429 C807 6A8B 0A13 BC80 A11D \
0F6E AC08 4FA8 0B6E C267 9BBB 5791 C037 0FAD FB9E FFD8 5CF4"
FEATURE quartus alterad 2011.04 permanent uncounted 08E2123438D3 \
HOSTID=GUARD_ID=T000012345 TS_OK SIGN="0403 403E CF63 6460 \
3C3D 2AA7 60B3 A074 77A7 670A 3C5D BF03 9391 3476 D1DA 14E7 \
56FA 0F63 1EE2 77C8 41C9 3495 A238 FF7C F507 6573 54FA F46C \
D42B C0B3"
# FEATURE END
#########################################################################
INCREMENT alteramtivsim mgcld 2011.04 13-aug-2011 uncounted \
6D7CE8FDD113FDB05C51 \
VENDOR_STRING=2A865E73 HOSTID=GUARD_ID=T000012345 ISSUER="Altera " \
SN=23912821 SIGN2="03BB 4774 F8FA 6E7A 4B71 5E3B FB9C 92B5 7B2F 3581\
49EF 4558 0945 260B 23C6 1DE0 2BD4 3709 6945 5A70 CAD6 C22B 7A4E 67B7\
C8FF 90BB B360 022C E3DC 32F8"
# FEATURE END
Table 2 explains the different elements of the FEATURE and INCREMENT
lines.
Table 2. Elements of the FEATURE and INCREMENT Code Lines
Element Name
Description
name
The feature name.
daemon
The name of the vendor daemon that manages the feature. This
name corresponds to a VENDOR line in Network/Server licenses.
version
Any version of software released up to and including this date is
licensed. Software with a later version date does not function
using this license file.
expiration
The date after which the software or service pack, cannot be used.
The expiration date applies to trial licenses. For Altera license
subscriptions, the expiration is “permanent.”
# of licenses
The number of concurrent users that can run each feature. For
some license types, the entry is “uncounted.”
authcode
An authorization code generated by Altera.
vendor_string
Specified for certain third-party license features.
ALTERA CORPORATION
ALTERA SOFTWARE INSTALLATION AND LICENSING
■
94
APPENDIX B: LICENSING TROUBLESHOOTING AND FAQS
LICENSE FILE FORMAT AND EXAMPLES
Table 2. Elements of the FEATURE and INCREMENT Code Lines
Element Name
Description
hostid_lock
Specified if a feature is node-locked to a software guard, NIC ID,
or hard-disk serial number. Intellectual property (IP) MegaCore
functions often contain node-locked feature lines in floating
licenses.
Software guard: HOSTID=GUARD_ID=<Software guard number>
Network interface card (NIC): HOSTID=<NIC ID>
Hard-disk serial number: HOSTID=DISK_SERIAL_NUM=<Hard-disk
ID>
issuer
The name of the ModelSim license issuer.
sign
An authorization code generated by Altera.
TS_OK
Enables remote login for fixed license Quartus II software
(includes Altera IP, Nios II Software Build Tools for Eclipse, and
DSP Builder).
Table 3 shows the available Altera license features.
Table 3. Available Altera License Features (1)
Feature Name
Description
quartus
Quartus II software
maxplus2
MAX+PLUS II software
maxplus2web
The no-cost MAX+PLUS II BASELINE (and Student Edition) software
maxplus2vhdl
VHDL support in the MAX+PLUS II software (2)
maxplus2verilog
Verilog HDL support in the MAX+PLUS II software (2)
alteramtivsim
ModelSim-Altera VHDL and Verilog HDL Simulator (3)
alteramtivlog
ModelSim-Altera Verilog HDL Simulator (4)
Notes:
(1) This table does not include license features for any intellectual property (IP), development kits,
or special license codes used for the Quartus II Limited Edition software.
(2) VHDL and Verilog HDL support is included only with certain MAX+PLUS II licenses.
(3) The ModelSim-Altera alteramtivsim license subscription supports both VHDL and Verilog HDL,
but the software does not support mixed language simulation, for ModelSim-Altera version 6.4a
and later. The ModelSim-Altera alteramtivsim license subscription supports VHDL only for
ModelSim-Altera version 6.3g_p1and earlier.
(4) The ModelSim-Altera alteramtivlog license subscription supports Verilog HDL only and is
available for ModelSim-Altera Edition version 6.3g_p1 and earlier.
95
■
ALTERA SOFTWARE INSTALLATION AND LICENSING
ALTERA CORPORATION
APPENDIX B: LICENSING TROUBLESHOOTING AND FAQS
LICENSE FILE FORMAT AND EXAMPLES
Example license.dat Files
This section includes the text from several example license.dat files. License
files vary, depending on the type of licenses and the software that is enabled
License examples in this section should be used only for reference; they are
not valid for actual licensing.
Example of Fixed PC Software Guard License
Figure 5 shows a license.dat file that contains a license for the Quartus II and
MAX+PLUS II software, and the ModelSim-Altera Edition software. This
license file works on a PC that has software guard number T000012345
attached to its parallel port.
Figure 5. Fixed PC Software Guard License Example
###########################################################################
FEATURE START
# The following is a feature line for ModelSim Altera Edition
# Number of seat licenses is 1
# No license expiration date
INCREMENT alteramtivsim mgcld 2011.04 13-aug-2011 uncounted \
6D7CE8FDD113FDB05C51 \
VENDOR_STRING=2A865E73 HOSTID=GUARD_ID=T000012345 ISSUER="Altera " \
SN=23912821 SIGN2="03BB 4774 F8FA 6E7A 4B71 5E3B FB9C 92B5 7B2F 3581\
49EF 4558 0945 260B 23C6 1DE0 2BD4 3709 6945 5A70 CAD6 C22B 7A4E 67B7 \
C8FF 90BB B360 022C E3DC 32F8"
# FEATURE END
##########################################################################
FEATURE START
# The following is a feature line for Quartus II Subscription Edition Fixed
# Number of seat licenses is 1
# No license expiration date
FEATURE maxplus2 alterad 2011.04 permanent uncounted 6D103456930D \
HOSTID=GUARD_ID=T000012345 SIGN="0116 7EF5 F487 4771 3456 9278 \
4DA6 80CF 4131 95C6 1F1E D54F 8429 C807 6A8B 0A13 BC80 A11D \
0F6E AC08 4FA8 0B6E C267 9BBB 5791 C037 0FAD FB9E FFD8 5CF4"
FEATURE quartus alterad 2011.04 permanent uncounted 08E2123438D3 \
HOSTID=GUARD_ID=T000012345 TS_OK SIGN="0403 403E CF63 6460 \
3C3D 2AA7 60B3 A074 77A7 670A 3C5D BF03 9391 3476 D1DA 14E7 \
56FA 0F63 1EE2 77C8 41C9 3495 A238 FF7C F507 6573 54FA F46C \
D42B C0B3"
# FEATURE END
##########################################################################
End of Altera Corporation Software and/or Intellectual Property License File.
Issued 05/13/2010
ALTERA CORPORATION
ALTERA SOFTWARE INSTALLATION AND LICENSING
■
96
APPENDIX B: LICENSING TROUBLESHOOTING AND FAQS
LICENSE FILE FORMAT AND EXAMPLES
Example of Floating Network License
Figure 6 shows a license.dat file that contains a license for the Quartus II
and MAX+PLUS II software, as well as the ModelSim-Altera Edition
software and the IP Base Suite. This license specifies that two users can run
the software simultaneously, and works when the PC with NIC ID
00B0D0ABCCBA is set up as a license server and the users point to the
license location.
Figure 6. Floating Node Network License for a PC Server Example
#########################################################################
SERVER <hostname> 00B0D0ABCCBA <port number>
VENDOR alterad <path to daemon executable>
USE_SERVER
##############################################################################
FEATURE START
# IP Base Suite (FIR, FFT, NCO, DDR, DDR2, DDR3, QDRII, DDR/DDR2 Library,
# RLDRAM II, SerialLite II, S2GXGEMAC)
# Number of seat licenses is 2
# No license expiration date
PACKAGE ip_base alterad COMPONENTS="6AF7_0034 6AF7_0012 6AF7_0055 \
6AF7_00A8 6AF7_00A7 6AF7_00A8 6AF7_00C2 6AF7_00BE 6AF7_00BF \
6AF7_00A4 6AF7_00AC 6AF7_00AD 6AF7_0014" OPTIONS=SUITE \
SIGN="1A76 FAF3 0CFA 9A0B D5A9 C867 4923 F223 AA3B C17B 6F11 \
98E6 8056 178E A795 1F63 7695 1260 3D0C F662 2657 4AFF 25BD \
3029 0C7C 1B3A 542A 3948 9F90 03CE"
FEATURE ip_base alterad 2012.05 permanent 2 D7564046983D \
VENDOR_STRING="iiiiiiiihdLkhIIIIIIIIUPDuiaaaaaaaa11X38DDDDDDDDpjz5cddddddddJJJJJbq
Ih0uuuuuuuugYYWiVVVVVVVVbp0FVHHHHHHHHBUEakffffffffD2FFRkkkkkkkkWL$84" \
DUP_GROUP=UHD SIGN="0A9A EB33 1A75 A16D 5949 B37B 015F 1A69 \
9FD4 CED3 ABCE A628 9FDE 4846 455C 01E1 064B D881 C079 215C \
FBAE 86B2 AC3F 4210 F471 6298 A340 CFC8 BCDA C218"
# FEATURE END
############################################################################# #
FEATURE START
# The following is a feature line for Quartus II Subscription Edition Floating
# Number of seat licenses is 2
# No license expiration date
FEATURE maxplus2 alterad 2012.05 permanent 2 71781799E9FF SIGN="0D15 \
DBE8 1893 DA63 0658 4F28 D47C 64D8 A9AB 4E84 A3EE 4257 F592 \
753F E261 0FD9 C334 F2E9 C9A2 5316 CB42 EF0F 188D 7933 5134 \
6FDC 0BA8 6CCD FF8A 403D"
FEATURE quartus alterad 2012.05 permanent 2 8D7C83160D8A SIGN="15F3 \
2C48 65E9 1EAC 5E5F 19A0 1C53 7DF1 4BEA D4EA 422A 92C7 9CC0 \
8B45 4A3D 0674 667C 1FB9 504E D960 8FC2 1B46 94C3 035B 3711 \
651F D889 0B03 99F7 48EC"
# FEATURE END
#############################################################################
# End of Altera Corporation Software and/or Intellectual Property License File.
Issued 05/13/2010
97
■
ALTERA SOFTWARE INSTALLATION AND LICENSING
ALTERA CORPORATION
APPENDIX B: LICENSING TROUBLESHOOTING AND FAQS
LICENSE FILE FORMAT AND EXAMPLES
Example of Hard-Disk-Based MAX+PLUS II BASELINE
License
Figure 7 shows a license.dat file that contains a license for the
MAX+PLUS II BASELINE software. This license works on the PC with
hard-disk serial number 07d00123. The leading zero does not appear in
the license file but is required when requesting a license.
Figure 7. Hard-Disk-Based MAX+PLUS II BASELINE License Example
FEATURE maxplus2web alterad 2002.11 17-nov-2002 uncounted \
368EC33D9680 HOSTID=DISK_SERIAL_NUM=7d00123 SIGN="01A0 \
D1B3 F570 2FA5 2EF1 7EA1 B4B1 3738 5BDF 8106 2933 5021 \
8CA3 4B07 02E1 0E24 85A8 97E7 538B EC86 660B 3813 A0CF \
8335 69F4 0657 529B 4CAE 48E7 7D53"
ALTERA CORPORATION
ALTERA SOFTWARE INSTALLATION AND LICENSING
■
98
Copyright © 2010 Altera Corporation. All rights reserved. Altera, the stylized Altera logo, specific device designations, and all other words and
logos that are identified as trademarks and/or service marks are, unless noted otherwise, the trademarks and service marks of Altera Corporation in the U.S. and other countries. ModelSim is a registered trademark of Mentor Graphics Corporation. All other product or service names
are the property of their respective holders. Altera products are protected under numerous U.S. and foreign patents and pending applications,
mask work rights, and copyrights.
MNL-01054-1.0