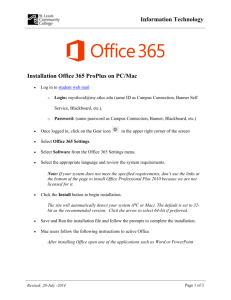Encompass360 SmartClient – Installation and Login Instructions

Encompass360 SmartClient –
Installation and Login Instructions
This document describes the process of installing the Encompass360 SmartClient, and then logging into Encompass360.
Smart Client Installation
Before you can log in to Encompass360 for the first time, you must install the Encompass360 SmartClient components.
This is a one-time-only procedure.
IMPORTANT: “Part 1” of the installation procedure must be performed by a user logged on to the computer using a
Windows® account with “admin” privileges. After completion of “Part 1”, if a different person will be using the
Encompass360 SmartClient on the computer, that person must log on to the computer using their own Windows®
User Name and Password, and then complete “Part 2” of the installation procedure.
You will need this Client ID: BE11120172
Part 1: Performed by the Windows® Admin User
1 Log in to the computer using a Windows account with admin privileges.
2 Click the following link to start the installation process.
http://www.elliemae.com/getencompass360
3 On the File Download - Security Warning window, click Run .
4 On the Internet Explorer - Security Warning window, click Run .
July, 2009 Encompass360 SmartClient – Installation and Login Instructions 1
The Installation Manager is loaded.
5 When the Encompass360 Installation Manager wizard opens, click Next .
The Encompass360 Installation Manager installs each required application and displays the progress of the installation.
July, 2009 Encompass360 SmartClient – Installation and Login Instructions 2
6 When the SmartClient Core Installation wizard opens, click Next .
7 On the User Information window, leave the Individual users selection, and then click Next .
NOTE: On Windows Vista operating systems, the User Information window will not appear.
The Updating System window shows the progress of the installation.
July, 2009 Encompass360 SmartClient – Installation and Login Instructions 3
8 When the installation of the SmartClient Core is complete, click Continue .
9 When the Encompass360 SmartClient Installation wizard opens, click Next .
10 On the License Agreement window, click I accept the license agreement , and then click Next .
July, 2009 Encompass360 SmartClient – Installation and Login Instructions 4
11 When the installation is complete, click Finish .
The SmartClient Installation Wizard and the Installation Manager will automatically close.
Part 2: For a Different SmartClient User on the Computer
IMPORTANT: Complete this procedure only if a different person (from the person who completed “Part 1”) will use the Encompass360 SmartClient on the computer. That person must log on to the computer using their own
Windows® User Name and Password, and then complete “Part 2” below. If the person who completed “Part 1” is the same as the person who will use the Encompass360 SmartClient, skip to the section, “Log In to Encompass360” on page 7.
1 Log in to the computer using the Windows® User Name and Password of the different user.
2 Click the following link to start the installation process.
http://www.elliemae.com/360userinstall
3 On the File Download - Security Warning window, click Run .
4 On the Internet Explorer - Security Warning window, click Run .
July, 2009 Encompass360 SmartClient – Installation and Login Instructions 5
5 When the Encompass360 SmartClient Installation wizard opens, click Next .
6 On the License Agreement window, click I accept the license agreement , and then click Next .
7 When the installation is complete, click Finish .
July, 2009 Encompass360 SmartClient – Installation and Login Instructions 6
Log In to Encompass360
IMPORTANT: The first time you log in to Encompass360, the Encompass - Launcher will open. You will enter your company’s
Client ID, confirm that the Auto Sign-On check box is selected, and then click Login. After your first log in, you will be taken directly to the Encompass360 Log In window where you will enter your Encompass360 User ID and Password. Contact your system administrator if you do not already have this information.
1 Double-click the Encompass360 icon on your desktop.
2 On the Encompass - Launcher, enter the letters BE , followed by the Client ID provided by your system administrator.
For example: if your client ID is 12345 , enter BE12345 .
3 Confirm that the Auto Sign-On check box is selected, and then click Login .
4 On the Encompass360 Log In window, enter your Encompass360 User ID and Password , and then click OK .
July, 2009 Encompass360 SmartClient – Installation and Login Instructions 7
Getting Help with Encompass360
Many resources are available to help you learn and use Encompass360. All can be easily accessed from the Encompass360
Help menu after you have logged in to Encompass360.
The Encompass360 Help Menu
The Help menu at the top of your Encompass360 window contains options that take you directly to the information you need.
Each option is described below.
• Encompass360 Help
The online help system provides comprehensive Encompass information, including detailed descriptions of features and tools, step-by-step instructions, and tutorial videos. You can also open the online help by pressing the F1 key.
• Tutorials
The Tutorial Menu contains a selection of video tutorials that teach you to use Encompass360 features such as the Pipeline, eFolder, and Dashboard.
• Glossary
The Glossary contains definitions of the terminology and features used in Encompass360.
• Documentation Library
The Documentation Library contains the latest versions of Encompass360 documentation, including user guides, release notes, quick reference guides, white papers, and tutorials.
• Training Schedule
The Training website contains detailed information on the programs and options available to help you learn Encompass360.
You can watch video tutorials, sign up for online classes, and learn about onsite and custom class offerings.
• Technical Support Options
The Technical Support website contains a searchable database of how-to articles and problem solutions, as well as a user forum, and options for contacting our support team.
• Release Notes
The Release Notes page includes links to both current and past release notes.
July, 2009 Encompass360 SmartClient – Installation and Login Instructions 8