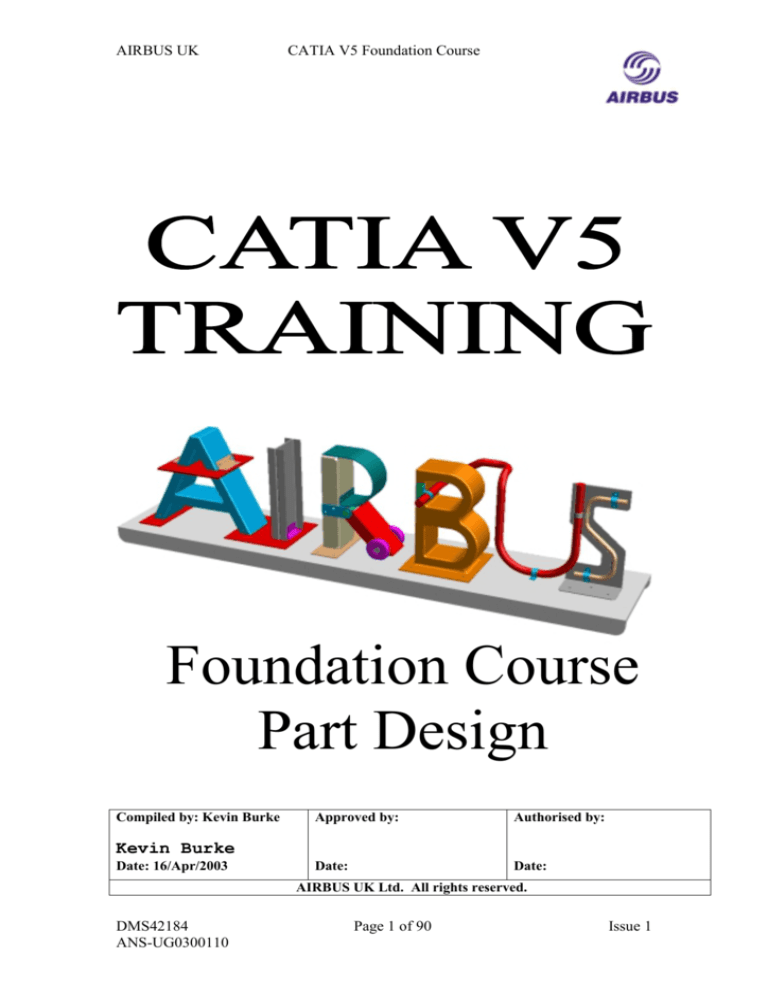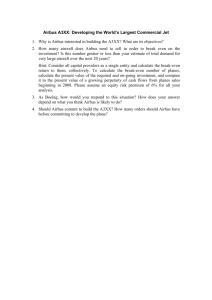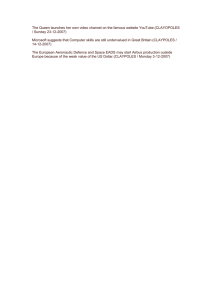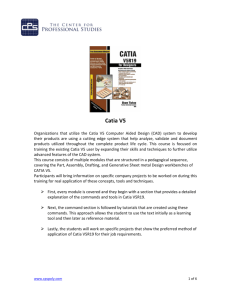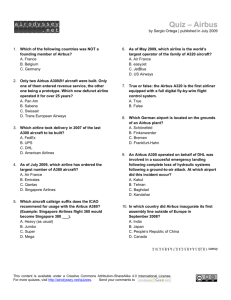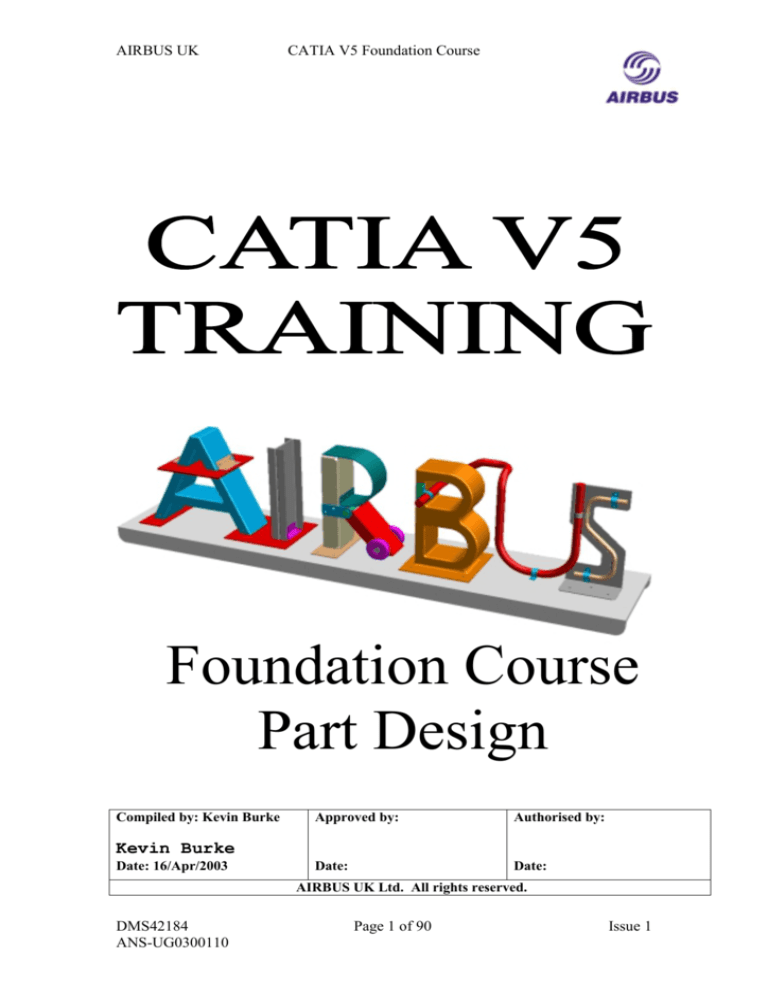
AIRBUS UK
CATIA V5 Foundation Course
Foundation Course
Part Design
Compiled by: Kevin Burke
Approved by:
Authorised by:
Date:
Date:
Kevin Burke
Date: 16/Apr/2003
AIRBUS UK Ltd. All rights reserved.
DMS42184
ANS-UG0300110
Page 1 of 90
Issue 1
AIRBUS UK
CATIA V5 Foundation Course
Document Control
Amendment History
Issue
1
Date
30-04-03
DMS42184
ANS-UG0300110
Amended By
Mary Hartigan
Amendment Details
ANS number added (Airbus Numbering
System)
Page 2 of 90
Issue 1
AIRBUS UK
CATIA V5 Foundation Course
Contents
Session 4 – The Part Design Workbench.................................4
An Introduction to Part Design ................................................................................. 5
Accessing the Part Design Workbench ..................................................................... 8
Part Design Toolbars and Icons ................................................................................ 9
The Sketch Based Features Toolbar........................................................................ 10
Creating Pads....................................................................................................... 10
Hints and when creating Pads ............................................................................. 16
Creating a Pocket ................................................................................................ 20
Creating a Shaft................................................................................................... 23
Creating a rotational Groove ............................................................................... 25
Creating a Rib feature ......................................................................................... 32
Creating a Slot Feature........................................................................................ 34
Creating a Stiffener ............................................................................................. 35
Creating a Loft Feature ....................................................................................... 37
The Remove Loft Feature ................................................................................... 41
Creating Reference Elements Toolbar .................................................................... 41
Create a Point in 3D Space.................................................................................. 41
Creating Lines in 3D Space................................................................................. 44
Creating Plane in 3D Space................................................................................. 46
Surface Based Operations Toolbar.......................................................................... 49
Creating a Split.................................................................................................... 49
Thick Surface ...................................................................................................... 51
Boolean Operations Toolbar ................................................................................... 52
The Assemble Operation..................................................................................... 52
Standard Boolean Operations.............................................................................. 54
The Union Trim Operation.................................................................................. 55
The Remove Lump Operation............................................................................. 56
Dress-Up Features Toolbar ..................................................................................... 57
Creating Fillet Features ....................................................................................... 57
Creating Chamfer Features.................................................................................. 65
Creating a Draft Feature...................................................................................... 66
Creating a Shell Feature ...................................................................................... 70
The Thickness Feature ........................................................................................ 72
Transformation Features Toolbar............................................................................ 73
Standard Transformations ................................................................................... 73
Mirror Body......................................................................................................... 75
Patterns ................................................................................................................ 76
Scaling................................................................................................................. 83
Part Design Constraints Toolbar ............................................................................. 84
Create Constraints using a dialog box................................................................. 84
Create Constraints by selecting elements............................................................ 85
Using Compass Manipulation ................................................................................. 86
Creating an User Defined Axis System................................................................... 89
DMS42184
ANS-UG0300110
Page 3 of 90
Issue 1
AIRBUS UK
CATIA V5 Foundation Course
Session 4 – The Part Design Workbench
On completion of this session the trainee will:
♦ Be able to access the Part Design Workbench.
♦ Understand the Part Design Toolbars and Icons.
♦ Be able to create Sketch and Surface Based Features.
♦ Be able to Perform Boolean Operations.
♦ Be able to create Dress-Up Transformation Features.
♦ Be able to use the Compass Manipulation.
♦ Be able to create a User Defined Axis System.
DMS42184
ANS-UG0300110
Page 4 of 90
Issue 1
AIRBUS UK
CATIA V5 Foundation Course
An Introduction to Part Design
The Part Design Workbench is used to create Solid geometry using a Feature based
approach. In general the features are produced from sketches created in the Sketcher
workbench.
The specification tree contains all the features created along with the sketch used to
define them. All the Solid features are contained within a node called a PartBody.
They also contain wireframe sketches that are used to create the features. As you
create features they are added to the tree in order of creation. There may be multiple
Partbodies within a CATPart which can be Booleaned together in order to form
complex solid models. Partbodies can be added to the Specification Tree by selecting
Body from the Insert drop down menu when in the Part Design Workbench. The
Partbody can then be renamed by editing its properties.
If an existing feature is used in the creation of a new feature i.e. the sketch plane for
the new feature is created on an existing Face of another feature then the new feature
is dependent on it. Therefore the existing feature becomes the Parent of the new
feature which is known as the Child. If the Parent
feature is deleted the Child feature will need to be
edited and attached to a new parent or in some
cases it may be isolated otherwise it to will be
deleted. Prior to deleting a feature you can
ascertain its dependencies by selecting the node
on the tree and by using MB3 select Parent/Child
on the Contextual Menu. A pop up Parent and
Children window will appear displaying the
features dependencies.
In the example opposite Pocket.3 is dependent on
Sketch.2, also EdgeFillet.4 is depend on
Pocket.3. Therefore if the sketch is deleted then
both the pocket and fillet features will be deleted.
By using MB3 on a selected node in the window
you can edit the feature to change its
dependencies. Once you have finished click OK
or Cancel to closed the window.
DMS42184
ANS-UG0300110
Page 5 of 90
Issue 1
AIRBUS UK
CATIA V5 Foundation Course
When you are modifying or creating sketches or features in the Specification Tree the
node is underlined.
If you select another node on the tree and by
using MB3 and selecting Define in Work Object
on the Contextual menu you can step back in
history and display the solid model at earlier
stage of is evolution and you can then proceed to
edit the command.
In this case before the Holes and Fillets were
created.
DMS42184
ANS-UG0300110
Page 6 of 90
Issue 1
AIRBUS UK
CATIA V5 Foundation Course
If you select a Partbody and Define it as the Work Object then it is possible to Scan
through the entire history of the Partbody by selecting Scan or Define in Work
Object option on the Edit drop down menu. A Scan panel will appear and by using
the arrow button you can step through the history.
Exit Scan
mode
Previous
Next
First
Last
It is best to select the the First button to begin at the start of history. The Next button
will move forward one command and the Previous button will step back one
command. The Last button jumps to the end of history. Finally the square button exits
Scan mode.
Specification
Tree
Feature based
Solid
PartBody
Node
Surface based
Features
Solid based
Features
Dress-up
Features
DMS42184
ANS-UG0300110
Page 7 of 90
Issue 1
AIRBUS UK
CATIA V5 Foundation Course
Accessing the Part Design Workbench
To access the Part Design workbench you can either Select Start > Mechanical
Design > Part Design from the Start drop down menu
Again if a CATPart is not active you will be prompted to create a new part by the
appearance of the Part name panel.
DMS42184
ANS-UG0300110
Page 8 of 90
Issue 1
AIRBUS UK
CATIA V5 Foundation Course
Part Design Toolbars and Icons
Workbench Icon
Boolean
Operations
Selection Icon
Enter Sketcher
Icon
Advance Draft
2. Dress-up Features –
creates dress-up features on
existing geometry.
3. Boolean Operations –
used to Boolean Partbodies.
Insert Partbody
Icon
Reference
Elements
There are eight main
toolbars within the Part
Design workbench: 1. Sketch based Features
– creates geometric features
from sketches.
Sketch based
Features
4. Reference Elements –
creates 3D Points, Lines
and Planes.
5. Annotations – attaches
text annotation to features.
Annotation
6. Constraints – creates
constraints on features.
Constraints
7. Transformations –
applies transformation
Operation to features.
Transformations
Dress-up Feature
Creation
8. Surface based
Features – creates surface
based Features.
Surface Based
Features
The Part Design
Toolbars are
also accessible
via the Insert
Drop down
DMS42184
ANS-UG0300110
Page 9 of 90
Issue 1
AIRBUS UK
CATIA V5 Foundation Course
The Sketch Based Features Toolbar
This toolbar is used to create features from Sketches.
Creates a Pad
Creates a Pocket
Creates a Shaft
Creates a Groove
Creates a Hole
Creates a Rib
Creates a Slot
Creates a Stiffener
Creates a Loft
Creates a Removed Loft
Creating Pads
Creates different type Pad features by extruding a sketch profile linearly to
produce a solid..
Creates a
Filleted Pad
Creates multiple
depth Pads
Creates a
Pad
Creates a pad from a Sketch to form a Solid feature by extruding a selected
profile in a linear direction define by the user. If an solid geometry already
exists in the PartBody then the new pad feature will automatically added to it even if
tit is not connected geometrically.
DMS42184
ANS-UG0300110
Page 10 of 90
Issue 1
AIRBUS UK
CATIA V5 Foundation Course
Select the Pad icon followed by the required sketch either graphically or from the
specification tree. If you have just exited a sketch then it will already be selected. A
Pad Definition panel will now appear and a wireframe preview of the Pad be
displayed. Enter a value in the Length field (default 20mm) or you can Grab the
LIM1 and LIM2 text using MB1 to control the length of the Extrusion in two
directions and then dynamically drag the extrusion to its desired size. Now press OK
to create the pad. The default is to create a pad exstruded distance normal to the
sketch plane. The Reverse Direction and the Orange Arrow button swaps the
direction of the Limits.
Dynamic limit
Text markers and
Reverse Direction
Arrow
Created Pad
feature
A Pad Node
The Pad feature is added to the specification tree and the sketch that was used to
define it is now linked to the node.
DMS42184
ANS-UG0300110
Page 11 of 90
Issue 1
AIRBUS UK
CATIA V5 Foundation Course
There are various options available on the Pad Definition panel. By clicking on the
More tab the panel expands to reveal all the options.
The following options are available: First and Second Limits control the
length of the extrusion about the
selected sketch plane. The Type option
allows you specify whether the
extrusion is a length or up to a surface
or plane. The Length field is only
available when Dimension is selected
in the Type field. The Limit field is
available when up to a surface or plane
is selected in the Type field.
Profile/Surface allows you to specify
the sketch or surface that is used to
create the pad. The Selection field
indicate the sketch or surface that has
been selected. The Thick check box allows you the create a shelled extrusion by
entering the thickness value in the Thin Pad fields.
Mirrored extent if checked will deselect the Second Limit and create a pad extruded
equally about the sketch plane.
As mentioned previously Reverse Direction flips the direction of the extrusion. You
can also click on the orange Flip Arrow.
Direction controls whether the extrusion is Normal to the profile or along a
Reference element.
Thin Pad is used in conjuction with the Thick check box to create a shelled pad.
Thickness 1 and 2 controls the thickness of the shell about the profile. If Neutral
Fiber is selected the shell is created equal about the profile and Thickness 2 is
deselected.
The Preview button allows you to preview the pad.
Clicking OK finshes the Command and creates the Pad Feature.
DMS42184
ANS-UG0300110
Page 12 of 90
Issue 1
AIRBUS UK
CATIA V5 Foundation Course
The following are examples of the different ways of creating a pad: If you select First Limit>Type>Up to surface the pad is extruded up to the selected
surface.
Selected
Surface
Selected
Profile
Flip Arrow
Resulting
Pad
You can create a pad up to but offset from the selected surface by entering a value in
the Offset: field.
If First Limit>Type>Up to next is used the resulting pad will extrude up to the next
face of an existing feature. Up to Last will extrude up to the last face on an existing
feature.
DMS42184
ANS-UG0300110
Page 13 of 90
Resulting
Pad 1
Issue
AIRBUS UK
CATIA V5 Foundation Course
The Thick option creates a pad with a thickness around the sketch profile rather than
just a solid. The Neutral Fiber applies the Thickness 1 value equally about the
profile.
Profile
Cross sectional
thickness about
the profile
Thickness 1
Thickness 2
Extrusion
Length
Resulting
Pad
DMS42184
ANS-UG0300110
Page 14 of 90
Issue 1
AIRBUS UK
CATIA V5 Foundation Course
If Reference is select rather Normal to profile then the resulting pad is extruded
along the select Line and not normal to the sketch plane.
Selected
Reference
Line
Selected Up
to Surface
Selected
Profile
Resulting
Pad
DMS42184
ANS-UG0300110
Page 15 of 90
Issue 1
AIRBUS UK
CATIA V5 Foundation Course
Hints and when creating Pads
It is possible to create a pad from a sketch that contains multiple profiles. Catia will
automatically select all profiles in the sketch and extrude them into a pad including
holes.
Avoid creating multi profile sketches with
open profiles as this will result in Catia
trying to create open pads and failing.
x
When using Up to Next, Last and Surface the face or surface that the pad is being
extruded to must be large enough to fully intersect with the profile. This limitation
does not apply to a Plane.
When you use an entire Sketch to produce a Pad any elements contained within the
sketch but not used in the profile must switched to Construction i.e. Points.
DMS42184
ANS-UG0300110
Page 16 of 90
Issue 1
AIRBUS UK
CATIA V5 Foundation Course
When using a sketch with multiple profiles you can choose which of the profiles to
include in the pad. After selecting the sketch to extrude the
Pad Definition panel will appear. Use MB3 on the Selection
field to reveal a Go to profile definition pop up. By
selecting this option you can deselect profiles from within the
sketch.
A Profile Definition panel now appears which list the current
selection i.e. Sketch.1. Select Sketch.1 and click on the
Remove button. The sketch is now removed from the list.
Now click on the Add button and select the
required closed profiles or Sub-elements from the
sketch followed by the OK button to create the
desired pad.
Selected Profiles or
Sub-elements
DMS42184
ANS-UG0300110
Page 17 of 90
Issue 1
AIRBUS UK
CATIA V5 Foundation Course
Creates a Drafted Filleted Pad on an existing feature using a selected profile.
Select the icon followed by the profile to be used to create the pad. The following
options are available: The Length is the length of the extrusion.
The Second Limit must be selected and is usually the face of an existing feature on
which the profile for the pad exists.
The Draft applies a draft angle to the side faces of the pad. The Neutral element
either First or Second limit controls which limit the draft angle is applied from i.e.
the profile is at is original size.
The Fillets options control the Lateral radius, First limit radius (the fillet nearest
the First limit) and the Second limit radius (the fillet nearest the Second limit).
Reverse Direction reverses the direction of the pad.
Clicking OK creates the feature.
DMS42184
ANS-UG0300110
Page 18 of 90
Issue 1
AIRBUS UK
CATIA V5 Foundation Course
The Specification Tree will now have a Pad created in it
together with a Draft and three EdgeFillet features rather than
one all encompassing feature.
Create multiple pads with different extrusion lengths.
Select the sketch to use in the multi-pad command follow by the icon. A Multi-Pad
Definition panel will now appear, use the More button to expand the panel to show
all options.
Use the First and Second Limit to define
the length of the extrusion. Note: The
only option is a Dimension.
The Direction option allows you extrude
normal to the sketch plane or along a
Reference Line.
The Domains portion of the panel lists all
the profiles contained within the selected
sketch. By selecting one of the Extrusion
Domains, the values that are entered in the
Dimension fields control its length.
Remember you can also Grab the LIM1
and LIM2 graphically to control the
extrusion length.
Click the OK button to create the Pad.
DMS42184
ANS-UG0300110
Page 19 of 90
Issue 1
AIRBUS UK
CATIA V5 Foundation Course
Creating a Pocket
Creates different Pocket features by extruding a sketch profile linearly to
create a subtraction feature.
Drafted
Filleted Pocket
Multi-Pocket
Pocket
Creates a Pocket feature in a similar manner to creating a Pad.
Select the sketch containing the pocket
profile and then select the icon. A Pocket
Definition panel will now appear which
you can select the More button to display
all options. The options on this panel are
identical to the Pad Definition panel
except the resulting feature is subtracted
from the previous feature in the
Specification Tree.
The First and Second Limits control the
Depth of the pocket about the selected
sketch plane. The Type option allows you
specify whether the extrusion is a depth or
up to a surface or plane. The Depth field is
only available when Dimension is selected
in the Type field. The Limit field is
available when up to a surface or plane is
selected in the Type field.
Profile/Surface allows you to specify the
sketch or surface that is used to create the
pocket. The Selection field indicates the
sketch or surface that has been selected.
The Thick check box allows you the
create a thin pocket about the profile by
entering the thickness value in the Thin
Pocket fields.
DMS42184
ANS-UG0300110
Page 20 of 90
Invert
Pocket
Arrow
Flip
Arrow
Issue 1
AIRBUS UK
CATIA V5 Foundation Course
Mirrored extent if checked will deselect the Second Limit and create a pocket
extruded equally about the sketch plane.
Reverse Direction flips the direction of the pocket or use the orange Flip Arrow.
Direction controls whether the pocket is created Normal to the profile or along a
Reference element.
Thin Pocket is used inconjuction with the Thick check box to create a narrow or thin
pocket. Thickness 1 and 2 controls the width of the pocket about the profile. If
Neutral Fiber is selected the pocket is created equal about the profile and Thickness
2 is deselected.
There is an option to Invert the pocket by selected the second arrow that appears
when the Pocket Definition panel is displayed. Note: This option does not appear
on the panel. Click the OK button the finish.
Thin
Standard
Pockets
Pockets
A Pocket node is added to the specification tree and the
sketch that is used in its creation is added to it.
Inverted
Pockets
Note: If you extrude the pocket in the wrong direction i.e. into open space and
not through an existing feature you will see a warning alert informing you that
this operation is unnecessary unless the Pocket is in its own Partbody.
DMS42184
ANS-UG0300110
Page 21 of 90
Issue 1
AIRBUS UK
CATIA V5 Foundation Course
Creates a Drafted Filleted Pocket..
Select the sketch that is to be used to create the pocket followed by the icon. A
Drafted Filleted Pocket Definition panel will now appear. The options are the same
as the Drafted Filleted Pad Definition panel.
The First Limit is the Depth of the pocket.
The Second Limit must be selected and is usually
the face of an existing feature on which the profile
for the pocket exists.
The Draft applies a draft angle to the side faces of
the pocket. The Neutral element either First or
Second limit controls which limit the draft angle is
applied from i.e. the profile is at is original size.
The Fillets options control the Lateral radius,
First limit radius (the fillet nearest the First limit)
and the Second limit radius (the fillet nearest the
Second limit).
Reverse Direction reverses the direction of the pad.
Clicking OK finishes the command.
Again you can use the Invert Arrow to invert the pocket. Invert
Pocket
Arrow
Flip
Arrow
Resulting
Specification
Tree
Resulting
Filleting and
Drafted Pocket
DMS42184
ANS-UG0300110
Page 22 of 90
Issue 1
AIRBUS UK
CATIA V5 Foundation Course
Creates multiple Pocket features with different depth.
After selecting the sketch containing the pocket profiles and the icon a Multi-Pocket
Definition panel will appear which is identical to the Multi-Pad Definition panel.
Use the First and Second Limit to
define the depth of the pocket. Note:
The only option is a Dimension.
The Direction option allows you create
the pocket normal to the sketch plane or
along a Reference Line.
The Domains portion of the panel lists
all the profile contained within the
selected sketch. By selecting one of the
Extrusion Domains you can enter the
value for the depth of the pocket in the
Dimension fields control its depth.
Remember you can also Grab the LIM1
and LIM2 graphically to control the
extrusion length.
Click the OK button to finish.
Note: There is no invert pocket option for this command.
Creating a Shaft
Creates a revolved solid feature from a selected sketch profile.
Select the sketch containing the profile followed by the Shaft icon. A Shaft
Definition panel will now appear containing the follow options: Limits defines the First (start) and Second (end) angles for the
revolution of the profile. Default is a 360° revolution.
Profile>Selection field indicates which sketch you have select by
using MB1. Note: As with the Pad command by using MB3 on
the Selection field you can access the Go to Profile option and
select different profiles contained within the sketch.
Axis allows you to define the axis of rotation. Note: You can
create an Axis Line within the defining sketch and Catia will
automatically use it to produce the shaft.
Click OK to create the Shaft.
DMS42184
ANS-UG0300110
Page 23 of 90
Issue 1
AIRBUS UK
CATIA V5 Foundation Course
Below is an example of a Shaft feature using a Profile sketch containing an Axis
Line.
Wireframe
Preview
Sketch
Defining
Profile
Axis Line
Resulting
Shaft
feature
DMS42184
ANS-UG0300110
Page 24 of 90
Issue 1
AIRBUS UK
CATIA V5 Foundation Course
Note: The Axis Line closes the profile and that the total Angle in the Limits can
not exceed 360°°.
A warning symbol will appear on the Shaft Definition panel if there is no Axis
selected or if there isn’t one present in the sketch. A 3D Reference Line may be used
as an Axis Line.
No Axis Selected
warning symbol
The Specification Tree will have a Shaft node added to it and the defining sketch will
be linked to it
Creating a rotational Groove
Creates a rotational Groove feature about an Axis Line.
Select the sketch containing the groove profile followed by the Groove icon. a
Groove Definition panel with the same options as the Shaft Definition panel: Limits defines the First (start) and Second (end) angles
for the revolution of the profile.
Profile>Selection field indicates which sketch you have
selected. Again you can the Go to profile option to select
sub-profiles within the sketch.
Axis defines the axis of rotation. Again you will see the
no axis warning symbol if no axis is selected. Note: By
selecting an existing shaft feature Catia will use its
Axis as the Axis of rotation thus ensuring
concentricity between the Groove and the Shaft
features.
Finally click the OK button to create the feature.
DMS42184
ANS-UG0300110
Page 25 of 90
Issue 1
AIRBUS UK
CATIA V5 Foundation Course
Below is an example of a Groove with an Axis Line defined in the sketch profile.
Axis Line
Wireframe
Preview
Groove
Profile
Sketch
Resulting
Groove
Feature.
A Groove node is added to the
Specification Tree with the
defining sketch attached.
DMS42184
ANS-UG0300110
Page 26 of 90
Issue 1
AIRBUS UK
CATIA V5 Foundation Course
Creating a Hole
Creates a hole in an existing feature without requiring a sketch profile.
Select an entry face for the hole on an existing feature and then click on the Hole
icon. A Hole Definition panel will now appear with three tabs along the top
Extension, Type and Thread Definition.
The Extension tab has the following
options: The hole limit tab allows to define
wheather it is a Blind hole or that it is
controlled Up to Last, Up to Next, Up
to Plane or Up to Surface. The default
is a Blind hole, which allows access to
the Depth field as well as the Diameter.
If one of the other options is select then
you have to select a Face, Plane or
Surface to control the hole depth. There
is also the option to Offset the depth
from the selected element.
Direction controls the direction of the
hole into the feature. The Reverse tab
reverses the depth (Note: If the direction is away from the feature i.e. into open
space, then a Hole node is created in the Specification Tree but there will be no
visibility of a hole in the feature). The Normal to surface check box ensures the
hole axis is normal to the entry surface, if this is unchecked you can select a
Reference Line as the direction of the Axis.
The Positioning Sketch button allows you to enter a sketch to define the position of
the hole on the entry face.
The final option is the Bottom style for the hole, which is either Flat or V-Bottom,
which allows you to enter an inclusive Angle.
DMS42184
ANS-UG0300110
Page 27 of 90
Issue 1
AIRBUS UK
CATIA V5 Foundation Course
The Type tab allows you to specify the type of hole that you require. The options are
Simple, Tapered, Counterbored, Countersunk and Counterdrilled.
The Parameter option allows you to
control the size of the hole features
i.e. Counterbore size, depth of the
Countersink, etc.
The Anchor Point is only available
when you select either Counterbored
or Counterdrilled and is used to
control the datum point on the hole in
relationship to the selected Entry
Face.
The Thread Definition tab can be used to assign thread attributes to the hole feature
which can be extracted by other processes within Catia.
After selecting the required options click OK to complete the feature creation.
DMS42184
ANS-UG0300110
Page 28 of 90
Issue 1
AIRBUS UK
CATIA V5 Foundation Course
The following are example of creating Hole features.
A 10mm Diameter Blind hole.
Selected Entry Face
Wireframe Preview
Select an Entry Face
and enter the
Diameter value.
Base Plate Radius
Hole centre point
Select the Positioning
sketch button and apply a
Concentricity Constraint
between the Hole centre
point and the base plate
radius using MB3
Click OK to create
the hole.
DMS42184
ANS-UG0300110
Page 29 of 90
Issue 1
AIRBUS UK
CATIA V5 Foundation Course
A 10mm Diameter Hole with a 15mm Diameter Counterbore by 5mm deep.
Wireframe Preview
Selected Entry Face
Select the Entry Face. Enter the Diameter value and
then select the Type tab. Select the Counterbored
option and enter the Counterbore values.
Select the Extreme Anchor Point to ensure the top of
the Counterbore is positioned on the Entry Face.
Select the Positioning
sketch button on the
Extension tab and apply a
Concentricity Constraint
between the Hole centre
point and the base plate
radius using MB3
DMS42184
ANS-UG0300110
Page 30 of 90
Issue 1
AIRBUS UK
CATIA V5 Foundation Course
A quick way of constraining the hole centre to the base plate radius is to select the
edge of the radius followed by the Insert Hole Icon and finally select the Entry
Face. The hole centre will then automatically be constrained to the radius edge.
You can also multi-select two edges to constrain to by holding down the Ctrl key and
then selecting the two edges before clicking on the icon. This will result in two
constraints being created between the selected edges and the radius centre.
DMS42184
ANS-UG0300110
Page 31 of 90
Issue 1
AIRBUS UK
CATIA V5 Foundation Course
Creating a Rib feature
Allows you to extrude a profile along a reference element or pulling direction.
Select the create rib icon. A Rib Definition panel will now appear. You have to select
a Profile and a Center curve. As with Pad creation you can use
MB3 over the Profile field and select Go to profile definition to
select sub element profiles to create the Rib.
Profile control defines how the Profile is extruded along the
Center curve: Keep angle is the default option and this ensures the Profile stays
at the same angle to the Center curve as it is extruded. Pulling
direction keeps the profile parallel to a selected Line or Plane.
Reference surface maintains a constant angle between the H Axis
of the sketch profile and a selected surface.
Merge ends will extrude the profile ends to join with an existing feature if it encloses
the swept Rib.
To finish the operation click OK.
Center
curve
Wireframe
Preview
Created Rib
feature
Rib
Profile
DMS42184
ANS-UG0300110
Page 32 of 90
Issue 1
AIRBUS UK
CATIA V5 Foundation Course
Below are examples of Rib features.
A Rib created with a vertical
Pulling direction
A Rib created with Keep angle
A Rib created using Merge
d
A Rib created with Keep angle
with a sketch profile containing
two circles
The Specification tree displays the Rib
feature and its associated sketches
DMS42184
ANS-UG0300110
Page 33 of 90
Issue 1
AIRBUS UK
CATIA V5 Foundation Course
Creating a Slot Feature
Creates a slot feature on an existing solid based on a sketch profile.
Select the Slot icon this will display the Slot Definition panel, which has the same
options as the Rib Definition panel. Now select the sketch containing the slot Profile
followed by the Centre curve. You can use MB3 on the Profile field to select sub
element profiles for the slot creation.
Select the method of Profile control to control how the profile is extruded along the
Center curve. Again the options are the same as the Rib creation, Keep angle,
Pulling direction and Reference surface.
Merge ends will extrude the profile ends to join with an existing feature if it encloses
the Slot.
Finally click OK to complete the command.
Center
curve
Existing
Feature
Wireframe
Preview
Slot
Profile
Resulting
Feature
The Slot feature is created in the Specification
Tree below the feature that it was removed
from. The sketches containing the Slot Profile
and Center curve are attached below it.
DMS42184
ANS-UG0300110
Page 34 of 90
Issue 1
AIRBUS UK
CATIA V5 Foundation Course
Creating a Stiffener
Creates a stiffener on an existing feature using Line(s).
Select the sketch profile followed by the Stiffener icon. A Stiffener Definition panel
will now appear with the following options: Mode controls the direction in which the stiffener profile is
extruded the options are From Side or From Top relative to
the sketch plane containing the stiffener profile.
The Thickness controls the width of the Stiffener via
Thickness 1 and Thickness 2 fields. The Neutral Fiber option
allows you apply the Thickness 1 value equally about the
profile, Thickness 2 is not selectable. Reverse direction swaps
the direction of the thickness values. You can also use the Flip
arrow to change the direction.
Depth controls the direction of the stiffener extrusion.
Profile allows you to select the sketch profile to be used in the
creation of the Stiffener. You can use MB3 over the Selection
field to select sub element profiles from the sketch.
After selecting your options click OK to complete the command.
Stiffener
Profile
Existing
Feature
Wireframe
Preview
Resulting
Stiffener
DMS42184
ANS-UG0300110
Page 35 of 90
Issue 1
AIRBUS UK
CATIA V5 Foundation Course
Below are examples of the two different Extrusion Modes.
Sketch Plane for
Stiffener Profile
From Top Mode
From Side Mode
The sketch profile may consist of several element that are connected together to form
the stiffener.
Note: The Sketch Profile must lie fully within the existing feature for the
stiffener to be created.
√
X
The Stiffener node is added to the Specification Tree together
with the defining Sketch Profile.
DMS42184
ANS-UG0300110
Page 36 of 90
Issue 1
AIRBUS UK
CATIA V5 Foundation Course
Creating a Loft Feature
Creates a Loft through a series of Sketch Profiles.
Select the Loft icon to display the Loft Definition panel.
The top portion of the panel displays which profiles have
been selected and the order that they have been selected.
Note: At least two non-intersecting profiles must be
selected.
The bottom portion as four tabs: The Guides tab lists the selected guides. The purpose of
guides is to control how the Loft cross section is
controlled between the profiles
The Spine tab lists any Spine that is used. When a Spine
is use, the transition shape between profile is kept normal
to the Spine curve. By default if no spine is selected then
Catia will compute one based on the profiles and their
orientation to each.
Both the spine and guides are optional.
The Coupling tab allows you select how the transition is
mapped between profile. The are four Section coupling
options: Ratio maps the profiles together by a curvature ratio.
Tangency maps the profiles together by their tangent discontinuity points. If there are
not the same number of points in each curve then this option will cause the Loft to
fail.
Tangency then curvature maps the profiles together by their curvature discontinuity
points. As with tangency if there are not the same number of points in each curve then
this option will cause the Loft to fail.
Vertices maps the vertices of the profiles together. Again there must be the same
number vertices in each profile for the Loft command to succeed.
The Relimitation tab allows you to re-limit the start and end sections of the Loft. The
two options are to limit the loft to the first profile and the last profile. If either of these
options is not selected then the Spline curve or the Guide curves control the relimit.
DMS42184
ANS-UG0300110
Page 37 of 90
Issue 1
AIRBUS UK
CATIA V5 Foundation Course
To create a default Loft using the Vertices of the profiles as the Coupling mapping,
select the profiles required either graphically or from the Specification Tree. As the
profiles are selected a section identity appear on the profile together with the Closing
Point.
Vertices
Defining Loft Profiles
The resulting Loft
Feature with the
Closing Points aligned
Note: The sketch can only contain a single closed Profile.
DMS42184
ANS-UG0300110
Page 38 of 90
Issue 1
AIRBUS UK
CATIA V5 Foundation Course
The Closing points must be align with each other along the length of the loft
otherwise the resulting loft will twist. In this example the Section 3 Closing Point is
incorrect which as resulted in a twisted Loft.
Incorrect
Closing Point
Resulting
Twisted Loft
To change a Closing points location it is best to start the loft again. After selecting the
loft profile you have to select the profile in the top portion of the Loft Definition
panel, then using MB3 to access the contextual menu. Select Replace Closing Point
and then pick a new closing point on the profile, in this case a Vertex. After replacing
the closing select Vertex as the Coupling and then click OK to complete the
command.
New
Closing
point
DMS42184
ANS-UG0300110
Page 39 of 90
Issue 1
AIRBUS UK
CATIA V5 Foundation Course
The following is an example of a Loft with a user-defined Spine and the Relimitation
of the end section controlled by the spine.
The Loft and its
associated sketches are
added to the
Specification Tree
DMS42184
ANS-UG0300110
Page 40 of 90
Issue 1
AIRBUS UK
CATIA V5 Foundation Course
The Remove Loft Feature
The Remove Loft feature creates a loft that is removed from an existing
feature. The method for producing the loft together with the options is identical
to the Loft command. A Loft feature and its associated sketches are added the
Specification Tree.
Creating Reference Elements Toolbar
Allows you to create Points, Lines and Planes in 3D space.
Create a Line
Create a Point
Create a Plane
All the reference elements are create under an Openbody node on the Specification
Tree. Openbodies can also contain Wireframe Sketches and Surfaces. Sketches
created in an Openbody can be move to a Partbody using Cut and Paste on the Edit
drop down menu.
Create a Point in 3D Space
Creates a point using ordinates or by reference existing elements.
Select the point icon to display the Point Definition panel. The Point Type tab as
seven options: Coordinates (default option10) allows you enter X, Y and Z co-ordinate using the
‘X=’, ‘Y=’ and ‘Z=’ fields to position a single point in 3D space. The Reference
Point field allows you to specify the origin for the co-ordinates, by default this is the
origin of the CATPart although you can specify the origin to be relative to existing
elements i.e. Points and Vertices.
Default Reference
Origin
Created point at
co-ordinate X0,
Y20 and Z0
DMS42184
ANS-UG0300110
Page 41 of 90
Issue 1
AIRBUS UK
CATIA V5 Foundation Course
On curve allows you to create a single point on an existing curve. The Curve field is
the name of the element you that you have selected. You have the option to enter a
value in the Length/Ratio field that corresponds to either a Distance on curve or a
Ratio of curve length (this value must be between 0 and 1). The option Geodesic is
used with the Distance on curve and applies the true distance along the curve. The
Euclidean option is also used with the Distance on curve and this applies a distance
that is measured in relation a select Reference Point. The Nearest extremity option
snaps the point to the nearest end point on the curve to where
you clicked to select the curve. Middle point creates a point
midway along its length. The Reverse Direction toggle drives
the distance or ratio from the other end of the curve and finally
the Repeat object after OK toggle redisplays the Point
Definition panel when you click OK the create the point.
Reference
Point
Created
Point
Direction
Arrow
The On Plane option allows to create a point on a select Plane. The Plane field
indicates the plane you have chosen to place to the point on. The ‘H’ and ‘V’ field
allows you to enter a co-ordinate relative to the Reference Point, which by default is
the origin of the plane.
Plane
Created
Point
DMS42184
ANS-UG0300110
Page 42 of 90
Issue 1
AIRBUS UK
CATIA V5 Foundation Course
On surface allows to create a Point on a selected Surface. The
Surface field displays the name of the selected Surface. The
Direction allows you to define which direction the Distance
value is applied to or can indicate on the surface the position
of the point using MB1. By default Reference Point is the
centre of the surface.
Circle Center creates a point on a selected circle.
Tangent on curve creates a point on a curve tangent to a direction.
The Between option creates a point between two existing points either by Distance or
Ratio positioning.
As mentioned previously in this session the reference elements are generated in an
Openbody.
Reference
Points, Lines
and Surfaces
DMS42184
ANS-UG0300110
Page 43 of 90
Issue 1
AIRBUS UK
CATIA V5 Foundation Course
Creating Lines in 3D Space
This command allows you to create Lines in 3D space.
After selecting the icon a Line Definition panel will appear with the following six
options for creating a line via the Line Type: tab: Point - Point (default option) creates a line between two
existing points that you select. There is a option to locate the
line on a Support plane if required. You can offset the ends of
the line from the points by entering values in the Start and
End fields. Finally Mirrored extent mirrors the End offset
value at both points.
Point - Direction allows you to define a line by selecting a
point as a start location and direction vector by selecting an
existing line or plane. The Start and End fields control the
length of the line. You also have the options to create a
Mirrored extent and Reverse direction.
Angle/Normal to curve creates a Line at an angle or Normal
to a selected curve. The curve must have a point created on it
to position the line. You select the Curve followed by a
Support plane for the line to be positioned on and finally a
location Point for the Start point of the line. You then enter the
Angle followed by the Start and End length for the line.
Further options allow you to Mirror the line about the Start
point. Project the Geometry onto the support plane. Create
the line Normal to the Curve. Reverse Direction of the line.
DMS42184
ANS-UG0300110
Page 44 of 90
Issue 1
AIRBUS UK
CATIA V5 Foundation Course
Tangent to curve allows you to create a line tangent to a selected curve and an
existing element.
Normal to surface creates a line that is Normal to a selected surface.
You will have to select a Point on the surface to indicate the start
point for the line. Entering values in the Start and End field
controls the length of the line.
Generated
Line
Selected
Surface
Point on
the Surface
Bisecting creates a line that bisects to existing lines through their intersection point.
Note: You can use MB3 over certain fields on the Line Definition panel to create
reference elements such as points on the fly.
DMS42184
ANS-UG0300110
Page 45 of 90
Issue 1
AIRBUS UK
CATIA V5 Foundation Course
Creating Plane in 3D Space
Create plane in 3D space.
As mention earlier Planes are created in an Openbody
with the exception of the three default Planes XY,
YZ and ZX at the top of the Specification Tree,
which define the origin of the CATPart as the
intersection of the three planes. These planes can
not be edited or repositioned.
Planes are represented graphically by a wireframe
square.
Default
Planes
User
Defined
Plane
Select the icon to display a Plane Definition
panel. There are eleven options available via the Plane Type: tab: 1. Offset from plane (default Option)
2. Parallel through point
3. Angle/Normal to plane
4. Through three points
5. Through two lines
6. Through point and line
7. Through planar curve
8. Normal to curve
9. Tangent to surface
10. Equation
11. Mean through points
1. Offset from plane creates a Plane that is offset from an existing plane or a planar
face of a feature. You have to select a Reference plane as a datum for the offset
and enter an Offset value. There are the options to Reverse the Direction of the
offset and Repeat object after OK. You can drag the Offset size and Move the
plane by using the green arrow.
Preview of
the plane to
be created
DMS42184
ANS-UG0300110
Page 46 of 90
Issue 1
AIRBUS UK
CATIA V5 Foundation Course
2. Parallel through point creates a plane offset from an existing plane or face,
which is positioned by selecting a Point.
3. Angle/Normal to plane creates a plane that is at an Angle or Normal to an
existing Plane or Face. You have to select a Rotation axis which, can be either a
line or a linear edge of an exiting feature, a Reference Plane or Face and an Angle
for the new plane. Other options are Normal to plane and to Repeat object after
OK.
4. Through three points allows you to create a Plane by selecting three Points. the
selected elements can either be points vertices of an existing feature.
5. Through two lines creates a Plane through two selected Lines.
6. Through point and line creates a Plane through a selected Point and Line.
7. Through planar curve creates a Plane parallel to a selected Planar curve.
DMS42184
ANS-UG0300110
Page 47 of 90
Issue 1
AIRBUS UK
CATIA V5 Foundation Course
8. Normal to curve allows you create a Plane that is Normal to a selected curve.
Select a Planar Curve and a Point on the curve to position the new Plane. If a
Point is not selected then a default Middle of curve point is used. You can use
MB3 to create a Point on the fly.
9. Tangent to surface create a Plane that is Tangent is a selected Surface. You have
to select a Surface and a Point on the surface to location the Plane. Again use
MB3 to create a point on the fly.
10. Equation allows you to define a Plane using an equation related to the XYZ Axis
of the CATPart.
11. Mean through points allows you to create a Plane through the Mean position of a
series of selected points. The minimum number of point required is three.
DMS42184
ANS-UG0300110
Page 48 of 90
Issue 1
AIRBUS UK
CATIA V5 Foundation Course
Surface Based Operations Toolbar
Creates features using surface based operations.
Sew Surface
Thick Surface
Split
Close Surface
Creating a Split
Creates a split using a Plane, Face or Surface.
After selecting the icon you have to select a splitting element which can be a Plane,
Face or a Surface. A Split Definition panel will appear with the selected element
listed in the Splitting Element field. An orange arrow is displayed on the splitting
element, which indicates which portion of the current solid will be kept. Click on the
arrow to reverse the direction. Now click OK to complete the command.
Arrow indicating
the portion of the
solid to be kept
Solid to be Split
Splitting Plane
Resulting Solid
DMS42184
ANS-UG0300110
Page 49 of 90
Issue 1
AIRBUS UK
CATIA V5 Foundation Course
A Split Node is added to the Specification Tree.
Note: When using a Face or Surface as a Splitting element it must fully intersect
with Solid for the command to be successful.
DMS42184
ANS-UG0300110
Page 50 of 90
Issue 1
AIRBUS UK
CATIA V5 Foundation Course
Thick Surface
Creates a Solid feature by thickening a Face or Surface.
After selecting the icon you must select a Surface to be thickened. A ThickSurface
Definition panel will appear with the selected element listed in the Object to offset
field. The First and Second Offset fields allow you to enter the thickness value for
the Solid from the selected Surface. The orange arrow indicated the direction of the
First Offset, which can be reversed by clicking on the arrow or selecting the Reverse
Direction button. Click OK to create the solid.
Direction of the First
Offset
Resulting Solid
A ThickSurface node is added to the Specification Tree.
Creates a closed solid from a surface. This command is not covered in the
foundation course
Sews a Surface onto a feature. As with Close Solid this command is not
covered in the foundation course
DMS42184
ANS-UG0300110
Page 51 of 90
Issue 1
AIRBUS UK
CATIA V5 Foundation Course
Boolean Operations Toolbar
Boolean Operations allows you Assemble, Add, Remove and Intersect Partbodies
together.
Assemble
Standard Boolean Operations
Union Trim
Remove Lump
The Assemble Operation
Allows you to assemble Multiple Partbodies into an existing Partbody.
Select the Partbody or multiple
Partbodies using the Ctrl key
that you wish to Assemble into
an existing Partbody. Select the
Assemble icon to display an
Assemble panel, the Assemble
field indicates the Partbodies
you have selected to assemble.
The After field contains the
name of the Feature or Partbody
that is currently the Defined
Work Object. Select the
Partbody that you wish to
assemble to if the After field is
incorrect and click OK to
complete the operation.
In this example Partbodies
Pockets containing a Pocket
feature and Boss containing a
Pad feature are to be assembled
to PartBody.
DMS42184
ANS-UG0300110
Page 52 of 90
Issue 1
AIRBUS UK
CATIA V5 Foundation Course
The result is that Partbodies Pockets and Boss are attached to the bottom of the
PartBody Specification Tree. Due to the fact that the Pockets Partbody contained a
Pocket feature then it was removed from the solid whereas the Boss Partbody
contained a Pad feature, which was subsequently added to the solid.
DMS42184
ANS-UG0300110
Page 53 of 90
Issue 1
AIRBUS UK
CATIA V5 Foundation Course
Standard Boolean Operations
Creates Standard Booleans Add, Remove and Intersect using selected
Partbodies.
Intersect
Add
Remove
Adds one or more existing Partbodies to another.
Select the existing Partbodies to Added to another
Partbody (remember that you can use the Ctrl key to
multi-select). By selecting the Add icon a Add Panel
will displaying the Partbodies to added in the Add field
and the current Defined Work Object in the After field.
Select a Partbody to be added to if different and click
OK to finish. The selected Partbodies are attached to
the Specification Tree of the Partbody displayed in the
After field with an Add node.
Removes one or more existing Partbodies from another.
Select the existing Partbodies to be removed from
another Partbody. Select the Remove icon to display
the Remove panel. Select a Partbody to be removed
from and click OK to finish. The selected Partbodies
are attached Specification Tree of the Partbody
displayed in the After field with a Remove node.
DMS42184
ANS-UG0300110
Page 54 of 90
Issue 1
AIRBUS UK
CATIA V5 Foundation Course
Intersects one or more existing Partbodies with a selected Partbody.
Select the existing Partbodies to be Intersected
followed by the icon to display the Intersect panel.
Select a Partbody to be intersected with and click OK.
The selected Partbodies are attached to the
Specification Tree.
The Union Trim Operation
Allows you to Union and Trim one Partbody to another.
Select the Partbody to be Unioned and Trimmed then select the Union Trim icon to
display the Trim Definition panel. If you click OK then the current Defined Work
Object and the selected Partbody will be Unioned or added together with no trimming.
If you click on the Faces to remove field and then select a portion of the Partbody to
be trimmed back to the nearest face on the Defined Work Object, the remaining
portion will be Unioned or added. The reverse will happen if you select Faces to
keep. The trimmed Partbody is attached the Define Work Object Partbody
Specification Tree with a Trim node. There is no Multi-select option with this
command.
Kept
Portion
DMS42184
ANS-UG0300110
Page 55 of 90
Issue 1
AIRBUS UK
CATIA V5 Foundation Course
The Remove Lump Operation
Allows you to remove unwanted Faces from a Feature.
Select the Feature that you wish to remove a Face from followed by the Remove
Lump icon. A Remove Lump Definition panel will be displayed, you can click on
the Faces to remove field and then select a face to remove. Click on he OK button to
complete the command.
The Specification Tree will have a Trim node attached to it.
Note: If the selected face is connected to the main feature then whole feature will
be removed or trimmed.
DMS42184
ANS-UG0300110
Page 56 of 90
Issue 1
AIRBUS UK
CATIA V5 Foundation Course
Dress-Up Features Toolbar
Fillet
Chamfer
Draft
Shell
Thickness
Thread/Tap
Creating Fillet Features
Allows you to create solid Fillet features.
Variable
Radius Fillet
Tri-Tangent
Fillet
Face to Face
Fillet
Edge
Fillet
Creates fillets on Edges or Faces of an existing feature.
Select the Fillet icon to display the Fillet Definition panel. Click on the More button
to see all options.
DMS42184
ANS-UG0300110
Page 57 of 90
Issue 1
AIRBUS UK
CATIA V5 Foundation Course
The following options are available: The Radius field allows you to specify the
size of the Fillet Radius.
Objects to fillet lists the elements you select
to fillet which can either be edges or faces of
an existing feature.
The Trim Ribbons check box is used in conjunction with Tangency Propagation to
trim fillets that overlap. In some instances the creation of overlapping fillets will fail
unless this option is selected.
The Propagation toggle allows you to limit the propagation of the fillet to a single
edge (Minimal) or if the edge is tangent to adjacent edges then with the Tangency
option selected the fillet will propagate along all edges joined to the selected edge.
The Edge(s) to keep option allows you to maintain edges adjacent to a fillet to create
a rolled edge fillet.
Limiting element can be used to limit the length of the fillet along an edge by
selecting a limiting element.
After selecting the Edge(s) or Face(s) to be fillet together with the required options
click OK to create the fillet.
The following are examples of different edge fillets.
A single Edge selected fillet
with Minimal Propagation.
DMS42184
ANS-UG0300110
A Face selected Edge fillet
Page 58 of 90
A single Edge selected fillet
with Tangency
Issue 1
AIRBUS UK
CATIA V5 Foundation Course
Edge to be kept
An edge fillet around a
boss with Edge(s) to keep
The same edge fillet without
Edge(s) to keep selected
Overlapping fillets created with
Tangency Propagation and Trim
ribbons selected
Limiting Element
A single edge selected
fillet with a Limiting
element selected
In all cases a EdgeFillet Node is added
to the Specification Tree
DMS42184
ANS-UG0300110
Page 59 of 90
Issue 1
AIRBUS UK
CATIA V5 Foundation Course
Creates a Variable radius fillet along the Edges of an existing feature.
Select the icon to display the Variable Edge Fillet definition panel and click on the
More button to view the following options: The Radius field allows you to
specify the size of the Fillet Radius.
Objects to fillet list the edges you
have selected to fillet.
The Propagation toggle allows you
to limit the propagation of the fillet to
a single edge (Minimal) or if the
edge is tangent to adjacent edges then
with the Tangency option selected
the fillet will propagate along all
edges joined to the selected edge.
The Trim Ribbons check box is again used in conjunction with Tangency
Propagation to trim fillets that overlap.
The Points field lists the radius change/control points.
Variation allows you to specify wheather the variable fillet is created by Cubic or
Linear mathematic rules.
The Edge(s) to keep as with edge filleting this option allows you to maintain edges
adjacent to a fillet to create a rolled edge fillet.
The Circle Fillet check box forces the fillet cross section to be normal to a selected
Spine.
Limiting element can be used to limit the length of the fillet along an edge by
selecting a limiting element.
After selecting the edge(s) and your options click OK to create the fillet.
A EdgeFillet Node is added to the Specification Tree although the Icon is different
from the standard edgefillet.
DMS42184
ANS-UG0300110
Page 60 of 90
Issue 1
AIRBUS UK
CATIA V5 Foundation Course
The following is an example a Variable Radius along a single edge of a feature using
Cubic ruling.
After selecting the edge to be
filleted two constraints appear
at the vertices of the edge to
indicate the size of the radius at
that point.
Selected
Edge
Control Constraints
at the vertices
By double clicking on a
constraint a Parameter
Definition panel will appear
which will allow you the change
the value of the constraint and
once you click OK the
constraint change will be
applied.
Now click OK on the Variable
Edge Fillet definition panel to
create the Cubic ruled variable
radius fillet
DMS42184
ANS-UG0300110
Page 61 of 90
Issue 1
AIRBUS UK
CATIA V5 Foundation Course
The following is an example a Variable Radius edge fillet with a change point mid
way along it length. The point was created using Point on curve from the Reference
Elements toolbar.
After selecting the edge to be filleted select the Point field followed by the created
point. A third constraint will now appear to allow you change the size of the fillet.
Additional
Constraint
Resulting Variable Radius
Fillet with three control
points or Constraints
DMS42184
ANS-UG0300110
Page 62 of 90
Issue 1
AIRBUS UK
CATIA V5 Foundation Course
Circle Fillet Spine
A Variable Radius Fillet
created using a Circle
Fillet Spine
The same Variable Radius
Fillet created without
using a Circle Fillet Spine
Creates a fillet between two selected Faces. This command is not covered in
the Foundation Course
Creates a TriTangent Fillet on an existing feature.
Select the Tri Tangent icon to display the the TriTangent Fillet Definition panel and
click on the More button to view all options: The Faces to fillet field
indicates the faces that you have
select to fillet between. Note :
Two Faces must be selected.
The Face to remove field
indicates the face that you selected to be removed.
Limiting element again is used to limit the length of the fillet along an edge by
selecting a limiting element.
DMS42184
ANS-UG0300110
Page 63 of 90
Issue 1
AIRBUS UK
CATIA V5 Foundation Course
The following is an example of a Tri Tangent Fillet.
Faces to be Filleted
Face to be removed
Resulting Filleted
feature
DMS42184
ANS-UG0300110
Page 64 of 90
Issue 1
AIRBUS UK
CATIA V5 Foundation Course
Creating Chamfer Features
Creates Chamfers on Edges or Faces of an existing feature.
Select the Chamfer icon to display the Chamfer Definition panel. The following
options are available: Mode allows you the select both a Length and Angle or two
Lengths to define the Chamfer.
Length 1 and Angle/Length 2 define the values for the
chamfer.
Object(s) to chamfer indicates the elements that have been
selected to chamfer.
As with filleting the Propagation toggle allows you to limit
the propagation of the chamfer using Tangency or Minimal.
The Reverse check box reverses the Length and Angle/Length directions of the
chamfer. Clicking on the orange arrow displayed on the selected Edge or Face can
also perform this.
Note: The arrow indicates the direction of the Length 1 Constraint
After selecting the required elements and options click OK to create the chamfer. At
this point a Chamfer Node is added to the Specification Tree.
The following is an example of a single Edge chamfer using Length and Angle
values.
Resulting
Chamfer
Arrow indicating
the direction of
Length 1
Selected
Edge to be
Chamfered
DMS42184
ANS-UG0300110
Page 65 of 90
Issue 1
AIRBUS UK
CATIA V5 Foundation Course
Creating a Draft Feature
Creates draft feature on an existing faces
Draft Reflect
Line
Variable
Draft
Draft
Angle
Creates a standard Draft feature on selected faces.
Select the icon to display the Draft Definition panel and then click on the More
button to view all options: The Draft Type can be either a
Standard or Variable Draft.
The Angle field defines the draft
angle for the feature.
Face(s) to draft indicates the
faces that you selected to draft.
The Neutral Element is a
selected Plane or Face on which
the true Cross-sectional profile of
the selected feature is maintain
and the Draft Angle is struck off a
plane which is normal to the
element.
The Pulling Direction is indicated by a orange arrow an controls in which direction
in the resulting feature can be remove from a mould. Select the arrow to reverse the
direction.
The Parting Element allows you to limit the draft on the selected faces or the draft
can be mirrored about an element by selecting the Draft both sides check box. You
can either use the Neutral element as the parting element by selecting the Parting =
Neutral check box or you use a user defined parting element by selecting the Define
parting element check box and then select a parting element i.e. a Plane.
Select OK to create the Draft feature.
DMS42184
ANS-UG0300110
Page 66 of 90
Issue 1
AIRBUS UK
CATIA V5 Foundation Course
The following is an example of the 10° Draft Angle with the bottom face of the solid
selected as the Neutral element.
Selected
Face to be
Drafted
Pulling
Direction
Arrow
Selected
Neutral
Element
Resulting
Draft
feature
Note: The Draft is applied to all adjacent Faces if they are Tangent to the
selected Face to be Drafted.
The following is an example of the 10° Draft Angle with a Plane selected as the
Neutral and Parting element. The draft is only applied to one side.
Selected
Face to be
Drafted
Neutral and
Parting
element
DMS42184
ANS-UG0300110
Resulting
Drafted
Feature
Page 67 of 90
Issue 1
AIRBUS UK
CATIA V5 Foundation Course
The following is an example of a Variable Draft on a Face which varys from 10° to
15° and back to 10 ° using a point on the edge of the draft face as a change point.
Change
Point
Neutral
Element
Face to be
Drafted
Controlling
Constraints
Resulting
Variable Draft
Feature
A Draft Node is added to the Specification tree below the currently Defined Work
Object.
DMS42184
ANS-UG0300110
Page 68 of 90
Issue 1
AIRBUS UK
CATIA V5 Foundation Course
Creates a Draft feature using a Reflect Line.
Select the icon to display the Draft Reflect Line
Definition panel followed by the More button to
view all options: The Angle field allows you to enter the Draft angle.
Face(s) to draft indicates the Faces you have
selected to be Drafted.
Pulling Direction again controls the direction of the Draft Angle.
The Parting Element when selected using the Define parting element check box
allows you project the draft onto an existing Plane or Face.
Selected
Face to be
Drafted
Pulling
Direction
Preview of
the Draft
Resulting
Draft
Selected
Parting
Element
Again a Draft Node is added to the Specification Tree.
Creates a Variable Draft Feature. This is the same option that is available on
the Draft Deinition panel.
This icon is not on the Drafting Toolbar but is available in the Part Design
Workbench and used to create Advance Draft Features on multiple Faces and is
not covered in the Foundation Course
DMS42184
ANS-UG0300110
Page 69 of 90
Issue 1
AIRBUS UK
CATIA V5 Foundation Course
Creating a Shell Feature
Creates a Shell feature using selected Faces.
Select the icon to display the Shell Definition panel.
The following option are available: The Default inside thickness and Default outside
thickness controls the cross sectional thickness of the
Shell based on the outer faces of the currently select
Work Object or Partbody.
The Faces to remove field indicates the Faces you
have selected to be removed.
The Other thickness faces (Optional) allows you to apply different thickness on
other faces.
After selecting the face(s) to be removed and the required thickness values click OK
to create the Shell Feature.
In the following example the top face is selected as the face to be removed and the
Default inside thickness is entered as 5mm with the Default outside thickness left at
0mm.
Selected
Face to be
removed
DMS42184
ANS-UG0300110
The resultant Shell
Feature with a
5mm cross section
or wall thickness
Page 70 of 90
Issue 1
AIRBUS UK
CATIA V5 Foundation Course
A Shell Node is added to the Specification tree.
DMS42184
ANS-UG0300110
Page 71 of 90
Issue 1
AIRBUS UK
CATIA V5 Foundation Course
The Thickness Feature
Adds or removes Thickness to selected Faces.
After selecting the icon a Thickness Definition panel will appear with the following
options: The Thickness field allows you to specify the value for
added or subtracting thickness from selected faces.
The Default thickness faces indicate the faces that you
have selected to apply the thickness value to.
Other thickness faces (Optional) allows you to specify different thickness values for
other faces during the same command.
After selecting the Face(s) to be thickened and entered the thickness value click OK
to create the feature.
The following is an example of thickness of 100mm being applied to a single face.
Selected
Face to be
Thickened
Resulting
Feature
Controlling
Constraint
A Thickness node is added to the Specification Tree.
Creates a Thread/Tapped Hole Feature based on an existing Hole.This
command is not covered in the Foundation Course
DMS42184
ANS-UG0300110
Page 72 of 90
Issue 1
AIRBUS UK
CATIA V5 Foundation Course
Transformation Features Toolbar
Standard
Transformation
Mirror
Patterns
Scaling
Standard Transformations
Allows you to Translate, Rotate and create a Symmetry on existing Partbody or
Feature.
Rotate
Translate
Symmetry
Translates an existing Partbody or Feature in a user-defined direction.
When you select any of the standard transformation commands the following
Question panel will appear.
If you select NO the command will be aborted. Selecting YES will display Translate
Definition panel.
There are only two inputs for the Translation: Direction controls the direction of the translation and requires
you select an element i.e. a Line, Plane or Axis.
The Distance field requires you to enter a distance value for the
translation.
DMS42184
ANS-UG0300110
Page 73 of 90
Issue 1
AIRBUS UK
CATIA V5 Foundation Course
Clicking OK completes the command and a Translate Node is added to the
Specification Tree in the Partbody containing the currently Defined Work Object.
Rotates an existing Partbody or Feature through an angle about a user-defined
Axis.
After selecting YES on the Question panel a Rotation
Definition panel appears with the following options: The Axis field indicates the element you have selected to be the
axis of rotation.
The Angle field allows you to specify the angle of rotation
about the Axis.
Clicking OK completes the rotate command and a Rotation node is added to the
Specification Tree in the Partbody containing the currently Defined Work Object.
Creates a Symmetry an existing Partbody or Feature using a user defined
Symmetry Line or Plane.
Again after selecting YES on the Question panel a Symmetry
Definition panel appears with the option to select a Reference
element that will be used a the Symmetry Line or Plane.
After selecting the Reference element click OK to completes the command and a
Symmetry Node is added to the Specification Tree in the Partbody containing the
currently Defined Work Object.
Note: When the using the above Transformation commands the resulting
transformation is applied to the currently Defined Work Object i.e. the node
Underlined in the Specification. If this is a Partbody then all the feature in the
Partbody appear to be transformed. If the current Work Object is a feature
within a Partbody then that feature transformed and not the Partbody.
DMS42184
ANS-UG0300110
Page 74 of 90
Issue 1
AIRBUS UK
CATIA V5 Foundation Course
Mirror Body
Allows you mirror a Partbody or Feature about a Face or Plane.
After selecting the icon you must select a Mirror Plane or face
to display the Mirror Definition. The select element is
displayed in the Mirroring element field. The Object to mirror
field is deselected as the command is applied to the currently
Define Work Object which could be a Partbody or a Feature.
By clicking OK the mirror command is completed.
Below is an example of a Partbody mirrored about its own base.
Wireframe
Preview
Define
Work
Object
Selected
Mirroring
Element
Resulting
Solid
A Mirror node is added to the Specification Tree.
DMS42184
ANS-UG0300110
Page 75 of 90
Issue 1
AIRBUS UK
CATIA V5 Foundation Course
Patterns
Allows you to create Patterns of existing Partbodies and Features.
Rotational
Pattern
Rectangular
Pattern
User-Defined
Pattern
Can be used to create a Rectangular Pattern of an existing feature.
Select the feature to be patterned either from the Specification Tree or graphically
followed by the Rectangular Pattern icon. A Rectangular Pattern Definition panel
will appear with the following option: -
The First Direction tab contains the following options: The Parameter field allows you to specify the type of spacing you require. The
options can be displayed by clicking on the black down arrow: 1. Instance(s) & Length equally spaces the number of instances entered in the
Instances field through the distance value entered in the Length field.
DMS42184
ANS-UG0300110
Page 76 of 90
Issue 1
AIRBUS UK
CATIA V5 Foundation Course
2. Instance(s) & Spacing equally spaces the number of instances entered in the
Instances field using distance value entered in the Spacing field to define the
Spacing or Step size
3. Spacing & Length automatically derives the instances by dividing the value
entered Length field by the value entered in the Spacing field.
The Reference Direction allows you select an element to define the direction for the
Pattern i.e. an Edge or Plane. The selected element is displayed in the Reference
element field. The Reverse button reverses the direction.
The Object to Pattern displays the element that you have selected to Pattern. The
Keep Specifications toggle maintains the specification of the selected Object and
applies them to the Pattern i.e. in the case of a Hole, Blind, Up to Last, Up to Next,
etc.
The Position of Object in Pattern allows you to specify where in the Pattern the
selected object is placed. The options are: 1. The Row in direction 1 positions the selected object at an instance position along
direction 1 row.
2. The Row in direction 2 positions the selected object at an instance position along
direction 2 row.
3. The Rotation angle controls the angular position of the Pattern
In the Pattern Representation portion of the panel, the checking of the Simplified
Representation box allows you switch off the displaying of instances within the
Pattern by selecting the instance centre point before clicking OK on the main panel.
To switch a instance back on you must double click on the Pattern Node in the
Specification Tree to display the centre point and select it followed by clicking OK on
the panel.
The Second Direction tab
allows you to define a second
direction for the Pattern and
contains the same options that
are on the First Direction tab
DMS42184
ANS-UG0300110
Page 77 of 90
Issue 1
AIRBUS UK
CATIA V5 Foundation Course
After selecting a reference element for the direction of the Pattern and the required
spacing options click OK to create the pattern.
Below is an example of a First Direction Pattern defined by Instances and Spacing.
Selected
Feature to be
Patterned
Wireframe
Preview
Resulting
Rectangular
Pattern
A RectPattern Node is added to the Specification Tree.
Note: When using any of the Patterning command you can select multiple
features with the use of the Ctrl key.
DMS42184
ANS-UG0300110
Page 78 of 90
Issue 1
AIRBUS UK
CATIA V5 Foundation Course
Allows you to create a Circular Pattern of an existing Partbody or Feature.
Select the feature to be patterned followed by the rotational pattern icon to display the
Circular Pattern Definition panel and then click on the More button to view all
options.
The Axial Reference tab contains the following options: The Parameter field allows you to specify the type of circular spacing you require.
The options can be displayed by clicking on the black down arrow: 4. Complete Crown equally spaces the pattern through 360°.
5. Instance(s) & total angle equally spaces the number of instances entered in the
Instances field through the angle entered in the Total angle field.
6. Instance(s) & angular spacing equally spaces the number of instances entered in
the Instances field through the angle entered in the Angular spacing field.
7. Angular spacing & total angle automatically derives the instances by dividing
the angle value entered Total angle field by the value entered in the Angular
spacing field.
The Reference Direction allows you select an element to define the Axis of rotation
for the Pattern. The selected element is displayed in the Reference element field. The
Reverse button reverses the direction of the angular rotation.
The Object to Pattern displays the element that you have selected to Pattern. The
Keep Specifications toggle maintains the specification of the selected Object and
applies them to the Pattern i.e. in the case of a Hole, Blind, Up to Last, Up to Next,
etc.
DMS42184
ANS-UG0300110
Page 79 of 90
Issue 1
AIRBUS UK
CATIA V5 Foundation Course
The Position of Object in Pattern allows you to specify where in the Pattern the
selected object is placed. The options are: 4. The Row in angular direction positions the selected object at a angular instance
position.
5. The Row in radial direction positions the selected object radially.
6. The Rotation angle controls the angular position of the Pattern
The Rotation of instance(s) allows you to align instances radial about the axis of
rotation of the Pattern by ensuring the Radial alignment of instance(s) box is
checked.
In the Pattern Representation portion of the panel, the checking of the Simplified
Representation box allows you switch off the displaying of instances within the
Pattern by selecting the instance centre point before clicking OK on the main panel.
To switch a instance back on you must double click on the Pattern Node in the
Specification Tree to display the centre point and select it followed by clicking OK on
the panel.
The Crown Definition tab allows you to create multiple Circular Patterns
concentrically about the Axis of rotation.
The following options are available: 1. Circle(s) & crown thickness allows you to specify the number of Circular
Patterns in the Circles(s) field and the total radial distance from the axis of
rotation to the outer pattern in the Crown Thickness field.
DMS42184
ANS-UG0300110
Page 80 of 90
Issue 1
AIRBUS UK
CATIA V5 Foundation Course
2. Circle(s) & circle spacing allows you to specify the number of Circular Patterns
in the Circles(s) field and the radial distance between each Pattern in the Circle
spacing field.
3. Circle spacing and crown thickness allows you to specify the radial distance
between each Pattern in the Circle spacing field and the total radial distance from
the axis of rotation to the outer pattern in the Crown Thickness field.
After selecting a reference element for the axis of rotation and the required spacing
options click OK to create the pattern.
The following is an example of Circular Pattern using a Complete Crown spacing
with 4 Instances
Select Feature to
be Patterned
Resulting Circular
Pattern
Wireframe
preview
A CircPattern Node is added to the Specification Tree.
DMS42184
ANS-UG0300110
Page 81 of 90
Issue 1
AIRBUS UK
CATIA V5 Foundation Course
Allows you to create Patterns of existing Partbodies or Feature by using a User
Defined Pattern.
Select the feature to be patterned followed by the User-Defined Pattern icon. A User
Pattern Definition panel will appear with the following option: The Instances portion of the panel allows you select Points
or a sketch containing multiple Points to be used to position
the instances. The selected elements are listed in the
Positions field. The Number field is deselected although you
can use MB3 to access a contextual menu to edit the number
of instances displayed under the Add Range option.
The Objects to Pattern portion of the panel displays the
feature that you have selected to Pattern in the Object field.
By default the instances are positioned using their Centre of
Gravity Point i.e. the centre of the circle. This may be
changed by selecting the Anchor field and then you should
select a new point or Vertex. Keep Specification copies
specification of the selected feature to patterned and applies them to the instances
After selecting the positioning elements and the required options click OK to create
the pattern.
Below is an example of a User-Defined Pattern based on Points held in a Sketch.
Selected
Feature to be
Patterned
Resulting
User-Defined
Pattern
Wireframe
preview
DMS42184
ANS-UG0300110
Page 82 of 90
Issue 1
AIRBUS UK
CATIA V5 Foundation Course
A UserPattern Node is added to the Specification Tree together with the defining
positioning Sketch.
Scaling
Scales the currently Defined Work Object Partbody or Feature.
Select the Scaling icon the display the Scaling
Definition panel. You must select a Reference Point,
Plane or Planar Surface, which will be used as the origin
of the scaling operation. The selected element will be
displayed in the Reference field. You can enter a scaling
ratio in the Ratio field (The default is 1).
Click OK to complete the command.
A Scaling Node is added to the Specification Tree below the currently Define Work
Object or in the current Partbody.
DMS42184
ANS-UG0300110
Page 83 of 90
Issue 1
AIRBUS UK
CATIA V5 Foundation Course
Part Design Constraints Toolbar
You can use constraints to control the distance and orientation of Partbodies and
Features within the Part Design Workbench
Constraints Defined in
dialog Box
Constraints
Create Constraints using a dialog box
As in the Sketcher Workbench Creates Constraints using a Dialog Box.
Select the Feature(s) to be constrained followed by the Constraint Dialog Box icon.
A Constraints Definition panel will appear from which you can select the desired
constraints by using the check boxes followed by clicking OK to apply them.
Selected Face
to be
Constrained
DMS42184
ANS-UG0300110
Page 84 of 90
Issue 1
AIRBUS UK
CATIA V5 Foundation Course
Create Constraints by selecting elements
As in the Sketcher workbench this command creates Geometric and
Dimensional Constraints by selecting elements on Features.
After selecting the Constraints icon you can either: 1. Select a single element on a Feature to apply a constraint to. This will result in the
default constraint being generated based on the element that is selected. You can
also use the contextual menu MB3 to apply different constraints i.e. Vertical or
Horizontal Dimensions, Distance, Angle, Parallelism, etc. If you apply a
constraint to the element that is controlled by a feature generated constraint i.e. the
extrusion length of a Pad, then a reference constraint will be created.
2. Select two elements to apply a constraint between them. Again the contextual
menu can be used to apply different constraints.
Resultant
Constraint
Selected
Faces to be
Constrained
The Constraints are added to the top of the Specification Tree.
DMS42184
ANS-UG0300110
Page 85 of 90
Issue 1
AIRBUS UK
CATIA V5 Foundation Course
Using Compass Manipulation
Compass X,
Y, Z Axis
Compass Selection Point
and Origin
Another way to reposition or manipulation geometry is to use the Compass that
displayed in the top right corner of the graphics display.
Using MB1 select the red square on the Compass and Drag and Drop it onto the Face
of a Feature. The Compass will attach itself to the Face and will change colour to
green.
Attached
Compass
Selected
Face
If you select the bottom element of the compass and drag it the attached feature or
Partbody will move with it.
DMS42184
ANS-UG0300110
Page 86 of 90
Issue 1
AIRBUS UK
CATIA V5 Foundation Course
By selecting one of the Axis elements you can
drag the compass and the attach feature along that
Axis.
Selecting one of the arc elements of the compass
allows you to rotate the compass and the attached
Feature around the origin of the compass in the
Plane of the arc.
By selecting the Point on the top of the ‘Z’ Axis
allows you to rotate the compass and the attached
Feature freely about the compass origin.
DMS42184
ANS-UG0300110
Page 87 of 90
Issue 1
AIRBUS UK
CATIA V5 Foundation Course
If you double click on the compass itself a Parameters for Compass Manipulation
panel will appear. This panel allows you to manipulate the compass position and
orientation by entering values in the relevant fields.
When you have finished with using the compass to position it back on the graphic
window select the red Point on the compass using MB1 and drag it onto the graphic
area. The compass will then snap back to the top right corner of the window.
Note: When attempting to use the compass to manipulate features and
Partbodies a warning panel may be displayed informing you that there are
constraints or other feature controlling the position and orientation. In this case
the compass can not be used.
DMS42184
ANS-UG0300110
Page 88 of 90
Issue 1
AIRBUS UK
CATIA V5 Foundation Course
Creating an User Defined Axis System
When a new CATPart is created a default Axis System is created positioned on the
origin of the part at the intersection of the default XY, YZ and ZX Planes. This Axis
System is named the Absolute Axis System and is displayed in Specification Tree
and has a node attached to the Axis Systems node.
Graphically the Absolute Axis System is made of an Origin point and X, Y and Z
Axis Lines together 3 symbols that define the XY, YZ and ZX planes of the Axis.
Z Axis
ZX Plane
YZ Plane
X Axis
Y Axis
Axis Origin
XY Plane
Unlike the three default Planes the Absolute Axis Systems position and orientation
can be altered by the user. Therefore it is worth bearing in mind that any sketches or
elements defined using this axis are not necessarily fixed at the origin of the part. Also
this axis can be deleted.
There may be occasions when you will need to define your own axis, to do this select
the following icon
on the bottom menu bar .
An Axis System Definition panel will appear with the following options: The Axis System type field allows you select the following: 1. A Standard axis, which allows you select an Origin point by selecting a point or
by using MB3 over the Point field you can enter co-ordinates and create reference
geometry. The X, Y and Z Axis fields allow you to select element to define the
relevant axis or again you can MB3 over the relevant field to enter co-ordinates
or an angle of rotation. All co-ordinate position and angular orientations are
relative to the currently active Axis System, which will be highlighted, orange on
DMS42184
ANS-UG0300110
Page 89 of 90
Issue 1
AIRBUS UK
CATIA V5 Foundation Course
the Specification Tree and is displayed graphically in a solid line font. If no Axis
System is present in the part then the default planes and their intersection are used
as the reference for the new axis.
2. An Axis Rotation axis defines the axis by defining an Origin Point, a direction
for one of the axis (X, Y or Z), a Reference element and Rotation angle to define
the second axis. Again you can use MB3 over the selection fields to enter coordinates or create reference geometry.
3. An Euler Angle axis defines the axis based on an Origin Point and X, Y and Z
Angles, again is based on the currently active Axis System.
The following is an example of a how to create a Standard user defined axis who’s
position and orientation is based on the Absolute Axis System.
After selecting the Axis System
icon use MB3 over the origin
field to display the contextual
menu. Select Coordinates… to
display a Origin panel which
will allow you to enter the X, Y
and Z values for the origin of
the axis based on the origin of
the currently active Axis. After
entering the co-ordinate values
click Close to close the Origin
panel.
Leave the X, Y and Z Axis fields with No Selection displayed and click OK to create
the axis. The axis is created with the X, Y and Z Axis aligned in the same orientation
as the currently active Axis. The new Axis is now set to the active Axis.
DMS42184
ANS-UG0300110
Page 90 of 90
Issue 1