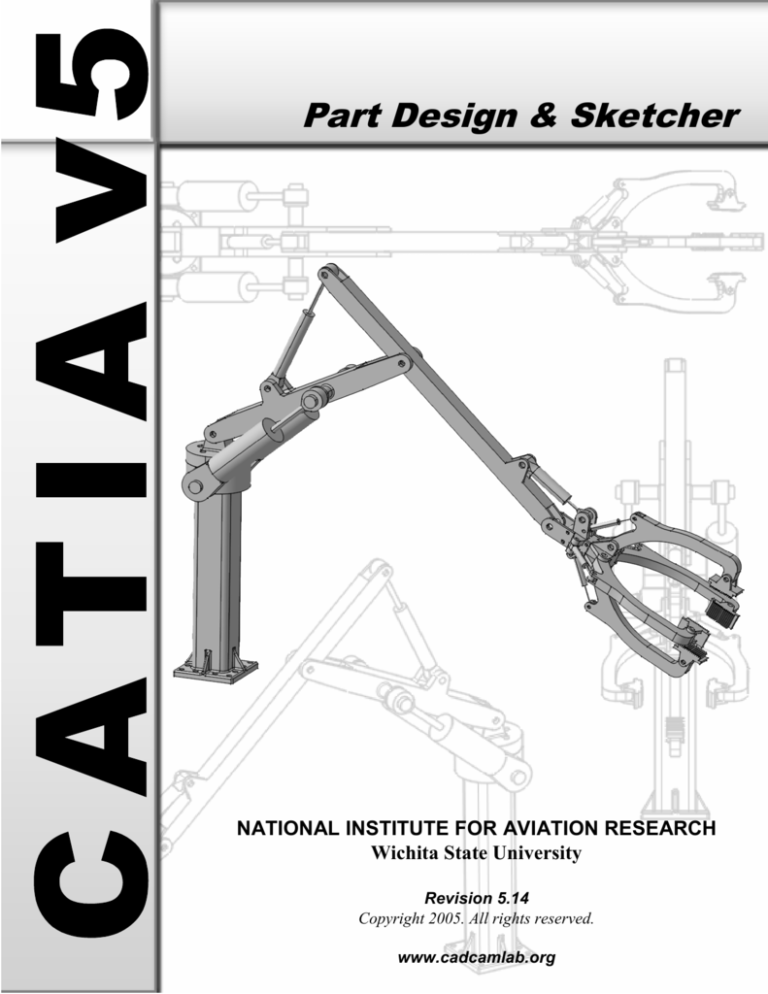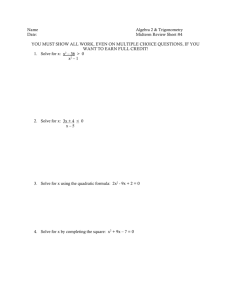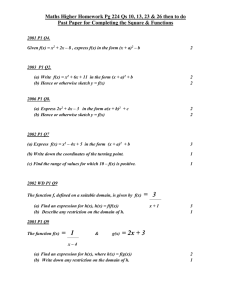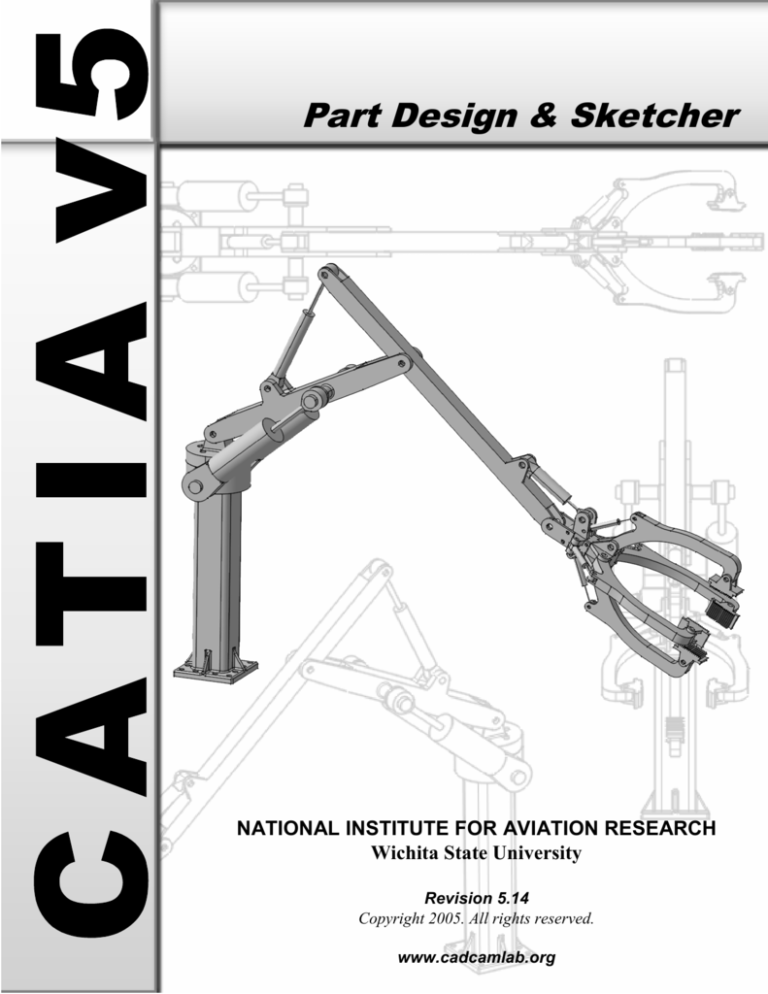
Part Design & Sketcher
NATIONAL INSTITUTE FOR AVIATION RESEARCH
Wichita State University
Revision 5.14
Copyright 2005. All rights reserved.
www.cadcamlab.org
None of this material may be reproduced, used or disclosed, in part or in whole, without the expressed written permission of:
National Institute for Aviation Research
Wichita State University
Wichita, KS
Copyright 2005. All rights reserved.
www.cadcamlab.org
CATIA Part Design & Sketcher
CATIA® V5R14
TABLE OF CONTENTS
Introduction . . . . . . . . . . . . . . . . . . . . . . . . . . . . . . . . . . . . . . . . . . . . . . . . . . . . . . . . . . . . . . 1
Manual Format . . . . . . . . . . . . . . . . . . . . . . . . . . . . . . . . . . . . . . . . . . . . . . . . . . . . . . 2
Part Design & Sketcher . . . . . . . . . . . . . . . . . . . . . . . . . . . . . . . . . . . . . . . . . . . . . . . 3
Log on/off procedures for Windows . . . . . . . . . . . . . . . . . . . . . . . . . . . . . . . . . . . . . 4
To log on . . . . . . . . . . . . . . . . . . . . . . . . . . . . . . . . . . . . . . . . . . . . . . . . . . . . 4
To logoff . . . . . . . . . . . . . . . . . . . . . . . . . . . . . . . . . . . . . . . . . . . . . . . . . . . . 5
CATIA Version 5 Screen . . . . . . . . . . . . . . . . . . . . . . . . . . . . . . . . . . . . . . . . . . . . . . 7
Part Design Screen . . . . . . . . . . . . . . . . . . . . . . . . . . . . . . . . . . . . . . . . . . . . . . . . . . . 8
Pull-down Menus . . . . . . . . . . . . . . . . . . . . . . . . . . . . . . . . . . . . . . . . . . . . . . . . . . . . 9
Start . . . . . . . . . . . . . . . . . . . . . . . . . . . . . . . . . . . . . . . . . . . . . . . . . . . . . . . . 9
File . . . . . . . . . . . . . . . . . . . . . . . . . . . . . . . . . . . . . . . . . . . . . . . . . . . . . . . . 10
Edit . . . . . . . . . . . . . . . . . . . . . . . . . . . . . . . . . . . . . . . . . . . . . . . . . . . . . . . . 11
View . . . . . . . . . . . . . . . . . . . . . . . . . . . . . . . . . . . . . . . . . . . . . . . . . . . . . . . 13
Insert . . . . . . . . . . . . . . . . . . . . . . . . . . . . . . . . . . . . . . . . . . . . . . . . . . . . . . . 17
Tools . . . . . . . . . . . . . . . . . . . . . . . . . . . . . . . . . . . . . . . . . . . . . . . . . . . . . . 19
Window . . . . . . . . . . . . . . . . . . . . . . . . . . . . . . . . . . . . . . . . . . . . . . . . . . . . 24
Help . . . . . . . . . . . . . . . . . . . . . . . . . . . . . . . . . . . . . . . . . . . . . . . . . . . . . . . 25
Bottom Toolbar in Part Design . . . . . . . . . . . . . . . . . . . . . . . . . . . . . . . . . . . . . . . . 26
Part Design Workbench . . . . . . . . . . . . . . . . . . . . . . . . . . . . . . . . . . . . . . . . . . . . . . 28
Sketcher Screen . . . . . . . . . . . . . . . . . . . . . . . . . . . . . . . . . . . . . . . . . . . . . . . . . . . . 30
Sketcher changes . . . . . . . . . . . . . . . . . . . . . . . . . . . . . . . . . . . . . . . . . . . . . . . . . . . 31
Bottom Toolbar . . . . . . . . . . . . . . . . . . . . . . . . . . . . . . . . . . . . . . . . . . . . . . 31
Sketch tools . . . . . . . . . . . . . . . . . . . . . . . . . . . . . . . . . . . . . . . . . . . . . . . . . 32
Sketcher Workbench . . . . . . . . . . . . . . . . . . . . . . . . . . . . . . . . . . . . . . . . . . . . . . . . 33
Working with Documents . . . . . . . . . . . . . . . . . . . . . . . . . . . . . . . . . . . . . . . . . . . . 35
Types of documents . . . . . . . . . . . . . . . . . . . . . . . . . . . . . . . . . . . . . . . . . . . 35
Creating a new document . . . . . . . . . . . . . . . . . . . . . . . . . . . . . . . . . . . . . . . 35
Opening an existing document . . . . . . . . . . . . . . . . . . . . . . . . . . . . . . . . . . . 36
Saving a document . . . . . . . . . . . . . . . . . . . . . . . . . . . . . . . . . . . . . . . . . . . . 37
Closing a document . . . . . . . . . . . . . . . . . . . . . . . . . . . . . . . . . . . . . . . . . . . 38
Manipulating the Display . . . . . . . . . . . . . . . . . . . . . . . . . . . . . . . . . . . . . . . . . . . . . 39
Three button mouse . . . . . . . . . . . . . . . . . . . . . . . . . . . . . . . . . . . . . . . . . . . 39
Two button mouse . . . . . . . . . . . . . . . . . . . . . . . . . . . . . . . . . . . . . . . . . . . . 39
SpaceBall or SpaceMouse . . . . . . . . . . . . . . . . . . . . . . . . . . . . . . . . . . . . . . 39
Keyboard . . . . . . . . . . . . . . . . . . . . . . . . . . . . . . . . . . . . . . . . . . . . . . . . . . . 40
Keyboard Shortcuts . . . . . . . . . . . . . . . . . . . . . . . . . . . . . . . . . . . . . . . . . . . . . . . . . 41
© Wichita State University
Table of Contents, Page i
CATIA Part Design & Sketcher
CATIA® V5R14
Basic Sketcher . . . . . . . . . . . . . . . . . . . . . . . . . . . . . . . . . . . . . . . . . . . . . . . . . . . . . . . . . . . 43
Basic Shapes . . . . . . . . . . . . . . . . . . . . . . . . . . . . . . . . . . . . . . . . . . . . . . . . . . . . . . 43
Creating a new part with a new sketch . . . . . . . . . . . . . . . . . . . . . . . . . . . . 44
Saving and closing the part . . . . . . . . . . . . . . . . . . . . . . . . . . . . . . . . . . . . . 45
Rectangle . . . . . . . . . . . . . . . . . . . . . . . . . . . . . . . . . . . . . . . . . . . . . . . . . . . 46
Oriented Rectangle . . . . . . . . . . . . . . . . . . . . . . . . . . . . . . . . . . . . . . . . . . . . 47
Parallelogram . . . . . . . . . . . . . . . . . . . . . . . . . . . . . . . . . . . . . . . . . . . . . . . . 48
Elongated Hole . . . . . . . . . . . . . . . . . . . . . . . . . . . . . . . . . . . . . . . . . . . . . . . 49
Cylindrical Elongated Hole . . . . . . . . . . . . . . . . . . . . . . . . . . . . . . . . . . . . . 50
Keyhole . . . . . . . . . . . . . . . . . . . . . . . . . . . . . . . . . . . . . . . . . . . . . . . . . . . . 52
Hexagon . . . . . . . . . . . . . . . . . . . . . . . . . . . . . . . . . . . . . . . . . . . . . . . . . . . . 53
Centered Rectangle . . . . . . . . . . . . . . . . . . . . . . . . . . . . . . . . . . . . . . . . . . . 54
Centered Parallelogram . . . . . . . . . . . . . . . . . . . . . . . . . . . . . . . . . . . . . . . . 55
Circle . . . . . . . . . . . . . . . . . . . . . . . . . . . . . . . . . . . . . . . . . . . . . . . . . . . . . . 56
Circle through 3 points . . . . . . . . . . . . . . . . . . . . . . . . . . . . . . . . . . . . . . . . . 57
Circle with Cartesian coordinates . . . . . . . . . . . . . . . . . . . . . . . . . . . . . . . . 58
Circle tangent to 3 elements . . . . . . . . . . . . . . . . . . . . . . . . . . . . . . . . . . . . . 59
Arc through 3 points . . . . . . . . . . . . . . . . . . . . . . . . . . . . . . . . . . . . . . . . . . 60
Arc through 3 points with limits . . . . . . . . . . . . . . . . . . . . . . . . . . . . . . . . . 61
Arc . . . . . . . . . . . . . . . . . . . . . . . . . . . . . . . . . . . . . . . . . . . . . . . . . . . . . . . . 62
Spline . . . . . . . . . . . . . . . . . . . . . . . . . . . . . . . . . . . . . . . . . . . . . . . . . . . . . . 63
Connect Curve . . . . . . . . . . . . . . . . . . . . . . . . . . . . . . . . . . . . . . . . . . . . . . . 65
Ellipse . . . . . . . . . . . . . . . . . . . . . . . . . . . . . . . . . . . . . . . . . . . . . . . . . . . . . 67
Parabola . . . . . . . . . . . . . . . . . . . . . . . . . . . . . . . . . . . . . . . . . . . . . . . . . . . . 68
Hyperbola . . . . . . . . . . . . . . . . . . . . . . . . . . . . . . . . . . . . . . . . . . . . . . . . . . . 69
Conic . . . . . . . . . . . . . . . . . . . . . . . . . . . . . . . . . . . . . . . . . . . . . . . . . . . . . . 70
Line . . . . . . . . . . . . . . . . . . . . . . . . . . . . . . . . . . . . . . . . . . . . . . . . . . . . . . . 75
Infinite Line . . . . . . . . . . . . . . . . . . . . . . . . . . . . . . . . . . . . . . . . . . . . . . . . . 76
Bi-tangent Line . . . . . . . . . . . . . . . . . . . . . . . . . . . . . . . . . . . . . . . . . . . . . . 77
Bisect Line . . . . . . . . . . . . . . . . . . . . . . . . . . . . . . . . . . . . . . . . . . . . . . . . . . 79
Normal Line to Curve . . . . . . . . . . . . . . . . . . . . . . . . . . . . . . . . . . . . . . . . . 80
Axis line . . . . . . . . . . . . . . . . . . . . . . . . . . . . . . . . . . . . . . . . . . . . . . . . . . . . 81
Point by clicking . . . . . . . . . . . . . . . . . . . . . . . . . . . . . . . . . . . . . . . . . . . . . 82
Point by using coordinates . . . . . . . . . . . . . . . . . . . . . . . . . . . . . . . . . . . . . . 83
Equidistant points . . . . . . . . . . . . . . . . . . . . . . . . . . . . . . . . . . . . . . . . . . . . 84
Intersection Point . . . . . . . . . . . . . . . . . . . . . . . . . . . . . . . . . . . . . . . . . . . . . 86
Projection Point . . . . . . . . . . . . . . . . . . . . . . . . . . . . . . . . . . . . . . . . . . . . . . 87
Profiles . . . . . . . . . . . . . . . . . . . . . . . . . . . . . . . . . . . . . . . . . . . . . . . . . . . . . . . . . . . 89
Constraints . . . . . . . . . . . . . . . . . . . . . . . . . . . . . . . . . . . . . . . . . . . . . . . . . . . . . . . 106
Dimensional Constraints . . . . . . . . . . . . . . . . . . . . . . . . . . . . . . . . . . . . . . 106
Geometrical Constraints . . . . . . . . . . . . . . . . . . . . . . . . . . . . . . . . . . . . . . . 106
Operations on profiles . . . . . . . . . . . . . . . . . . . . . . . . . . . . . . . . . . . . . . . . . . . . . . 153
Corner . . . . . . . . . . . . . . . . . . . . . . . . . . . . . . . . . . . . . . . . . . . . . . . . . . . . 153
Chamfer . . . . . . . . . . . . . . . . . . . . . . . . . . . . . . . . . . . . . . . . . . . . . . . . . . . 158
Trim and Break . . . . . . . . . . . . . . . . . . . . . . . . . . . . . . . . . . . . . . . . . . . . . 162
Specification Tree . . . . . . . . . . . . . . . . . . . . . . . . . . . . . . . . . . . . . . . . . . . . . . . . . 167
Hide/Show . . . . . . . . . . . . . . . . . . . . . . . . . . . . . . . . . . . . . . . . . . . . . . . . . . . . . . . 169
Table of Contents, Page ii
©Wichita State University
CATIA Part Design & Sketcher
CATIA® V5R14
Basic Part Design . . . . . . . . . . . . . . . . . . . . . . . . . . . . . . . . . . . . . . . . . . . . . . . . . . . . . . . . 173
Basic Shapes . . . . . . . . . . . . . . . . . . . . . . . . . . . . . . . . . . . . . . . . . . . . . . . . . . . . . 173
Pad . . . . . . . . . . . . . . . . . . . . . . . . . . . . . . . . . . . . . . . . . . . . . . . . . . . . . . . 174
Pocket . . . . . . . . . . . . . . . . . . . . . . . . . . . . . . . . . . . . . . . . . . . . . . . . . . . . . 184
Multiple Profiles . . . . . . . . . . . . . . . . . . . . . . . . . . . . . . . . . . . . . . . . . . . . 188
Multi-Pad and Multi-Pocket . . . . . . . . . . . . . . . . . . . . . . . . . . . . . . . . . . . 190
Shaft . . . . . . . . . . . . . . . . . . . . . . . . . . . . . . . . . . . . . . . . . . . . . . . . . . . . . . 193
Groove . . . . . . . . . . . . . . . . . . . . . . . . . . . . . . . . . . . . . . . . . . . . . . . . . . . . 197
Hole . . . . . . . . . . . . . . . . . . . . . . . . . . . . . . . . . . . . . . . . . . . . . . . . . . . . . . 201
Rib . . . . . . . . . . . . . . . . . . . . . . . . . . . . . . . . . . . . . . . . . . . . . . . . . . . . . . . 214
Slot . . . . . . . . . . . . . . . . . . . . . . . . . . . . . . . . . . . . . . . . . . . . . . . . . . . . . . . 217
Combine . . . . . . . . . . . . . . . . . . . . . . . . . . . . . . . . . . . . . . . . . . . . . . . . . . . 219
Stiffener . . . . . . . . . . . . . . . . . . . . . . . . . . . . . . . . . . . . . . . . . . . . . . . . . . . 221
Operations on Shapes . . . . . . . . . . . . . . . . . . . . . . . . . . . . . . . . . . . . . . . . . . . . . . . 224
Fillet . . . . . . . . . . . . . . . . . . . . . . . . . . . . . . . . . . . . . . . . . . . . . . . . . . . . . . 224
Chamfer . . . . . . . . . . . . . . . . . . . . . . . . . . . . . . . . . . . . . . . . . . . . . . . . . . . 242
Draft Angle . . . . . . . . . . . . . . . . . . . . . . . . . . . . . . . . . . . . . . . . . . . . . . . . 244
Shell . . . . . . . . . . . . . . . . . . . . . . . . . . . . . . . . . . . . . . . . . . . . . . . . . . . . . . 248
Thickness . . . . . . . . . . . . . . . . . . . . . . . . . . . . . . . . . . . . . . . . . . . . . . . . . . 250
Thread/Tap . . . . . . . . . . . . . . . . . . . . . . . . . . . . . . . . . . . . . . . . . . . . . . . . . 252
Remove face . . . . . . . . . . . . . . . . . . . . . . . . . . . . . . . . . . . . . . . . . . . . . . . . 254
Replace face . . . . . . . . . . . . . . . . . . . . . . . . . . . . . . . . . . . . . . . . . . . . . . . . 256
Modifying values . . . . . . . . . . . . . . . . . . . . . . . . . . . . . . . . . . . . . . . . . . . . 258
Interfacing with Sketcher . . . . . . . . . . . . . . . . . . . . . . . . . . . . . . . . . . . . . . . . . . . . 263
Advanced Sketcher . . . . . . . . . . . . . . . . . . . . . . . . . . . . . . . . . . . . . . . . . . . . . . . . . . . . . . 269
3-D Elements on Sketch Plane . . . . . . . . . . . . . . . . . . . . . . . . . . . . . . . . . . . . . . . . 269
Construction Geometry . . . . . . . . . . . . . . . . . . . . . . . . . . . . . . . . . . . . . . . . . . . . . 275
Advanced Constraints . . . . . . . . . . . . . . . . . . . . . . . . . . . . . . . . . . . . . . . . . . . . . . 277
Sketch Transformations . . . . . . . . . . . . . . . . . . . . . . . . . . . . . . . . . . . . . . . . . . . . . 287
Sketch Analysis . . . . . . . . . . . . . . . . . . . . . . . . . . . . . . . . . . . . . . . . . . . . . . . . . . . 297
Sketch Visualization . . . . . . . . . . . . . . . . . . . . . . . . . . . . . . . . . . . . . . . . . . . . . . . 300
Advanced Part Design . . . . . . . . . . . . . . . . . . . . . . . . . . . . . . . . . . . . . . . . . . . . . . . . . . . . 303
Part Transformations . . . . . . . . . . . . . . . . . . . . . . . . . . . . . . . . . . . . . . . . . . . . . . . 303
Patterns . . . . . . . . . . . . . . . . . . . . . . . . . . . . . . . . . . . . . . . . . . . . . . . . . . . . . . . . . . 309
Modifying Parts . . . . . . . . . . . . . . . . . . . . . . . . . . . . . . . . . . . . . . . . . . . . . . . . . . . 320
Inserting Bodies and Boolean Operations . . . . . . . . . . . . . . . . . . . . . . . . . . . . . . . 334
Inserting Part Bodies . . . . . . . . . . . . . . . . . . . . . . . . . . . . . . . . . . . . . . . . . 334
Boolean operations . . . . . . . . . . . . . . . . . . . . . . . . . . . . . . . . . . . . . . . . . . . 335
Part Design Multi-Sections Solids . . . . . . . . . . . . . . . . . . . . . . . . . . . . . . . . . . . . . 341
Part Design Using Surfaces . . . . . . . . . . . . . . . . . . . . . . . . . . . . . . . . . . . . . . . . . . 343
Annotations . . . . . . . . . . . . . . . . . . . . . . . . . . . . . . . . . . . . . . . . . . . . . . . . . . . . . . 348
Applying Materials . . . . . . . . . . . . . . . . . . . . . . . . . . . . . . . . . . . . . . . . . . . . . . . . 351
Delete Useless Elements . . . . . . . . . . . . . . . . . . . . . . . . . . . . . . . . . . . . . . . . . . . . 355
© Wichita State University
Table of Contents, Page iii
CATIA Part Design & Sketcher
CATIA® V5R14
Problems . . . . . . . . . . . . . . . . . . . . . . . . . . . . . . . . . . . . . . . . . . . . . . . . . . . . . . . . . . . . . . 357
Problem #1.0 . . . . . . . . . . . . . . . . . . . . . . . . . . . . . . . . . . . . . . . . . . . . . . . . . . . . . 357
Problem #2.0 . . . . . . . . . . . . . . . . . . . . . . . . . . . . . . . . . . . . . . . . . . . . . . . . . . . . . 358
Problem #3.0 . . . . . . . . . . . . . . . . . . . . . . . . . . . . . . . . . . . . . . . . . . . . . . . . . . . . . 359
Problem #4.0 . . . . . . . . . . . . . . . . . . . . . . . . . . . . . . . . . . . . . . . . . . . . . . . . . . . . . 360
Problem #5.0 . . . . . . . . . . . . . . . . . . . . . . . . . . . . . . . . . . . . . . . . . . . . . . . . . . . . . 361
Problem #6.0 . . . . . . . . . . . . . . . . . . . . . . . . . . . . . . . . . . . . . . . . . . . . . . . . . . . . . 362
Problem #7.0 . . . . . . . . . . . . . . . . . . . . . . . . . . . . . . . . . . . . . . . . . . . . . . . . . . . . . 364
Problem #8.0 . . . . . . . . . . . . . . . . . . . . . . . . . . . . . . . . . . . . . . . . . . . . . . . . . . . . . 365
Problem #9.0 . . . . . . . . . . . . . . . . . . . . . . . . . . . . . . . . . . . . . . . . . . . . . . . . . . . . . 366
Problem #10.0 . . . . . . . . . . . . . . . . . . . . . . . . . . . . . . . . . . . . . . . . . . . . . . . . . . . . 367
Problem #11.0 . . . . . . . . . . . . . . . . . . . . . . . . . . . . . . . . . . . . . . . . . . . . . . . . . . . . 368
Problem #12.0 . . . . . . . . . . . . . . . . . . . . . . . . . . . . . . . . . . . . . . . . . . . . . . . . . . . . 369
Problem #13.0 . . . . . . . . . . . . . . . . . . . . . . . . . . . . . . . . . . . . . . . . . . . . . . . . . . . . 370
Problem #14.0 . . . . . . . . . . . . . . . . . . . . . . . . . . . . . . . . . . . . . . . . . . . . . . . . . . . . 371
Problem #15.0 . . . . . . . . . . . . . . . . . . . . . . . . . . . . . . . . . . . . . . . . . . . . . . . . . . . . 372
Problem #16.0 . . . . . . . . . . . . . . . . . . . . . . . . . . . . . . . . . . . . . . . . . . . . . . . . . . . . 373
Problem #17.0 . . . . . . . . . . . . . . . . . . . . . . . . . . . . . . . . . . . . . . . . . . . . . . . . . . . . 374
Problem #18.0 . . . . . . . . . . . . . . . . . . . . . . . . . . . . . . . . . . . . . . . . . . . . . . . . . . . . 375
Problem #19.0 . . . . . . . . . . . . . . . . . . . . . . . . . . . . . . . . . . . . . . . . . . . . . . . . . . . . 376
Problem #20.0 . . . . . . . . . . . . . . . . . . . . . . . . . . . . . . . . . . . . . . . . . . . . . . . . . . . . 377
Problem #21.0 . . . . . . . . . . . . . . . . . . . . . . . . . . . . . . . . . . . . . . . . . . . . . . . . . . . . 378
Problem #22.0 . . . . . . . . . . . . . . . . . . . . . . . . . . . . . . . . . . . . . . . . . . . . . . . . . . . . 379
Problem #23.0 . . . . . . . . . . . . . . . . . . . . . . . . . . . . . . . . . . . . . . . . . . . . . . . . . . . . 380
Problem #24.0 . . . . . . . . . . . . . . . . . . . . . . . . . . . . . . . . . . . . . . . . . . . . . . . . . . . . 381
Problem #25.0 . . . . . . . . . . . . . . . . . . . . . . . . . . . . . . . . . . . . . . . . . . . . . . . . . . . . 382
Problem #26.0 . . . . . . . . . . . . . . . . . . . . . . . . . . . . . . . . . . . . . . . . . . . . . . . . . . . . 383
Problem #27.0 . . . . . . . . . . . . . . . . . . . . . . . . . . . . . . . . . . . . . . . . . . . . . . . . . . . . 384
Appendix A . . . . . . . . . . . . . . . . . . . . . . . . . . . . . . . . . . . . . . . . . . . . . . . . . . . . . . . . . . . . 385
Customize - Start Menu . . . . . . . . . . . . . . . . . . . . . . . . . . . . . . . . . . . . . . . . . . . . . 385
Customize - User Workbenches . . . . . . . . . . . . . . . . . . . . . . . . . . . . . . . . . . . . . . . 386
Customize - Toolbars . . . . . . . . . . . . . . . . . . . . . . . . . . . . . . . . . . . . . . . . . . . . . . . 386
Customize - Commands . . . . . . . . . . . . . . . . . . . . . . . . . . . . . . . . . . . . . . . . . . . . . 387
Customize - Options . . . . . . . . . . . . . . . . . . . . . . . . . . . . . . . . . . . . . . . . . . . . . . . 387
Appendix B . . . . . . . . . . . . . . . . . . . . . . . . . . . . . . . . . . . . . . . . . . . . . . . . . . . . . . . . . . . . 389
General - Performances . . . . . . . . . . . . . . . . . . . . . . . . . . . . . . . . . . . . . . . . . . . . . 389
General - Display - Tree Appearance . . . . . . . . . . . . . . . . . . . . . . . . . . . . . . . . . . . 390
General - Display - Tree Manipulation . . . . . . . . . . . . . . . . . . . . . . . . . . . . . . . . . 391
General - Display - Visualization . . . . . . . . . . . . . . . . . . . . . . . . . . . . . . . . . . . . . . 392
General - Parameters and Measure - Units . . . . . . . . . . . . . . . . . . . . . . . . . . . . . . 393
General - Parameters and Measure - Symbols . . . . . . . . . . . . . . . . . . . . . . . . . . . . 394
Infrastructure - Product Structure - Product Structure . . . . . . . . . . . . . . . . . . . . . . 395
Infrastructure - Part Infrastructure - General . . . . . . . . . . . . . . . . . . . . . . . . . . . . . 396
Infrastructure - Part Infrastructure - Display . . . . . . . . . . . . . . . . . . . . . . . . . . . . . 397
Infrastructure - Part Infrastructure - Part Document . . . . . . . . . . . . . . . . . . . . . . . 398
Mechanical Design - Sketcher . . . . . . . . . . . . . . . . . . . . . . . . . . . . . . . . . . . . . . . . 399
Table of Contents, Page iv
©Wichita State University
CATIA Part Design & Sketcher
CATIA® V5R14
Appendix C . . . . . . . . . . . . . . . . . . . . . . . . . . . . . . . . . . . . . . . . . . . . . . . . . . . . . . . . . . . . 401
Material Library . . . . . . . . . . . . . . . . . . . . . . . . . . . . . . . . . . . . . . . . . . . . . . . . . . . 401
Construction . . . . . . . . . . . . . . . . . . . . . . . . . . . . . . . . . . . . . . . . . . . . . . . . 401
Fabrics . . . . . . . . . . . . . . . . . . . . . . . . . . . . . . . . . . . . . . . . . . . . . . . . . . . . 402
Metal . . . . . . . . . . . . . . . . . . . . . . . . . . . . . . . . . . . . . . . . . . . . . . . . . . . . . 403
Other . . . . . . . . . . . . . . . . . . . . . . . . . . . . . . . . . . . . . . . . . . . . . . . . . . . . . 404
Painting . . . . . . . . . . . . . . . . . . . . . . . . . . . . . . . . . . . . . . . . . . . . . . . . . . . 405
Shape Review . . . . . . . . . . . . . . . . . . . . . . . . . . . . . . . . . . . . . . . . . . . . . . . 406
Stone . . . . . . . . . . . . . . . . . . . . . . . . . . . . . . . . . . . . . . . . . . . . . . . . . . . . . 407
Wood . . . . . . . . . . . . . . . . . . . . . . . . . . . . . . . . . . . . . . . . . . . . . . . . . . . . . 408
List mode . . . . . . . . . . . . . . . . . . . . . . . . . . . . . . . . . . . . . . . . . . . . . . . . . . 409
Applying a material . . . . . . . . . . . . . . . . . . . . . . . . . . . . . . . . . . . . . . . . . . . . . . . . 410
Properties of a material . . . . . . . . . . . . . . . . . . . . . . . . . . . . . . . . . . . . . . . . . . . . . 411
Feature Properties . . . . . . . . . . . . . . . . . . . . . . . . . . . . . . . . . . . . . . . . . . . 411
Rendering . . . . . . . . . . . . . . . . . . . . . . . . . . . . . . . . . . . . . . . . . . . . . . . . . . 412
Inheritance . . . . . . . . . . . . . . . . . . . . . . . . . . . . . . . . . . . . . . . . . . . . . . . . . 413
Analysis . . . . . . . . . . . . . . . . . . . . . . . . . . . . . . . . . . . . . . . . . . . . . . . . . . . 413
Drawing . . . . . . . . . . . . . . . . . . . . . . . . . . . . . . . . . . . . . . . . . . . . . . . . . . . 414
Appendix D . . . . . . . . . . . . . . . . . . . . . . . . . . . . . . . . . . . . . . . . . . . . . . . . . . . . . . . . . . . . 417
Reference Geometry . . . . . . . . . . . . . . . . . . . . . . . . . . . . . . . . . . . . . . . . . . . . . . . . 417
Offset from plane . . . . . . . . . . . . . . . . . . . . . . . . . . . . . . . . . . . . . . . . . . . . 417
Parallel through point . . . . . . . . . . . . . . . . . . . . . . . . . . . . . . . . . . . . . . . . . 418
Angle/Normal to plane . . . . . . . . . . . . . . . . . . . . . . . . . . . . . . . . . . . . . . . . 419
Through three points . . . . . . . . . . . . . . . . . . . . . . . . . . . . . . . . . . . . . . . . . 419
Through two lines . . . . . . . . . . . . . . . . . . . . . . . . . . . . . . . . . . . . . . . . . . . 420
Through point and line . . . . . . . . . . . . . . . . . . . . . . . . . . . . . . . . . . . . . . . . 421
Through planar curve . . . . . . . . . . . . . . . . . . . . . . . . . . . . . . . . . . . . . . . . . 421
Normal to curve . . . . . . . . . . . . . . . . . . . . . . . . . . . . . . . . . . . . . . . . . . . . . 422
Equation . . . . . . . . . . . . . . . . . . . . . . . . . . . . . . . . . . . . . . . . . . . . . . . . . . . 422
Tangent to surface . . . . . . . . . . . . . . . . . . . . . . . . . . . . . . . . . . . . . . . . . . . 423
Mean through points . . . . . . . . . . . . . . . . . . . . . . . . . . . . . . . . . . . . . . . . . 423
Appendix E . . . . . . . . . . . . . . . . . . . . . . . . . . . . . . . . . . . . . . . . . . . . . . . . . . . . . . . . . . . . 425
Measurement Tools . . . . . . . . . . . . . . . . . . . . . . . . . . . . . . . . . . . . . . . . . . . . . . . . 425
Measure Between . . . . . . . . . . . . . . . . . . . . . . . . . . . . . . . . . . . . . . . . . . . . 426
Measure Item . . . . . . . . . . . . . . . . . . . . . . . . . . . . . . . . . . . . . . . . . . . . . . . 432
Measure Inertia . . . . . . . . . . . . . . . . . . . . . . . . . . . . . . . . . . . . . . . . . . . . . 437
© Wichita State University
Table of Contents, Page v
CATIA Part Design & Sketcher
Table of Contents, Page vi
CATIA® V5R14
©Wichita State University
CATIA Part Design & Sketcher
CATIA® V5R14
Basic Part Design
This section will cover the basic use of the Part Design workbench to create parts. This
section will consist of three parts: basic shapes, operations on shapes and interfacing
between part design and sketcher.
Basic Shapes
This part will discuss the various shapes that can be created in part design using the icons on
the Part Design workbench. The purpose of this group of exercises is to introduce how to
use those icons and their options. The usefulness of them, depend on the part you are trying
to create. It is important for you to understand how to use each of these icons in conjunction
with your sketches to produce your final part.
© Wichita State University
Basic Shapes, Page 173
CATIA Part Design & Sketcher
CATIA® V5R14
Pad
The pad icon allows you to use a sketch and extrude it in a linear direction producing a solid
pad. You can create a sketch or profile on-the-fly by pressing the third mouse button while
in the Selection box. When you create a pad, a Pad Definition window appears like the one
shown below.
Initially the window will appear with only the First Limit and then you have the option to
select the More>> option to see the Second Limit. Since the options are the same for both
limits they will be discussed only once.
Type
Dimension
Allows you to key in a Length
Up to next
Goes to the next side of an existing part
Up to last
Goes to the last side of an existing part
Up to plane
Goes to a specified plane which is its Limit
Up to surface
Goes to a specified surface which is its Limit
When you select a Type other than Dimension you will have the option to specify an
Offset value from the corresponding limit.
Basic Shapes, Page 174
©Wichita State University
CATIA Part Design & Sketcher
CATIA® V5R14
Profile/Surface
Selection
Specifies which sketch will be used, you have the option to
modify the sketch using the sketcher icon next to the box.
You can select a surface instead and use the surface as your
profile.
Thick
Toggles the Thin Pad option. This allows you to add
thickness to the elements that make up the sketch.
Reverse Side
Reverses the side an open profile will use to determine its
shape
Mirrored extent
Applies to the Type Dimension, it will go the same distance in
both directions, thereby not being able to specify a second
limit
Reverse Direction
Changes the direction to the opposite direction
Direction
Normal to profile
The direction will be in the normal direction of the sketch
Reference
Allows you to specify an element that defines the direction
Thin Pad
Thickness1/2
Specifies the thickness that will be applied to each sketch
element
Neutral Fiber
Forces the sketch element to be in the center and the thickness
is added to both sides equally
Merge Ends
Extends or trims the elements to existing material
© Wichita State University
Basic Shapes, Page 175
CATIA Part Design & Sketcher
CATIA® V5R14
Open the Pad1 document and save with your initials. You should see two sketches
already created for you.
Select the pad icon.
This will allow you to create a pad using one of the sketches.
This exercise is going to cover the various methods that you can use to create pads. A Pad
Definition window should appear similar to the one shown below.
Select Sketch.1. This specifies that you want to use that sketch to define the profile of your
pad. For this pad you are going to use the basic option of keying in a length. You will also
preview what the Mirrored extent and Reverse Direction options allow you to do.
Change the value in Length to be 4. Do not press Enter or else it will automatically create
the pad with that value. Normally you would just enter the value and press Enter, however
you are going to want to Preview in order for you see what it is going to do until you
understand the different options.
Select Preview. A preview of what the pad will look like appears. You will now change
some of the other options to see the difference between them.
Select Mirrored extent and select Preview. As you can see, instead of the pad extending in
only the one direction, it now extends both directions, four inches each. It basically is using
your current sketch as the mirror plane.
Select Mirrored extent again to turn it off and select Preview. Now you are going to
reverse the direction in order for the pad to be created in the opposite direction.
Select Reverse Direction and select Preview. Notice that the pad is still going to be four
inches wide but it is now going in the opposite direction. This is the pad you want to create.
Basic Shapes, Page 176
©Wichita State University
CATIA Part Design & Sketcher
CATIA® V5R14
Select OK. The pad should be created and appear similar to the diagram shown below.
Notice that the sketch automatically was hidden after being used by the pad. This is true
when using most of the options because of a setting under the pull down menu Tools,
Options.
You are now going to explore some of the other Types that you can use to define limits for
pads that you create.
Select the pad icon.
A Pad Definition window appears as shown below.
Select Sketch.2. This specifies the sketch that you want to use to create the next pad.
Select Reverse Direction so that the direction is toward the other pad. Now you are
going to see what the other Types allow you to do.
© Wichita State University
Basic Shapes, Page 177
CATIA Part Design & Sketcher
CATIA® V5R14
Change the Type to Up to next and select Preview. Notice that the pad only goes to the
next side of the other pad. It should appear similar to the diagram shown below.
Change the Type to Up to last and select Preview. Notice that the pad goes all the way to
the last side of the previous part. It should appear similar to the diagram shown below.
Change the Type to Up to plane. When you use this option you have to specify a plane or
a planar side that you want the pad to be limited by.
Basic Shapes, Page 178
©Wichita State University
CATIA Part Design & Sketcher
CATIA® V5R14
Select the plane that is away from the origin and select Preview. Notice that the pad
goes up to the plane and then stops. It should appear similar to the diagram shown below.
You may have to rotate the part around in order to see the limitation better. The Up to
surface option works very similar to the Up to plane option except that you can specify a
surface instead of a plane.
Select the More>> option. This expands the window and shows some other options. The
window should appear similar to the one shown below.
Currently the Direction is specified to be Normal to profile. You will turn that off and
specify an element to be used as the direction. Once again this is just to show you the
capabilities of the option.
Select Normal to profile to turn it off. The Normal to profile option is no longer activated.
© Wichita State University
Basic Shapes, Page 179
CATIA Part Design & Sketcher
CATIA® V5R14
Select in the Reference box. This allows you to specify an element to be used as the
direction.
Select the angled edge closest to the origin and select Preview. The pad extrudes in the
direction of the line and stops at the plane that was specified earlier. It should appear
similar to the diagram shown below.
Select Normal to profile. This changes the direction back to being normal to the sketch.
You are now going to use a First Limit and a Second Limit to create the pad.
Under the First Limit select the Limit box. This will allow you to specify a new plane for
your limit.
Select the angled side closest to the sketch. This defines the First Limit. You will now
define the Second Limit.
Under the Second Limit change the Type to Up to plane.
Under the Second Limit select the Limit box.
Basic Shapes, Page 180
©Wichita State University
CATIA Part Design & Sketcher
CATIA® V5R14
Select the angled side farthest from the sketch and select Preview. This defines the
Second Limit and shows you a preview of your new pad. It should appear similar to the
diagram shown below.
Select OK. The final part should look similar to the diagram shown below.
This exercise showed most of the options available when creating a pad. There are other
shapes that have these same options and they work the same. Hopefully you have a good
understanding of what each option allows you to do.
Note: Open profiles (sketches) can be used to create pads or pockets as long as they will
be closed by the other faces of your existing part.
Save and close your document.
© Wichita State University
Basic Shapes, Page 181
CATIA Part Design & Sketcher
CATIA® V5R14
Open the Pad2 document and save with your initials. You should see a sketch already
created for you. You are going to use the Thin Pad options to finish the model.
Select the pad icon.
This will allow you to create a pad using the sketch. The Pad
Definition window appears.
Select Sketch.1. This specifies that you want to use that sketch to define the profile of your
pad. A Feature Definition Error window appears. This error message appears since your
sketch does not contain closed profiles. However, this is okay since you are going to use the
Thin Pad options.
Select Yes.
Turn the Thick option on. The Thin Pad options become available.
Turn on the Neutral Fiber option and specify 0.1 for Thickness1.
Make sure the direction is pointing downward. If the direction is pointing upward then
select the Reverse Direction button.
Change the First Limit to be Up to surface and select the outer surface of the part. You
will have to rotate the part in order to select the outside surface of the part.
Select OK. The pad is created and the part should appear similar to the diagram shown
below.
Save and close your document.
Basic Shapes, Page 182
©Wichita State University
CATIA Part Design & Sketcher
CATIA® V5R14
Open the Pad3 document and save with your initials. You should see three sketches
already created for you.
Select the pad icon.
This will allow you to create a pad using one of the sketches.
Select Sketch.1. This specifies that you want to use that sketch to define the profile of your
pad.
Using the Type Dimension and a Length of 0.75 create the pad by selecting OK. The
pad should appear similar to the diagram shown below.
Select the pad icon.
This will allow you to create a pad using one of the sketches.
Select Sketch.2. This specifies that you want to use that sketch to define the profile of your
pad.
Using the Type Dimension and a Length of 0.75 create the pad by selecting OK. The
pad should appear similar to the diagram shown below.
© Wichita State University
Basic Shapes, Page 183
CATIA Part Design & Sketcher
CATIA® V5R14
Pocket
The pocket icon allows you to use a sketch and extrude it in a linear direction producing a
pocket. You can create a sketch or profile on-the-fly by pressing the third mouse button
while in the Selection box. When you create a pocket, a Pocket Definition window appears
like the one shown below.
Initially the window will appear with only the First Limit and then you have the option to
select the More>> option to see the Second Limit. Notice that the options are exactly the
same as the options for creating a pad. The major difference between pad and pocket is that
a pocket is removed instead of added to your part.
Type
Dimension
Allows you to key in a Length
Up to next
Goes to the next side of an existing part
Up to last
Goes to the last side of an existing part
Up to plane
Goes to a specified plane which is its Limit
Up to surface
Goes to a specified surface which is its Limit
When you select a Type other than Dimension you will have the option to specify an
Offset value from the corresponding limit.
Basic Shapes, Page 184
©Wichita State University
CATIA Part Design & Sketcher
CATIA® V5R14
Profile/Surface
Selection
Specifies which sketch will be used, you have the option to
modify the sketch using the sketcher icon next to the box.
You can select a surface instead and use the surface as your
profile.
Thick
Toggles the Thin Pad option. This allows you to add
thickness to the elements that make up the sketch.
Reverse Side
Reverses the side an open profile will use to determine its
shape
Mirrored extent
Applies to the Type Dimension, it will go the same distance in
both directions, thereby not being able to specify a second
limit
Reverse Direction
Changes the direction to the opposite direction
Direction
Normal to profile
The direction will be in the normal direction of the sketch
Reference
Allows you to specify an element that defines the direction
Thin Pad
Thickness1/2
Specifies the thickness that will be applied to each sketch
element
Neutral Fiber
Forces the sketch element to be in the center and the thickness
is added to both sides equally
Merge Ends
Extends or trims the elements to existing material
© Wichita State University
Basic Shapes, Page 185
CATIA Part Design & Sketcher
CATIA® V5R14
You will now create a pocket in the existing part using Sketch.3.
Select the pocket icon.
sketches.
This will allow you to create a pocket using one of the
Select Sketch.3. This specifies that you want to use that sketch to define the profile of your
pocket.
Select Reverse Direction.
Using the Type Up to next create the pocket by selecting OK. The pocket should appear
similar to the diagram shown below.
Save and close your document.
Basic Shapes, Page 186
©Wichita State University
CATIA Part Design & Sketcher
CATIA® V5R14
Open the Pocket document and save with your initials. You should see a pad and a
sketch that have been created for you.
Select the pocket icon.
This will allow you to create a pocket using the sketch.
Select Sketch.2. This specifies that you want to use that sketch to define the profile of your
pocket.
Change the Type to Up to next and select Preview. A preview of the pocket should
appear. It should appear similar to the diagram shown below.
Change the Type to Up to last and select Preview. A preview of the pocket should appear.
It should appear similar to the diagram shown below.
Select OK. The pocket appears.
Save and close your document.
© Wichita State University
Basic Shapes, Page 187
CATIA Part Design & Sketcher
CATIA® V5R14
Multiple Profiles
You can create objects using a single profile of a sketch that contains multiple profiles.
This allows you to create multiple profiles on the same sketch and then using pad or pocket
you can have each profile extrude a different distance as if they were separate sketches.
When you do this each pad or pocket will reference the same sketch, just a different part of
the sketch.
Open the Multiple profiles document and save with your initials. You should see a
sketch that has already been created for you.
Select the pad icon.
In the Selection box press the third mouse button and select Go to profile definition.
The Profile Definition window appears as shown below.
This will allow you to select the sub-elements of a sketch.
Select the box portion of the sketch. Notice just by selecting an edge that entire profile
was selected but not the whole sketch.
Select OK. This closes the Profile Definition window and returns to the Pad Definition
window with the Selection being Complex.
Change the Length to be 1.0 and select OK. The pad is created using just the one profile
of the sketch. Notice that the sketch still remains shown because you did not use the entire
sketch therefore it did not automatically hide.
Basic Shapes, Page 188
©Wichita State University
CATIA Part Design & Sketcher
CATIA® V5R14
Repeat the steps and create pads out of the other two profiles 1.0 inch in length. It
should appear similar to the diagram shown below.
The specification tree should have each pad using the same sketch as shown below.
It is normally a better idea to create a separate sketch for each object but there are times
when this capability becomes extremely useful, especially when constraining.
Save and close your document.
© Wichita State University
Basic Shapes, Page 189
CATIA Part Design & Sketcher
CATIA® V5R14
Multi-Pad and Multi-Pocket
There is another option to creating a pad or pocket with a sketch that contains multiple
profiles. Each profile can have its own distance but, instead of using a portion of a sketch
for each pocket or pad you can create one pad or pocket using all the different profiles of the
sketch. These are referred to a multi-pads or multi-pockets. In this example you will be
creating a multi-pocket but both options work very similarly.
Open the Multipocket document and save with your initials. A part should appear with
a sketch that contains multiple profiles as shown below.
Select the multi-pocket icon.
This is located under the pocket icon.
Select Sketch.2. A Multi-Pocket Definition window appears. It is shown below with the
More>> button selected.
Basic Shapes, Page 190
©Wichita State University
CATIA Part Design & Sketcher
CATIA® V5R14
All of the options are the same as they were for a normal pocket except that the Type
options are limited to Dimension only for now. It is expected that additional options will
appear here in the future. Notice that all six profiles appear under the Domains area. You
can select a domain and then specify a Depth for that domain. You also have the option of
selecting multiple domains and entering the depth only once.
Select the Extrusion domain.1 from the window. It highlights. You can now enter a
depth.
Key in 0.5 for the Depth. Do not press the Enter key or it will go ahead and build the
pocket.
Select the Extrusion domain.2 from the window and key in 0.75 for the Depth.
Select the Extrusion domain.3 and Extrusion domain.4 from the window. You can do
this by holding down the Ctrl key when you select the second domain.
Key in 0.50 for the Depth.
Key in 0.75 for the Depth of Extrusion.5 and 0.25 for the Depth of Extrusion.6. The
window should appear similar to the one shown below.
© Wichita State University
Basic Shapes, Page 191
CATIA Part Design & Sketcher
CATIA® V5R14
Select OK. The multi-pocket is created. It should appear similar to the one shown below.
Notice that this is different from using multiple profiles to create multiple pads or pockets.
This method creates just one multi-pad or multi-pocket using the one sketch. If you make
changes to the sketch that was used for the multi-pocket then you will have to modify the
multi-pocket.
Save and close your document.
Basic Shapes, Page 192
©Wichita State University
.
Other available courses
CATIA V5 and ENOVIA
• CATIA Basic Concepts
• CATIA Part Design & Sketcher
• CATIA Assembly Design
• CATIA Drafting
• CATIA Wireframe & Surfaces
• CATIA Prismatic Machining
• CATIA Surface Machining
• CATIA Fitting Simulation & Kinematics
• CATIA Functional Tolerancing & Annotation
• CATIA Stress Analysis
• ENOVIA DMU Viewer
• ENOVIA LCA Basic Concepts
• ENOVIA LCA Advanced Concepts
• ENOVIA LCA Product Design
To enroll in any of the above courses, contact us at: (316) 978-3283
toll-free at: 1-800-NIARWSU or email: info@cadcamlab.org