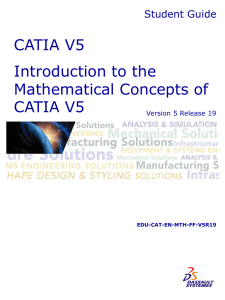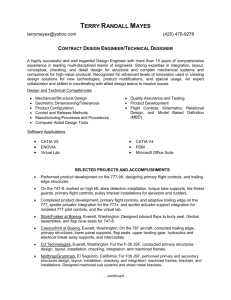J:\Manuals\CATIA V5 Part Design and Sketcher\Release\Master.wpd
advertisement

CATIA Part Design & Sketcher CATIA® V5R19 TABLE OF CONTENTS Introduction . . . . . . . . . . . . . . . . . . . . . . . . . . . . . . . . . . . . . . . . . . . . . . . . . . . . . . . . . . . . . . 1 Manual Format . . . . . . . . . . . . . . . . . . . . . . . . . . . . . . . . . . . . . . . . . . . . . . . . . . . . . . 2 Part Design & Sketcher . . . . . . . . . . . . . . . . . . . . . . . . . . . . . . . . . . . . . . . . . . . . . . . 3 Log on/off procedures for Windows . . . . . . . . . . . . . . . . . . . . . . . . . . . . . . . . . . . . . 4 To log on . . . . . . . . . . . . . . . . . . . . . . . . . . . . . . . . . . . . . . . . . . . . . . . . . . . . 4 To logoff . . . . . . . . . . . . . . . . . . . . . . . . . . . . . . . . . . . . . . . . . . . . . . . . . . . . 8 Assembly Design Screen . . . . . . . . . . . . . . . . . . . . . . . . . . . . . . . . . . . . . . . . . . . . . . 9 Part Design Screen . . . . . . . . . . . . . . . . . . . . . . . . . . . . . . . . . . . . . . . . . . . . . . . . . . 10 Pull-down Menus . . . . . . . . . . . . . . . . . . . . . . . . . . . . . . . . . . . . . . . . . . . . . . . . . . . 11 Start . . . . . . . . . . . . . . . . . . . . . . . . . . . . . . . . . . . . . . . . . . . . . . . . . . . . . . . 11 File . . . . . . . . . . . . . . . . . . . . . . . . . . . . . . . . . . . . . . . . . . . . . . . . . . . . . . . . 12 Edit . . . . . . . . . . . . . . . . . . . . . . . . . . . . . . . . . . . . . . . . . . . . . . . . . . . . . . . . 13 View . . . . . . . . . . . . . . . . . . . . . . . . . . . . . . . . . . . . . . . . . . . . . . . . . . . . . . . 15 Insert . . . . . . . . . . . . . . . . . . . . . . . . . . . . . . . . . . . . . . . . . . . . . . . . . . . . . . . 19 Tools . . . . . . . . . . . . . . . . . . . . . . . . . . . . . . . . . . . . . . . . . . . . . . . . . . . . . . 21 Window . . . . . . . . . . . . . . . . . . . . . . . . . . . . . . . . . . . . . . . . . . . . . . . . . . . . 26 Help . . . . . . . . . . . . . . . . . . . . . . . . . . . . . . . . . . . . . . . . . . . . . . . . . . . . . . . 27 Bottom Toolbar in Part Design . . . . . . . . . . . . . . . . . . . . . . . . . . . . . . . . . . . . . . . . 28 Part Design Workbench . . . . . . . . . . . . . . . . . . . . . . . . . . . . . . . . . . . . . . . . . . . . . . 30 Sketcher Screen . . . . . . . . . . . . . . . . . . . . . . . . . . . . . . . . . . . . . . . . . . . . . . . . . . . . 32 Sketcher changes . . . . . . . . . . . . . . . . . . . . . . . . . . . . . . . . . . . . . . . . . . . . . . . . . . . 33 Bottom Toolbar . . . . . . . . . . . . . . . . . . . . . . . . . . . . . . . . . . . . . . . . . . . . . . 33 Sketch tools . . . . . . . . . . . . . . . . . . . . . . . . . . . . . . . . . . . . . . . . . . . . . . . . . 34 Sketcher Workbench . . . . . . . . . . . . . . . . . . . . . . . . . . . . . . . . . . . . . . . . . . . . . . . . 35 Working with Documents . . . . . . . . . . . . . . . . . . . . . . . . . . . . . . . . . . . . . . . . . . . . 37 Types of documents . . . . . . . . . . . . . . . . . . . . . . . . . . . . . . . . . . . . . . . . . . . 37 Creating a new document . . . . . . . . . . . . . . . . . . . . . . . . . . . . . . . . . . . . . . . 38 Opening an existing document . . . . . . . . . . . . . . . . . . . . . . . . . . . . . . . . . . . 39 Saving a document . . . . . . . . . . . . . . . . . . . . . . . . . . . . . . . . . . . . . . . . . . . . 40 Closing a document . . . . . . . . . . . . . . . . . . . . . . . . . . . . . . . . . . . . . . . . . . . 41 Creating a new model from an existing model . . . . . . . . . . . . . . . . . . . . . . 42 Manipulating the Display . . . . . . . . . . . . . . . . . . . . . . . . . . . . . . . . . . . . . . . . . . . . . 45 Three button mouse . . . . . . . . . . . . . . . . . . . . . . . . . . . . . . . . . . . . . . . . . . . 45 Two button mouse . . . . . . . . . . . . . . . . . . . . . . . . . . . . . . . . . . . . . . . . . . . . 45 SpaceBall or SpaceMouse . . . . . . . . . . . . . . . . . . . . . . . . . . . . . . . . . . . . . . 45 Keyboard . . . . . . . . . . . . . . . . . . . . . . . . . . . . . . . . . . . . . . . . . . . . . . . . . . . 46 Keyboard Shortcuts . . . . . . . . . . . . . . . . . . . . . . . . . . . . . . . . . . . . . . . . . . . . . . . . . 47 © Wichita State University Table of Contents, Page i CATIA Part Design & Sketcher CATIA® V5R19 Basic Sketcher . . . . . . . . . . . . . . . . . . . . . . . . . . . . . . . . . . . . . . . . . . . . . . . . . . . . . . . . . . . 49 Basic Shapes . . . . . . . . . . . . . . . . . . . . . . . . . . . . . . . . . . . . . . . . . . . . . . . . . . . . . . 49 Creating a new part with a new sketch . . . . . . . . . . . . . . . . . . . . . . . . . . . . 50 Saving and closing the part . . . . . . . . . . . . . . . . . . . . . . . . . . . . . . . . . . . . . 51 Rectangle . . . . . . . . . . . . . . . . . . . . . . . . . . . . . . . . . . . . . . . . . . . . . . . . . . . 52 Oriented Rectangle . . . . . . . . . . . . . . . . . . . . . . . . . . . . . . . . . . . . . . . . . . . . 53 Parallelogram . . . . . . . . . . . . . . . . . . . . . . . . . . . . . . . . . . . . . . . . . . . . . . . . 54 Elongated Hole . . . . . . . . . . . . . . . . . . . . . . . . . . . . . . . . . . . . . . . . . . . . . . . 55 Cylindrical Elongated Hole . . . . . . . . . . . . . . . . . . . . . . . . . . . . . . . . . . . . . 56 Keyhole . . . . . . . . . . . . . . . . . . . . . . . . . . . . . . . . . . . . . . . . . . . . . . . . . . . . 58 Hexagon . . . . . . . . . . . . . . . . . . . . . . . . . . . . . . . . . . . . . . . . . . . . . . . . . . . . 59 Centered Rectangle . . . . . . . . . . . . . . . . . . . . . . . . . . . . . . . . . . . . . . . . . . . 60 Centered Parallelogram . . . . . . . . . . . . . . . . . . . . . . . . . . . . . . . . . . . . . . . . 61 Circle . . . . . . . . . . . . . . . . . . . . . . . . . . . . . . . . . . . . . . . . . . . . . . . . . . . . . . 62 Circle through 3 points . . . . . . . . . . . . . . . . . . . . . . . . . . . . . . . . . . . . . . . . . 63 Circle with Cartesian coordinates . . . . . . . . . . . . . . . . . . . . . . . . . . . . . . . . 64 Circle tangent to 3 elements . . . . . . . . . . . . . . . . . . . . . . . . . . . . . . . . . . . . . 65 Arc through 3 points . . . . . . . . . . . . . . . . . . . . . . . . . . . . . . . . . . . . . . . . . . 66 Arc through 3 points with limits . . . . . . . . . . . . . . . . . . . . . . . . . . . . . . . . . 67 Arc . . . . . . . . . . . . . . . . . . . . . . . . . . . . . . . . . . . . . . . . . . . . . . . . . . . . . . . . 68 Spline . . . . . . . . . . . . . . . . . . . . . . . . . . . . . . . . . . . . . . . . . . . . . . . . . . . . . . 69 Connect Curve . . . . . . . . . . . . . . . . . . . . . . . . . . . . . . . . . . . . . . . . . . . . . . . 71 Ellipse . . . . . . . . . . . . . . . . . . . . . . . . . . . . . . . . . . . . . . . . . . . . . . . . . . . . . 73 Parabola . . . . . . . . . . . . . . . . . . . . . . . . . . . . . . . . . . . . . . . . . . . . . . . . . . . . 74 Hyperbola . . . . . . . . . . . . . . . . . . . . . . . . . . . . . . . . . . . . . . . . . . . . . . . . . . . 75 Conic . . . . . . . . . . . . . . . . . . . . . . . . . . . . . . . . . . . . . . . . . . . . . . . . . . . . . . 76 Line . . . . . . . . . . . . . . . . . . . . . . . . . . . . . . . . . . . . . . . . . . . . . . . . . . . . . . . 81 Infinite Line . . . . . . . . . . . . . . . . . . . . . . . . . . . . . . . . . . . . . . . . . . . . . . . . . 82 Bi-tangent Line . . . . . . . . . . . . . . . . . . . . . . . . . . . . . . . . . . . . . . . . . . . . . . 83 Bisecting Line . . . . . . . . . . . . . . . . . . . . . . . . . . . . . . . . . . . . . . . . . . . . . . . 85 Line Normal to Curve . . . . . . . . . . . . . . . . . . . . . . . . . . . . . . . . . . . . . . . . . 86 Axis line . . . . . . . . . . . . . . . . . . . . . . . . . . . . . . . . . . . . . . . . . . . . . . . . . . . . 87 Point by clicking . . . . . . . . . . . . . . . . . . . . . . . . . . . . . . . . . . . . . . . . . . . . . 88 Point by using coordinates . . . . . . . . . . . . . . . . . . . . . . . . . . . . . . . . . . . . . . 89 Equidistant points . . . . . . . . . . . . . . . . . . . . . . . . . . . . . . . . . . . . . . . . . . . . 90 Intersection Point . . . . . . . . . . . . . . . . . . . . . . . . . . . . . . . . . . . . . . . . . . . . . 92 Projection Point . . . . . . . . . . . . . . . . . . . . . . . . . . . . . . . . . . . . . . . . . . . . . . 93 Profiles . . . . . . . . . . . . . . . . . . . . . . . . . . . . . . . . . . . . . . . . . . . . . . . . . . . . . . . . . . . 95 Constraints . . . . . . . . . . . . . . . . . . . . . . . . . . . . . . . . . . . . . . . . . . . . . . . . . . . . . . . 112 Dimensional Constraints . . . . . . . . . . . . . . . . . . . . . . . . . . . . . . . . . . . . . . 112 Geometrical Constraints . . . . . . . . . . . . . . . . . . . . . . . . . . . . . . . . . . . . . . . 112 Operations on profiles . . . . . . . . . . . . . . . . . . . . . . . . . . . . . . . . . . . . . . . . . . . . . . 161 Corner . . . . . . . . . . . . . . . . . . . . . . . . . . . . . . . . . . . . . . . . . . . . . . . . . . . . 161 Chamfer . . . . . . . . . . . . . . . . . . . . . . . . . . . . . . . . . . . . . . . . . . . . . . . . . . . 166 Trim and Break . . . . . . . . . . . . . . . . . . . . . . . . . . . . . . . . . . . . . . . . . . . . . 170 Specification Tree . . . . . . . . . . . . . . . . . . . . . . . . . . . . . . . . . . . . . . . . . . . . . . . . . 175 Hide/Show . . . . . . . . . . . . . . . . . . . . . . . . . . . . . . . . . . . . . . . . . . . . . . . . . . . . . . . 177 Table of Contents, Page ii ©Wichita State University CATIA Part Design & Sketcher CATIA® V5R19 Basic Part Design . . . . . . . . . . . . . . . . . . . . . . . . . . . . . . . . . . . . . . . . . . . . . . . . . . . . . . . . 181 Basic Shapes . . . . . . . . . . . . . . . . . . . . . . . . . . . . . . . . . . . . . . . . . . . . . . . . . . . . . 181 Pad . . . . . . . . . . . . . . . . . . . . . . . . . . . . . . . . . . . . . . . . . . . . . . . . . . . . . . . 182 Pocket . . . . . . . . . . . . . . . . . . . . . . . . . . . . . . . . . . . . . . . . . . . . . . . . . . . . . 192 Multiple Profiles . . . . . . . . . . . . . . . . . . . . . . . . . . . . . . . . . . . . . . . . . . . . 196 Multi-Pad and Multi-Pocket . . . . . . . . . . . . . . . . . . . . . . . . . . . . . . . . . . . 198 Shaft . . . . . . . . . . . . . . . . . . . . . . . . . . . . . . . . . . . . . . . . . . . . . . . . . . . . . . 201 Groove . . . . . . . . . . . . . . . . . . . . . . . . . . . . . . . . . . . . . . . . . . . . . . . . . . . . 205 Hole . . . . . . . . . . . . . . . . . . . . . . . . . . . . . . . . . . . . . . . . . . . . . . . . . . . . . . 209 Rib . . . . . . . . . . . . . . . . . . . . . . . . . . . . . . . . . . . . . . . . . . . . . . . . . . . . . . . 223 Slot . . . . . . . . . . . . . . . . . . . . . . . . . . . . . . . . . . . . . . . . . . . . . . . . . . . . . . . 226 Solid Combine . . . . . . . . . . . . . . . . . . . . . . . . . . . . . . . . . . . . . . . . . . . . . . 228 Stiffener . . . . . . . . . . . . . . . . . . . . . . . . . . . . . . . . . . . . . . . . . . . . . . . . . . . 230 Multi-Section Solids . . . . . . . . . . . . . . . . . . . . . . . . . . . . . . . . . . . . . . . . . 233 Remove Multi-Section Solids . . . . . . . . . . . . . . . . . . . . . . . . . . . . . . . . . . 234 Operations on Shapes . . . . . . . . . . . . . . . . . . . . . . . . . . . . . . . . . . . . . . . . . . . . . . . 235 Fillet . . . . . . . . . . . . . . . . . . . . . . . . . . . . . . . . . . . . . . . . . . . . . . . . . . . . . . 235 Chamfer . . . . . . . . . . . . . . . . . . . . . . . . . . . . . . . . . . . . . . . . . . . . . . . . . . . 258 Draft Angle . . . . . . . . . . . . . . . . . . . . . . . . . . . . . . . . . . . . . . . . . . . . . . . . 261 Shell . . . . . . . . . . . . . . . . . . . . . . . . . . . . . . . . . . . . . . . . . . . . . . . . . . . . . . 269 Thickness . . . . . . . . . . . . . . . . . . . . . . . . . . . . . . . . . . . . . . . . . . . . . . . . . . 271 Thread/Tap . . . . . . . . . . . . . . . . . . . . . . . . . . . . . . . . . . . . . . . . . . . . . . . . . 274 Remove face . . . . . . . . . . . . . . . . . . . . . . . . . . . . . . . . . . . . . . . . . . . . . . . . 276 Replace face . . . . . . . . . . . . . . . . . . . . . . . . . . . . . . . . . . . . . . . . . . . . . . . . 278 Modifying values . . . . . . . . . . . . . . . . . . . . . . . . . . . . . . . . . . . . . . . . . . . . 280 Interfacing with Sketcher . . . . . . . . . . . . . . . . . . . . . . . . . . . . . . . . . . . . . . . . . . . . 285 Advanced Sketcher . . . . . . . . . . . . . . . . . . . . . . . . . . . . . . . . . . . . . . . . . . . . . . . . . . . . . . 291 3-D Elements on Sketch Plane . . . . . . . . . . . . . . . . . . . . . . . . . . . . . . . . . . . . . . . . 291 Construction Geometry . . . . . . . . . . . . . . . . . . . . . . . . . . . . . . . . . . . . . . . . . . . . . 297 Advanced Constraints . . . . . . . . . . . . . . . . . . . . . . . . . . . . . . . . . . . . . . . . . . . . . . 299 Sketch Transformations . . . . . . . . . . . . . . . . . . . . . . . . . . . . . . . . . . . . . . . . . . . . . 311 Sketch Analysis . . . . . . . . . . . . . . . . . . . . . . . . . . . . . . . . . . . . . . . . . . . . . . . . . . . 321 Sketch Visualization . . . . . . . . . . . . . . . . . . . . . . . . . . . . . . . . . . . . . . . . . . . . . . . 324 © Wichita State University Table of Contents, Page iii CATIA Part Design & Sketcher CATIA® V5R19 Advanced Part Design . . . . . . . . . . . . . . . . . . . . . . . . . . . . . . . . . . . . . . . . . . . . . . . . . . . . 327 Part Transformations . . . . . . . . . . . . . . . . . . . . . . . . . . . . . . . . . . . . . . . . . . . . . . . 327 Patterns . . . . . . . . . . . . . . . . . . . . . . . . . . . . . . . . . . . . . . . . . . . . . . . . . . . . . . . . . . 336 Rectangular . . . . . . . . . . . . . . . . . . . . . . . . . . . . . . . . . . . . . . . . . . . . . . . . 336 Circular . . . . . . . . . . . . . . . . . . . . . . . . . . . . . . . . . . . . . . . . . . . . . . . . . . . 348 User-Defined . . . . . . . . . . . . . . . . . . . . . . . . . . . . . . . . . . . . . . . . . . . . . . . 363 Exploding . . . . . . . . . . . . . . . . . . . . . . . . . . . . . . . . . . . . . . . . . . . . . . . . . . 366 Review . . . . . . . . . . . . . . . . . . . . . . . . . . . . . . . . . . . . . . . . . . . . . . . . . . . . 368 Modifying Parts . . . . . . . . . . . . . . . . . . . . . . . . . . . . . . . . . . . . . . . . . . . . . . . . . . . 370 Modifying Parameters . . . . . . . . . . . . . . . . . . . . . . . . . . . . . . . . . . . . . . . . 370 Inserting Objects . . . . . . . . . . . . . . . . . . . . . . . . . . . . . . . . . . . . . . . . . . . . 372 Scanning the Specification Tree . . . . . . . . . . . . . . . . . . . . . . . . . . . . . . . . 374 Modifying Properties . . . . . . . . . . . . . . . . . . . . . . . . . . . . . . . . . . . . . . . . . 375 Replacing Sketches . . . . . . . . . . . . . . . . . . . . . . . . . . . . . . . . . . . . . . . . . . 380 Changing a Sketch Support . . . . . . . . . . . . . . . . . . . . . . . . . . . . . . . . . . . . 381 Positioned Sketches . . . . . . . . . . . . . . . . . . . . . . . . . . . . . . . . . . . . . . . . . . 383 Cut, Copy and Paste . . . . . . . . . . . . . . . . . . . . . . . . . . . . . . . . . . . . . . . . . . 386 Reordering the Specification Tree . . . . . . . . . . . . . . . . . . . . . . . . . . . . . . . 388 Review . . . . . . . . . . . . . . . . . . . . . . . . . . . . . . . . . . . . . . . . . . . . . . . . . . . . 390 Inserting Bodies and Boolean Operations . . . . . . . . . . . . . . . . . . . . . . . . . . . . . . . 394 Inserting Part Bodies . . . . . . . . . . . . . . . . . . . . . . . . . . . . . . . . . . . . . . . . . 394 Boolean operations . . . . . . . . . . . . . . . . . . . . . . . . . . . . . . . . . . . . . . . . . . . 395 Part Design Using Surfaces . . . . . . . . . . . . . . . . . . . . . . . . . . . . . . . . . . . . . . . . . . 403 Annotations . . . . . . . . . . . . . . . . . . . . . . . . . . . . . . . . . . . . . . . . . . . . . . . . . . . . . . 408 Applying Materials . . . . . . . . . . . . . . . . . . . . . . . . . . . . . . . . . . . . . . . . . . . . . . . . 411 Delete Useless Elements . . . . . . . . . . . . . . . . . . . . . . . . . . . . . . . . . . . . . . . . . . . . 415 Problems . . . . . . . . . . . . . . . . . . . . . . . . . . . . . . . . . . . . . . . . . . . . . . . . . . . . . . . . . . . . . . 417 Problem #1.0 . . . . . . . . . . . . . . . . . . . . . . . . . . . . . . . . . . . . . . . . . . . . . . . . . . . . . 417 Problem #2.0 . . . . . . . . . . . . . . . . . . . . . . . . . . . . . . . . . . . . . . . . . . . . . . . . . . . . . 418 Problem #3.0 . . . . . . . . . . . . . . . . . . . . . . . . . . . . . . . . . . . . . . . . . . . . . . . . . . . . . 419 Problem #4.0 . . . . . . . . . . . . . . . . . . . . . . . . . . . . . . . . . . . . . . . . . . . . . . . . . . . . . 420 Problem #5.0 . . . . . . . . . . . . . . . . . . . . . . . . . . . . . . . . . . . . . . . . . . . . . . . . . . . . . 421 Problem #6.0 . . . . . . . . . . . . . . . . . . . . . . . . . . . . . . . . . . . . . . . . . . . . . . . . . . . . . 422 Problem #7.0 . . . . . . . . . . . . . . . . . . . . . . . . . . . . . . . . . . . . . . . . . . . . . . . . . . . . . 423 Problem #8.0 . . . . . . . . . . . . . . . . . . . . . . . . . . . . . . . . . . . . . . . . . . . . . . . . . . . . . 424 Problem #9.0 . . . . . . . . . . . . . . . . . . . . . . . . . . . . . . . . . . . . . . . . . . . . . . . . . . . . . 425 Problem #10.0 . . . . . . . . . . . . . . . . . . . . . . . . . . . . . . . . . . . . . . . . . . . . . . . . . . . . 426 Problem #11.0 . . . . . . . . . . . . . . . . . . . . . . . . . . . . . . . . . . . . . . . . . . . . . . . . . . . . 427 Problem #12.0 . . . . . . . . . . . . . . . . . . . . . . . . . . . . . . . . . . . . . . . . . . . . . . . . . . . . 428 Problem #13.0 . . . . . . . . . . . . . . . . . . . . . . . . . . . . . . . . . . . . . . . . . . . . . . . . . . . . 429 Problem #14.0 . . . . . . . . . . . . . . . . . . . . . . . . . . . . . . . . . . . . . . . . . . . . . . . . . . . . 430 Problem #15.0 . . . . . . . . . . . . . . . . . . . . . . . . . . . . . . . . . . . . . . . . . . . . . . . . . . . . 431 Problem #16.0 . . . . . . . . . . . . . . . . . . . . . . . . . . . . . . . . . . . . . . . . . . . . . . . . . . . . 432 Problem #17.0 . . . . . . . . . . . . . . . . . . . . . . . . . . . . . . . . . . . . . . . . . . . . . . . . . . . . 433 Problem #18.0 . . . . . . . . . . . . . . . . . . . . . . . . . . . . . . . . . . . . . . . . . . . . . . . . . . . . 434 Problem #19.0 . . . . . . . . . . . . . . . . . . . . . . . . . . . . . . . . . . . . . . . . . . . . . . . . . . . . 435 Problem #20.0 . . . . . . . . . . . . . . . . . . . . . . . . . . . . . . . . . . . . . . . . . . . . . . . . . . . . 436 Problem #21.0 . . . . . . . . . . . . . . . . . . . . . . . . . . . . . . . . . . . . . . . . . . . . . . . . . . . . 437 Table of Contents, Page iv ©Wichita State University CATIA Part Design & Sketcher Problem Problem Problem Problem Problem Problem Problem Problem Problem Problem Problem Problem Problem Problem #22.0 #23.0 #24.0 #25.0 #26.0 #27.0 #28.0 #29.0 #30.0 #31.0 #32.0 #33.0 #34.0 #35.0 CATIA® V5R19 . . . . . . . . . . . . . . . . . . . . . . . . . . . . . . . . . . . . . . . . . . . . . . . . . . . . 438 . . . . . . . . . . . . . . . . . . . . . . . . . . . . . . . . . . . . . . . . . . . . . . . . . . . . 439 . . . . . . . . . . . . . . . . . . . . . . . . . . . . . . . . . . . . . . . . . . . . . . . . . . . . 441 . . . . . . . . . . . . . . . . . . . . . . . . . . . . . . . . . . . . . . . . . . . . . . . . . . . . 442 . . . . . . . . . . . . . . . . . . . . . . . . . . . . . . . . . . . . . . . . . . . . . . . . . . . . 443 . . . . . . . . . . . . . . . . . . . . . . . . . . . . . . . . . . . . . . . . . . . . . . . . . . . . 444 . . . . . . . . . . . . . . . . . . . . . . . . . . . . . . . . . . . . . . . . . . . . . . . . . . . . 445 . . . . . . . . . . . . . . . . . . . . . . . . . . . . . . . . . . . . . . . . . . . . . . . . . . . . 446 . . . . . . . . . . . . . . . . . . . . . . . . . . . . . . . . . . . . . . . . . . . . . . . . . . . . 447 . . . . . . . . . . . . . . . . . . . . . . . . . . . . . . . . . . . . . . . . . . . . . . . . . . . . 448 . . . . . . . . . . . . . . . . . . . . . . . . . . . . . . . . . . . . . . . . . . . . . . . . . . . . 449 . . . . . . . . . . . . . . . . . . . . . . . . . . . . . . . . . . . . . . . . . . . . . . . . . . . . 450 . . . . . . . . . . . . . . . . . . . . . . . . . . . . . . . . . . . . . . . . . . . . . . . . . . . . 451 . . . . . . . . . . . . . . . . . . . . . . . . . . . . . . . . . . . . . . . . . . . . . . . . . . . . 452 Appendix A . . . . . . . . . . . . . . . . . . . . . . . . . . . . . . . . . . . . . . . . . . . . . . . . . . . . . . . . . . . . 453 Customize - Start Menu . . . . . . . . . . . . . . . . . . . . . . . . . . . . . . . . . . . . . . . . . . . . . 453 Customize - User Workbenches . . . . . . . . . . . . . . . . . . . . . . . . . . . . . . . . . . . . . . . 454 Customize - Toolbars . . . . . . . . . . . . . . . . . . . . . . . . . . . . . . . . . . . . . . . . . . . . . . . 454 Customize - Commands . . . . . . . . . . . . . . . . . . . . . . . . . . . . . . . . . . . . . . . . . . . . . 455 Customize - Options . . . . . . . . . . . . . . . . . . . . . . . . . . . . . . . . . . . . . . . . . . . . . . . 455 Appendix B . . . . . . . . . . . . . . . . . . . . . . . . . . . . . . . . . . . . . . . . . . . . . . . . . . . . . . . . . . . . 457 General - PCS . . . . . . . . . . . . . . . . . . . . . . . . . . . . . . . . . . . . . . . . . . . . . . . . . . . . 457 General - Display - Tree Appearance . . . . . . . . . . . . . . . . . . . . . . . . . . . . . . . . . . . 458 General - Display - Tree Manipulation . . . . . . . . . . . . . . . . . . . . . . . . . . . . . . . . . 459 General - Display - Visualization . . . . . . . . . . . . . . . . . . . . . . . . . . . . . . . . . . . . . . 460 General - Parameters and Measure - Units . . . . . . . . . . . . . . . . . . . . . . . . . . . . . . 461 General - Parameters and Measure - Constraints and Dimensions . . . . . . . . . . . . 462 Infrastructure - Product Structure - Product Structure . . . . . . . . . . . . . . . . . . . . . . 463 Infrastructure - Part Infrastructure - General . . . . . . . . . . . . . . . . . . . . . . . . . . . . . 464 Infrastructure - Part Infrastructure - Display . . . . . . . . . . . . . . . . . . . . . . . . . . . . . 465 Infrastructure - Part Infrastructure - Part Document . . . . . . . . . . . . . . . . . . . . . . . 466 Mechanical Design - Sketcher . . . . . . . . . . . . . . . . . . . . . . . . . . . . . . . . . . . . . . . . 467 © Wichita State University Table of Contents, Page v CATIA Part Design & Sketcher CATIA® V5R19 Appendix C . . . . . . . . . . . . . . . . . . . . . . . . . . . . . . . . . . . . . . . . . . . . . . . . . . . . . . . . . . . . 469 Material Library . . . . . . . . . . . . . . . . . . . . . . . . . . . . . . . . . . . . . . . . . . . . . . . . . . . 469 Construction . . . . . . . . . . . . . . . . . . . . . . . . . . . . . . . . . . . . . . . . . . . . . . . . 469 Fabrics . . . . . . . . . . . . . . . . . . . . . . . . . . . . . . . . . . . . . . . . . . . . . . . . . . . . 470 Metal . . . . . . . . . . . . . . . . . . . . . . . . . . . . . . . . . . . . . . . . . . . . . . . . . . . . . 471 Other . . . . . . . . . . . . . . . . . . . . . . . . . . . . . . . . . . . . . . . . . . . . . . . . . . . . . 472 Painting . . . . . . . . . . . . . . . . . . . . . . . . . . . . . . . . . . . . . . . . . . . . . . . . . . . 473 Shape Review . . . . . . . . . . . . . . . . . . . . . . . . . . . . . . . . . . . . . . . . . . . . . . . 474 Stone . . . . . . . . . . . . . . . . . . . . . . . . . . . . . . . . . . . . . . . . . . . . . . . . . . . . . 475 Wood . . . . . . . . . . . . . . . . . . . . . . . . . . . . . . . . . . . . . . . . . . . . . . . . . . . . . 476 List mode . . . . . . . . . . . . . . . . . . . . . . . . . . . . . . . . . . . . . . . . . . . . . . . . . . 477 Applying a material . . . . . . . . . . . . . . . . . . . . . . . . . . . . . . . . . . . . . . . . . . . . . . . . 478 Properties of a material . . . . . . . . . . . . . . . . . . . . . . . . . . . . . . . . . . . . . . . . . . . . . 479 Feature Properties . . . . . . . . . . . . . . . . . . . . . . . . . . . . . . . . . . . . . . . . . . . 479 Rendering . . . . . . . . . . . . . . . . . . . . . . . . . . . . . . . . . . . . . . . . . . . . . . . . . . 480 Inheritance . . . . . . . . . . . . . . . . . . . . . . . . . . . . . . . . . . . . . . . . . . . . . . . . . 481 Analysis . . . . . . . . . . . . . . . . . . . . . . . . . . . . . . . . . . . . . . . . . . . . . . . . . . . 481 Composites . . . . . . . . . . . . . . . . . . . . . . . . . . . . . . . . . . . . . . . . . . . . . . . . . 482 Drawing . . . . . . . . . . . . . . . . . . . . . . . . . . . . . . . . . . . . . . . . . . . . . . . . . . . 482 Appendix D . . . . . . . . . . . . . . . . . . . . . . . . . . . . . . . . . . . . . . . . . . . . . . . . . . . . . . . . . . . . 485 Reference Geometry . . . . . . . . . . . . . . . . . . . . . . . . . . . . . . . . . . . . . . . . . . . . . . . . 485 Offset from plane . . . . . . . . . . . . . . . . . . . . . . . . . . . . . . . . . . . . . . . . . . . . 485 Parallel through point . . . . . . . . . . . . . . . . . . . . . . . . . . . . . . . . . . . . . . . . . 486 Angle/Normal to plane . . . . . . . . . . . . . . . . . . . . . . . . . . . . . . . . . . . . . . . . 487 Through three points . . . . . . . . . . . . . . . . . . . . . . . . . . . . . . . . . . . . . . . . . 487 Through two lines . . . . . . . . . . . . . . . . . . . . . . . . . . . . . . . . . . . . . . . . . . . 488 Through point and line . . . . . . . . . . . . . . . . . . . . . . . . . . . . . . . . . . . . . . . . 489 Through planar curve . . . . . . . . . . . . . . . . . . . . . . . . . . . . . . . . . . . . . . . . . 489 Normal to curve . . . . . . . . . . . . . . . . . . . . . . . . . . . . . . . . . . . . . . . . . . . . . 490 Equation . . . . . . . . . . . . . . . . . . . . . . . . . . . . . . . . . . . . . . . . . . . . . . . . . . . 490 Tangent to surface . . . . . . . . . . . . . . . . . . . . . . . . . . . . . . . . . . . . . . . . . . . 491 Mean through points . . . . . . . . . . . . . . . . . . . . . . . . . . . . . . . . . . . . . . . . . 491 Appendix E . . . . . . . . . . . . . . . . . . . . . . . . . . . . . . . . . . . . . . . . . . . . . . . . . . . . . . . . . . . . 493 Measurement Tools . . . . . . . . . . . . . . . . . . . . . . . . . . . . . . . . . . . . . . . . . . . . . . . . 493 Measure Between . . . . . . . . . . . . . . . . . . . . . . . . . . . . . . . . . . . . . . . . . . . . 494 Measure Item . . . . . . . . . . . . . . . . . . . . . . . . . . . . . . . . . . . . . . . . . . . . . . . 501 Measure Inertia . . . . . . . . . . . . . . . . . . . . . . . . . . . . . . . . . . . . . . . . . . . . . 506 Appendix F . . . . . . . . . . . . . . . . . . . . . . . . . . . . . . . . . . . . . . . . . . . . . . . . . . . . . . . . . . . . . 509 Advanced Dress-Up Features . . . . . . . . . . . . . . . . . . . . . . . . . . . . . . . . . . . . . . . . . 509 Draft Both Sides . . . . . . . . . . . . . . . . . . . . . . . . . . . . . . . . . . . . . . . . . . . . . 509 Advanced Draft . . . . . . . . . . . . . . . . . . . . . . . . . . . . . . . . . . . . . . . . . . . . . 518 Automatic Draft . . . . . . . . . . . . . . . . . . . . . . . . . . . . . . . . . . . . . . . . . . . . . 521 Automatic Filleting . . . . . . . . . . . . . . . . . . . . . . . . . . . . . . . . . . . . . . . . . . 523 Table of Contents, Page vi ©Wichita State University CATIA Part Design & Sketcher CATIA® V5R19 Introduction CATIA Version 5 Part Design and Sketcher Upon completion of this course the student should have a full understanding of the following topics: - Creating sketches - Constraining sketches - Modifying sketches - Creating parts - Modifying parts - Performing boolean operations on parts - Basic use of surfaces in part design - Applying materials to parts © Wichita State University Introduction, Page 1 CATIA Part Design & Sketcher CATIA® V5R19 Manual Format It is important to understand the format of the manual in order to use it most effectively. This manual is designed to be used along with an instructor; however, you will need to do a lot of reading as well, in order to fully understand CATIA Version 5. The exercises in this book will list steps for you to complete, along with explanations that try to inform you what you have just done and what you are getting ready to do. The actual steps are in bold type and the information that follows the steps is for your benefit. Anything that appears in italics refers to a message CATIA provides—this includes information in pull-down menus, pop-up windows and other messages. An example of a step and its explanation is shown below (note: normally the lines will not be there): Select a location to the right of the origin. This specifies the other end point of the line. You will continue specifying locations in order to complete your profile. It should appear similar to the diagram shown below. As you can see, the desired action blends in with the text except that it appears in bold. The information following the step explains what that step accomplished and where you are going next. It is important to read this information in order to better your understanding of CATIA Version 5. Also, you will find that the exercises build upon themselves. Later exercises often assume you know how to do certain steps which have been covered earlier in the course. If you did not quite pick up what you needed to know from an exercise, you will probably want to review it several times before moving onto more advanced sections. The advanced sections assume that you have a good understanding of the previous sections therefore fewer steps will be provided. Eventually, you are expected to be able to create parts without any steps. Introduction, Page 2 ©Wichita State University CATIA Part Design & Sketcher CATIA® V5R19 Part Design & Sketcher CATIA Version 5 uses the Sketcher workbench as its principal method to create profiles. These profiles can be constrained using many different types of constraints. The first objective of the course is to learn to use the Sketcher and constrain your profiles to the desired specifications. If you have used the Dynamic Sketcher from CATIA Version 4, this will look very similar. Otherwise it is a new environment and it can be frustrating at first, especially if you already know CATIA Version 4. However, in time you will find that it is a very powerful method for creating profiles, and is easy to use. The second objective of the course is to use these sketches in part design. The sketches are used to define the two-dimensional cross-sections to be used to design three-dimensional shapes. There are a few different shapes that can be made as well as various operations that can be performed on them. By combining these shapes and operations, you can design a variety of parts. The third objective of the course is to familiarize you with the advanced methods of creating sketches and parts. This includes using construction geometry and projecting threedimensional geometry to the sketch plane. This will include the use of formulas to set up typical values at multiple locations as well as more complex formulas to provide a more dynamic sketch. In terms of part design, you will learn how to use multiple parts and perform boolean operations on them. The fourth objective is to become efficient at modifying your designs. You can modify your design either by changing the parameters of a part operation or by modifying the sketch that was used. In CATIA Version 5 this is fairly simple, and the modification of your design is the real strength of part design. The fifth objective is to introduce the use of wireframe and surfaces in the part design process as well as applying various materials to your design. This is meant only to be an introduction and not a complete course on these subjects. In conclusion: You should be able to design many parts using the Sketcher and the Part Design workbenches of CATIA in an efficient manner. As mentioned before, you may find it frustrating at first but very natural by the end of the course. © Wichita State University Introduction, Page 3 CATIA Part Design & Sketcher CATIA® V5R19 Profiles This section will discuss the profile icon which is the most commonly used icon when defining sketches. The purpose of these exercises is to demonstrate the usefulness of the profile icon and how to use it effectively. You can use it to generate basic shapes or more involved shapes all in one operation. The most common use is to specify corner points of your desired profile and it will generate lines between those points until you either select on the profile icon again, double select a location or select a location that closes the profile. You can use one of the other two suboptions that are located next to the sketch tools to generate curves as you are defining the profile. You can also generate a tangent curve using the mouse while sketching with the profile icon. This will be done in a later exercise. As you are defining the profile, occasionally the element will appear in blue before defining the endpoint or a constraint may appear in blue. If you select the endpoint while the element or the constraint is blue then it will automatically put those constraints on the geometry when it is created. This is useful when defining horizontal and vertical lines because if they appear in blue while you are defining them then the horizontal and vertical constraint will automatically be generated on the element. You will now build various profiles to get experience using the various capabilities of the profile icon. The first profile you are going to build looks like the one shown below. Start a new part and go into the Sketcher workbench with the yz plane. Select the Profile icon. It should be highlighted. Select the origin point of the sketch plane. This specifies the starting point for your profile. When you specify the next location, make sure the line appears blue before selecting the location. This will put the vertical constraint on your element automatically. © Wichita State University Profiles, Page 95 CATIA Part Design & Sketcher CATIA® V5R19 Select a location above the origin. If the line appeared blue before you selected the second location then it should appear with the vertical constraint on it like the one shown below. Make sure when you specify the other locations that those elements appear blue as well before selecting the location. Select a location to the right of the previous location. It should appear with the horizontal constraint on the element and look similar to the diagram shown below. Select a location below the previous location along the H axis. It should appear similar to the diagram shown below. You might notice a little green circle appear, this is a coincidence constraint. This coincidence constraint forces the end point to be aligned with the H axis. This and other constraints will be discussed in more detail in later exercises. Profiles, Page 96 ©Wichita State University CATIA Part Design & Sketcher CATIA® V5R19 Select a location to the left of the previous location. It should appear similar to the diagram shown below. You might notice that the little horizontal line appears green. This means that the element is iso-constrained. This will be discussed in more detail in later exercises. Select a location above the previous location. It should appear similar to the diagram shown below. Select a location to the left of the previous location. It should appear similar to the diagram shown below. © Wichita State University Profiles, Page 97 CATIA Part Design & Sketcher CATIA® V5R19 Select a location below the previous location. It should appear similar to the diagram shown below. Select the origin point of the sketch again. The profile should appear similar to the diagram shown below and exit the profile icon. If you desire you can save your document and call it profile1 with your initials. Save and close your document. Profiles, Page 98 ©Wichita State University CATIA Part Design & Sketcher CATIA® V5R19 You will now perform a sketch of a part using the three point arc icon which is a sub-option of the profile icon. It will appear to the right of your sketch tools. This icon allows you to define a three point arc while using the profile icon. The second profile you are going to build looks like the one shown below. Start a new part and go into the Sketcher workbench with the yz plane. Select the Profile icon. It should be highlighted. Select the origin point of the sketch plane. This specifies the starting point for your profile. When you specify the next location make sure the line appears blue before selecting the location. This will put the vertical constraint on your element automatically. Select a location above the origin. If the line appeared blue before you selected the second location then it should appear with the vertical constraint on it like the one shown below. Make sure when you specify the other locations for the lines that they appear blue as well before selecting the location. Select a location to the right of the previous location. It should appear similar to the diagram shown below. © Wichita State University Profiles, Page 99 CATIA Part Design & Sketcher CATIA® V5R19 Select the Three Point Arc icon. It is located to the right of the sketch tools. This icon will allow you to specify a location for the arc to pass through and an ending location for the arc. The arc will begin at the last location specified which is the endpoint of the line. Select up and to the right of the previous location. This specifies the location that the arc should pass through. The next point specifies the endpoint of the arc. Select down and to the right of the previous location. This location should be straight across from the start of the arc. It should appear similar to the diagram shown below. Notice how the three point arc icon next to the sketch tools automatically turned off and the line icon turned on. Select to the right of the previous location. It should appear similar to the diagram shown below. Select below the previous location. It should appear similar to the diagram shown below. Profiles, Page 100 ©Wichita State University CATIA Part Design & Sketcher CATIA® V5R19 Select to the left of the previous location. It should appear similar to the diagram shown below. Select above the previous location. It should appear similar to the diagram shown below. Select to the left of the previous location. It should appear similar to the diagram shown below. Select the Three Point Arc icon. It is located to the right of the sketch tools. This icon will allow you to specify a location for the arc to pass through and an ending location for the arc. The arc will begin at the last location specified which is the endpoint of the line. Select up and to the left of the previous location. This specifies the location that the arc should pass through. The next point specifies the endpoint of the arc. © Wichita State University Profiles, Page 101 CATIA Part Design & Sketcher CATIA® V5R19 Select down and to the left of the previous location. This location should be straight across from the start of the arc. It should appear similar to the diagram shown below. Notice how the three point arc icon next to the sketch tools automatically turned off and the line icon turned on. Select to the left of the previous location. It should appear similar to the diagram shown below. Select below the previous location. It should appear similar to the diagram shown below. Profiles, Page 102 ©Wichita State University CATIA Part Design & Sketcher CATIA® V5R19 Select the origin point of the sketch again. The profile should appear similar to the diagram shown below and exit the profile icon. If you desire you can save your document and call it profile2 with your initials. Save and close your document. © Wichita State University Profiles, Page 103 CATIA Part Design & Sketcher CATIA® V5R19 Pad The pad icon allows you to use a sketch and extrude it in a linear direction producing a solid pad. You can create a sketch or profile on-the-fly by pressing the third mouse button while in the Selection box. This would allow you to use one of the available options to define the profile if you did not have it created already. When you create a pad, a Pad Definition window appears like the one shown below. Initially the window will appear with only the First Limit and then you have the option to select the More>> option to see the Second Limit. Since the options are the same for both limits they will be discussed only once. Type Dimension Allows you to key in a Length Up to next Goes to the next side of an existing part Up to last Goes to the last side of an existing part Up to plane Goes to a specified plane which is its Limit Up to surface Goes to a specified surface which is its Limit When you select a Type other than Dimension you will have the option to specify an Offset value from the corresponding limit. Basic Shapes, Page 182 ©Wichita State University CATIA Part Design & Sketcher CATIA® V5R19 Profile/Surface Selection Specifies which sketch will be used, you have the option to modify the sketch using the sketcher icon next to the box. You can select a surface instead and use the surface as your profile. Thick Toggles the Thin Pad option. This allows you to add thickness to the elements that make up the sketch. Reverse Side Reverses the side an open profile will use to determine its shape Mirrored extent Applies to the Type Dimension, it will go the same distance in both directions, thereby not being able to specify a second limit Reverse Direction Changes the direction to the opposite direction Direction Normal to profile The direction will be in the normal direction of the sketch Reference Allows you to specify an element that defines the direction Thin Pad Thickness1/2 Specifies the thickness that will be applied to each sketch element Neutral Fiber Forces the sketch element to be in the center and the thickness is added to both sides equally Merge Ends Extends or trims the elements to existing material © Wichita State University Basic Shapes, Page 183 CATIA Part Design & Sketcher CATIA® V5R19 Open the Pad1 document and save with your initials. You should see two sketches already created for you. Select the Pad icon. This will allow you to create a pad using one of the sketches. This exercise is going to cover the various methods that you can use to create pads. A Pad Definition window should appear similar to the one shown below. Select Sketch.1. This specifies that you want to use that sketch to define the profile of your pad. For this pad you are going to use the basic option of keying in a length. You will also preview what the Mirrored extent and Reverse Direction options allow you to do. Change the value in Length to be 4. Do not press Enter or else it will automatically create the pad with that value. Normally you would just enter the value and press Enter, however you are going to want to Preview in order for you see what it is going to do until you understand the different options. Select Preview. A preview of what the pad will look like appears. You will now change some of the other options to see the difference between them. Select Mirrored extent and select Preview. As you can see, instead of the pad extending in only the one direction, it now extends both directions, four inches each. It basically is using your current sketch as the mirror plane. Select Mirrored extent again to turn it off and select Preview. Now you are going to reverse the direction in order for the pad to be created in the opposite direction. Select Reverse Direction and select Preview. Notice that the pad is still going to be four inches wide but it is now going in the opposite direction. This is the pad you want to create. Basic Shapes, Page 184 ©Wichita State University CATIA Part Design & Sketcher CATIA® V5R19 Select OK. The pad should be created and appear similar to the diagram shown below. Notice that the sketch automatically was hidden after being used by the pad. This is true when using most of the options because of a setting under the pull down menu Tools, Options. You are now going to explore some of the other Types that you can use to define limits for pads that you create. Select the Pad icon. A Pad Definition window appears as shown below. Select Sketch.2. This specifies the sketch that you want to use to create the next pad. Select Reverse Direction so that the direction is toward the other pad. Now you are going to see what the other Types allow you to do. © Wichita State University Basic Shapes, Page 185 CATIA Part Design & Sketcher CATIA® V5R19 Change the Type to Up to next and select Preview. Notice that the pad only goes to the next side of the other pad. It should appear similar to the diagram shown below. Change the Type to Up to last and select Preview. Notice that the pad goes all the way to the last side of the previous part. It should appear similar to the diagram shown below. Change the Type to Up to plane. When you use this option you have to specify a plane or a planar side that you want the pad to be limited by. Basic Shapes, Page 186 ©Wichita State University CATIA Part Design & Sketcher CATIA® V5R19 Select the plane that is away from the origin as shown below and select Preview. Notice that the pad goes up to the plane and then stops. It should appear similar to the diagram shown below. You may have to rotate the part around in order to see the limitation better. The Up to surface option works very similar to the Up to plane option except that you can specify a surface instead of a plane. Select the More>> option. This expands the window and shows some other options. The window should appear similar to the one shown below. Currently the Direction is specified to be Normal to profile. You will turn that off and specify an element to be used as the direction. Once again this is just to show you the capabilities of the option. Select Normal to profile to turn it off. The Normal to profile option is no longer activated. © Wichita State University Basic Shapes, Page 187 CATIA Part Design & Sketcher CATIA® V5R19 Select in the Reference box. This allows you to specify an element to be used as the direction. Select the angled edge closest to the origin as shown below and select Preview. The pad extrudes in the direction of the line and stops at the plane that was specified earlier. It should appear similar to the diagram shown below. Select Normal to profile. This changes the direction back to being normal to the sketch. You are now going to use a First Limit and a Second Limit to create the pad. Under the First Limit select the Limit box. This will allow you to specify a new plane for your limit. Select the angled side closest to the sketch. This defines the First Limit. You will now define the Second Limit. Under the Second Limit change the Type to Up to plane. Under the Second Limit select the Limit box. Basic Shapes, Page 188 ©Wichita State University CATIA Part Design & Sketcher CATIA® V5R19 Select the angled side farthest from the sketch and select Preview. This defines the Second Limit and shows you a preview of your new pad. It should appear similar to the diagram shown below. Select OK. The final part should look similar to the diagram shown below. This exercise showed most of the options available when creating a pad. There are other shapes that have these same options and they work the same. Hopefully you have a good understanding of what each option allows you to do. Note: Open profiles (sketches) can be used to create pads or pockets as long as they will be closed by the other faces of your existing part. Save and close your document. © Wichita State University Basic Shapes, Page 189 CATIA Part Design & Sketcher CATIA® V5R19 Open the Pad2 document and save with your initials. You should see a sketch already created for you. You are going to use the Thin Pad options to finish the model. Select the Pad icon. This will allow you to create a pad using the sketch. The Pad Definition window appears. Select Sketch.1. This specifies that you want to use that sketch to define the profile of your pad. A Feature Definition Error window appears. This error message appears since your sketch does not contain closed profiles. However, this is okay since you are going to use the Thin Pad options. Select Yes. Turn the Thick option on. The Thin Pad options become available. Turn on the Neutral Fiber option and specify 0.1 for Thickness1. Make sure the direction is pointing downward. If the direction is pointing upward, then select the Reverse Direction button. Change the First Limit to be Up to surface and select the outer surface of the part. You will have to rotate the part in order to select the outside surface of the part. Select OK. The pad is created and the part should appear similar to the diagram shown below. Save and close your document. Basic Shapes, Page 190 ©Wichita State University CATIA Part Design & Sketcher CATIA® V5R19 Open the Pad3 document and save with your initials. You should see three sketches already created for you. Select the Pad icon. This will allow you to create a pad using one of the sketches. Select Sketch.1. This specifies that you want to use that sketch to define the profile of your pad. Using the Type Dimension and a Length of 0.75 create the pad by selecting OK. The pad should appear similar to the diagram shown below. Select the Pad icon. This will allow you to create a pad using one of the sketches. Select Sketch.2. This specifies that you want to use that sketch to define the profile of your pad. Using the Type Dimension and a Length of 0.75 create the pad by selecting OK. The pad should appear similar to the diagram shown below. You will continue with this exercise in the upcoming pages, please do not close the document. © Wichita State University Basic Shapes, Page 191