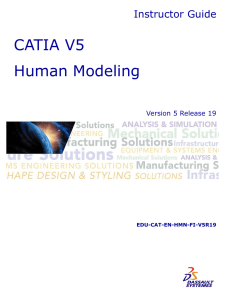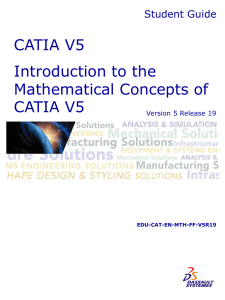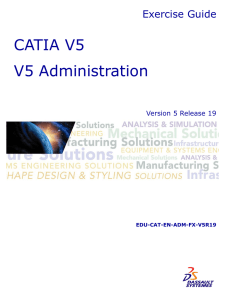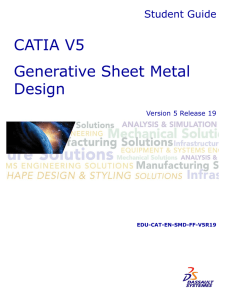Lesson 2: Profile Creation
advertisement

CATIA V5 Fundamentals - Lesson 2: Profile Creation Student Notes: Lesson 2: Profile Creation In this lesson, you will learn how to create a simple part. Lesson content: Copyright DASSAULT SYSTEMES Case Study: Profile Creation Design Intent Stages in the Process Create a New Part Select Appropriate Sketch Support Create Sketched Geometry Constrain the Sketch Create Pad Feature Saving and Closing Documents Duration: Approximately 0.33 day Copyright DASSAULT SYSTEMES Lesson Content 2-1 CATIA V5 Fundamentals - Lesson 2: Profile Creation Student Notes: Case Study: Profile Creation Copyright DASSAULT SYSTEMES The case study for this lesson is the support plaque used in the drill support assembly shown below. The support plaque is part of the Drill Support sub-assembly. The focus of this case study is the creation of a profile that incorporates the design intent for the part. Copyright DASSAULT SYSTEMES Case Study: Profile Creation 2-2 CATIA V5 Fundamentals - Lesson 2: Profile Creation Student Notes: Design Intent The support plaque must meet the following design intent requirements: The model must be created in one feature. While this is not typical practice, in this case it is a requirement. The smaller holes must be 30mm away from the center hole. Constraining the three small holes on a construction circle that is 60mm in diameter will ensure this requirement is met. The center hole must remain in the center of the support. This requirement can be met by creating a rectangular profile symmetric about part origin and locating the center of the circle (representing the hole) at the origin. Copyright DASSAULT SYSTEMES The model must be saved with the name Support_Plaque. Copyright DASSAULT SYSTEMES Case Study: Profile Creation 2-3 CATIA V5 Fundamentals - Lesson 2: Profile Creation Student Notes: Stages in the Process The following steps will be used to create the Support Plaque: Create a new part. Select an appropriate sketch support. Create sketched geometry. Constrain the sketch. Create the pad feature. Save and close the document. Copyright DASSAULT SYSTEMES 1. 2. 3. 4. 5. 6. Copyright DASSAULT SYSTEMES Case Study: Profile Creation 2-4 CATIA V5 Fundamentals - Lesson 2: Profile Creation Student Notes: Step 1: Create a New Part In this section, you will learn about part design and how to create a new part file. Use the following steps to create the Support Plaque: 1. Create a new part. Copyright DASSAULT SYSTEMES 2. Select an appropriate sketch support. 3. Create sketched geometry. 4. Constrain the sketch. 5. Create the pad feature. 6. Save and close the document. Copyright DASSAULT SYSTEMES Step 1: Create a New Part 2-5 CATIA V5 Fundamentals - Lesson 2: Profile Creation Student Notes: Creating a New Part 1a When creating a new model, the Part Design workbench is automatically activated. When a part is saved, it is saved with a .CATPart extension to distinguish it from other CATIA documents. Use the following method to create a new part file: 1. Use any of the following: a. b. c. Click Start > Mechanical Design > Part design. Click File > New and select Part from the New dialog box. Select the New icon from the Standard toolbar and select Part from the New dialog box. 1b 2. Enter a name for the part. 3. Select OK. Copyright DASSAULT SYSTEMES 2 1c 3 Copyright DASSAULT SYSTEMES Step 1: Create a New Part 2-6 CATIA V5 Fundamentals - Lesson 2: Profile Creation Student Notes: Part Design Workbench Copyright DASSAULT SYSTEMES A new part contains only three default reference planes. These default reference planes are always the first elements in the specification tree and are used as a basis for feature creation. Copyright DASSAULT SYSTEMES Many of the tools are grayed out. Only features that build material are available to create the first feature with (i.e., the Pocket option is not available because there is no solid material in the model to remove yet). Step 1: Create a New Part 2-7 CATIA V5 Fundamentals - Lesson 2: Profile Creation Step 2: Select an Appropriate Sketch Support Student Notes: In this section, you will learn what a sketch support is and how to select an appropriate sketch support. Use the following steps to create the Support Plaque: 1. Create a new part. 2. Select an appropriate sketch support. Copyright DASSAULT SYSTEMES 3. 4. 5. 6. Copyright DASSAULT SYSTEMES Create sketched geometry. Constrain the sketch. Create the pad feature. Save and close the document. Step 2: Select an Appropriate Sketch Support 2-8 CATIA V5 Fundamentals - Lesson 2: Profile Creation Student Notes: Reference Planes The default reference planes are the first three features in any part file. Their names are derived from the plane they are parallel to, relative to the part coordinate system: B C A A. XY plane B. YZ plane C. ZX plane Copyright DASSAULT SYSTEMES The reference planes provide a planar reference on which to create the first sketch. Copyright DASSAULT SYSTEMES Profile is sketched on the ZX plane. Step 2: Select an Appropriate Sketch Support 2-9 CATIA V5 Fundamentals - Lesson 2: Profile Creation Student Notes: What is a Sketch? The Sketcher workbench is not a standalone workbench. It is accessed from within other workbenches such as the Part Design workbench. Every new part begins with a 2D profile. This profile can be created using the Sketcher workbench. The Sketcher workbench is a 2D workspace. The elements created within Sketcher are exclusively 2D WIREFRAME elements. Copyright DASSAULT SYSTEMES In the Part Design workbench, the geometry created in Sketcher is seen as a single sketch. This sketch is used to create 3D features inside the Part Design workbench. Sketches are constrained so that they can be quickly modified by simply altering dimensions. Copyright DASSAULT SYSTEMES Step 2: Select an Appropriate Sketch Support 2-10 CATIA V5 Fundamentals - Lesson 2: Profile Creation Student Notes: Sketch Support (1/2) The sketch support for your first feature can also be a user defined reference plane (discussed in a later lesson). Sketch support A sketch support is the plane on which the sketch is created. The sketch support must be planar. You can create a sketch on a reference plane or on a planar face of any existing geometry. Sketch The profile for the first feature of a model must be created on a reference plane. Typically, the first feature in the model is created on one of the default reference planes. Copyright DASSAULT SYSTEMES Sketches can be extruded to created solid geometry. Copyright DASSAULT SYSTEMES Step 2: Select an Appropriate Sketch Support 2-11 CATIA V5 Fundamentals - Lesson 2: Profile Creation Student Notes: Sketch Support (2/2) The default orientation of the model depends on which reference plane is selected for the sketch support. Profile sketched on the XY plane The YZ plane is considered the front view of the part, as defined by the quick views discussed in Lesson 1. When selecting the sketch support, consider the orientation of the profile that you are creating. Profile sketched on the YZ plane For example, you have to select a different sketch plane if you are creating a side profile, as opposed to a front profile for the 3D geometry. Copyright DASSAULT SYSTEMES Profile sketched on the ZX plane Copyright DASSAULT SYSTEMES Step 2: Select an Appropriate Sketch Support 2-12 CATIA V5 Fundamentals - Lesson 2: Profile Creation Student Notes: Step 3: Create Sketched Geometry In this section, you will learn how to access the Sketcher workbench and how to create sketched geometry. Use the following steps to create the Support Plaque: 1. Create a new part. 2. Select an appropriate sketch support. 3. Create sketched geometry. Copyright DASSAULT SYSTEMES 4. Constrain the sketch. 5. Create the pad feature. 6. Save and close the document. Copyright DASSAULT SYSTEMES Step 3: Create Sketched Geometry 2-13 CATIA V5 Fundamentals - Lesson 2: Profile Creation Student Notes: Basic Sketching 1 Sketched profiles are created inside the Sketcher workbench. Use the following steps to access the Sketcher workbench within another workbench: 1. Select a planar sketch support. 2. Select the Sketcher icon from any workbench where it is possible to create a sketch (such as the Part Design workbench), or click Start > Mechanical Design > Sketcher. 3. CATIA launches the Sketcher workbench. 2 Copyright DASSAULT SYSTEMES 3 Copyright DASSAULT SYSTEMES Step 3: Create Sketched Geometry 2-14 CATIA V5 Fundamentals - Lesson 2: Profile Creation Student Notes: Sketcher Workbench The Sketcher workbench is an environment built to facilitate the creation of the 2D Profiles. The workbench includes the following key features: Copyright DASSAULT SYSTEMES A. The Grid, which guides you while you create the profiles. B. The Profile toolbar, which is used to create geometry. C. The Constraint toolbar, which is used to dimension and constrain your sketch. D. The Sketch Tools toolbar, which is a floating toolbar (default) that displays options available during geometry creation. The options within this toolbar vary depending on the geometry being created. Copyright DASSAULT SYSTEMES D C A B Step 3: Create Sketched Geometry 2-15 CATIA V5 Fundamentals - Lesson 2: Profile Creation Student Notes: Grid By default, a grid is applied to the background of the Sketcher workbench. This grid helps define the scale of sketched entities. When sketching, the mouse cursor snaps to the points of the grid. This functionality can be disabled temporarily by deactivating the Snap to Point icon. Snap to Point Inactive Snap to Point Active Options for the grid can be controlled in Tools > Options > Mechanical Design > Sketcher. You can: A. Toggle the display of the grid. B. Permanently activate/deactivate the Snap to Point option. C. Change the values for both the Primary spacing and Graduations. A C B Graduations Copyright DASSAULT SYSTEMES Primary Spacing Copyright DASSAULT SYSTEMES Step 3: Create Sketched Geometry 2-16 CATIA V5 Fundamentals - Lesson 2: Profile Creation Student Notes: Geometry Creation Sketched geometry is created using the tools available in the Profile toolbar: A B A. B. C. D. E. F. G. H. User-Defined Profile Pre-defined Profiles Circles Splines Ellipses and Parabolas Lines Axes Points C D E F G H The Operation toolbar can be used to modify existing sketched geometry. In this lesson, you will learn how to use the following relimitation tools: Copyright DASSAULT SYSTEMES I. Corners J. Chamfers Copyright DASSAULT SYSTEMES I J Step 3: Create Sketched Geometry 2-17 CATIA V5 Fundamentals - Lesson 2: Profile Creation Student Notes: Points Points are used when creating User Patterns and can be helpful as a bases for surface and wireframe geometry. Description Point by Clicking Create a point by clicking locations on the sketch. Point by Coordinates Create a point by defining its coordinates in the 2D space of the sketch. Equidistant Points Create as many points as required, which are distributed equidistantly on an existing curve. Once created, the points are considered separate entities. Intersection Point Create the intersection point between two existing curves. Projection Point Project an existing point onto an existing curve. The projection can be normal to the curve or along a direction. Copyright DASSAULT SYSTEMES Icon Copyright DASSAULT SYSTEMES Step 3: Create Sketched Geometry 2-18 CATIA V5 Fundamentals - Lesson 2: Profile Creation Student Notes: Lines Copyright DASSAULT SYSTEMES Icon Geometry Typically, infinite lines are used as construction elements to aid in constraining the sketch. Description Line Create a line by clicking two points to define its extremities. Infinite line Create an infinite line by clicking two points to define its direction. Bi-tangent line Create a line tangent to two existing curves. Bisecting Line Create a line bisecting two existing lines. Line Normal to Curve Create a line normal to an existing curve. Create the line by selecting an end point and the curve the line is to be normal to. Lines normal to a curve are created as close as possible to where you clicked on the curve. Before clicking the curve, position the line as perpendicular to the curve as possible. A Sketcher element is based on points. As a result, each time you create geometry in the Sketcher workbench, points are implicitly created. Sketched geometry is added to the specification tree under the Geometry branch of the sketch. Copyright DASSAULT SYSTEMES Step 3: Create Sketched Geometry 2-19 CATIA V5 Fundamentals - Lesson 2: Profile Creation Student Notes: Circles Copyright DASSAULT SYSTEMES Icon Geometry Description Circle Create a circle by defining its center and its radius. Three Point Circle Create a circle passing through three points. Circle by Coordinates Create a circle by giving the coordinates of its center relative to the sketch origin and its radius. Tri tangent Circle Create a circle tangent to three existing curves. Three Point Arc Create an arc passing through three points, relimited by the first and the last selected points. Three point arc starting with limits Create an arc passing through three points, relimited by the first and the second selected points. Arc Create an arc by defining its center and the two limit points. Copyright DASSAULT SYSTEMES Step 3: Create Sketched Geometry 2-20 CATIA V5 Fundamentals - Lesson 2: Profile Creation Student Notes: Ellipse, Parabola, Hyperbola, and Spline Icon Geometry Description Ellipse 1 2 Create an ellipse by selecting its center point, then defining its major and minor diameter by clicking two points. 3 • • • • Parabola by Focus 1 2 3 4 Hyperbola by focus 1 2 4 3 5 Spline Copyright DASSAULT SYSTEMES 1 Copyright DASSAULT SYSTEMES 2 3 4 5 • • • • Create a Parabola by selecting: Focus point Summit Relimiting points (end points) Create an Hyperbola by selecting: Focus and center points Summit Relimiting points (end points) Create a spline curve passing through as many points as required. End the spline by double-clicking. Step 3: Create Sketched Geometry 2-21 CATIA V5 Fundamentals - Lesson 2: Profile Creation Student Notes: Conics After the Conic icon is selected, several tools appear in the Sketch Tools toolbar that contol its creation. Icon Geometry Two point conic with end tangents Description 4 2 5 1 Two point conic with tangent intersection Copyright DASSAULT SYSTEMES Four point conic with one tangent 3 4 1 2 2 5 1 4 4 3 • Create by selecting: • Two end points • A point which defines the tangent intersection • A mid-point • Create by selecting: • Two end points • Two mid points and define one tangency at the first or last point 3 5 1 Five point conic Copyright DASSAULT SYSTEMES 3 • Create by selecting: • A first end point and define its tangency • A second end point and its tangency • A mid-point 2 • Create by selecting: • Two end points • Three mid-points Step 3: Create Sketched Geometry 2-22 CATIA V5 Fundamentals - Lesson 2: Profile Creation Student Notes: Pre-defined Profiles (1/2) Icon Geometry Rectangle Oriented Rectangle Parallelogram Elongated Hole Copyright DASSAULT SYSTEMES Cylindrical Elongated Hole Copyright DASSAULT SYSTEMES Description 1 Create a rectangle by clicking its two opposite corners. 2 1 2 3 1 2 3 1 2 3 1 2 3 Create a rectangle by defining two consecutive corners to define its orientation, and a third corner to give it a thickness. Create a parallelogram by defining two consecutive corners, and a third corner to give it thickness and angle. Create an elongated hole by defining a segment as its axis, and defining its thickness. 4 Create a cylindrical elongated hole by defining an arc as its axis, and defining its thickness. Step 3: Create Sketched Geometry 2-23 CATIA V5 Fundamentals - Lesson 2: Profile Creation Student Notes: Pre-defined Profiles (2/2) Icon Geometry Keyhole 1 2 Hexagon 3 3 2 1 Create a keyhole by defining the center of the large circle, the radius of the large circle, the center of the small circle, and the radius of the small circle. Create a hexagon by defining its center and a point on the hexagon. Create a centered rectangle by defining its center and two points to define its height and width. 2 1 Centered Parallelogram 4 2 1 Centered Rectangle Copyright DASSAULT SYSTEMES Description Create a centered parallelogram select the first line, select the second line and click to define its dimensions. The parallelogram is centered on the intersection of the two lines. Its edges are parallel to the selected lines. Once created, pre-defined profiles are divided into elements. For example, a rectangle is divided into four lines and four points (located at the corners). Copyright DASSAULT SYSTEMES Step 3: Create Sketched Geometry 2-24 CATIA V5 Fundamentals - Lesson 2: Profile Creation Student Notes: User-defined Profiles Use the following steps to create a profile: Step Geometry Description 1. Start the profile. Line Three Point Arc 2. Create the profile. Line Copyright DASSAULT SYSTEMES 3. End the profile. Copyright DASSAULT SYSTEMES Tangent Arc Three Point Arc The profile can start with a segment using the Line option, or with an arc using the Three points arc option. You can go on with the profile using segments (Line option), tangent arcs (Tangent arc), or non-tangent arcs (Three points arc). End a closed profile by selecting the first point. End an open profile by double-clicking. Step 3: Create Sketched Geometry 2-25 CATIA V5 Fundamentals - Lesson 2: Profile Creation Student Notes: Introduction to Re-limitations Icon Geometry You will learn the other re-limitation elements in a later lesson. Description Create a corner shape between the two selected lines. Chamfer Create a chamfer between the two selected lines. Copyright DASSAULT SYSTEMES Corner Copyright DASSAULT SYSTEMES Step 3: Create Sketched Geometry 2-26 CATIA V5 Fundamentals - Lesson 2: Profile Creation Student Notes: Construction Geometry An element can be toggled between a construction element and a normal element at any time by highlighting the element(s) and selecting the Construction/Standard icon. Construction geometry is created within a sketch to aid in profile creation. Unlike standard sketched geometry, construction geometry does not appear outside the Sketcher workbench. A sketched element is created as a construction element when the Construction/Standard Element icon (located in the Sketch Tools toolbar) is highlighted. Construction geometry is created using the same techniques as standard sketched geometry, and is distinguished from standard elements by its dashed format. Construction geometry Copyright DASSAULT SYSTEMES In this example, the construction of a symmetrical shapes was aided by the use of construction geometry. Copyright DASSAULT SYSTEMES Step 3: Create Sketched Geometry 2-27 CATIA V5 Fundamentals - Lesson 2: Profile Creation Student Notes: Recommendations for Sketching Copyright DASSAULT SYSTEMES In this section, you will be given some recommendations that may help when creating sketches. Copyright DASSAULT SYSTEMES Step 3: Create Sketched Geometry 2-28 CATIA V5 Fundamentals - Lesson 2: Profile Creation Student Notes: Creating a Profile: Which are the Best Tools to Use? When creating a sketched profile, many tools can be used. Two frequently asked questions are: • • Which are the best tools to use? How complex should sketches be? 1 You could create individual lines, then use the trim tool to create the final shape desired. It is often more efficient to create the shape using the Profile tool (or the Predefined Profile tools). Consider using individual points or only lines when you need to complete or modify a shape. 2 Click Click Copyright DASSAULT SYSTEMES Click Copyright DASSAULT SYSTEMES Click Click Click Step 3: Create Sketched Geometry 2-29 CATIA V5 Fundamentals - Lesson 2: Profile Creation Student Notes: How Complex Should Sketches Be? (1/2) Copyright DASSAULT SYSTEMES You can create rounded or chamfered edges on features in one of the following two ways: A. Create a complex sketch including the corners and chamfers – this kind of feature updates faster; however, complex sketches are harder to edit and modify. A B. Create simple sketches and add the corners and chamfers afterward – it takes more time to update this kind of feature; however, corners and chamfers can be easily reordered, deactivated, or suppressed if necessary. B Including the corners and chamfers in the sketch or adding them afterwards depends on the design intent of the model. Downstream applications and company standards must also be considered. Copyright DASSAULT SYSTEMES Step 3: Create Sketched Geometry 2-30 CATIA V5 Fundamentals - Lesson 2: Profile Creation Student Notes: How Complex Should Sketches Be? (2/2) Sketches can contain multiple domains. Inside closed profiles represent pockets in the material. Although this is a valid method of constructing the geometry, it is often good design practice to create the pocket as a separate feature. This allows for greater flexibility in the model and makes modification simpler. Multi domain Sketch Copyright DASSAULT SYSTEMES Design intent and company standards will dictate which practice you will choose. Copyright DASSAULT SYSTEMES Two single domain sketches Step 3: Create Sketched Geometry 2-31 CATIA V5 Fundamentals - Lesson 2: Profile Creation Exercise 2A Student Notes: Recap Exercise 15 min In this exercise, you will construct various geometric elements in the Sketcher workbench. This exercise will help you understand the sketcher tools and get a better feel for the Sketcher workbench. Sketches will be created without any consideration to constraints. Detailed instruction for this exercise is provided. By the end of this exercise you will be able to: Open a new part Access the Sketcher workbench Create lines, pre-defined profiles, user-defined profiles, and chamfers. Copyright DASSAULT SYSTEMES Close a file without saving. Copyright DASSAULT SYSTEMES Exercise 2A 2-32 CATIA V5 Fundamentals - Lesson 2: Profile Creation Student Notes: Exercise 2A (1/9) 1. Create new part. Select Part from the New dialog box to create a new part file. a. b. c. d. Click File > New. Choose Part from the New dialog box. Select OK. Leave the default name and select OK. 1b 2. Launch the Sketcher workbench. Sketches are created in the Sketcher workbench. It is accessed by choosing a sketch support and selecting the Sketcher icon. Copyright DASSAULT SYSTEMES a. Select plane XY as the sketch support. b. Select the Sketcher icon. 3. Turn off Automatic constraints. Constraints will be taught in the next section; disable them for now. a. Ensure the Geometrical constraint icon is not highlighted. If it is, select it again to disable it. b. Ensure the Dimensional constraint icon is not highlighted. If it is, select it again to disable it. Copyright DASSAULT SYSTEMES 1d 1c 2b 2a 3a 3b Ensure Geometrical and Dimensional constraints are not highlighted, as shown. Exercise 2A 2-33 CATIA V5 Fundamentals - Lesson 2: Profile Creation Student Notes: Exercise 2A (2/9) 4. Create a rectangle. The first shape is a rectangle. Create the sketch using the pre-defined profile tool for rectangles. Copyright DASSAULT SYSTEMES a. Select the Rectangle icon from the Profile toolbar. b. Click anywhere on the screen to locate the top left corner of the rectangle. c. Drag the cursor down and to the right to locate the bottom right corner of the rectangle. Copyright DASSAULT SYSTEMES 4a 4b 4c Exercise 2A 2-34 CATIA V5 Fundamentals - Lesson 2: Profile Creation Student Notes: Exercise 2A (3/9) 5a 5. Create a chamfer. A chamfer is added to the profile using a relimitation tool. a. Select the Chamfer icon from the Operation toolbar. Notice the Sketch Tools toolbar expands to display the options available for chamfer creation. b. Select the left edge of the rectangle. c. Select the top edge of the rectangle. d. Place the chamfer by dragging the curser to the desired location and clicking the left mouse to place it. 5b 5c Copyright DASSAULT SYSTEMES 5d Copyright DASSAULT SYSTEMES Exercise 2A 2-35 CATIA V5 Fundamentals - Lesson 2: Profile Creation Student Notes: Exercise 2A (4/9) 6. Create a circle. Sketch the next shape using the circle icon. 6a a. Select the Circle icon from the Profile toolbar. b. Click a point on the screen that defines the center of the circle. c. Drag the cursor outwards to define the radius of the circle. Copyright DASSAULT SYSTEMES 7. Create a line profile. A horizontal line is sketched using the Line icon. a. Select the Line icon from the Profile toolbar. b. Click on the screen to define the starting point of the line and drag the cursor. c. Select another point on the screen to define the end of the line. Copyright DASSAULT SYSTEMES 6b 6c 7a 7b 7c Exercise 2A 2-36 CATIA V5 Fundamentals - Lesson 2: Profile Creation Student Notes: Exercise 2A (5/9) 8. Create a keyhole profile. 1. A pre-defined keyhole profile is added using the Keyhole Profile icon. Copyright DASSAULT SYSTEMES a. Select the Keyhole Profile icon from the Profile toolbar. Review the message bar and notice that it prompts you for the required inputs to create the feature. b. Click anywhere on the screen to define the center of the larger circle and drag the cursor downwards. c. Click on the screen to define the center of the small radius. d. Drag the cursor horizontally outwards to define the radius of the small circle, then click the left mouse button to accept the size. e. Drag the cursor horizontally again to define the radius of the large circle, then click the left mouse button to accept the size. Copyright DASSAULT SYSTEMES 8a 8b 8c 8e 8d Exercise 2A 2-37 CATIA V5 Fundamentals - Lesson 2: Profile Creation Student Notes: Exercise 2A (6/9) 9. Create a user-defined profile. 1. Create a user-defined profile using the Profile tool. Copyright DASSAULT SYSTEMES a. Select the Profile icon from the Profile toolbar. b. Notice that the default icon selected in the Sketch Tools toolbar is Line. Click anywhere on the screen to define the starting point of the line and drag the cursor. c. Pick another point on the screen that defines the end of the line. d. Create an arc that is tangent to the line by selecting the Tangent Arc icon. e. Drag the cursor out to define the radius of the arc and click the left mouse button to complete the arc. Notice that the profile toolbar defaults back to the Line tool. Copyright DASSAULT SYSTEMES 9a 9b 9c 9e 9d Exercise 2A 2-38 CATIA V5 Fundamentals - Lesson 2: Profile Creation Student Notes: Exercise 2A (7/9) 9. Create a user-defined profile (continued). f. g. h. i. 9f Create another line, as shown. Close the profile by selecting the Three Point Arc icon. Click the left mouse button to define a point on the arc. Click on the start of the profile to act as the end point of the arc. Notice that the Profile tool automatically completes. 9h Copyright DASSAULT SYSTEMES 9i Copyright DASSAULT SYSTEMES 9g Exercise 2A 2-39 CATIA V5 Fundamentals - Lesson 2: Profile Creation Student Notes: Exercise 2A (8/9) 10. Create a construction line. • Convert existing geometry into construction elements using the Construction/Standard Element icon. a. b. c. d. 10a Highlight on the four segments of the profile (press and hold the <Ctrl> key to select multiple items). Select the Construction/Standard Element icon from the Sketcher Tools toolbar. Click anywhere on the screen to deselect the geometry. Select the Construction/Standard Element icon again to disable to the tool. 10b 10c Copyright DASSAULT SYSTEMES 10d Copyright DASSAULT SYSTEMES Exercise 2A 2-40 CATIA V5 Fundamentals - Lesson 2: Profile Creation Student Notes: Exercise 2A (9/9) 11. Create additional geometry. • Try creating the geometry shown using the appropriate tools. 12. Close the sketch. a. b. Click File > Close. Select No to the Close warning dialog box. Copyright DASSAULT SYSTEMES 11 Copyright DASSAULT SYSTEMES 12b Exercise 2A 2-41 CATIA V5 Fundamentals - Lesson 2: Profile Creation Student Notes: Exercise 2A: Recap Create a new part file Select the XY plane as sketch support Create sketch geometry Copyright DASSAULT SYSTEMES Close the document without saving Copyright DASSAULT SYSTEMES Exercise 2A 2-42 CATIA V5 Fundamentals - Lesson 2: Profile Creation Exercise 2B Student Notes: Recap Exercise 15 min In this exercise, you will create a sketched profile. High-level instruction for this exercise is provided. By the end of this exercise you will be able to: Create a new part Access the sketcher workbench Create geometry using the profile tool Create a corner Copyright DASSAULT SYSTEMES Close the document without saving Copyright DASSAULT SYSTEMES Exercise 2B 2-43 CATIA V5 Fundamentals - Lesson 2: Profile Creation Student Notes: Exercise 2B (1/2) 1. Create new part. 2. Use the YZ reference plane as the sketch support and access the Sketcher workbench. 3. Ensure the automatic constraints (located on the Sketcher Tools toolbar) are not highlighted. 2 3 4. Create Profile shown using the Profile icon. Copyright DASSAULT SYSTEMES 4 Copyright DASSAULT SYSTEMES Exercise 2B 2-44 CATIA V5 Fundamentals - Lesson 2: Profile Creation Student Notes: Exercise 2B (2/2) 5. Create the corner. 6. Close the document without saving. Copyright DASSAULT SYSTEMES 5 Copyright DASSAULT SYSTEMES Exercise 2B 2-45 CATIA V5 Fundamentals - Lesson 2: Profile Creation Student Notes: Exercise 2B: Recap Create a new part file Select the YZ plane as sketch support Create sketched geometry Copyright DASSAULT SYSTEMES Close the document without saving Copyright DASSAULT SYSTEMES The sketch created in this exercise could be used to create a revolved feature, as shown below. You will learn how to create revolved features in Lesson 4. Exercise 2B 2-46 CATIA V5 Fundamentals - Lesson 2: Profile Creation Exercise 2C Student Notes: Recap Exercise 10 min In this exercise, you will create a profile consisting of several shapes. You will use the tools from previous exercises to complete the exercise. By the end of this exercise you will be able to: Create a new part Access the sketcher workbench Create geometry Copyright DASSAULT SYSTEMES Close the document without saving CAUTION: To simplify the exercise, the sketch will contain several closed contours which represent both the external shape of the 3D part including fillets, and the internal forms - the holes and pockets. In a general, for complex parts, it may be recommended to simplify the sketches and use more dedicated 3D features like fillets, chamfers, holes, drafts (etc.) in order to fit better with the design and manufacturing intents. Copyright DASSAULT SYSTEMES Exercise 2C 2-47 CATIA V5 Fundamentals - Lesson 2: Profile Creation Student Notes: Exercise 2C Copyright DASSAULT SYSTEMES 1. Create the profile shown, using the ZX plane as the sketch support. Copyright DASSAULT SYSTEMES Exercise 2C 2-48 CATIA V5 Fundamentals - Lesson 2: Profile Creation Student Notes: Exercise 2C: Recap Create a new part file Select the ZX plane as sketch support Create sketch geometry Close the document without saving You can create the outside profile using a number of ways: Copyright DASSAULT SYSTEMES Create the profile using a series of lines and arcs. Create the basic shape using the Profile tool, then add corners and chamfers as separate operations. Create the whole profile using the profile tool. Copyright DASSAULT SYSTEMES Exercise 2C 2-49 CATIA V5 Fundamentals - Lesson 2: Profile Creation Student Notes: Step 4: Constrain the Sketch In this section, you will learn how to constrain the sketch using geometrical and dimensional constraints. Use the following steps to create the Support Plaque: 1. 2. 3. 4. Copyright DASSAULT SYSTEMES 5. 6. Copyright DASSAULT SYSTEMES Create a new part. Select an appropriate sketch support. Create sketched geometry. Constrain the sketch. Create the pad feature. Save and close the document. Step 4: Constrain the Sketch 2-50 CATIA V5 Fundamentals - Lesson 2: Profile Creation Student Notes: Constraining the Sketch Once the sketched geometry is created, dimensions and geometric constraints can be added. Constraints serve to mathematically fix geometry in space. Without constraints, geometry can be moved using the mouse. If the sketched profile is moved, the solids that are supported by them are also moved. In the context of an assembly, if one part moves, another part that is related to it may also move. Copyright DASSAULT SYSTEMES Without constraints, feature creation becomes unpredictable and modifications to a model may adversely affect form, fit, and function of entire assemblies. Constraints are used to specifically relate one element to another, and to itself, in a logical way. Movement of four Unconstrained Lines After Constraints are created, they can be modified by changing their values or placement. From the ease at which constraints may be modified and from the inherent downstream associativity of CATIA V5, the user can quickly explore alternative designs while still maintaining design intent. Copyright DASSAULT SYSTEMES Step 4: Constrain the Sketch 2-51 CATIA V5 Fundamentals - Lesson 2: Profile Creation Student Notes: Geometric and Dimensional Constraints Constraints are added to sketched geometry in the Sketcher workbench. Two types of constraints can be added to sketched geometry: A A. Geometric constraints, which specify how sketched elements are positioned with respect to each other and existing 3D geometry. B. Dimensional constraints, which specify the distance between two elements. This distance can be linear, angular, or radial, depending on the type of geometric elements involved. Geometric constraint (here concentricity) B These constraints can be set using the icons on the Constraint toolbar: C. Constraint Defined in Dialog Box Dimensional constraint (here distance) Copyright DASSAULT SYSTEMES D. Constraint Copyright DASSAULT SYSTEMES C D Step 4: Constrain the Sketch 2-52 CATIA V5 Fundamentals - Lesson 2: Profile Creation Student Notes: Fully Constrained Sketches The constrained status of a sketch is indicated by its color: • Green indicates that the sketch is fully • White indicates that the sketch is under • Purple indicates that the sketch is over • Red indicates that the constraints of the sketch constrained. The geometry is fixed and cannot be moved without changing dimensional values. constrained. Some degrees of freedom still remain. constrained. There are too many constraints. are inconsistent. The sketch cannot be updated using the current constraints. Ideally, a completed sketch should be fully constrained. The size and location of the sketch should be clearly defined. An under constrained sketch may not maintain design intent when modifications are made to the model. Copyright DASSAULT SYSTEMES The sketch for the cut is not constrained. When modifications are made to the solid, the cut does not stay in the correct location. Constrained sketches allow you to fully utilize the associative and parametric capabilities of CATIA. Copyright DASSAULT SYSTEMES The sketch for the cut is fully constrained. When modifications are made to the solid, the cut stays in the correct location. Step 4: Constrain the Sketch 2-53 CATIA V5 Fundamentals - Lesson 2: Profile Creation Student Notes: Geometric Constraints (1/2) To create a geometric constraint, select the geometric elements to be constrained first and then the Constraint Define in Dialog box icon. Description Fix A fix element cannot be modified. Coincidence Makes a point of an element coincident with another element. Concentricity Makes two arcs concentric. Tangency Set tangency continuity between two elements. Parallelism Makes two lines parallel. Select the line to remain fixed first and then select the line to be made parallel to the first. Copyright DASSAULT SYSTEMES Representation Copyright DASSAULT SYSTEMES To select multiple elements use the <Ctrl> key. Step 4: Constrain the Sketch 2-54 CATIA V5 Fundamentals - Lesson 2: Profile Creation Student Notes: Geometric Constraints (2/2) Consider using an infinite line or an axis as the element to create symetric lines about. Description Perpendicularity Makes two lines perpendicular. Horizontal Makes a line horizontal (parallel to the H axis of the sketch). Vertical Makes a line vertical (parallel to the V axis of the sketch). Symmetry Makes two lines symmetric about a selected element. Select the two outer lines first and then the element they are to be symmetric about. Copyright DASSAULT SYSTEMES Representation Copyright DASSAULT SYSTEMES Step 4: Constrain the Sketch 2-55 CATIA V5 Fundamentals - Lesson 2: Profile Creation Student Notes: Dimensional Constraints Description Distance The distance between two elements is calculated. Length The length of the constrained element is calculated. Angle Calculates the angle between two non parallel lines. Radius/Diameter Gives the radius or the diameter of a circle or an arc. Copyright DASSAULT SYSTEMES Representation Copyright DASSAULT SYSTEMES A sketch with many constraints can quickly become unreadable. Try to position the constraints correctly to make the sketch ledgible. Step 4: Constrain the Sketch 2-56 CATIA V5 Fundamentals - Lesson 2: Profile Creation Student Notes: Recommendations for Constraining Copyright DASSAULT SYSTEMES In this section, you will give you some recommendations that may help when constraining sketches. Copyright DASSAULT SYSTEMES Step 4: Constrain the Sketch 2-57 CATIA V5 Fundamentals - Lesson 2: Profile Creation Student Notes: Sketch in Context Copyright DASSAULT SYSTEMES To sketch in context means to use existing geometry to create new geometry. When sketching, always keep in mind your design intent and dimension and constrain your sketch accordingly. Use existing model elements to constrain your current sketch. For instance, the pocket shown below needs to stay 15 mm away from the right side of the base feature. By dimensioning the sketch to the right side of the base feature this design intent can be maintained even when the base feature’s dimensions are changed. Copyright DASSAULT SYSTEMES 3D geometry used to sketch and constrain profiles Step 4: Constrain the Sketch 2-58 CATIA V5 Fundamentals - Lesson 2: Profile Creation Student Notes: Sketcher Orientation (1/2) The Normal View icon can also be used to invert the orientation (i.e., look at the sketching plane for the other side). It is recommended that the screen be oriented parallel to the sketching plane you are in while creating sketched geometry. By default, this will happen automatically. When you exit the Sketcher workbench, the screen will immediately return to the previous 3D orientation. Copyright DASSAULT SYSTEMES All geometry in 3D space is available while you are in the Sketcher workbench. This means it is possible to constrain 2D sketcher geometry to features not in the same sketch or even the same sketch plane. When constraining sketched geometry to existing 3D elements it is a good idea to rotate the model into a 3D view. By rotating the model you can ensure the correct 3D element is selected. Once the 3D element is highlighted select the Normal View icon to return the orientation parallel to the sketching plane. Copyright DASSAULT SYSTEMES Step 4: Constrain the Sketch 2-59 CATIA V5 Fundamentals - Lesson 2: Profile Creation Student Notes: Sketcher Orientation (2/2) Copyright DASSAULT SYSTEMES When constraining to the edge of the part, while viewing the sketch in a normal view, CATIA creates the constraint to the “first” edge. This could be the edge of a fillet or chamfer as shown below. A better alternative is to rotate the sketch and select a more stable feature (such as the face of the part), and not the edge. Once you have finished selecting references, use the Normal View icon to orient the screen parallel to the sketch support again. Copyright DASSAULT SYSTEMES Original Part Constraint created in Normal view uses the edge and not the face as intended. Rotate the model to ensure the top surface is selected and not the edge of the fillet. Step 4: Constrain the Sketch 2-60 CATIA V5 Fundamentals - Lesson 2: Profile Creation Student Notes: Tips on Initial Sketch Geometry (1/2) Initial Size of Sketch: • Copyright DASSAULT SYSTEMES • As you begin to create geometry, try to create it reasonably close in shape and size to the final constrained sketch. A sketch that greatly differs from the desired profile will become distorted when the final dimensional constraints are applied. This will make it difficult to fully constrain the sketch. Initial Sketch Consider using the grid to help maintain proper scale for sketched elements. Observing the values in the Sketch Tools toolbar will help you understand the real size of the elements being sketched. Copyright DASSAULT SYSTEMES Final Sketch Step 4: Constrain the Sketch 2-61 CATIA V5 Fundamentals - Lesson 2: Profile Creation Student Notes: Tips on Initial Sketch Geometry (2/2) The Geometrical Constraints icon (located in the Sketch Tools toolbar) controls whether or not geometric constraints are automatically created during the development of the initial sketch. Copyright DASSAULT SYSTEMES This tool is useful to use with simple geometry, because it helps speed up the finalization of the shape. With more complex geometry, however, using this tool selected may lead to the creation of unwanted constraints. Copyright DASSAULT SYSTEMES Step 4: Constrain the Sketch 2-62 CATIA V5 Fundamentals - Lesson 2: Profile Creation Student Notes: Tips on Constraint Creation You can use two tools to define the constraints on a sketch, as shown on the right. Both create geometric and dimensional types of constraints. Geometric Constraints Dimensional Constraints As you become more skilled, it is more efficient to use the process below to create constraints: Double click on this ICON. Copyright DASSAULT SYSTEMES Selecting geometry creates dimensional constraints. Copyright DASSAULT SYSTEMES Selecting geometry, then right-clicking creates geometric constraints. Step 4: Constrain the Sketch 2-63 CATIA V5 Fundamentals - Lesson 2: Profile Creation Student Notes: Controlling the Constraint Dimension Direction When creating a dimensional constraint on a profile, the dimension direction is determined by the type of element selected. If the elements are points or circles, the default dimension direction is parallel to the line between the points or circle centers. Copyright DASSAULT SYSTEMES When creating a dimension constraint between two circles or points, you can force a horizontal or vertical dimension orientation by right mouse clicking and choosing the desired orientation. Copyright DASSAULT SYSTEMES Step 4: Constrain the Sketch 2-64 CATIA V5 Fundamentals - Lesson 2: Profile Creation Student Notes: Step 5: Create the Pad Feature In this section, you will learn how to create a simple base feature. You will gain more feature creation skills in the upcoming lessons. Use the following steps to create the Support Plaque: 1. 2. 3. 4. Create a new part. Select an appropriate sketch support. Create sketched geometry. Constrain the sketch. 6. Save and close the document. Copyright DASSAULT SYSTEMES 5. Create the pad feature. Copyright DASSAULT SYSTEMES Step 5: Create the Pad Feature 2-65 CATIA V5 Fundamentals - Lesson 2: Profile Creation Student Notes: Completing the Feature Once the sketched profile has been created, solid 3D geometry can be generated from it. Copyright DASSAULT SYSTEMES 2D profile (sketch) Copyright DASSAULT SYSTEMES Extruded pad Step 5: Create the Pad Feature 2-66 CATIA V5 Fundamentals - Lesson 2: Profile Creation Student Notes: Using a Pad to Create the First Feature Use the following steps to create a pad that will be used as the first feature in a model: The Pad definition can be modified after creation by double clicking on the Pad from the model or the specification tree. 1 1. Select the profile sketch to be used for the Pad. 2. Select the Pad icon. 3. Enter length. 2 4. Complete the feature. Copyright DASSAULT SYSTEMES 3 Copyright DASSAULT SYSTEMES 4 Step 5: Create the Pad Feature 2-67 CATIA V5 Fundamentals - Lesson 2: Profile Creation Step 6: Save and Close the Document Student Notes: In this section, you will learn how to save and close the model. Use the following steps to create the Support Plaque: 1. Create a new part. 2. Select an appropriate sketch support. 3. Create sketched geometry. 4. Constrain the sketch. 5. Create the pad feature. Copyright DASSAULT SYSTEMES 6. Save and close the document. Copyright DASSAULT SYSTEMES Step 6: Save and Close the Document 2-68 CATIA V5 Fundamentals - Lesson 2: Profile Creation Student Notes: Saving Documents Documents need to be saved so that work is not lost. There are different ways to save CATIA documents: • • • • Save Save As Save All Save Management Documents are saved: • After modifying them. • To create new ones. Documents can be saved: Copyright DASSAULT SYSTEMES • With the same name (to replace the initial document). • Under a new name (to create a new document). Copyright DASSAULT SYSTEMES Step 6: Save and Close the Document 2-69 CATIA V5 Fundamentals - Lesson 2: Profile Creation Student Notes: Saving a Document with the Same Name Use one of the following methods to save a part with the same name in the same folder: A. Click File > Save. B. Select the Save icon from the Standard toolbar. C. Press the <Ctrl> and <s> keys simultaneously. B Copyright DASSAULT SYSTEMES A Copyright DASSAULT SYSTEMES C Step 6: Save and Close the Document 2-70 CATIA V5 Fundamentals - Lesson 2: Profile Creation Student Notes: Saving a Document with a New Name The Save As command is used to save an existing document under a new name. The Save As command creates copy of the existing document with a new name; it does not remove the original document. The first time a document is saved, CATIA will open the Save As dialog box regardless of which tool is used to save the document. 1 To save a part with a new name: 1. Click File > Save As. 2. From the Save As dialog box, browse to the directory where the file is to be saved. 3. Enter a name for the documents. 4. Select Save. Copyright DASSAULT SYSTEMES Here, the document is stored in the same folder as the original with a new name. Copyright DASSAULT SYSTEMES 2 4 3 Step 6: Save and Close the Document 2-71 CATIA V5 Fundamentals - Lesson 2: Profile Creation Student Notes: Closing a Document When you are finished with the document, you can close it. Use the following steps to close a document: 1. Click File > Close or select the Close icon. 2. If changes have been made but not saved, a pop-up window asks you if you want to save changes. 3. Your options are: A. Select Yes to save the changes. B. Select No to close the document without saving the changes. C.Select Cancel to keep the document open. 1 Copyright DASSAULT SYSTEMES 3 Copyright DASSAULT SYSTEMES A B C Step 6: Save and Close the Document 2-72 CATIA V5 Fundamentals - Lesson 2: Profile Creation Student Notes: To Sum Up Using the knowledge learned in this lesson, you should be able to create the support plaque. The support plaque will require the following: Copyright DASSAULT SYSTEMES The creation of a new part Proper sketch support selection Proper choices for the profile Proper constraint selection to meet design requirements The creation of a pad feature Saving the model with the correct name and closing the document Copyright DASSAULT SYSTEMES Step 6: Save and Close the Document 2-73 CATIA V5 Fundamentals - Lesson 2: Profile Creation Exercise 2D Student Notes: Recap Exercise 15 min In this exercise, you will construct various geometric elements in the Sketcher workbench. This exercise will help you to understand how to constrain and dimension these sketched entities. Detailed instruction for this exercise is provided. By the end of this exercise you will be able to: Constrain a sketch Dimension a sketch Copyright DASSAULT SYSTEMES Save and close a model Copyright DASSAULT SYSTEMES Exercise 2D 2-74 CATIA V5 Fundamentals - Lesson 2: Profile Creation Student Notes: Exercise 2D (1/10) 1. Create a new part. To begin modeling, create a new part and save it using the Save option. a. b. c. d. e. Click File > New. Choose Part from the New dialog box. Select OK. Change the filename to [Exercise_2d]. Select OK. 2. Launch the Sketcher workbench. To create a sketch, choose the sketch support and access the Sketcher workbench. a. Select plane XY as the sketch support. b. Select the Sketcher icon. 1d 1b 1e 1c 2a Copyright DASSAULT SYSTEMES 2b 3. Turn on Automatic constraints. Constraints were turned off in an earlier exercise to concentrate on using the sketching tools. By default, the Geometric and Dimensional constraint icons are active. a. Ensure both Geometrical Constraints and Dimensional Constraints are highlighted. If they are not, left mouse click on the icons to activate the options. Copyright DASSAULT SYSTEMES 3a Ensure Geometrical and Dimensional constraints are highlighted, as shown. Exercise 2D 2-75 CATIA V5 Fundamentals - Lesson 2: Profile Creation Student Notes: Exercise 2D (2/10) 4. Sketch a profile. To begin the sketch, create a profile using the profile tool that is the general shape and size the final sketch will be. Select the Profile icon. Click a point to define the starting point. Draw a horizontal line. Select the Tangent Arc icon. Create the arc shown. The profile tool will default back to Line. Create another horizontal line. g. Create the vertical line. h. Create the third horizontal line. i. Complete the profile by adding a line that connects back to the beginning of the profile. 4a a. b. c. d. e. f. 4h 4f 4g 4i 4e 4c 4b Copyright DASSAULT SYSTEMES 4d Copyright DASSAULT SYSTEMES Exercise 2D 2-76 CATIA V5 Fundamentals - Lesson 2: Profile Creation Student Notes: Exercise 2D (3/10) 5. Create the overall horizontal dimension. Create the overall horizontal dimension for the created profile using the Constraint tool. 5a a. Select the Constraint icon. b. Select the line segment c. Drag the mouse to place the dimension. Left mouse click to complete the dimension. d. Double-click the dimension. e. Modify the value to [340]. f. Select OK to close the dialog box and update the dimension. Copyright DASSAULT SYSTEMES 5e Copyright DASSAULT SYSTEMES 5b 5d 5f Exercise 2D 2-77 CATIA V5 Fundamentals - Lesson 2: Profile Creation Student Notes: Exercise 2D (4/10) 6. Create a diameter dimension. Dimension the arc using the constraint tool and change the dimension type to Diameter. a. b. c. d. e. f. Select the Constraint icon. Select the arc. Drag the mouse to place the dimension. Left mouse click to complete the dimension. Double-click the value and change its value to [25]. Select the Dimension pull-down menu and change the option from Radius to Diameter. Select OK to update the dimension. 6a 6b 6c 6d Copyright DASSAULT SYSTEMES 6e Copyright DASSAULT SYSTEMES 6f Exercise 2D 2-78 CATIA V5 Fundamentals - Lesson 2: Profile Creation Student Notes: Exercise 2D (5/10) 7. Create a vertical dimension. Create the overall vertical length of the profile using the constraint tool. 7a a. b. c. d. Select the Constraint icon. Select the top horizontal line. Select the bottom horizontal line. Drag the mouse to place the dimension and left mouse click to complete it. e. Double-click the dimension and enter [85]. 7b 7c Copyright DASSAULT SYSTEMES 7e Copyright DASSAULT SYSTEMES 7d Exercise 2D 2-79 CATIA V5 Fundamentals - Lesson 2: Profile Creation Student Notes: Exercise 2D (6/10) 8. Create a horizontal dimension. Create the top horizontal dimension using the Constraint tool. a. b. c. d. Select the Constraint icon. Select the top horizontal line. Drag the mouse to the place the dimension and left mouse click to complete its placement. Double-click the dimension and change its value to [100]. 8a 8b Copyright DASSAULT SYSTEMES 8c Copyright DASSAULT SYSTEMES Exercise 2D 2-80 CATIA V5 Fundamentals - Lesson 2: Profile Creation Student Notes: Exercise 2D (7/10) 9. Create an angular dimension. Create an angular dimension between the bottom horizontal line and the adjacent line using the constraint tool. a. b. c. d. e. 9a Select the Constraint icon. Select the angled line Select the bottom horizontal line. Place the dimension. Edit the angular value to [30] degrees. 9b Copyright DASSAULT SYSTEMES 9c Copyright DASSAULT SYSTEMES 9e Exercise 2D 2-81 CATIA V5 Fundamentals - Lesson 2: Profile Creation Student Notes: Exercise 2D (8/10) 10. Create a horizontal constraint. Constrain a line horizontally using the Constraints Defined in Dialog Box tool. a. Select the horizontal line. b. Select the Constraints Defined in Dialog box icon. c. Select the Horizontal option in the Constraint Definition dialog box. d. Select OK to apply the constraint to the sketch. 10a 10b Copyright DASSAULT SYSTEMES 10c Copyright DASSAULT SYSTEMES 10d Exercise 2D 2-82 CATIA V5 Fundamentals - Lesson 2: Profile Creation Student Notes: Exercise 2D (9/10) 11. Create a circle and constrain it. Create a circle using the Circle tool. Constrain Its center to the center of the arc using the Constraints Defined in Dialog Box tool. a. Sketch a circle. b. Select center point of the arc. Press and hold the <Ctrl> key and select the center of the circle. c. Select the Constraints Defined in Dialog Box icon. d. Select the Coincidence option. e. Select OK to apply the constraint. 11a 11d Copyright DASSAULT SYSTEMES 11b Copyright DASSAULT SYSTEMES Highlight both the center point of the arc and the circle. 11e 11c Exercise 2D 2-83 CATIA V5 Fundamentals - Lesson 2: Profile Creation Student Notes: Exercise 2D (10/10) To fully constrain this sketch additional constraints to existing features (such as the default reference planes) would need to be created. 12. Verify the coincidence constraint. Move the center of the circle and ensure it cannot move on its own. If the circle can move without moving the entire sketch, this indicates that the sketch is not constrained properly. Copyright DASSAULT SYSTEMES a. Select the center of the point of the arc and circle. b. Press and hold the left mouse button, and try moving the point to the left or right. The entire sketch should move. c. Select the Coincidence constraint and press the <Delete> key. d. Select the center of the circle and now try to move it. Only the circle should move. e. Delete the sketched circle. Copyright DASSAULT SYSTEMES 12a 12c Exercise 2D 2-84 CATIA V5 Fundamentals - Lesson 2: Profile Creation Student Notes: Exercise 2D: Recap Constrain a sketch Copyright DASSAULT SYSTEMES Dimension a sketch Copyright DASSAULT SYSTEMES Exercise 2D 2-85 CATIA V5 Fundamentals - Lesson 2: Profile Creation Exercise 2E Student Notes: Recap Exercise 15 min In this exercise, you will fully constrain an existing sketch using the tools from previous exercise. This exercise will help you understand how to constrain and dimension sketched entities. High-level instruction for this exercise is provided. By the end of this exercise you will be able to: Open an existing sketch Constrain a sketch Dimension a sketch Utilize problem solving skills Copyright DASSAULT SYSTEMES Save and close a model CAUTION: To simplify the exercise, the sketch will contain several closed contours which represent both the external shape of the 3D part including fillets, and the internal forms - the holes and pockets. In a general, for complex parts, it may be recommended to simplify the sketches and use more dedicated 3D features like fillets, chamfers, holes, drafts (etc.) in order to fit better with the design and manufacturing intents. Copyright DASSAULT SYSTEMES Exercise 2E 2-86 CATIA V5 Fundamentals - Lesson 2: Profile Creation Student Notes: Exercise 2E (1/4) 1. 2. 3. Open Ex2E_1.CATPart. Open an existing part file using the Open tool. Once opened, notice that a sketch has already been created for you. 1 Edit the sketch. Modify the sketch in the Sketcher workbench by double-clicking on the sketch directly in the model or on the specification tree. 3 Add Horizontal constraints Copyright DASSAULT SYSTEMES 3 Copyright DASSAULT SYSTEMES 3 Exercise 2E 2-87 CATIA V5 Fundamentals - Lesson 2: Profile Creation Student Notes: Exercise 2E (2/4) 4. Add a Concentricity constraint. Make the circles concentric. 5. Add Tangency constraint. Apply a tangency constraint between the bottom horizontal line and the arc. Remove useless coincidence constraint. 6. 4 Copyright DASSAULT SYSTEMES 4 Copyright DASSAULT SYSTEMES 6 5 Exercise 2E 2-88 CATIA V5 Fundamentals - Lesson 2: Profile Creation Student Notes: Exercise 2E (3/4) 7. 7 Exit the Sketcher workbench and save the file. Return to the Part Design workbench and use the Save tool to save your changes to the sketch. Copyright DASSAULT SYSTEMES 8. Add dimensional constraints. Using proper techniques, add dimensional constraints to the sketch. Once all dimensional constraints have been applied, the sketch will turn green, indicating that the sketch is fully constrained. Copyright DASSAULT SYSTEMES Exercise 2E 2-89 CATIA V5 Fundamentals - Lesson 2: Profile Creation Student Notes: Exercise 2E (4/4) 9. Open Ex2E_2.CATPart. Open an existing part file using the Open tool. Once opened, notice that a sketch has already been created for you. 10 10. Edit the sketch. Modify the sketch in the Sketcher workbench by double-clicking on the sketch directly in the model or on the specification tree. Copyright DASSAULT SYSTEMES 11. Geometrically and dimensionally constrain the sketch. Fully constrain this sketch using the same process as use for the last sketch. 11 12. Compare sketches. Was this sketch as easy to constrain as the last sketch? Why? 13. Save and close both documents. Copyright DASSAULT SYSTEMES Exercise 2E 2-90 CATIA V5 Fundamentals - Lesson 2: Profile Creation Student Notes: Exercise 2E: Recap When sketching remember to create the sketch in the approximate shape and size to the final outcome. Taking the time to create the sketch properly will help save time when constraining. Constrain a sketch Dimension a sketch Copyright DASSAULT SYSTEMES Understand proper sketching techniques Copyright DASSAULT SYSTEMES Exercise 2E 2-91 CATIA V5 Fundamentals - Lesson 2: Profile Creation Exercise 2F Student Notes: Recap Exercise 15 min In this exercise, you will fully constrain an existing sketch. You will use the tools learned in this lesson to complete the exercise with no detailed instruction. By the end of the exercise you will be able to: Open an existing model Edit a sketch Constrain existing sketched geometry Copyright DASSAULT SYSTEMES Save and close the document CAUTION: To simplify the exercise, the sketch will contain several closed contours which represent both the external shape of the 3D part including fillets, and the internal forms - the holes and pockets. In a general, for complex parts, it may be recommended to simplify the sketches and use more dedicated 3D features like fillets, chamfers, holes, drafts (etc.) in order to fit better with the design and manufacturing intents. Copyright DASSAULT SYSTEMES Exercise 2F 2-92 CATIA V5 Fundamentals - Lesson 2: Profile Creation Student Notes: Exercise 2F Open Ex_2F.CATPart and fully constrain the sketch. Copyright DASSAULT SYSTEMES 1. Copyright DASSAULT SYSTEMES Exercise 2F 2-93 CATIA V5 Fundamentals - Lesson 2: Profile Creation Student Notes: Exercise 2F: Recap Consider creating sketches away from the origin and then constraining them to the origin after. This avoids the automatic origin constraint that cannot be deleted. Constrain a sketch Copyright DASSAULT SYSTEMES Dimension a sketch Copyright DASSAULT SYSTEMES Exercise 2F 2-94 CATIA V5 Fundamentals - Lesson 2: Profile Creation Case Study: Profile Creation Student Notes: Recap Exercise 10 min You will practice what you learned by completing the case study model using only a detailed drawing as guidance. In this exercise, you will create the case study model. Recall the design intent of this model: The model must be created in one feature. The model must be centered along the YZ and ZX planes. The smaller holes must be 30mm away from the center hole. The center hole must remain in the center of the support. Copyright DASSAULT SYSTEMES The model must be saved with the name Support_Plaque. Using the techniques you have learned in this and previous lessons, create the model without detailed instruction. Copyright DASSAULT SYSTEMES Case Study: Profile Creation 2-95 CATIA V5 Fundamentals - Lesson 2: Profile Creation Student Notes: Do It Yourself: Drawing of the Support Plaque Design Intent: The model must be created in one feature. The model must be centered along the YZ and ZX planes. The smaller holes must be 30mm away from the center hole. The center hole must remain in the center of the support. Copyright DASSAULT SYSTEMES The model must be saved with the name Support_Plaque. Copyright DASSAULT SYSTEMES Case Study: Profile Creation 2-96 CATIA V5 Fundamentals - Lesson 2: Profile Creation Student Notes: Case Study: Support Plaque Recap Create a new part file Select the YZ plane as sketch support Create sketch geometry Constrain sketch according to design intent Create pad feature Copyright DASSAULT SYSTEMES Save and close document Copyright DASSAULT SYSTEMES Case Study: Profile Creation 2-97